Как вызвать командную строку при установке windows 10: Параметры командной строки программы установки Windows
Содержание
Как запустить командную строку, когда Windows не загружается
Командная строка — это мощный инструмент, который можно использовать для многих целей, включая устранение неполадок и устранение проблем с Windows. Начать легко, если Windows работает правильно, но что делать, если Windows отказывается загружаться? Как «загрузиться» прямо в командную строку (cmd.exe), чтобы можно было устранить возникающие проблемы? Из этого туториала вы узнаете, как во всех современных версиях Windows.
ПРИМЕЧАНИЕ. В этом руководстве мы рассмотрим все современные версии Windows в следующем порядке: Windows 10, Windows 7, а затем Windows 8.1. Прокрутите вниз, пока не найдете инструкции для версии, которая вас интересует.
Как запустить командную строку, когда Windows 10 не загружается, используя установочный диск
Если у вас есть установочный DVD-диск Windows 10 или USB-накопитель с программой установки Windows 10, вы можете использовать его для запуска командной строки .
Запустите компьютер и в меню загрузки BIOS выберите в качестве загрузочного устройства DVD-привод или съемный диск, на котором установлена Windows 10. Не загружайтесь с жесткого диска вашего компьютера, как раньше.
Загрузите программу установки Windows и выберите язык и клавиатуру, которые хотите использовать. Затем нажмите Далее.
Не выбирайте установку Windows 10. Вместо этого нажмите или коснитесь «Восстановить компьютер».
Вас попросят выбрать вариант продолжения. Выберите Устранение неполадок.
Вам показывают несколько дополнительных параметров. Здесь нажмите или коснитесь Командная строка.
Командная строка (cmd.exe) загружена, и вы можете использовать ее для восстановления вашей нерабочей системы Windows 10 или выполнения любых других действий.
Как запустить командную строку, когда Windows 10 не загружается, с помощью USB-диска восстановления
Если у вас есть диск восстановления Windows 10, вы можете использовать его для запуска командной строки .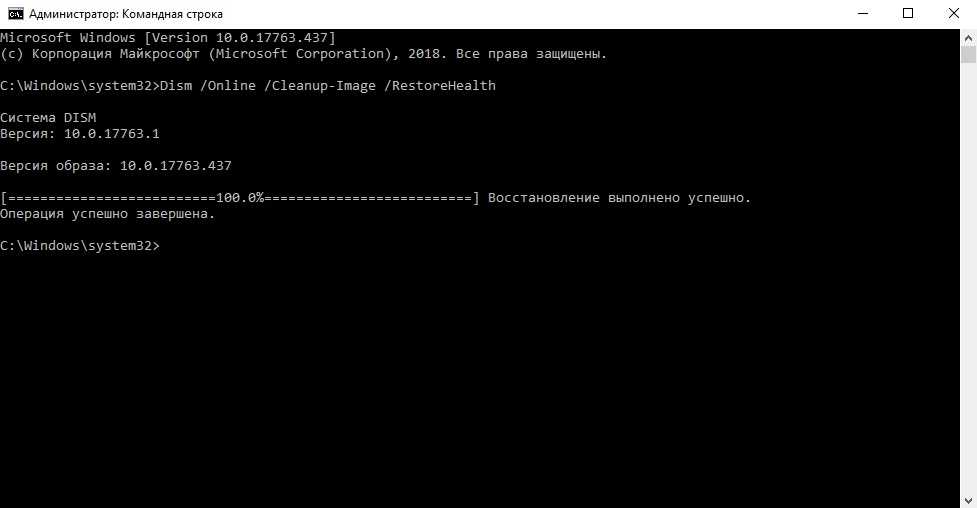 Запустите компьютер и в меню загрузки BIOS выберите съемный диск, на котором установлена Windows 10, в качестве загрузочного устройства. Не загружайтесь с жесткого диска вашего компьютера, как раньше.
Запустите компьютер и в меню загрузки BIOS выберите съемный диск, на котором установлена Windows 10, в качестве загрузочного устройства. Не загружайтесь с жесткого диска вашего компьютера, как раньше.
Когда диск восстановления загружается, он сначала попросит вас выбрать раскладку клавиатуры. Выберите тот, который вы хотите использовать.
Затем вы можете выбрать один из нескольких вариантов. Выберите Устранение неполадок.
Вам показывают список дополнительных параметров. Выберите Командная строка.
Командная строка теперь загружена, и вы можете использовать ее.
Как запустить командную строку, когда Windows 7 не загружается, используя аварийный диск
Если Windows 7 не может загружаться правильно, вы можете загрузиться с диска восстановления, который вы можете создать на работающем компьютере с Windows 7. Вот учебник о том, как создать его диск: что такое диск восстановления системы и как его создать в Windows.
Запустите компьютер и в меню загрузки BIOS выберите DVD-привод, на котором у вас есть инструменты восстановления, в качестве загрузочного устройства. Не загружайтесь с жесткого диска вашего компьютера, как раньше.
После загрузки ремонтного диска вам будет предложено выбрать способ ввода с клавиатуры, который вы предпочитаете. Выберите нужный язык для клавиатуры и нажмите Далее.
Затем ремонтный диск сканирует операционные системы, доступные на вашем компьютере, и выводит их список. Выберите Windows 7 и нажмите «Далее».
Если на вашем компьютере несколько учетных записей, вас попросят выбрать имя пользователя и затем ввести пароль для него. Сделайте это и нажмите ОК. Окно Параметры восстановления системы теперь загружено. Нажмите Командная строка в нижней части окна.
Командная строка отображается, и вы можете использовать ее для устранения неполадок.
Как запустить командную строку, когда Windows 7 не загружается, используя установочный диск
Если Windows 7 не может загружаться правильно, вы можете загрузиться с установочного диска.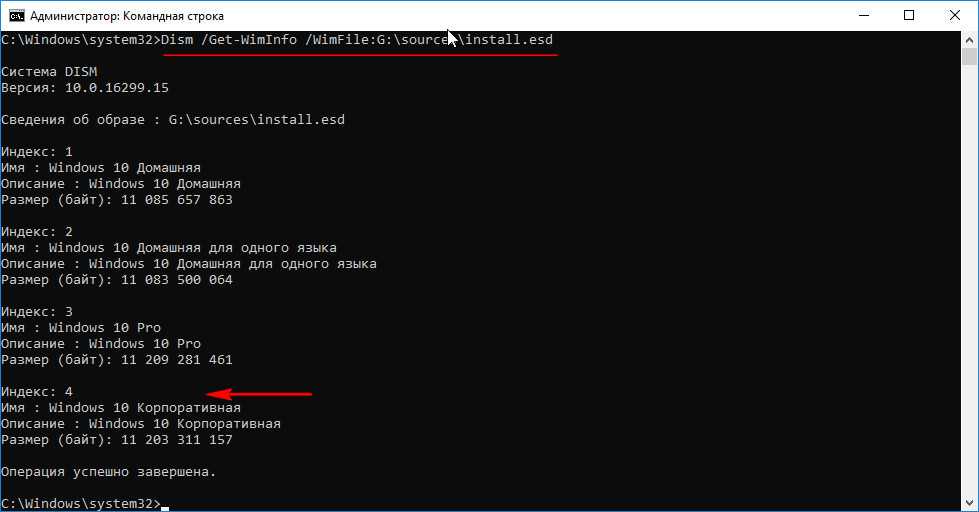
Запустите компьютер и в меню загрузки BIOS выберите в качестве загрузочного устройства DVD-привод или съемный диск, на котором установлена Windows 10. Не загружайтесь с жесткого диска вашего компьютера.
Загрузите установку Windows 7, выберите нужный язык и нажмите «Далее».
Затем нажмите «Восстановить компьютер».
Окно Параметры восстановления системы теперь загружено. Нажмите Командная строка в нижней части окна.
Как запустить командную строку, когда Windows 8.1 не запускается, с помощью диска восстановления
Если Windows 8.1 не может загружаться правильно, вы можете загрузиться с диска восстановления, созданного на работающем компьютере с Windows 8.1. С его помощью вы можете запустить командную строку.
В меню загрузки BIOS выберите съемный диск, на котором установлена Windows 8.1, в качестве загрузочного устройства.
Когда загрузочный диск загрузится, он сначала попросит вас выбрать раскладку клавиатуры, которую вы хотите использовать. Выберите это.
Выберите это.
Вас попросят выбрать вариант того, как вы хотите продолжить. Нажмите или коснитесь Устранение неполадок.
Затем нажмите или коснитесь Дополнительные параметры.
На экране «Дополнительные параметры» выберите «Командная строка».
Командная строка теперь запущена.
Как запустить командную строку, когда Windows 8.1 не загружается, используя установочный диск
Если у вас есть установочный DVD-диск Windows 8.1 или USB-накопитель с программой установки Windows 8.1, вы можете использовать его для запуска командной строки.
Запустите компьютер и в меню загрузки BIOS выберите в качестве загрузочного устройства привод DVD или съемный диск, на котором установлена Windows 8.
После загрузки программы установки Windows выберите язык и клавиатуру и нажмите «Далее».
Вместо нажатия кнопки «Установить сейчас» выберите «Восстановить компьютер».
Вас просят выбрать вариант. Нажмите Устранение неполадок.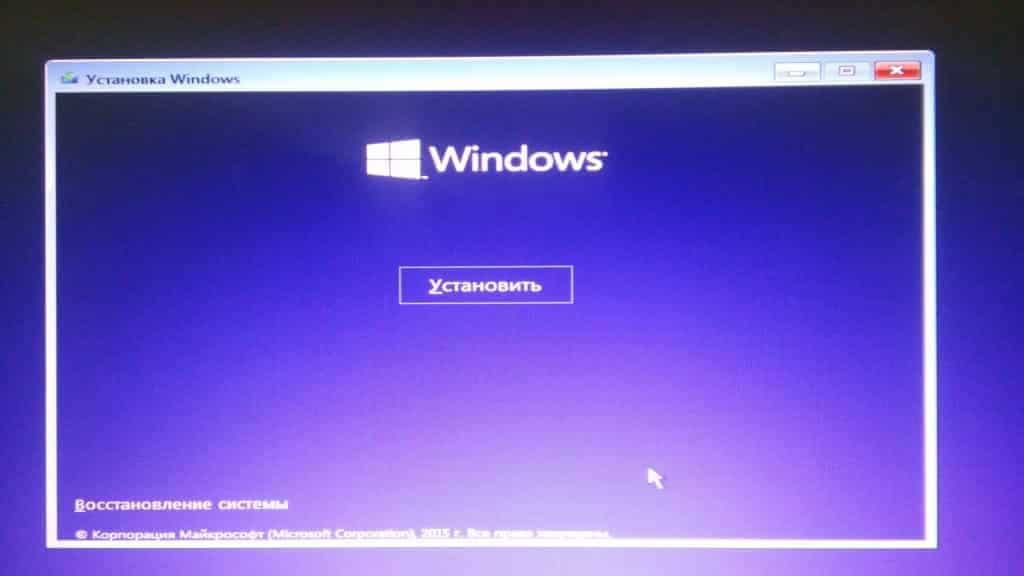
Вам предоставляется несколько вариантов устранения неполадок. Выберите Дополнительные параметры.
Новый список параметров отображается. Нажмите или коснитесь Командная строка.
Теперь вы можете использовать командную строку в любом случае.
Я загрузил командную строку, и Windows не работает. Что дальше?
После загрузки командной строки вы можете использовать ее для восстановления загрузочных записей вашей системы, записи нового загрузочного сектора (при необходимости) или перестройки данных конфигурации загрузки.
Заключение
Надеемся, что это руководство будет полезно для вас, когда у вас возникнут проблемы с компьютерами и устройствами Windows. Если вы знаете другие способы запуска командной строки, когда Windows не запускается, не стесняйтесь поделиться ими, используя комментарии ниже.
Насколько публикация полезна?
Нажмите на звезду, чтобы оценить!
Средняя оценка / 5. Количество оценок:
Оценок пока нет. Поставьте оценку первым.
Поставьте оценку первым.
Статьи по теме:
Преобразование таблицы разделов с GPT на MBR при установке Windows
Таблица разделов GPT на накопителях является частью UEFI и пришла на смену старого формата MBR. Новые материнские платы, как правило, поставляются с поддержкой UEFI. Это и логично, ведь система загружается быстрей, а таблица разделов GPT обеспечивает поддержку накопителей с большим объемом. MBR же позволяет адресовать не более 2.2 Тб адресного пространства.
Несмотря на очевидные преимущества GPT, иногда необходимо установить операционную систему на MBR диск. При наличии диска с GPT разметкой, его можно легко переделать под MBR.
Внимание! Вся информация на накопителе будет уничтожена после выполнения преобразования диска из формата GPT в MBR.
При установке системы на жесткий диск с таблицей разделов GPT может появиться ошибка: Невозможно установить Windows на диск 0 раздел 1. Подробнее: Установка Windows на данный диск невозможна. Выбранный диск имеют стиль разделов GPT.
Подробнее: Установка Windows на данный диск невозможна. Выбранный диск имеют стиль разделов GPT.
Способ 1 — самый простой и быстрый
При установке системы, надо перейти в Настройка диска, удалить все разделы на диске и создать заново. В этом случае диск будет создан с таблицей MBR.
Если у вас жесткий диск имеет размер более 2.2. Тб, то данная операция опять создаст на диске таблицу GPT. Можно обходным путём решить проблему, учитывая, что система будет видеть не более 2.2 Тб.
Если это решение не помогло, то надо попробовать второй способ и вручную создать необходимую таблицу разделов.
Способ 2 — сложный, если не помог способ 1
Необходимо загрузиться с установочного диска или флешки с операционной системой:
Выберите нужный язык -> Далее -> Установить -> Я принимаю условия лицензии -> Далее -> Полная установка.
— Нажать Shift + F10 (или Fn + Shift + F10) — запустится командная строка.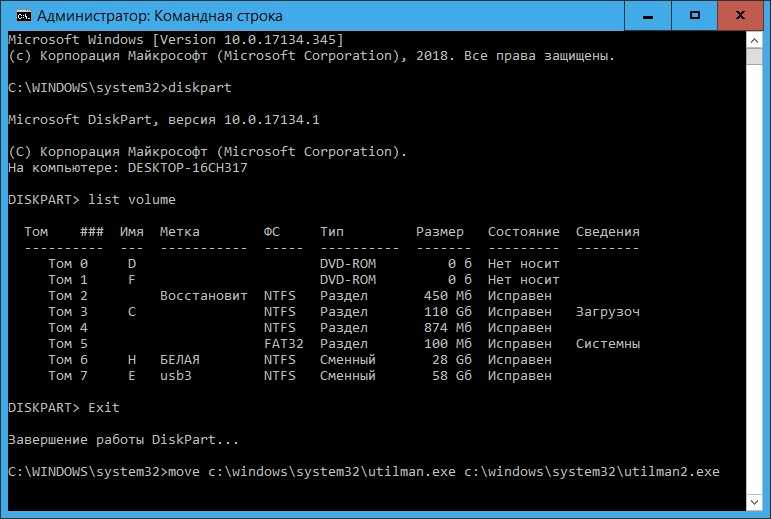
— Запустить в командной строке консольную утилиту для работы с дисками, разделами и томами в Windows.
diskpart
— Просмотреть список дисков, чтобы найти тот, который необходимо преобразовать.
list disk
— Выбрать необходимый диск.
select disk 0
— Очистить накопитель от других разделов.
clean
— Преобразовать GPT диск в MBR.
convert mbr
— Выйти из Diskpart
exit
Прошу обратить внимание на картинке на команду list disk. До преобразования диска в MBR в колонке GPT у диска стояла пометка *. После преобразования такой пометки нет. Значит диск был успешно преобразован в MBR.
На этом работа с диском завершена. Можно продолжить установку Windows уже на диск с таблицей MBR.
Дополнительная информация
На накопители с таблицей разделов GPT могут установиться и загружаться только 64-х битные операционные системы — Windows Vista x64 SP1, Windows 7 x64, Windows 8 x64, Windows Server 2008 x64 SP1, Windows Server 2008 R2 и Windows Server 2012.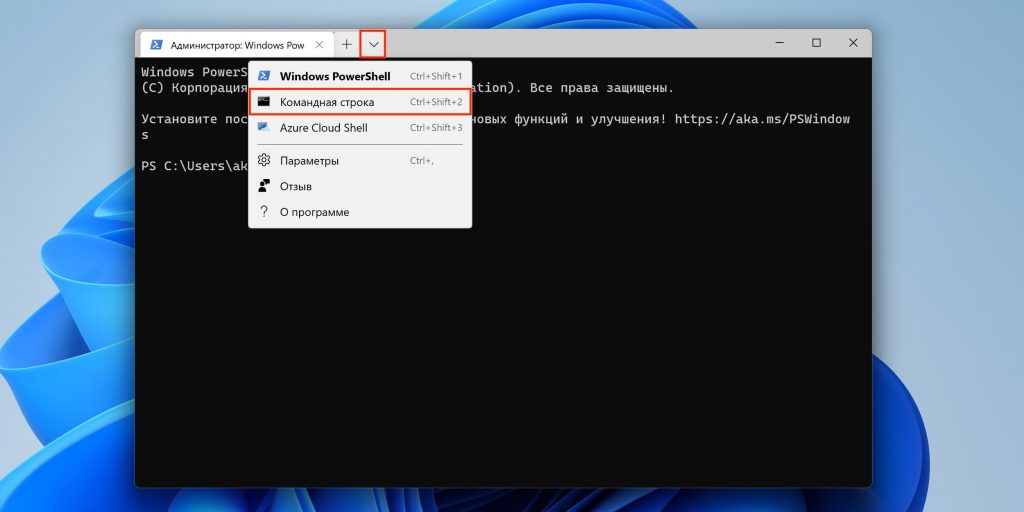
Windows XP x64 и все x86 операционные системы Windows не могут загружаться с накопителя с GPT разделами, но могут считывать и записывать данные.
Windows XP x86 не может работать с GPT дисками вообще.
Для того, чтобы иметь возможность загружаться с GPT накопителя, необходимо загружаться через UEFI загрузчик.
Дополнительные ссылки и источники информации
software.intel.com > UEFI Architecture and Technical Overview (Eng)
msdn.microsoft.com > Windows and GPT FAQ (Eng)
Wiki > Таблица разделов GUID
Wiki > MBR — Главная загрузочная запись
Открыть командную строку при загрузке в Windows 10
Реклама
РЕКОМЕНДУЕТСЯ: Нажмите здесь, чтобы исправить проблемы с Windows и оптимизировать производительность системы ввод команд. Используя встроенные команды, вы можете выполнять различные задачи на своем компьютере напрямую, не обращаясь к графическому интерфейсу. Для обслуживания и восстановления полезно открывать командную строку при загрузке Windows 10.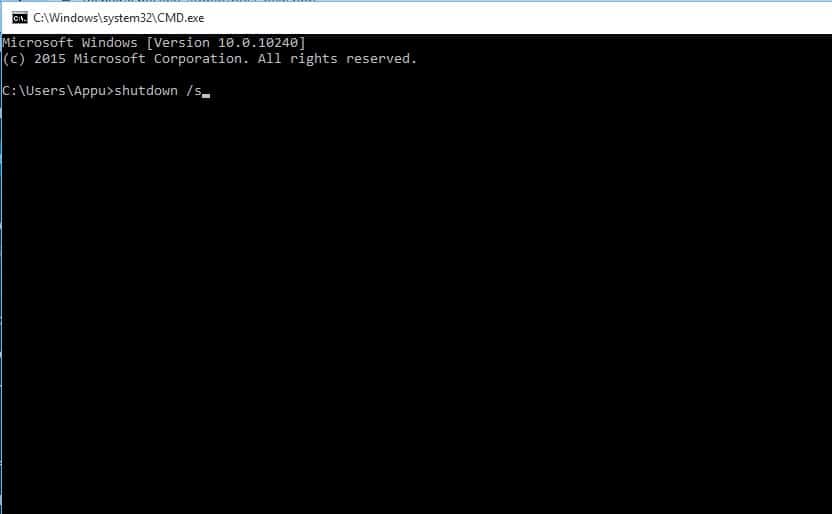 Вот как это сделать.
Вот как это сделать.
В этой статье мы рассмотрим два способа открыть командную строку при загрузке. Первый касается программы установки, второй показывает, как открыть командную строку во время загрузки уже установленной операционной системы.
Открыть командную строку при загрузке с помощью установочного носителя Windows 10
- Загрузитесь с установочного диска Windows/USB-накопителя с программой установки Windows.
- Дождитесь экрана «Установка Windows»:
- Нажмите одновременно клавиши Shift + F10 на клавиатуре. Откроется окно командной строки:
Примечание. Если у вас нет возможности загружаться с DVD-носителя, то есть на вашем ПК нет оптического привода, вы можете создать загрузочную флешку.
Чтобы создать загрузочный USB-диск, см. следующие статьи:
- Как установить Windows 10 с загрузочного USB-накопителя.
- Как создать загрузочный USB-накопитель UEFI с помощью программы установки Windows 10.

Открытие командной строки при загрузке с использованием дополнительных параметров запуска
- Откройте меню «Пуск» и наведите указатель мыши на кнопку «Завершение работы». Щелкните ее, чтобы открыть меню выключения:
- Нажмите и удерживайте клавишу Shift на клавиатуре. Не отпускайте клавишу Shift и щелкните элемент Restart :
- Windows 10 быстро перезагрузится, и появится экран «Дополнительные параметры запуска».
Альтернативный способ доступа к дополнительным параметрам запуска в Windows 10 выглядит следующим образом:
- Откройте меню «Пуск» и щелкните Параметры .
- Перейдите к Обновление и восстановление -> Восстановление :
- Там вы найдете Расширенный запуск . Нажмите кнопку Перезагрузить сейчас .
Когда на экране появятся дополнительные параметры запуска, выполните следующие действия.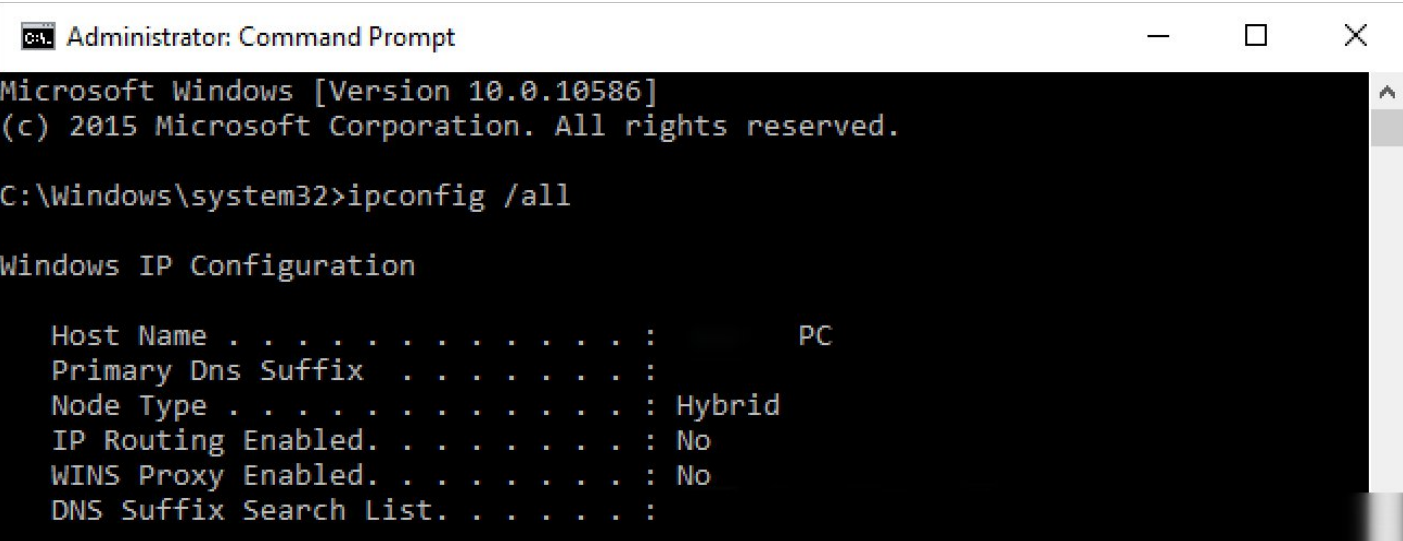
- Щелкните пункт Устранение неполадок.
- Нажмите «Дополнительные параметры» на следующем экране.
- Наконец, щелкните пункт «Командная строка».
Вот и все.
РЕКОМЕНДУЕТСЯ: Нажмите здесь, чтобы исправить проблемы с Windows и оптимизировать производительность системы
Поддержите нас
Winaero очень рассчитывает на вашу поддержку. Вы можете помочь сайту и дальше предлагать вам интересный и полезный контент и программное обеспечение, используя следующие опции:
Если вам понравилась эта статья, поделитесь ею с помощью кнопок ниже. Это не потребует от вас многого, но поможет нам расти. Спасибо за поддержку!
Реклама
Автор Сергей ТкаченкоОпубликовано Рубрики Windows 10Метки Windows 10 командная строка, Командная строка Windows 10 при загрузке
Как открыть командную строку при загрузке в Windows 10/8.
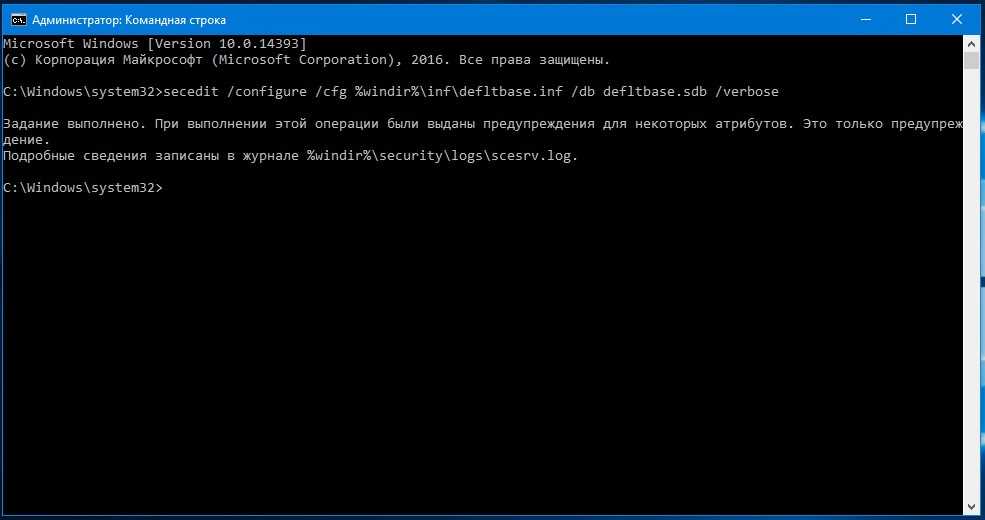 1/7
1/7
Командная строка — это мощный инструмент, который можно использовать для многих целей, включая поиск и устранение неполадок в Windows. Для обслуживания и восстановления полезно открывать командную строку при загрузке в Windows 10. В этом руководстве показано, как загрузиться в командную строку с повышенными привилегиями при запуске в Windows 10/8.1/7.
- Вариант 1. Использование дополнительных параметров запуска
- Вариант 2. Используйте установочный носитель Windows
- Вариант 3: Открыть командную строку при загрузке в Windows 7
1. Откройте командную строку при загрузке с помощью дополнительных параметров запуска
Командную строку легко запустить, если Windows работает правильно, выполните следующие действия, чтобы вызвать командную строку в Windows 10/8.1 .
Шаг 1. Откройте экран дополнительных параметров запуска.
В Windows 10 откройте приложение Настройки , выберите параметр Обновление и безопасность .
Щелкните вкладку Recovery справа, затем нажмите кнопку Restart now .
В Windows 8.1 нажмите клавиши Win + I , чтобы вызвать Изменить настройки ПК , затем щелкните значок Power и выберите параметр Перезагрузить , удерживая нажатой клавишу
5 Shift 900.
Шаг 2: Windows 10 быстро перезагрузится, и появится экран Выберите вариант . Щелкните пункт Устранение неполадок .
Шаг 3: В окне Устранение неполадок нажмите Дополнительные параметры .
Шаг 4: Затем нажмите Командная строка в окне дополнительных параметров.
Шаг 5: Если вы загрузились в режиме расширенного запуска из Windows 10, компьютер перезагрузится. Выберите аккаунт, чтобы продолжить.
Шаг 6.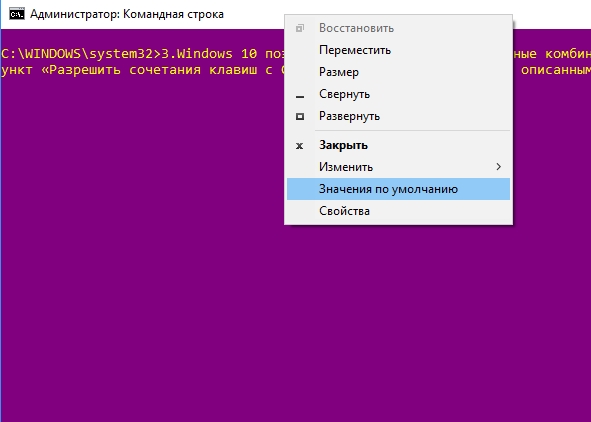 Введите пароль для выбранной учетной записи. Если вы не установили пароль, нажмите Продолжить .
Введите пароль для выбранной учетной записи. Если вы не установили пароль, нажмите Продолжить .
Наконец, появится окно командной строки.
2. Откройте командную строку при загрузке с помощью установочного носителя Windows
Если Windows не загружается, вы можете запустить командную строку с установочного DVD-диска Windows или USB-накопителя. Если у вас нет установочного носителя Windows, вы можете создать его с помощью инструментов Microsoft для создания носителей.
Для этого выполните следующие действия:
На рабочем ПК перейдите на веб-сайт загрузки программного обеспечения Microsoft.
- Загрузите инструмент для создания носителя Windows 10 и запустите его.
- Выберите Создать установочный носитель для другого ПК.
- Выберите язык, выпуск и архитектуру (64-разрядная или 32-разрядная).
- Следуйте инструкциям по созданию установочного носителя и нажмите кнопку Готово.




