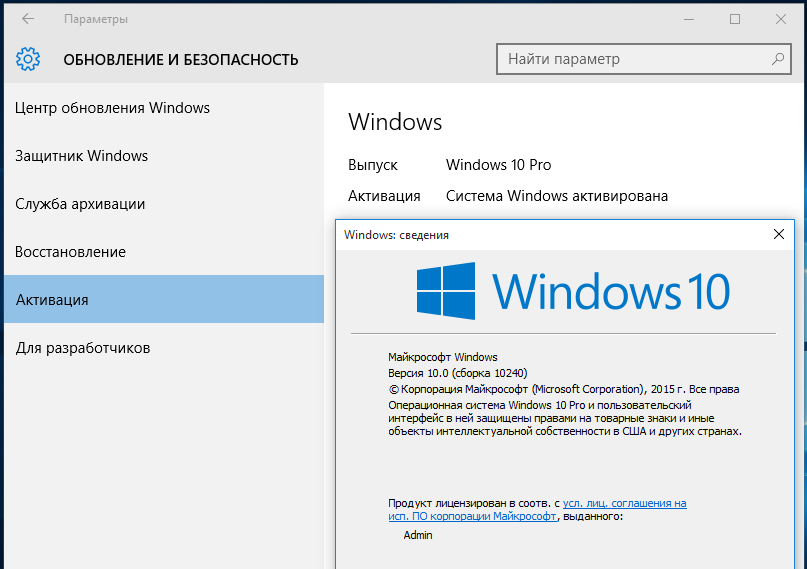Как активировать ключ windows 10: Активация клиента службы управления ключами (KMS) и ключи продуктов для Windows Server и Windows
Содержание
Как активировать Windows 10
Опубликовано: Автор: Артём Чёрный
Windows 10 — это платная операционная система, поэтому для ее использования требуется ввести код активации. Если вы приобрели компьютер с уже установленной ОС, то активировать ее не нужно, так как это должен был сделать производитель/продавец оборудования. Однако, если вы установили Windows 10 самостоятельно, то ввести код активации нужно либо во время установки, либо уже после нее.
Содержание
- Как активировать Windows 10
- Способ 1: Введение ключа продукта
- Способ 2: Активация с предыдущих версий
Активация “десятки” возможна и нелегальными способами, однако мы рекомендуем воздержаться от их использования, так как это может привести к не самым приятным последствиям. Мы будет рассматривать только легальные случаи активации: покупка лицензионного ключа, официальной коробочной или цифровой копии, либо покупки устройства с уже предустановленной ОС.
Никто не запрещает пользоваться неактивированной версией Windows 10 неограниченное количество времени. Подробно об ограничениях для пользователей неактивированной версии мы писали в отдельной статье.
Способ 1: Введение ключа продукта
Этот вариант рекомендуется тем, кто приобрел Windows 10 отдельно, а не обновлялся со старых версий или не покупал ее вместе с компьютером. Использование ключа необходимо либо во время установки операционной системы либо на устройстве, где она уже установлена но неактивирована. Ключ может предоставляться следующими способами:
- В коробочной версии есть специальная картонка с написанным ключом;
- Может быть наклеен на корпус компьютера/ноутбука, если вы покупаете устройство с неактивированной, но установленной ОС;
- Идти в технической документации;
- Быть прописан в чеке на покупку, если купили официально образ или технику с установленной, но неактивированной ОС;
- Быть отправлен электронным письмом.
Сам код состоит из цифр и латинских букв имеет следующий вид: XXXXX-XXXXX-XXXXX-XXXXX-XXXXX
Дальше рассмотрим два сценария введения ключа активации — чистая установка ОС и введение в уже установленную Windows.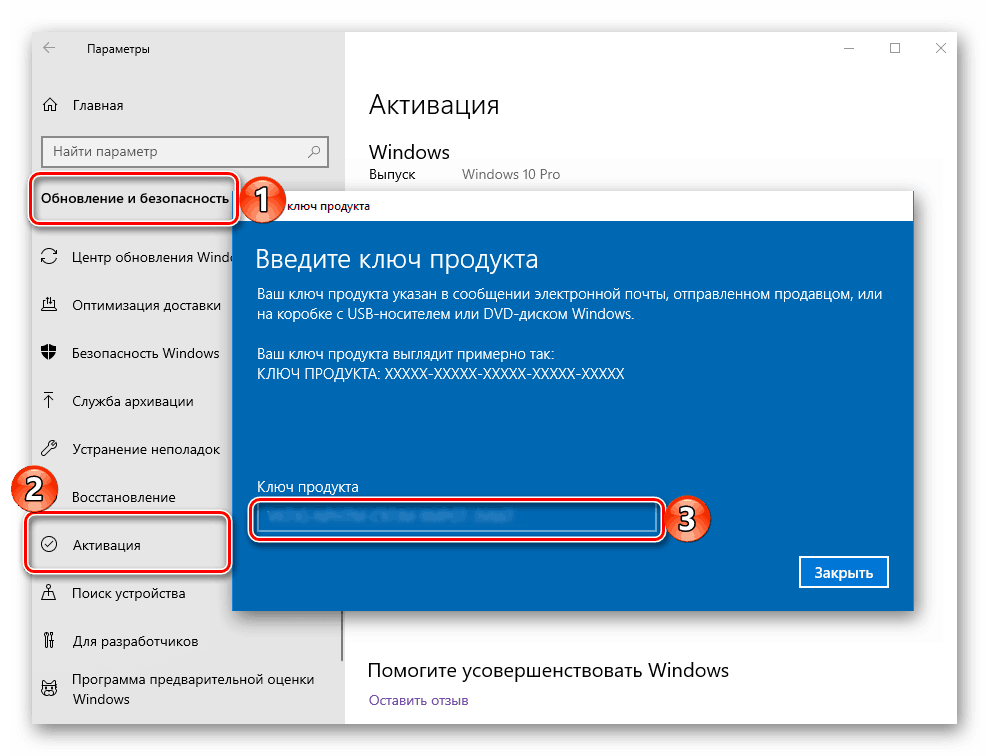
- При установке ОС укажите раскладку клавиатуры и желаемый язык, а затем нажмите кнопку “Установить”.
- Сразу же появится окошко с вводом ключа продукта для активации. Введите туда код активации и нажмите “Далее”. Если у вас нет при себе кода активации, то вы сможете ввести его после установки, а этот шаг пропустить.
- Дальше проводите установку в обычном режиме. Если вы прописали код, то система будет установлена уже активированной.
В случае если во время установки у вас по каким-то причинам не получилось ввести код активации операционной системы, то вы сможете сделать это уже внутри самой ОС:
- Откройте “Параметры” Windows 10, воспользовавшись сочетанием клавиш Win+I или через меню “Пуск”.
- Теперь перейдите в раздел “Обновления и безопасность”.
- Там в левом меню переключитесь в подраздел “Активация”.
- Откроется окошко с вводом ключа продукта. Перепишите ключ в специальное поле.
- Примените код активации.
Проверить, используете вы лицензионную версию Windows 10 или нет можно так:
- Откройте “Проводник” и перейдите в раздел “Компьютер”.

- Там по пустому месту кликните правой кнопкой мыши и выберите из контекстного меню пункт “Свойства”.
- В самом низу окошка обратите внимание на блок “Активация Windows”. Там должно стоять значение “Выполнена”.
Способ 2: Активация с предыдущих версий
Если вы обновились с предыдущей версии Windows по предложению Майкрософт, то вам не нужно приобретать отдельную лицензию — можно использовать старую активацию предыдущей версии. Единственное, проблемы могут возникнуть, если вы ранее использовали пиратскую версию Windows. Обычно в таком случае активация происходит в ходе обновления с предыдущей версии.
Читайте также:
Узнаем MAC-адрес компьютера на Windows 10
Переустановка Windows 10 с сохранением лицензии
Увеличиваем громкость микрофона в Windows 10
Компьютер не выходит из спящего режима
Если она не была произведена, то в качестве ключа активации можно использовать ключ от предыдущей версии Windows (актуально для Windows 7, 8, 8.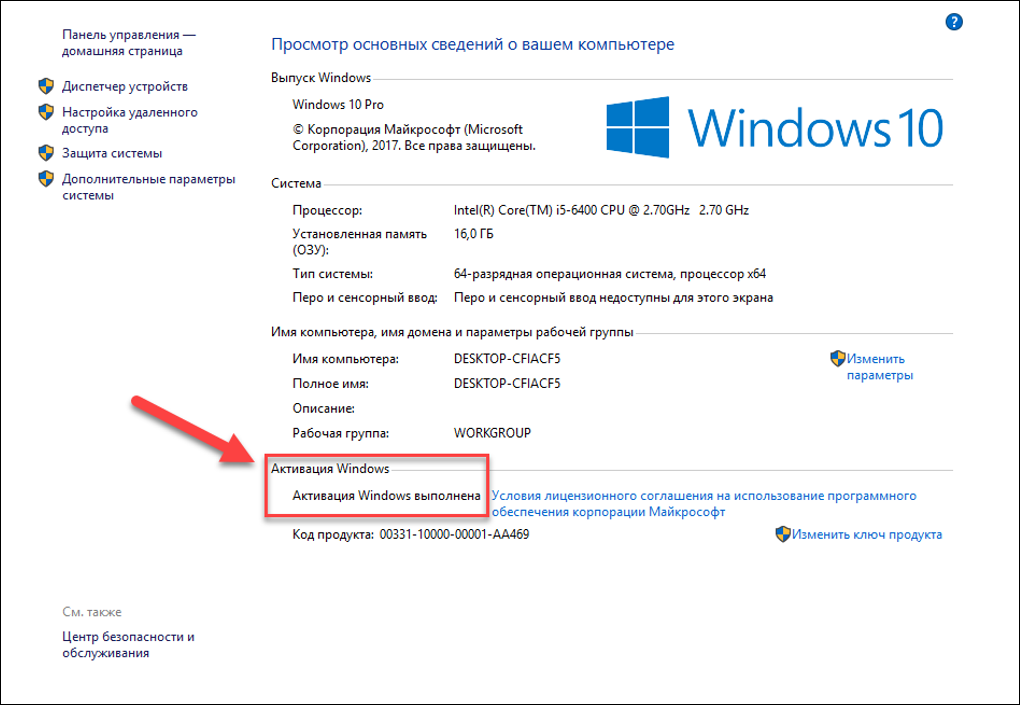 1). Вводится он точно так же, как покупной ключ из предыдущей инструкции.
1). Вводится он точно так же, как покупной ключ из предыдущей инструкции.
Как узнать ключ активации Windows
Главная » Windows » Windows 10
Автор GregoryGost На чтение 4 мин Просмотров 5.7к. Опубликовано
Обновлено
Сегодня рассмотрим такую ситуацию:
Однажды вы купили ноутбук с Windows 8, потом со временем вышла Windows 8.1 на которую можно было обновится через Магазин Microsoft, что вы благополучно и сделали.
И вот в один прекрасный день у Вас все начинает глючить, лагать и вообще не работает. Вы идете в сервис, где вам объясняют, что у Вас помер жесткий диск и его надо менять! Хмм… деньги у нас есть, будем менять.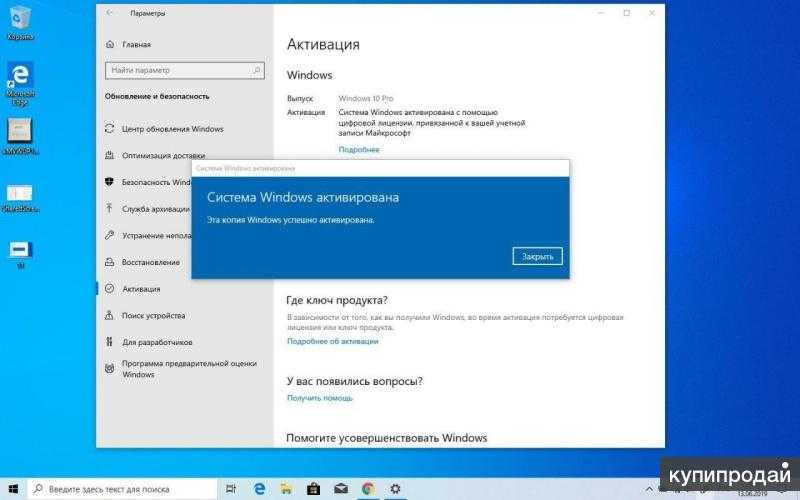 Даже поменяем на больший объем или например на SSD, чтобы вообще «летало» ))
Даже поменяем на больший объем или например на SSD, чтобы вообще «летало» ))
Вы решаете установить систему сами, либо просите друга, либо в том же сервисе Вам предлагают данную услугу.
И тут оказывается, что система при установке Требует лицензионный ключ, либо выводит сообщение, что данная версия не совместима!!!
Так вот в чем дело. При обновлении с Windows 8 До Windows 8.1 ключ который был прошит в BIOS материнской платы затирается. (Косяк Microsoft … нехорошо ребята так делать)
Поэтому ни старый ключ под OEM образ Windows 8, ни новый образ Windows 8.1 OEM не могут определить ключ.
А как обстоят дела с Windows 10, спросите Вы?
С первоначальными редакциями дела обстоят также, Вы не можете активировать их ключом от старой операционной системы.
Но Microsoft в кои-то веки услышала мольбы пользователей (да и скорее всего корпоративных клиентов тоже)
и уже в новой редакции Windows 10 (10586) есть возможность провести активацию Вашим старым ключом от Windows 7/8/8.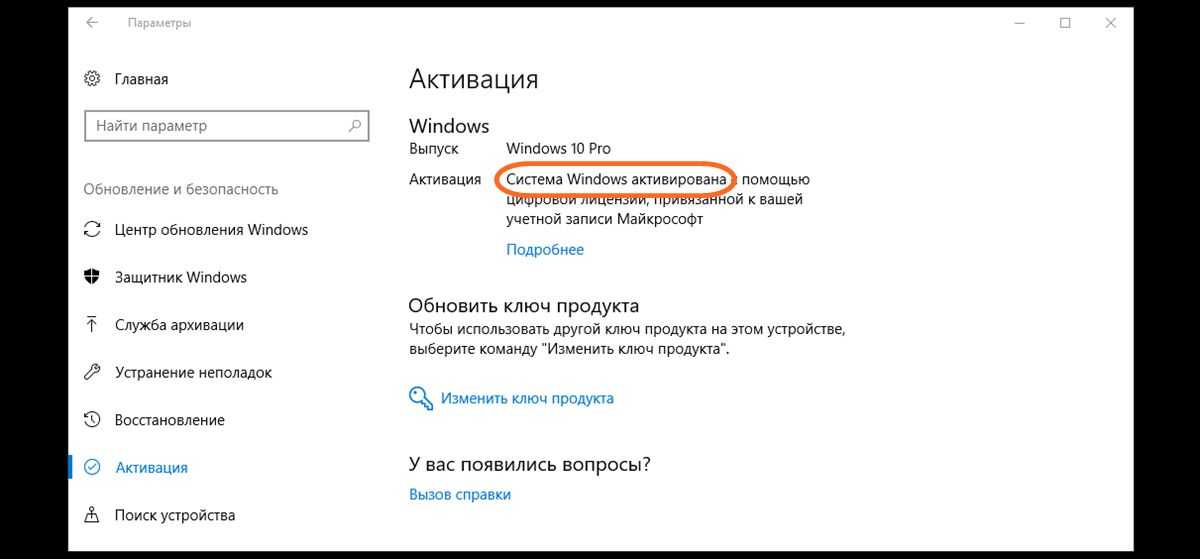 1
1
Собственно от таких вещей никто не застрахован, и чтобы обезопасить себя от подобных злодейств, давайте узнаем свой лицензионный ключ и сохраним его где-нибудь в облачном хранилище (DropBox, GoogleDrive, YandexDisc и др)
Либо еще как-то, как Вам больше по душе.
Для этого нам понадобится…
Блокнот )))
Да вы не ослепли, именно Блокнот.
Нам нужно написать маленький скрипт.
Откроем блокнот:
на клавиатуре Win+R
WIN+R
Вводим слово notepad и жмем Enter
У нас откроется блокнот. Далее необходимо вписать туда скрипт:Set WshShell = CreateObject("WScript.Shell")
regKey = "HKLM\SOFTWARE\Microsoft\Windows NT\CurrentVersion\"
DigitalProductId = WshShell.RegRead(regKey & "DigitalProductId")
Win8ProductName = "Windows Product Name: " & WshShell.RegRead(regKey & "ProductName") & vbNewLine
Win8ProductID = "Windows Product ID: " & WshShell.RegRead(regKey & "ProductID") & vbNewLine
Win8ProductKey = ConvertToKey(DigitalProductId)
strProductKey ="Windows Key: " & Win8ProductKey
Win8ProductID = Win8ProductName & Win8ProductID & strProductKey
MsgBox(Win8ProductKey)
MsgBox(Win8ProductID)
Function ConvertToKey(regKey)
Const KeyOffset = 52
isWin8 = (regKey(66) \ 6) And 1
regKey(66) = (regKey(66) And &HF7) Or ((isWin8 And 2) * 4)
j = 24
Chars = "BCDFGHJKMPQRTVWXY2346789"
Do
Cur = 0
y = 14
Do
Cur = Cur * 256
Cur = regKey(y + KeyOffset) + Cur
regKey(y + KeyOffset) = (Cur \ 24)
Cur = Cur Mod 24
y = y -1
Loop While y >= 0
j = j -1
winKeyOutput = Mid(Chars, Cur + 1, 1) & winKeyOutput
Last = Cur
Loop While j >= 0
If (isWin8 = 1) Then
keypart1 = Mid(winKeyOutput, 2, Last)
insert = "N"
winKeyOutput = Replace(winKeyOutput, keypart1, keypart1 & insert, 2, 1, 0)
If Last = 0 Then winKeyOutput = insert & winKeyOutput
End If
a = Mid(winKeyOutput, 1, 5)
b = Mid(winKeyOutput, 6, 5)
c = Mid(winKeyOutput, 11, 5)
d = Mid(winKeyOutput, 16, 5)
e = Mid(winKeyOutput, 21, 5)
ConvertToKey = a & "-" & b & "-" & c & "-" & d & "-" & e
End Function
Выбираем «Сохранить Как…» и сохраняем например так:
Определение Ключа.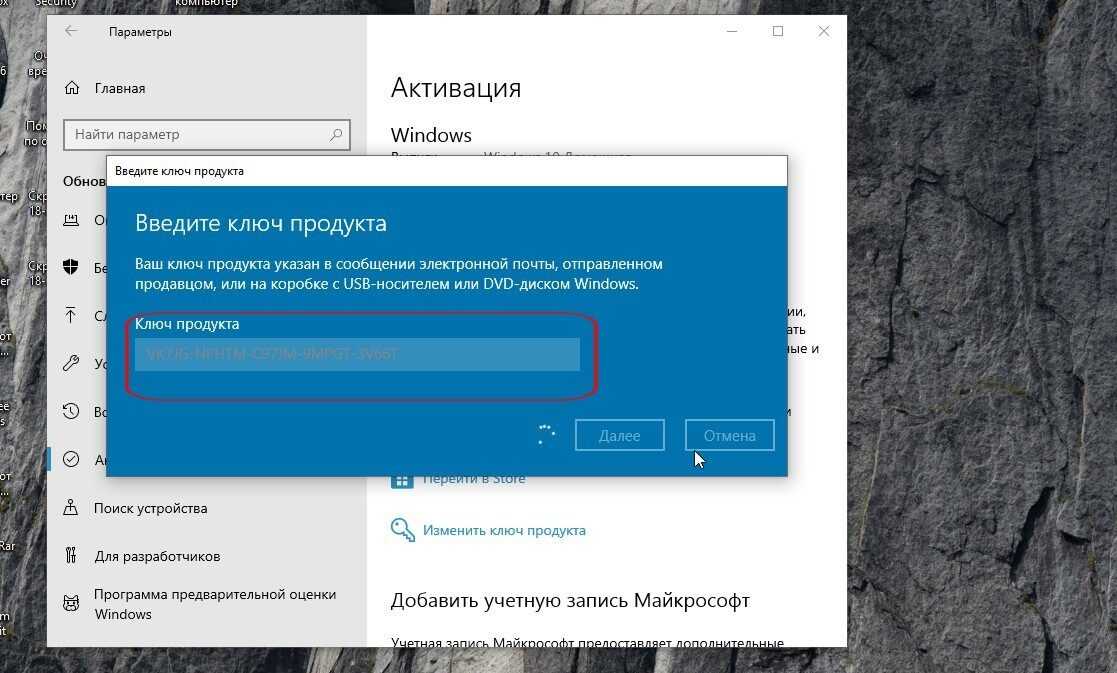 vbs
vbs
Очень важно чтобы расширение файла было именно .vbs иначе ничего не заработает.
После можете смело запускать Ваш созданный файл. Копировать, записывать и сохранять Ваш законный ключ лицензии ))
В первом окне Вы увидите ключ
Во втором окне Вы увидите вашу версию операционной системы, ID вашей лицензии, и сам ключ.
Ну и конечно для особо ленивых граждан ))))
Архив с файлом «Определение Ключа.vbs»
Всего хорошего на просторах интернета 😉
Список всех статей в хронологическом порядке: История статей
Поддержка блога
Если Вам не безразлична судьба блога или Вы просто хотите отблагодарить Автора за его труд, смело переходите на страницу Поддержки, там описана вся информация, по тому, как это сделать проще простого =)
notepad vbs win+r windows windows 10 windows 7 windows 8 windows 8.1 активация блокнот ключ лицензия скрипт узнать ключ
Оцените автора
3 простых способа активировать Windows 11
Когда вы устанавливаете Windows 11 на свой компьютер, Microsoft предложит вам убедиться, что у вас есть подлинная копия операционной системы. Если вы не активируете Windows 11, у вас не будет доступа к определенным приложениям, инструментам и функциям операционной системы.
Если вы не активируете Windows 11, у вас не будет доступа к определенным приложениям, инструментам и функциям операционной системы.
Например, вы не сможете настроить панель задач, изменить фоновые изображения/обои, установить новые темы или выполнить другие настройки на своем ПК без активации Windows. Водяной знак «Активировать Windows» остается приклеенным к левому нижнему углу экрана. Windows также может отображать непрекращающиеся всплывающие сообщения с просьбой активировать операционную систему.
Содержание
В этом руководстве мы покажем вам, как активировать Windows 11 с помощью ключа продукта, цифровой лицензии и средства устранения неполадок активации Windows.
Как проверить, активирована ли Windows 11
Если вы не ввели ключ продукта сразу после установки или обновления до Windows 11, скорее всего, ваше устройство не активировано. Вы можете проверить статус активации вашего устройства в приложении «Настройки» или через командную строку.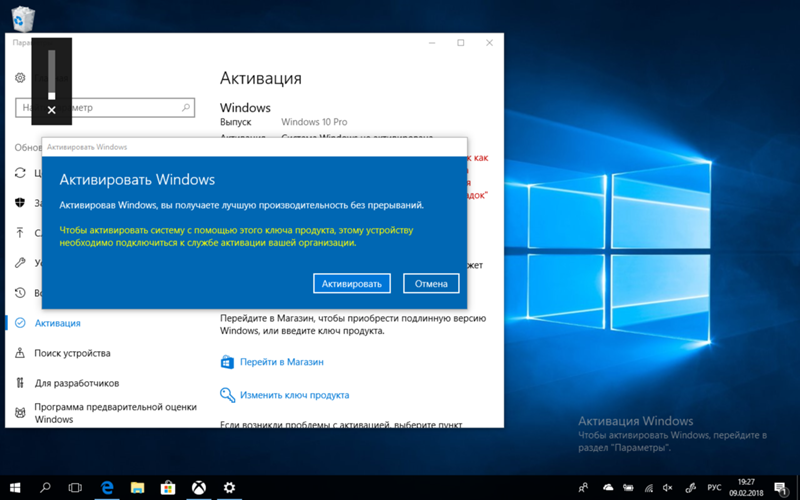
Проверьте статус активации Windows в приложении «Настройки»
В приложении «Настройки» будет отображаться сообщение «Windows не активирована», если вы используете непроверенную версию Windows. Вы также можете подтвердить статус активации вашего ПК в меню «Активация» Windows.
- Перейдите в Настройки, выберите Система и выберите Активация .
Ваш ПК неактивирован, если в строке «Статус активации» отображается сообщение об ошибке Неактивно .
- Если вы видите код ошибки и запрос на ввод ключа продукта при раскрытии Состояние активации раздел, ваш ПК с Windows не активирован.
Проверка статуса активации Windows с помощью командной строки
Командная строка — это универсальная утилита для проверки информации вашего устройства.
- Щелкните правой кнопкой мыши меню «Пуск» или нажмите клавишу Windows + X и выберите Терминал Windows (администратор) в меню быстрого доступа.

- Выберите раскрывающийся значок на панели вкладок и выберите Командная строка .
Откроется консоль командной строки с повышенными привилегиями с правами администратора.
- Введите или вставьте slmgr /dli в консоль и нажмите Введите .
В окне Windows Script Host отобразится сообщение, сообщающее, есть ли ключ продукта, связанный с копией Windows 11, работающей на вашем устройстве. Конечно, сообщение об ошибке «Ключ продукта не найден» означает, что Windows не активирована.
Теперь выполните три приведенных ниже метода, если ваша установка Windows 11 не активирована.
1. Активируйте Windows 11 с помощью средства устранения неполадок при активации
Если вы выполнили обновление до Windows 11 с ранее активированного ПК с Windows 10 или имеете право на бесплатное обновление, вы можете использовать средство устранения неполадок при активации для активации Windows 11 без предоставления ключ продукта или цифровая лицензия.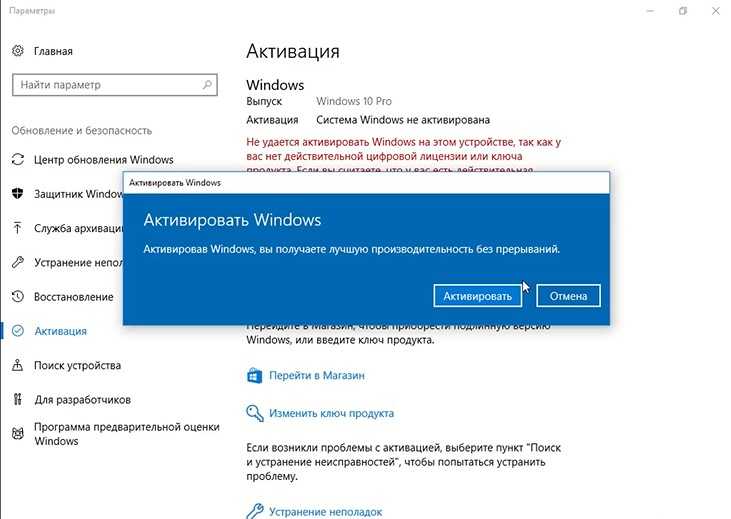
Подключите компьютер к Интернету и выполните следующие действия.
- Откройте приложение «Настройки» и выберите Активировать сейчас в уведомлении «Windows не активирована».
В качестве альтернативы перейдите к Настройки > Система > Активация > Состояние активации и нажмите кнопку Устранение неполадок , чтобы запустить средство устранения неполадок активации Windows.
Подождите, пока средство устранения неполадок выявит и устранит проблемы, связанные с активацией.
Вы получите сообщение «Мы активировали эту копию Windows», если средство устранения неполадок активации обнаружит ключ продукта и успешно активирует ваш компьютер.
- Выберите Закройте , чтобы выйти из средства устранения неполадок.
В противном случае перейдите к следующему разделу, чтобы активировать Windows 11, введя ключ продукта вручную.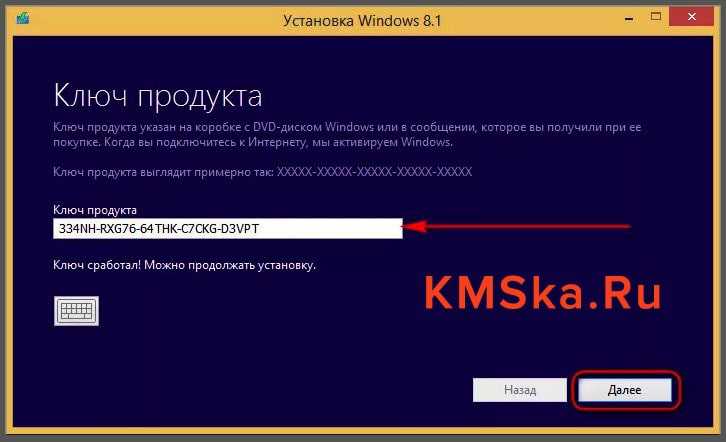
2. Как активировать Windows 11 с помощью ключа продукта
Допустим, у вас есть ключ продукта (25-значный код), и вы хотите активировать свой компьютер с Windows 11. Подключите компьютер к Интернету и выполните следующие действия:
- Откройте меню активации Windows из Настройки > Система > Активация — и разверните раздел Состояние активации .
- Выберите Изменить в строке «Изменить ключ продукта».
- Введите ключ продукта в диалоговом окне и выберите . Введите , чтобы продолжить.
- Выберите Активируйте для продолжения.
Microsoft активирует ваше устройство с Windows 11, если ключ продукта действителен. Это снимет все ограничения и предоставит вам доступ ко всем функциям Windows 11.
Если вы приобрели Windows 11, но не можете найти ключ продукта, посетите историю заказов своей учетной записи Microsoft в браузере.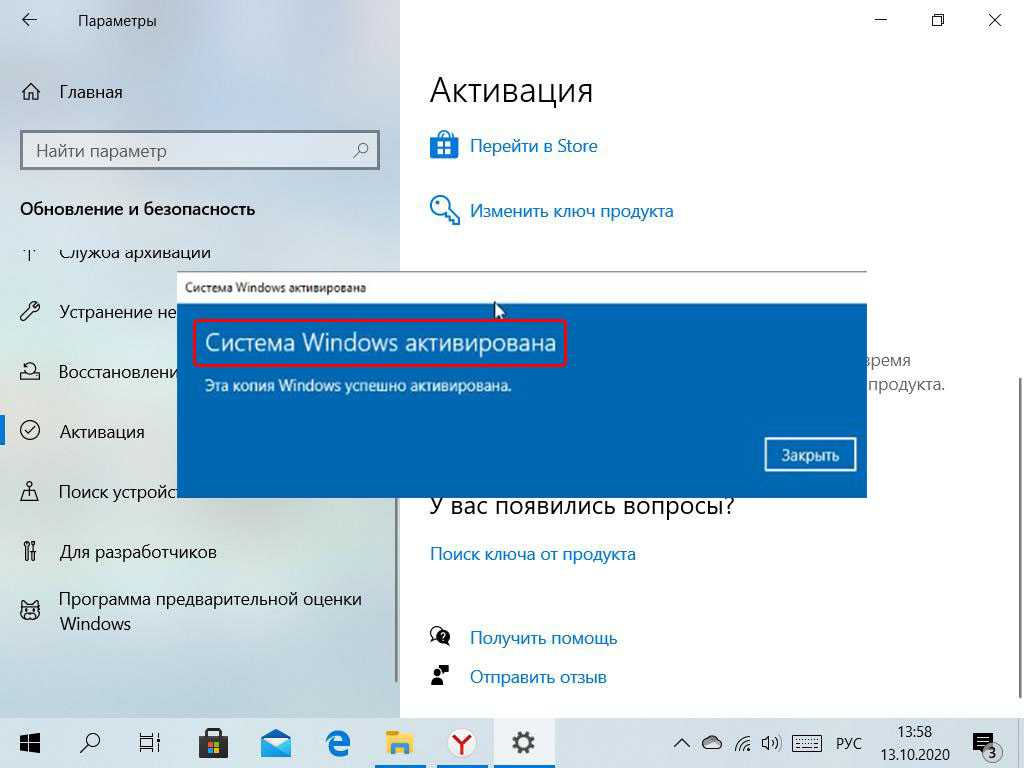 В этом руководстве мы расскажем о других способах найти ключ продукта Windows.
В этом руководстве мы расскажем о других способах найти ключ продукта Windows.
3. Активируйте Windows 11 с помощью цифровой лицензии
Цифровая лицензия (называемая «цифровым правом» в Windows 11) — это, по сути, цифровая версия ключа продукта, связанного с вашей учетной записью Microsoft. Это метод активации Windows без ввода ключа продукта. Цифровая лицензия или цифровое право будут идеальным методом активации, если вы:
- Купили обновление до Windows 11 или Windows 11 Pro в приложении Microsoft Store.
- Обновление до Windows 11 с подходящего устройства Windows или более ранней версии Windows.
- Обновление до Windows 11 из сборки Windows 11 Insider Preview.
- Приобретите цифровую копию Windows 11 у авторизованного продавца.
Если у вас нет ключа продукта или ваша копия Windows 11 получена из несанкционированного источника, вы можете приобрести цифровую лицензию для Windows 11 в приложении Microsoft Store.
Перейдите к Настройки > Система > Активация , разверните раскрывающийся список Состояние активации и выберите кнопку Открыть магазин в строке «Получить новую лицензию в приложении Microsoft Store».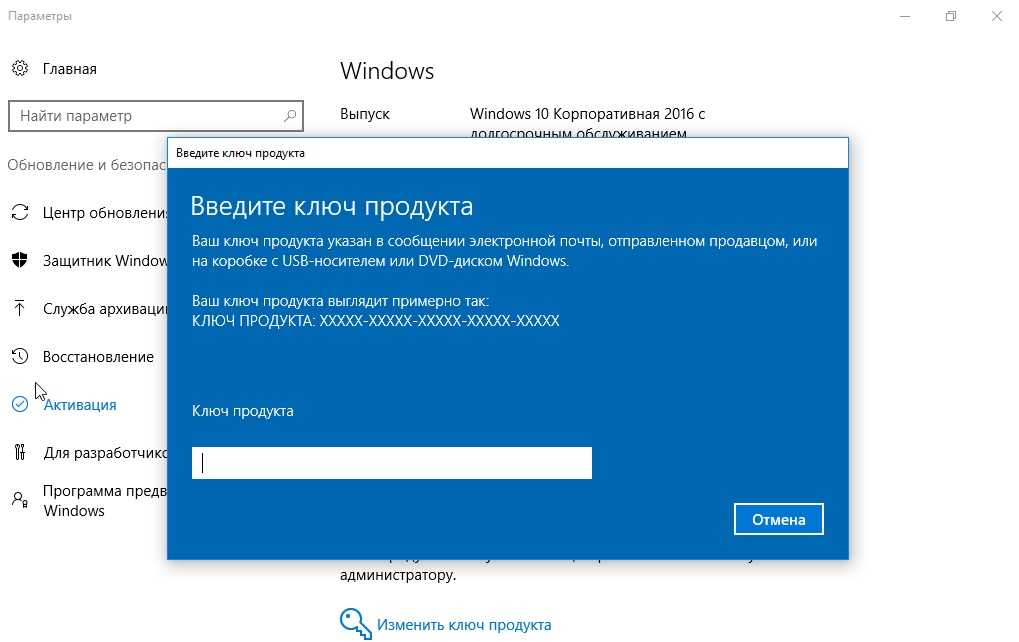
Нажмите кнопку Купить и следуйте инструкциям, чтобы приобрести Windows 11 с подлинной лицензией.
Убедитесь, что Microsoft Store связан с вашей учетной записью Microsoft. Коснитесь значка профиля рядом с панелью поиска, выберите Войдите в систему и укажите учетные данные своей учетной записи.
После покупки лицензии Windows 11 вы должны увидеть сообщение «Windows активирована с помощью цифровой лицензии» при проверке меню «Активация Windows».
Если Windows по-прежнему не активирована после покупки лицензии, перезагрузите компьютер, подключите его к Интернету и проверьте еще раз.
Как деактивировать Windows или удалить ключ продукта
Microsoft позволяет передавать розничную лицензию Windows 11 между устройствами. Но сначала вам нужно деактивировать или удалить ключ продукта с одного устройства, прежде чем использовать его на другом.
В Windows 11 вы можете удалить ключ продукта, выполнив команду в командной строке.
- Щелкните правой кнопкой мыши меню «Пуск» или нажмите клавишу Windows + X и выберите Терминал Windows (Администратор) в меню быстрого доступа.
- Выберите раскрывающийся значок на панели вкладок и выберите Командная строка .
Откроется консоль командной строки с повышенными привилегиями с правами администратора.
- Введите или вставьте slmgr /upk в консоль и нажмите Введите .
Вы должны получить сообщение Windows Script Host о том, что ключ продукта вашего устройства был успешно удален.
Теперь вы можете использовать ключ продукта для активации другого устройства с Windows 11. Прочитайте это всеобъемлющее руководство по лицензированию Windows, чтобы узнать больше о переносе лицензии Windows 11 с помощью ключа продукта или вашей учетной записи Microsoft.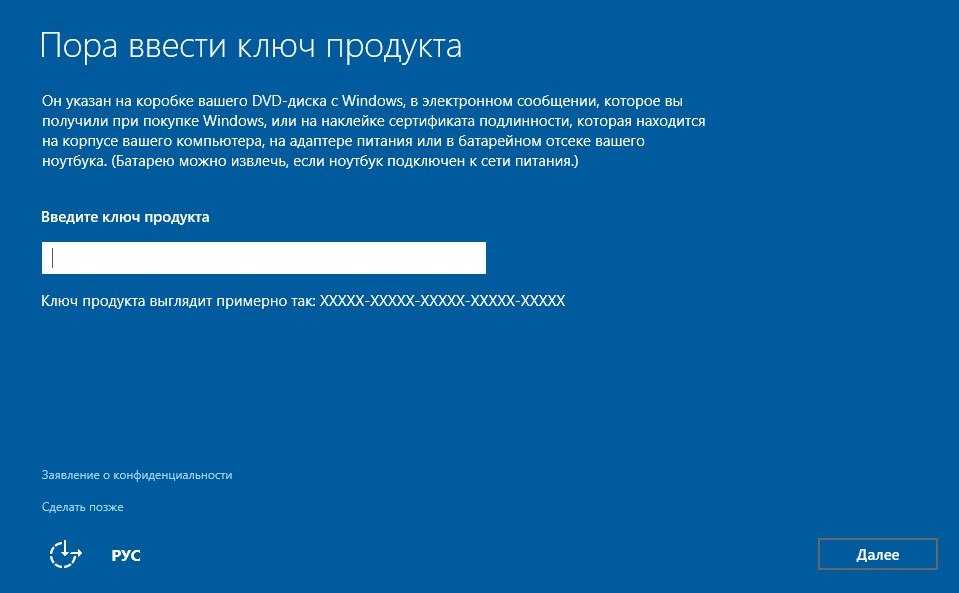
Исправление ошибок активации Windows 11
Активировать Windows 11 очень просто. Однако вы можете получить ошибки, связанные с активацией, если ваша копия Windows 11 является поддельной или установлена на нескольких компьютерах. Запустите средство устранения неполадок активации Windows, чтобы диагностировать причину ошибок. Если ошибки сохраняются, ознакомьтесь с решениями по устранению неполадок в этом руководстве по устранению ошибок активации Windows.
За последние 4 года компания Sodiq написала тысячи учебных пособий, руководств и пояснений, чтобы помочь людям решить проблемы с устройствами Android, iOS, Mac и Windows. Он также любит делать обзоры потребительских товаров (смартфоны, умные домашние устройства, аксессуары и т. д.) и в свободное время смотреть комедийные сериалы. Прочтите полную биографию Sodiq
Подписывайтесь на YouTube!
Вам понравился этот совет? Если это так, загляните на наш канал YouTube на нашем родственном сайте Online Tech Tips. Мы охватываем Windows, Mac, программное обеспечение и приложения, а также предлагаем множество советов по устранению неполадок и обучающих видеороликов. Нажмите на кнопку ниже, чтобы подписаться!
Мы охватываем Windows, Mac, программное обеспечение и приложения, а также предлагаем множество советов по устранению неполадок и обучающих видеороликов. Нажмите на кнопку ниже, чтобы подписаться!
Подписаться
Как активировать Windows 10 Pro с ключом OEM
Выполните следующие действия, чтобы активировать операционную систему Windows 10 Pro с помощью OEM-ключа.
- Убедитесь, что вы устанавливаете правильный выпуск Windows 10. В данном случае Windows 10 Pro . Если вы установили другую версию Windows, ключ OEM не будет работать. Если вы устанавливаете Windows 10 Pro в первый раз, обязательно выберите «нет ключа»; вы введете ключ продукта OEM позже после установки Windows.
- Перейти к Панель управления > Все элементы панели управления > Система , затем перейдите к «Обновление и безопасность» .
 Здесь нажмите «Активировать Windows» или «Изменить ключ продукта» .
Здесь нажмите «Активировать Windows» или «Изменить ключ продукта» . - Появится экран с просьбой ввести ключ продукта. Введите OEM-ключ Windows 10 Pro, который мы вам предоставили, и нажмите «Далее» . Обязательно трижды проверьте ключ продукта, прежде чем продолжить .
- Появится всплывающее окно «Активировать Windows» , подтверждающее активацию вашей копии Windows 10 Pro. Нажмите «Активировать», чтобы продолжить.
- Водяной знак в нижней части экрана должен исчезнуть через несколько минут после успешной активации Windows 10 Pro.
Проблемы, с которыми вы можете столкнуться, и решения
- Ключ продукта не работает при установке Windows 10 Pro.
Как упоминалось в шаге 1 этого процесса — НЕ вводите OEM-ключ во время начальной установки . Введите его только после того, как вы уже установили Windows 10 Pro.
 На этапах инициализации в процессе установки нажмите «У меня нет ключа продукта» и установите Windows 10 Pro, не вводя его. Затем вернитесь к шагу 1 этого руководства, чтобы активировать ОС Windows 10 Pro.
На этапах инициализации в процессе установки нажмите «У меня нет ключа продукта» и установите Windows 10 Pro, не вводя его. Затем вернитесь к шагу 1 этого руководства, чтобы активировать ОС Windows 10 Pro. - После ввода ключа продукта не работает.
Как упоминалось ранее, вы должны убедиться, что установленная версия Windows — «Windows 10 Pro». Этот OEM-ключ будет работать только с этой версией/выпуском Windows. Вы можете обновиться до Windows 11 (бесплатно!) позже после активации.
- У меня правильная редакция, но ключ все равно не работает. Убедитесь, что вы установили Windows 10 Pro через официальный сайт Microsoft. Если нет, вам может потребоваться повторно загрузить и переустановить его через официальный сайт Microsoft.
- Вы ввели недействительный ключ продукта или опечатались? Прежде чем повторно ввести правильный ключ продукта, его необходимо удалить. Вот как: Используйте команду CMD: slmgr.


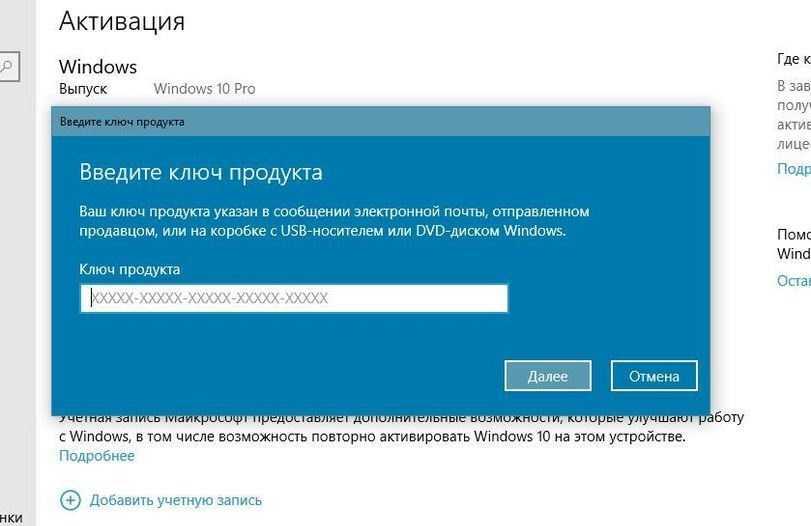
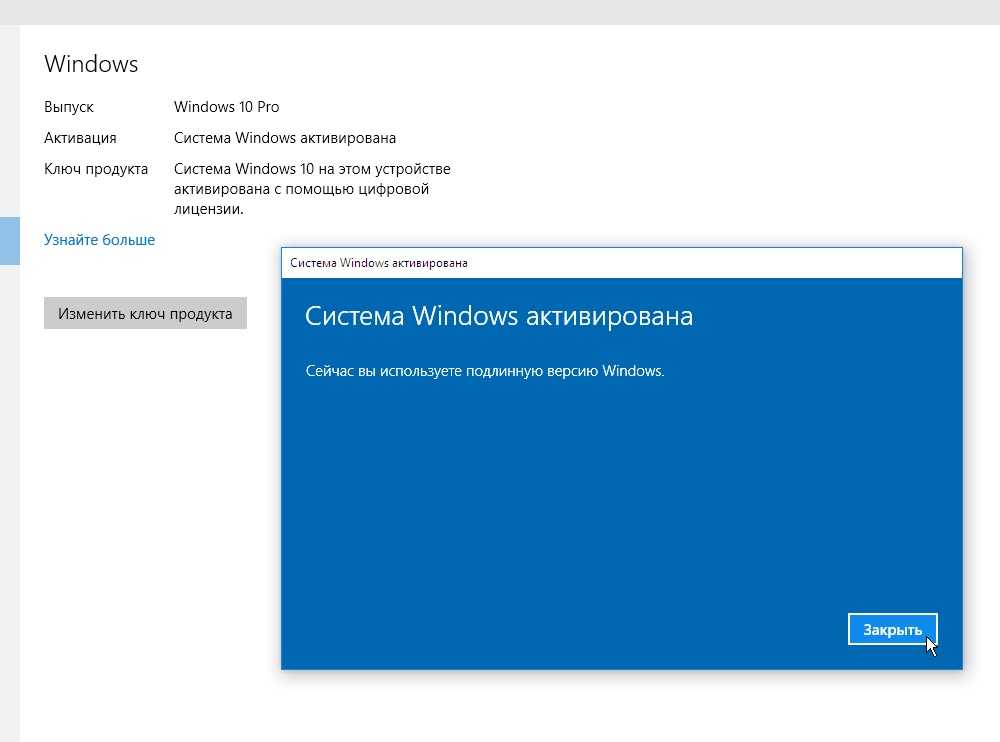
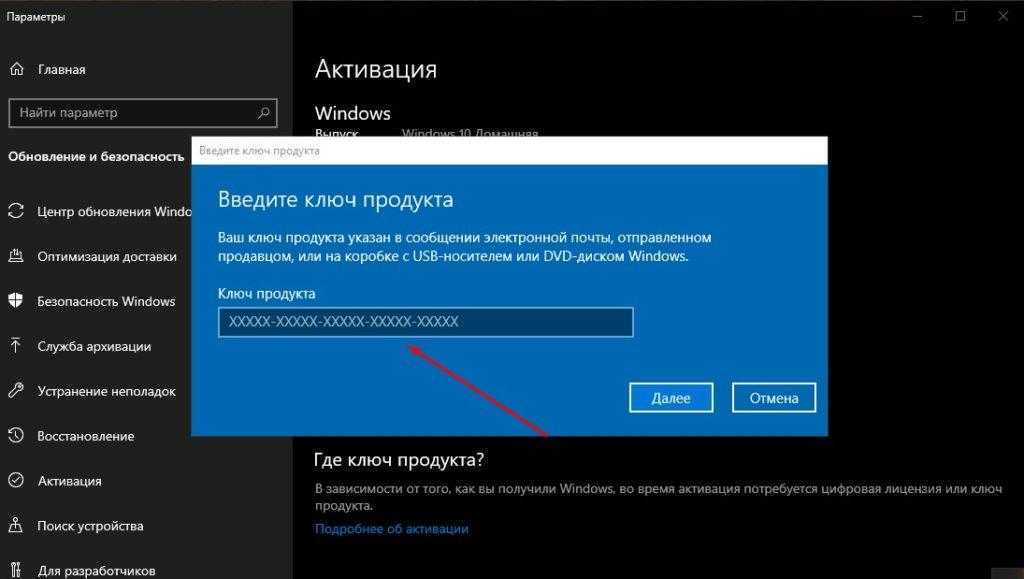 Здесь нажмите «Активировать Windows» или «Изменить ключ продукта» .
Здесь нажмите «Активировать Windows» или «Изменить ключ продукта» . На этапах инициализации в процессе установки нажмите «У меня нет ключа продукта» и установите Windows 10 Pro, не вводя его. Затем вернитесь к шагу 1 этого руководства, чтобы активировать ОС Windows 10 Pro.
На этапах инициализации в процессе установки нажмите «У меня нет ключа продукта» и установите Windows 10 Pro, не вводя его. Затем вернитесь к шагу 1 этого руководства, чтобы активировать ОС Windows 10 Pro.