Как в win 10 убрать пароль при входе: Как убрать пароль при входе в Windows 10. Отключаем запрос пароля
Содержание
Почему нельзя отключить запрос пароля при входе в Windows 10
Главная » Уроки и статьи » Windows
При попытке отключить ввод пароля, многие люди сталкиваются с проблемами. Самый простой способ это сделать – снять галочку в списке учетных записей. Загвоздка в том, что иногда нужного пункта, а именно «Требовать ввод имени пользователя и пароля» попросту нет. В таком случае можно его вернуть: это довольно просто.
Самая очевидная причина
Отвечая на вопрос, почему нельзя отключить запрос пароля при входе в Windows 10, следует сразу обратить внимание на специальную функцию, присутствующую в параметрах операционной системы. Называется она «Windows Hello». Используется функция для повышения уровня безопасности. Отключить ее можно через параметры (зажмите Win+I, чтобы их открыть):
- Среди разделов следует выбрать тот, что отвечает за аккаунты.
- Требуется перейти в третий подраздел, именуемый «Варианты входа».

- Остается лишь отключить все пункты, связанные с данной функцией.
В некоторых версиях ОС может присутствовать отдельный ползунок, позволяющий деактивировать функцию. Также иногда возможность отключения отсутствует. В таком случае придется прибегнуть к более сложному способу. Изменения должны вступить в силу сразу же.
Возвращение пункта с помощью реестра
Перед тем, как начать, потребуется открыть редактор. Самый быстрый вариант – просто ввести название программы в поиск на панели задач. Кроме того, можно написать команду «regedit» в специальное окно (открывается путем совместного зажатия клавиш Win и R).
После требуется перейти по следующему адресу:
Затем нужно создать разделы. Следует сразу отметить, что в некоторых случаях они присутствуют изначально. В таком случае этот шаг можно просто пропустить. Чтобы создать новую папку, требуется кликнуть ПКМ по свободному пространству и выбрать в перечне «Раздел».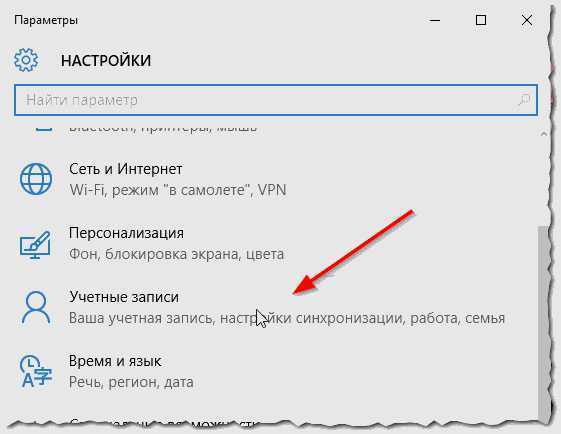 Назвать его следует «PasswordLess».
Назвать его следует «PasswordLess».
Далее нужно перейти в только что созданную папку. В ней необходимо создать еще один раздел, только в этот раз под названием «Device». Оказавшись в нем, остается лишь добавить новый параметр. Для этого следует снова нажать ПКМ и выбрать DWORD (не зависит от разрядности системы). В качестве имени указать «DevicePasswordLessBuildVersion».
Требуется дважды кликнуть ЛКМ по параметру, после чего в строке «Значение» поставить 0. Выглядит это вот так:
После проведения процедуры изменения обычно применяются сразу, но в некоторых случаях может потребоваться перезагрузка.
Подводя итоги, наиболее действенным является второй метод, однако про первый тоже не стоит забывать. Оба способа при строгом соблюдении инструкций полностью безопасны и не должны повлиять на работоспособность системы.
Понравилось? Поделись с друзьями!
Дата: 09.11.2021
Автор/Переводчик: Wolf
Как совсем убрать пароль в Windows 10,7 чтобы не спрашивал 💻
Когда устанавливаешь защитный пароль на учетную запись Windows, система регулярно требует его ввода.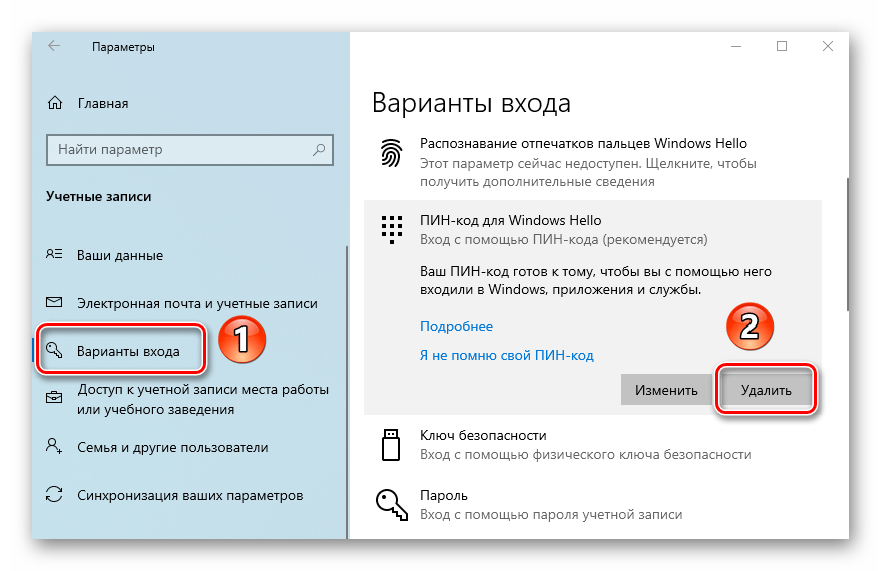 А это, порою, так надоедает. Поэтому у многих возникает вопрос, как же теперь убрать пароль, запрашиваемый системой при запуске на Windows 10. Чтобы решить проблему, достаточно воспользоваться одним из нижеприведенных способов.
А это, порою, так надоедает. Поэтому у многих возникает вопрос, как же теперь убрать пароль, запрашиваемый системой при запуске на Windows 10. Чтобы решить проблему, достаточно воспользоваться одним из нижеприведенных способов.
Содержание
Параметры Windows 10
Данный метод самый легкий и удобный. Просто следуйте инструкциям:
- Открываем контекстное меню Windows 10, кликнув правой клавишей по соответствующему кнопке «Пуск»
- Выбрав раздел “Параметры”, нажимаем на подраздел “Учетные записи”
- В открывшемся меню ищем пункт “Параметры входа” и, нажав на него, выбираем “Изменить”
- В завершение нужно указать действующий пароль, после чего необходимо дважды ввести новый или пустой пароль чтобы его совсем убрать.
Все готово! Проблема решена.
Команда “netplwiz” для Windows 7
Данный способ подходит для Windows 7 и тем пользователям, которые осуществляют вход в систему через аккаунт Microsoft. Процесс деактивации ввода пароля выглядит следующим образом:
- Авторизовавшись в системе, следует нажать “Win+R”
- Теперь на экране появится окошко ввода команд, в которое следует вписать: netplwiz и нажать на Enter
- После всего проделанного откроется меню управления учетными записями, в котором будет присутствовать раздел “Пользователи”.
 В данном разделе следует убрать галочку с функции “Требовать ввод пароля и имени пользователя”
В данном разделе следует убрать галочку с функции “Требовать ввод пароля и имени пользователя” - Теперь осталось нажать на “Применить” и “ОК”
- Система потребует ввода пароля и имени. Необходимо заполнить все поля и нажать “ОК”.
В некоторых случаях данный способ может не сработать, поэтому можно воспользоваться следующим способом.
Редактор реестра
Если вы забыли пароль, то данный способ как раз для вас! Чтобы удалить пароль через редактор реестра, нужно:
- Повторяем первые два шага из предыдущего способа. Только на этот раз вписываем другую команду: regedit
- Перед вами появится редактор реестра, в котором необходимо выбрать раздел “HKLM”
- Теперь следует открыть ветку Software\Microsoft\Windows NT\CurrentVersion
- Переходим в раздел Winlogon, открываем параметр под названием “AutoAdminLogon” и присваиваем данному параметру значение “1”
- После этого ключу “DefaultDomainName” надо будет задать параметр, который будет соответствовать имени вашего ПК (уточнить его можно, открыв свойства системы правой кнопкой по «Мой компьютер» на Рабочем столе Windows)
- Для параметра под названием “DefaultUserName” в качестве значения необходимо задать имя пользователя, через которого в дальнейшем будет происходить процесс авторизации в системе
- В завершение осталось создать строковый параметр “DefaultPassword”.
 А в качестве его значения послужит пароль от учетной записи, которая была указана в “DefaultUserName”.
А в качестве его значения послужит пароль от учетной записи, которая была указана в “DefaultUserName”.
Чтобы изменения вступили в силу, нужно закрыть редактор реестра и перезагрузить компьютер.
Как изменить или удалить пароль Windows 10 без какого-либо программного обеспечения
Если вы забыли пароль для входа и не можете войти в Windows 10, вы должны надеяться удалить пароль и восстановить доступ к системе. Некоторое стороннее программное обеспечение в Интернете может помочь вам отлично справиться с этой задачей. Но вы должны задаться вопросом, есть ли какой-либо другой выбор, если это не тот способ, которым вы действительно хотите использовать платное программное обеспечение? Ответ: Да. Теперь здесь мы представляем два способа изменить или удалить пароль Windows 10 без какого-либо программного обеспечения.
- Способ 1: Изменить/удалить пароль Windows 10 без программного обеспечения с помощью диска сброса
- Способ 2: изменить/удалить пароль Windows 10 с помощью установочного носителя Windows
Способ 1: Изменить/удалить пароль Windows 10 без программного обеспечения с помощью диска сброса
Диск сброса пароля обычно представляет собой флэш-накопитель USB, на котором выполняется резервное копирование информации о пароле пользователя в вашей Windows.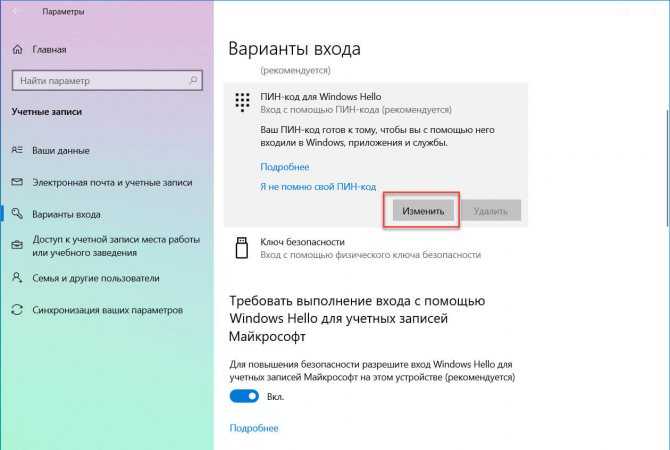 Это должен быть самый прямой и простой способ изменить или удалить пароль Windows 10. Если вы когда-либо создавали такой USB-диск для сброса пароля в Windows 10, вам, конечно же, не нужно использовать какое-либо программное обеспечение для удаления пароля, когда вы забыли пароль и не можете войти в Windows 10.
Это должен быть самый прямой и простой способ изменить или удалить пароль Windows 10. Если вы когда-либо создавали такой USB-диск для сброса пароля в Windows 10, вам, конечно же, не нужно использовать какое-либо программное обеспечение для удаления пароля, когда вы забыли пароль и не можете войти в Windows 10.
Если вы введете неправильный пароль для входа в Windows 10, вы получите сообщение об ошибке, предупреждающее, что имя пользователя или пароль неверны. Нажмите OK под сообщением, после чего вы сможете вернуться на экран входа. На этом этапе под полем пароля должна появиться ссылка Reset Password .
Вот и все. Щелкните ссылку, после чего откроется мастер сброса пароля . На этом этапе вставьте подготовленный USB-диск для сброса пароля в компьютер, а затем следуйте указаниям мастера, чтобы изменить или удалить пароль Windows 10.
Способ 2: изменить/удалить пароль Windows 10 с помощью установочного носителя
Вы можете подумать, что установочный носитель можно использовать только для установки или восстановления системы.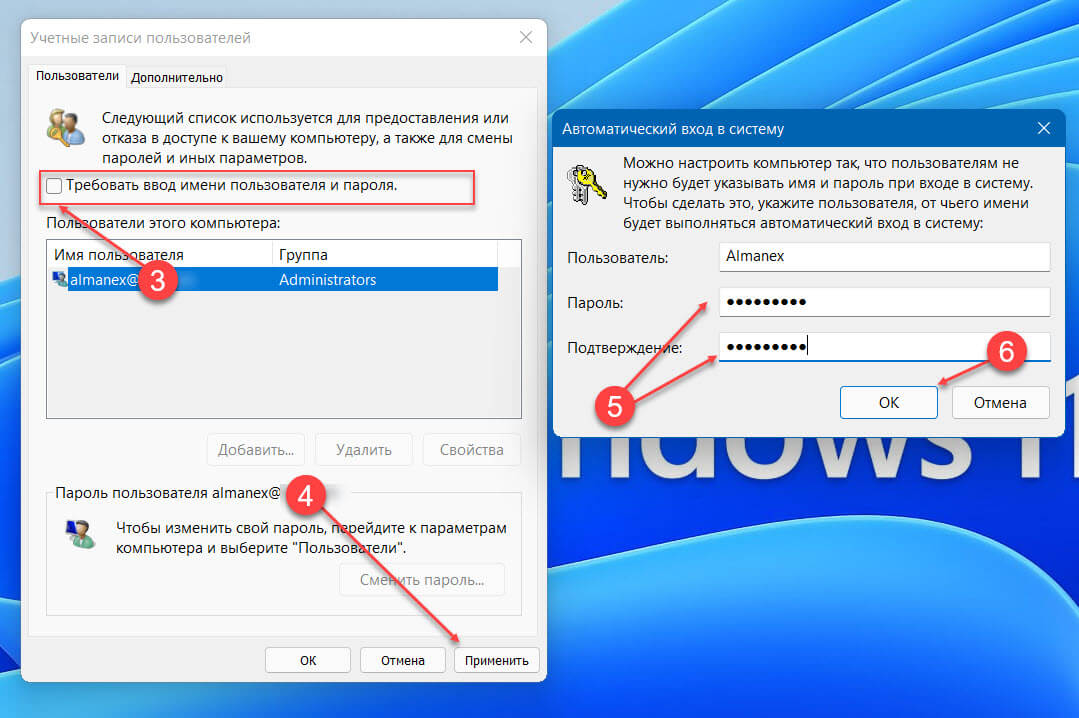 Тогда вы ошибаетесь. Используя установочный носитель Windows 10, вы также можете изменить или удалить пароль Windows 10. Поэтому не спешите использовать какое-либо стороннее программное обеспечение, прежде чем использовать установочный диск Windows 10, если вы забыли пароль для входа и не можете войти в Windows 10.
Тогда вы ошибаетесь. Используя установочный носитель Windows 10, вы также можете изменить или удалить пароль Windows 10. Поэтому не спешите использовать какое-либо стороннее программное обеспечение, прежде чем использовать установочный диск Windows 10, если вы забыли пароль для входа и не можете войти в Windows 10.
Шаг 1. Подключите установочный носитель Windows 10 к компьютеру.
Шаг 2: Запустите или перезагрузите компьютер, войдите в настройки BIOS и измените порядок загрузки, чтобы компьютер загружался с установочного носителя (CD/DVD).
Шаг 3. После загрузки компьютера с установочного носителя Windows 10 отобразится Программа установки Windows .
Шаг 4: На экране установки Windows одновременно нажмите Shift + F10 , чтобы открыть окно командной строки. Затем выполните следующие две командные строки (замените c:\ с буквой системного диска). Цель состоит в том, чтобы заменить Utility Manager на экране входа в систему на cmd.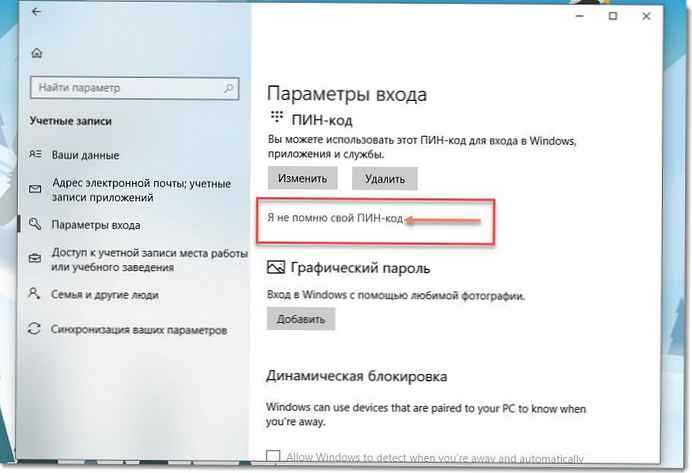 exe.
exe.
Затем выполните следующую команду и отключите установочный носитель Windows 10, чтобы перезагрузить компьютер.
Шаг 5: После перезагрузки компьютера вы вернетесь на экран входа в Windows 10. Теперь щелкните значок «Легкость доступа». Если все прошло правильно, должно открыться окно командной строки. Затем выполните команду: net user <имя пользователя> <пароль >, чтобы изменить пароль Windows 10. Если вы хотите удалить свой пароль Windows 10, просто нужно поместить
После успешного завершения закройте командную строку и вернитесь на экран входа. Вы можете войти в Windows 10 как этот пользователь без пароля.
Примечание. После удаления пароля Windows 10 не забудьте отменить изменения, внесенные в Utilman.exe и cmd.exe. Просто нужно снова загрузить компьютер с установочного диска Windows 10. Дойдя до четвертого шага, как указано выше, выполните, чтобы скопировать c:\utilman. exe c:\windows\system32\utilman.exe . Затем перезагрузите компьютер.
exe c:\windows\system32\utilman.exe . Затем перезагрузите компьютер.
Советы: если у вас нет доступного диска для сброса пароля или установочного носителя Windows 10, какая жалость. Таким образом, вы не можете удалить пароль Windows 10 без программного обеспечения . Тем не менее, вы должны быть очень осторожны при выборе стороннего программного обеспечения в Интернете. Потому что большая часть программного обеспечения в Интернете может не работать для Windows 10 и может привести к заражению вирусом. Но не волнуйтесь. iSumsoft Windows Password Refixer — это абсолютно доступное и безопасное программное обеспечение, которое может помочь вам удалить пароль локального пользователя Windows 10 и изменить пароль учетной записи Microsoft в Windows 10.
3 способа удалить пароль для входа в систему с ПК с Windows 11
- Миниинструмент
- Центр новостей MiniTool
- 3 способа удалить пароль для входа в систему с ПК с Windows 11
Сара | Подписаться |
Последнее обновление
Вам будет предложено ввести правильный пароль для входа в определенную учетную запись при загрузке компьютера. Если вы находите это неприятным и не хотите вводить пароль каждый раз при загрузке или перезагрузке компьютера, удалите пароль для входа. Можете ли вы удалить пароль для входа в Windows 11? Как снять пароль?
Экран входа в систему Windows будет появляться каждый раз при запуске/перезагрузке компьютера, если ранее вы установили пароль для входа. Установка пароля для входа — это функция безопасности, которую пользователи Windows часто используют для защиты своих систем и данных, предотвращая доступ других лиц к компьютеру без разрешения. Сами пользователи не являются исключением, им приходится вводить правильный пароль для доступа к системе каждый раз, когда они запускают свои компьютеры.
Однако необходимость каждый раз вводить пароль отнимает много времени и утомительна, поэтому некоторые пользователи рассматривают возможность его удаления. Можешь удалить пароль для входа в Windows 11 ? Если да, то как удалить пароль Windows 11?
Как отключить пароль в Windows 10 в разных случаях?
Совет: Когда вы выполняете действия на компьютере, вы время от времени делаете ошибки, верно? Это очень обычный опыт. Некоторые проблемы могут быть вызваны вашими ошибками, например, потеря данных. MiniTool Solution предлагает различные полезные меры, которые вы можете предпринять для устранения проблем на ПК, чтобы предотвратить дальнейший ущерб.
Некоторые проблемы могут быть вызваны вашими ошибками, например, потеря данных. MiniTool Solution предлагает различные полезные меры, которые вы можете предпринять для устранения проблем на ПК, чтобы предотвратить дальнейший ущерб.
Бесплатная загрузка
Удалить пароль для входа в Windows 11 с панелью учетных записей пользователей
Использование панели учетных записей пользователей — самый прямой и простой способ удаления пароля в Windows 11, независимо от того, используете ли вы учетную запись Microsoft или локальную учетную запись.
Как получить доступ к панели учетных записей пользователей
- Щелкните правой кнопкой мыши кнопку Пуск на панели задач.
- Выберите Выполнить из контекстного меню. Вы также можете нажать Windows + R , чтобы открыть его напрямую.
- Введите netplwiz в поле поиска «Выполнить».
- Нажмите Введите или нажмите OK , чтобы открыть окно учетных записей пользователей.

Как удалить пароль Windows 11
- Вкладка Пользователи будет выбрана в окне учетных записей пользователей.
- Найдите параметр Пользователи должны ввести имя пользователя и пароль, чтобы использовать этот параметр компьютера, и снимите флажок.
- Теперь выделите учетную запись, из которой вы хотите удалить пароль.
- Нажмите кнопку OK внизу.
- Введите правильную информацию для входа в свою учетную запись: Имя пользователя (точное имя пользователя или адрес электронной почты), Пароль и Подтверждение пароля .
- Нажмите кнопку OK для подтверждения.
- Перезагрузите компьютер, и вам не будет предложено ввести пароль учетной записи для доступа к вашей системе.
>> Статьи по теме:
- Как изменить пароль учетной записи Microsoft?
- Как сбросить пароль учетной записи Microsoft?
- Теперь вы можете разблокировать свою учетную запись Microsoft без пароля.

Windows 11 Удалить пароль через редактор реестра
Еще один способ удалить пароль для входа в Windows 11 — внести изменения в реестр.
Как открыть редактор реестра
Метод 1:
- Откройте диалоговое окно «Выполнить», нажав Windows + R .
- Введите regedit в текстовое поле.
- Нажмите Введите или нажмите OK .
- Нажмите Да , если появится окно контроля учетных записей.
Способ 2:
- Откройте поиск Windows 11, нажав Windows + S .
- Введите реестр в текстовое поле.
- Выберите Редактор реестра из результатов поиска или нажмите Открыть .
- Нажмите Да в окне контроля учетных записей.
Как удалить пароль Windows 11
- Перейдите по этому пути вручную в редакторе реестра: Computer\HKEY_LOCAL_MACHINE\SOFTWARE\Microsoft\Windows NT\CurrentVersion\Winlogon .

- Вы также можете скопировать и вставить его в адресную строку вверху, а затем нажать . Введите , чтобы выбрать папку Winlogon.
- Ищите DefaultUserName строка с правой панели. Если вы не можете найти его, создайте его вручную: щелкните правой кнопкой мыши в любой пустой области -> выберите New -> щелкните String Value -> назовите строку как DefaultUserName .
- Дважды щелкните по нему или щелкните правой кнопкой мыши и выберите Изменить .
- Перейдите к разделу Value data и введите правильное имя пользователя или адрес электронной почты целевой учетной записи.
- Нажмите на OK кнопку для подтверждения изменений.
- Создайте еще одну строку и назовите ее DefaultPassword .
- Дважды щелкните по нему и перейдите в раздел Value data .
- Введите правильный пароль учетной записи и нажмите OK .



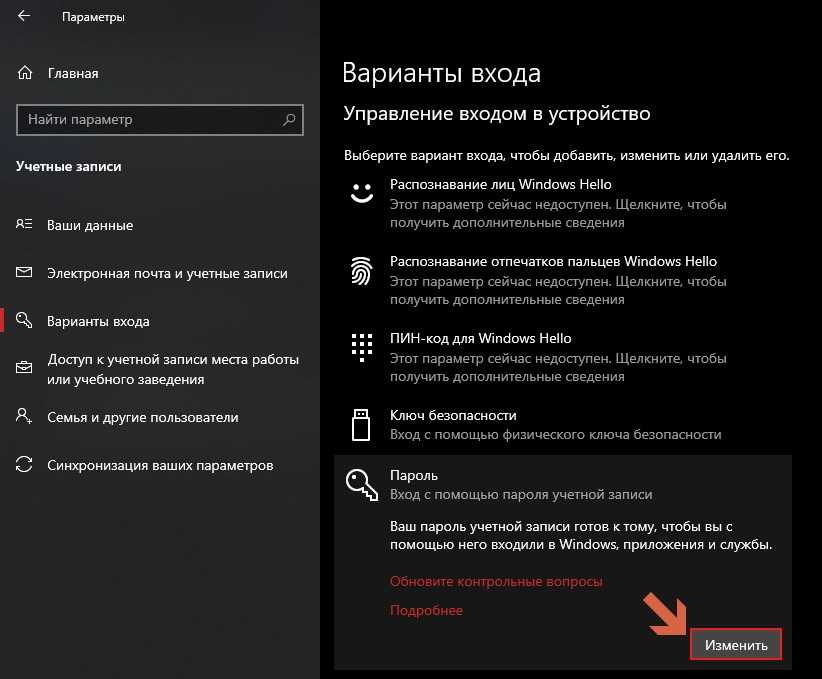 В данном разделе следует убрать галочку с функции “Требовать ввод пароля и имени пользователя”
В данном разделе следует убрать галочку с функции “Требовать ввод пароля и имени пользователя” А в качестве его значения послужит пароль от учетной записи, которая была указана в “DefaultUserName”.
А в качестве его значения послужит пароль от учетной записи, которая была указана в “DefaultUserName”.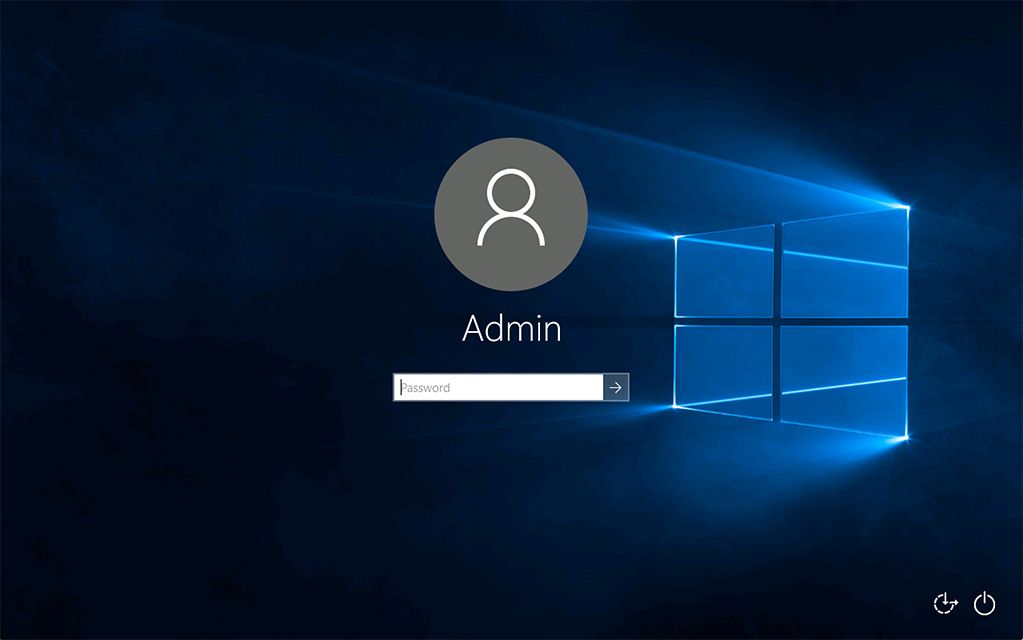
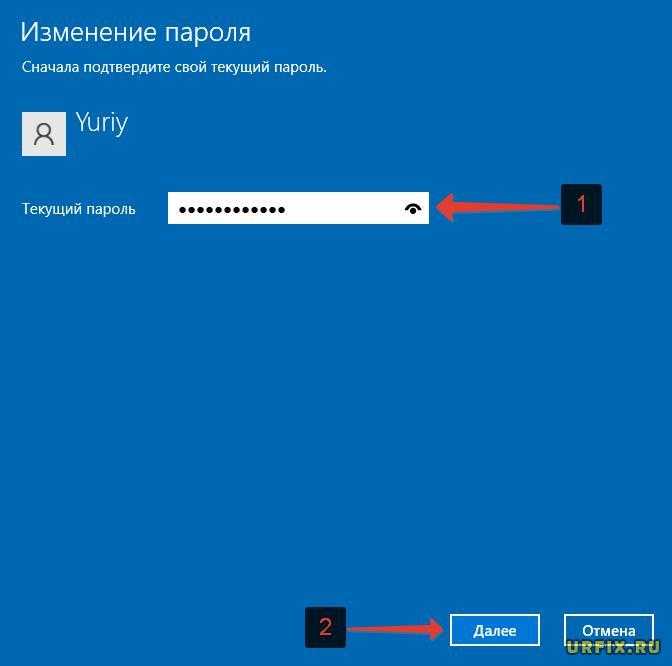
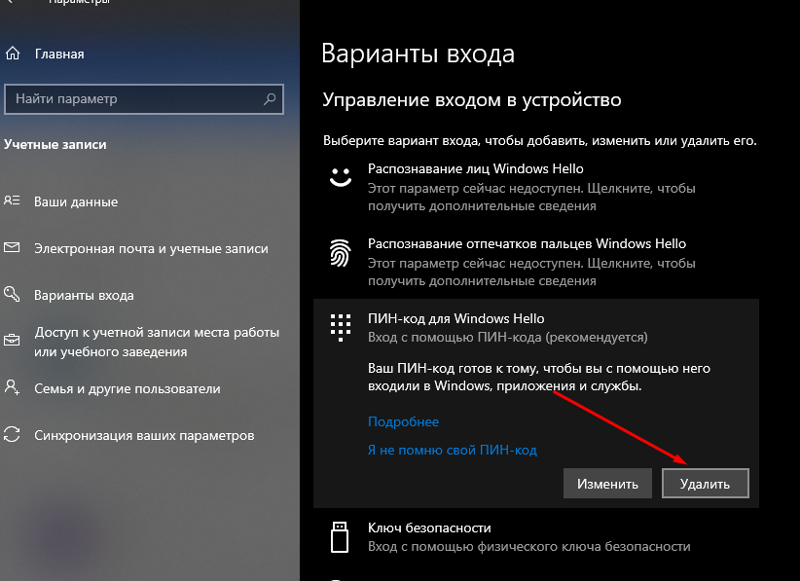
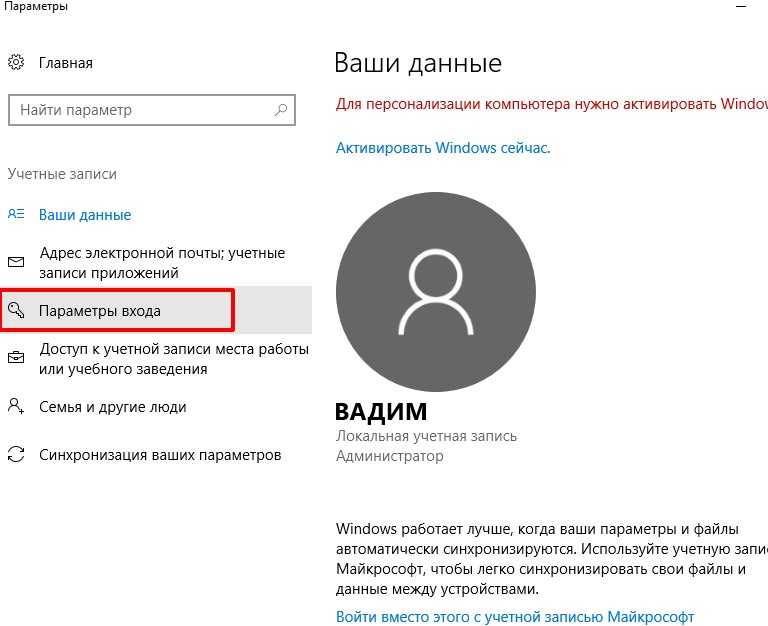
![Как установить в биосе виндовс с флешки: [Ноутбук/Десктоп/AIO] Как загрузить систему с USB носителя/CD-ROM? | Официальная служба поддержки](https://dilios.ru/wp-content/themes/dilios.ru/assets/front/img/thumb-medium-empty.png)