Мышка проводная не работает: ПК HP — Устранение неполадок проводной мыши
Содержание
Мышь не работает на видеорегистраторе — SECURITY59
Ваша мышь не работает на видеорегистраторе на NVR? Ваша беспроводная мышь не подключается? Может случиться так, что после подключения мыши к NVR через USB-порт мышь не работает или начинает зависать.
В этом руководстве мы предложим несколько советов о том, как исправить мышь, которая не работает на NVR (или DVR). Иногда проблема вызвана проблемами совместимости между диктофоном и мышью, в других случаях мышь неисправна и требует замены.
Существует два типа мышей, обычно используемых в системах видеонаблюдения. Одна из них — проводная мышь, которая обычно входит в комплект поставки, она подключается через USB-порт, и, по сути, вы можете использовать ее как обычный компьютер.
Второй тип, который становится все более популярным, — это беспроводные мыши. Он состоит из двух частей: самой мыши и приемника Bluetooth, который подключается к порту USB. Для работы беспроводных мышей требуются специальные драйверы или программное обеспечение, которые должны быть установлены, а драйверы поддерживаются не всеми записывающими устройствами.
Чтобы начать устранение неполадок, перезагрузите диктофон, пока мышь подключена, подождите, пока он снова подключится к сети, и проверьте, работает ли мышь. Просто включив питание, устройство может решить проблему. Если нет, ознакомьтесь с приведенными ниже советами по устранению неполадок.
Проводная мышь не работает в NVR или DVR
Мышь не обнаруживается видеорегистратором
Иногда случается так, что мышь не обнаруживается записывающим устройством. Чтобы исправить это, отключите и снова подключите мышь, попробуйте оба USB-порта рекордера. Если мышь по-прежнему не работает, перезагрузите видеорегистратор с подключенной мышью
Мышь неисправна
Возможно, мышь неисправна или была повреждена. Вам следует провести некоторое тестирование и попробовать использовать мышь на компьютере или ноутбуке. Если мышь не работает как на компьютере, так и на NVR / DVR, то, скорее всего, мышь неисправна, и вам необходимо ее заменить.
Мышь несовместима с видеорегистратором.
Если мышь работает при подключении к компьютеру, но не работает на видеорегистраторе или видеорегистраторе, попробуйте подключить флэш-накопитель USB к видеорегистратору через USB-порт. Если USB-накопитель можно распознать на странице резервного копирования, возможно, мышь несовместима с видеорегистратором.
Не все мыши, представленные на рынке, должны работать с каждым рекордером. Возьмите другую мышь и посмотрите, работает ли она.
Порт USB неисправен.
Если мышь может работать на компьютере, но не может работать на NVR, а USB-накопитель не распознается (при подключении флэш-накопителя ничего не отображается), возможно, неисправен USB-порт NVR.
Вы ничего не можете сделать, чтобы исправить порт, вы можете перемещаться по системе с помощью пульта дистанционного управления или получить к нему доступ через веб-диск. Если на устройство распространяется гарантия, вы можете обратиться к продавцу за заменой.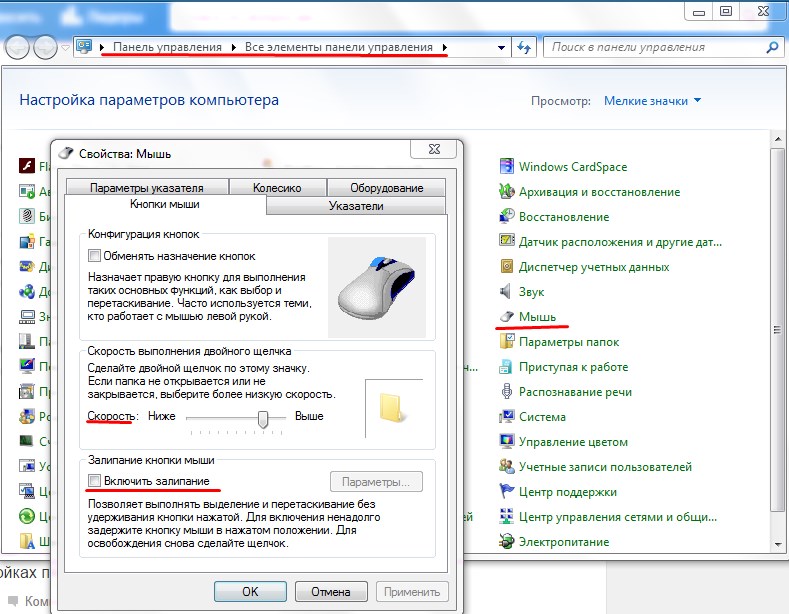
Беспроводная мышь не работает в NVR или DVR
Мышь не проснулась
Может быть, мышь находится в “спящем режиме”. Включите мышь с помощью переключателя внизу и нажмите на мышь, чтобы включить ее.
В мыши нет батареи
Если мышь не может быть активирована щелчком мыши, а индикатор под ней не мигает, возможно, у нее нет питания, и вам необходимо заменить батарейки. В зависимости от того, как часто вы используете мышь, батареи могут работать около 6 месяцев.
Мышь неисправна
Если мышь имеет питание (аккумулятор), но по-прежнему не работает как с компьютером, так и с видеорегистратором, возможно, мышь неисправна. Рекомендуется заменить с помощью другой рабочей мыши.
Если мышь работает на компьютере, но не может работать на видеорегистраторе, пожалуйста, подключите флэш-накопитель USB через USB-порт. Если видеорегистратор распознает USB-накопитель (на экране ничего не появляется), то, скорее всего, ваша беспроводная мышь несовместима с видеорегистратором. Возьмите другую мышь.
Возьмите другую мышь.
Порт USB неисправен.
Если мышь может работать на компьютере, но не может работать на NVR, и USB-накопитель также не может быть распознан, попробуйте другой USB-порт на NVR (обычно у них два порта).
Кроме того, сообщалось, что иногда проблема “мышь не работает” решается путем обновления прошивки вашего NVR или DVR. Старая прошивка может содержать ошибки или просто не поддерживает большинство мышей. Вот почему обратитесь к продавцу и обновите прошивку до последней версии.
Не работает мышь? Устраняем неполадки!
Работая на компьютере или ноутбуке что Вы чаще всего держите в руках? Какое внешнее устройство используете активнее всего? Конечно же, компьютерную мышь. Я не говорю о консоли, а вот почти все графические оболочки современных операционных систем для ПК рассчитаны полностью на использование этого грызуна для основных операций. И без него — как без рук! В крайнем случае можно, конечно, управлять курсором с клавиатуры через клавиши- стрелочки, но это дико неудобно. А управление пальцами и сенсорные панели пока распространены больше на планшетах и телефонах — до более крупной техники они не добрались.
А управление пальцами и сенсорные панели пока распространены больше на планшетах и телефонах — до более крупной техники они не добрались.
Что делать если плохо работает мышь и постоянно глючит, отключаается и т.п.?! Можно сразу пойти в магазин, купить новую и не «париться». Так, собственно, многие и делают. А зря — во многих случаях проблема бывает чисто программная, а значит жизнь Вашей мышки для ноутбука или компьютера ещё можно продлить и этим сэкономить средства. И сейчас я расскажу как это сделать!
Сначала надо определиться аппаратная проблема или программная.
Чтобы убедится что в самом устройстве мыши нет проблем, надо сделать следующее:
а) Переподключить устройство в соседний USB-порт. При этом подключаться надо в разъём на материнской плате, исключив переднюю панель компьютера, удлиннители или USB-хабы.
б) Если не работает беспроводная мышь — обязательно проверьте её батарейки, а лучше поставьте новые для надёжности
в) В проводной мышке внимательно проверьте соединиительный кабель — нет ли перегибов и повреждений оболочки
что в самой мыши нет неисправностей.
г) Если не работает колёсико или одна из кнопок, проверьте — не попал ли внутрь мусор. Бывает, что набившаяся внутрь грязь или пыль затрудняет нажатие кнопок или врашение колёсика.
д) В случаях, когда наблюдаются проблемы с наведением и позиционированием курсора — попробуйте протереть оптический сенсор. Попавшая случайно на его стекло и высохнувшая жидкость может серьёзно потрепать нервы пользователю.
е) Попробуйте отнести своего «грызуна» к друзьям, родственникам или на работу, подключить там и проверить его работоспособность.
С аппаратными поломками разобрались, теперь перейдём к программным сбоям. В операционной системе Windows 10 (в прочем, как и на более ранних версиях ОС от Майкрософт) есть несколько инструментов для диагностики, а так же ряд возможностей улучшить работу мыши, настроив её более продвинутые опции.
Перво-наперво, идём в Панель управления Виндовс и открываем раздел «Устройства и принтеры»:
Здесь отображаются многие периферийные устройства Plug’n’Play, в том числе и USB-мышка:
Кликаем по ней правой кнопкой мыши или, если кнопка не работает, встаём курсором и нажимаем на кнопку контексного меню, которая находится справа, между клавишами Ctrl и Alt.
В меню надо выбрать пункт «Устранение неполадок». Этим мы запустим специального мастера, который займётся поиском проблем:
Если было что-то обнаружено и выполнено устранение неполадок мыши, то в результатах работы мастера это обязательно будет отражено:
Если это не помогло, то снова кликаем по значку мышки правой кнопкой и выбираем пункт меню «Свойства». Появится вот такое окно, в котором надо открыть вкладку «Оборудование»:
Нажимаем кнопку «Своства». В открывшемся окне смотрим — что написано в поле «Состояние устройства». В нормальном режиме там должно быть написано «работает нормально». Теперь открываем вкладку «События» и смотрим — что написано там:
Если всё в порядке, то должно быть написано, то манипулятор настроен и запущен. В противном случае, чтобы устранить неполадки мыши, надо попробовать переустановить драйвер. Для этого на рабочем столе кликаем по значку «Этот компьютер» правой кнопкой чтобы открыть контекстное меню и выбрать пункт «Диспетчер устройств»:
В Диспетчере надо найти раздел «Мыши и иные указывающие устройства» и найти там свою мышку:
Для начала попробуем обновить драйвер.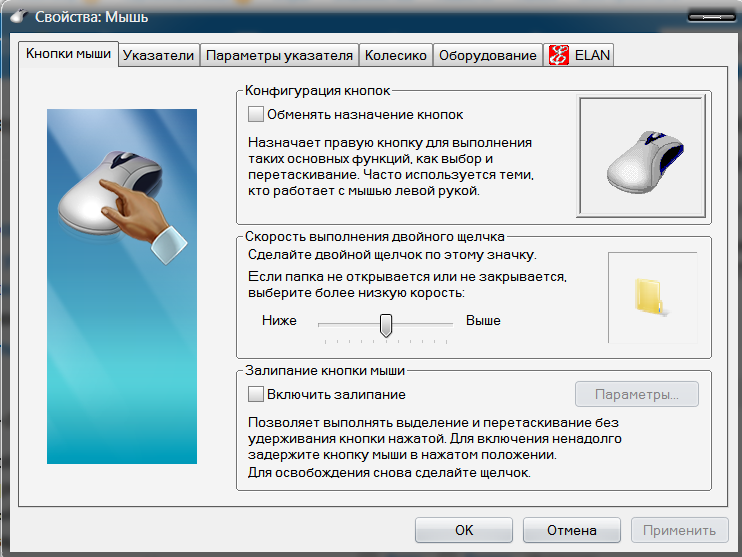 Для этого кликаем правой кнопкой на устройстве и выбираем пункт меню «Обновить драйверы»:
Для этого кликаем правой кнопкой на устройстве и выбираем пункт меню «Обновить драйверы»:
После этого надо будет выполнить автоматический поиск на компьютере. Если будет найдено более новое программное обеспечение, то оно будет установлено.
Если же попытка обновления не принесла результата — кликаем снова правой кнопкой на устройстве и выбираем пункт «Удалить драйвер». Windows выдаст вот такое предупреждение:
Соглашаемся. После этого мышь вообще не будет работать и надо либо перезагрузить ноутбук или компьютер, либо с помощью курсорной клавиши «Вверх» встать на строчку с названием раздела, нажать на кнопку вызова контекстного меню на клавиатуре и выбрать пункт «Обновить конфигурацию оборудования»:
Этим мы запустим процесс опроса оборудования оперционной системой и установку драйверов найденных устройств. После этого, обычно все неполадки мыши, связанные с работой драйверов, как правило прекращаются.
А вот если и после этого она не работает так как надо, то скорее всего придётся всё же покупать новую!
Мышь
HP не работает? Вот как это исправить
Если вы не можете использовать мышь HP, это в основном указывает на две ситуации: компьютер не может ее обнаружить или даже после успешного обнаружения вы не можете ее использовать.
Эта проблема может возникать по нескольким причинам, таким как проблемы с оборудованием или подключением, поврежденные драйверы, неправильная конфигурация системы и т. д. Итак, во-первых, лучше всего определить, является ли это аппаратной или программной проблемой, чтобы устранить ошибку.
Примечание : Некоторые приведенные ниже решения требуют использования указывающего устройства. Попробуйте использовать другую мышь или тачпад для выполнения этих инструкций. Если это невозможно, включите клавиши мыши или используйте клавиатуру для навигации по графическому интерфейсу. Клавиши, которые вы можете использовать для этой навигации:
- Клавиши направления – Переместите курсор к разделам в соответствующем направлении
- Вкладка — Переместить курсор к следующему разделу/табуляции
- Shift + Tab — Переместить курсор в предыдущий раздел
- Пробел — Установите/снимите флажок с выделенных параметров.

- Введите — выберите/откройте выделенные параметры
- Shift + F10 — Действие правой кнопкой мыши по выделенному параметру/разделу.
Содержание
Проверка устройства и подключений мыши
В зависимости от того, является ли ваша мышь Bluetooth, беспроводной или проводной, вам необходимо правильно настроить мышь, прежде чем вы сможете ее использовать. Мышь также не будет работать, если есть проблемы с ее подключением к компьютеру. Поэтому, пока вы проверяете устройство на правильность настройки, мы рекомендуем одновременно устранять неполадки с подключением.
На беспроводной мыши (с USB-адаптером)
- Проверьте беспроводную мышь на наличие выключателя и убедитесь, что включен .
- Беспроводная мышь HP поставляется с ярлычком батареи со значком стрелки. Вы должны вытащить его, чтобы использовать мышь.
- Вам также необходимо подключить приемник/ключ мыши к порту USB.
 Некоторые устройства HP All-in-One поставляются с предустановленным приемником. Но для других у мыши должен быть специальный приемник. Вы можете найти его в контейнере на задней панели мыши или в упаковочной коробке.
Некоторые устройства HP All-in-One поставляются с предустановленным приемником. Но для других у мыши должен быть специальный приемник. Вы можете найти его в контейнере на задней панели мыши или в упаковочной коробке. - Убедитесь, что батарея мыши заряжена. Если в нем используются сменные батареи, замените их. Если нет, вам необходимо зарядить его с помощью соответствующего зарядного кабеля.
- Попробуйте изменить порты USB для подключения ключа, чтобы учесть любые физические повреждения порта. Если они повреждены, может потребоваться их замена. Но сначала попробуйте очистить порты сжатым воздухом или ватными палочками. Обязательно используйте сжатый воздух под разными углами для очистки всех поверхностей.
- Используйте другие устройства, подключенные к порту USB, чтобы убедиться, что он работает правильно. Если они тоже не работают, то либо вы по незнанию отключили порт, либо он поврежден.
- Если на мыши есть кнопка Connect , нажмите и удерживайте ее в течение 5-10 секунд, чтобы повторно синхронизировать беспроводное соединение с приемником.

- Убедитесь, что мышь находится рядом с приемником/компьютером, и удалите поблизости другие беспроводные устройства, чтобы предотвратить беспроводные помехи.
На Bluetooth-мыши
- Проверьте Bluetooth-мышь на предмет включения/выключения и убедитесь, что он включен.
- Убедитесь, что батарея мыши заряжена. Если в нем используются сменные батареи, замените их. Если нет, вам необходимо зарядить его с помощью соответствующего зарядного кабеля.
- Bluetooth-мышь HP поставляется с язычком батареи со стрелкой, которая блокирует соединение с батареей. Вы должны вытащить его, чтобы использовать мышь.
- Вам необходимо включить Bluetooth в вашей системе, выполнить сопряжение мыши, а затем подключиться к ней, прежде чем вы сможете использовать устройство. Для этого
- Нажмите Win + I, чтобы открыть настройки
- Перейдите к Bluetooth и устройства или Устройства > Bluetooth и другие устройства .

- Включить Bluetooth .
- Если вы еще не подключили мышь, выберите Добавить устройство или Добавить Bluetooth и другие устройства > Bluetooth . Подождите, пока мышь не появится в списке, и щелкните ее, чтобы выполнить сопряжение и подключение устройства.
- Если вы уже выполнили сопряжение, выберите мышь из списка и щелкните ее или значок с тремя точками рядом с ней. Затем выберите Подключить .
На проводной мыши
- Снова подключите мышь к компьютеру. Вы также можете перезагрузить компьютер между отключением и повторным подключением.
- Попробуйте использовать другой порт для подключения USB-мыши, чтобы проверить наличие проблем с USB-портами.
- Если у вас есть мышь PS/2, обязательно подключите ее к порту мыши (зеленый), а не к порту клавиатуры (фиолетовый).
- Вы также можете проверить порты USB и PS/2 на наличие повреждений и одновременно очистить их.
 Если порты повреждены, вам необходимо обратиться за помощью к техническому специалисту для их замены.
Если порты повреждены, вам необходимо обратиться за помощью к техническому специалисту для их замены. - Используйте другие устройства, подключенные к порту USB, чтобы убедиться, что он работает правильно. Если они тоже не работают, то либо вы по незнанию отключили порт, либо он сломан.
- Если вы когда-либо отключали USB-порты в BIOS, они не будут работать, пока вы не отключите этот параметр. Вам нужно добраться до вашего BIOS и вернуть их обратно или полностью сбросить настройки BIOS, чтобы решить проблему. Вам нужно искать USB-контроллеры или аналогичный вариант в разделе Advanced или 9.0007 Периферийные устройства в настройках BIOS.
Вам также следует проверить мышь, независимо от того, является ли она беспроводной или проводной, на другом компьютере , чтобы определить, связана ли проблема с мышью или с вашим компьютером. Если ваша мышь работает на другом компьютере, возможно, на вашем компьютере неправильно настроены настройки или проблемы с драйверами. Мы постараемся исправить это сейчас.
Мы постараемся исправить это сейчас.
Проверка состояния Bluetooth
Если вы хотите использовать мышь Bluetooth, убедитесь, что Bluetooth включен на вашем компьютере, и правильно выполните сопряжение с мышью. Но сначала лучше проверить несколько компонентов, чтобы убедиться, что Bluetooth работает на вашем компьютере должным образом.
- Открыть Выполнить, нажав Win + R.
- Введите
devmgmt.mscи нажмите Enter, чтобы открыть диспетчер устройств . - Расширить Bluetooth .
- Если устройство модуля Bluetooth отключено (отображается значок со стрелкой вниз), щелкните его правой кнопкой мыши и выберите Включить устройство .
- Затем снова откройте «Выполнить».
- Введите
services.mscи нажмите Enter, чтобы открыть Window Services . - Найдите и дважды щелкните Служба поддержки Bluetooth .

- Установите Тип запуска на Автоматический или Ручной .
- Если служба запущена, нажмите Остановить , а затем Запустить , чтобы перезапустить ее. В противном случае нажмите Start .
- Нажмите Применить и OK . Затем подключите мышь и посмотрите, работает ли она.
Вы также можете попробовать запустить средство устранения неполадок Bluetooth, чтобы решить другие проблемы с его программными компонентами.
- Открыть прогон.
- Введите
ms-settings:устранение неполадоки нажмите Enter, чтобы открыть настройки устранения неполадок. - Перейти к Другие средства устранения неполадок или Дополнительные средства устранения неполадок .
- Нажмите Запустите рядом с Bluetooth. Для Windows 10 нажмите Bluetooth > Запустите это средство устранения неполадок .

Переустановите драйверы
Если обновление драйверов не работает или доступных обновлений нет, вам необходимо переустановить необходимые драйверы, чтобы устранить потенциальные ошибки.
- Открыть прогон.
- Введите
devmgmt.mscи нажмите Enter, чтобы открыть Диспетчер устройств . - Развернуть Мыши и другие указывающие устройства .
- Щелкните правой кнопкой мыши и выберите Удалить устройство > Удалить .
- Если ваша USB-мышь не работает, разверните Контроллеры универсальной последовательной шины . Если на каком-либо устройстве отображается желтый восклицательный значок, удалите и его.
- Если ваша мышь Bluetooth не работает, вам также необходимо удалить драйвер Bluetooth. Разверните Bluetooth, щелкните правой кнопкой мыши адаптер Bluetooth (обычно Intel Wireless Bluetooth) и выберите 9.
 0007 Удаление устройства .
0007 Удаление устройства . - Затем перезагрузите компьютер, чтобы система автоматически установила эти драйверы.
Запустить приложение HP Diagnostic App
Компания HP предоставляет специальное диагностическое приложение, которое можно использовать для анализа компонентов программного/аппаратного обеспечения и обнаружения любых дефектов внутри. Если вам не удалось решить проблему с помощью всех предыдущих методов и вы используете ноутбук HP, вам необходимо запустить это приложение HP для диагностики оборудования для ПК, чтобы проверить, не неисправно ли оборудование мыши.
Если у вас нет этого приложения, вам необходимо загрузить его с веб-сайта HP.
- Нажмите Win + S, чтобы открыть панель поиска и выполнить поиск HP PC Hardware Diagnostics.
- Щелкните приложение правой кнопкой мыши и выберите «Запуск от имени администратора».
- Выберите Тесты компонентов .
- Разверните Устройства ввода и проверьте все параметры с помощью « Мышь ».

- Нажмите Run Once , чтобы начать диагностику.
Если результат теста показывает Failed, это указывает на аппаратный сбой. В результате также будет отображаться идентификатор отказа. Затем вам следует обратиться в службу поддержки клиентов HP и сообщить им о своей проблеме вместе с идентификатором отказа.
Драйверы
— проводная мышь и клавиатура не работают с концентратором USB 3.0
Я пытаюсь использовать проводную мышь и проводную клавиатуру с моим 13-дюймовым ноутбуком Dell XPS под управлением только два порта USB-C через док-станцию USB
Проводная мышь и клавиатура не работают с концентратором USB при подключении к моему устройству Ubuntu. Та же установка работает на том же оборудовании, если вместо этого используется Windows.
Было протестировано несколько проводных мышей (все они работают на разных компьютерах). Беспроводные мыши с USB-адаптерами тоже не работают.
Мой хаб распознает подключение DP для внешнего дисплея, а также распознает внешние HD, но не распознает флешки меньшего размера.
При тестировании тех же проводных компонентов на HP Zbook с той же версией Ubuntu через обычный USB-порт (не через концентратор) все устройства работают.
Концентратор питает любые проводные мыши, которые я к нему подключаю.
# с концентратором USB, с монитором DP, проводной мышью и проводной клавиатурой, подключенными к концентратору lsusb Шина 004 Устройство 001: ID 1d6b:0003 Корневой концентратор Linux Foundation 3.0 Шина 003 Устройство 003: ID 0bda:5517 Realtek Semiconductor Corp. Integrated_Webcam_HD Шина 003 Устройство 002: ID 27c6:532d Shenzhen Goodix Technology Co.,Ltd. Отпечаток пальца Шина 003 Устройство 004: ID 8087:0026 Intel Corp. AX201 Bluetooth Шина 003 Устройство 001: ID 1d6b:0002 Корневой концентратор Linux Foundation 2.0 Шина 002 Устройство 001: ID 1d6b:0003 Корневой концентратор Linux Foundation 3.0 Шина 001 Устройство 001: ID 1d6b:0002 Корневой концентратор Linux Foundation 2.0 # Две строчки ниже это диф при подключении хаба Шина 002 Устройство 007: ID 0bda:8153 Realtek Semiconductor Corp.Адаптер Gigabit Ethernet RTL8153 Шина 002 Устройство 006: ID 2109:0817 VIA Labs, Inc. Концентратор USB3.0 # без USB-концентратора lsusb Шина 004 Устройство 001: ID 1d6b:0003 Корневой концентратор Linux Foundation 3.0 Шина 003 Устройство 003: ID 0bda:5517 Realtek Semiconductor Corp. Integrated_Webcam_HD Шина 003 Устройство 002: ID 27c6:532d Shenzhen Goodix Technology Co.,Ltd. Отпечаток пальца Шина 003 Устройство 004: ID 8087:0026 Intel Corp. AX201 Bluetooth Шина 003 Устройство 001: ID 1d6b:0002 Корневой концентратор Linux Foundation 2.0 Шина 002 Устройство 001: ID 1d6b:0003 Корневой концентратор Linux Foundation 3.0 Шина 001 Устройство 001: ID 1d6b:0002 Корневой концентратор Linux Foundation 2.0 судо dmesg-Hw ........ # отключение устройства [18 апреля 12:19] usb 2-3: отключение USB, номер устройства 8 [ +0,000007] usb 2-3.3: отключение USB, номер устройства 9 [ +0,001302] r8152 2-3.3:1.0 enx34298f73ac4b: Прекратить отправку заявок, статус -108 # повторное подключение устройства [ +13,142854] usb 2-3: новое устройство SuperSpeed USB номер 10 с использованием xhci_hcd [ +0,048035] usb 2-3: найдено новое USB-устройство, idVendor=2109, idProduct=0817, bcdDevice=90.
14 [ +0,000017] usb 2-3: новые строки USB-устройства: производитель = 1, продукт = 2, серийный номер = 3 [ +0,000003] usb 2-3: Продукт: Концентратор USB3.0 [ +0,000003] usb 2-3: Производитель: VIA Labs, Inc. [ +0,000003] USB 2-3: Серийный номер: 000000000 [ +0,002106] концентратор 2-3:1.0: USB-концентратор найден [ +0,000539] концентратор 2-3:1.0: обнаружено 4 порта [ +2,217332] usb 2-3.3: новое устройство SuperSpeed USB номер 11 с использованием xhci_hcd [ +0,020410] usb 2-3.3: найдено новое USB-устройство, idVendor=0bda, idProduct=8153, bcdDevice=30.00 [ +0,000011] usb 2-3.3: новые строки USB-устройства: производитель = 1, продукт = 2, серийный номер = 6 [ +0,000004] usb 2-3.3: Продукт: USB 10/100/1000 LAN [ +0,000002] usb 2-3.3: Производитель: Realtek [+0,000003] USB 2-3.3: Серийный номер: 000001 [ +0,083779] usb 2-3.3: сброс устройства SuperSpeed USB номер 11 с помощью xhci_hcd [ +0,046035] r8152 2-3.3:1.0: успешно загрузить rtl8153a-4 v2 07.02.20 [+0,026758] r8152 2-3.3:1.0 eth0: v1.
12.13 [ +0,056425] r8152 2-3.3:1.0 enx34298f73ac4b: переименован из eth0 xinput список # Не показывает различий при использовании или неиспользовании USB-концентратора с проводной мышью и клавиатурой
Если я попробую sudo dmesg -Hw с подключенным концентратором, а затем подключим мышь или клавиатуру, ничего не появится.
Комментирование любых строк usb в единственном файле по адресу mambaforge/lib/udev/rules.d , который был 90-pulseaudio.rules , в соответствии с аналогичной темой.
Кроме того, я также сделал пробу на ПК с помощью usikng, с которой я не смог ничего сделать, но могу предоставить здесь, если это поможет.
Кажется, здесь описана связанная с этим ошибка, но…
когда я перешел к своему собственному /lib/modules/5.19.0-38-generic/kernel/drivers/usb , файл only здесь ledtrig-usbport.ko вместо множества показанных файлов в любом из связанных выпусков (например, https://github.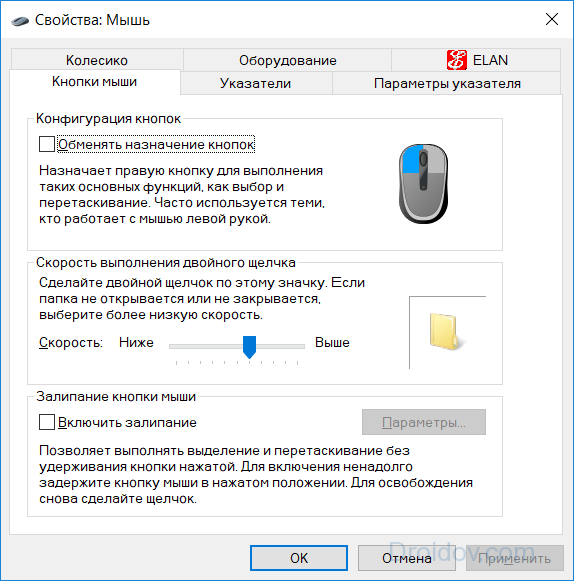

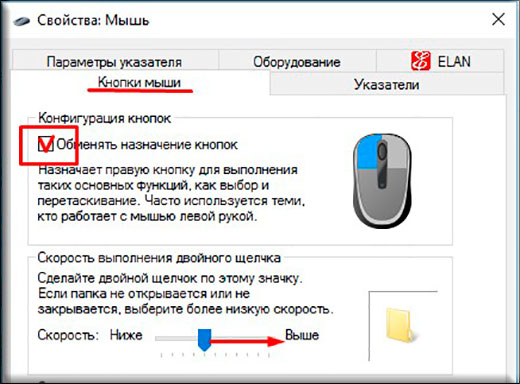
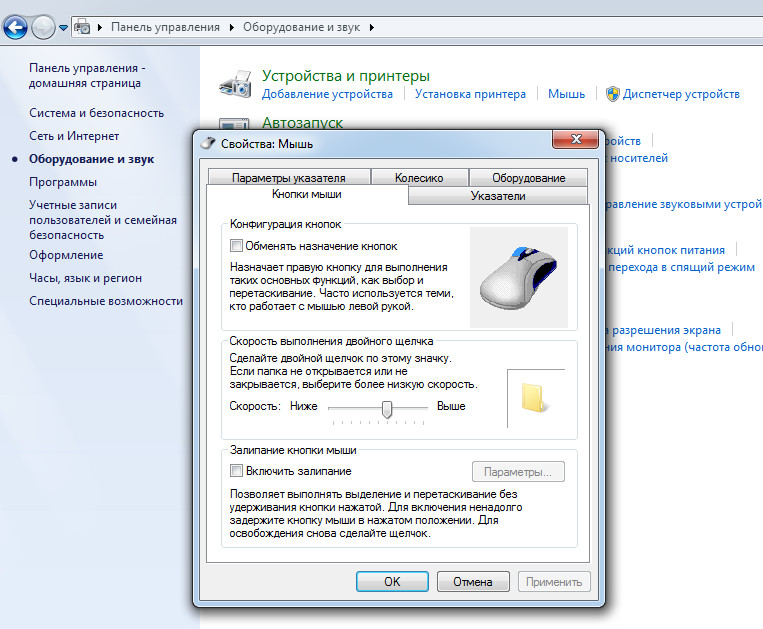 Некоторые устройства HP All-in-One поставляются с предустановленным приемником. Но для других у мыши должен быть специальный приемник. Вы можете найти его в контейнере на задней панели мыши или в упаковочной коробке.
Некоторые устройства HP All-in-One поставляются с предустановленным приемником. Но для других у мыши должен быть специальный приемник. Вы можете найти его в контейнере на задней панели мыши или в упаковочной коробке.
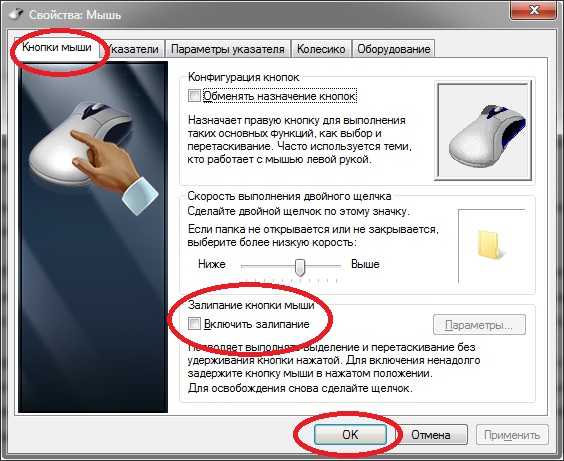
 Если порты повреждены, вам необходимо обратиться за помощью к техническому специалисту для их замены.
Если порты повреждены, вам необходимо обратиться за помощью к техническому специалисту для их замены.

 0007 Удаление устройства .
0007 Удаление устройства .
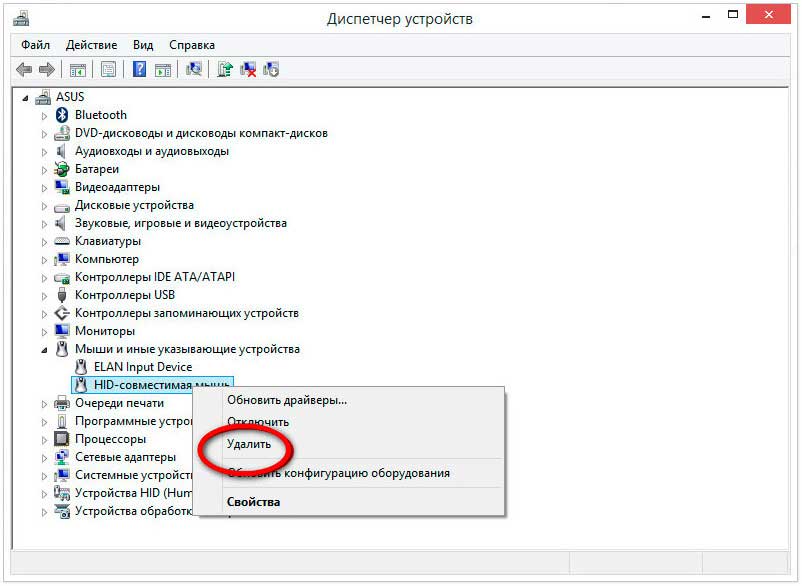 Адаптер Gigabit Ethernet RTL8153
Шина 002 Устройство 006: ID 2109:0817 VIA Labs, Inc. Концентратор USB3.0
# без USB-концентратора
lsusb
Шина 004 Устройство 001: ID 1d6b:0003 Корневой концентратор Linux Foundation 3.0
Шина 003 Устройство 003: ID 0bda:5517 Realtek Semiconductor Corp. Integrated_Webcam_HD
Шина 003 Устройство 002: ID 27c6:532d Shenzhen Goodix Technology Co.,Ltd. Отпечаток пальца
Шина 003 Устройство 004: ID 8087:0026 Intel Corp. AX201 Bluetooth
Шина 003 Устройство 001: ID 1d6b:0002 Корневой концентратор Linux Foundation 2.0
Шина 002 Устройство 001: ID 1d6b:0003 Корневой концентратор Linux Foundation 3.0
Шина 001 Устройство 001: ID 1d6b:0002 Корневой концентратор Linux Foundation 2.0
судо dmesg-Hw
........
# отключение устройства
[18 апреля 12:19] usb 2-3: отключение USB, номер устройства 8
[ +0,000007] usb 2-3.3: отключение USB, номер устройства 9
[ +0,001302] r8152 2-3.3:1.0 enx34298f73ac4b: Прекратить отправку заявок, статус -108
# повторное подключение устройства
[ +13,142854] usb 2-3: новое устройство SuperSpeed USB номер 10 с использованием xhci_hcd
[ +0,048035] usb 2-3: найдено новое USB-устройство, idVendor=2109, idProduct=0817, bcdDevice=90.
Адаптер Gigabit Ethernet RTL8153
Шина 002 Устройство 006: ID 2109:0817 VIA Labs, Inc. Концентратор USB3.0
# без USB-концентратора
lsusb
Шина 004 Устройство 001: ID 1d6b:0003 Корневой концентратор Linux Foundation 3.0
Шина 003 Устройство 003: ID 0bda:5517 Realtek Semiconductor Corp. Integrated_Webcam_HD
Шина 003 Устройство 002: ID 27c6:532d Shenzhen Goodix Technology Co.,Ltd. Отпечаток пальца
Шина 003 Устройство 004: ID 8087:0026 Intel Corp. AX201 Bluetooth
Шина 003 Устройство 001: ID 1d6b:0002 Корневой концентратор Linux Foundation 2.0
Шина 002 Устройство 001: ID 1d6b:0003 Корневой концентратор Linux Foundation 3.0
Шина 001 Устройство 001: ID 1d6b:0002 Корневой концентратор Linux Foundation 2.0
судо dmesg-Hw
........
# отключение устройства
[18 апреля 12:19] usb 2-3: отключение USB, номер устройства 8
[ +0,000007] usb 2-3.3: отключение USB, номер устройства 9
[ +0,001302] r8152 2-3.3:1.0 enx34298f73ac4b: Прекратить отправку заявок, статус -108
# повторное подключение устройства
[ +13,142854] usb 2-3: новое устройство SuperSpeed USB номер 10 с использованием xhci_hcd
[ +0,048035] usb 2-3: найдено новое USB-устройство, idVendor=2109, idProduct=0817, bcdDevice=90. 14
[ +0,000017] usb 2-3: новые строки USB-устройства: производитель = 1, продукт = 2, серийный номер = 3
[ +0,000003] usb 2-3: Продукт: Концентратор USB3.0
[ +0,000003] usb 2-3: Производитель: VIA Labs, Inc.
[ +0,000003] USB 2-3: Серийный номер: 000000000
[ +0,002106] концентратор 2-3:1.0: USB-концентратор найден
[ +0,000539] концентратор 2-3:1.0: обнаружено 4 порта
[ +2,217332] usb 2-3.3: новое устройство SuperSpeed USB номер 11 с использованием xhci_hcd
[ +0,020410] usb 2-3.3: найдено новое USB-устройство, idVendor=0bda, idProduct=8153, bcdDevice=30.00
[ +0,000011] usb 2-3.3: новые строки USB-устройства: производитель = 1, продукт = 2, серийный номер = 6
[ +0,000004] usb 2-3.3: Продукт: USB 10/100/1000 LAN
[ +0,000002] usb 2-3.3: Производитель: Realtek
[+0,000003] USB 2-3.3: Серийный номер: 000001
[ +0,083779] usb 2-3.3: сброс устройства SuperSpeed USB номер 11 с помощью xhci_hcd
[ +0,046035] r8152 2-3.3:1.0: успешно загрузить rtl8153a-4 v2 07.02.20
[+0,026758] r8152 2-3.3:1.0 eth0: v1.
14
[ +0,000017] usb 2-3: новые строки USB-устройства: производитель = 1, продукт = 2, серийный номер = 3
[ +0,000003] usb 2-3: Продукт: Концентратор USB3.0
[ +0,000003] usb 2-3: Производитель: VIA Labs, Inc.
[ +0,000003] USB 2-3: Серийный номер: 000000000
[ +0,002106] концентратор 2-3:1.0: USB-концентратор найден
[ +0,000539] концентратор 2-3:1.0: обнаружено 4 порта
[ +2,217332] usb 2-3.3: новое устройство SuperSpeed USB номер 11 с использованием xhci_hcd
[ +0,020410] usb 2-3.3: найдено новое USB-устройство, idVendor=0bda, idProduct=8153, bcdDevice=30.00
[ +0,000011] usb 2-3.3: новые строки USB-устройства: производитель = 1, продукт = 2, серийный номер = 6
[ +0,000004] usb 2-3.3: Продукт: USB 10/100/1000 LAN
[ +0,000002] usb 2-3.3: Производитель: Realtek
[+0,000003] USB 2-3.3: Серийный номер: 000001
[ +0,083779] usb 2-3.3: сброс устройства SuperSpeed USB номер 11 с помощью xhci_hcd
[ +0,046035] r8152 2-3.3:1.0: успешно загрузить rtl8153a-4 v2 07.02.20
[+0,026758] r8152 2-3.3:1.0 eth0: v1. 12.13
[ +0,056425] r8152 2-3.3:1.0 enx34298f73ac4b: переименован из eth0
xinput список
# Не показывает различий при использовании или неиспользовании USB-концентратора с проводной мышью и клавиатурой
12.13
[ +0,056425] r8152 2-3.3:1.0 enx34298f73ac4b: переименован из eth0
xinput список
# Не показывает различий при использовании или неиспользовании USB-концентратора с проводной мышью и клавиатурой
