Windows 10 не могу войти в безопасный режим: Как войти в безопасный режим в Windows 10 — ThinkPad
Содержание
Не могу зайти в безопасный режим windows 10
Alenkael
Alenkael
#1
Сегодня решил обновить драйвера Nvidia и вот что случилось, компьютер перезагрузился и начался лагодром(все виснет на столько, что на экране блокировки кнопка питания загружается по 30 секунд, соответственно этот метод загрузки в безопасный режим не подходит. Я заимаю шифт, оно грузит, грузит кое как через минуту я нажимаю перезагрузить, но варианты загрузки мне не выкидывает.
Любые варианты включения безопасного режима через Windows не работает ариори, загрузиться в систему я не могу, сначала очень долго все грузится, а потом просто остается на черном экране.
Пробовал через загрузочную флешку и командную строку вбиваю bcdedit /set {default} network(minimal) и любые другие команды по входу в безопасный режим, выдает одну и ту же ошибку.
"не удается открыть данные конфигурации загрузки. не удается найти запрошенное системное устройство".
Последний вариант запустить в этот спасительный режим, это 3 раза выключить компьютер хардресетом. Вариант который у меня тоже почему-то не работает, везде сказано, ждите первых логотипов и удерживайте кнопку питания, в моем же случание питание сразу отключается и идет запуск заново, никаких 10 секунд условных не проходит, если ждать до второго логотипа система и колеса загрузки самой windows, выключение по кнопке в принципе не происходит, пока не загрузится система до экрана блокировки и сколько бы раз я так не включал и не выключал меню выбора загрузки мне не предлагается.
Зашел в конкретный тупик с этой ситуацией, а просто прелетели драйвера от Nvidia в Geeforce experience. ..
..
isaev140
isaev140
#2
1. Чтобы запустить систему в безопасном режиме нажмите WIN + R и выполните команду msconfig для открытия окна Конфигурация системы.
Перейдите на вкладку Загрузка и установите галочку Безопасный режим. Поддерживается несколько режимов загрузки:
Минимальная — запуск с поддержкой рабочего стола и минимальным наборов драйверов и служб.
Другая оболочка — запуск с поддержкой командной строки.
Восстановление.
Сеть — запуск с поддержкой сети, и т. д.
2. "правильный" способ:
Создаём загрузочную флешку Windows или установочный диск. Загружаем с него наш компьютер или ноутбук.
В начальном окне установки системы жмём клавиатурное сочетание Shift + F10.
Откроется окно командной строки, вводим (подходящую для любых компьютеров, в том числе ноутбуков с включенным интерфейсом UEFI и опцией Secure Boot команду:
bcdedit /set {globalsettings} advancedoptions true
команда внесёт изменение в файл конфигурации хранилища загрузки (BCD).
Операция успешно завершена.
Перезагружаем компьютер, откроется окно Особых параметров загрузки.
Нажмите клавишу F4 или 4 для входа в безопасный режим, также можете использовать другие особые режимы применяемые при устранении неисправностей Windows.
Если вы захотите убрать появление при загрузке окна Особых параметров загрузки, то загрузитесь с загрузочной флешки Windows 10 в среду восстановления, запустите командную строку, введите команду:
bcdedit /deletevalue {globalsettings} advancedoptions
Данная команда отменит внесённые ранее изменения в файл конфигурации хранилища загрузки (BCD).
3. "неправильный", но более простой и не требующий загрузочного носителя способ:
Во время загрузки компа аварийно отключаем его, немного не дожидаясь появления синего "экрана смерти" кнопкой на блоке питания, сетевом фильтре или просто выдёргивая из розетки. Повторяем так несколько раз подряд, до появления при загрузке окна Особых параметров загрузки.
Так же выбираем нужный вариант безопасного режима, загружаемся в него и исправляем вашу неисправность, загружаем последнюю точку восстановления, на худой конец вытаскиваем важные или удаляем конфиденциальные (если например предстоит ремонт в мастерской) данные.
Den4ik24
Den4ik24
#3
И что?
sah9
sah9
#4
Нафига нужно было эти драйвера обновлять? К тому же на вашу ворованную левую пиратку? Включите и подождите пару часов, может заработает.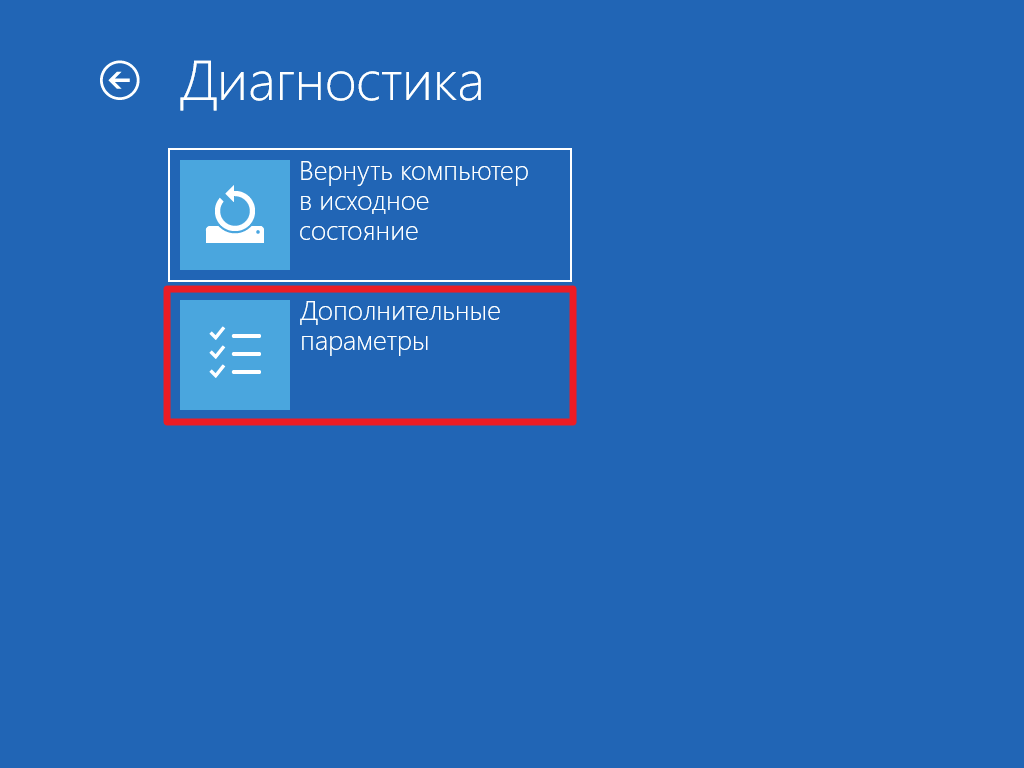 Потом купите лицензию и переставляйте.
Потом купите лицензию и переставляйте.
АРАРАРР
АРАРАРР
#5
В это окно ты попадаешь ?
Владфы
Владфы
#6
https://www.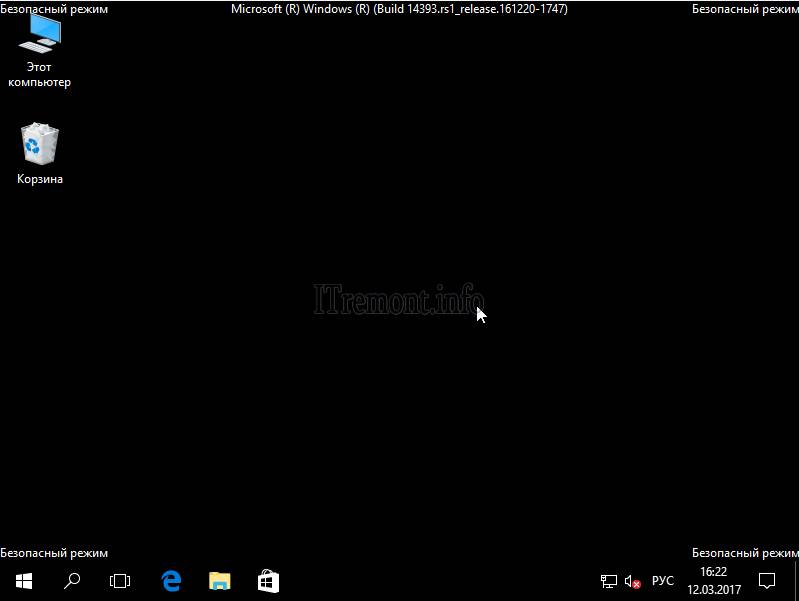 sordum.org/12964/safe-mode-launcher-v1-1/
sordum.org/12964/safe-mode-launcher-v1-1/
нажми enable f8 startup key и применить
Алексейй
Алексейй
#7
В поиске команду msconfig набирите и от туда включите
dima1478
dima1478
#8
вытащи видюху (если у проца есть графическое ядро) и загрузись без видеокарты
Войдите или зарегистрируйтесь для ответа.
Вопрос
Переустановил windows 10
- Sani
Компьютерные вопросы
- Ответы
- 7
- Просмотры
- 124
wel31826
Вопрос
Имеет ли смысл конвертировать MBR в GPT диска, на котором стоит ОС Windows 10 — без потери данных?
- iluamag
Компьютерные вопросы
- Ответы
- 4
- Просмотры
- 88
vitorli
Вопрос
Не запускается windows 10
- truglor
Компьютерные вопросы
- Ответы
- 7
- Просмотры
- 72
ееее
Вопрос
Как переустановить windows 10 без входа в аккаунт
- Sc1
Компьютерные вопросы
- Ответы
- 7
- Просмотры
- 59
theAglet
Вопрос
Не могу переустановить windows 10
- Руслан.
 зет
зет Компьютерные вопросы
- Ответы
- 5
- Просмотры
- 217
Vitalii28
Поделиться:
Vkontakte
Odnoklassniki
Mail.ru
Liveinternet
Livejournal
Facebook
Twitter
Reddit
Pinterest
Tumblr
WhatsApp
Telegram
Viber
Skype
Line
Gmail
yahoomail
Электронная почта
Поделиться
Ссылка
«Безопасный режим» — Яндекс Кью
Сообщества
Безопасный режим
Стать экспертом
- Популярные
- Открытые
- Все вопросы
- Новые ответы
Sergey Pany1г
156
Автозвук и сноуборд
Анонимный вопрос · 9 ответов
Добрый день. При загрузке нажимаем F8. Если не сработало и Виндоус загрузилась, то можно зажать shift + перезагрузка.
При загрузке нажимаем F8. Если не сработало и Виндоус загрузилась, то можно зажать shift + перезагрузка.
Добрый день. При загрузке нажимаем F8. Если не сработало и Виндоус… Читать далее
Первый
Никита1г
33,2 K
Студент, больше читать люблю нежели отвечать))
Анонимный вопрос · 4 ответа
Открыть биос, выбрать fail-safe, перезагрузить систему, далее в этом режиме выбрать дополнительные параметры, далее там нужно нажать на одну из 6 кнопок, какая именно не помню, но если… Читать далее
Первый
Андрей Гладких3г
8,8 K
Анонимный вопрос · 3 ответа
Я столнулся с такой проблемой, там дело не в командах «msconfig», я туда зашёл в «Безопасном режиме» и там уже не было галочки , после этого я компьютер перезагружал и нажал «Запустить.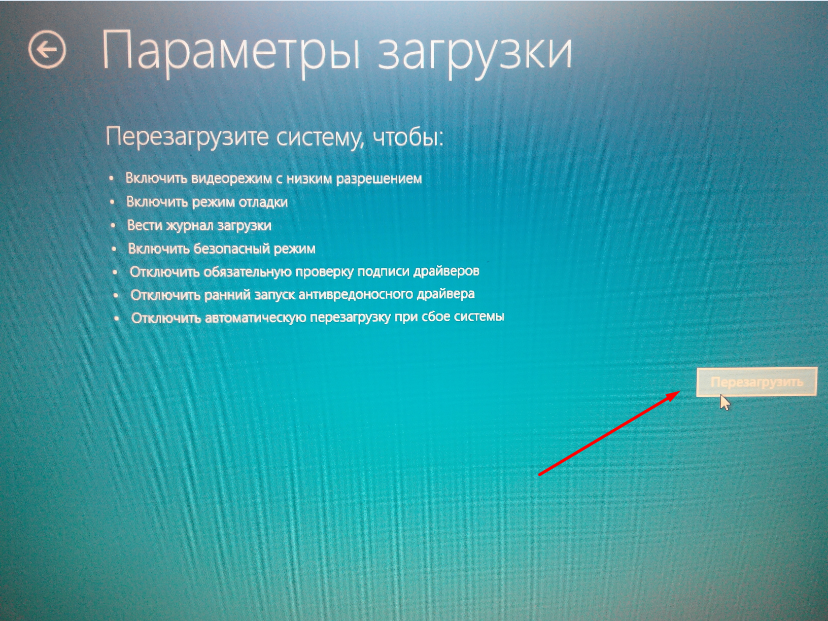 .. Читать далее
.. Читать далее
Первый
Леха Мещеряков2г
2,3 K
Анонимный вопрос · 2 ответа
Добрый день. Загрузка ноутбука в безопасном режиме зависит от того, какая операционная система на нем установлена. Так, в windows 7 необходимо несколько раз нажать на клавишу F8 или на… Читать далее
kostyan m.3г
38
Анонимный вопрос · 4 ответа
у меня получилось выйти: пароль надо вводить не от компа а от учётной записи Microsoft и тогда пустит на рабочий стол и там уже переходишь в обычный режим, )))))))))))))))
Константин А.3г
87,9 K
Анонимный вопрос · 2 ответа
Иногда для отключения безопасного режима в Android требуется очистить данные какой-либо программы (приложений) или кеш, переполнившие память устройства. Сделать это можно следующим. .. Читать далее
.. Читать далее
Сергей Корин
Технологии
3г
5,5 K
Помогаю с настройкой интернета, WiFi, смартфонов, Windows
Анонимный вопрос · 3 ответа
В Windows 10 разрабы спрятали безопасный режим и так просто, как в семёрке в него не попасть. Самый простой вариант вот здесь — безопасный режим windows 10. Если вкратце, то есть три… Читать далее
Влад Ваганов2г
14,2 K
Чел
спрашиваетВлад Ваганов · 1 ответ
Решилось после проверки многих способов. Пробовал убрать безопасный режим через командную строку (в неё можно попасть с загрузочной флешки без ввода пароля как при обычной загрузке… Читать далее
Vladimir B.4г
8,8 K
Меломан, киноман, самоучка — программист, любитель расширять свой кругозор.
Анонимный вопрос · 1 ответ
Для этого нам понадобится иметь под рукой установочный дистрибутив, или элементарный диск восстановления Win 10. Напомню, что тема создания подобных носителей очень подробно рассматривалас… Читать далее
Первый
Тимур Волков1г
945
Наладчик оператор чпу
Что уже только не перепробовали…
спрашиваетИзмайлова · 3 ответа
Потому что нужно вводить не пароль который был в виндоусе, а почтовый ящик и пароль если мне не изменяет память в среде майкрософт, или логин и пароль гугла, вот тут какой точно я забыл… Читать далее
4 способа входа в безопасный режим в Windows 10
Безопасный режим — это специальный режим в системе Windows. В безопасном режиме пользователи Windows могут легко и быстро исправить некоторые системные ошибки, такие как синий экран смерти , графические и звуковые ошибки.
Безопасный режим работает путем запуска компьютера без загрузки стороннего драйвера устройства, что позволяет компьютеру запускать систему в минимальном режиме. Таким образом, пользователи могут обнаруживать системные ошибки и легко исправлять системные ошибки компьютера.
Вот несколько способов входа в безопасный режим.
Содержание:
- 1: Введите безопасный режим, когда Windows 10 не загрузит
- 2: Вход с безопасным режима Используйте параметры загрузки для входа в безопасный режим
Способ 1. Вход в безопасный режим, когда Windows 10 не загружается
Многие люди могут столкнуться с такой ситуацией, когда компьютер загружается с черным или синим экраном, а
0003 экран входа в систему не появляется . Другая ситуация — при нажатии на F8 ярлык при загрузке не получается войти в безопасный режим. Как в таком случае войти в безопасный режим?
Как в таком случае войти в безопасный режим?
1. Выключите компьютер.
2. Включите кнопку питания, чтобы перезагрузить компьютер. И тогда вы увидите картинку ниже.
3. Когда вы находитесь в процессе загрузки Windows 10, нажмите кнопку питания , чтобы выключить компьютер.
4. Выполните вышеуказанный процесс три раза, пока не войдете в окно «Начать восстановление». В этом окне выберите Дополнительные параметры .
5. Выберите средний вариант Устранение неполадок .
Первый «Продолжить» — это выход и переход к Windows 10, если вы уже помнили свой пароль. Или вы можете выбрать третий вариант, чтобы выключить компьютер.
6. Выберите второй вариант: Дополнительные параметры . Первый вариант сброса этого ПК — переустановка Windows.
7. Выберите Параметры запуска из дополнительных параметров, это изменит поведение Windows при запуске.
8.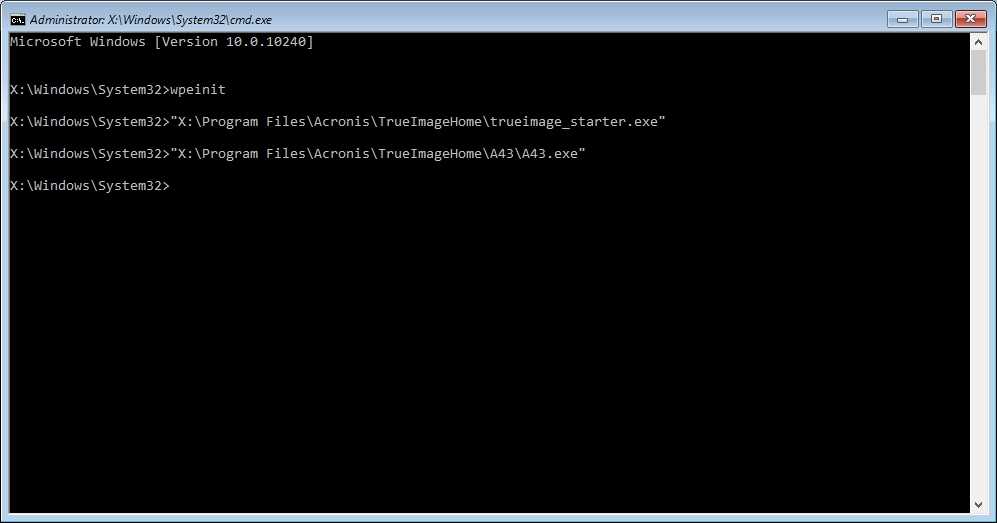 Здесь перечислены все параметры запуска. 4, 5 и 6 относятся к безопасному режиму.
Здесь перечислены все параметры запуска. 4, 5 и 6 относятся к безопасному режиму.
Вы можете выбрать 4) Включить безопасный режим , 5) Включить безопасный режим с поддержкой сети или 6) Включить безопасный режим с командной строкой .
После выбора любого типа безопасного режима вы можете войти в Windows 10 в безопасном режиме, чтобы исправить BSOD, графические, звуковые или другие системные ошибки.
Способ 2: Вход в безопасный режим из автозагрузки
Если на вашем компьютере есть пароль, но вы его забыли, поэтому вы не можете войти в Windows 10. Как вы можете решить эту проблему? Вы можете войти в безопасный режим при запуске, чтобы изменить пароль.
1. Перезагрузите компьютер , и компьютер откроет экран входа в систему.
2. В правом нижнем углу окна входа нажмите кнопку Shift + Restart . Это поможет вам войти на некоторые страницы параметров.
После перезагрузки компьютера откроется окно устранения неполадок, выберите Устранение неполадок .
Дальнейшие действия такие же, как и для Метод 1 . Теперь вы можете нормально войти в безопасный режим.
Способ 3: вход в безопасный режим из настроек
Если вы используете Windows 10 в обычном режиме и хотите войти в безопасный режим, функция настроек может вам помочь.
1. Нажмите Win + I , чтобы открыть окно настроек.
2. В настройках Windows выберите Обновление и безопасность .
3. На вкладке восстановления нажмите Перезагрузить сейчас . Это поможет войти в расширенный автозапуск.
После этого компьютер перезагрузится, и вы войдете в окно выбора вариантов, то же самое с решением 1 шаг 5. И следующие шаги такие же.
Метод 4: использование параметров загрузки для входа в безопасный режим
Существует еще один быстрый способ входа в безопасный режим, вы можете установить параметр загрузки как безопасный режим.
1. Введите msconfig в поле поиска, и появится Конфигурация системы. Нажмите на нее, чтобы войти в настольную программу.
2. На вкладке «Загрузка» установите флажок «Безопасная загрузка» . И минимальный будет выбран по умолчанию. Нажмите Применить и ОК .
3. Перезагрузить компьютер . После перезагрузки компьютера вы войдете в Windows 10 с безопасным режимом.
Таким образом, указанные выше 3 способа помогут вам легко и быстро войти в Windows 10 в безопасном режиме. И после того, как вы войдете в безопасный режим, вы сможете полностью удалить графический драйвер .
Другие статьи:
Как сделать так, чтобы браузер Avast не открывался при запуске в Windows 7, 8 и 10?
Исправить Компьютер не включается после отключения питания Windows 10
Решено: Windows 10 зависает при устранении ошибок диска
Безопасный режим Windows 7/8/10, когда F8 не работает вы узнаете:
- почему не работает клавиша f8
- что можно использовать вместо
- как защитить ваши данные
Вы готовы? Давайте читать!
Всем известная клавиша F8 помогает запускать Windows в безопасном режиме. Нажав ее в нужный момент во время запуска, можно открыть меню дополнительных вариантов загрузки. Однако вы можете столкнуться с ситуацией, когда этот простой способ не сработает, особенно в Windows 8 и 10. В чем причина этого, и как войти в безопасный режим, будет подробно рассказано в этой статье.
Нажав ее в нужный момент во время запуска, можно открыть меню дополнительных вариантов загрузки. Однако вы можете столкнуться с ситуацией, когда этот простой способ не сработает, особенно в Windows 8 и 10. В чем причина этого, и как войти в безопасный режим, будет подробно рассказано в этой статье.
Почему не работает?
Безопасный режим — отличный вариант для устранения различных проблем (поврежденные драйверы, проблемы с загрузкой в Windows, вредоносное ПО или вирусы). Однако использовать клавишу F8 в Windows 10 будет немного сложнее. Дело в том, что Windows 10 загружается очень быстро и вы просто не успеете нажать клавишу F8. Кроме того, Windows может просто не распознать нажатие клавиши в процессе загрузки и все последующие попытки ни к чему не приведут.
Для доступа к безопасному режиму в Windows 10 появилась новая функция в меню «Дополнительные параметры загрузки». Если это вас не устраивает, вы все равно можете получить доступ к функции безопасного режима, нажав клавишу F8. Но для этого вам нужно сделать несколько простых шагов вручную или использовать другие более сложные методы, которые также могут перевести вас в безопасный режим. Все будет описано по порядку!
Но для этого вам нужно сделать несколько простых шагов вручную или использовать другие более сложные методы, которые также могут перевести вас в безопасный режим. Все будет описано по порядку!
Что можно использовать вместо этого?
Повторное включение вручную
Вы можете вручную решить проблему «клавиша F8 в Windows 8 не работает» через командную строку с правами администратора.
Базовая команда выглядит так: «bcdedit / set {default} bootmenupolicy legacy» . Нажмите Ввод.
После этого начните перезагружать компьютер и непрерывно нажимайте клавишу F8, пока не появится меню «Дополнительные параметры загрузки». Затем выберите безопасный режим.
Чтобы отключить клавишу F8, введите следующую команду: «bcdedit / set {default} bootmenupolicy standard» и нажмите Enter.
Использование безопасного режима через меню «Пуск»
В меню «Пуск» выберите «Настройки» и откройте раздел «Обновление и безопасность». Далее нажмите «Восстановление», затем нажмите «Перезагрузить сейчас».
Далее нажмите «Восстановление», затем нажмите «Перезагрузить сейчас».
Во время перезагрузки Windows отобразит экран «Выберите вариант». Нажмите «Устранение неполадок», нажмите «Дополнительные параметры» и, наконец, выберите «Параметры запуска». Здесь выберите параметр «Безопасный режим».
Войдите в конфигурацию системы
Это можно сделать с помощью бесплатной утилиты msconfig: нажмите Windows + R и введите «msconfig» в диалоговом окне, затем нажмите Enter.
Далее нажмите «Загрузить» и выберите «Безопасная загрузка». Теперь выберите один из вариантов безопасной загрузки:
- Минимальный
- Безопасный режим с командной строкой
- Безопасный режим с поддержкой сети
Затем нажмите «Применить», «ОК», и Windows перезапустится в безопасном режиме.
Когда Windows не может нормально загрузиться…
Принудительно выключите компьютер, пока не появится экран Подготовка к автоматическому восстановлению.
Теперь перейдите в раздел «Диагностика вашего ПК»; после этого появится сообщение «Попытка восстановления».
Далее обычно Windows выдаст сообщение «Автоматическое восстановление не может восстановить ваш компьютер» и предложит вам два варианта:
- Выключение
- Дополнительные параметры
Выберите «Дополнительные параметры», затем нажмите «Устранение неполадок».
Когда появится экран, в «Дополнительных параметрах» нажмите «Параметры запуска».
Выберите безопасный режим, нажав клавишу F4 или цифру 4 на клавиатуре.
Когда вы не можете войти на рабочий стол…
Нажмите «Питание» в правом нижнем углу экрана входа в Windows 10 и удерживайте клавишу Shift на клавиатуре, затем выберите «Перезагрузить». На следующем экране выберите экран «Параметры», нажмите «Устранение неполадок», затем нажмите «Дополнительные параметры». В «Параметры запуска» выберите «Безопасный режим», нажав клавишу (клавиши), соответствующую параметру безопасного режима, который вы хотите использовать.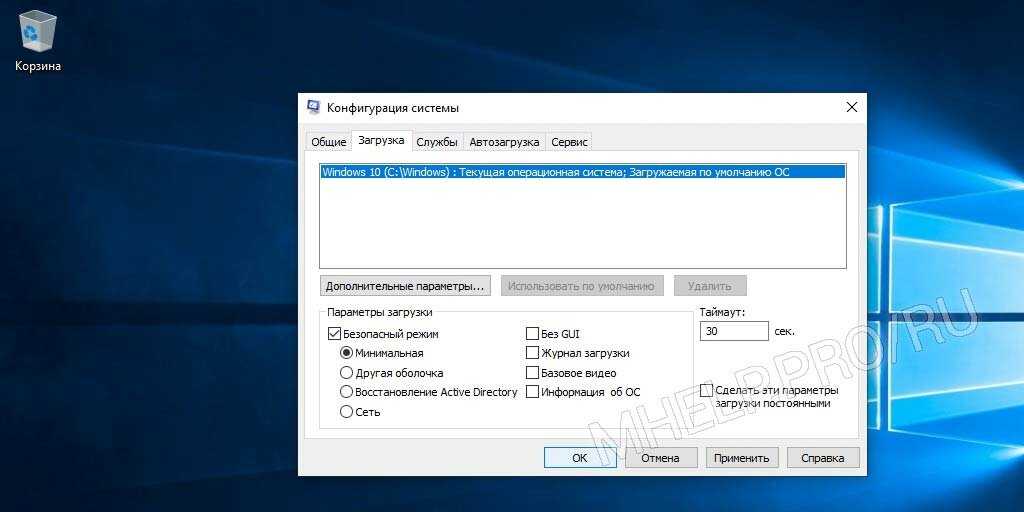

 зет
зет