Как с компа скрины делать: Как сделать скриншот экрана на компьютере или ноутбуке Samsung с Windows
Содержание
3 способа сделать скриншот экрана
Скриншот или «скрин», как многие привыкли говорить – это обычный снимок с монитора вашего компьютера. То, что вы видите в данный момент можно легко запечатлеть в качестве фотографии, средствами самой операционной системы windows или с помощью сторонних программ. Как правило, скриншот экрана компьютера необходим для подтверждения выполненной работы, или в том случае, если возникшую ситуацию проще показать специалисту, нежели ее описывать своим, отнюдь не техническим языком. Кроме того, такими снимками пользуются:
- Для большей наглядности в создании различных пошаговых инструкций.
- Для создания иллюстраций своих проектов.
- Для фиксации особых моментов в играх.
В общем, снимок с монитора может здорово пригодиться, чем бы вы ни занимались сидя за своим компьютером.
Самый простой способ
Как уже говорилось выше, фотографию с экрана можно сделать с помощью стандартной опции windows, нажав на клавиатуре Print Screen.
Снимок экрана клавишей Print ScreenВот, в общем, то и все, снимок готов и загружен в память компьютера. Теперь осталось его экспортировать в любой графический редактор или текстовый документ. Вставлять снимок необходимо комбинацией клавиш Ctrl-V.
Чтобы узнать, как сделать скриншот экрана, отредактировать и сохранить его в нужном формате, не прибегая к стороннему программному обеспечению, то после нажатия клавиши Print Screen можно воспользоваться небольшой программкой Paint, которая находится в стандартной поставке windows. После ее запуска, комбинацией клавиш Ctrl-V вставить снимок и сохранить, указать путь, куда сохранять скриншот, и в каком формате.
Совет: Одновременное нажатие на клавиатуре Print Screen и ALT, даст возможность сделать скриншот только активного окна.
Но многим, кто часто пользуется снимками с монитора компьютера, этих возможностей недостаточно. Некоторым, например, нужно делать снимки только определенной области экрана или строго определенного размера.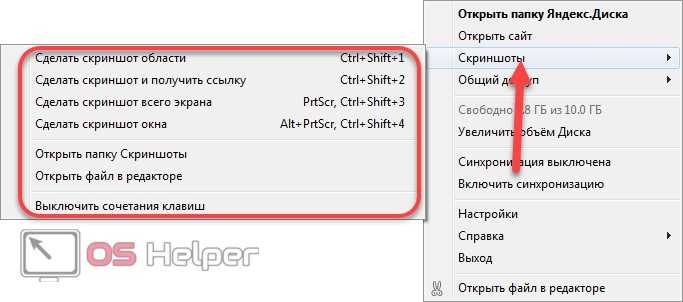 Стандартные средства windows не в состоянии удовлетворить все требования пользователей, поэтому для создания снимков, часто используется стороннее программное обеспечение. Далее, будет рассказано, как делать скриншот экрана с помощью других программных продуктов.
Стандартные средства windows не в состоянии удовлетворить все требования пользователей, поэтому для создания снимков, часто используется стороннее программное обеспечение. Далее, будет рассказано, как делать скриншот экрана с помощью других программных продуктов.
Неважно, где вы находитесь: в Челябинске, Копейсе или соседней области, купить у нас лицензионное прогрмамное обеспечение можно по выгодной цене.
Использование программы Screenshot Maker
Screenshot Maker – это маленькая и шустрая программка с достаточно богатым функционалом, не требующая установки. Благодаря этой утилите можно делать снимки не только всего экрана целиком, а и выбранной области, редактировать качество и изменять размер снимка, сохранять его в различных форматах.
Программка на русском языке, понятна и проста в использовании. Ее можно не хранить на жестком диске, а держать, скажем, на флеш-накопителе.
Использование программы Floomby
«Floomby» – эта утилита применяется большинством интернет-пользователей для того, чтобы сделать скриншот экрана онлайн.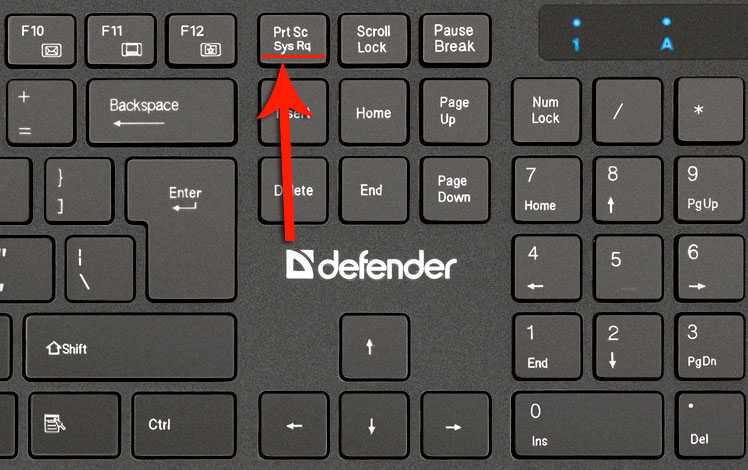 Она идеальна для публикации снимков в социальных сетях, различных форумах и блогах, так как сохраняет их в своем облачном сервисе, не занимая памяти компьютера. Сделав скриншот, вы получаете не просто снимок, к которому можно обратиться, но и ссылку на него, которой всегда можно поделиться.
Она идеальна для публикации снимков в социальных сетях, различных форумах и блогах, так как сохраняет их в своем облачном сервисе, не занимая памяти компьютера. Сделав скриншот, вы получаете не просто снимок, к которому можно обратиться, но и ссылку на него, которой всегда можно поделиться.
Программка достаточно мало весит, не нагружает оперативную память, проста и надежна. В качестве дополнительного бонуса, эта утилита еще и на русском языке.
Программа PrtScr
Этот софт гораздо более сложный, но имеет массу возможностей и достоинств. Использование его позволяет:
- Выбрать для удобства в работе горячую клавишу, для мгновенного снимка с экрана.
- Сохранять снимки в различных форматах.
- Создать определенные пользователем действия, которые будут происходить со снимком в автоматическом режиме.
- Редактировать качество скринов.
- Выделять строго определенную область для снимка.
Эта программа, чтобы делать скриншоты экрана, позволяет быстрый экспорт в текстовый редактор или напрямую в окно вашего почтового агента.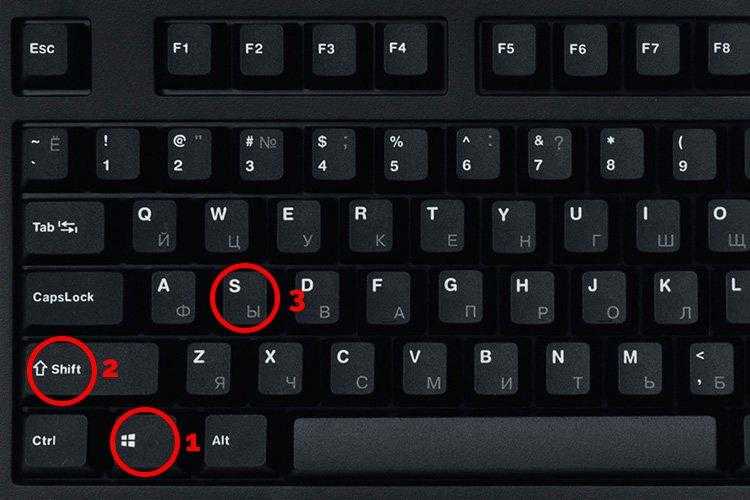 PrtScr умеет многое, но, к сожалению, софт англоязычный, и поэтому многим не подойдет.
PrtScr умеет многое, но, к сожалению, софт англоязычный, и поэтому многим не подойдет.
Важно! На просторах интернета существует огромное количество платного и бесплатного программного обеспечения, которое позволяет делать качественные фотографии с экрана компьютера. Выбор всегда остается исключительно за потребителем, но помните, что используя лицензионное программное обеспечение, вы сократите риск заражения или взлома компьютера вирусными программами.
Как сделать скриншот на компьютере, ноутбуке. Как сохранить снимок с экрана Виндовс.
В этой статье мы посмотрим как сделать скриншот на компьютере с операционной системой Windows без дополнительных программ, то есть используем родные средства Виндовс. В принципе на компьютере и ноутбуке нет разницы как снимать снимок экрана, так как они оба в основном работают на Виндовс и на всех версиях на данный момент нужно использовать те же клавиши на клавиатуре. Есть конечно более удобные программы позволяющие быстро делать скриншоты на ПК без дополнительных заморочек, но здесь мы попробуем сохранить снимок экрана родными средствами Windows хоть это более неудобный вариант. Внимание! есть новый более удобный способ как сделать скриншот на Windows 10, обязательно смотрите дополнение к статье ниже.
Внимание! есть новый более удобный способ как сделать скриншот на Windows 10, обязательно смотрите дополнение к статье ниже.
И так давайте посмотрим как делается скриншот всего экрана или отдельного открытого окна. Чтоб сохранить скрин целого экрана нужно на клавиатуре компьютера или ноутбука нажать кнопку «Print Screen» (возможно она будет в более укороченном виде типа «PrtSc»). Теперь ваш скриншот уже сделан, но чтоб его увидеть нужно его сохранить в каком ни будь графическом редакторе, например Paint, Microsoft Word, Фотошоп, Неро или на любом другом редакторе какое у вас имеется на компьютере. Запускаем любой фоторедактор и находим в нем «Вставить», вставляем и видим наш скриншот. Далее мы можем редактировать его или же сразу сохраняем его в любом доступном формате. Вы можете использовать для сохранения скриншота родные программы компьютера, такие как Paint или Microsoft Word, их можно найти в программах или в поиске на компьютере. Так же вы можете открыть любую картинку с любой программой установленном на вашем ПК, для этого наведите указатель мыши на любую картинку и нажмите правую кнопку мыши после чего увидите меню где выбираем пункт «Открыть с помощью» и видим доступный список графических редакторов. Например, вы выбрали программу «Paint» и открылась она с картинкой, теперь в левой верхней части фоторедактора находим «Вставить» (возможно, сперва «Правка и потом «Вставить» в зависимости от установленной версии программы) и соответственно нажимаем «Вставить» как показано ниже на прикрепленной картинке.
Например, вы выбрали программу «Paint» и открылась она с картинкой, теперь в левой верхней части фоторедактора находим «Вставить» (возможно, сперва «Правка и потом «Вставить» в зависимости от установленной версии программы) и соответственно нажимаем «Вставить» как показано ниже на прикрепленной картинке.
Теперь вместо той картинки видим наш скриншот, далее так же можно отредактировать или сразу сохранить в выбранном формате. Если вы захотите сохранить скриншот с экрана с помощью Microsoft Word, то для начала так же открываем то, что хотим заскринить и нажимаем на клавиатуре кнопку Print Screen (возможно она будет в более укороченном виде типа PrtSc). Далее делаем как мы делали это с программой «Paint», так же ищем сверху с левой стороны «Вставить» и нажимаем по нему и сохраняем. Так же можно использовать любой графический редактор на ноутбуке или компьютере.
Теперь давайте посмотрим как сделать скриншот отдельного открытого окна. Для этого открываем окно которое нужно сохранить и нажимаем две кнопки на клавиатуре, кнопку «Alt» и «Print Screen», далее как и писали выше сохраняем сделанный снимок на любом фото редакторе которое установлено на вашем компьютере или ноутбуке. Таким способом делать скриншот на компьютере не совсем удобен. Есть отличные программы, которые позволяют легко создавать скриншоты и в дальнейшем так же легко их редактировать. Одна из таких программ называется «FastStone Capture», очень удобная программа рекомендую, с ним любой сможет сохранять и редактировать скриншоты, так же можно смотреть фотографии и картинки на компьютере.
Таким способом делать скриншот на компьютере не совсем удобен. Есть отличные программы, которые позволяют легко создавать скриншоты и в дальнейшем так же легко их редактировать. Одна из таких программ называется «FastStone Capture», очень удобная программа рекомендую, с ним любой сможет сохранять и редактировать скриншоты, так же можно смотреть фотографии и картинки на компьютере.
Для владельцев ноутбуков и компьютеров на Windows 10 появился более удобный способ для создания скриншота — захват прямоугольника, произвольный захват, скриншот окна и всего экрана. Нужно всего лишь в настройках Виндовс для кнопки «PrintScr» или «PrtSc» включить функцию создания фрагмента экрана. Чтоб включить эту функцию откройте «Параметры» далее «Специальные возможности» далее «Клавиатура» далее включаем пункт «PRINT SCREEN» как показано ниже на прикрепленной картинке. (Для тех кто не знает как попасть в параметры нажмите «Пуск» , далее открываем «Параметры» нажав на иконку в виде шестеренки ).
После активации этой функции нажав на клавиатуре кнопку «PrintScr» или «PrtSc» экран немного потемнеет и в верхней части появится меню где мы можем выбрать скрин с экрана — захват прямоугольника, произвольный захват, скриншот окна, и всего экрана.
Выбираем тип скрина например захват окна после чего скриншот будет сохранен и вы увидите окно со скриншотом нажав на который мы можем сразу отредактировать, сохранить, отправить или выполнить другое действие. Как видите, теперь сохранять снимок с нужной части экрана стало удобней, чем ранее.
- Надеюсь, информация как делается скриншот на ноутбуке или компьютере без дополнительных программ оказалось полезной.
- Мы будем рады, если вы оставите отзыв или дополнение к статье и поможете другим посетителям сайта полезным советом.
- Спасибо за отзывчивость, взаимную помощь и полезные советы по теме страницы!
Автор:Михаил
03-09-2019
21
час.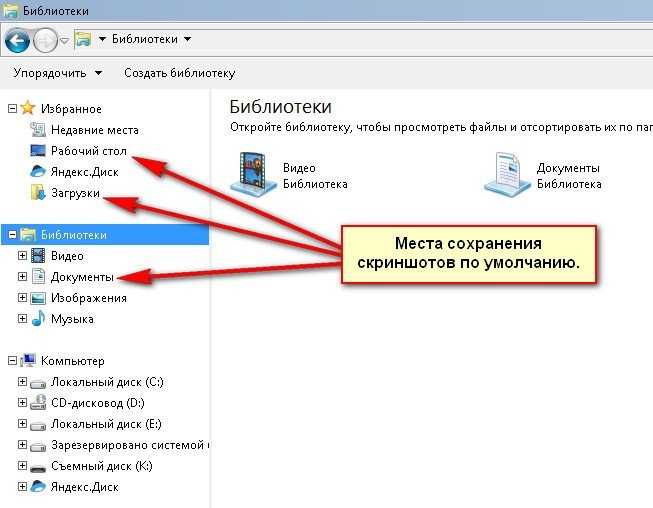 46
46
мин.
Сообщение:
Спасибо, полезная статья.
Автор:Татьяна
28-08-2019
18
час. 33
мин.
Сообщение:
Смогла сама сделать скриншот на ноутбуке с Windows 10 вашим способом, я стала опытным пользователем.
Автор:Мирза
24-09-2017
22
час. 57
мин.
Сообщение:
Лучше скачать нормальную программу для скриншота, а это все херня и не удобно.
Автор:РСТ
19-01-2016
16
час. 20
мин.
Сообщение:
Могли, но не сделали.
Автор:Вера
16-12-2015
15
час. 12
мин.
Сообщение:
Неужели на компьютере не могли сделать чтоб скриншот сразу сохранялся в папку. У меня на телефоне и то проще.
Советы и подсказки для технических специалистов: создание снимков экрана
Урок 1: создание снимков экрана
Создание снимков экрана
youtube.com/embed/vJ61athvLmY?rel=0&showinfo=0″ frameborder=»0″ allowfullscreen=»»>
Иногда вам может понадобиться объяснить или показать что-то, что происходит на экране вашего компьютера или мобильного устройства. Знание того, как сделать снимок экрана, также известное как снимок экрана , или , снимок экрана , может пригодиться различными способами, например:
- , когда вы хотите сделать снимок сообщения об ошибке, чтобы показать его службе технической поддержки.
- если вы разговариваете по телефону с кем-то, кому нужна помощь в поиске чего-либо на его или ее компьютере, вы можете отправить скриншот своего компьютера, чтобы показать этому человеку, что искать
- если вы хотите сохранить номер подтверждения покупки, а не распечатывать или записывать ее
Снимки экрана создаются приложением для создания скриншотов или с помощью сочетаний клавиш . Доступно несколько вариантов снимков экрана, в зависимости от того, какую часть экрана вы хотите захватить. Вы можете сделать скриншот всего экрана, активного окна или части экрана. В этом уроке мы расскажем, как делать скриншоты для для компьютеров Windows и macOS , а также для мобильных устройств .
Вы можете сделать скриншот всего экрана, активного окна или части экрана. В этом уроке мы расскажем, как делать скриншоты для для компьютеров Windows и macOS , а также для мобильных устройств .
Если вам нужен общий обзор того, как выполнять сочетания клавиш с помощью клавиатуры, ознакомьтесь с нашим уроком по сочетаниям клавиш.
Создание снимков экрана в macOS
Использование приложения
- На рабочем столе нажмите Launchpad . Это приведет вас к вашим приложениям. Приложение, которое вы ищете, называется Скриншот . (Если вы не видите его сразу, отметьте Другое ).
- Когда приложение будет использовано, вы увидите всплывающую панель инструментов . Вы можете выбрать режим Захват всего экрана, Захват выбранного окна, и Захват выбранной части .
- Если вы хотите сделать снимок всего экрана, выберите этот режим на панели инструментов.
 Стрелка вашей мыши превратится в значок камеры . Щелкните в любом месте экрана, и вы услышите звук щелчка камеры.
Стрелка вашей мыши превратится в значок камеры . Щелкните в любом месте экрана, и вы услышите звук щелчка камеры. - Скриншот автоматически сохранится на рабочий стол. Если вы хотите сделать еще один снимок, вам нужно снова открыть приложение.
- Если вы хотите сделать снимок выбранной части экрана, щелкните этот параметр на панели инструментов. Вы можете изменить размеры снимка экрана, щелкнув и перетащив его углы.
- После того, как вы выбрали часть, которую хотите сделать скриншотом, нажмите Захват на панели инструментов. Еще раз, скриншот будет сохранен на вашем рабочем столе.
Использование сочетаний клавиш
- Shift+Command+3 : Делается скриншот всего экрана.
- Shift+Command+4 : значок мыши изменится на plus/ перекрестие .
С помощью сочетания клавиш Shift+Command+4 вы можете выбрать один из двух вариантов:
- Нажмите и перетащите значок плюс/перекрестие , чтобы сделать снимок экрана части экрана.

- Нажмите пробел . Значок мыши изменится на значок камеры . Затем нажмите на окно, чтобы сделать снимок экрана этого окна.
Создание снимков экрана в Windows
Использование приложения
В зависимости от используемой версии Windows встроенное приложение называется либо Snipping Tool , либо Snip & Sketch . Хотя они предлагают несколько разных функций редактирования, их основные функции более или менее одинаковы.
- Найдите Snipping Tool или Snip & Sketch в ваших приложениях . Когда вы открываете приложение, экран темнеет.
- На панели инструментов приложения у вас есть возможность выбрать прямоугольный фрагмент R , фрагмент произвольной формы , где вы можете нарисовать края изображения, фрагмент окна , в котором вы фокусируетесь на определенном окно или полноэкранный фрагмент .
 Допустим, вы хотите взять R прямоугольный Snip .
Допустим, вы хотите взять R прямоугольный Snip . - Выбрав эту опцию на панели инструментов, нажмите и перетащите значок плюс (или значок перекрестия), удерживая левую кнопку мыши.
- Перетащите его через область, которую вы хотите сделать. После выпуска будет сделан снимок, и вы сможете автоматически увидеть его в предварительном просмотре приложения.
- Вы можете использовать различные функции редактирования на панели инструментов и нажать кнопку Сохранить , когда закончите. Выберите имя, тип файла и путь, по которому вы будете сохранять свой снимок экрана (например, рабочий стол).
Использование сочетаний клавиш
- При создании снимка экрана в Windows вы будете использовать клавишу Print Scrn в сочетаниях клавиш. Изображение будет скопировано в буфер обмена . Важно отметить, что в буфер обмена можно копировать только одно изображение за раз.

- Сделав снимок экрана, вы можете использовать сочетание клавиш Ctrl+V to и вставить его в такие приложения, как Microsoft Word, Google Docs, Paint и Photoshop. Затем вы можете отредактировать и сохранить изображение.
Создание снимков экрана на мобильных устройствах
- Чтобы сделать снимок экрана на более новых мобильных устройствах Apple, все, что вам нужно сделать, это одновременно нажать кнопку Увеличение громкости и кнопку Режим сна/пробуждения . Это сделает снимок того, что у вас на экране, и изображение будет сохранено в вашей фотопленке (в приложении «Фотографии»). Если у вас более старый iPhone, вы будете одновременно удерживать кнопку Home и кнопку Sleep/Wake .
- Чтобы сделать снимок экрана на большинстве мобильных устройств Android, просто одновременно нажмите кнопку Volume Down и кнопку Power .
 Это сделает снимок вашего экрана, и изображение будет сохранено в вашей галерее.
Это сделает снимок вашего экрана, и изображение будет сохранено в вашей галерее.
Продолжать
Вернуться к плейлисту: технические советы и рекомендации
Далее:Поиск ваших загрузок
/en/techsavvy/finding-your-downloads/content/
Как сделать снимок экрана в Microsoft Windows XP, Vista и Windows 7
Главная > Документы > Как сделать снимок экрана в Microsoft Windows XP, Vista и Windows 7?
Как сделать снимок экрана в Microsoft Windows XP, Vista и Windows 7?
Что делать, если при использовании Классического меню для Office 2010 или Классического меню для Office 2007 возникают проблемы? Служба поддержки Classic Menu может попросить вас прислать снимок экрана для помощи.
- Сделать снимок экрана в Windows XP
- Сделать снимок экрана в Windows Vista
- Сделать снимок экрана в Windows 7
Как вернуть классические меню и панели инструментов в Office 2007, 2010, 2013, 2016, 2019 и 365 ? |
Вы также можете получить сообщение об ошибке при использовании Microsoft Windows, и сделать снимок экрана с внутренними проблемами компьютера, чтобы проиллюстрировать ваши точки зрения по электронной почте, может быть лучшим и более быстрым способом решения.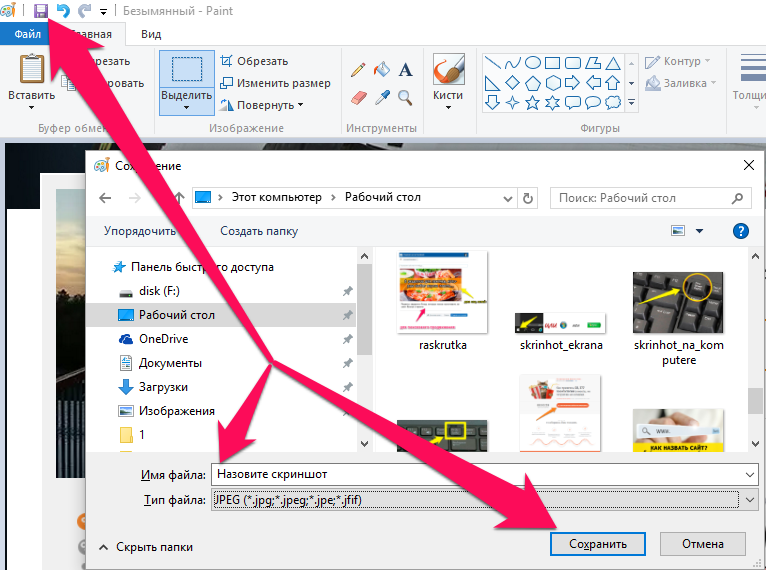 Кроме того, снимки экрана могут быть полезны, когда вам нужно продемонстрировать другим людям какую-то информацию на вашем экране или сохранить ваш экран.
Кроме того, снимки экрана могут быть полезны, когда вам нужно продемонстрировать другим людям какую-то информацию на вашем экране или сохранить ваш экран.
Как сделать снимок экрана остается проблемой для некоторых людей. В Интернете есть различные программы для захвата экрана, которые вы можете выбрать. Но мне плевать на программное обеспечение для захвата экрана. Вы можете сделать снимок экрана и получить точное изображение того, что на экране, с помощью Microsoft Windows.
В Microsoft Windows XP
Примечание. Вы не можете сделать снимок экрана только тогда, когда вы входите в свой компьютер и когда вы воспроизводите видео в Microsoft Windows Media Player.
1. Нажмите сочетание клавиш для снимка экрана, которое используется на клавиатуре для создания снимка экрана.
Щелкните окно, которое хотите захватить. Нажмите ALT+PRINT SCREEN, удерживая нажатой клавишу ALT, а затем нажав клавишу PRINT SCREEN.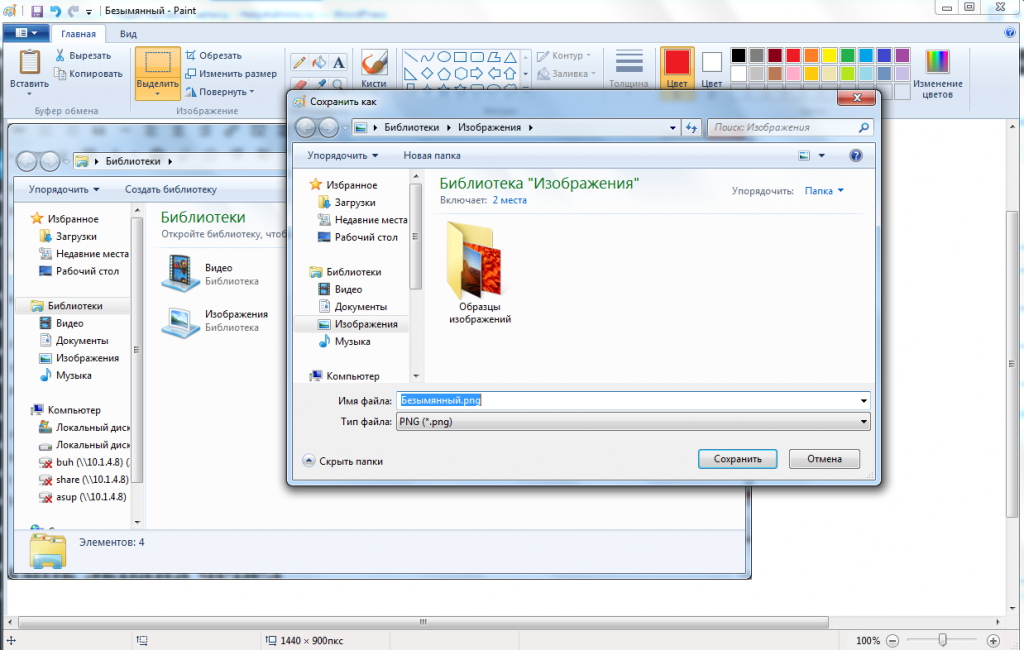 Клавиша PRINT SCREEN находится в правом верхнем углу клавиатуры. (Точное название сочетания клавиш для снимка экрана может незначительно отличаться в зависимости от типа вашей клавиатуры.) Или вы можете сделать снимок экрана всего рабочего стола, а не только одного окна, нажав клавишу PRINT SCREEN без удерживая клавишу ALT.
Клавиша PRINT SCREEN находится в правом верхнем углу клавиатуры. (Точное название сочетания клавиш для снимка экрана может незначительно отличаться в зависимости от типа вашей клавиатуры.) Или вы можете сделать снимок экрана всего рабочего стола, а не только одного окна, нажав клавишу PRINT SCREEN без удерживая клавишу ALT.
2. Откройте Microsoft Paint.
Для этого нажмите Пуск > Все программы > Аксессуары > Paint .
3. Перейдите в меню «Правка» и нажмите «Вставить» или нажмите и удерживайте «Ctrl» и нажмите «V». Паста . Тогда вы можете обрезать, если хотите.
4. Щелкните Файл > Сохранить как.
В появившемся окне измените « Сохранить как тип » на PNG или JPG и введите имя файла для вашего изображения. Выберите место для сохранения, например Рабочий стол, и нажмите Сохранить .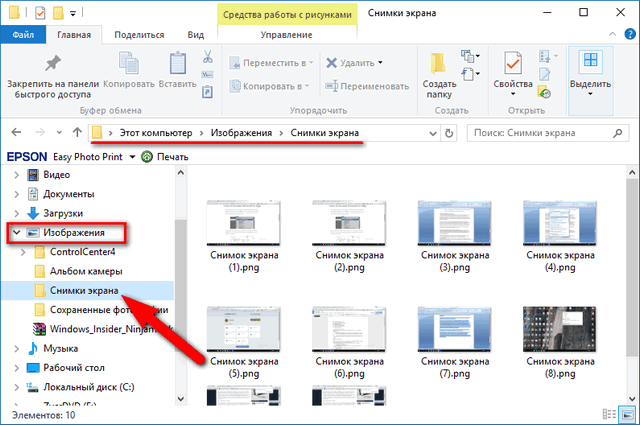
Вы также можете узнать, как сделать снимок экрана в Microsoft Windows XP, по адресу: http://www.microsoft.com/windowsxp/using/setup/tips/screenshot.mspx
В Microsoft Windows Vista
1. В Windows Vista (кроме Home Basic) есть инструмент под названием Snipping Tool.
Чтобы открыть его, щелкните меню Start , введите snip, затем нажмите Введите на клавиатуре (последняя версия Windows Vista обновляет результаты поиска по мере ввода каждой буквы).
2. Нажмите на Snipping Tool.
3. Откроется инструмент «Ножницы», и на экране будет применена белая маска. В раскрывающемся меню кнопки «Создать» выберите фрагмент произвольной формы, прямоугольный фрагмент, фрагмент окна или полноэкранный фрагмент.
4. В режиме произвольного фрагмента обведите область, которую хотите захватить.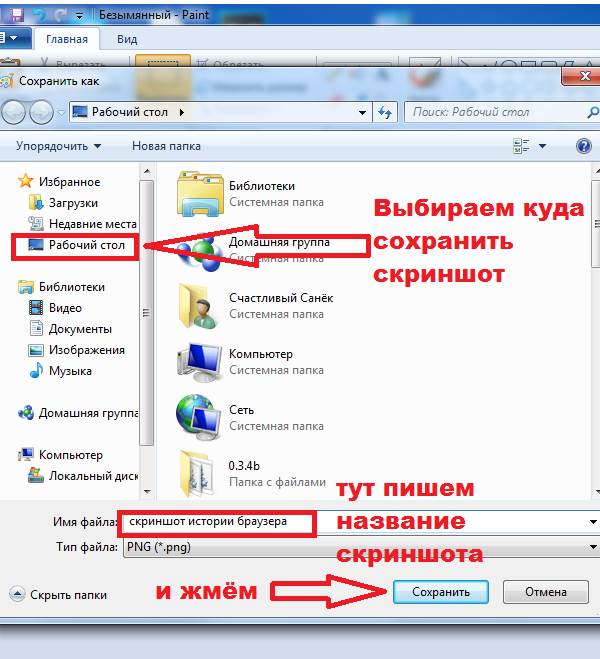 Перетащите прямоугольник в режиме прямоугольного фрагмента. Для режима фрагмента окна выберите окно, которое вы хотите захватить. В полноэкранном режиме достаточно просто выбрать его из выпадающего меню, чтобы сделать снимок.
Перетащите прямоугольник в режиме прямоугольного фрагмента. Для режима фрагмента окна выберите окно, которое вы хотите захватить. В полноэкранном режиме достаточно просто выбрать его из выпадающего меню, чтобы сделать снимок.
5. Отрезанное изображение затем открывается в Snipping Tool, но также копируется в буфер обмена Windows для использования в других приложениях.
В Windows 7
Если вы хотите делать снимки экрана в Windows 7, в комплект поставки входит небольшая программа Snipping Tool, которую можно найти в меню «Пуск» / «Все программы» 0/9/
9
.
Вы можете сделать снимок экрана всего экрана, окна или только выбранного экрана.
В Windows 7 вы также можете сделать снимок экрана, нажав Alt, Print Screen. Вы должны удерживать Alt, когда вы нажимаете экран печати. Я думаю, что проще сделать снимок экрана, чем с помощью инструмента «Ножницы», если вам нужен весь экран.

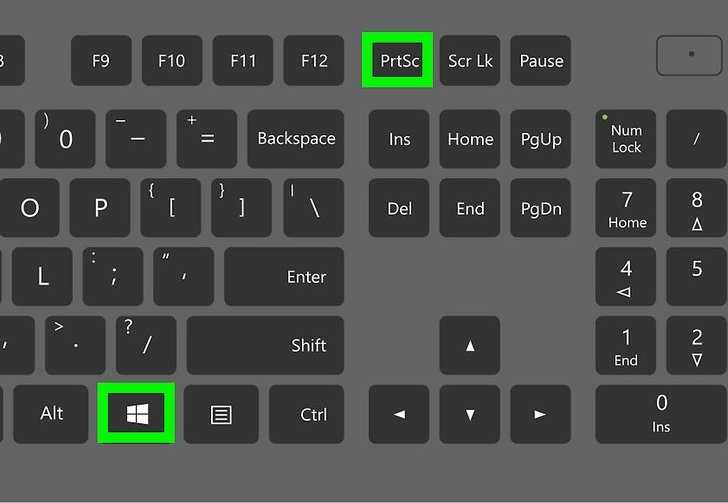 Стрелка вашей мыши превратится в значок камеры . Щелкните в любом месте экрана, и вы услышите звук щелчка камеры.
Стрелка вашей мыши превратится в значок камеры . Щелкните в любом месте экрана, и вы услышите звук щелчка камеры.
 Допустим, вы хотите взять R прямоугольный Snip .
Допустим, вы хотите взять R прямоугольный Snip .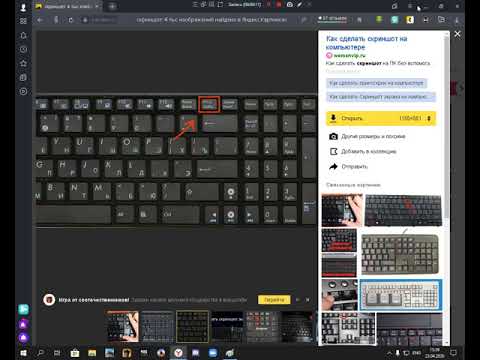
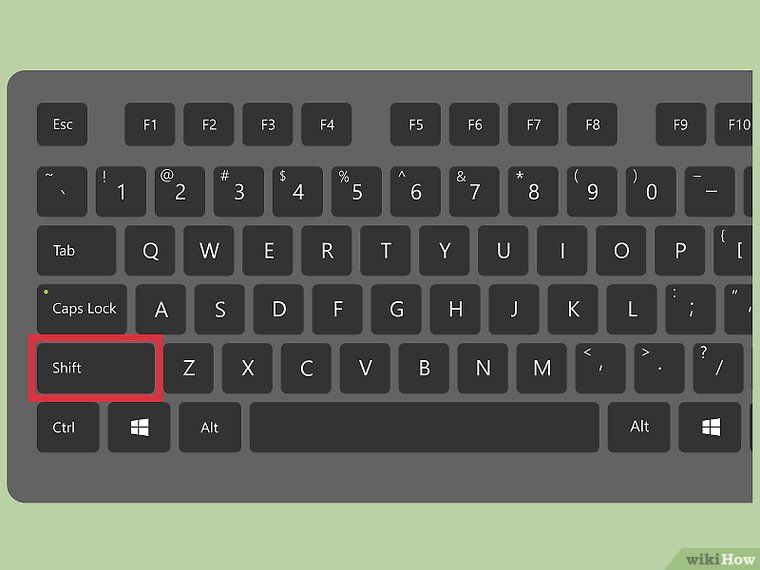 Это сделает снимок вашего экрана, и изображение будет сохранено в вашей галерее.
Это сделает снимок вашего экрана, и изображение будет сохранено в вашей галерее.