Установить windows 7 через bios с флешки: Установка Windows 7 с флешки через биос
Содержание
Установка Windows 7 с USB флэш-накопителя. — Решение проблемы. Советы Windows.
Главная / Windows / Windows 7 / Установка Windows 7 с USB флэш-накопителя.
Эта статья расскажет продвинутым пользователям как установить Windows 7 с флешки. У нас также есть более простой способ установить Windows с флешки на ноутбуки и нетбуки. Мини ноутбукам, нетбукам и планшетным компьютерам практически удалось заменить многофункциональный тяжелый компьютер. если у вас есть планшет или небольшой ноутбук или нетбук устройства, несколько из которых включают оптические приводы в качестве стандартного оборудования. Большинство из них не имеют оптического привода, но это не недостаток. Даже если что-то случилось с вашим ноутбуком и требуется установка Windows 7, вы сможете выполнить этот процесс с помощью флэш-накопителя USB.
Мы рекомендуем вам внимательно прочитать эту статью, прежде чем начинать установку Windows. Поэтому, если вы являетесь счастливым обладателем компьютера без DVD-ROM и озадачены вопросом как переустановить Windows, вы можете использовать наши инструкции для правильной установки Windows 7 с флешки.
Во-первых, вы должны выяснить, если ваш ноутбук поддерживает загрузку с USB. В большинстве случаев нет никаких вопросов об этом, но если он не поддерживает загрузку с USB, тогда вам стоит задуматься о модернизации оборудования. Проверьте последнюю версию BIOS на сайте производителя материнской платы. Затем мы начнем создавать загрузочный USB-диск для Windows.
Поскольку Windows 7 дистрибутив занимает много места, вам необходимо будет подготовить флэш-карту с минимум 4 ГБ свободного пространства. Для создание загрузочного USB-диска для Windows 7 потребуется: компьютер или ноутбук с Windows 7 и диск с соответствующим дистрибутивом. Если загрузочный флеш диск содержит важную информацию, убедитесь, что у вас уже есть скопированные файлы в безопасное место, так как съёмный диск будет отформатирован. Затем вы можете продолжить установку Windows 7.
Пошаговая инструкция, после того как флешка готова к использованию, можно начинать форматирование загрузочного раздела Windows на флэш-диск.
• Прежде всего, Вам необходимо запустить командную строку с правами администратора. Это можно сделать двумя способами. Первый способ: зайдите в меню «Пуск», введите команду cmd в поле поиска и нажмите на 3-комбинация клавиш: Ctrl + Shift + Enter. Второй способ: зайдите в меню «Пуск», выберите все программы, затем стандартные, а затем правой кнопкой мыши на командной строке. Выберите запуск от имени администратора, таким образом, командная строка будет запущена. Помните, что вы должны иметь права администратора для установки Windows 7 с флешки на ваш компьютер.
• Перед тем, как записать Windows на флешку, изучите необходимую информацию о вашем съемном диске. Введите: diskpart в командной строке и нажмите Enter. Вы увидите список дисков, из которых вы должны помнить номер вашего флэш-накопителя в операционной системе. Затем вы можете продолжить установку Windows на ваш нетбук.
• Создайте загрузочный сектор на своём флэш-накопителе и затем нужно отформатировать флешку. Например, если флешка определяется как диск 1, указать диск 1 для выбора команды. Важно выбрать правильно диск во избежание форматирования необходимых данных. Затем выберите Next (далее) команды по одной: SELECT DISK 1 – CLEAN — CREATE PARTITION PRIMARY — SELECT PARTITION 1 – ACTIVE — FORMAT FS=NTFS – ASSIGN – EXIT
Важно выбрать правильно диск во избежание форматирования необходимых данных. Затем выберите Next (далее) команды по одной: SELECT DISK 1 – CLEAN — CREATE PARTITION PRIMARY — SELECT PARTITION 1 – ACTIVE — FORMAT FS=NTFS – ASSIGN – EXIT
• Свернуть окно командной строки, не закрывая его. Вставьте DVD с Windows 7 и посмотри название DVD привода в системе. Давайте предположим, что это F диск.
• Следующий этап-это возвращение к командной строке и перейдя в папку с загрузочными файлами на диске. В командной строке введите следующее: F: — CD BOOT. Вам будет нужен файл с папкой F:\BOOT. Запустите этот файл для создания загрузочного кода на флэш-диск. Тип BOOTSECT.EXE /NT60 H: (в данном случае «Н» — это обозначение вашего флеш-накопителя в ОС). Затем нажмите Enter, и на экране появится следующее сообщение: успешно обновлена файловая система NTFS загрузочный код. Это означает, что загрузчик создан.
• Следующий шаг очень простой: скопировать содержимое DVD-диска на флеш-накопитель.
• Наконец, после всех проделанных операций вы можете установить Windows 7 с USB флеш-накопителя. Вам нужно только установить приоритет загрузки в BIOS. Поставьте свою флешку в USB порт и нажмите клавишу del во время загрузки процесса. Измените порядок жестких дисков в Boot / разделе жесткого диска, так что бы наш флэш-накопитель являлся первым. Затем выберите съемный диск, в качестве 1-го загрузочного устройства в файле Boot / приоритет загрузки устройств.
Вам нужно только установить приоритет загрузки в BIOS. Поставьте свою флешку в USB порт и нажмите клавишу del во время загрузки процесса. Измените порядок жестких дисков в Boot / разделе жесткого диска, так что бы наш флэш-накопитель являлся первым. Затем выберите съемный диск, в качестве 1-го загрузочного устройства в файле Boot / приоритет загрузки устройств.
Существует множество способов установки Windows 7 с USB флэш-диска, и это не самый простой, поэтому, прежде чем начать, мы рекомендуем вам прочитать другие пути как установить Windows с флешки на нетбук.
Некоторые пользователи жалуются, что у них возникли проблемы с установкой Windows 7 с флешки, и мы готовы ответить на любые вопросы, которые могут у вас возникнуть. Мы также рекомендуем, что вы получите запасной съемный диск для хранения Windows с флэш-накопителя USB. Если ваша операционная система аварийно завершает работу, вы всегда будете иметь Windows на флешке.
Мы рекомендуем сохранить статью с подробной информацией об установке Windows с флешки и использовать её как руководство.
Что касательно Windows ХР? Мы выяснили, как установить Windows 7 с флешки на нетбук. Но что делать, если у вас нет Windows 7? Многие люди задаются вопросом, если это возможно, чтобы создать такой флеш-накопитель в Windows ХР? По сути, эта ОС не имеет по умолчанию инструментов для создания загрузчика на съемный диск. Но выход есть. Вы должны использовать возможности свободного стороннего приложения, такого как MBRWiz. Дальнейшие действия мало чем отличаются от предыдущей инструкции.
• Прежде всего, следует отформатировать флэш-накопитель. Щелкните правой кнопкой мыши на съемном диске и выберите из меню Формат. Начиная с Windows XP с флешки форматирует только в FAT32, то вам нужно в NTFS.
• Введите в командной строке: конвертировать CONVERT I: /FS:NTFS ( в этом случае I означает имя флешки в системе).
• Распакуйте MBRWiz.exe перейдите в директорию, где распакована программа. Идите в MBRWIZ/LIST, запомните номер нашего флэш-накопителя. Например, если флэш-диск помечен как диск 2, получаем: mbrwiz / disk = 2 / active = 1
• Сгенерировать загрузчик кода таким же образом, как описано в Windows 7.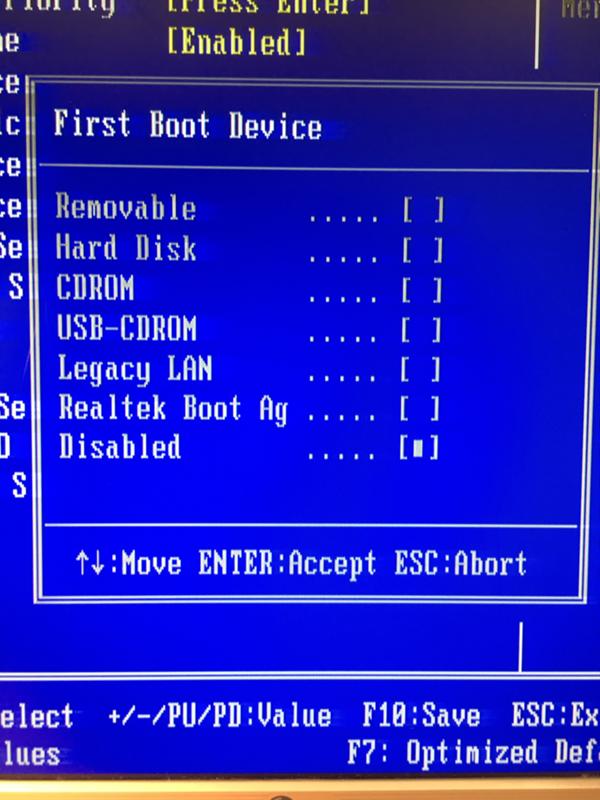
• После копирования дистрибутивных файлов на съемный диск, загрузочный USB-диск готов.
Вот и всё. Главное не терять самообладания в сложной ситуации. Вы знаете все о том, как установить Windows 7 с флешки на компьютер и как переустановить Windows 7 на ноутбуке.
Как восстановить удаленные файлыКак разогнать процессорКак распознать лже-обменник!?Как создать 3D изображения высокого качества.как создать основную задачукак убрать рекламный модульКак управлять дискамисоветы как убрать баннер 2014-06-01
Установка Windows 7 или Vista с USB-накопителя — Марк Кин
Это руководство работает на 100% для Vista и Windows 7.
Нужно отдать должное кому-то другому, откуда я это взял. Это происходит прямо по этой ссылке http://www.intowindows.com/how-to-install-windows-7vista-from-usb-drive-detailed-100-working-guide/
Основное преимущество заключается в том, что при использовании USB диск, вы сможете установить Windows 7/Vista всего за 15 минут.
Метод очень прост, и вы можете использовать его без каких-либо проблем. Излишне говорить, что ваша материнская плата должна поддерживать функцию USB Boot, чтобы использовать загрузочный USB-накопитель.
Требования:
*USB-накопитель (минимум 4 ГБ)
*Установочные файлы Windows 7 или Vista.
Выполните следующие действия, чтобы создать загрузочный USB-накопитель Windows 7/Vista, с помощью которого вы сможете легко установить Windows 7/Vista.
1 . Подключите USB-накопитель к USB-порту и переместите все содержимое с USB-накопителя в безопасное место в вашей системе.
2 . Откройте командную строку с правами администратора. Используйте любой из приведенных ниже способов, чтобы открыть командную строку с правами администратора.
* Введите cmd в поле поиска меню «Пуск» и нажмите Ctrl + Shift + Введите .
Или
* Перейдите в меню «Пуск» > «Все программы» > «Стандартные», щелкните правой кнопкой мыши командную строку и выберите «Запуск от имени администратора».
3 . Вам нужно немного знать о USB-накопителе. Введите в командной строке следующие команды:
Сначала введите DISKPART и нажмите Enter, чтобы увидеть сообщение ниже.
Затем введите команду LIST DISK и запишите номер диска (например, Disk 1) вашего USB-накопителя. На приведенном ниже снимке экрана номер моего флеш-накопителя — Диск 1 .
4 . Затем введите все приведенные ниже команды одну за другой. Здесь я предполагаю, что номер вашего жесткого диска « Диск 1 ». Если у вас есть Диск 2 в качестве флэш-накопителя USB, используйте Диск 2. Для подтверждения выполните описанный выше шаг.
Итак, ниже приведены команды, которые нужно ввести и выполнить одну за другой:
ВЫБЕРИТЕ ДИСК 1
ОЧИСТИТЬ
СОЗДАТЬ ОСНОВНОЙ РАЗДЕЛ
ВЫБРАТЬ РАЗДЕЛ 1 900 12
АКТИВЕН
FORMAT FS=NTFS QUICK
(процесс форматирования может занять несколько секунд)
НАЗНАЧИТЬ
ВЫХОД
Не закрывайте командную строку, так как нам нужно выполнить еще одну команду на следующем шаге.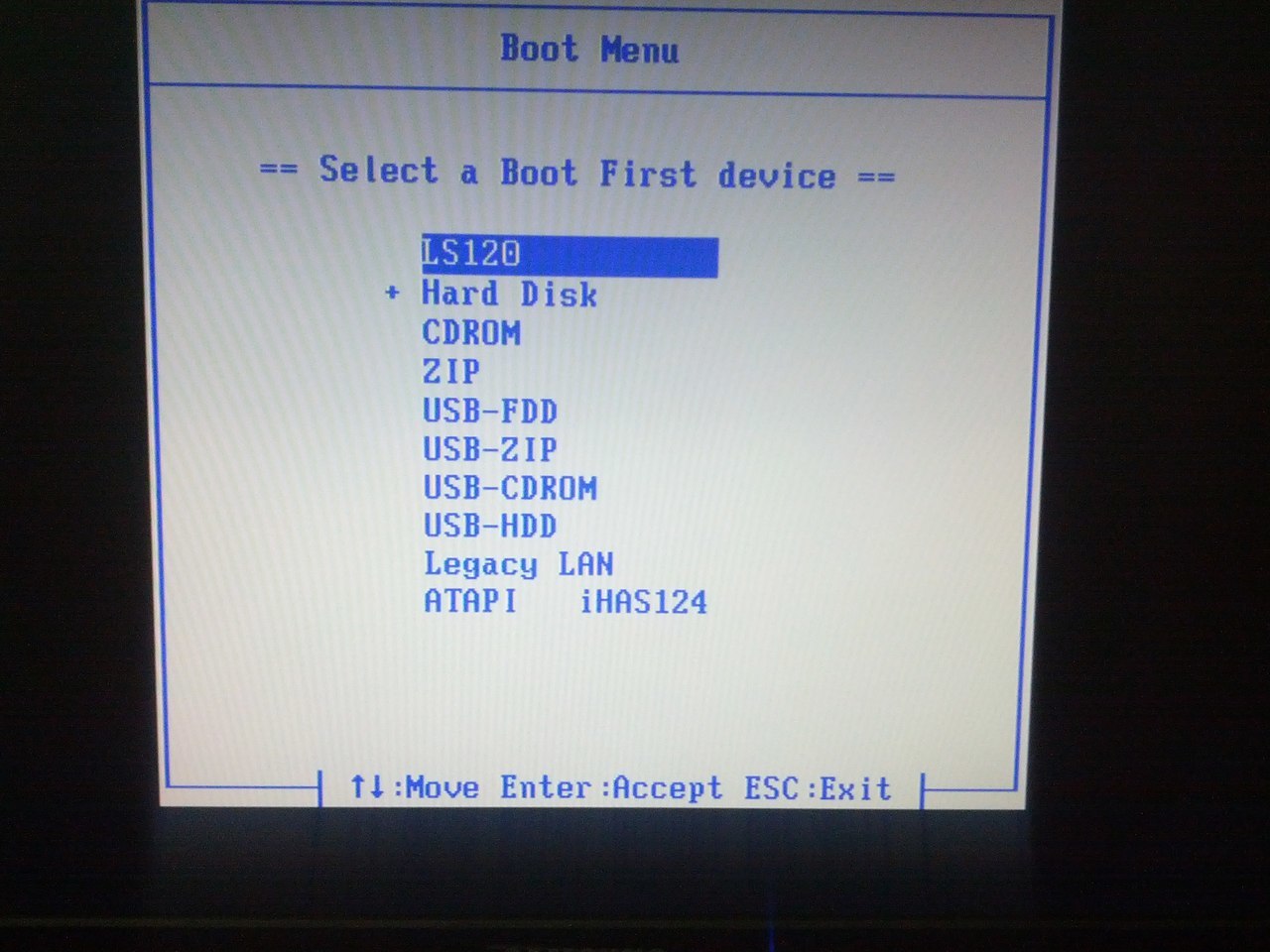 Просто минимизируйте это.
Просто минимизируйте это.
5 . Затем вставьте DVD-диск Windows7/Vista в оптический дисковод и проверьте букву диска DVD-привода. В этом руководстве я предполагаю, что буква вашего DVD-привода — «D», а буква USB-привода — «H» (откройте мой компьютер, чтобы узнать об этом).
6 . Разверните свернутую командную строку на 4-м шаге. Введите следующую команду сейчас:
D:CD BOOT и нажмите Enter. Где «D» — буква вашего DVD-привода.
CD BOOT и нажмите Enter, чтобы увидеть сообщение ниже.
7 . Введите другую команду, приведенную ниже, чтобы обновить USB-накопитель кодом, совместимым с BOOTMGR.
BOOTSECT.EXE/NT60 H :
Где «H» — буква вашего USB-накопителя. После того, как вы введете указанную выше команду, вы увидите сообщение ниже.
8 . Скопируйте содержимое DVD-диска Windows 7/Vista на флэш-накопитель USB.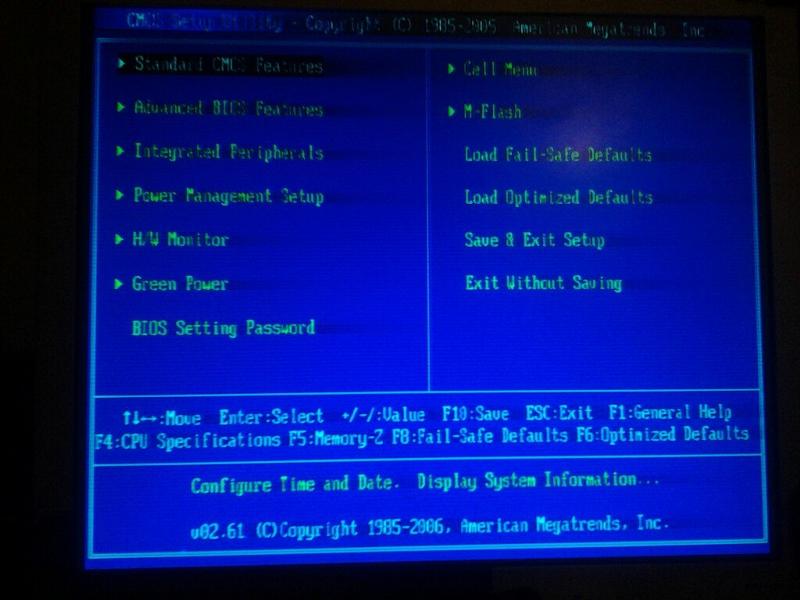
9 . Ваш USB-накопитель готов к загрузке и установке Windows 7/Vista. Единственное, нужно в биосе изменить приоритет загрузки на USB с HDD или CD-ROM. Я не буду объяснять это, так как это просто изменение приоритета загрузки или включение опции загрузки с USB в BIOS.
Примечание. Если вы не можете загрузиться после выполнения этого руководства, это означает, что вы не установили приоритет USB в BIOS. Если у вас возникли проблемы с выполнением этого руководства, не стесняйтесь задавать вопросы, оставляя комментарии.
Нравится:
Нравится Загрузка…
Категории: Компьютеры и Интернет · Без категории
Искать:
Твиты от marckean
Как установить Windows 7 только с портами USB 3.0 — код A BitWiser
Если вы пытались установить Windows 7 с помощью USB-накопителя в системе, имеющей только порты USB 3. 0, вы, возможно, обнаружили, что не можете выйти за пределы экрана выбора языка установщика, как это сделали клавиатура и мышь. т работать. Недавно у меня возникла эта проблема при попытке установить Win 7 на мой Gigabyte Brix XM12-3227.
0, вы, возможно, обнаружили, что не можете выйти за пределы экрана выбора языка установщика, как это сделали клавиатура и мышь. т работать. Недавно у меня возникла эта проблема при попытке установить Win 7 на мой Gigabyte Brix XM12-3227.
Клавиатура и мышь прекрасно работали в BIOS, но как только установочный носитель Windows 7 загрузился и представил знакомый экран выбора языка, у меня не было ни курсора, ни клавиатуры. Я попробовал еще пару вещей, например, взял старую клавиатуру PS/2 и подключил ее через адаптер PS/2-USB. Та же проблема. Именно в этот момент я решил начать гуглить свою проблему и, о чудо, быстро обнаружил, что в Windows 7 нет встроенных драйверов для USB 3.0. На самом деле, она даже не знает, что делать с этими портами после BIOS передает управление образу установщика. Если в вашем BIOS есть возможность отключить USB 3.0, это, вероятно, самый простой вариант. Однако у моего GIGABYTE BRIX не было такой опции, которую я смог найти.
Что ж, я не сдался, я знал, что должен быть способ добавить нужные драйвера в установщик, и, оказывается, он есть! Добавление поддержки USB 3. 0 также отлично работает, если вы хотите установить с быстрой флешки USB 3.0! Вся установка занимает около 5 минут с одним из них.
0 также отлично работает, если вы хотите установить с быстрой флешки USB 3.0! Вся установка занимает около 5 минут с одним из них.
1. Получите правильные драйверы USB 3.0
Чтобы программа установки работала с вашим компьютером, убедитесь, что у вас есть правильные драйверы USB 3.0. На моей материнской плате использовались драйверы Intel USB 3.0, поэтому я скачал последнюю версию с сайта Intel. Найдите драйверы вашей материнской платы и посмотрите, какие из них вам нужны. Для удобства я добавил последние версии драйверов (на момент написания статьи) для наиболее распространенных контроллеров USB 3.0. Если вы не уверены, какие драйверы вам нужны, или у вас несколько компьютеров, вы можете скачать их все.
- Драйверы хоста Intel eXtensible USB 3.0 Win 7
- Драйвер USB 3.0 Renesas Electronics
- ЧЕРЕЗ VL800/801 и 805/806 USB 3.0
2. Извлеките драйверы
После загрузки драйверов нам нужно будет создать папку для драйверов, которые мы хотим добавить на наш установочный носитель.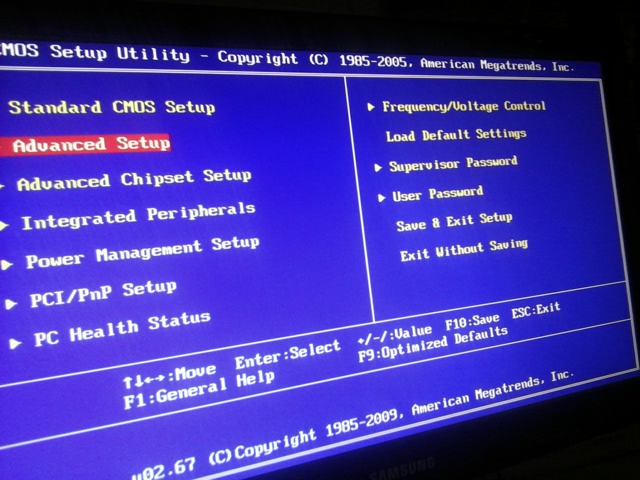 Для целей этого примера давайте просто назовем его «USB3 Fix».
Для целей этого примера давайте просто назовем его «USB3 Fix».
Внутри этой папки создайте две отдельные папки: «USB3» и «mount».
Теперь извлеките все драйверы в эту папку USB3 .
3. Получите файлы «boot.wim» и «install.wim»
** Спасибо за все комментарии, указывающие на то, что вам также необходимо обновить файл install.wim! **
Далее нам нужно получить файлы, необходимые для установки/добавления драйверов. Откройте флэш-накопитель USB с образом Windows 7 и перейдите в папку «Источники». Переместите файл «boot.wim» и «install.wim» в папку «USB3 Fix», которую мы создали ранее.
4. Обновите файлы «boot.wim» и «install.wim»
Откройте командную оболочку от имени администратора. (Нажмите «Пуск» в Windows 7 или Windows Key + Q в Windows 8, введите «cmd», затем щелкните правой кнопкой мыши приложение cmd и выберите «Запуск от имени администратора».)
После открытия перейдите к папке USB3_Fix в cmd shell и введите следующие команды в указанном порядке, чтобы обновить файл boot. wim:
wim:
dism /mount-wim /wimfile:boot.wim /index:2 /mountdir:mount
dism/image:mount/add-драйвер:»usb3″/recurse
dism/unmount-wim/mountdir:mount/commit
dism /mount-wim /wimfile:boot.wim /index:2 /mountdir:mount dism /image:mount /add-driver:»usb3″ /recurse dism /unmount-wi м / mountdir:монтировать/зафиксировать |
Это должно выглядеть примерно так
Затем проделайте то же самое с файлом «install.wim». Этот файл имеет несколько разных значений индекса в зависимости от того, какой тип Windows вы устанавливаете. Вы можете перечислить все индексы и их содержимое, набрав:
dism/Get-WimInfo/WimFile:install.wim
dism /Get-WimInfo /WimFile:install.wim |
Это даст вам вывод различных установщиков и их индексов:
Если вы хотите обновить их все, вам придется повторить описанный ниже процесс для индексов, которые вы хотите обновить.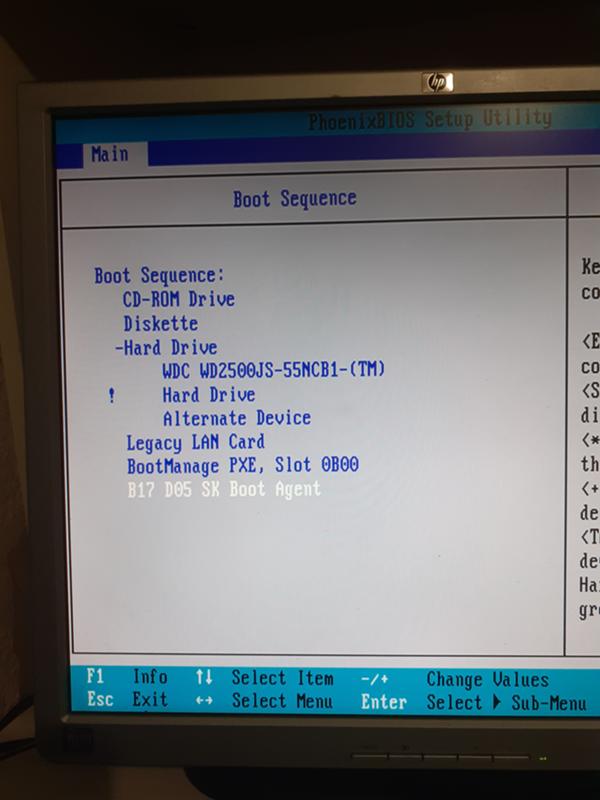 Что касается меня, я просто устанавливаю Windows 7 Professional, поэтому я собираюсь обновить только ее.
Что касается меня, я просто устанавливаю Windows 7 Professional, поэтому я собираюсь обновить только ее.
dism /mount-wim /wimfile:install.wim /index:3 /mountdir:mount
dism/image:mount/add-драйвер:»usb3″/recurse
dism/unmount-wim/mountdir:mount/commit
dism /mount-wim /wimfile:install.wim /index:3 /mountdir:mount dism /image:mount /add-driver:»usb3″ /recurse dism /unmount-wim / mountdir:монтировать/зафиксировать |
Если вы сталкиваетесь с ошибками dism при попытке выполнить вышеуказанные команды, убедитесь, что файлы wim успешно размонтированы, выполнив следующую команду:
Очистить устаревшие и/или поврежденные вимы из кеша
dism /cleanup-wim
dism/очистка-wim |
После завершения этой команды попробуйте снова смонтировать wim, который выдавал ошибки, и добавить драйверы.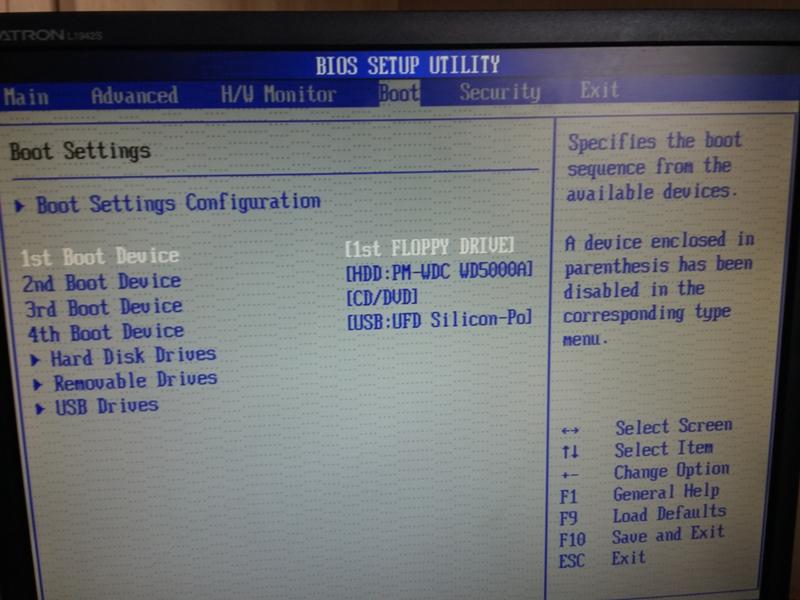
*Спасибо Джейсону за указание на команду dism /cleanup-wim. Для получения дополнительной информации об устранении неполадок при установке wim см. этот отличный пост.
5. Замените файлы «boot.wim» и «install.wim»
Готово! Просто поместите измененные файлы «boot.wim» и «install.wim» обратно в каталог «sources» на загрузочном USB-накопителе Win 7 iso, и все должно работать как положено!
Надеюсь, это сэкономит людям 30 минут, которые мне понадобились, чтобы найти работающее решение! Спасибо Ракешу, который первоначально опубликовал этот обходной путь на forums.mydigitallife.info.
- Автор
- Последние сообщения
Трэвис Пэйтон
Специалист по информатике и японист, увлекающийся программированием, видеоиграми и жизнью. Его последние увлечения включают DevOps, Chef, разработку Full Stack и преподавание CS.
Последние сообщения Трэвиса Пэйтона (посмотреть все)
- Приключения с Sendmail — 3 января 2019 г.



