Конфигурация компа: Как посмотреть конфигурацию компьютера
Содержание
Как посмотреть конфигурацию компьютера
В общем случае под конфигурацией компьютера понимается совокупность характеристик компьютерных комплектующих, входящих в состав системного блока.
Самая важная информация о составе компьютера — это тип и частота работы центрального процессора (CPU), количество (объем) оперативной памяти (ОЗУ, RAM), объем (размер) жёсткого диска («винчестер», HDD), тип и модель видеокарты, наличие привода для дисков (CDROM, DVDROM, DVDRW, Blueray).
Также было бы неплохо знать мощность блока питания (это можно посмотреть только открыв компьютер или в документах на него).
Все остальное (какая установлена материнская плата (motherboard, MB), тип кулера (вентилятора) и т.п.) имеет меньшее значение.
Если Вы затрудняетесь назвать конфигурацию компьютера, то проще всего, если Вы найдете документы на системный блок и зачитаете оттуда информацию (то, что нам нужно, мы сможем «отфильтровать» 🙂 ).
Как вариант — можно попросить кого-то, кто хорошо разбирается в компьютерах, помочь Вам определить его конфигурацию.
Если же документы утеряны и знакомых, разбирающихся в компьютерах, у Вас нет, то придется определить конфигурацию компьютера самостоятельно.
Будем надеяться, что компьютер у Вас загружается и на него установлена операционная система Windows.
По ссылкам ниже Вы можете выбрать Ваш случай. (Если у Вас установлена какая-то другая версия Windows, то Вам придется действовать по аналогии.)
- Определение конфигурации компьютера в Windows XP
- Определение конфигурации компьютера в Windows 7
Хуже, если Windows не грузится. Если компьютер при этом включается, то в общем случае можно попробовать всю необходимую информацию подчерпнуть в процессе его включения и самотестирования (когда по экрану бегут белые строки на английском языке).
Чтобы на время остановить бег этих строк, в нужный момент нажмите клавишу «Pause/Break» (обычно самая правая клавиша в верхнем ряду клавиш).
При нажатии любой другой клавиши загрузка компьютера продолжится.
Бывает, что при включении компьютера на экран выводится какая-то заставка.
В этом случае можно попробовать нажать клавишу «Tab», чтобы отображались бегущие по экрану строки, и остановить загрузку клавишей «Pause/Break».
Также можно попробовать зайти в BIOS компьютера, кратковременно нажимая в процессе загрузки компьютера клавишу «Del» (реже — «F2»; бывает, попадаются компьютеры, где вход в BIOS по клавишам «F10», «F11», «F12», «F1» и даже «Esc» — если не получается зайти в BIOS по нажатии стандартной клавиши, то нужно пробовать другие).
Какие-то типовые советы по определению конфигурации компьютера на основе информации из BIOS давать довольно сложно, так как интерфейс и возможности у разных типов и ревизий BIOS отличаются, и бывает, что довольно существенно. Однако какую-то информацию о конфигурации и составляющих компьютера «методом тыка» получить все-таки можно, полазив по меню.
Как определить конфигурацию компьютера в Windows XP
Нажмите кнопку «Пуск», найдите «Мой компьютер» и кликните на нём правой кнопкой мыши.
В открывшемся меню выберите пункт «Свойства».
Кликните по нему левой кнопкой мыши.
При этом откроется окно «Свойства системы».
На вкладке «Общие» (открывается по умолчанию) можно увидеть тип процессора (CPU) и частоту, на которой он работает (GHz).
Также можно увидеть объем оперативной памяти (ОЗУ) компьютера (ГБ или МБ).
Далее выберите вкладку «Оборудование».
Нажмите кнопку «Диспетчер устройств».
При этом откроется «Диспетчер устройств».
В нём можно посмотреть тип привода для лазерных дисков («DVD и CD-ROM дисководы»), тип видеоадаптера (видеокарта), модель жёсткого диска («Дисковые устройства»).
Как определить конфигурацию компьютера в Windows 7
Нажмите кнопку «Пуск» и найдите «Мой компьютер».
На «Мой компьютер» кликните правой кнопкой мыши и выберите пункт меню «Свойства».
Кликните по этому пункту меню левой кнопкой мыши.
В открывшемся окне «Система» можно увидеть тип процессора и его частоту, а также объем оперативной памяти.
Далее кликните по пункту меню «Диспетчер устройств».
При это откроется окно «Диспетчер устройств».
В этом окне можно посмотреть тип привода для лазерных дисков («DVD и CD-ROM дисководы»), тип видеокарты («Видеоадаптеры»), модель жесткого диска («Дисковые устройства»).
Как определить аппаратную конфигурацию компьютера – Вадим Стеркин
Обращаясь на форум за помощью в решении заковыристой проблемы с операционной системой или устройствами, лучше сразу приводить конфигурацию компьютера. Она может дать отвечающим ключ к разгадке проблемы, а вы быстрее получите ответ по существу вместо просьбы привести конфигурацию. А такая просьба неизбежно последует, если только вы не обратились в сообщество телепатов, умеющих определять вашу конфигурацию усилием мысли.
Хорошо, если вы знаете свою конфигурацию назубок. А если нет? Тогда для сбора информации о конфигурации компьютера требуется пара минут и минимум усилий. Ниже я рассакжу о том, как это сделать средствами ОС Windows или сторонними программами, умеющими создавать отчет, который можно опубликовать на форуме.
Сведения о системе (msinfo32)
Как это ни тривиально звучит, но сведения об аппаратной конфигурации компьютера можно собрать, не устанавливая сторонние программы. В состав ОС Windows входит утилита Сведения о системе, которая обладает возможностью экспорта собранных данных в текстовый файл. Запустить программу можно из меню Пуск — Программы — Стандартные — Служебные или из окна Пуск — Выполнить (или поля Поиск в Vista), введя msinfo32 и нажав ОК.
Увеличить рисунок
Спустя несколько секунд, программа соберет сведения о системе и ее аппаратной конфигурации. Для экспорта отчета выберите из меню Файл пункт Экспорт, а затем укажите имя файла и папку для сохранения. Отчет готов! Поскольку в него входит различных сведений, файл получается относительно большого размера. Для публикации на форуме его лучше запаковать в архив.
Для публикации на форуме его лучше запаковать в архив.
В Windows XP и Vista того же результата можно достичь из командной строки, выполнив команду
msinfo32 /report "<путь к папке>\config.txt"
Файл с отчетом будет создан в папке, путь к которой вы укажете в приведенной выше команде.
Программы сторонних разработчиков
Существует великое множество бесплатных программ для определения аппаратной конфигурации, и описать их все просто невозможно. Я протестировал несколько, обращая внимание на следующие моменты. Программа должна быть бесплатной, иметь небольшой размер и понятный русский интерфейс, уметь сохранять отчет в виде текстового файла или веб-страницы, а также, по возможности, не требовать установки.
В итоге я остановился на двух, которые подкупили меня простотой интерфейса и минимумом телодвижений, необходимых для составления отчета.
Winaudit
Программа Winaudit (я использовал версию с поддержкой Unicode) имеет размер менее 1 Мб и не требует установки. После запуска она отображает окно, в котором ясно сказано, куда нужно нажать, чтобы создать отчет, который генерируется за несколько секунд.
После запуска она отображает окно, в котором ясно сказано, куда нужно нажать, чтобы создать отчет, который генерируется за несколько секунд.
Увеличить рисунок
Наряду с аппаратной конфигурацией программа собирает различную информацию об операционной системе и установленных приложениях. Вы можете исключить из отчета второстепенную информацию, нажав кнопку Параметры и установив флажки, как показано на рисунке ниже.
После этого нужно заново нажать кнопку Аудит на панели инструментов для создания отчета. Для сохранения отчета нажмите кнопку Сохранить, и программа предложит на выбор десяток различных форматов. Лучше сохранять отчет в виде веб-страницы (HTML) или текстового файла. При сохранении в виде веб-страницы программа создает три HTML-файла, которые можно запаковать в архив и прикрепить к сообщению в форуме.
System Information for Windows (SIW)
Программа SIW имеет размер около 2.2 Мб, не требует установки (правда, без установщика предлагается только английская версия), обладает продуманным интерфейсом, да и наглядность выводимой ею информации заслуживает очень высокой оценки.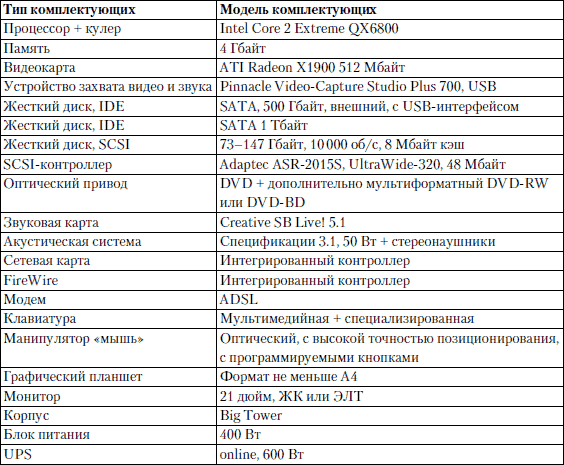 В многоязычной версии русский язык интерфейса при необходимости можно задать в окне Tools -> Options. Нас, однако, интересует создание отчета, эта опция есть в меню Файл, как показано на рисунке ниже.
В многоязычной версии русский язык интерфейса при необходимости можно задать в окне Tools -> Options. Нас, однако, интересует создание отчета, эта опция есть в меню Файл, как показано на рисунке ниже.
Увеличить рисунок
В бесплатной версии отчет можно сохранить только в формате HTML, причем с фиксированным именем. Перед сохранением отчета вы можете нажать кнопку Настройки и выбрать отдельные компоненты для включения в отчет.
Увеличить рисунок
Другие программы
Если вас не устроили описанные выше программы для определения конфигурации компьютера, вы можете воспользоваться другими, небольшой список которых я привожу ниже. Все они соответствовуют большинству требований, о которых я писал выше.
- PC WIZARD
- HWiNFO32 (не имеет русского интерфейса)
- System Spec (не имеет русского интерфейса)
Что такое конфигурация? | КДВ
Исследовательский центр
>
Что такое конфигурация?
21 июля 2022 г.
Пример использования
5 мин
Что такое конфигурация ИТ и каковы ее преимущества для вашего бизнеса? Почему вам стоит воспользоваться услугой ИТ-конфигурации?
КДВ Эксперт
Что внутри
Конфигурационные решения
Что такое конфигурация
Ключевые элементы конфигурации
Примеры конфигурации
Конфигурационные решения
Несколько систем, работающих вместе на разных платформах в разных центрах и в различных сетях, могут привести к пересечению проводов и более сложным соединениям, чем вам нужно.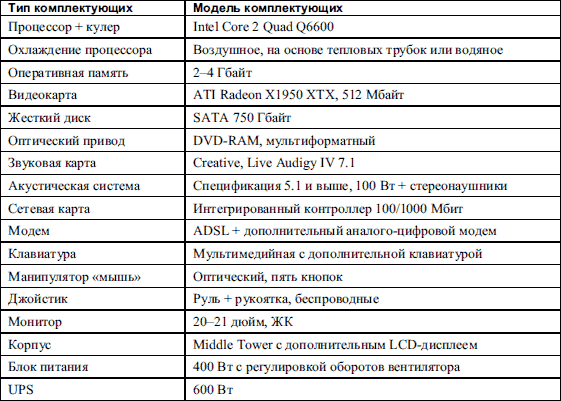 Какими бы сложными ни были технологии, есть способы сделать их проще — в частности, решения для конфигурации. Вы можете задаться вопросом, что конфигурация собирается сделать для улучшения бизнес-инфраструктуры? Ответ: много!
Какими бы сложными ни были технологии, есть способы сделать их проще — в частности, решения для конфигурации. Вы можете задаться вопросом, что конфигурация собирается сделать для улучшения бизнес-инфраструктуры? Ответ: много!
Представьте себе, что весь ваш набор технологических устройств, серверов — вы называете это — может быть доставлен в ваш бизнес-офис или даже в каждое бизнес-филиал полностью подключенным, настроенным и готовым к работе. Это было бы так же просто, как plug-and-play. В этом прелесть услуг по настройке. Каждый отдельный бизнес работает по-своему, развивает и поддерживает совершенно другой технологический ландшафт. Когда вы привлекаете третью сторону в качестве поставщика услуг по настройке, ИТ-специалисты могут настроить каждый аспект вашей технологии так, чтобы ваша конфигурация соответствовала каждой детали технических потребностей вашего бизнеса. А самое приятное то, что вы можете высвободить свои внутренние ресурсы для реализации других проектов.
Что такое конфигурация?
Проще говоря, с точки зрения компьютеров и технологий, определение конфигурации относится к расположению аппаратного и программного обеспечения ИТ-системы. Управление компонентами, настройками и т. д. обеспечивает бесперебойную работу всех ИТ-систем и дает вам больший контроль над устройствами в вашей сети.
Функциональность и производительность — две самые большие проблемы, связанные со спросом на правильно сконфигурированную технологическую инфраструктуру. Надежность также играет важную роль, наряду с безопасностью и безопасностью данных вашей компании. Устройства, которые изначально настроены должным образом, могут избавить вас от головной боли при проверке технологий в будущем.
Ключевые элементы конфигурации
Вы уже знаете, что большая часть, если не вся электроника вашей компании должна иметь возможность общаться друг с другом.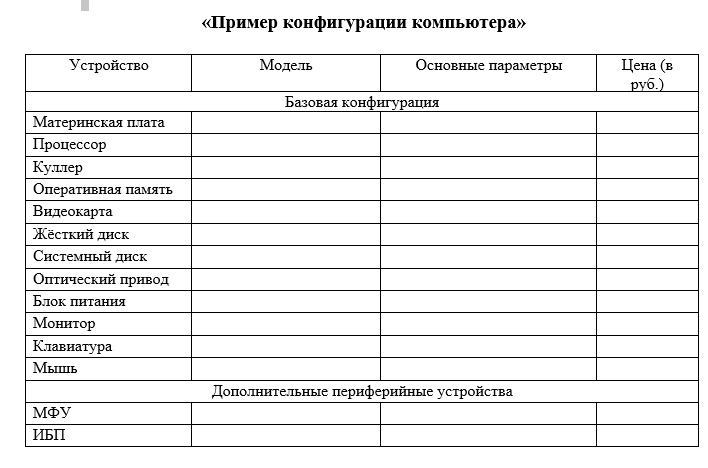 Такая конфигурация связи необходима для правильного функционирования ваших систем и процессов. Неправильные соединения могут прервать важные деловые операции.
Такая конфигурация связи необходима для правильного функционирования ваших систем и процессов. Неправильные соединения могут прервать важные деловые операции.
Некоторые из наиболее распространенных частей головоломки конфигурации системы включают:
- Аппаратное обеспечение
- Программное обеспечение
- Прошивка
- Документация
Компьютеры, принтеры и серверы — это лишь несколько примеров устройств, которые необходимо правильно настроить для обеспечения оптимальной производительности в офисе и за его пределами. В постоянно развивающемся мире технологий, который постоянно растет и меняет направления, новые устройства будут по-прежнему вписываться в более широкую картину конфигурации.
Примеры конфигурации
Как уже говорилось, каждая компания работает по-своему и использует уникальный набор технологий, особенно при выборе аппаратного и программного обеспечения.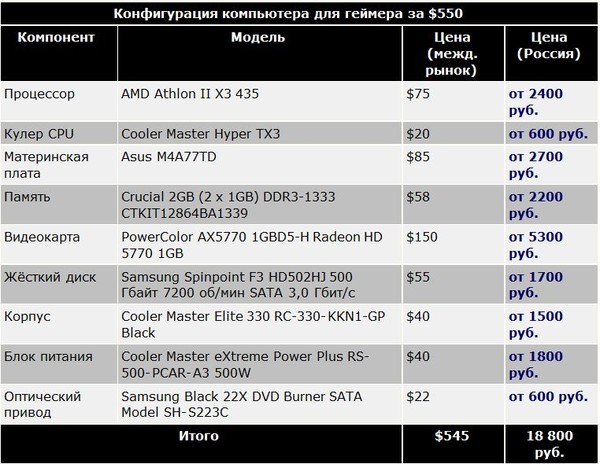 Некоторые компании могут внедрять самые современные аспекты технологии, в то время как другие могут полагаться на проверенные и надежные устройства и системы, не становясь при этом слишком предприимчивыми. Понять, как конфигурация связана с собственной технической архитектурой вашей компании, может быть легче, если рассмотреть несколько примеров различных конфигураций в действии.
Некоторые компании могут внедрять самые современные аспекты технологии, в то время как другие могут полагаться на проверенные и надежные устройства и системы, не становясь при этом слишком предприимчивыми. Понять, как конфигурация связана с собственной технической архитектурой вашей компании, может быть легче, если рассмотреть несколько примеров различных конфигураций в действии.
Маршрутизаторы и сети
Сетевые продукты могут быть одними из самых важных элементов ИТ для управления. Интернет-возможности вашей компании, а также интрасеть программного обеспечения и настройки сети должны быть правильно настроены, чтобы обеспечить бесперебойную работу повседневных бизнес-операций.
Конфигурация компьютера
Единообразие имеет ключевое значение при настройке корпоративных устройств для использования сотрудниками для выполнения своей работы. Выпущенные компанией ноутбуки, рабочие станции, планшеты и сотовые телефоны, скорее всего, подпадают под аналогичный протокол для операционных систем, приложений, разрешений и других необходимых настроек.
Выпущенные компанией ноутбуки, рабочие станции, планшеты и сотовые телефоны, скорее всего, подпадают под аналогичный протокол для операционных систем, приложений, разрешений и других необходимых настроек.
Персональные смартфоны и планшеты
При использовании в служебных целях персональным устройствам может потребоваться специальная конфигурация для доступа к общекорпоративным системам, программному обеспечению или даже к рабочему почтовому ящику. Чаще всего устройствам предоставляется возможность подключаться через виртуальную частную сеть (VPN), но вместе с этим часто поставляется набор настроек безопасности мобильных устройств для предотвращения утечки корпоративных данных, взлома и других недостатков безопасности.
Принтеры, сканеры и факсимильные аппараты
Сеть принтеров компании, часто объединенная в одно устройство, которое выполняет все функции, должна соответствовать отделам в соответствии с требованиями работы. Различные разрешения и параметры могут быть предварительно настроены в соответствии с каждым уровнем персонала или уровнем персонала, чтобы ограничить ненужную печать и использование ресурсов.
Различные разрешения и параметры могут быть предварительно настроены в соответствии с каждым уровнем персонала или уровнем персонала, чтобы ограничить ненужную печать и использование ресурсов.
Резервные копии и хранение данных
Услуги по настройке также могут обеспечить резервное копирование данных, файлов и ресурсов вашей компании, их надлежащее хранение и доступность для восстановления, если вы обнаружите проблему, требующую немедленных действий. ИТ-специалисты, занимающиеся вашей конфигурацией, могут настроить выполнение резервного копирования в фоновом режиме, предоставив вам и вашей команде возможность управлять другими важными частями задания.
Для очень специфических отраслей список настраиваемых устройств, вероятно, будет расширяться за счет включения других типов технологий, поскольку роли и требования к работе становятся все более сложными.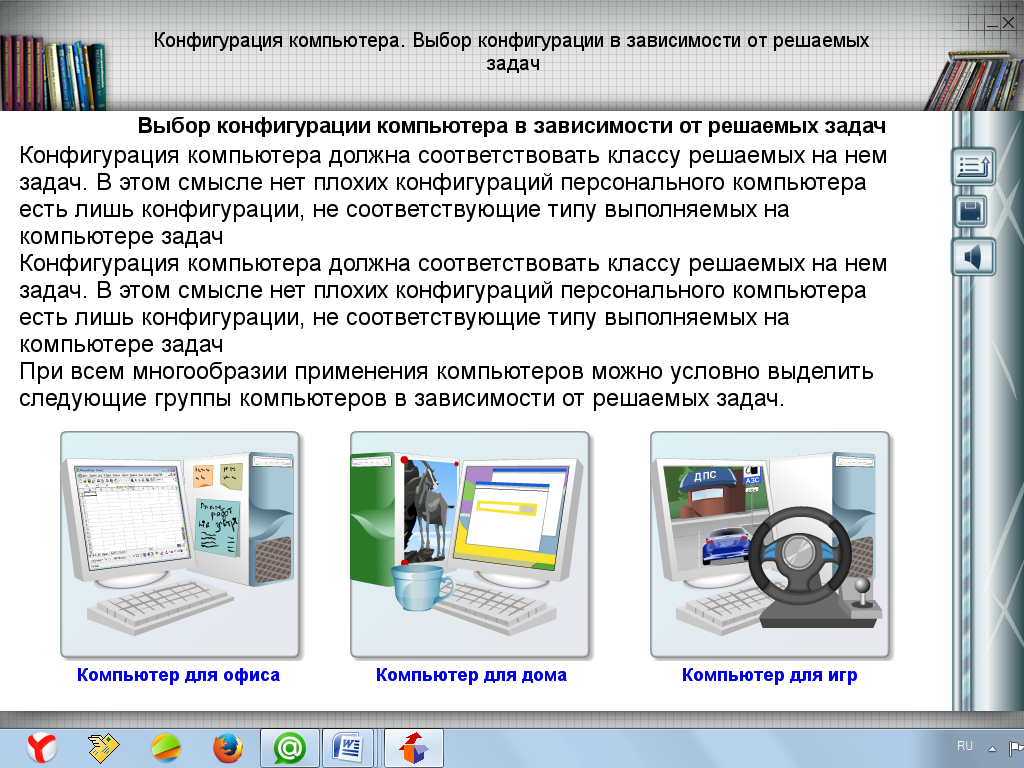 Индивидуальные конфигурации позволяют вам обращаться к каждой движущейся части в вашей корпоративной сетевой инфраструктуре, создавая за кулисами живую, дышащую сеть устройств, предназначенную для оптимальной производительности.
Индивидуальные конфигурации позволяют вам обращаться к каждой движущейся части в вашей корпоративной сетевой инфраструктуре, создавая за кулисами живую, дышащую сеть устройств, предназначенную для оптимальной производительности.
Это всего лишь несколько примеров того, как службы индивидуальной настройки могут помочь обеспечить стабильную и функциональную рабочую среду. Конфигурации программного обеспечения, конфигурации оборудования, конфигурация стоек, отслеживание активов и другие услуги связывают ваши технологии воедино, чтобы вы могли повысить производительность своих команд, сохраняя при этом низкие эксплуатационные расходы. Узнайте, насколько услуги по настройке могут повлиять на производительность вашего бизнеса, экономию средств и достижение поставленных целей.
Экономьте время и избегайте головной боли с помощью услуг по настройке CDW
Ссылка CSS
Используйте эту молекулу на каждой статье. Он содержит стиль для остальных молекул, используемых в статьях.
Он содержит стиль для остальных молекул, используемых в статьях.
Рекомендуемые конфигурации персональных компьютеров — Информационные технологии
University of Wisconsin-Stevens Point > Информационные технологии > Рекомендуемые конфигурации персональных компьютеров
Рекомендуемые конфигурации персональных компьютеров
Когда студенты, преподаватели и сотрудники ищут новые персональные компьютеры, они часто обращаются за советом в отдел ИТ. Хотя ИТ-отдел не продает компьютеры пользователям для личного пользования, мы можем дать вам несколько основных идей о том, что следует учитывать при покупке.
Если вы ищете поставщиков компьютеров,
мы предлагаем ссылки на некоторых поставщиков оборудования, у которых есть специальные цены для студентов и сотрудников UWSP.
Знание того, сколько вы планируете потратить на первоначальную покупку, а также в течение срока службы вашего компьютера, будет определять многие другие ваши решения. Вы должны попытаться купить компьютер, который прослужит вам четыре года, но вы можете купить новый через два года. Поговорка «вы получаете то, за что платите» очень сильно применима к компьютерам. Покупка ноутбука более низкого уровня обычно приводит к сокращению срока службы.
Вы должны попытаться купить компьютер, который прослужит вам четыре года, но вы можете купить новый через два года. Поговорка «вы получаете то, за что платите» очень сильно применима к компьютерам. Покупка ноутбука более низкого уровня обычно приводит к сокращению срока службы.
Рекомендации по конфигурации компьютера
Ниже приведены конфигурации компьютеров, которые мы рекомендуем студентам UWSP. Обратитесь в отдел по вашей специальности для получения дополнительных рекомендаций по конкретной учебной программе.
Минимальная стандартная конфигурация
- Intel i5 8-го поколения / AMD Ryzen 5 2-го поколения
- Не менее 8 ГБ ОЗУ
- Твердотельный жесткий диск (SSD) не менее 500 ГБ
- Веб-камера
- Сеть: 10/100/1000 BASE-T Ethernet
- Беспроводная связь: двухдиапазонный стандарт 802.11g/n (2,4/5,0 ГГц)
- Кабельный замок для ноутбука (настоятельно рекомендуется для студентов-резидентов)
- Windows 10 Профессиональная/Windows 11/MacOS 12 или выше
Рекомендуемая конфигурация
- Intel i5 11-го поколения / AMD Ryzen 5 4-го поколения или выше
- 16 ГБ ОЗУ
- Твердотельный жесткий диск (SSD) емкостью 1 ТБ или больше
- Веб-камера
- Сеть: 10/100/1000 BASE-T Ethernet
- Беспроводная связь: 802.
 1x n/ac/ax (2,4/5,0/6,0 ГГц)
1x n/ac/ax (2,4/5,0/6,0 ГГц) - Кабельный замок для ноутбука (настоятельно рекомендуется для студентов-резидентов)
- Windows 10 Профессиональная / Windows 11 / MacOS 13 или выше
Дополнительные рекомендации
Аксессуары
При покупке беспроводных аксессуаров выбирайте двухдиапазонную технологию (2,4 ГГц и 5,0 ГГц).
Кабели
Возможно, вам потребуется приобрести аксессуары, которые не входят в комплект поставки нового компьютера, например кабель DVI, HDMI или порт дисплея для монитора, сетевой кабель и сетевой фильтр.
Операционные системы
Мы поддерживаем компьютеры под управлением Windows 10 и последних трех версий MacOS * в кампусе. На ПК должны быть установлены все текущие исправления и обновления.
* Apple обычно предоставляет новую версию ОС каждый год. Информационные технологии UWSP поддерживают три последние версии.
Принтеры
Учащимся не нужно приносить в школу личный принтер. Печать включена в стоимость обучения студентов, а принтеры доступны в общежитиях и учебных корпусах. Дополнительную информацию о печати в кампусе можно найти на нашем
Печать страницы.
Программное обеспечение
Microsoft Office 365 и Adobe Creative Cloud доступны для личной установки учащимся, преподавателям и сотрудникам. Нажмите на Программное обеспечение, лицензированное для домашнего использования , расположенное справа на этой странице для получения дополнительной информации.
Гарантия
Гарантия на большинство розничных компьютеров составляет 1 год; мы предлагаем вам увеличить гарантию производителя как минимум до 3 лет.
Примечание: Гарантия на портативный компьютер обычно не распространяется на повреждения экрана, такие как растрескивание. Уточните у производителя, предлагает ли он покрытие случайного повреждения вместо стандартной гарантии.

 1x n/ac/ax (2,4/5,0/6,0 ГГц)
1x n/ac/ax (2,4/5,0/6,0 ГГц)