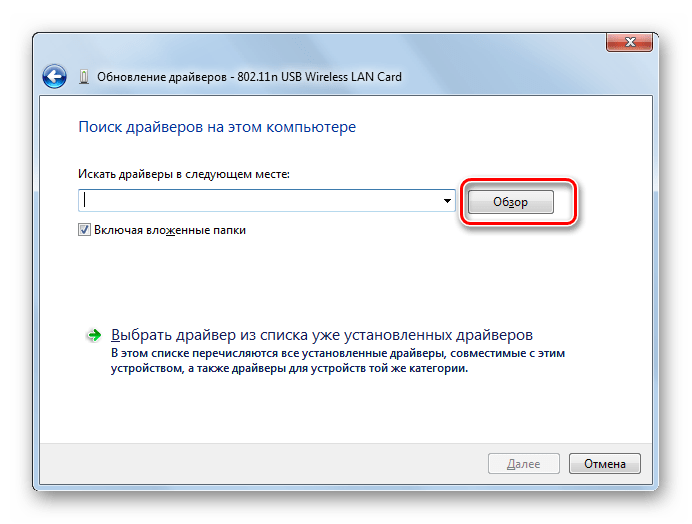Как правильно устанавливать драйвера на ноутбук: Как установить драйвер в Windows: на компьютер или ноутбук
Содержание
Как правильно установить драйвера
Привет, друзья. В этой публикации ниже мы рассмотрим вопрос, как правильно установить драйвера на комплектующие и периферию компьютера в среде Windows 10. Но прежде хочу предложить вам перечень ссылок на все возможные публикации сайта, которые касаются темы поиска и установки драйверов.
- Как обновить драйвера на Windows 11
- Как обновить драйвера на Windows 10
- Где скачать драйвера на Windows 10
- Как установить драйвера с помощью программы Snappy Driver Installer. Очень удобно, рекомендую!
- Как установить драйвера (все возможные способы)
- Как установить драйвера на ноутбук под управлением Windows 10, 8.1, 7
- Как установить драйвера на Windows 10 автоматически
- Обновляем драйвера на Windows 10 встроенными в систему средствами, а так же при помощи программы DriverHub
- Как удалить старые драйверы Windows
- Как удалить неиспользуемые драйвера
- Удаление установщиков драйверов с помощью системной очистки диска Windows 10
- Как установить драйвер на любое устройство автоматически!!!
- Как установить драйвера на материнскую плату, звук, сетевой адаптер четырьмя разными способами
- Программы-менеджеры для автоматической установки драйверов
- Лучшие программы для установки драйверов на Windows
- Автоматическое обновление драйверов с помощью программ Slim Drivers и Advanced Driver Updater
- Как установить драйвера на ноутбук Acer
- Как установить драйвер для веб-камеры автоматически
- Как найти драйвер по коду устройства
- Как найти и установить драйвер на звук
- Как установить принтер без диска c драйверами в Windows 7
- Как сохранить драйвера
- Как сделать бэкап драйверов средствами Windows 8.
 1
1 - Где найти драйвера
- Как удалить драйвер принтера Windows 7
- EPSON EasyPrintModule
Как установить драйвер на видеокарту
- Как установить драйвер видеокарты
- Как установить драйвера на видеокарту в Windows 10 автоматически
- Базовый видеоадаптер Майкрософт
- Как скачать и установить драйвер Intel HD Graphics
- Что делать, если в диспетчере устройств вместо названия видеокарты указан Видеоконтроллер VGA совместимый
- NVSlimmer — устанавливаем только нужные компоненты драйвера NVIDIA
- Как установить драйвер видеокарты ATI
- Как обновить драйвер видеокарты ATI Radeon
- Как откатить драйвер на видеокарту
- Как установить драйвер видеокарты NVIDIA
- Как обновить драйвер видеокарты Nvidia GeForce
- Как удалить драйвера видеокарты NVIDIA
- Как удалить драйвера видеокарты AMD
- Что делать, если драйвера на видеокарту не устанавливаются
- Как установить драйвера автоматически на ноутбук под управлением Windows 8 или Windows 7
- Видеодрайвер перестал отвечать и был успешно восстановлен
- Ошибка: Видеодрайвер перестал отвечать и был успешно восстановлен.
 Ещё один эффективный способ решения проблемы
Ещё один эффективный способ решения проблемы - Проблема с драйвером видеокарты
Одна девушка решила приобрести USB bluetooth адаптер, для связи телефона с компьютером и и не поинтересовалась спросить у продавца работает ли он с той версией Windows, которая установлена у неё на компьютере, а установлена у неё Windows 10 Домашняя базовая. Оказалось USB bluetooth адаптер предназначен для работы только с Windows 8.1, драйверов этого адаптера для Windows 10 просто не существует, решили мы вопрос заменой данного устройства.
К чему весь этот рассказ, а к тому что мы должны точно знать, годится ли наше устройство для работы в установленной у нас операционной системе или другими словами, существуют ли у нашего устройства драйвера для работы в нужной нам операционной системе. Узнать это можно только на официальном сайте производителя устройства и скачать нужный нам драйвер последней версии, именно для нашей операционки, можно только там
Большое количество пользователей очень любят автоматическую установку драйвера и неудивительно, она самая простая.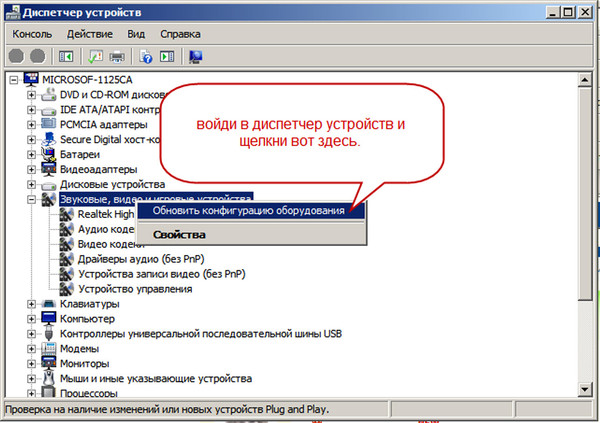 После установки нового устройства в компьютер мастер установки оборудования пытается автоматически установить драйвер устройства, если у него это не получается он предупреждает нас, что с данным устройством возникли проблемы, в этом случае устанавливаем драйвер одним из приведённых ниже способов.
После установки нового устройства в компьютер мастер установки оборудования пытается автоматически установить драйвер устройства, если у него это не получается он предупреждает нас, что с данным устройством возникли проблемы, в этом случае устанавливаем драйвер одним из приведённых ниже способов.
Первым делом, друзья, если вы только установили по новой Windows, вам нужно зайти в системный диспетчер устройств. Там вы сможете узнать, на всё ли оборудование и периферию вашего ПК или ноутбук установлены драйверы автоматически. И в том же диспетчере устройств Windows вы сможете попытаться установить драйвера на устройства, у которых их нет. Чтобы попасть в диспетчер, в Windows 7 можете ввести в поиск меню «Пуск» или в команду «Выполнить» (клавиши Wi+R):
devmgmt.msc
В Windows 8.1 и 10 можете сделать это же, либо жмите клавиши Win+X, в этом меню есть ссылка на диспетчер устройств.
Заходим в него, раскрываем ветви устройств компьютера и смотрим, какие из них у нас остались без драйверов. Такие должны быть отмечены значком с жёлтым знаком восклицания. Вызываем на таких устройствах контекстное меню и выбираем «Обновить драйверы».
Такие должны быть отмечены значком с жёлтым знаком восклицания. Вызываем на таких устройствах контекстное меню и выбираем «Обновить драйверы».
И также обратите внимание на ветвь «Видеоадаптеры». Если драйвер видеокарты не установлен, она не будет отмечена значком с жёлтым знаком восклицания, но будет работать на базовом видеодрайвере Windows (базовом видеоадаптере Microsoft). В этом случае также вызываем контекстное меню на базовом видеодрайвере и жмём «Обновить драйвер».
Выбираем «Автоматический поиск драйверов».
Далее будет запущен поиск драйвера устройства.
И в идеале драйвер должен будет автоматически скачаться и установиться. Если нет, пробуйте другие способы установки драйверов.
Если с помощью диспетчера устройств Windows вам не удалось установить драйвер на устройство, далее рекомендую вам воспользоваться программами типа менеджеров установки драйверов.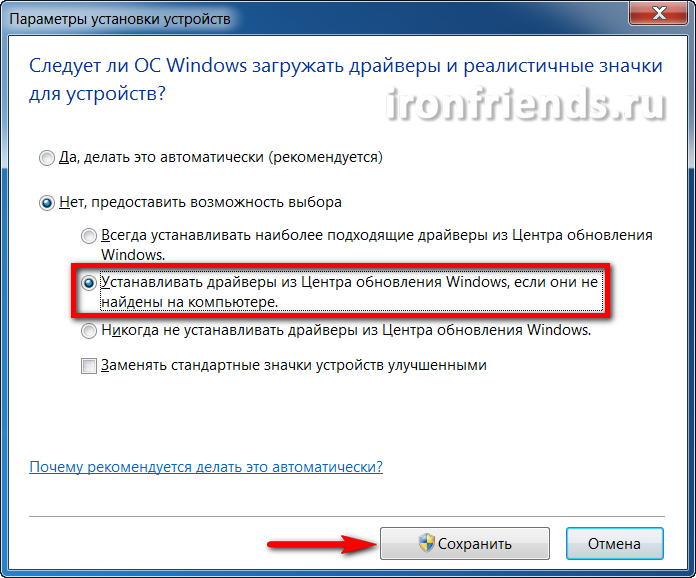 Они хороши тем, что нам не нужно ни о чём заморачиваться, эти программы просканируют наш компьютер на предмет отсутствующих или устаревших драйверов, сами подберут драйвера из своих баз и сами же установят эти драйвера. Причём сделают это комплексно, в едином процессе для всех устройств. Многие из таких программ содержат внушительную базу драйверов, так что смогут вам помочь, если даже у вас в составе компьютера имеется редкий какой-то компонент или подключена редкая какая-нибудь периферия. Большая часть программ типа менеджеров драйверов относятся к платному софту, но есть среди них годные бесплатные программы.
Они хороши тем, что нам не нужно ни о чём заморачиваться, эти программы просканируют наш компьютер на предмет отсутствующих или устаревших драйверов, сами подберут драйвера из своих баз и сами же установят эти драйвера. Причём сделают это комплексно, в едином процессе для всех устройств. Многие из таких программ содержат внушительную базу драйверов, так что смогут вам помочь, если даже у вас в составе компьютера имеется редкий какой-то компонент или подключена редкая какая-нибудь периферия. Большая часть программ типа менеджеров драйверов относятся к платному софту, но есть среди них годные бесплатные программы.
В первую очередь хотел бы отметить программу Snappy Driver Installer. Это полностью бесплатный портативный менеджер установки драйверов. Существует в виде программы SDI Full с локальной базой драйверов и весит более 20 Гб на сегодняшний день. И существует в виде маловесного онлайн-клиента SDI Lite, подтягивающего нужные для нашего компьютера с Интернета. Если у вас есть Интернет, качайте SDI Lite и приступайте к работе с программой. А как работать с этой программой, смотрите в статье сайта «Как установить драйвера с помощью программы Snappy Driver Installer». При необходимости вы можете сделать так, чтобы SDI Lite содержала локальную базу драйверов только для вашего компьютера.
А как работать с этой программой, смотрите в статье сайта «Как установить драйвера с помощью программы Snappy Driver Installer». При необходимости вы можете сделать так, чтобы SDI Lite содержала локальную базу драйверов только для вашего компьютера.
Есть и другие программы типа менеджеров для установки драйверов, они не лучше Snappy Driver Installer по функциональности и содержательности баз драйверов, но, возможно, лично для вас будут выигрывать в плане юзабилити. Друзья, смотрите комплексный обзор таких менеджеров в статье сайта «Лучшие программы для установки драйверов на Windows».
Способ с использованием менеджеров установки драйверов проще, но, друзья, с максимальной гарантией корректную работу драйверов компонентов компьютера мы получим только при условии загрузки установщиков драйверов с сайтов производителей ноутбуков, материнских плат, видеокарт, принтеров, прочих компьютерных компонентов и периферии. Если у вас не работает сетевая карта, Wi-Fi адаптер, Bluetooth адаптер, звук, камера, USB-порты, картридер и подобная начинка, ищите всё это на сайте производителя вашего ноутбука или материнской платы, на страничке их характеристик и поддержки.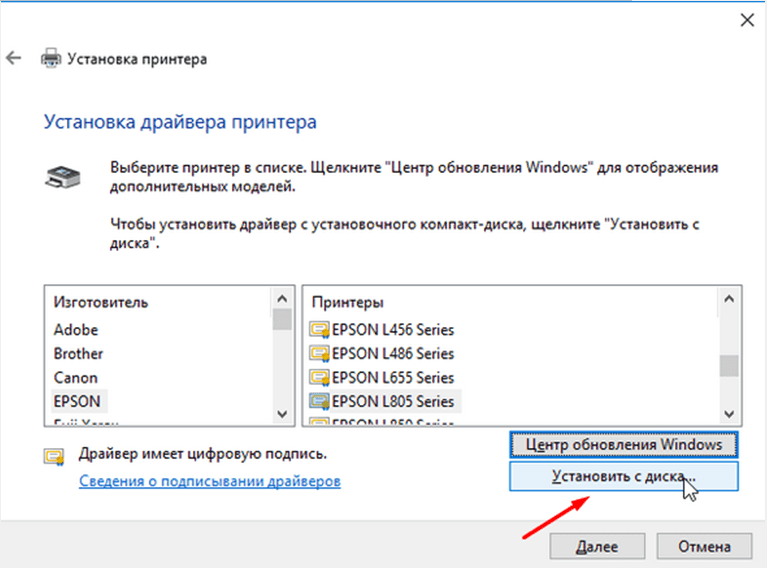 Выбирайте версию Windows, качайте установщики драйверов и устанавливайте их как обычное программное обеспечение.
Выбирайте версию Windows, качайте установщики драйверов и устанавливайте их как обычное программное обеспечение.
На страничке характеристик и поддержки ноутбуков вы также найдёте драйверы интегрированной графики и дискретных видеокарт. Если же у вас ПК, видеодрайверы ищите на сайтах производителей интегрированной графики и видеокарт. Об установке драйвера видеокарты у нас на сайте вообще есть отдельная статья «Как установить драйвер видеокарты». В конце этой статьи вы найдёте информацию об установке драйверов с официальных сайтов производителей видеокарт Nvidia, AMD Radeon и Intel HD Graphics, а также способ определения модели видеокарты для поиска драйвера вручную.
Ну и, соответственно, драйверы для модемов, принтеров, МФУ и прочей подключаемой периферии ищите на сайтах их производителей. Однако драйверы на официальных сайтах устройств вы найдёте, если только производитель ещё поддерживает ваше устройство. Для старых ноутбуков, материнок, видеокарт, периферии их странички характеристик и поддержки не будет. Производители любят отправлять такие странички старых компьютерных устройств на свалку истории, дабы мы покупали их новые устройства.
Производители любят отправлять такие странички старых компьютерных устройств на свалку истории, дабы мы покупали их новые устройства.
Друзья, в перечне способов установки драйверов я намеренно не упоминаю оптические диски установки драйверов, идущие в комплекте с ноутбуками, материнскими платами, видеокартами, принтерами и т.п. Сегодня в большей части случаев это неактуально. Во-первых, не у всех есть DVD-привод, не у всех он рабочий. Во-вторых, на оптическом диске, если у вас не новые ноутбук, материнка, видеокарта и т.п., будут устаревшие версии драйверов. Однако в случае с раритетными принтерами и прочей периферией, если вам не помогут программы типа Snappy Driver Installer с большой базой драйверов, вы, конечно же, можете использовать хранящиеся у вас оптические диски с драйверами. Но что делать, если DVD-привод не работает или диск с драйверами затерялся, и ни один менеджер установки драйверов вам не может помочь? Не забывайте о торрент-трекерах, друзья. Там есть раздачи образов оригинальных дисков с драйверами старых принтеров и прочей периферии.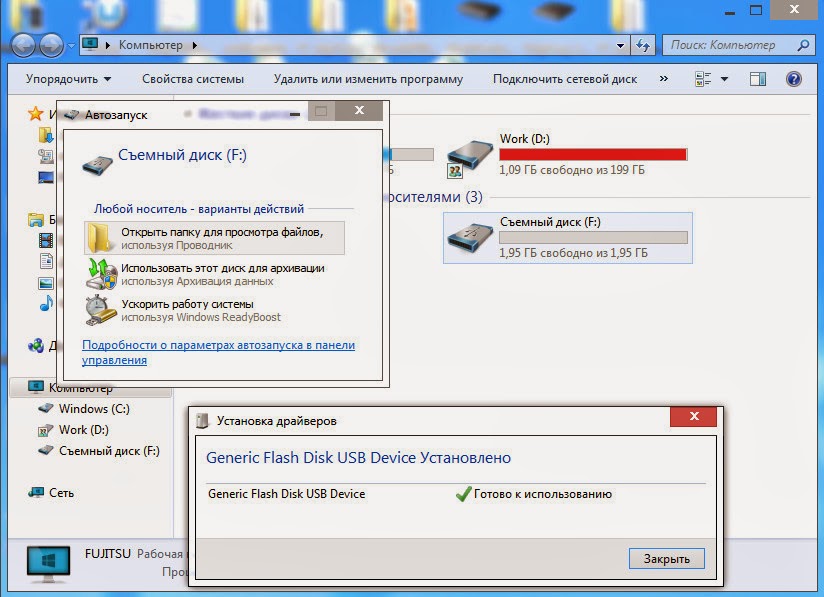
Ищите на торрент-трекерах образы дисков с драйверами по модели вашего раритетного устройства. Ищите комплексно, с использованием различных средств поиска по торрент-трекерам.
А как, друзья, быть в случае, если ни один из способов не помогает установить драйвер устройства? Например, на какое-то дешёвое китайское периферийное устройство типа подключаемого по USB Wi-Fi или Bluetooth адаптера, картридера, USB-хаба, наушников, компьютерных пультов ДУ и т.п. У таких устройство не то что странички поддержки нет, бывает так, что даже их производитель неизвестен. В таком случае драйвер нужно искать по ID, т.е. по идентификатору устройства. В диспетчере устройств Windows делаем двойной клик на проблемном устройстве. В окошке его свойств идём во вкладку «Сведения». Выставляем «ИД оборудования». И копируем любое из значений ID или оба их.
По этим ID мы будем искать драйвер на специализированных сервисах. Что это за сервисы? Это сервисы типа баз хранения драйверов.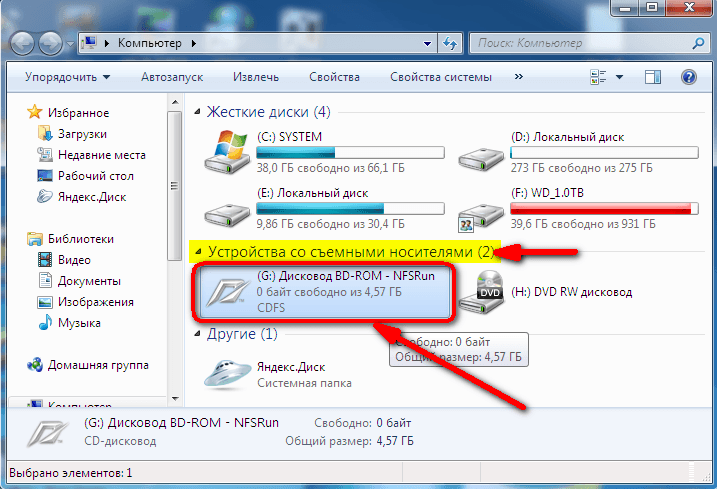 И это такие сервисы как:
И это такие сервисы как:
DriverPack Solution
,
Devid.Info
,
Driver.ru
и т.п. Сайты этих сервисов предусматривают систему поиска драйверов по указанными нами ID устройств. И затем нам предлагается скачивание драйверов, если, конечно, они есть в базе для искомого ID устройства. У всех этих сервисов единый принцип работы: вводим в их поле поиска скопированный идентификатор, ищем и качаем установщик драйвера. Давайте рассмотрим этот принцип на примере сайта DriverPack Solution. Вводим ID, жмём «Найти».
Выбираем операционную систему, качаем ZIP-архив.
Распаковываем архив с драйвером. Если он не поставляется в формате файла-инсталлятора EXE, ищем в распакованной папке файл формата INF, вызываем на нём контекстное меню, жмём «Установить».
И ещё, друзья, один способ установки драйверов из файлов формата INF, возможно, кому-то он больше понравится – в диспетчере устройств Windows. На устройстве вызываем контекстное меню, жмём «Обновить драйверы».
Выбираем «Выполнить поиск драйверов на этом компьютере».
Указываем папку, куда мы распаковали файлы драйвера. Жмём «Далее».
И ждём, пока завершится установка.
Друзья, упомяну ещё один способ быстрой и удобной установки драйверов на случай переустановки одной и той же версии Windows, одной и той же её архитектуры. Перед переустановкой вы можете экспортировать драйверы и затем внедрить их в систему рассмотренным только что способом. Об этом способе читайте в статье сайта «Экспорт драйверов программой Dism++ и их внедрение в новой Windows».
Как установить драйверы на ноутбук
Вы только что переустановили Windows на своем ноутбуке и вам нужно установить драйверы чтобы все корректно работало. Есть много способов как это сделать. Ниже приведу те, которые использую сам.
Есть много способов как это сделать. Ниже приведу те, которые использую сам.
Скачивание драйверов с сайта производителя
На задней крышке ноутбука смотрим модель устройства (фирма производитель обычно написана на панели с дисплеем).
- Идем на сайт фирмы производителя ноутбука (в поисковой строке браузера пишем фирму производителя вашего ноубука — например HP, ASUS, ACER…).
- Ищем поле поиска по сайту. Забиваем туда свою модель и ищем ее.
- На страничке со своей моделью ноутбука переходим в раздел «Поддержка» а там в раздел «ПО и драйверы».
- Выбираем свою операционную систему и разрядность.
- Скачиваем все драйверы и устанавливаем в нужном порядке (смотрите раздел ниже).
Вот 6 простых шагов для правильной установки драйверов на ноутбук.
Порядок установки драйверов
Чтобы все без проблем установилось и корректно работало, соблюдать порядок установки драйверов на ноутбук или персональный компьютер не просто желательно, а обязательно:
- Чипсет или системная логика
- Встроенное видео
- Аудио
- Драйверы для дискретной видеокарты
- LAN (локальная сеть)
- WiFi
- Все остальные (в любом порядке).

Главное, из этого списка, в первую очередь, установить драйверы для чипсета. Для остальных устройств порядом менее важен.
Установка через Driverfresh.com
Те же официальные драйверы на нашем сайте, только их найти в разы проще и они уже отсортированы в нужном порядке. Как, например, в статье для HP 2000-2d78SR: нужно сначала установить драйвер Intel чипсет, потом встроенное видео Intel, аудио Realtek и так далее.
В окошке поиска задаете свою модель ноутбука, находите таблицу с нужной операционной системой, по порядку скачиваете драйверы и устанавливаете. Если вы не нашли свою модель напишите, пожалуйста, комментарий к любой статье. Мы обязательно добавим в течение одного-двух дней. Спасибо.
Если на официальном сайте или на Driverfresh.com нет драйверов для моей операционной системы
Для этого специально написал одноименную статью. Ознакомтесь с ней, пожалуйста. Если рекоммендации вам не помогут или вы не найдете драйвер, для своего устройства, по ID, тогда используйте утилиты ниже.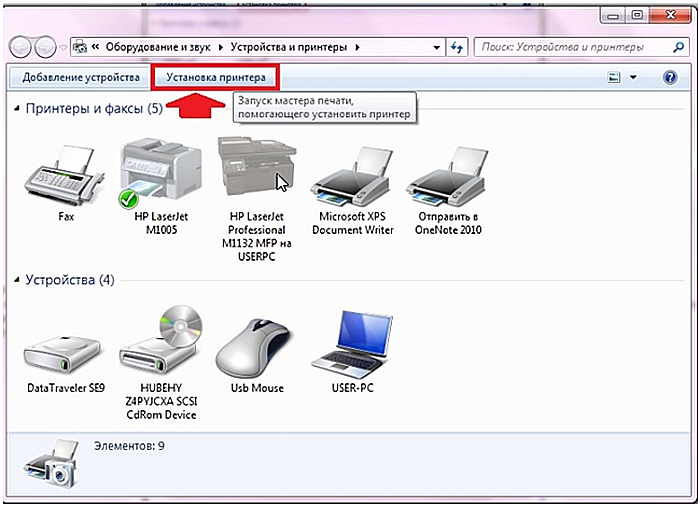
DriverPack Solution
- DriverPack Solution — бесплатный
Если быть честным, то мне больше нравится установка драйверов с официального сайта (или с Driverfresh.com). Мой бывший начальник сильно уважает DriverPack Solution. Так как я уважаю своего начальника, пусть даже бывшего, я не могу вам не рекомендовать DriverPack Solution.
Как установить драйверы устройств вручную в Windows 11 и 10
Windows будет пытаться автоматически обновлять драйверы оборудования, но это не идеально. Чтобы установить драйверы вручную в Windows 11 или 10, следуйте этому руководству.
Проблемы с установленным компонентом или подключенным периферийным устройством на ПК с Windows? Распространенным решением для устранения неполадок является обновление драйвера устройства.
Это можно сделать несколькими способами. Вы можете попробовать обновить драйвер с помощью Центра обновления Windows или заставить Windows искать новые драйверы в диспетчере устройств. К сожалению, это не всегда работает — вместо этого вам может потребоваться установить драйверы устройств вручную в Windows.
Если вы не знаете, как это сделать, это руководство покажет вам, как установить драйверы вручную на ПК с Windows 11 или 10.
Примечание. Снимки экрана для этой статьи относятся к Windows 11; однако в Windows 10 шаги практически такие же.
Поиск драйверов оборудования для обновления в Windows
Если компонент вызывает проблемы или работает неоптимально, и вы хотите установить драйвер вручную, перейдите на веб-сайт производителя. . Вы можете получать обновления с таких сайтов, как Lenovo, HP, Acer и других.
Каждый сайт отличается, но вам потребуется такая информация, как тип продукта , серийный номер и версия операционной системы вашего ПК. Например, некоторые сайты предлагают инструмент, который сканирует вашу систему, чтобы вы могли загрузить последние версии драйверов. Если вы не уверены в своем оборудовании, установите Speccy от разработчиков CCleaner.
Например, некоторые сайты предлагают инструмент, который сканирует вашу систему, чтобы вы могли загрузить последние версии драйверов. Если вы не уверены в своем оборудовании, установите Speccy от разработчиков CCleaner.
Найдя свое устройство на сайте производителя, загрузите последнюю версию драйвера. Обязательно храните драйвер устройства в легкодоступном месте.
Ручная установка драйверов устройств в Windows
Когда у вас есть правильные файлы драйверов, пришло время установить новый драйвер устройства в вашей системе.
Чтобы вручную установить драйвер вручную, выполните следующие действия:
- Откройте меню «Пуск» и найдите диспетчер устройств .
- Выберите верхний результат.
- Когда откроется Диспетчер устройств , разверните ветку для устройства, которое вы хотите установить.
- Щелкните устройство правой кнопкой мыши и выберите Обновите драйвер из меню.

- На следующем экране выберите параметр Поиск драйверов на моем компьютере .
- Нажмите кнопку Browse и перейдите к расположению файлов установки драйвера.
- Нажмите Далее .
- Во время процесса установки драйвера вы увидите индикатор выполнения.
- После установки драйвера вы получите уведомление об успешной установке — нажмите Закрыть для завершения процесса.
После выполнения описанных выше действий драйвер вашего устройства успешно обновлен. Однако вам может потребоваться перезагрузить компьютер, чтобы любые изменения вступили в силу.
Как обновить драйверы в Windows 11 с помощью настроек
Windows 11 хорошо поддерживает актуальность вашего устройства. Он автоматически устанавливает обновления системы и безопасности в фоновом режиме. Однако вы можете вручную установить драйверы из приложения «Настройки», если они доступны.
Чтобы установить драйверы в Windows 11 вручную:
- Нажмите клавишу Windows и выберите Настройки .

- Нажмите Центр обновления Windows в списке слева.
- Если доступно обновление оборудования, щелкните ссылку Загрузить и установить , чтобы установить обновление.
- Вы также можете найти обновления оборудования, щелкнув раздел Дополнительные параметры в меню Центр обновления Windows .
- Прокрутите список справа до Раздел Дополнительные параметры и нажмите Дополнительные обновления .
- Если доступно обновление драйвера, выберите его и нажмите кнопку Загрузить и установить .
Драйверы оборудования и Windows
Ваша система может обнаруживать и настраивать большинство аппаратных средств с помощью базового набора драйверов и Центра обновления Windows. Однако бывают случаи, когда он не получает обновления драйверов, и вам нужно установить их вручную. Описанные выше шаги помогут вам вручную установить драйверы устройств на ПК с Windows 10 или 11.
Если в вашем устройстве или системе возникли проблемы сразу после обновления драйвера, вы всегда можете откатить его. Также обратите внимание, что вы можете откатить обновление, если в вашей системе возникли проблемы после накопительного обновления.
Если вы не хотите, чтобы Windows обновляла ваше оборудование, вы можете запретить автоматическое обновление драйверов. И поскольку мы делаем все вручную, взгляните на обновление Windows вручную.
Related Items:Microsoft, Windows 11
Как установить и обновить драйвер компьютера
Обновлено: 18.11.2022 автором Computer Hope
Для работы многих аппаратных компонентов компьютера, таких как видеокарты, звуковые карты, Wi-Fi и материнские платы, необходимо установить драйверы. Кроме того, если у существующего драйвера есть проблемы, его переустановка может быть хорошим способом устранения неполадок. Способ сохранения и упаковки драйвера определяет способ его установки. Ниже приведена информация о каждом методе, используемом разработчиками для распространения своих драйверов и их установки в Microsoft Windows. Кроме того, некоторые общие идеи помогают предотвратить разочарование в процессе.
Кроме того, некоторые общие идеи помогают предотвратить разочарование в процессе.
Кончик
В большинстве случаев драйверы устанавливаются после установки оборудования или его подключения к компьютеру. Справку по установке оборудования см. в разделе Как установить компьютерное оборудование.
- Драйверы с компакт-диска или DVD-диска.
- Установка драйверов с USB-накопителя или дискеты.
- Загрузка и установка драйвера.
- Установка драйвера из исполняемого файла.
- Использование опции «с диска» для установки драйверов.
- Установите драйвер с помощью INF-файла.
- Как узнать, безопасно ли устанавливать драйвер.
Драйверы с CD или DVD
Почти все производители компьютеров и оборудования включают группу драйверов для различных аппаратных устройств и часто для каждой поддерживаемой версии Windows. Например, компакт-диск с драйверами, который вы получаете вместе с принтером, скорее всего, содержит драйверы для многих различных принтеров и может не содержать приобретенный вами принтер.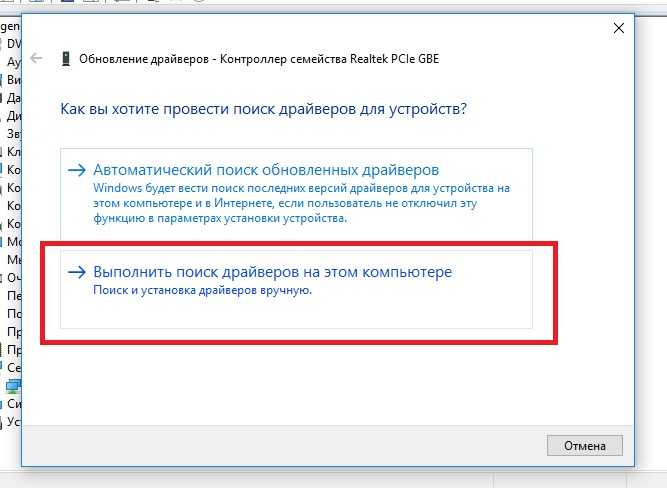 При установке драйверов убедитесь, что вы устанавливаете драйверы для своего принтера, а не для другой модели. Кроме того, убедитесь, что вы устанавливаете его для версии Windows на вашем компьютере.
При установке драйверов убедитесь, что вы устанавливаете драйверы для своего принтера, а не для другой модели. Кроме того, убедитесь, что вы устанавливаете его для версии Windows на вашем компьютере.
Ниже приведен пример того, как файловая структура может выглядеть на вашем диске.
CD Пример:-printer100
-WIN9X
- -WIN2K
-WINXP
-PRINTERA200
- -WIN9X
- -WIN2K
- -WINXP
-PRINTER -WIN2K
- -WINXP
-PRINTER -WIN2K
- -WINXP
-PRINC158 -WIN2K
- -WINXP
-PRINTS
-WIN2K
- -WINXP
- WinXP
Например, если у вас есть принтер PrinterA200 и вы используете Windows XP, вы найдете свои драйверы в папке PrinterA200\WinXP. Как только расположение драйверов найдено, необходимо определить, как они упакованы. Если папка содержит исполняемые файлы или установочный файл, вы можете установить драйвер с помощью исполняемого файла. Если каталог содержит INF-файлы, вы можете установить драйвер с помощью INF-файла или использовать опцию «иметь диск» во время установки.
Кончик
Если у вас есть компакт-диск с драйверами, но на компьютере не работает дисковод, вы также можете загрузить драйверы из Интернета. Или, если у вас есть доступ к другому компьютеру, вы можете скопировать драйверы с компакт-диска на флэш-накопитель USB. Справку по копированию файлов см. в разделе Как копировать файлы.
Установка драйверов с USB-накопителя или дискеты
После того, как драйверы скопированы на USB-накопитель, дискету или другой диск, их также можно установить с этого диска. После подключения диска к компьютеру откройте проводник Windows и введите букву диска компьютера. Например, если у вас есть USB-накопитель, назначенный диску E: при подключении, вы должны открыть диск E:.
После того, как драйверы будут найдены на диске, необходимо определить, как они упакованы. Если каталог содержит исполняемые файлы или установочный файл, вы можете установить драйвер с помощью исполняемого файла. Если каталог содержит INF-файлы, вы можете установить драйвер с помощью INF-файла или использовать опцию «иметь диск» во время установки. Если драйверы сжаты в файл .zip, вам необходимо распаковать файл.
Если драйверы сжаты в файл .zip, вам необходимо распаковать файл.
- Как извлечь или распаковать сжатый файл.
Загрузка и установка драйвера
Кончик
Если вы еще не скачали драйверы, вы можете найти их для своего компьютера через его производителя. Ссылки на веб-сайты известных производителей компьютерного оборудования см. в нашем указателе драйверов оборудования.
- Как загрузить приложение, файл или программу из Интернета.
- Где находятся файлы, загруженные с помощью веб-браузера?
Кончик
Если вы загружаете драйверы для установки на другое устройство, вы можете скопировать или извлечь файлы на флэш-накопитель USB и подключить его к другому компьютеру.
После загрузки драйверов необходимо определить, как они упакованы. Если каталог содержит исполняемые файлы или установочный файл, вы можете установить драйвер с помощью исполняемого файла.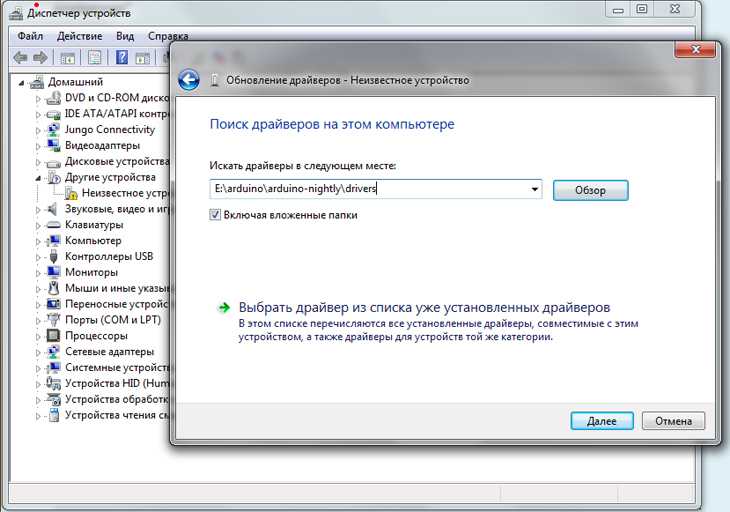 Если каталог содержит INF-файлы, вы можете установить драйвер с помощью INF-файла или использовать опцию «иметь диск» во время установки. Если драйверы сжаты в файл .zip, вам необходимо распаковать файл.
Если каталог содержит INF-файлы, вы можете установить драйвер с помощью INF-файла или использовать опцию «иметь диск» во время установки. Если драйверы сжаты в файл .zip, вам необходимо распаковать файл.
- Как извлечь или распаковать сжатый файл.
Кончик
При извлечении драйверов помните, где находится папка драйвера, так как это необходимо знать в процессе установки драйвера. Мы рекомендуем извлекать файлы в папку на рабочем столе Windows.
Установка драйвера из исполняемого файла
Сегодня многие производители компьютеров и оборудования предварительно упаковывают свои драйверы в исполняемые файлы или устанавливают их через установочный файл. Двойной щелчок по исполняемому или установочному файлу должен начать процесс установки.
Примечание
Исполняемый файл может быть упакован в сжатый файл, что означает, что перед поиском установочного файла его необходимо распаковать.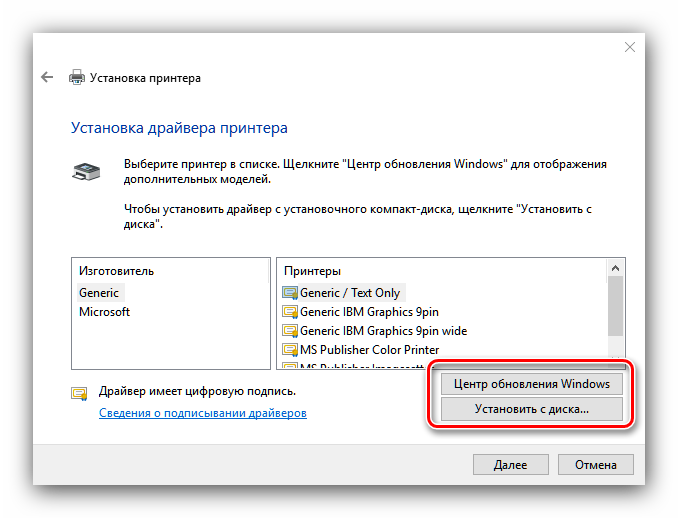 Справку по распаковке файла см. в разделе Как извлечь или распаковать сжатый файл. Если после распаковки файла он по-прежнему не содержит исполняемый файл, установочный файл или не устанавливает ваше аппаратное устройство, продолжайте выполнять приведенные ниже рекомендации.
Справку по распаковке файла см. в разделе Как извлечь или распаковать сжатый файл. Если после распаковки файла он по-прежнему не содержит исполняемый файл, установочный файл или не устанавливает ваше аппаратное устройство, продолжайте выполнять приведенные ниже рекомендации.
Наконец, если вы успешно устанавливаете драйверы и появляется сообщение о перезагрузке компьютера, не забудьте перезагрузить компьютер после установки драйвера.
Использование опции «есть с диска» для установки драйверов
Производитель компьютера или оборудования может разместить драйверы на компакт-диске, дискете или в папке на жестком диске, чтобы Windows могла их найти и использовать во время обнаружения оборудования. Ниже приведены шаги по установке драйверов для нового устройства и обновлению драйвера устройства для этой установки.
- Установка нового устройства.
- Обновление драйверов для уже существующего устройства.
Установка нового устройства
- Откройте диспетчер устройств Windows.

- В Диспетчере устройств убедитесь, что устройство, которое вы пытаетесь установить, еще не указано в списке предыдущих попыток установки. Если устройство найдено, выделите его и удалите из диспетчера устройств, чтобы предотвратить конфликты при установке.
- Как удалить устройство в диспетчере устройств Windows.
- После того, как диспетчер устройств будет выглядеть нормально, перезагрузите компьютер.
- При перезагрузке компьютера появляется сообщение Установите новое оборудование 9.Мастер 0173 должен появиться, если Windows обнаружит новое оборудование. С помощью этого мастера укажите Windows на папку с вашими драйверами на компакт-диске, дискете, флэш-накопителе USB или на папку, содержащую загруженные вами файлы.
Если Windows не обнаруживает новое оборудование, откройте панель управления и дважды щелкните значок Добавить оборудование , чтобы запустить мастер обнаружения оборудования. На этих этапах вы можете установить пользовательские драйверы Windows из папки на диске. Выберите загрузку драйверов, затем выберите папку, содержащую драйверы для вашего устройства.
Выберите загрузку драйверов, затем выберите папку, содержащую драйверы для вашего устройства.
Примечание
Значок «Добавить оборудование» доступен только в Windows XP и более ранних версиях Windows.
После установки драйверов перезагрузите компьютер.
Обновление драйверов для уже существующего устройства
- Откройте Диспетчер устройств Windows.
- В Диспетчере устройств найдите устройство, которое хотите обновить.
- Щелкните устройство правой кнопкой мыши и выберите Свойства .
- В окне Свойства щелкните значок Драйвер вкладка.
- Нажмите кнопку Обновить драйвер .
- В мастере обновления оборудования укажите Windows расположение обновленных файлов драйверов на жестком диске.
После установки драйверов перезагрузите компьютер.
Установите драйвер с помощью INF-файла
Наконец, если приведенные выше рекомендации не работают, вы можете найти инструкции по установке драйверов и аппаратных устройств в его INF-файле.
- Найдите INF-файл для вашей версии Windows.
- Щелкните этот файл правой кнопкой мыши и выберите Установить из раскрывающегося меню.
- Следуйте инструкциям для завершения установки.
- Перезагрузите компьютер.
Примечание
Убедитесь, что вы устанавливаете правильный файл .inf, а не файл .inf для другого устройства или другой версии Windows.
Одна из трех приведенных выше рекомендаций должна была установить или обновить драйверы. Если у вас по-прежнему возникают трудности с установкой устройства, возможно, у вас другая аппаратная проблема. Обратитесь к шагам по устранению неполадок для вашего аппаратного устройства для получения дополнительной помощи и информации.
Как узнать, безопасно ли устанавливать драйвер
Лучший способ узнать, безопасен ли какой-либо драйвер для загрузки и установки, — получить его с веб-сайта производителя. Драйверы, поступающие с веб-сайта производителя, являются официальными для соответствующего оборудования и не заражены вирусами или вредоносными программами.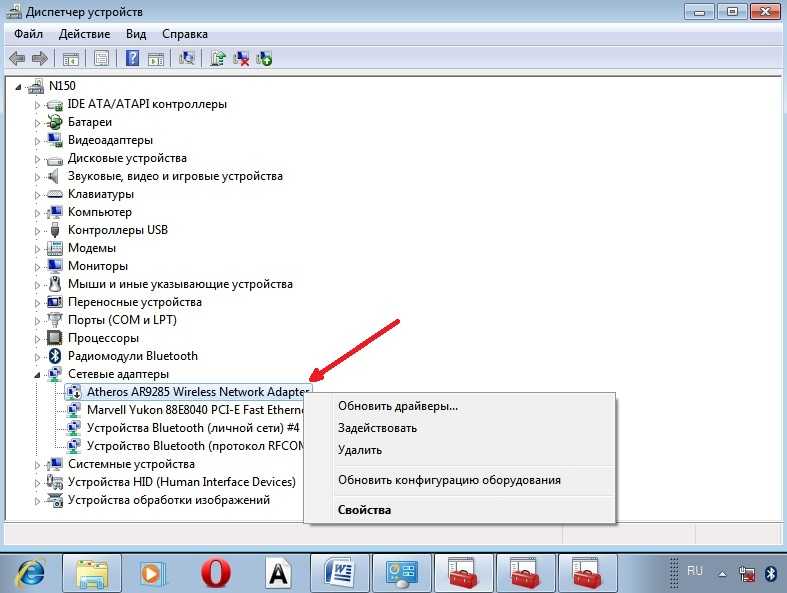

 1
1 Ещё один эффективный способ решения проблемы
Ещё один эффективный способ решения проблемы