Мышка перестала работать что делать: Что делать, если мышка не работает? Устранение неполадок мыши
Содержание
В процессе — Новый баланс — Перестала работать мышка | Страница 2
0
#11
@Azgan, баг у вас воспроизводится постоянно? Напишите конфигурацию системы, плз.
0
#13
Haart сказал(а):
@Azgan, баг у вас воспроизводится постоянно? Напишите конфигурацию системы, плз.
Нажмите, чтобы развернуть…
Я уже отписал Ликеру
Случилось это после перехода на юню. (на AST версии все гуд)
Когда происходит пролаг в zSpy есть сообщение (При этом курсор рисуется изначально за экраном менюшки крафта)
Warn: 0 X: [RND3D]SetViewport: Set viewport failed! Error: DDERR_INVALIDPARAMS . … <zRndD3D.h,#127>
… <zRndD3D.h,#127>
Warn: 0 C: d3dviewport values: dwX: 1893, dwY: 622, dwWidth: 28, dwHeight: 32, dvMinZ: 0, dvMaxZ: 1 …. <zRndD3D_Render.cpp,#1952>
Также винда генерит это, как-то будто происходит попытка залезть в запрещенную область кода в ядре винды. Может в этот момент и отрубается мышка.
Имя сбойного приложения: Gothic2.exe, версия: 2.6.0.0, метка времени: 0x3f966d87
Имя сбойного модуля: KERNELBASE.dll, версия: 6.3.9600.19358, метка времени: 0x5ccf981a
Код исключения: 0xe06d7363
Смещение ошибки: 0x00013ce8
Идентификатор сбойного процесса: 0x978
Время запуска сбойного приложения: 0x01d79048ff287cd6
Путь сбойного приложения: D:\Games\Gothic II NoTR Systempack\System\Gothic2.exe
Путь сбойного модуля: C:\Windows\SYSTEM32\KERNELBASE.dll
Идентификатор отчета: 6318fc71-fc3d-11eb-85ad-f079596466f9
Полное имя сбойного пакета:
Код приложения, связанного со сбойным пакетом:
0
#14
Присоединяюсь, иногда отключается мышка (иногда только кнопки мыши) когда первый раз после включения игры открываешь инвентарь или журнал.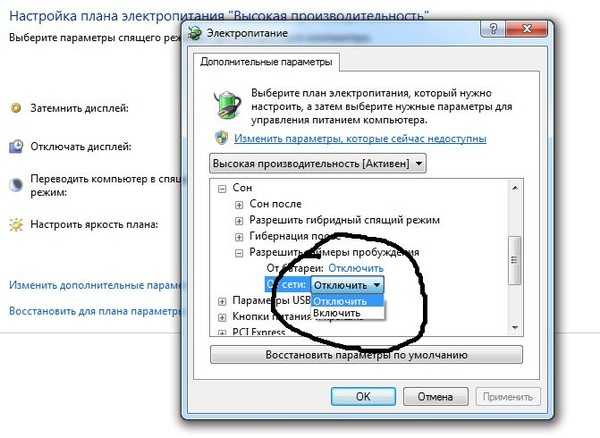 Активируется открытием СНК клавиша Z (видимо курсор включается). Очень редко среди игры вообще клавиатура с мышью перестают работать на пару сек. Без ДХ_11 с последними обновлениями. Советы не помогли, на баги не обращаю внимания (не самое страшное, что предстоит встречать ).
Активируется открытием СНК клавиша Z (видимо курсор включается). Очень редко среди игры вообще клавиатура с мышью перестают работать на пару сек. Без ДХ_11 с последними обновлениями. Советы не помогли, на баги не обращаю внимания (не самое страшное, что предстоит встречать ).
0
#15
@Liker Есть такая проблема да, присоединяюсь.
Без дх11 иногда происходит фриз в игре примерно на секунду, если во время этого фриза кликать мышкой или прожимать клавиатуру, то перестает работать клавиатура или мышь. Единственный способ избежать отключения клавомыши, ничего не трогать во время фриза, ни мышь ни клаву.
Чаще всего фриз происходит при завершении диалога с нпс, или при резком повороте камеры. Реже происходит при очень быстром перемещении (блинк мага) и при отскоке назад в бою (зависит от локации, в помещениях происходит часто, на открытой местности редко).
Реже происходит при очень быстром перемещении (блинк мага) и при отскоке назад в бою (зависит от локации, в помещениях происходит часто, на открытой местности редко).
0
#16
todelete_xira сказал(а):
Добрый день, форумчане. Играл значит я последний раз где то 2 месяца назад и было всё в порядке — успешно закончил прохождение и всё это время ничего с клиентом игры не делал. Сегодня захотелось по новой начать, включаю, а мышка отказывается работать от слова совсем. В настройках включена естественно. Какие могут быть причины?
Нажмите, чтобы развернуть…
Есть же FAQ.
Mod’s G2: Возвращение 2.0 НБ — Готика 2: Новый Баланс
Если проблемы с игрой:
У меня не работает мышь!
Вне игры зайдите в файл systempack.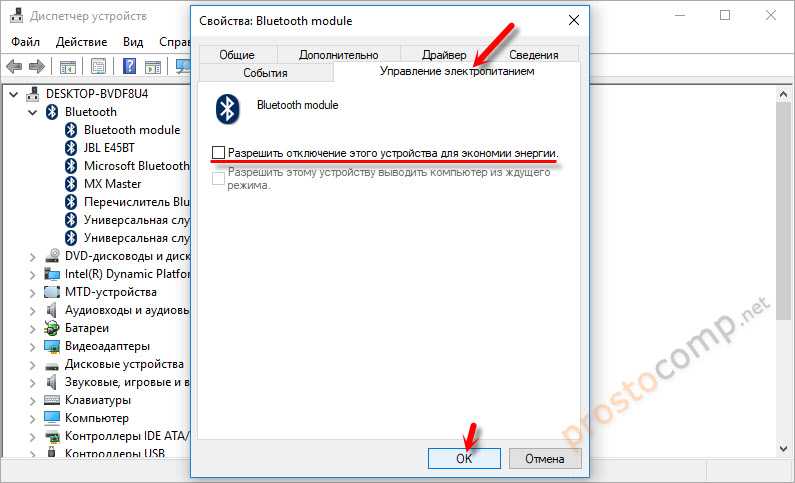 ini, который находится в папке system.
ini, который находится в папке system.
1) Найдите строку SimpleWindow и поставьте значение 0 (SimpleWindow = 0). Сохраните файл, зайдите в игру и проверьте, изменилось ли что-то.
2) Найдите строку EnableWrapper. Если там стоит true, то поставьте false, или наоборот, если стоит false, то поставьте true. Сохраните файл, зайдите в игру и проверьте, изменилось ли что-то.
3) Также можно попробовать менять строки OnlyAxisMode, ForceMouseControl аналогичным образом (менять true или false)
У некоторых после этого исчезают проблемы с мышкой.
Нажмите, чтобы развернуть…
P.S. Играю с DX7, на Union были такие проблемы, после пунктов 1-2 пропали, но редко зависает движение вперед, нужно нажать ЛКМ или Z.
Последнее редактирование:
0
#17
была такая проблема давно на dx7 ,
решилась переустановкой файла dmouse. dll. Этот файл часть директ икса
dll. Этот файл часть директ икса
0
#18
Мышки наверно у вас навороченные, игровые за 3000 руб
Простую офисную купите за 250 руб и наслаждайтесь
0
#19
Тоже такая проблема время от времени всплывает. После запуска игры и открытия меню заданий то же зависание на пару секунд в первый раз и может отвалиться мышка. Лечил тоже перезапуском с последующим пересохранением перед открытием квестов.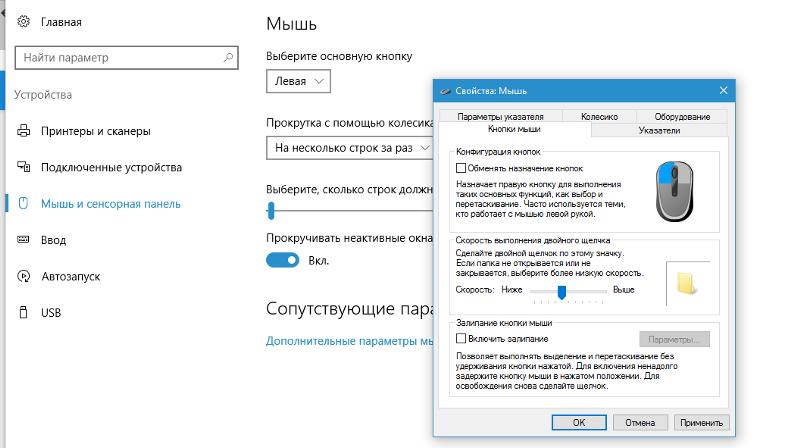
0
#20
Den Kor сказал(а):
Мышки наверно у вас навороченные, игровые за 3000 руб
Простую офисную купите за 250 руб и наслаждайтесь
Нажмите, чтобы развернуть…
Кто хоть раз попробовал программируемые кнопки на мыши уже никогда не пересядет на офисную
мышка светится, но не двигается, устранение проблем
Стационарный компьютер или ноутбук значительно облегчает работу с документами и текстовыми редакторами, финансами, презентациями. Устройство обязательно дополняется вспомогательным аксессуаром — компьютерной мышью. При регулярном использовании владелец сталкивается с выходом из строя аксессуара. Используя несколько методов, можно самостоятельно, в короткие сроки установить источник проблемы и устранить неисправность. Разберемся, что делать, если мышка не работает.
Используя несколько методов, можно самостоятельно, в короткие сроки установить источник проблемы и устранить неисправность. Разберемся, что делать, если мышка не работает.
Содержание статьи
- Возможные неполадки и их причины
- Устранение неисправностей
- Диагностика
- Перезагрузка
- Чистка
- Замена шнура или мышки
- Полезные советы по ремонту мышки
Возможные неполадки и их причины
При наличии мышки управление ноутбуком становится гораздо проще, а при работе на компьютере без неё практически не обойтись. Когда устройство выходит из строя, владелец сталкивается с рядом проблем. При отсутствии дополнительного аксессуара управление компьютером в большинстве случаев становится невозможным. Прекращение работоспособности может быть вызвано несколькими проблемами. Рассмотрим, почему мышка не реагируете на движение.
- Расшатывание порта USB. Длительное использование может стать причиной повреждения контактов.
 Это приводит к тому, что компьютер после подключения не распознаёт мышь.
Это приводит к тому, что компьютер после подключения не распознаёт мышь.
- Возможное повреждение провода. Зачастую источником возникновения проблемы являются домашние любимцы, которые могут перегрызть провод мышки или клавиатуры.
- Беспроводное устройство может перестать работать по причине севших батареек. Помимо этого, могут возникнуть проблемы с Bluetooth-приемником.
- Если мышка работает с трудом, курсор периодически дёргается, а кнопки и колёсико практически не функционируют, рекомендована чистка внутри корпуса.
Дополнение: к возможным факторам также следует отнести наличие опасных и вредоносных файлов и вирусов на компьютере.
Устранение неисправностей
Диагностика
Для того чтобы установить точный источник возникновения проблемы, необходимо подключить устройство к другому компьютеру.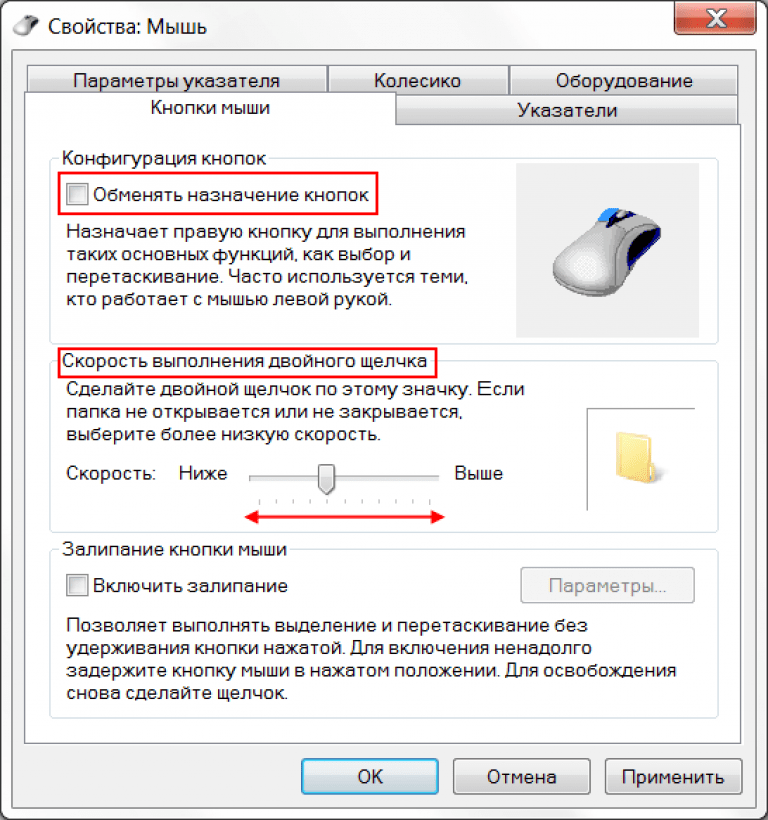 Если на стороннем приборе мышка стабильно продолжает свою работу, причина может быть в неисправности порта. В таком случае можно попробовать подсоединить аксессуар к другому порту на компьютере или ноутбуке.
Если на стороннем приборе мышка стабильно продолжает свою работу, причина может быть в неисправности порта. В таком случае можно попробовать подсоединить аксессуар к другому порту на компьютере или ноутбуке.
Перезагрузка
В большинстве случаев помогает простая перезагрузка агрегата. Если светодиод, установленный внутри мыши, горит, то есть мышка светится, но сам аксессуар не работает, следует перезагрузить компьютер. В случае когда в решении проблемы обычная перезагрузка не помогает, следует установить на компьютер необходимые драйвера. По причине их отсутствия девайс не функционирует после подключения. Скачать их можно на официальном сайте производителя.
Справка: с подобной проблемой чаще всего сталкиваются пользователи после покупки нового беспроводного устройства.
Когда причина кроется в неподходящем программном обеспечении, работоспособность мышки следует проверить в безопасном режиме. Если функционал стабилен, ПО удаляется с ноутбука. На его место необходимо установить более безопасный вариант. Аналогичные действия предпринимаются при наличии на компьютере вирусов.
Если функционал стабилен, ПО удаляется с ноутбука. На его место необходимо установить более безопасный вариант. Аналогичные действия предпринимаются при наличии на компьютере вирусов.
Чистка
Еще одной причиной того, что мышка не двигается, перестала реагировать действия владельца компьютера, становится пыль или грязь. При регулярном использовании под кнопками скапливается большое количество пыли, крошек и прочих загрязнений. Мышку необходимо отключить от компьютера, аккуратно разобрать и тщательно почистить внутри корпуса.
Для устранения жирных разводов пригодится спирт, который быстро испарится с поверхности и не нанесёт серьёзного вреда. При чистке рекомендовано использовать тонкую деревянную палочку и бинт. Ватная палочка довольно широкая, что может стать причиной повреждения контактов.
Совет: деревянную палочку можно заменить на инструмент из пластмассы.
Замена шнура или мышки
Домашние животные, особенно кошки, любят грызть провода от бытовой техники.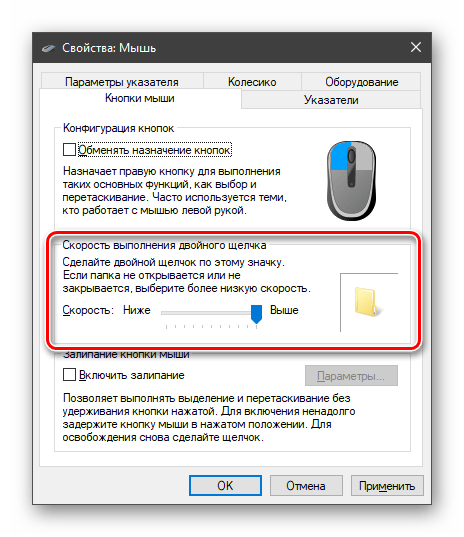 Если причиной нарушения работоспособности стал повреждённый провод, целесообразнее будет покупка нового аксессуара для ноутбука. При обращении в специализированный сервис мастера могут провести замену шнура. Однако, такая процедура отличается высокой стоимостью, что не уступает новому приобретению.
Если причиной нарушения работоспособности стал повреждённый провод, целесообразнее будет покупка нового аксессуара для ноутбука. При обращении в специализированный сервис мастера могут провести замену шнура. Однако, такая процедура отличается высокой стоимостью, что не уступает новому приобретению.
Примечание: в беспроводном варианте требуется простая замена батареек или зарядка аксессуара.
Полезные советы по ремонту мышки
Несколько дополнительных рекомендаций помогут при установке проблемы и её самостоятельном решении.
- Если компьютерный агрегат был куплен недавно и находится на гарантии, рекомендуется отказаться от самостоятельного проведения ремонтных работ. Неаккуратные действия могут усугубить ситуацию, что автоматически снимет мышку с гарантии. В подобных ситуациях лучше обращаться в магазин, в котором была произведена покупка.
- Чаще всего с вышеописанными проблемами сталкиваются владельцы мышек PS/2.
 Штекеры таких приборов быстро выходят из строя. Для стабильной работы специалисты рекомендуют приобретать специальные переходники, через которые осуществляется подключение непосредственно к компьютеру.
Штекеры таких приборов быстро выходят из строя. Для стабильной работы специалисты рекомендуют приобретать специальные переходники, через которые осуществляется подключение непосредственно к компьютеру. - Некоторые пользователи отмечают возникновение подобных «зависаний» мыши при открытии определённой игры или установленного приложения. В таком случае проблема кроется именно в настройках самой игрушки. Это могут быть вирусы, какие-либо вредоносные файлы или неправильные настройки. Для решения потребуется установка необходимых параметров.
- Если обычная чистка корпуса не помогла, а курсор продолжает периодически перепрыгивать по экрану, следует заняться чувствительностью мышки. В панели управления находится папка «Мышь». После открытия окна с настройками необходимо в пункте «Перемещение» выбрать оптимальные параметры. В большинстве случаев такие действия помогают в решении проблемы и устранении неисправностей.

- Иногда владельцы сталкиваются с отказом определённой кнопки. Левая или правая половина перестает функционировать. Причиной этому является микрик, который передаёт сигнал при нажатии. В случае его поломки можно обратиться к специалисту для проведения ремонтных работ. Однако, разумнее будет покупка нового девайса.
Наличие компьютера носит обязательный характер для каждого современного человека. Дополнительные аксессуары в виде мышки, клавиатуры или колонок значительно облегчают рабочий процесс. Регулярное использование или неаккуратные действия могут вызвать неисправность компьютерной мыши — одного из главных атрибутов. Подобные проблемы могут возникнуть из-за большого количества факторов. Несколько советов и рекомендаций помогут каждому пользователю самостоятельно установить причину и провести ремонтные работы.
Engage Optical Mouse Устранение неполадок — iFixit
В этом руководстве по устранению неполадок предполагается, что пользователь использует Windows (XP/Vista/7). Обратите внимание, что инструкции могут отличаться для Windows 8, Mac OS X или Linux.
Обратите внимание, что инструкции могут отличаться для Windows 8, Mac OS X или Linux.
«Меню «Пуск» — это поле в левом нижнем углу экрана пользователя, доступ к которому можно получить, нажав кнопку Windows или кнопку «Пуск».
«Панель управления» — это окно, которое связано со многими настройками компьютера. Доступ к нему обычно осуществляется из меню «Пуск». В правой половине меню «Пуск» должна быть кнопка с надписью «Панель управления». В качестве альтернативы может быть кнопка с надписью «Устройства и принтеры», которая является ярлыком для большинства настроек мыши. Обратите внимание, что если у вас нет пригодной для использования мыши, вы можете получить доступ к панели управления, нажав клавишу Windows + R, набрав «control» в открывшемся диалоговом окне и нажав клавишу «Ввод» или кнопку «ОК».
Сломанная мышь может оказаться невероятно сложной задачей. Если у вас нет работающей резервной мыши, навигация по компьютеру может быть сложной. К счастью, если ваша клавиатура все еще работает, вы все еще можете делать почти все, что могли бы делать с помощью мыши. В этой статье объясняется, как можно выполнять многие действия без использования мыши, но вот краткий список:
В этой статье объясняется, как можно выполнять многие действия без использования мыши, но вот краткий список:
- TAB: позволяет перемещаться между различными выбираемыми элементами в текущей программе (например, переключаться между ссылками на веб-странице). Обратите внимание, что SHIFT + TAB ведет себя так же, но перемещает выделение в противоположном направлении.
- СТРЕЛКИ и ВВОД: При использовании меню в верхней части программы (Файл, Правка, Справка и т. д.) вы можете использовать клавиши СТРЕЛКИ, чтобы выбрать нужный пункт меню, а затем нажать ВВОД, чтобы использовать его.
- ALT + TAB: Переключение между запущенными программами.
- ENTER: обычно можно использовать для щелчка левой кнопкой мыши.
- SHIFT + F10: Может использоваться для щелчка правой кнопкой мыши.
- КЛЮЧ WINDOWS или CTRL + ESC: открывает меню «Пуск» Windows.
- ALT + F4: закрывает текущую программу.
- КЛЮЧ WINDOWS + R: позволяет запускать различные программы.
 Введите «control» и нажмите ENTER, чтобы запустить панель управления.
Введите «control» и нажмите ENTER, чтобы запустить панель управления.
Когда компьютер включен, нижняя часть мыши не освещается.
В случае, если курсор мыши не реагирует, убедитесь, что ваш USB подключен к пригодному для использования порту USB. Убедитесь, что к компьютеру подключена только мышь, с которой вы работаете.
Вы убедились, что мышь включена (для оптических мышей внизу есть индикатор), но перемещение физической мыши не приводит к перемещению курсора на экране.
Мышь может не реагировать, если она находится на прозрачной или блестящей поверхности. Мышке нужна поверхность, способная отражать исходящий луч от светодиода обратно к сенсору мыши. Текстурированные поверхности лучше, потому что они позволяют мыши легче распознавать движение. Выберите коврик для мыши, который не блестит и не прозрачен. Вы можете временно использовать бумагу или папку какого-либо типа, чтобы поместить ее под мышь.
Если дно мыши грязное, грязь может помешать сенсору.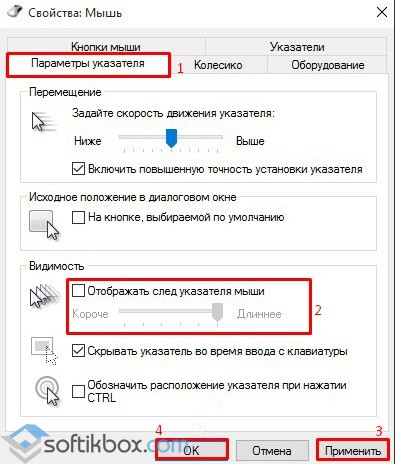 Используйте влажное полотенце или салфетку, чтобы очистить дно, чтобы свет имел свободный путь обратно к датчику.
Используйте влажное полотенце или салфетку, чтобы очистить дно, чтобы свет имел свободный путь обратно к датчику.
Возможно, настройки вашей мыши каким-то образом сбились. Чтобы это исправить, перейдите в панель управления (меню «Пуск» или «Ключ Windows» -> «Панель управления»). Затем перейдите в «Оборудование и звук» и посмотрите в разделе «Устройства и принтеры» (обратите внимание, что «Устройства и принтеры» могут быть доступны непосредственно из меню «Пуск» компьютера). Выберите опцию «Мышь». После этого настройки появятся на вашем экране. Выберите «По умолчанию», а затем выйдите. Это сбрасывает настройки мыши к обычным настройкам. Если это не помогло, то попробуйте перезагрузить компьютер. Отключите, а затем снова подключите мышь к компьютеру после завершения процесса перезагрузки.
При обычном использовании мышь иногда ведет себя неадекватно.
Мышь может не реагировать, если она находится на прозрачной или блестящей поверхности. Мышке нужна поверхность, способная отражать исходящий луч от светодиода обратно к сенсору мыши. Текстурированные поверхности лучше, потому что они позволяют мыши легче распознавать движение. Выберите коврик для мыши, который не блестит и не прозрачен. Вы можете временно использовать бумагу или папку какого-либо типа, чтобы поместить ее под мышь.
Текстурированные поверхности лучше, потому что они позволяют мыши легче распознавать движение. Выберите коврик для мыши, который не блестит и не прозрачен. Вы можете временно использовать бумагу или папку какого-либо типа, чтобы поместить ее под мышь.
Если дно мыши грязное, грязь может помешать сенсору. Используйте влажное полотенце или салфетку, чтобы очистить дно, чтобы свет имел свободный путь обратно к датчику.
Вы можете щелкать кнопками мыши, но на компьютере ничего не происходит; ИЛИ вы не можете нажимать кнопки мыши.
Убедитесь, что кнопки ничем не заблокированы. Бумага, крошки или еда могут сопротивляться кнопкам или мешать им правильно нажимать. Попробуйте подуть под кнопки или используйте что-то маленькое (например, скрепку), чтобы удалить более крупные препятствия. Если вы не можете легко удалить препятствие, разборка мыши может быть подходящим вариантом для проверки наличия скрытых препятствий.
Возможно, настройки вашей мыши каким-то образом сбились.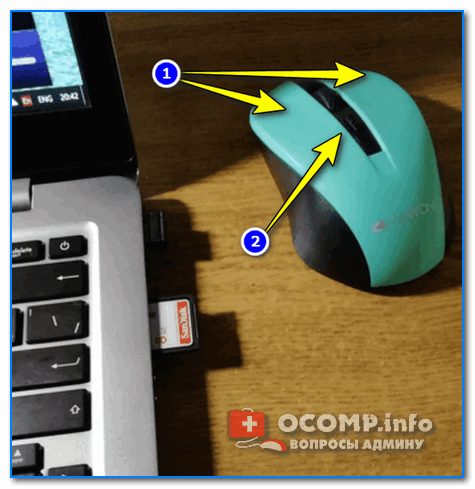 Чтобы это исправить, перейдите в панель управления (меню «Пуск» или «Ключ Windows» -> «Панель управления»). Затем перейдите в «Оборудование и звук» и посмотрите в разделе «Устройства и принтеры» (обратите внимание, что «Устройства и принтеры» могут быть доступны непосредственно из меню «Пуск» компьютера). Выберите опцию «Мышь». После этого настройки появятся на вашем экране. Выберите «По умолчанию», а затем выйдите. Это сбрасывает настройки мыши к обычным настройкам. Если это не помогло, то попробуйте перезагрузить компьютер. Отключите, а затем снова подключите мышь к компьютеру после завершения процесса перезагрузки.
Чтобы это исправить, перейдите в панель управления (меню «Пуск» или «Ключ Windows» -> «Панель управления»). Затем перейдите в «Оборудование и звук» и посмотрите в разделе «Устройства и принтеры» (обратите внимание, что «Устройства и принтеры» могут быть доступны непосредственно из меню «Пуск» компьютера). Выберите опцию «Мышь». После этого настройки появятся на вашем экране. Выберите «По умолчанию», а затем выйдите. Это сбрасывает настройки мыши к обычным настройкам. Если это не помогло, то попробуйте перезагрузить компьютер. Отключите, а затем снова подключите мышь к компьютеру после завершения процесса перезагрузки.
Если ваша мышь устарела или использовалась некоторое время, кнопки могут быть изношены настолько, что не работают. Если это так, вы можете отремонтировать их, подпилив изношенные детали.
Любой кабель USB-мыши может быть поврежден, если вы споткнетесь о него, закроете его дверью или позволите своей кошке его погрызть.
Если часть кабеля повреждена, вы можете вырезать сломанную часть и спаять внутренние провода.
Если поврежден сам штекер USB, можно отрезать штекер и припаять новый наконечник.
Беспроводная мышь не работает. Устранение неполадок
С развитием технологий беспроводная мышь и другие продукты пользуются постоянным спросом. Беспроводные мыши очень портативны, изящны и просты в использовании. Однако иногда вы заметите, что ваша беспроводная мышь не работает должным образом или вы сталкиваетесь с такими проблемами, как проблемы с курсором мыши, мышь не определяется вашими окнами или, возможно, внезапно теряется соединение с мышью.
Вот несколько приемов, которые могут помочь вам починить беспроводную мышь, которая не работает должным образом:-
Outline
1. Переустановите драйвер мыши
После того, как вы заметили, что ваша беспроводная мышь не работает должным образом, первое, с чего вы можете начать, это переустановить драйвер беспроводной мыши. После того, как вы выполнили эту задачу, вам необходимо перезагрузить компьютер, чтобы проверить, правильно ли работает ваша беспроводная мышь.
2. Обновите драйвер мыши
Во всех окнах есть настройка по умолчанию, при которой с помощью универсального драйвера ваша беспроводная мышь подключается к вашему компьютеру. Если у вас возникли проблемы с мышью, вы можете просто обновите драйвер мыши. Проверьте, есть ли на сайте компании или производителя какой-либо конкретный драйвер. Установите новый драйвер, так как он может помочь вашей мыши работать правильно.
3. Проверьте оборудование, устройства и беспроводные соединения
Возможно, ваш USB-порт неправильно подключен к компьютеру, поэтому беспроводная мышь может не работать. Попробуйте подключить его правильно или попробуйте использовать другой порт, если проблема не устранена. Также проверьте беспроводное соединение и состояние устройства. Если после подключения мышь не горит, возможно, ее необходимо заменить.
4. Отключите параметр быстрого запуска
В Windows 10 есть новейшая функция, благодаря которой вы можете запускать свою систему еще быстрее, чем обычно. Это отличная функция, но иногда она может вызывать проблемы в работе беспроводной мыши. Если у вас возникли проблемы с беспроводной мышью, попробуйте отключить параметр быстрого запуска. Чтобы отключить эту опцию: —
Это отличная функция, но иногда она может вызывать проблемы в работе беспроводной мыши. Если у вас возникли проблемы с беспроводной мышью, попробуйте отключить параметр быстрого запуска. Чтобы отключить эту опцию: —
- Нажмите Windows+X , где вы увидите параметров питания и системных настроек
- Перейти к Режим дополнительного питания.
- Среди различных настроек снимите флажок Включить функцию быстрого запуска.
5. Чистка мыши
Чистка мыши — одна из самых важных вещей, о которой нужно всегда заботиться. Шарики и оптический порт всегда должны быть свободны от пыли и грязи. Вы можете почистить мышь, удалив батареи и винты. Убедитесь, что вы чистите мышь только полусухой хлопчатобумажной тканью или тканью из микрофибры. После того, как вы удалили всю пыль, вставьте винты обратно, а затем проверьте работу беспроводной мыши.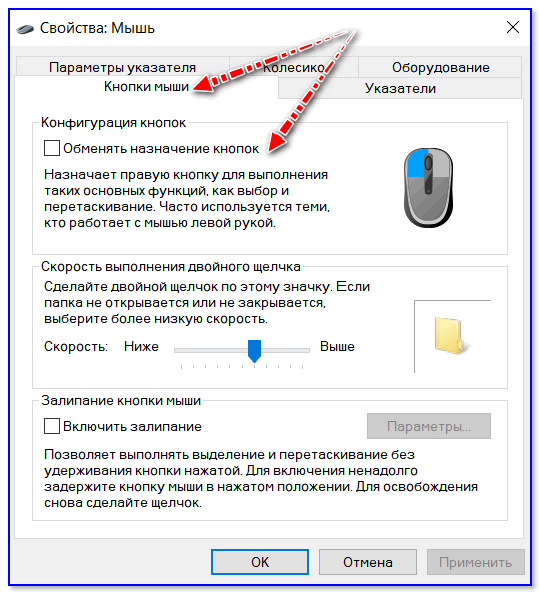

 Это приводит к тому, что компьютер после подключения не распознаёт мышь.
Это приводит к тому, что компьютер после подключения не распознаёт мышь.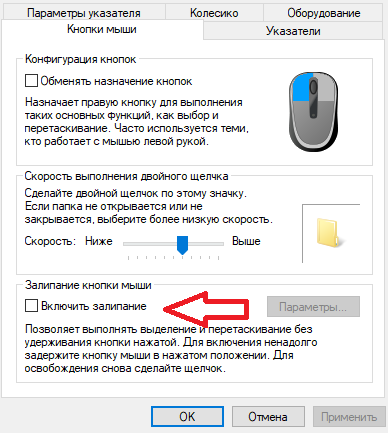 Штекеры таких приборов быстро выходят из строя. Для стабильной работы специалисты рекомендуют приобретать специальные переходники, через которые осуществляется подключение непосредственно к компьютеру.
Штекеры таких приборов быстро выходят из строя. Для стабильной работы специалисты рекомендуют приобретать специальные переходники, через которые осуществляется подключение непосредственно к компьютеру.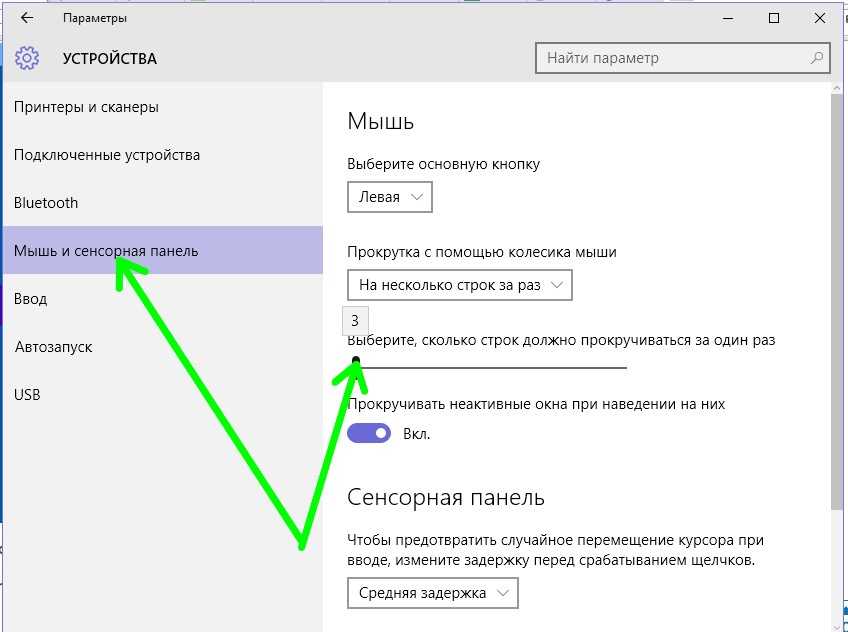
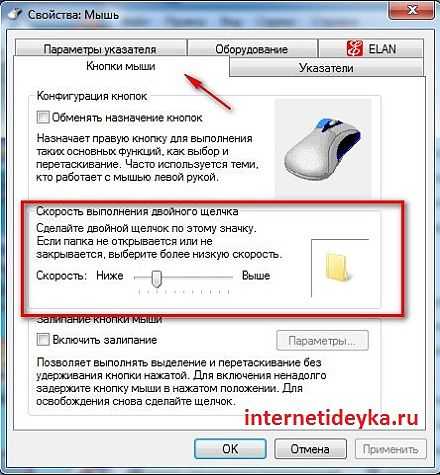 Введите «control» и нажмите ENTER, чтобы запустить панель управления.
Введите «control» и нажмите ENTER, чтобы запустить панель управления.