Как установить виндовс хр с диска через виндовс: Как установить Windows XP: этап I
Содержание
Как установить Windows XP: этап I
Итак, вы уже покорили BIOS, о чем можно узнать в статье Установка Windows XP: BIOS. Теперь пришло время вставить установочный диск Windows XP в оптический накопитель и перезагрузить компьютер. Загрузка начнется не с жесткого диска, а с установочного компакт-диска Windows XP.
Сразу после начала процедуры установки, обратите внимание, что для инсталляции Windows XP на компьютер с установленными крутыми жесткими дисками SCSI или каким-либо массивом RAID вам, быть может, потребуется загрузить специальный драйвер. Для этого сразу после начала установки Windows XP на короткое время приостанавливает загрузку файлов и предлагает нажать клавишу <F6> (так что внимательно смотрите, это сообщение появится внизу и выглядит, как «Нажмите <F6>, чтобы загрузить особый драйвер SCSI или RAID»).
Не зевайте и не пропустите это сообщение! Если вы не уверены, есть ли в вашем компьютере такой контроллер, и нужен ли вам вообще отдельный драйвер, то ничего нажимать не нужно. В большинстве случаев, так и есть. Когда драйвер все же необходим, на экране появится сообщение об ошибке, например, такое: «Программа установки не обнаружила жестких дисков в вашей системе».
В большинстве случаев, так и есть. Когда драйвер все же необходим, на экране появится сообщение об ошибке, например, такое: «Программа установки не обнаружила жестких дисков в вашей системе».
Драйвер для жестких дисков SCSI или жестких дисков в массиве RAID часто поставляется вместе с контроллерами жестких дисков или драйверами системной платы. Приготовить такой драйвер нужно заранее, и, когда на экране вы поймаете соответствующее сообщение, нажмите клавишу <F6> и следуйте появляющимся на экране инструкциям.
После загрузки необходимых файлов появится первое меню (см. рис ниже). Чтобы продолжить установку Windows XP, нажмите клавишу <Enter>.
Появится выбор из трех вариантов. Нам нужен первый, так что нажмите клавишу <Enter>. Что еще за варианты? Нажатие клавиши <R> приведет к запуску консоли восстановления (подробно о консоли восстановления можно узнать в соответствующей статье на сайте windata.ru). Ну а нажав клавишу <F3> вы прервете установку Windows (скажем, передумали и решили пойти бахнуть пивка).
Далее объявится скучнейшее лицензионное соглашение. Нажмите клавишу <F8>.
После загрузки основных служебных файлов появится новое окно. В этом окне необходимо выбрать раздел для установки Windows или создать разделы, если жесткий диск новый, не отформатирован и не содержит никаких разделов. Новичков данный вопрос также нередко приводит в недоумение, так что давайте остановимся на нем несколько подробнее.
Разделы жесткого диска
Каждому владельцу компьютера в первую очередь следует узнать, что такое – разделы жесткого диска. Новый жесткий диск или же диск, с которого были удалены все данные, нельзя сразу использовать для чтения и записи файлов. Для того чтобы начать работу с жестким диском, требуется провести его предварительное форматирование. Форматирование представляет собой фактически разметку магнитного носителя (пластин жесткого диска) и подготовку диска для создания на нем различных разделов. При форматировании с выбранного раздела жесткого диска удаляются абсолютно все данные, вообще, целиком и полностью.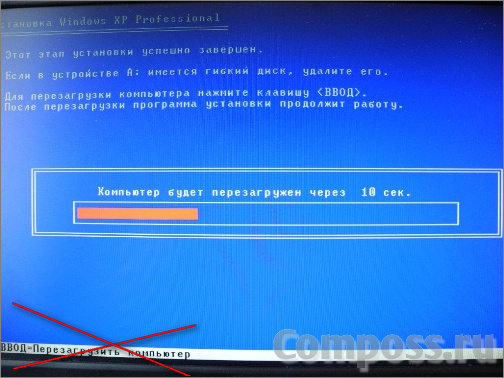
Раздел – это логическая область жесткого диска, применяемая с одной из файловых систем (таких как NTFS или FAT32) . Каждый жесткий диск может содержать несколько разделов (или один обязательный раздел), и на каждом разделе можно установить одинаковые или различные файловые системы.
Создавать несколько разделов (им назначаются затем в Windows буквы вроде “C”, “D” и так далее) необходимо для распределения данных, скажем, чтобы не все данные были на одном единственном разделе. Кроме того, создание нескольких разделов требуется для установки на одном компьютере нескольких операционных систем, поскольку файлы каждой операционной системы будут записаны в выделенном для них разделе.
В Windows каждый раздел можно считать «отдельным виртуальным» жестким диском, поэтому если в результате какой-либо неприятности все данные с одного раздела будут удалены, то данные другого раздела останутся нетронутыми. А вот если жесткий диск прикажет долго жить, что данные на всех разделах будут, разумеется, уничтожены. Разделы создаются на первоначальном этапе установки Windows, и каждому разделу присваивается определенная буква диска, начиная с буквы «C».
Разделы создаются на первоначальном этапе установки Windows, и каждому разделу присваивается определенная буква диска, начиная с буквы «C».
Поверхность каждого диска разделена на секторы и зоны. В первом секторе жесткого диска находится важная информация, в частности таблица разделов и данные для загрузки операционной системы. Эти данные включают размер и формат всех разделов, количество существующих разделов и их адресацию. Кроме того, в первом секторе расположены данные главной загрузочной записи (Master Boot Record – MBR). В записи MBR хранятся данные о физической и логической организации диска. Если запись будет испорчена, загрузка операционной системы станет невозможной с любого раздела.
Как показано на изображении ниже, в компьютере установлен новый жесткий диск, вообще не имеющий разделов (об этом свидетельствует надпись «неразмеченная область)», поэтому их необходимо создать вручную. Для того чтобы создать раздел в неразмеченной области жесткого диска, нажмите клавишу <C>.
Прежде чем создавать дисковые разделы, подумайте, сколько разделов и какого объема может вам понадобиться. Если жесткий диск достаточно большой и его объем превышает 200 Гбайт, имеет смысл создать два раздела, C и D. Для более вместительных жестких дисков можно создавать больше разделов. Несколько разделов понадобится не только для того, чтобы эффективно упорядочивать хранимые на жестком диске данные, но и для возможной установки второй операционной системы, поскольку устанавливать в один и тот же раздел две операционные системы нельзя. А вдруг вам приспичит одновременно поставить Windows XP и Windows 7 на один жесткий диск 🙂
В новом окне следует указать размер создаваемого раздела. Если вы собираетесь создать два раздела, укажите половину от общего размера жесткого диска. В то же время вы можете выделить, скажем, 40 Гбайт для диска C и 160 Гбайт – для диска D (при использовании жесткого диска объемом 200 Гбайт. Объем раздела указывается в мегабайтах (надеюсь, все знают, что в 1 гигабайте – тысяча мегабайт).
Введите требуемый размер раздела и нажмите клавишу <Enter>. Мы вернемся в предыдущее окно и результат будет следующим. В данном случае мы выделили под раздел все свободное место, что было на жестком диске (и не создавали дополнительных разделов, места и так впритык).
Если же в вашем случае осталось достаточно неразмеченного пространства, создайте в нем еще один раздел точно таким же образом.
Разобравшись с созданием разделом, укажите нужный раздел с использованием клавиш курсора и нажмите клавишу <Enter>, чтобы установить Windows XP в выбранный раздел. Если вы, допустим, неправильно указали размер раздела, достаточно нажать клавишу <D> – и созданный раздел будет удален, после чего опять образуется неразмеченное пространство
Если создание и изменение разделов проводится с жестким диском, на котором записаны какие-либо данные, то обо всех этих данных можно забыть, ведь они будут удалены.
Выбор файловой системы
Итак, выбран раздел для установки и нажата клавиша <Enter>. В новом окне понадобится выбрать тип используемой файловой системы. В Windows XP можно использовать два типа файловых систем – FAT32 и NTFS. Файловая система, фактически, представляет собой базу данных, в которой содержатся все данные на жестком диске.
В новом окне понадобится выбрать тип используемой файловой системы. В Windows XP можно использовать два типа файловых систем – FAT32 и NTFS. Файловая система, фактически, представляет собой базу данных, в которой содержатся все данные на жестком диске.
Файловая система FAT32 является более старой, чем NTFS, поэтому она совместима со всеми версиями Windows (включая Windows 95). Однако FAT не совместима с расширенными функциями безопасности Windows 2000 и Windows XP. Кроме того, файловые системы FAT и NTFS не могут взаимодействовать друг с другом. К недостаткам FAT32 относится и ограничение на максимальный размер файла, которое составляет 4 Гбайт, т.е. с FAT32 вы не выкачаете из торрентов фильм объемом больше 4 Гбайт (некоторые товарищи еще удивляются, почему так – а все из-за старичка FAT32).
Это ограничение может стать серьезной проблемой при работе с большими базами данных или мультимедийными файлами. Кроме того, в Windows XP максимальный размер раздела жесткого диска с FAT32 не может превышать 32 Гбайт.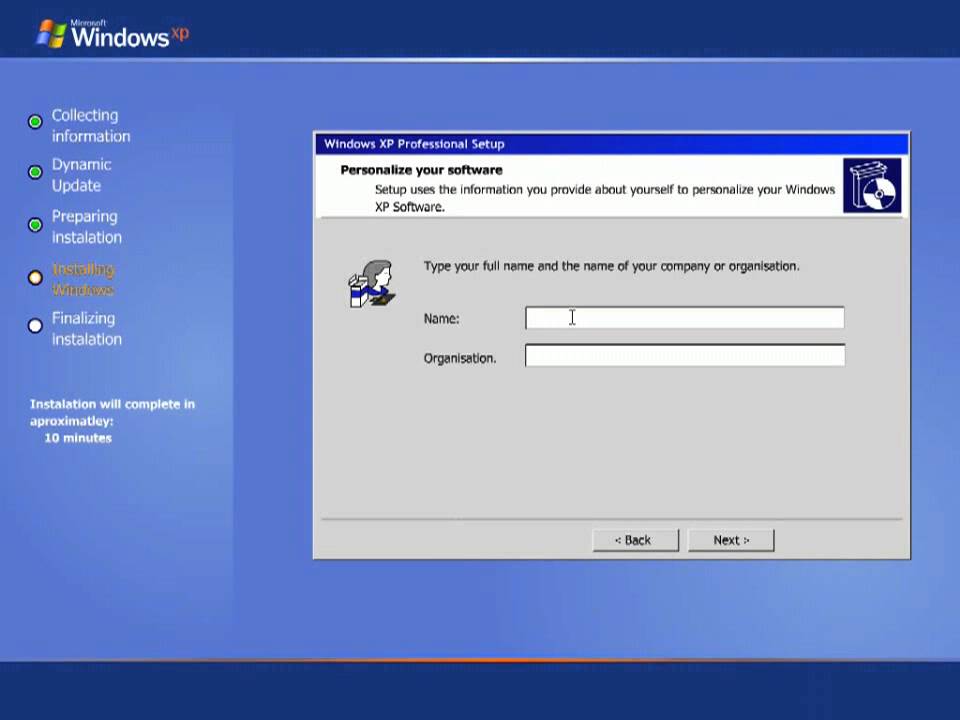 Остается добавить к этим характеристикам куда более низкую производительность, чем у NTFS.
Остается добавить к этим характеристикам куда более низкую производительность, чем у NTFS.
Так что давайте договоримся – мы забываем о FAT32, никогда не используем и не произносим это название в приличной компании, ок? 🙂
В свою очередь, файловая система NTFS представляет собой идеальный выбор для компьютера. Безусловно, для установки более старых операционных систем (таких как Windows 98) можно создать небольшой раздел с FAT32, однако едва ли в этом будет необходимость (да и зачем вам такая старая ОС). Использование NTFS – обязательное условие для обеспечения безопасности на уровне файлов. По сравнению с FAT32 файловая система NTFS обладает на порядок большей стабильностью и производительностью, поскольку NTFS разрабатывалась как полная замена FAT32, предыдущие версии которой использовались еще в среде MS DOS.
После выбора типа файловой системы (как уже было сказано, выбираем только NTFS) выбранный на предыдущем этапе раздел будет отформатирован с созданием структуры соответствующей файловой системы.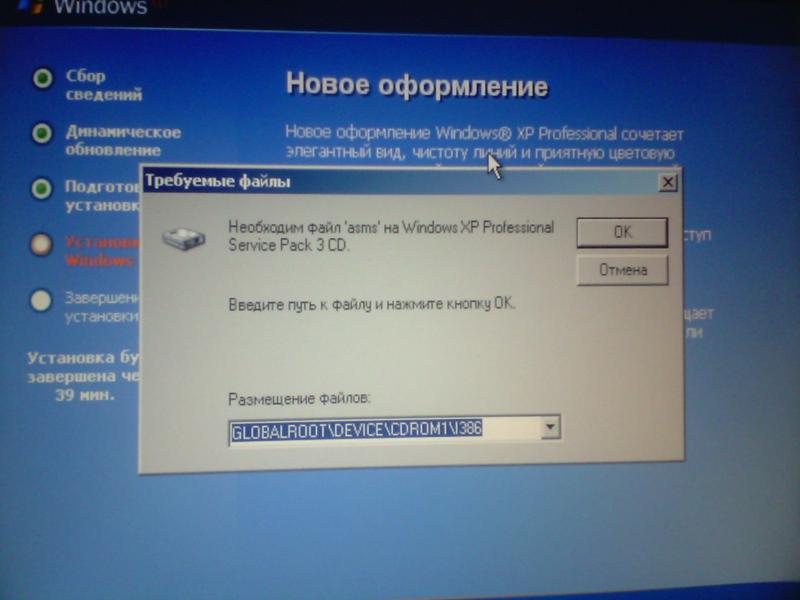 При этом можно выбрать два типа форматирования – быстрое или полное. Полное форматирование занимает на порядок больше времени и применяется в основном для форматирования поврежденного ранее раздела. Для большинстве случаев рекомендуется выбрать быстрое форматирование. Следует учитывать, что если форматирование проводится для созданного ранее раздела, то все данные с этого раздела будут удалены, и восстановить их будет очень сложно (практически невозможно, разве что специалисты за денюжку что-то попробуют достать).
При этом можно выбрать два типа форматирования – быстрое или полное. Полное форматирование занимает на порядок больше времени и применяется в основном для форматирования поврежденного ранее раздела. Для большинстве случаев рекомендуется выбрать быстрое форматирование. Следует учитывать, что если форматирование проводится для созданного ранее раздела, то все данные с этого раздела будут удалены, и восстановить их будет очень сложно (практически невозможно, разве что специалисты за денюжку что-то попробуют достать).
Началось форматирование.
После создания и форматирования раздела начинается копирование инсталляционных файлов и папок на жесткий диск. Обычно эта установка занимает около пяти минут. Затем компьютер будет автоматически перезагружен, и начнется новый этап установки Windows – графический.
Теперь идем ко второму этапу установки Windows XP.
Как переустановить Windows XP: пошаговая инструкция
Неправильная эксплуатация операционной системы ведет к её скорому выходу из строя. Часто пользователи:
Часто пользователи:
- Устанавливают сомнительное программное обеспечение.
- Хранят огромное количество неиспользуемых программ.
- Не чистят программный реестр.
- Не проводят оптимизацию.
В итоге со временем компьютер начинает медленно работать или выдавать частые сбои. Нет такого человека на планете, которого бы это не раздражало. Эти постоянно зависающие приложения, которые совершенно ничего не дают делать. Вот и возникает вопрос, как переустановить Windows XP. Многие считают, что это процедура крайне трудная, но не стоит так думать. Достаточно проделать несколько действий.
Подготовка
Если нет загрузочного диска, то можно его легко создать при помощи специальной утилиты. Устанавливаем Rufus – программу для записи образов ISO на USB карту памяти. Следует предварительно скачать установочный образ, для этого нужно зайти на любой трекер и ввести там название данной операционной системы. Далее скачиваем программу для автоматической установки драйверов, подойдёт DriverGenius. В самом деле, зачем искать это всё ручным способом, если можно совершенно спокойно доверить эту задачу специальному приложению.
В самом деле, зачем искать это всё ручным способом, если можно совершенно спокойно доверить эту задачу специальному приложению.
Запускаем Rufus, выбираем в нем ту USB карту, на которую нужно устанавливать Windows XP и образ, который нужно записать. Жмем по кнопке Старт и ждем окончания записи.
Если требуется записать физический диск, то можно воспользоваться программой ImgBurn. Для этого:
- Вставляем чистый диск DVD одноразовой или многоразовой записи в привод.
- Жмем Записать образ на диск.
- Выбираем виртуальный образ Windows XP.
- Устанавливаем самую медленную скорость записи и стартуем.
- Ждем окончания записи.
Все предварительные процедуры выполнены. Начинается переустановка Windows XP.
Переустановка
Для начала следует выйти в BIOS. Эта такая микро программа для начала работы с компьютером. Типичный выход в неё, это нажатие какой-то клавиши, зашитой производителем. Обычно это Del, F2, F11 или другая кнопка на клавиатуре, которая указывается производителем перед загрузкой.
Далее в меню нужно найти параметр Загрузка. Он зовется в меню Boot. Там выставляем, с какого носителя будет осуществляться переустановка Windows XP. В зависимости от того, USB или DVD был записан, ставим этот источник вверх списка, жмем F10, чтобы сохранить и перезагрузить.
Если все процедуры были выполнены корректно, то начнется переустановка Windows XP.
Давим по любой клавише, чтобы начать загрузку, и ждем, когда появится синий экран загрузки Windows.
Далее, если форматировать диски не требуется, то делаем следующие процедуры:
- Давим по клавише Enter.
- Читаем соглашение и жмем F8.
Выбираем раздел для форматирования, если не нужно очищать разделы или изменять размер дисков.
Ставим быстрое форматирование в NTFS.
Далее должно начаться копирование файлов. Всё, установка началась.
Всё, установка началась.
Что делать, если нужно менять размеры дисков или форматировать их?
- Нужно выбрать требуемый диск и зажать D.
- Затем удаляем все файлы на диске C, нажимая L.
- Далее наводим выбор на неразмеченную область и нажимаем C, что создаст новый раздел.
- Прописываем в мегабайтах размер данного раздела.
- Выбираем его в общем списке.
- Также форматируем в NTFS.
Если всё сделано правильно, то не останется ничего больше, как переустановить Windows XP. Начнется загрузка обычной установочной программы, в которой потребуется ввести:
- Лицензионный ключ;
- Имя пользователя;
- Дату и язык системы.
Завершение установки
Как только установка Windows XP с созданного носителя завершится, то необходимо будет вернуть всё в BIOS на свои места. Надо вывести вверх меню загрузку с жесткого диска.
Но это ещё не всё, так во вновь созданную систему нужно установить драйвера для корректной работы устройств компьютера.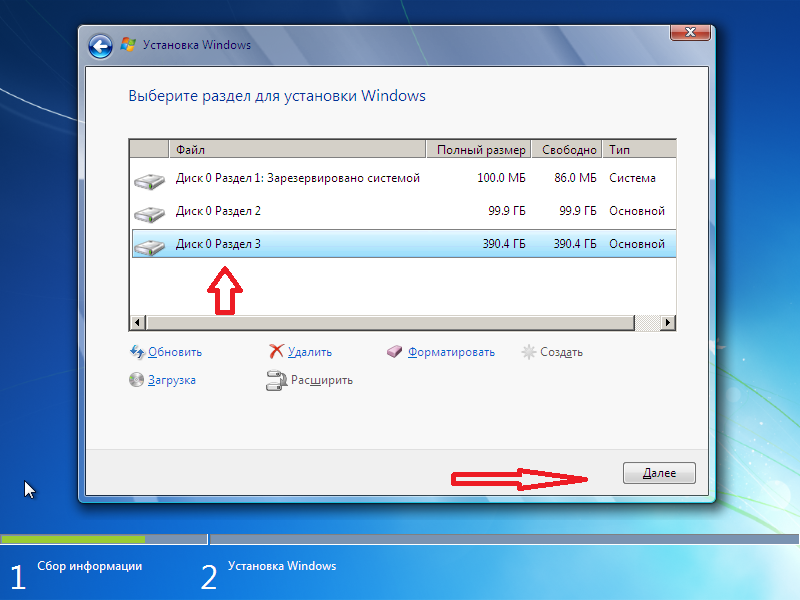 Здесь и помогает замечательное приложение DriverGenius. Оно автоматически находит все драйвера, которые требуется для корректной работы, качает их из сети и устанавливает.
Здесь и помогает замечательное приложение DriverGenius. Оно автоматически находит все драйвера, которые требуется для корректной работы, качает их из сети и устанавливает.
Установки интуитивные, нажимаем несколько кнопок Next и OK, после чего вся работа будет проделана. Такая установка свойственна практически всем операционным системам. Главные действия:
- Создание загрузочного носителя USB или DVD.
- Установка носителя в компьютер.
- Изменение приоритета загрузки в BIOS.
- Стандартная загрузка операционной системы с носителя.
- Восстановление порядка загрузки в BIOS.
- Инсталляция драйверов.
Так что можно совершенно не бояться подобной установки, видя в ней сплошные подводные камни и обязательные навыки компьютерного инженера. Смело берем в руки программы и начинаем с ними плодотворную работу.
usb — Как установить Windows XP с внешнего жесткого диска?
спросил
Изменено
10 лет назад
Просмотрено
17 тысяч раз
Я пытаюсь установить выпуск Windows XP Media Center, скопировав образ установочного диска на внешний жесткий диск и сделав его загрузочным.
Кому-нибудь удалось заставить это работать на системах, которые не могут загружаться с DVD/дискет?
Я в основном работаю по этому руководству: http://www.dl4all.com/other/21495-install-windows-xp-from-usb.html
Обновление — 15.02.10
Я использовал WinToFlash на моем ноутбуке, чтобы отформатировать жесткий диск USB с моего установочного DVD (Windows XP Media Center версии 2005 с накопительным пакетом обновления 2 от Dell) и выбрать «загрузку с USB-устройства» в меню выбора загрузки, и установщик Windows запустился.
Однако появилось сообщение об ошибке, в котором говорилось, что:
«Обнаружена проблема, и Windows была закрыта, чтобы предотвратить повреждение вашего компьютера».
Первоначально на моем настольном компьютере у меня был 1 диск SATA 150 Гбит и 2 диска SATA 150 Гбит, объединенные с чередованием с использованием RAID. Судя по диагностике жесткого диска, установка Windows на один из дисков с RAID-массивом потеряла блок, и это мешало мне загрузиться.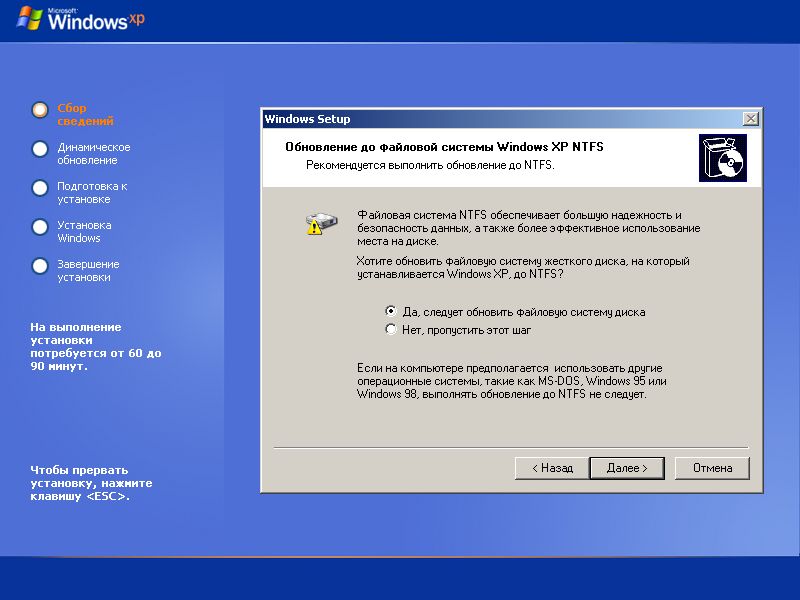
Я заменил автономный диск новым диском SATA емкостью 1 ТБ и отключил другие жесткие диски. Может ли сообщение указывать на наличие вируса на неотформатированном диске? или usb жесткий диск?
Обновление 2 — 15 февраля 2010 г.
Внешний жесткий диск при проверке вирусов не обнаружил.
Я попытался установить Vista Home Premium 64bit SP1 с помощью WinToFlash, и он успешно установился на новый диск емкостью 1 ТБ.
WinToFlash был действительно прост в использовании и очень помог, спасибо!
- windows-xp
- usb
- внешний жесткий диск
- установка
- usb-flash-накопитель
1
Этому руководству уже больше года… времена изменились 🙂
Используйте WinToFlash для подготовки жесткого диска USB.
Примечание. Все данные на этом диске будут потеряны.
0
Не загружается, потому что XP не распознает диски SATA. Вам необходимо создать собственный установочный диск с помощью драйверов nLite ….. f6flpy3286.zip и менеджера от Intel. Сделайте это, и вы сможете создать загрузочный ISO-образ XP, загрузить его на свой внешний жесткий диск и перейти оттуда. Куча материалов в гугле на эту тему.
Вам необходимо создать собственный установочный диск с помощью драйверов nLite ….. f6flpy3286.zip и менеджера от Intel. Сделайте это, и вы сможете создать загрузочный ISO-образ XP, загрузить его на свой внешний жесткий диск и перейти оттуда. Куча материалов в гугле на эту тему.
Зарегистрируйтесь или войдите в систему
Зарегистрируйтесь с помощью Google
Зарегистрироваться через Facebook
Зарегистрируйтесь, используя электронную почту и пароль
Опубликовать как гость
Электронная почта
Требуется, но не отображается
Опубликовать как гость
Электронная почта
Требуется, но не отображается
Нажимая «Опубликовать свой ответ», вы соглашаетесь с нашими условиями обслуживания, политикой конфиденциальности и политикой использования файлов cookie
.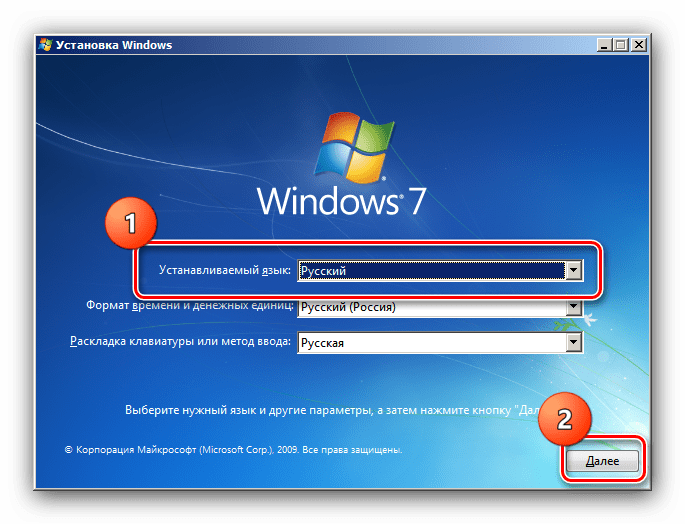
Как выполнить вход
Как выполнить вход
ВВЕДЕНИЕ
В этой статье описывается, как выполнить
обновление на месте или переустановка Microsoft Windows XP. Это также называется
ремонтная установка. Он переустанавливает Windows XP в ту же папку. Вы можете хотеть
выполнить обновление на месте, если ваша установка Windows XP должна быть
отремонтировано. Такая ремонтная установка может потребоваться в следующих случаях:
условия верно:
Вы не можете запустить Windows XP в
Безопасный режим.
Проблема вызвана
недавно установлено обновление программного обеспечения Microsoft, и вы не можете решить проблему
любым другим способом.
Существует проблема с реестром, которая
не может быть решена с помощью других инструментов, таких как восстановление системы.
Вы должны использовать программу установки Windows
программа для повторного перечисления устройств Plug and Play, включая оборудование
уровень абстракции (HAL)
Чтобы переустановить Windows XP, используйте соответствующий
метод в разделе «Дополнительная информация».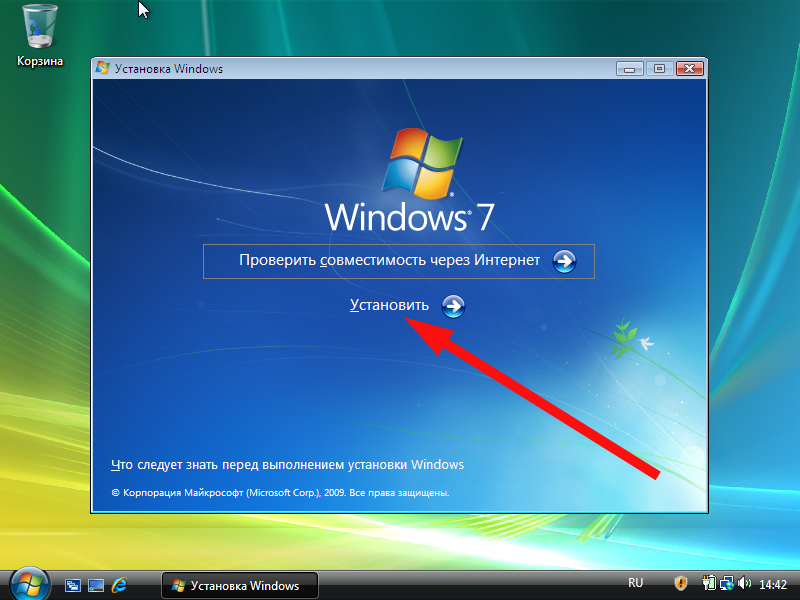
ДОПОЛНИТЕЛЬНАЯ ИНФОРМАЦИЯ
Примечание
Вы можете отключиться от Интернета во время установки.
Отключение от Интернета во время установки помогает защитить вас от
злонамеренные пользователи. Вы также можете включить брандмауэр в Internet Explorer.
Дополнительные сведения см. в разделе «Включение или отключение брандмауэра подключения к Интернету».
раздел справки Windows XP.
Перед выполнением обновления на месте
Если вы выполняете на месте
обновление Windows XP, все существующие точки восстановления удаляются и устанавливается новая система
Точка восстановления контрольной точки создается после завершения обновления на месте. Делать
не выполнять обновление на месте, если для восстановления может потребоваться восстановление системы.
ваш компьютер в прежнее состояние.
Не используйте ремонт или на месте
обновить, чтобы попытаться решить проблему с учетной записью пользователя, паролем или локальным
профиль. Чтобы определить, связана ли проблема с учетной записью пользователя, паролем или
локальный профиль, создайте другую учетную запись пользователя (если можете), а затем войдите в нее.
учетную запись, чтобы узнать, решена ли проблема.
Не используйте ремонт или на месте
обновление для решения проблемы со сторонними программами, файлами или реестром
записи.
Не используйте ремонт или на месте
обновите, если вы подозреваете проблемы с диском.
Не используйте ремонт или на месте
обновите, если вы подозреваете проблему со сторонним устройством, и последнюю
драйверы устройства в настоящее время установлены для устройства.
Примечание: для процесса ремонта
для корректной работы необходимо, чтобы версия Windows на компакт-диске совпадала
версия Windows на компьютере (включая уровень пакета обновлений). За
Например, вам нужен компакт-диск XP Pro SP2 для восстановления компьютера с Win XP Pro SP2. Ты
нельзя использовать компакт-диск XP Pro для восстановления компьютера XP Home или компакт-диск XP Pro SP1 для
отремонтировать компьютер XP Pro SP2.
Метод 1: переустановите Windows XP с помощью
Windows ХР
Чтобы переустановить Windows XP с помощью Windows XP,
выполните следующие действия:
- Запустите компьютер.

- Вставьте Windows XP
компакт-диск в приводе компакт-дисков или DVD-дисков вашего компьютера. - Добро пожаловать в
Страница Microsoft Windows XP, нажмите
Установите Windows XP . - Добро пожаловать в
На странице установки Windows нажмите «Обновить».
(Рекомендуется) в
Тип установки 9поле 0048 (если оно еще не выбрано) и
затем нажмите Далее . - О лицензии
Страница соглашения, нажмите Я принимаю это
соглашение , а затем нажмите
Далее . - В вашем ключе продукта
странице введите 25-значный ключ продукта в поле
Ключ продукта коробок, а затем
нажмите Далее . - При обновлении
На странице «Файлы установки» выберите нужный параметр и щелкните .
Следующие . - Следуйте инструкциям
которые появляются на экране, чтобы переустановить Windows XP.
Способ 2. Переустановите Windows XP, запустив
ваш компьютер с компакт-диска Windows XP
Чтобы переустановить Windows XP, запустив
компьютер с компакт-диска Windows XP, выполните следующие действия:
- Вставьте Windows XP
компакт-диск в привод CD-ROM или DVD-ROM вашего компьютера, а затем перезагрузите компьютер.
компьютер.
- При появлении сообщения «Нажмите любую клавишу
для загрузки с компакт-диска» на экране появится сообщение, нажмите клавишу, чтобы начать
компьютер с компакт-диска Windows XP.Примечание Ваш компьютер
должен быть настроен для запуска с привода CD-ROM или DVD-ROM. Для большего
информацию о том, как настроить компьютер для загрузки с компакт-диска или
дисковод DVD-ROM, см. документацию к компьютеру или обратитесь к своему компьютеру.
производитель.
- Вы получаете
следующее сообщение на появившемся экране «Добро пожаловать в программу установки»:
Эта часть программы установки подготавливает Microsoft Windows XP к работе на вашем компьютере.



![Проверить какие игры пойдут на мой комп: Пойдет ли игра [проверь онлайн]](https://dilios.ru/wp-content/themes/dilios.ru/assets/front/img/thumb-medium-empty.png)