Как запустить безопасный режим windows 10 при включении: Загрузка безопасного режима в windows 10 при загрузке на ноутбуках asus, lenovo
Содержание
Как запустить безопасный режим windows за 5 минут
Автор comhub Просмотров 4.7к. Опубликовано Обновлено
Запуск Windows в безопасном режиме — отличный вариант, когда запуск Windows обычном режиме невозможен.
Безопасный режим запускает самые важные процессы Windows , поэтому в зависимости от проблемы, с которой вы столкнулись, вы можете устранить ошибки или даже устранить проблему.
Как запустить безопасный режим
- Нажимаем сочетаний клавиш Windows + R
- Вводим msconfig и нажимаем Ok
- Переходим во вкладку Загрузка
- Ставим галочку Безопасный режим
- Нажимаем ОК
- Перезагружаем компьютер
- Компьютер автоматически запустит безопасный режим во время запуска.

Что отключить безопасный режим, просто снимите галочку.
Если компьютер не включается, есть другой способ.
Запуск безопасного режима в windows 7
- Нажимайте F8 после нажатия кнопки включения компьютера до тех пор пока не появиться Вариант загрузки
- Выберите вариант Безопасный режим
Теперь вы должны увидеть экран «Дополнительные параметры загрузки». Если нет, возможно, вы пропустили короткое окно возможности нажать F8 на предыдущем шаге, и Windows вероятно, теперь продолжает нормально загружаться , полагая, что это возможно. Если это так, просто перезагрузите компьютер и снова нажмите F8 .Здесь вам представлены три варианта безопасного режима Windows, которые вы можете ввести:Безопасный режим — это вариант по умолчанию и, как правило, лучший выбор. Этот режим будет загружать только абсолютные минимальные процессы, необходимые для запуска Windows.Безопасный режим с использованием сети.
 Эта опция загружает те же процессы, что и безопасный режим, но также включает те, которые позволяют работать в сетевых функциях в Windows . Вы должны выбрать этот вариант, если считаете, что вам может потребоваться доступ в Интернет или локальную сеть при устранении неполадок в безопасном режиме.
Эта опция загружает те же процессы, что и безопасный режим, но также включает те, которые позволяют работать в сетевых функциях в Windows . Вы должны выбрать этот вариант, если считаете, что вам может потребоваться доступ в Интернет или локальную сеть при устранении неполадок в безопасном режиме.Безопасный режим с командной строкой — эта версия безопасного режима также загружает минимальный набор процессов, но запускает командную строку вместо проводника Windows, обычного пользовательского интерфейса. Это ценный вариант, если опция безопасного режима не работает.
Используя клавиши со стрелками на клавиатуре , выделите опцию Безопасный режим, Безопасный режим с использованием сети или Безопасный режим с командной строкой и нажмите Enter .
- Подождите, пока загрузятся файлы Windows
Теперь загрузятся минимальные системные файлы, необходимые для запуска Windows. Каждый загружаемый файл будет отображаться на экране. Примечание. Здесь вам ничего не нужно делать, но этот экран может обеспечить хорошее место для поиска неисправностей, если на вашем компьютере возникают очень серьезные проблемы, и безопасный режим не будет полностью загружен.Если безопасный режим замерзает здесь, запишите последний загружаемый файл Windows , а затем найдите Lifewire или остальную часть Интернета для получения консультаций по устранению неполадок. Просмотрите страницу справки « Получить больше» для получения дополнительных идей.
Примечание. Здесь вам ничего не нужно делать, но этот экран может обеспечить хорошее место для поиска неисправностей, если на вашем компьютере возникают очень серьезные проблемы, и безопасный режим не будет полностью загружен.Если безопасный режим замерзает здесь, запишите последний загружаемый файл Windows , а затем найдите Lifewire или остальную часть Интернета для получения консультаций по устранению неполадок. Просмотрите страницу справки « Получить больше» для получения дополнительных идей. - Вход с учетной записью администратора
Чтобы запустить Windows 7 в безопасном режиме, вы должны войти в систему с учетной записью с правами администратора.Примечание. Если вы не уверены, имеете ли какие-либо из ваших личных учетных записей права администратора, войдите в систему, используя свою собственную учетную запись и посмотрите, работает ли она. - Внесите необходимые изменения в безопасный режим WindowsВход в безопасный режим Windows теперь должен быть завершен.
 Внесите необходимые изменения, а затем перезагрузите компьютер. Предполагая, что нет никаких оставшихся проблем, препятствующих этому, компьютер должен загрузиться в Windows , как правило, после перезагрузки.Примечание . Как вы можете видеть на скриншоте выше, очень легко определить, находится ли компьютер Windows в безопасном режиме. Текст «Безопасный режим» всегда будет отображаться в каждом углу экрана в этом специальном диагностическом режиме Windows .
Внесите необходимые изменения, а затем перезагрузите компьютер. Предполагая, что нет никаких оставшихся проблем, препятствующих этому, компьютер должен загрузиться в Windows , как правило, после перезагрузки.Примечание . Как вы можете видеть на скриншоте выше, очень легко определить, находится ли компьютер Windows в безопасном режиме. Текст «Безопасный режим» всегда будет отображаться в каждом углу экрана в этом специальном диагностическом режиме Windows .
Запуск безопасного режима в Windows 10
Способ 1
Удерживайте клавишу shift, нажимая кнопку перезагрузки через пуск. При перезапуске вы будете перенаправлены на «Выбрать параметры загрузки».
Способ 2
- Чтобы запустить безопасный режим в Windows 10, откройте окно «Параметры», нажав клавишу «Win + I»
.
- В разделе «Обновление и безопасность» выберите параметр «Восстановление» в левом меню,
- Затем нажмите «Перезагрузить сейчас»
- Когда ваш компьютер перезагрузится, вы увидите экран под названием «Выберите вариант», из которого вы должны следовать параметрам меню «Устранение неполадок»> «Дополнительные параметры»> «Параметры запуска»> «Перезагрузка».

- ПК снова перезагрузится; когда это произойдет, выберите Безопасный режим (или нажмите F4) или Безопасный режим с помощью сети (или нажмите F5), если вам нужны сетевые драйверы.
Запуск безопасного режима в предыдущих версиях Windows
Запуск Windows в безопасном режиме на старых ПК довольно прост, но точный метод немного отличается в зависимости от возраста вашей операционной системы- используете ли вы Windows 8 или Windows 7 . Вам нужно будет проверить, какая версия Windows у вас есть, если вы не знаете, какая из этих версий Windows установлена на вашем компьютере.
Ограничения безопасного режима
Запуск Windows в безопасном режиме сам по себе не решает, не предотвращает и не вызывает каких-либо проблем с Windows. Безопасный режим — это просто способ запуска Windows с минимальным набором драйверов и услуг в теории, что операционная система будет работать достаточно правильно, чтобы вы могли решить проблему с каким-либо драйвером или сервисом, препятствующим нормальному запуску.
Если вы можете нормально обращаться к Windows, у вас также есть возможность настроить Windows на автоматический запуск в безопасном режиме при следующем запуске компьютера с помощью утилиты System Configuration .
Не удается запустить Windows в безопасном режиме, используя один из типичных методов выше? Попробуйте другие параметры, чтобы принудительно перезагрузить Windows в безопасном режиме .
Если статья была вам полезна, вы также можете нам помочь
Как запустить Windows 10 в безопасном режиме при включении: все способы войти
Содержание:
- Что такое безопасный режим в Windows 10
- Безопасный режим виндовс 10: как зайти при старте системы
- Зайти через клавишу «F8»
- Как войти в безопасный режим виндовс 10 на компьютере и ноутбуке
- Через «Shift + Restart»
- Включить через командную строку
- Запуск Safe Mode через MSConfig
- Что делать, если не получается загрузиться в безопасном режиме Windows 10
- Как вызвать варианты загрузки операционной системы
Виндовс — одна из наиболее известных операционных систем в мире, которая пользуется огромной популярностью не только среди продвинутых пользователей ПК, но и новичков. В ней легко освоиться благодаря ее удобному интерфейсу и демократичности по отношению к людям. Они могут устанавливать на нее различные программы из неподтвержденных источников, а также менять системные настройки при наличии соответствующих прав администратора. Все это может привести к фатальной ошибке, после которой ОС перестанет запускаться. Для решения подобных проблем в виндовс предусмотрен безопасный режим запуска. В этом материале рассмотрено, что собой предоставляет безопасный режим 10 Windows, и как в него попасть.
В ней легко освоиться благодаря ее удобному интерфейсу и демократичности по отношению к людям. Они могут устанавливать на нее различные программы из неподтвержденных источников, а также менять системные настройки при наличии соответствующих прав администратора. Все это может привести к фатальной ошибке, после которой ОС перестанет запускаться. Для решения подобных проблем в виндовс предусмотрен безопасный режим запуска. В этом материале рассмотрено, что собой предоставляет безопасный режим 10 Windows, и как в него попасть.
Что такое безопасный режим в Windows 10
Операционные системы семейства Windows пользуются популярностью не только благодаря наличию приятного интерфейса пользователя, но и средствам безопасности и защиты личных данных. Помимо стандартных учетных записей и паролей, в Windows есть собственный антивирус, который предустановлен в память сразу же после установки ОС.
Винда разрешает делать пользователям практически все, что им захочется, но часто это чревато непредвиденными последствиями. Если пользователь неопытен, то он может получить вирус или троянского коня, случайно изменить системные настройки или установить кривую и конфликтующую с другими приложениями программу. Это влечет за собой различные ошибки и системные сбои, которые в некоторых моментах не позволяют системе стартовать. В результате этого она выдает BSoD «экран смерти» или черный рабочий стол.
Если пользователь неопытен, то он может получить вирус или троянского коня, случайно изменить системные настройки или установить кривую и конфликтующую с другими приложениями программу. Это влечет за собой различные ошибки и системные сбои, которые в некоторых моментах не позволяют системе стартовать. В результате этого она выдает BSoD «экран смерти» или черный рабочий стол.
Переход в БР осуществляется сразу же после включения ПК
Специально для решения данной проблемы ОС виндовс обладает специальным режимом запуска, называемым «безопасным режимом». Он предназначен для устранения различных неисправностей в работе системы, которые мешают ее запуску.
К сведению! Суть режима безопасности заключается в прогрузке операционной системы с минимально возможным количеством активных служб, процессов и драйверов, оставляя только нужные. Это помогает войти в ПК и произвести его восстановление.
Иногда при запуске можно увидеть подсказки, что и когда нужно нажимать, чтобы попасть в Safe Mode
Нужен этот режим для входа в ПК или ноут, чтобы обеспечить восстановление его системных настроек, удаление недавно установленных программ или проверку памяти устройства с помощью антивирусных программ. Далее рассказано, как запустить безопасный режим на Windows 10.
Далее рассказано, как запустить безопасный режим на Windows 10.
Безопасный режим виндовс 10: как зайти при старте системы
Windows XP: как зайти в безопасный режим
Если пользователь запускается в Safe Mode и не наблюдает никаких сбоев, а при обычной загрузке ПК его встречает синий экран или какая-либо другая ошибка, то проблема наверняка скрыта в файле или настройке, мешающей операционной системе работать в нормальном режиме.
Обратите внимание! Возможно, это вирусное ПО, которое проникло в девайс со скачанной из неизвестного источника программой, или пользователь сам виноват, ведь до последнего перезапуска он самостоятельно изменял или удалял важные системные настройки или файлы.
Внешний вид меню на старой Windows 7
В любом случае для решения проблемы необходимо выяснить причину, которая ее вызывает, но сделать этого не получится, если комп или ноутбук не включается. Поможет вход в Safe Mode. Не все знают, как он выполняется, поэтому ниже рассказано о способах входа в Windows 10:
- через клавишу «F8» при загрузке ПК;
- через комбинацию клавиш «Shift + Restart»;
- с помощью CMD;
- путем изменения настроек в «Конфигурации системы».

Зайти через клавишу «F8»
Прием, который применяется чаще всех. Именно его первым советуют испробовать, когда пользователь не может войти в операционную систему при базовом запуске. Подходит он не только для новейшей Windows 10, но и для более устаревших Windows 8.1, 8, 7, Vista или XP. Принцип работы везде одинаковый.
Небольшое пояснение для новичков: если просто нажать на функциональную кнопку «F8», располагающуюся на самом верхнем ряду клавиатуры персонального компьютера или ноутбука, то ничего не произойдет. Все дело в том, что нажимать ее нужно во время запуска компьютера, когда управлением им осуществляется не средствами ОС, а БИОС, передающим приоритет работы системе.
В общем случае необходимо уйти в вынужденную перезагрузку (при этом не важно, запустилась ли Windows или открывается синий или черный экран), а затем дождаться запуска ПК и нажать на клавишу «F8». Сразу же после этого операционная система начнет запускаться в безопасном режиме или предложит пользователю выбрать тип режима: с поддержкой выхода в Internet, стандартный, с использованием console и т. д.
д.
Важно! Не у всем при запуске ПК выводится подсказка, сигнализирующая о том, что именно в данный момент времени можно нажать клавиши для входа в режим безопасности или BIOS.
Чтобы не заниматься постоянным перезапуском компьютера, если войти в Safe Mode не получилось, необходимо сразу же после рестарта быстро нажимать «F8» до появления соответствующего окна и перехода в режим безопасности.
Меню выбора режима загрузки
Как войти в безопасный режим виндовс 10 на компьютере и ноутбуке
Безопасный режим виндовс 8 — что это такое, как зайти
Пришло время рассмотреть ряд других способов, которые подходят не только для персональных компьютеров, но и для ноутбуков, ведь в них функциональные клавиши не работают без комбинации с «Fn».
Через «Shift + Restart»
Данный метод работает только на компах или ноутах под управлением новой операционной системы Windows 8, 8.1 или 10. Суть в том, что пользователь должен выполнить перезапуск не кнопкой на компьютере, а нажатием на соответствующую виртуальную клавишу в меню «Пуск». Как это сделать:
Как это сделать:
- Переходят в меню «Пуск» и выбирают пункт «Выключение ПК».
- Находят параметр «Перезагрузка».
- Зажимают клавишу «Шифт» и кликают на «Перезагрузку».
После рестарта ПК перед пользователем откроется меню, где следует перейти в раздел «Конфигурации загрузки» и выбрать пункт «Запуск в режиме безопасности». Далее остается выбрать нужный режим поддержки, нажав на соответствующую цифру, которая находится около надписи с его названием.
Раздел дополнительных параметров
Обратите внимание! Что касается ноутбуков, то данный способ на них также прекрасно работает. Главное — иметь систему не ниже Windows 8. Также есть и другой способ, основанный на нажатии сочетания клавиш «Fn + F8» при перезапуске ноутбука. Работает он по аналогии с компьютерным.
Включить через командную строку
По аналогии можно войти в этот режим с помощью знакомой всем командной строки, или по-другому консоли CMD. Это крайне просто, но не все знают, как вызывать консоль, как с ней работать и какие команды нужно вводить. Специально для неопытных пользователей представлена следующая инструкция:
Специально для неопытных пользователей представлена следующая инструкция:
- Перейти в меню «Пуск» и найти в ней утилиту «Выполнить». Также ее можно вызвать с помощью сочетания клавиш «Win + R».
- Вписать команду «cmd.exe». Командную строку можно найти в том же меню «Пуск», чтобы миновать шаг с окном «Выполнить».
- Дождаться открытия черного терминала, готового для ввода команд.
- Ввести или скопировать команду «BCDedit».
- Просмотреть некоторую информацию о персональном компьютере и найти среди нее специальный числовой код, который вызывает безопасный режим. Код необходимо запомнить.
- Ввести следующую команду на выбор «bcdedit /set {код} safeboot minimal» (простой запуск Safe Mode), «bcdedit /set {код} safeboot network» (запуск Safe Mode с поддержкой Интернета или «bcdedit /set {код} safebootalternateshell yes» (Save Mode с поддержкой консоли).
- Закрыть строку и выполнить перезагрузку ПК или ноута.
После рестарта устройство сразу же начнет загружаться в режиме безопасности того типа, который был указан в консоли. Единственный нюанс заключается в том, что выйти из такого режима не так-то просто. Повторная перезагрузка не поможет.
Единственный нюанс заключается в том, что выйти из такого режима не так-то просто. Повторная перезагрузка не поможет.
Работа с консолью
Важно! Необходимо снова перейти в консоль любым из способов, указанных выше, и ввести следующую команду: «bcdedit /deletevalue {код} safeboot». ПК будет перезагружен в нормальном режиме.
Запуск Safe Mode через MSConfig
Еще один способ заключается в использовании «Конфигурации системы», вызываемой с помощью команды «msconfig». Она позволяет настроить параметры автозагрузки ОС, отключить службы и процессы, стартующие вместе с виндовс, а также сконфигурировать режим безопасности. Пошаговая инструкция такова:
- Перейти в меню «Пуск» и запустить окно «Выполнить».
- Дождаться ее запуска и ввести команду «msconfig», нажав «Ок».
- В открывшемся окне перейти во вкладу «Общие».
- Поставить птичку напротив надписи «Диагностический запуск».
- Перейти во вкладку «Загрузка» и установить птичку около слов «Безопасный режим».

- Нажать на «Применить» и «Ок».
- Согласиться с перезапуском ОС или отложить его.
После перезапуска ПК загрузится в режиме Save Mode. Для выхода придется снова повторить описанные выше действия и установить птичку около пункта «Обычная загрузка».
Заходить в консоль и другие разделы можно с помощью окна «Выполнить»
Важно! В новых операционных системах параметров автозапуска в «Конфигурации системы» нет. Для их настройки следует открыть «Диспетчер задач» и перейти в соответствующую вкладку.
Что делать, если не получается загрузиться в безопасном режиме Windows 10
Как отключить безопасный режим на Андроиде — лучшие способы
Если попасть в режим безопасности по каким-то причинам не получается, то следует убедиться, что компьютер не заражен вирусами, или выставлены корректные настройки для запуска Safe Mode. Для этого:
- пытаются выполнить восстановление системы. Сделать это можно с помощью установочной флешки или специальной утилиты, где выбирают последнюю стабильную точку сохранения.
 Если в ПК войти невозможно, то остается только вариант с флешкой;
Если в ПК войти невозможно, то остается только вариант с флешкой; - произвести восстановление настроек Safe Mode через специальную антивирусную программу AVZ, скачать которую можно бесплатно с официального сайта разработчиков. В ней достаточно пройти путь: «Файл» — «Восстановление системы» и выполнить команду «Восстановить параметры перехода в режим безопасности»;
- переустановить операционную систему. Если ничего из вышеперечисленного не помогает перейти в БР, то выход один — переустановка с форматированием системного диска.
Как вызвать варианты загрузки операционной системы
У виндовс 8 и виндовс 10 есть одна интересная особенность. В них с помощью определенного ряда манипуляций можно вызвать список вариантов загрузки ОС. Для этого действуют так же, как и в инструкции про сочетание «Shift + Restart». Необходимо:
- Перейти в меню «Пуск» и выбирать пункт «Выключение ПК».
- Найти параметр «Перезагрузка».
- Зажать клавишу «Shift» и, не отпуская ее, нажать на пункт «Перезагрузка».

После этого компьютер будет перезагружен, а вместо ОС перед пользователем появится меню диагностического запуска, где можно восстановить ОС или выбрать режим ее загрузки.
Обратите внимание! С выбором все просто: переходят в раздел «Параметры загрузки» и кликают на подраздел «Безопасный запуск», указав, какой именно его тип должен быть использован.
Особый режим запуска в «msconfig»
Если компьютер не грузится и не переходит в БР, то его необходимо перевести в режим отладки. Для этого не нужно использовать никаких дополнительных программ. Все, что нужно, уже есть в базовом наборе виндовс.
Автор:
Сергей Алдонин
Запуск компьютера в безопасном режиме
Вы находитесь здесь
Документация » Запуск компьютера в безопасном режиме
Безопасный режим — это режим диагностики Windows. При запуске компьютера в безопасном режиме загружаются только определенные компоненты, необходимые для запуска операционной системы. Безопасный режим не позволяет выполнять некоторые функции, такие как подключение к Интернету, хотя безопасный режим с поддержкой сети позволяет. Безопасный режим также загружает стандартный видеодрайвер с низким разрешением. Из-за низкого разрешения ваши программы и рабочий стол Windows могут выглядеть не так, как обычно, а значки рабочего стола могут быть перемещены в другие места на рабочем столе.
При запуске компьютера в безопасном режиме загружаются только определенные компоненты, необходимые для запуска операционной системы. Безопасный режим не позволяет выполнять некоторые функции, такие как подключение к Интернету, хотя безопасный режим с поддержкой сети позволяет. Безопасный режим также загружает стандартный видеодрайвер с низким разрешением. Из-за низкого разрешения ваши программы и рабочий стол Windows могут выглядеть не так, как обычно, а значки рабочего стола могут быть перемещены в другие места на рабочем столе.
Windows 10 и 8.1
Windows 7
Windows 10 и 8.1
1. Выберите пункт « Настройки» в меню «Пуск» или используйте комбинацию клавиш «Клавиша Windows» + «I».
2. В разделе «Обновление и безопасность», на вкладке «Восстановление» выберите «Перезагрузить сейчас».
3. Выберите «Устранение неполадок», , затем «Дополнительные параметры».
Выберите «Устранение неполадок», , затем «Дополнительные параметры».
4. Выберите «Параметры запуска».
5. Нажмите кнопку «Перезапустить» .
6. После перезапуска вам будет предложено выбрать вариант. Либо выберите безопасный режим, либо безопасный режим с поддержкой сети, в зависимости от того, нужен ли вам доступ в Интернет.
Windows 7
1. Убедитесь, что компьютер выключен и правильно выключен.
2. Запустите компьютер. Компьютер начинает обрабатывать набор инструкций, известный как базовая система ввода/вывода (BIOS). То, что отображается, зависит от производителя BIOS. Некоторые компьютеры отображают индикатор выполнения, который относится к слову BIOS, в то время как другие могут не отображать никаких признаков того, что этот процесс происходит.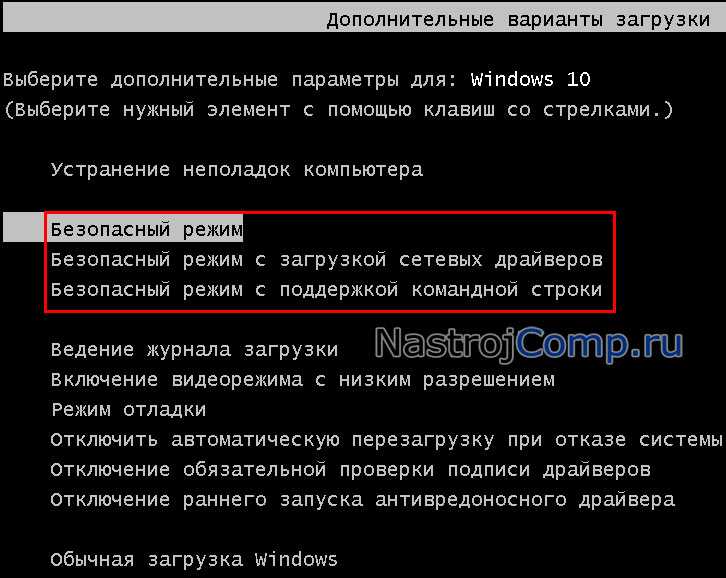
3. Как только завершится загрузка BIOS, начните нажимать клавишу » F8″ на клавиатуре. Продолжайте делать это, пока не появится меню дополнительных параметров Windows. Если вы начнете нажимать клавишу F8 слишком рано, на некоторых компьютерах появится сообщение об ошибке клавиатуры. Чтобы решить эту проблему, перезагрузите компьютер и повторите попытку. Используя клавиши со стрелками на клавиатуре, перейдите и выберите «Безопасный режим» пункт меню, а затем нажмите клавишу ввода.
4. Теперь ваш компьютер должен завершить загрузку в безопасном режиме.
Rate this Article:
Keywords:
Windows
safe mode
Troubleshooting
boot menu
safe
Documentation Category:
Desktops
ThinkPad
Microsoft
Top Five Articles
Common Расширения файлов Windows
Разрешение установки сторонних приложений на MacBook
Поиск больших файлов в Windows
Определение имени пользователя Windows
Полезные сочетания клавиш
Последние статьи
Администрирование пользователей на Departmentshare
Подключение к NMU WPA с Android
Подключение к NMU WPA с Windows
Подключение к NMU WPA с MacOS
Подключение к NMU WPA с IOS
Теги ИТ-документации
WindowsOutlookMailwordmyusernetworkemailbackupmacbookg suiteThinkPadPowerPointинтернетобучениеОфисная безопасностьMicrosoftLTEaccountOSX
Подробнее
Как запустить Windows 10 в безопасном режиме при запуске
Автор Adam |
How To
Раскрытие информации: Bonkers About Tech поддерживается читателями. Когда вы покупаете по ссылкам на нашем сайте, мы можем получать партнерскую комиссию. Спасибо.
Когда вы покупаете по ссылкам на нашем сайте, мы можем получать партнерскую комиссию. Спасибо.
Иногда, когда ваш компьютер выходит из строя, вы знаете, что у вас нет другого выбора, кроме как перейти в безопасный режим.
Это ясно.
Потому что иногда достаточно просто перезагрузить компьютер и загрузиться в безопасном режиме, где Windows загружает только самое необходимое, чтобы исправить некоторые досадные сбои.
Худшая часть?
В Windows 10 не работает обычная клавиша [F8]. Под этим я подразумеваю нажатие клавиш [F8] или [SHIFT]+[F8] на вашем ключевом слове во время загрузки.
Причина, по которой эти ключи больше не работают, заключается в том, что Microsoft отключила их для ускорения загрузки.
Хорошей новостью является то, что в Windows 10 по-прежнему есть безопасный режим, просто есть разные способы добраться до него.
В этом посте я покажу вам несколько способов запуска Windows 10 в безопасном режиме.
1. Метод средства настройки системы
Это один из самых простых способов запуска Windows 10 в безопасном режиме. В основном вы используете средство настройки системы, также известное как msconfig.exe .
В основном вы используете средство настройки системы, также известное как msconfig.exe .
Запустить Конфигурацию системы в Windows 10 можно двумя способами. Первый — использовать окно «Выполнить». Просто нажмите Windows + R на клавиатуре одновременно, затем введите msconfig в появившееся окно, а затем нажмите Enter или OK.
Другой, немного более простой способ — использовать функцию поиска, предоставляемую Cortana. Просто введите слова «конфигурация системы» и нажмите Настольное приложение System Configuration Tool .
Теперь, когда появится это диалоговое окно, выберите вкладку Boot вверху и убедитесь, что флажок Safe boot установлен.
Затем нажмите Enter или OK.
Появится другое диалоговое окно с предложением перезагрузить компьютер, чтобы применить изменения. Вы можете либо отложить, нажав «Выход без перезагрузки», либо перезапустить немедленно, что загрузит Windows 10 в безопасном режиме при запуске.
2. Метод Shift + Restart
Еще один простой способ загрузки в безопасном режиме в Windows 10 — использовать кнопку Shift и перезагрузить компьютер.
Чтобы использовать этот метод, щелкните меню «Пуск» и нажмите кнопку Power .
Теперь удерживайте клавишу Shift и одновременно нажмите Перезапустить .
Теперь ваш компьютер перезагрузится, но перед загрузкой Windows вам будет предложено выбрать вариант. Нажмите кнопку «Устранение неполадок », как показано на изображении ниже.
Это приведет вас к другому экрану. Нажмите на Дополнительные параметры.
На экране дополнительных параметров нажмите Параметры запуска.
На следующем экране вы будете уведомлены о том, что перезагрузка позволит вам изменить дополнительные параметры загрузки. Нажмите перезагрузить.
После перезагрузки вы сможете выбрать некоторые параметры запуска. Нам нужно Включить безопасный режим , поэтому нажмите [F4].
Нам нужно Включить безопасный режим , поэтому нажмите [F4].
3. Метод восстановления диска
В Windows 10 можно создать USB-накопитель восстановления с помощью приложения Recovery Drive. После того, как вы создали диск восстановления, вы можете загрузить с него компьютер и загрузиться в безопасном режиме.
Чтобы создать диск восстановления, просто перейдите в меню «Пуск» и используйте Cortana для поиска «Создать диск восстановления», как показано на изображении ниже.
Нажмите на появившийся результат поиска, и вы должны увидеть что-то вроде следующего.
Выполнив шаги по созданию диска восстановления, вы можете использовать его для загрузки компьютера. Обратите внимание, что вам, возможно, придется изменить загрузочное устройство в BIOS вашего компьютера на USB-накопитель, чтобы сделать это.
Когда ваш компьютер начнет загружаться с USB, вам будет предложено выбрать раскладку клавиатуры. Выберите один из них, а затем на следующем экране нажмите 9. 0014 Устранение неполадок .
0014 Устранение неполадок .
Следующие шаги после того, как вы нажмете «Устранение неполадок», точно такие же, как я описал в методе 2 (начиная с Дополнительные параметры и далее).
4. Старый добрый [F8] Legacy Method
Итак, в начале этого поста я сказал, что этот параметр был удален в Windows 10, и это правда. Однако есть хитрый способ вернуть его. Позволь мне объяснить.
Щелкните правой кнопкой мыши меню «Пуск» и выберите Командная строка (администратор) . Если на этом этапе вас спросят, хотите ли вы разрешить приложению вносить изменения в ваш компьютер, нажмите 9.0014 Да .
В окне командной строки введите следующее и нажмите [Return] или [Enter] .
bcdedit /set {default} bootmenupolicy legacy
ОК, теперь вы сможете войти в безопасный режим, нажав [F8] при перезапуске Windows, как и в предыдущих версиях Windows.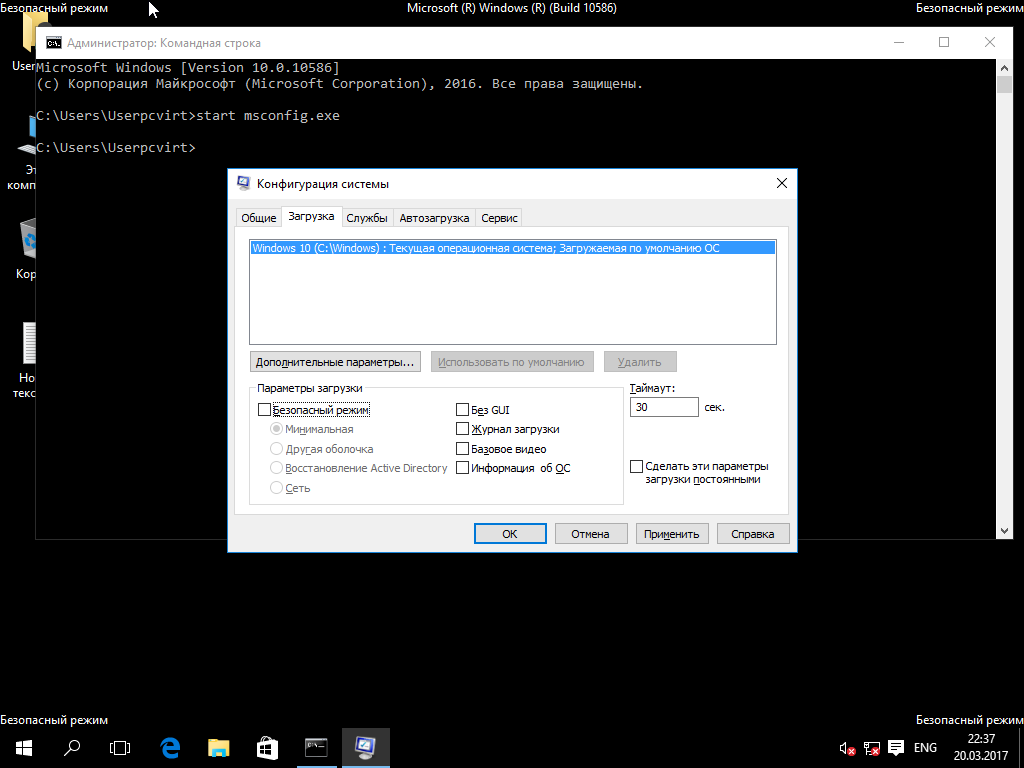


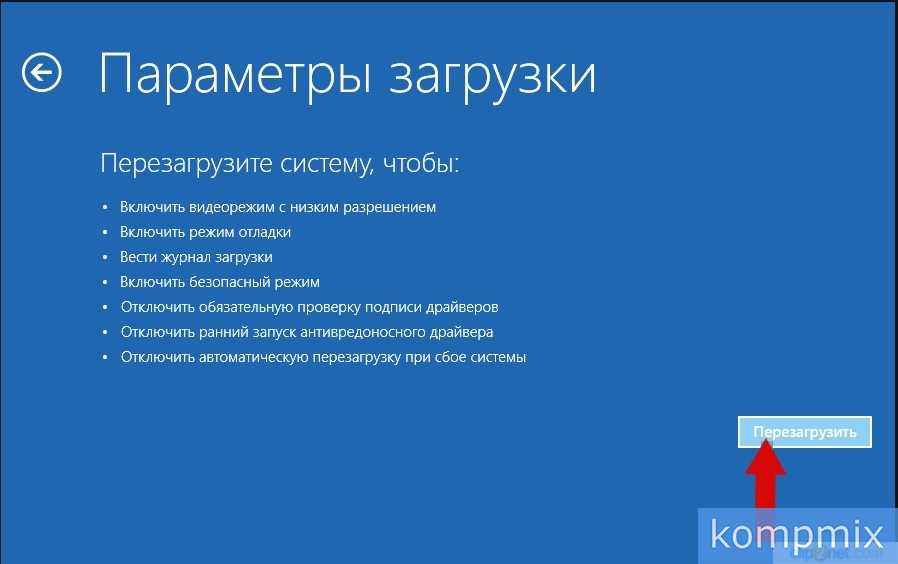 Эта опция загружает те же процессы, что и безопасный режим, но также включает те, которые позволяют работать в сетевых функциях в Windows . Вы должны выбрать этот вариант, если считаете, что вам может потребоваться доступ в Интернет или локальную сеть при устранении неполадок в безопасном режиме.
Эта опция загружает те же процессы, что и безопасный режим, но также включает те, которые позволяют работать в сетевых функциях в Windows . Вы должны выбрать этот вариант, если считаете, что вам может потребоваться доступ в Интернет или локальную сеть при устранении неполадок в безопасном режиме. Примечание. Здесь вам ничего не нужно делать, но этот экран может обеспечить хорошее место для поиска неисправностей, если на вашем компьютере возникают очень серьезные проблемы, и безопасный режим не будет полностью загружен.Если безопасный режим замерзает здесь, запишите последний загружаемый файл Windows , а затем найдите Lifewire или остальную часть Интернета для получения консультаций по устранению неполадок. Просмотрите страницу справки « Получить больше» для получения дополнительных идей.
Примечание. Здесь вам ничего не нужно делать, но этот экран может обеспечить хорошее место для поиска неисправностей, если на вашем компьютере возникают очень серьезные проблемы, и безопасный режим не будет полностью загружен.Если безопасный режим замерзает здесь, запишите последний загружаемый файл Windows , а затем найдите Lifewire или остальную часть Интернета для получения консультаций по устранению неполадок. Просмотрите страницу справки « Получить больше» для получения дополнительных идей.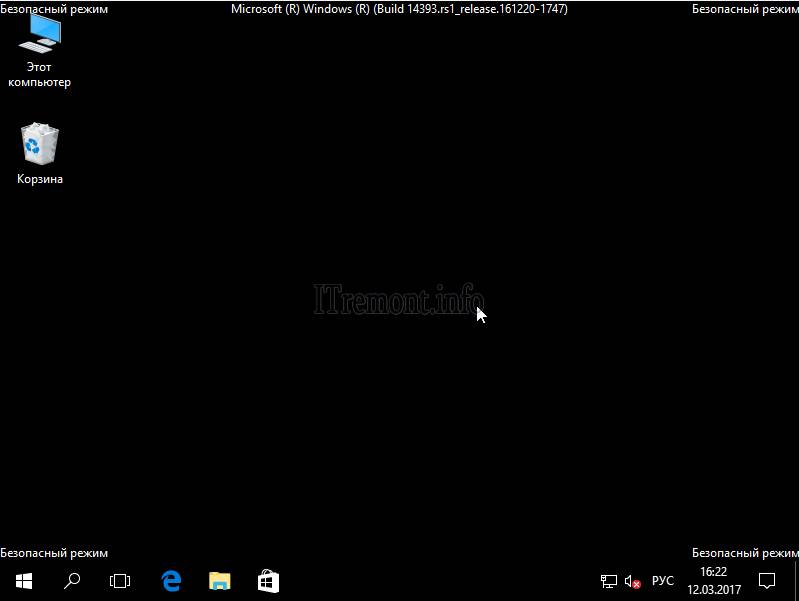 Внесите необходимые изменения, а затем перезагрузите компьютер. Предполагая, что нет никаких оставшихся проблем, препятствующих этому, компьютер должен загрузиться в Windows , как правило, после перезагрузки.Примечание . Как вы можете видеть на скриншоте выше, очень легко определить, находится ли компьютер Windows в безопасном режиме. Текст «Безопасный режим» всегда будет отображаться в каждом углу экрана в этом специальном диагностическом режиме Windows .
Внесите необходимые изменения, а затем перезагрузите компьютер. Предполагая, что нет никаких оставшихся проблем, препятствующих этому, компьютер должен загрузиться в Windows , как правило, после перезагрузки.Примечание . Как вы можете видеть на скриншоте выше, очень легко определить, находится ли компьютер Windows в безопасном режиме. Текст «Безопасный режим» всегда будет отображаться в каждом углу экрана в этом специальном диагностическом режиме Windows .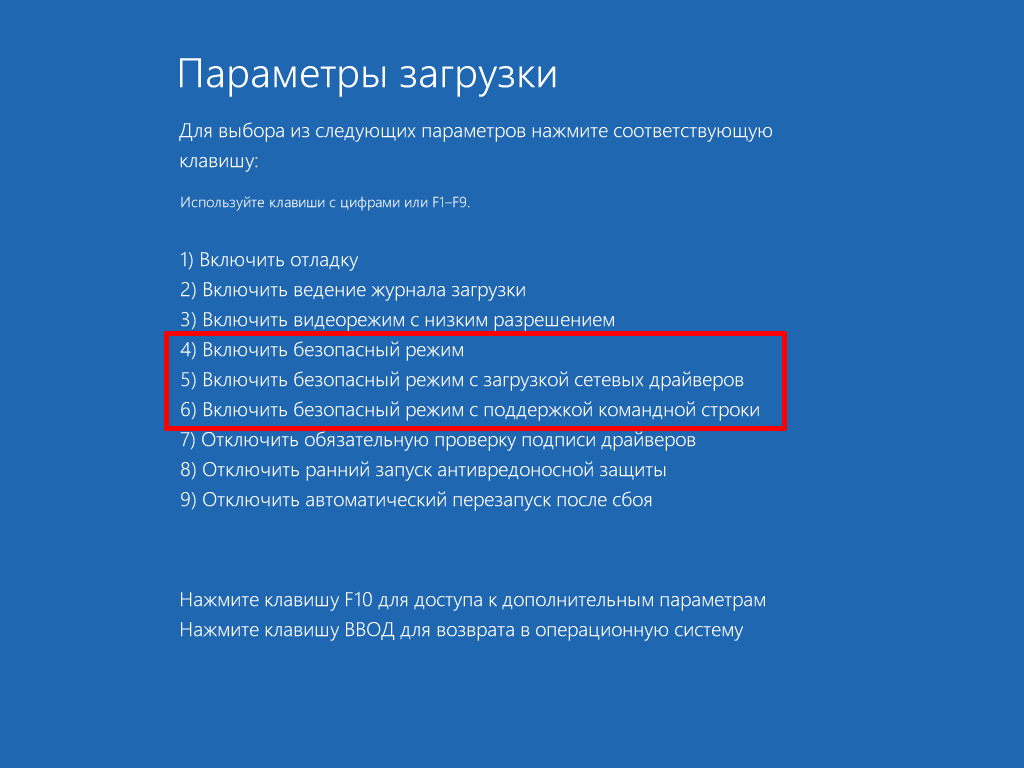

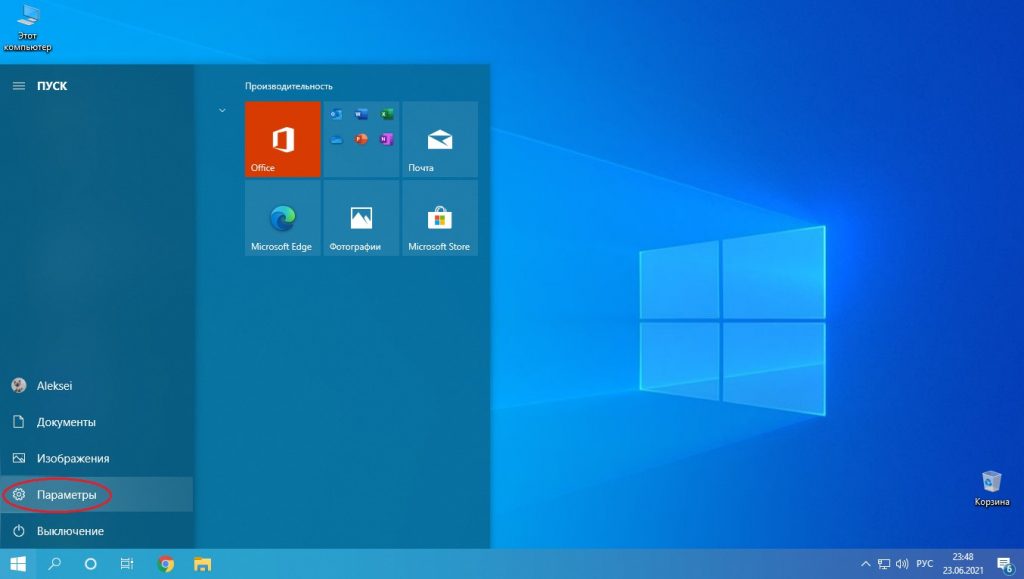
 Если в ПК войти невозможно, то остается только вариант с флешкой;
Если в ПК войти невозможно, то остается только вариант с флешкой;
