Мышка не реагирует: Почему не работает мышка на компьютере: возможные причины
Содержание
Мышка не реагирует на клики: устранение неполадок
Иногда пользователи сталкиваются с проблемой, когда мышка не реагирует на клики. Почему так может происходить? Как предлагается бороться с поставленной задачей? На какие особенности и нюансы процесса рекомендуется обратить внимание? Иногда факторы, вовсе не связанные с устройствами ввода информации, способны оказывать свое влияние на мышку. Пользователи могут сразу же отнести неисправное оборудование системным администраторам для диагностики. Это логичное решение, но не стоит торопиться. Можно самостоятельно разобраться, почему мышка не всегда реагирует на клики, и даже без посторонней помощи справиться с неполадками.
Мусор
Первой и довольно распространенной причиной изучаемого явления может быть банальное засорение оборудования. Если мышка плохо реагирует на клик или делает это через раз, рекомендуется проверить ее чистоту.
Исключить засорение можно только на новом оборудовании. Если устройство уже какое-то время проработало, то при проблемах с мышью можно заняться чисткой составляющей. Сделать это не так трудно. Результат не заставит себя ждать -после того как пользователь уберет всю грязь, скопившуюся под кнопками, мышка заработает в полную силу.
Сделать это не так трудно. Результат не заставит себя ждать -после того как пользователь уберет всю грязь, скопившуюся под кнопками, мышка заработает в полную силу.
Неисправность
Но это только один вариант развития событий. На самом деле возможных раскладов очень много. Мышка не реагирует на клики? Вполне вероятно, что оборудование находится в неисправном состоянии. Актуально для любых устройств — и новых, и уже работающих какое-то время.
Неисправное оборудование рекомендуется отнести в сервисный центр. Там мастера проверят устройство и скажут, подлежит ли оно ремонту. Если да, то можно будет оставить мышь в сервисном центре до устранения неполадок. В противном случае придется полностью менять устройство ввода.
Проверка работоспособности
Если новая или уже очищенная от грязи и пыли мышка не реагирует на клики, можно самостоятельно проверить ее работоспособность. Для этого рекомендуется подключить устройство к другому компьютеру, установить драйверы оборудования и удостовериться, все ли работает.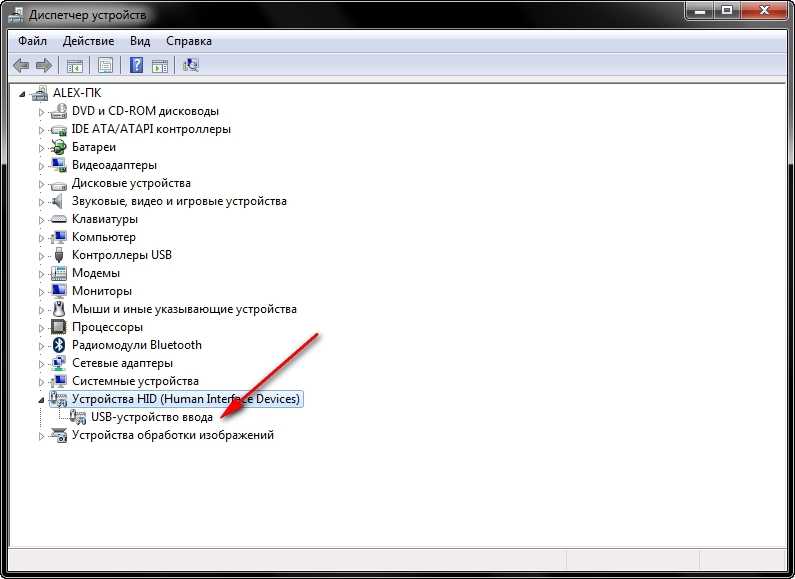
Такой прием позволяет наносить визиты в сервисные центры с конкретными претензиями. Также при помощи подобной проверки можно понять зачастую источники проблем и сбоев. Какие еще варианты развития событий возможны? На что следует обратить внимание в том или ином случае?
Гнезда и разъемы
Мышка не реагирует на клики? Что делать? Для начала — не паниковать. Данная проблема встречается у многих пользователей, зачастую источник беды — это чисто техническая составляющая, никакой опасности для компьютера или операционной системы это не несет.
Как вариант, причиной проблем с мышью может стать поврежденный разъем. Гнездо, к которому подключается оборудование, повреждено, вследствие чего контакт между машиной и манипулятором устанавливается через раз.
Выход тут один — подключить мышку к другому гнезду. Только так получится устранить неполадку. Кстати, разъем подключения на устройстве тоже может быть поврежденным. В данной ситуации лучше приобрести новую мышь. Ведь ремонту разъемы обычно не подлежат.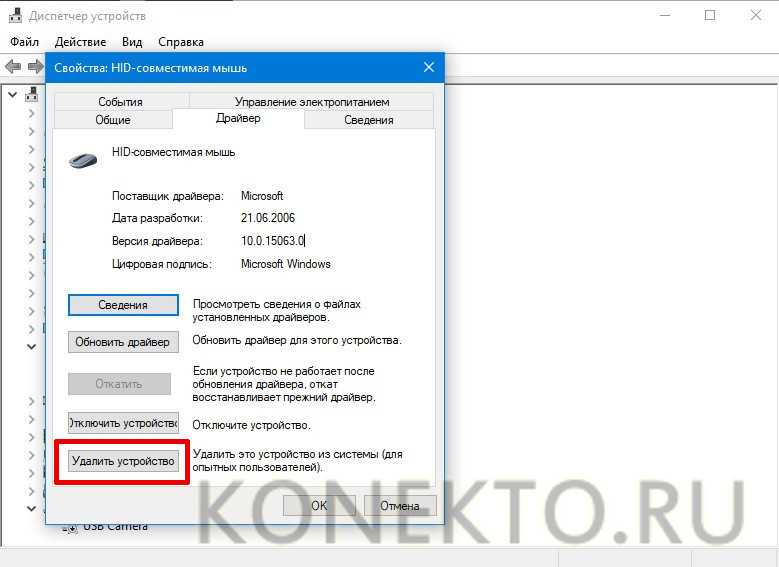 Либо после данных манипуляций они все равно ломаются, причем очень быстро.
Либо после данных манипуляций они все равно ломаются, причем очень быстро.
Драйверы
Как быть, если мышка не реагирует на клики или делает это через раз? Вариантов развития событий очень много. Уже было сказано, что зачастую все проблемы являются именно техническими. Но бывают исключения.
Например, следующий расклад характерен для игровых мышек. Все дело в драйверах. Этот софт отвечает за распознавание устройств в операционной системе. Старая версия или полное отсутствие данных приложений способны приводить к тому, что мышки будут работать через раз. Либо вообще окажутся среди неизвестного компьютеру оборудования.
В данном случае нужно всего лишь установить драйвера на компьютер (обычно к мышкам они прилагаются) или обновить уже имеющиеся. После этого операционная система перезагружается. Прогресс есть? Тогда можно не беспокоиться. Мышка все равно не работает в полной мере? Нужно искать источник проблемы дальше. Альтернатив еще очень много.
Тачпад
С такой проблемой сталкиваются только владельцы ноутбуков.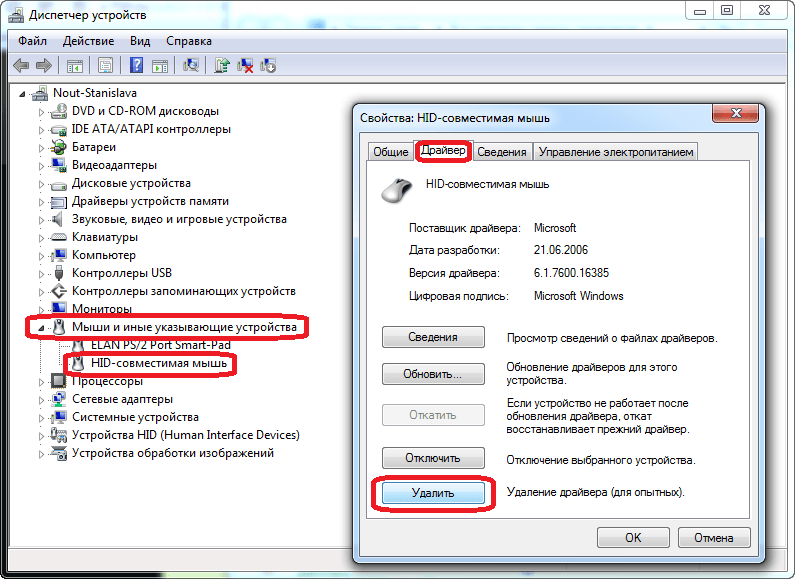 Мышка не всегда реагирует на клики или вовсе не работает, хотя курсор есть? Можно попытаться проверить работу тачпада. Если он функционирует нормально, рекомендуется отключить данную составляющую.
Мышка не всегда реагирует на клики или вовсе не работает, хотя курсор есть? Можно попытаться проверить работу тачпада. Если он функционирует нормально, рекомендуется отключить данную составляющую.
Дело все в том, что некоторые ноутбуки и сборки операционных систем не поддерживают одновременную работу тачпада и мышки. Поэтому возникает конфликт оборудования. Вследствие него мышка отказывается нормально работать.
Как только тачпад окажется отключенным, работоспособность подключенного устройства вернется в полной мере. И можно будет дальше пользоваться мышью. Кстати, не стоит удивляться, если проблема возникла внезапно — от этого никто не застрахован.
Процессор
А вот если мышка не сразу реагирует на клики, то проблема может быть другой. Например, медленный ответ от устройств ввода-вывода информации иногда объясняется высокой загруженностью процессора.
Почему на компьютерах наблюдается такое явление? Вариантов очень много. Среди самых распространенных выделяют следующие:
- большое количество функционирующих программ;
- несоответствие компьютера системным требования операционной системы;
- вирусы;
- долгая работа оборудования без выключения или перезагрузки;
- нехватка места на жестком диске для нормальной работы ОС.

В любом случае нужно обеспечить процессору разгрузку. Рекомендуется закрыть многочисленные программы, работающие в фоновом режиме, а также перезагрузить машину. Лучше дать ей несколько часов отдохнуть. Далее пользователь должен возобновить попытку подключения мышки. Проблема должна исчезнуть.
Вирусы
Мышка не реагирует на клики? Вирус, как уже было сказано, — это волне реальная причина возникающей неполадки с оборудованием. Любая компьютерная «зараза» способна привести к данному явлению.
Как быть в таком случае? Нужно постараться вылечить компьютер. Если проблема наблюдается на ноутбуке, спасет тачпад. С его помощью можно легко управлять компьютером и курсором. Антивирусная система найдет и вылечит потенциально опасные файлы. Если сделать этого не удалось, пользователю будет предложено удаление документа.
Как правило, когда курсором вообще никак не получается управлять, компьютер относят в сервисный центр. Там быстро систему вылечат от всех вирусов, не нанеся никакого ущерба данным владельца.
Несовместимость
Если мышка не реагирует на клики, следует обратить внимание на системные требования. Дело все в том, что все современное оборудование имеет определенные запросы к компьютеру. Несоответствие оным делает невозможным работу устройства. Либо оно будет функционировать нестабильно.
Когда обнаруживается несовместимость именно с операционной системой, можно решить проблему несколькими путями. Либо пользователь меняет ОС, либо подключаемое оборудование. Второй вариант чаще всего встречается на практике. Особое внимание рекомендуется уделить вопросам совместимости владельцам «Виндовс 10». С данной операционной системой очень много оборудования конфликтует. Поэтому удивляться тому, что «Виндовс» не реагирует на клики мышки, не нужно.
Как поступить в данной ситуации? Уже было сказано: или подключаемое оборудование поменять, или операционную систему сменить. Как именно поступить? Это каждый решает для себя сам.
Электропитание
Этот последняя причина, по которой мышь, подключенная к компьютеру, не реагирует. Всеми виной настройки электропитания. Чаще всего встречается данная проблема на ноутбуках.
Всеми виной настройки электропитания. Чаще всего встречается данная проблема на ноутбуках.
Рекомендуется посетить настройки электропитания и выключить функцию, разрешающую отключение USB-портов. Ведь именно к ним подключаются устройства ввода-вывода информации. После этого все настройки сохраняются, а компьютер перезагружается.
Как показывает практика, после этого работа мышки налаживается. На самом деле все не так уж и трудно. Достаточно перебрать все возможные варианты. Только так получится на 100% понять, в чем же дело. Торопиться с приобретением нового оборудования тоже не стоит. Вполне вероятно, что можно обойтись без него.
Если пользователь сомневается в своих силах, можно отнести компьютер вместе с неисправным оборудованием в сервисный центр. Там быстро помогут не только диагностировать, но и исправить любую компьютерную проблему. Как именно поступить? Окончательное решение всегда остается за пользователем!
Мышка плохо реагирует на движение по столу
Содержание
- Причина 1: Неподходящая поверхность
- Причина 2: Попадание внутрь мусора
- Причина 3: Переключенный режим DPI
- Причина 4: Повреждение тефлоновых ножек
- Причина 5: Разряженный аккумулятор
- Причина 6: Механические повреждения
- Вопросы и ответы
В этой статье будут рассмотрены причины проблемной работы только той мышки, которая ранее не имела нареканий.
Если у вас очень плохо функционирует новая мышь и, несмотря на выполнение рекомендаций из Причины 1, улучшения не наступило, скорее всего, экземпляр бракованный. Сдайте его по гарантии обратно в магазин, а если была куплена очень дешевая китайская мышь, лучше присмотритесь к более надежным аналогам, например, A4Tech или Logitech.
Причина 1: Неподходящая поверхность
Все современные компьютерные мышки бывают двух типов: оптические и лазерные. И хотя оба вида сенсора в целом не привередливы к поверхности, на которой находятся, есть небольшая разница: оптика не работает на стекле и глянце из-за особенностей диода. Лазерный манипулятор, обладая повышенной чувствительностью, тоже может проблемно функционировать на неровной поверхности с царапинами, сколами и трещинами.
Решение в обоих случаях простое — приобретение коврика. Настоятельно не рекомендуем выбирать дешевые пластиковые и «веселенькие» варианты — во-первых, это обычный выброс денег на некачественный товар, который быстро придет в негодность, во-вторых, некоторые поверхности недорогих ковриков натирают запястья рук и даже портят ножки мышки. Идеальный материал — резина или материя с резиновой основой. Кроме того, некоторые оптические мышки могут плохо взаимодействовать с цветной поверхностью, поэтому их обладателям рекомендуется обращать внимание на однотонные черные варианты. Лазерные мыши одинаково хорошо функционируют вне зависимости от цвета поверхности.
Идеальный материал — резина или материя с резиновой основой. Кроме того, некоторые оптические мышки могут плохо взаимодействовать с цветной поверхностью, поэтому их обладателям рекомендуется обращать внимание на однотонные черные варианты. Лазерные мыши одинаково хорошо функционируют вне зависимости от цвета поверхности.
Причина 2: Попадание внутрь мусора
Не очень чистые поверхности с крошками, пылью и волосинками неизбежно поспособствуют попаданию мусора в корпус, поскольку конструкция манипуляторов не герметична. Сперва аккуратно попробуйте прочистить сенсор, находящийся в нижней части мышки, например, ватной палочкой. Продуйте феном или сжатым воздухом отверстия под кнопками, у колесика. Если это не помогает и вы понимаете, что пыль и грязь вполне могли стать виновниками проблемы, придется разбирать корпус и прочищать устройство изнутри. Процедура эта несложная, но требует дополнительных знаний. Поищите инструкцию по разбору вашей модели мышки (или похожей) и повторите действия за автором.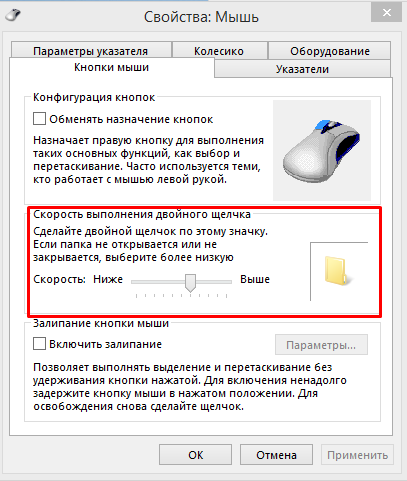
Причина 3: Переключенный режим DPI
Во многих моделях на корпусе за колесиком часто можно встретить дополнительную кнопку, обычно не имеющую никаких обозначений. Она отвечает за DPI, проще говоря, меняет скорость передвижения курсора. У нее есть режимы от низкого до высокого, и если вы случайно активировали низкий DPI, понадобится совершить много движений, чтобы провести курсор в сторону. Нажимайте на кнопку до тех пор, пока не подберете оптимальную скорость (обычно их 4). Если для устройства устанавливаются фирменные драйверы от производителя в виде приложения, DPI можно более тонко настроить уже там.
Причина 4: Повреждение тефлоновых ножек
Для удобного скольжения без срывов многие мышки оснащаются специальными тефлоновыми ножками. Со временем, особенно при работе на неопрятной, неровной поверхности, они могут сильно износиться и перестать выполнять свою основную функцию. По этой причине манипулятор перестает слушаться, а курсор начинает двигаться хаотично. К сожалению, в комплекте к мышке почти никогда не идут запасные ножки.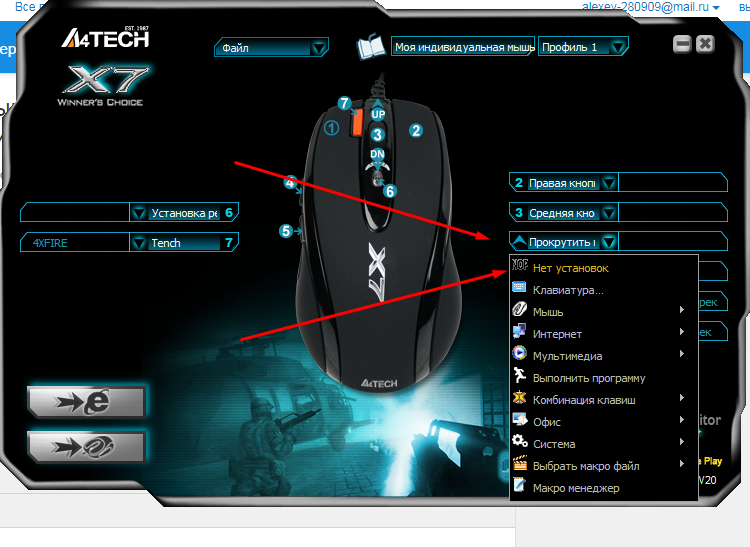 Подобное можно встретить лишь у игровых дорогостоящих моделей, и то не всегда.
Подобное можно встретить лишь у игровых дорогостоящих моделей, и то не всегда.
Крупные производители геймерской продукции (у офисной техники ничего такого, увы, нет) предлагают купить новый комплект ножек на своем официальном сайте, что не очень удобно. Вы можете поискать их на площадках с объявлениями типа Авито или купить нерабочую мышь такой же модели с хорошими ножками, которые можно переклеить. Если мышь бюджетная, естественно, проще купить новую.
Некоторым пользователям и вовсе помогает удаление ножек — это сокращает расстояние между сенсором и поверхностью. Точность передвижения, конечно, будет снижена, однако может восстановиться в ситуации, когда до этого были более серьезные проблемы.
Причина 5: Разряженный аккумулятор
Эта причина актуальна только для беспроводных мышек. Многие манипуляторы сообщают о разрядке аккумулятора или обычной пальчиковой батареи по-разному: уведомлением в операционной системе, мигающим диодом на корпусе. Но иногда при отсутствии специальных драйверов, перегоревшей лампочке диода или в других ситуациях узнать о севшем АКБ удается только когда это уже случилось. Так как низкий заряд вполне может стать причиной проблем передвижения курсора мыши, следует подзарядить аккумулятор или вставить новую батарею, чтобы проверить, была ли устранена проблема.
Но иногда при отсутствии специальных драйверов, перегоревшей лампочке диода или в других ситуациях узнать о севшем АКБ удается только когда это уже случилось. Так как низкий заряд вполне может стать причиной проблем передвижения курсора мыши, следует подзарядить аккумулятор или вставить новую батарею, чтобы проверить, была ли устранена проблема.
Причина 6: Механические повреждения
Немало причин механического характера может спровоцировать неполадки в работе манипулятора:
- Нарушения самого сенсора или его контроллера, например, в результате падений, продолжительной эксплуатации или заводского брака. Умеющие пользоваться паяльником могут поискать инструкцию по перепаиванию сенсора.
- Перелом кабеля (может быть внутренним, при целой оплетке). Поскольку ломается он чаще всего в области сгиба, при наличии знаний и опыта можно отрезать 2-3 см провода, идущего от мышки, и припаять оставшийся кабель обратно.
- Смещение линзы. У некоторых моделей мышек линза дополнительно не крепится, и при ее смещении мышка будет работать некорректно.
 Понадобится проверить, насколько плотно она зафиксирована.
Понадобится проверить, насколько плотно она зафиксирована. - Поврежденный USB-разъем. Проблемы могут наблюдаться и вовсе у разъема, к которому подсоединяете устройство. Подключите мышь в другой USB-порт, а если до этого она была подсоединена спереди системного блока, подключите к задней его стороне, чтобы соединение с материнской платой было напрямую.
Не забудьте переустановить драйвер, фирменное приложение производителя. Хотя это очень избитый совет, он все же упоминается не просто так — как и все предыдущие рекомендации, переустановка драйвера тоже помогает определенному числу пользователей. И, наконец, не пользуйтесь мышкой в очень влажном помещении — это грозит не только ухудшением отзывчивости устройства, но и утратой работоспособности.
Читайте также: Как выбрать мышь для компьютера
Исправление мыши, не работающей в Windows 10
Какой бы тип мыши вы ни использовали, Logitech, ASUS, Dell или HID-совместимая, и независимо от того, является ли она беспроводной, USB или Bluetooth-мышью, обычным явлением является то, что мышь часто натыкается на мышь . проблема с зависанием или отставанием в Windows 10.
проблема с зависанием или отставанием в Windows 10.
Как вы всегда можете видеть, пользователи постоянно жалуются на то, что мышь не работает должным образом в Windows 10, включая не только саму мышь, например, мышь не отвечает или мышь не обнаружена, но и мышь указатель и курсор мыши, например, указатель мыши или курсор не перемещаются или перемещаются неравномерно в Windows 10.
Но для пользователей Windows мышь незаменима, если вы хотите без проблем запускать свой компьютер в Windows 10. Можете ли вы представить, что произойдет, если ваш курсор мыши внезапно исчезнет из Windows 10?
Чтобы лучше оправдать ваши надежды, этот пост будет больше посвящен USB или беспроводной мыши ( Logitech , Razer , ASUS или Dell ), которые сами по себе не работают в Windows 10, например, беспроводная мышь Logitech не работает рабочий . Эти методы иногда также можно применять для устранения проблем с клавиатурой или сенсорной панелью в Windows 10. Проблема с мышью
Проблема с мышью
4: Обновите драйвер мыши
5: Переустановите драйвер мыши
6: Отключите быстрый запуск
Устранение неполадок оборудования и устройств 7:0004
Решение 1. Проверьте оборудование и подключения мыши
Независимо от того, используете ли вы беспроводную, проводную или Bluetooth-мышь в Windows 10, после того, как ваша мышь перестанет работать в Windows 10, вам необходимо сначала проверить, не сломана ли мышь физически или не отключена ли она от сети. ПК.
Проверьте оборудование и подключение беспроводной, проводной и Bluetooth-мыши соответственно:
Батарейки для мыши 0003 , порт для мыши и приемник для мыши работают в хорошем состоянии.
Конечно, недостаточное питание мыши может привести к тому, что мышь будет тормозить, зависать или даже не работать в Windows 10.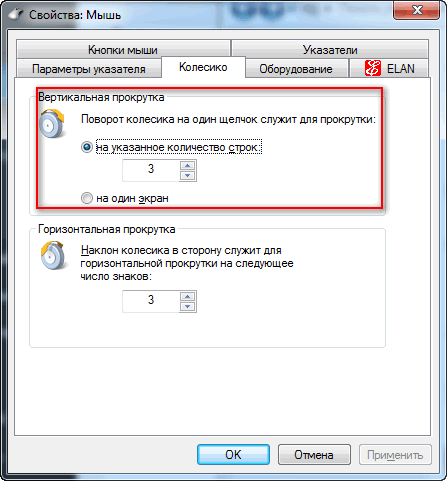 В этом случае первым делом необходимо проверить батареи беспроводной мыши.
В этом случае первым делом необходимо проверить батареи беспроводной мыши.
1. Убедитесь, что вы использовали правильный тип батарей для мыши. Обратитесь к инструкциям мыши, которые помогут вам установить тип батарей.
2. Замените все батарейки новыми, чтобы проверить, не в батарейках ли дело.
3. Подсоедините и отсоедините беспроводную мышь приемника мыши от другого порта мыши или USB-порта на другом ПК, чтобы проверить, нормально ли работает мышь.
Если вы пользуетесь проводной мышью , убедитесь, что вы правильно подключили проводную мышь к компьютеру без каких-либо повреждений. Аналогичным образом подключите проводной кабель мыши к другому USB-порту или к порту на другом ПК, чтобы проверить,0003 Порт USB не работает .
Если вы являетесь пользователем Bluetooth-мыши , проверьте возможность работы Bluetooth-мыши на другом ПК , чтобы проверить состояние мыши.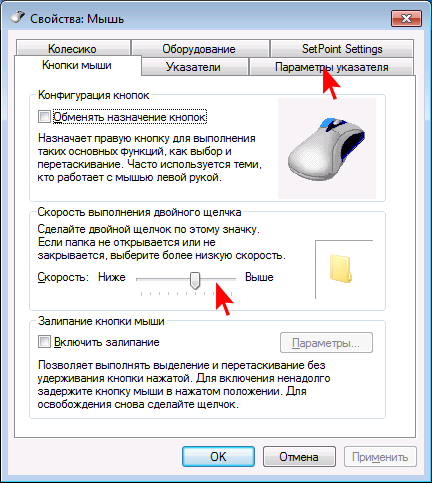 Кроме того, вам необходимо убедиться, что Bluetooth в Windows 10 включен и подключиться к мыши Bluetooth. Просто убедитесь, что нет ошибки подключения Bluetooth.
Кроме того, вам необходимо убедиться, что Bluetooth в Windows 10 включен и подключиться к мыши Bluetooth. Просто убедитесь, что нет ошибки подключения Bluetooth.
После того, как вы проведете все эти исследования, если ваша мышь вернется к работе, то проблема, несомненно, в том, что мышь не работает, связана с батарейками для мыши. Если нет, вам нужно прочитать больше способов.
Решение 2: Сброс питания мыши
Для пользователей беспроводной мыши : если вы использовали мышь в течение длительного времени без отключенных батарей, ваша мышь перестанет реагировать из-за потери флэш-памяти.
Следовательно, вам необходимо сбросить питание мыши в Windows 10 , что чрезвычайно надежно. Что вам нужно сделать, это выключить или отключить питание мыши на некоторое время, а затем включить его.
Возможно, через мгновение ваш беспроводной Logitech , Dell , ASUS или любая другая мышь может вернуться к работе незамеченной.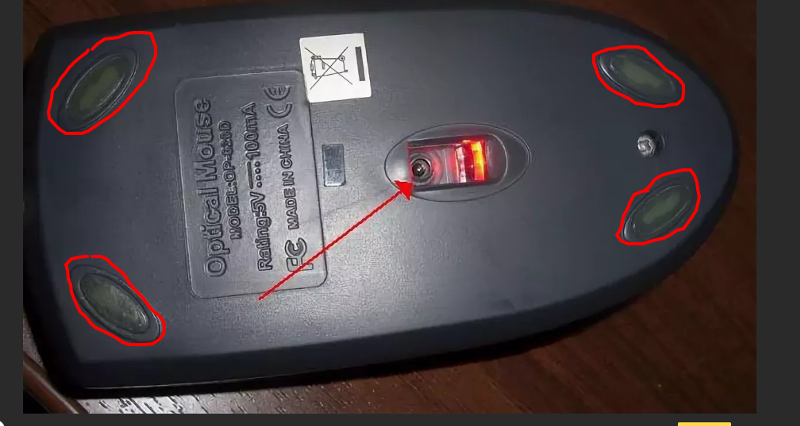
Советы :
Если вы используете беспроводную мышь, обратите внимание на место, которое мышь занимает рядом с ПК.
Чтобы разморозить или скрыть неработающую беспроводную мышь, поместите ее ближе к беспроводному приемопередатчику и убедитесь, что между беспроводной мышью и приемопередатчиком нет препятствий.
Решение 3. Устранение неполадок Bluetooth-мыши, проблема
Люди, которые используют мышь с устройством Bluetooth, также могут столкнуться с проблемой, что мышь Bluetooth не работает или не обнаруживается в Windows 10.
Так же, как беспроводная и USB-мышь, вы должны проверить, правильно ли расположены настройки Bluetooth. , например, вы должны убедиться, что Bluetooth включен и подключен к вашей мыши.
Решение 4. Удалите драйвер мыши
Поскольку вам не удалось решить проблему отсутствия мыши или выхода из строя мыши, например беспроводная мышь Dell, не работающая в Windows 10, путем проверки оборудования, теперь вы должны решить эту проблему USB или беспроводная связь не отвечает проблема с точки зрения программного обеспечения.
Большинство из вас обнаружили эту неработающую проблему сразу после обновления до Windows 10 с Windows 7, 8. Соответственно, вам легче думать о том, что драйвер мыши устарел или даже поврежден в Windows 10, что приводит к тому, что ваша мышь прекратить работу. Вы также можете удалить драйвер мыши, а затем переустановить последнюю и наиболее совместимую версию для Windows 10.
1. Перейдите в Диспетчер устройств .
2. Расширить Мыши и другие указывающие устройства , а затем щелкните правой кнопкой мыши адаптер мыши на . Удалите его.
3. Подтвердите Удаление драйвера мыши.
Тогда драйверы вашей мыши будут удалены с вашего компьютера, на этот раз ваша мышь полностью не работает. Чтобы вернуть его к работе и обнаружить в Windows 10, необходимо переустановить новый драйвер мыши.
Конечно, здесь вы можете отсканировать аппаратные изменения или перезагрузить Windows 10, чтобы диспетчер устройств переустановил его для вас, но этот драйвер мыши может по-прежнему иметь ту же версию, что и старая. Поэтому вам необходимо обновить драйвер мыши в надежде, что проводная мышь Logitech, проводная мышь и мышь Bluetooth, которые не отвечают, будут успешно исправлены.
Поэтому вам необходимо обновить драйвер мыши в надежде, что проводная мышь Logitech, проводная мышь и мышь Bluetooth, которые не отвечают, будут успешно исправлены.
Решение 5. Обновите драйвер мыши
Вам предлагается множество способов установить обновленные драйверы мыши для Windows 10, как вручную, так и автоматически. Но если ваша мышь перестает работать или курсор мыши не перемещается в Windows 10, вам будет довольно проблематично установить последние версии драйверов Logitech, Dell или ASUS с официального сайта для Windows 10. Следовательно, рекомендуется что вы используете Driver Booster для переустановки драйвера мыши.
1. Загрузите , установите и запустите Driver Booster на своем ПК.
2. Щелкните Сканировать , чтобы программа Driver Booster могла выполнить поиск на вашем ПК устаревших, поврежденных или поврежденных драйверов, включая драйвер мыши.
Здесь вы будете проинформированы обо всех драйверах, которые можно обновить для Windows 10.
3. Найдите Мыши и другие указывающие устройства , а затем нажмите Обновить , чтобы загрузить и установить последнюю версию драйвера мыши.
На данный момент самая актуальная Logitech , Dell , Драйвер мыши ASUS был переустановлен в Windows 10, когда вы снова используете мышь, вы можете обнаружить, что мусс не работает, или указатель мыши не двигается. исправлена проблема.
Решение 6. Отключите быстрый запуск
Для некоторых клиентов, у которых мышь зависает, зависает или даже не отвечает в Windows 10, лучше постараться уменьшить все действия, из-за которых мышь не работает должным образом в Windows 10.
Быстрый запуск может быть одним из вариантов. После того, как вы включите его, хотя это может принести некоторое удобство, ваш компьютер будет работать медленно, что может быть связано с проблемами с мышью.
1. Выберите Настройки из Старт .
2. Выберите Система из всех вариантов.
3. В настройках Power и Sleep выберите Дополнительные настройки питания , чтобы перейти к выбору Выберите, что делают кнопки питания .
4. Нажмите Изменить параметры, которые в настоящее время недоступны .
5. Снимите флажок Включить быстрый запуск . Затем нажмите Сохранить изменения , чтобы они вступили в силу.
С завершением быстрого запуска, пусть ваш компьютер сможет нормально работать с мышью. Или, по крайней мере, вы можете решить проблемы с зависанием или отставанием мыши в Windows 10, например, Беспроводная мышь Dell не работает .
Решение 7. Запустите средство устранения неполадок оборудования и устройств
С обновленной операционной системой встроенный инструмент устранения неполадок для Windows 10 также значительно улучшился.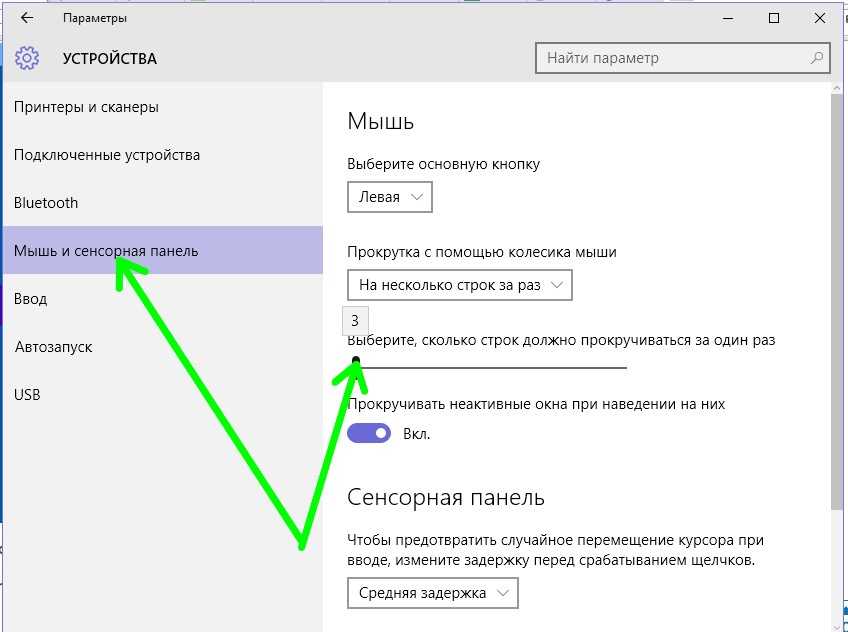 Если вы не совсем уверены, что делать, если есть проблемы с мышью, например, мышь не работает внезапно или указатель мыши перемещается нерегулярно, средство устранения неполадок для Windows 10 всегда поможет вам.
Если вы не совсем уверены, что делать, если есть проблемы с мышью, например, мышь не работает внезапно или указатель мыши перемещается нерегулярно, средство устранения неполадок для Windows 10 всегда поможет вам.
Перейдите по пути: Пуск > Обновление и Безопасность > Устранение неполадок > Оборудование и устройства > Запустите средство устранения неполадок .
Возможно, средство устранения неполадок Windows 10 может найти и устранить ошибки оборудования и устройств, такие как проблемы с зависанием или отставанием мыши в Windows 10.
Мышь не работает или проблема с ответом исчезнет, пока вы можете попробовать некоторые из них для вашего ПК. Хотя после того, как вы правильно исправили эту беспроводную или USB-мышь, которая не работает в Windows 10, вам необходимо настроить некоторые параметры мыши , например, заменить колесо прокрутки мыши .
Подробнее:
Установите настройки мыши. Сохраняйте сброс Windows 10
Как выключить ускорение мыши Windows 10
Microsoft Mouse и клавиатура. Даже не знаю Мышь Dell не работает может серьезно беспокоить, если ее не лечить. К счастью, служение того же не отнимет у вас многого. Вам трудно в это поверить? Прочитайте следующую статью и решите сами . Содержание Прежде чем приступить к изучению и внедрению исправлений, крайне важно понять факторы, которые могут привести или приводят к тому, что ваша Bluetooth-мышь Dell не работает. Давайте раз и навсегда ответим на вопрос, почему у меня не работает мышь Dell. Если вы не знаете, ряд беспроводных мышей имеет тенденцию засыпать после нескольких секунд бездействия , и мыши от Dell не являются исключением. Вы не можете пометить это как проблему, главным образом потому, что отключение спящего режима поможет вам избежать неприятностей за считанные секунды. Итак, вы оставили свою систему бездействующей на несколько минут, чтобы вернуться и обнаружить, что ваша беспроводная мышь Dell больше не работает? Если да, проверьте, активен ли в данный момент спящий режим . Не волнуйся; вы также узнаете об этом где-то на более поздних этапах, а пока давайте сосредоточимся на ответе «, почему ?» Теперь, если вы уже убедились, что ваша беспроводная мышь Dell не находится в режиме ожидания или в спящем режиме, обратите внимание на аккумулятор . Итак, что дальше, замена батареи мыши Dell? Ну, не всегда. Имейте в виду, что батарея вашей мыши может время от времени работать полностью, но может работать медленнее или зависать. Наоборот, может возникнуть ситуация, когда батарея разряжена , и она несет ответственность за неработающую проблему с мышью Dell. Разберитесь в ситуации, в которой вы находитесь, и действуйте в соответствии с ней. Признайся! Технические ошибки с трудом находят способ обойти устаревшие драйверы, а с неработающей беспроводной мышью Dell сцены не сильно отличаются. Драйверы устройств — это инструменты, обеспечивающие бесперебойную работу , и по этой причине регулярные обновления жизненно важны. И последнее, но не менее важное: грязный объектив играет свою роль и может вызвать проблемы с мышью Dell. Честно говоря, проблема не будет неожиданной, если вы из тех, кто склонен каждый раз оставлять настройку в беспорядке. Пыль и подобные элементы могут на самом деле ограничить деятельность до уровня, о котором мы часто даже не можем подумать. До этого момента вы, вероятно, придумали наиболее вероятный ответ на вопрос , почему моя мышь Dell не работает? Теперь пришло время раскрыть возможные исправления. Это может показаться слишком простым, но первое, что вы должны сделать, это проверить все существующие соединения . Учитывая, что беспроводные мыши объединяют множество вещей, очевидно, что вы немного увлеклись. Начните с просмотра всех беспроводных соединений вместе с USB-приемниками беспроводной мыши Dell. Необходимо убедиться, что соответствующий USB-приемник включен. . Некоторые модели Dell имеют небольшую кнопку, предназначенную для включения приемника. Если она есть на вашем устройстве, не забудьте нажать и подождать, пока индикатор не покажет, что мышь включилась. Если вы не видите никакого света, попробуйте использовать механизм отключения и подключения. Просто отключите приемник, подождите несколько секунд и снова подключите его. Вы также можете попробовать изменить USB-порты на своем ПК. Хотя в мире Интернета недостатка в этом нет, структурированный подход, безусловно, есть. Но не больше.
Хотя в мире Интернета недостатка в этом нет, структурированный подход, безусловно, есть. Но не больше. — Ваша мышь, вероятно, перешла в спящий режим
— Проблемы с аккумулятором устройства
 Довольно просто понять, что проблемы, связанные с аккумулятором устройства, являются одними из наиболее распространенных факторов, препятствующих нормальной работе мыши. На самом деле, именно тогда начинают подкрадываться настоящие проблемы.
Довольно просто понять, что проблемы, связанные с аккумулятором устройства, являются одними из наиболее распространенных факторов, препятствующих нормальной работе мыши. На самом деле, именно тогда начинают подкрадываться настоящие проблемы. — Устаревшие драйверы
 Даже если в вашем случае необработанные драйверы не мешают нормальной работе мыши Dell, не поздно внести свой вклад.
Даже если в вашем случае необработанные драйверы не мешают нормальной работе мыши Dell, не поздно внести свой вклад. — Dirty Lens
Решение проблемы
Проверка соединения
 Чтобы помочь вам справиться с этим, мы подготовили краткое руководство из четырех шагов. Следуйте этому и посмотрите, решит ли это проблему с неработающей беспроводной мышью Dell.
Чтобы помочь вам справиться с этим, мы подготовили краткое руководство из четырех шагов. Следуйте этому и посмотрите, решит ли это проблему с неработающей беспроводной мышью Dell.
Чтобы решить проблему с неработающей Bluetooth-мышью Dell, необходимо настроить надежно работающее соединение Bluetooth . Перейдите на рабочий стол и найдите значок Bluetooth. В зависимости от версии ОС, над которой вы работаете, вам может понадобиться или не понадобиться щелкать маленькую стрелку, чтобы отобразить все, что связано.
Перейдите на рабочий стол и найдите значок Bluetooth. В зависимости от версии ОС, над которой вы работаете, вам может понадобиться или не понадобиться щелкать маленькую стрелку, чтобы отобразить все, что связано.
Как только вы найдете значок, щелкните его правой кнопкой мыши и убедитесь, что соединение включено . Если это не так, выберите « Включить Bluetooth » и приступайте. Наведите указатель мыши на мышь Dell и нажмите маленькую кнопку питания внизу. Это поможет синхронизировать мышь.
Как только вы закончите фиксацию всех соединений, пришло время подтвердить, что вы расположили мышь на поверхности, которая ограничивает любой уровень отражения . Это поможет предотвратить запутывание оптики мыши.
Сопряжение — это последний шаг перед проверкой правильности ответа на вопрос о том, что беспроводная мышь Dell не работает. Найдите и нажмите маленькую кнопку подключения . После этого подождите, пока ваша мышь получит сигнал либо от USB-приемника, либо от Bluetooth, и вуаля, вы, должно быть, вернули свою мышь Dell в рабочее состояние.
Обновление драйверов мыши
Если упомянутый ранее метод не устраняет проблемы, связанные с мышью Dell, подойдите к компьютеру и обновите драйверы , связанные с вашей беспроводной мышью.
Вот как:
- Запустите веб-браузер и посетите официальный веб-сайт поддержки Dell.
- Найдите свою мышь и загрузите драйверы.
- После этого установите его и выполните быструю перезагрузку.
- Как только ваш компьютер загрузится, попробуйте управлять мышью. Если вы обнаружите, что все работает отлично, хорошо и хорошо. Если нет, перейдите к следующему исправлению.
Сброс настроек беспроводной мыши Dell
Это может удивить многих, сброс может помочь решить, что мышь Dell Bluetooth не работает навсегда.
- Сначала выключите беспроводную мышь Dell.
- Теперь удерживайте соответствующие кнопки мыши около 5 секунд.
 Мигающий светодиод будет означать, что сброс был успешно завершен.
Мигающий светодиод будет означать, что сброс был успешно завершен.
Запуск средства устранения неполадок Windows
Проблемы, связанные с беспроводной мышью Dell, не всегда являются причиной. На самом деле, ошибки и сбои на вашем ПК/компьютере также могут способствуют разного рода проблемам , и вы не за горами, когда заметите, что ваша мышь Dell перестала работать.
- Войдите в свой компьютер и нажмите кнопку «Пуск».
- Нажмите «Настройки» и перейдите к «Обновление и безопасность»
- Найдите вариант с надписью «Устранение неполадок
- Выберите нужный тип, а затем запустите средство устранения неполадок.
- Наконец, разрешите запуск средства устранения неполадок, ответив на все запросы, которые появляются на экране. 903:00
».
Очистите объектив
Помните, мы говорили о грязном объективе, из-за которого у мыши Dell возникают проблемы и она не работает. Так почему бы не попробовать исправить это, выполнив быструю очистку .
Так почему бы не попробовать исправить это, выполнив быструю очистку .
Это довольно просто. Вы можете использовать сухую ткань и удалить пыль с объектива. Использование малосухого воздуха также является многообещающим способом выполнения работы. Многие, как правило, смачивают ватный тампон спиртовой смесью и используют ее для очистки линз.
Замена батареи
Если ни один из способов не поможет вам и вашей мыши избежать неприятностей, в крайнем случае следует обратиться к аккумулятору. Процесс замены батареи мыши Dell зависит от модели . Поэтому крайне важно подойти к делу соответствующим образом. Однако лучше всего связаться со службой поддержки Dell.
- Запустите веб-браузер и посетите официальную страницу службы поддержки Dell. 903:00
- Найдите параметр Техническая поддержка и нажмите на него.
- Найдите свой продукт и сообщите, что вам нужна помощь с заменой батареи беспроводной мыши Dell.

- Дождитесь официального ответа и следуйте инструкциям.
Пробуждение неактивной мыши
Как и было обещано ранее, вот как быстро и легко разбудить неактивную мышь:
- Просто нажмите левую или правую кнопку мыши. 903:00
- На вашей мыши может быть даже определенная кнопка, нажмите на нее, чтобы остановить сон.
Вы уже зашли так далеко?
Итак, вы знаете, как быстро решить проблему с неработающей мышью Dell.
Заключение
Нет такой проблемы, которая могла бы развлечь пользователей, но такие проблемы, как неработающая мышь Dell, вызывают меньше головной боли, поскольку источник и исправления ограничены. Мы раскрыли все, что с этим связано, в этой статье, и вот быстрая перемотка назад .
- Перед устранением проблем с мышью Dell обязательно проверьте, активен ли спящий режим.
- Как и любые другие технические проблемы, устаревшие драйверы могут привести к тому, что беспроводная мышь Dell не будет работать.


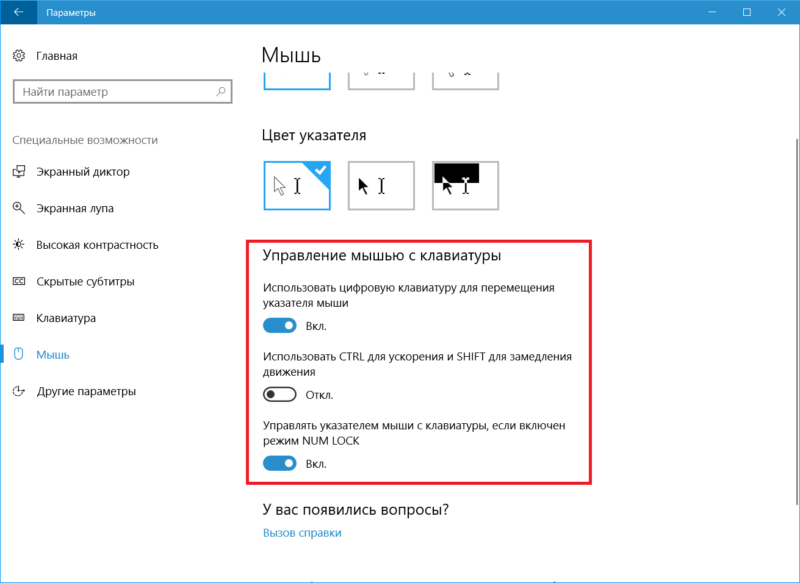
 Если у вас очень плохо функционирует новая мышь и, несмотря на выполнение рекомендаций из Причины 1, улучшения не наступило, скорее всего, экземпляр бракованный. Сдайте его по гарантии обратно в магазин, а если была куплена очень дешевая китайская мышь, лучше присмотритесь к более надежным аналогам, например, A4Tech или Logitech.
Если у вас очень плохо функционирует новая мышь и, несмотря на выполнение рекомендаций из Причины 1, улучшения не наступило, скорее всего, экземпляр бракованный. Сдайте его по гарантии обратно в магазин, а если была куплена очень дешевая китайская мышь, лучше присмотритесь к более надежным аналогам, например, A4Tech или Logitech.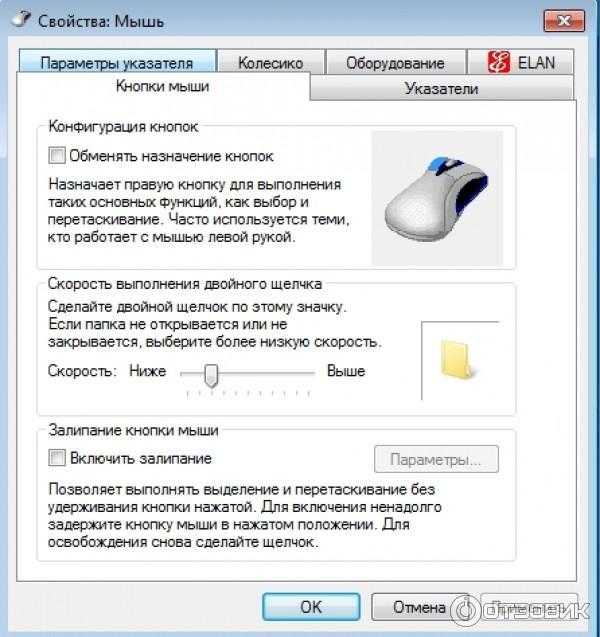 Понадобится проверить, насколько плотно она зафиксирована.
Понадобится проверить, насколько плотно она зафиксирована.