Формула итого в excel: Данные итогов в таблице Excel
Содержание
Данные итогов в таблице Excel
Таблицы
-
Создание и форматирование таблиц
Статья
-
Сортировка данных в таблице
Статья
-
Фильтрация данных в диапазоне или таблице
Статья
-
Данные итогов в таблице Excel
Статья
-
Использование срезов для фильтрации данных
Статья
Далее:
Диаграммы
Вы можете быстро подвести итоги в таблице Excel, включив строку итогов и выбрав одну из функций в раскрывающемся списке для каждого столбца. По умолчанию в строке итогов применяется функция ПРОМЕЖУТОЧНЫЕ.ИТОГИ, которая позволяет включать или пропускать скрытые строки таблицы. Но вы также можете использовать другие функции.
По умолчанию в строке итогов применяется функция ПРОМЕЖУТОЧНЫЕ.ИТОГИ, которая позволяет включать или пропускать скрытые строки таблицы. Но вы также можете использовать другие функции.
-
Щелкните любое место таблицы.
-
Выберите Работа с таблицами > Конструктор и установите флажок Строка итогов.
-
Строка итогов будет вставлена в нижней части таблицы.Примечание: Если применить в строке итогов формулы, а затем отключить ее, формулы будут сохранены.
 В приведенном выше примере мы применили функцию СУММ для строки итогов. При первом использовании строки итогов ячейки будут пустыми.
В приведенном выше примере мы применили функцию СУММ для строки итогов. При первом использовании строки итогов ячейки будут пустыми. -
Выделите нужный столбец, а затем выберите вариант из раскрывающегося списка. В этом случае мы применили функцию СУММ к каждому столбцу:
Excel создает следующую формулу: =ПРОМЕЖУТОЧНЫЕ.ИТОГИ(109;[Midwest]). Это функция ПРОМЕЖУТОЧНЫЕ.ИТОГИ для функции СУММ, которая является формулой со структурированными ссылками (такие формулы доступны только в таблицах Excel). См. статью Использование структурированных ссылок в таблицах Excel.
К итоговому значению можно применить и другие функции, щелкнув Другие функции или создав их самостоятельно.
Примечание: Если вы хотите скопировать формулу в смежную ячейку строки итогов, перетащите ее вбок с помощью маркера заполнения.
 При этом ссылки на столбцы обновятся, и будет выведено правильное значение. Не используйте копирование и вставку, так как при этом ссылки на столбцы не обновятся, что приведет к неверным результатам.
При этом ссылки на столбцы обновятся, и будет выведено правильное значение. Не используйте копирование и вставку, так как при этом ссылки на столбцы не обновятся, что приведет к неверным результатам.
Вы можете быстро подвести итоги в таблице Excel, включив строку итогов и выбрав одну из функций в раскрывающемся списке для каждого столбца. По умолчанию в строке итогов применяется функция ПРОМЕЖУТОЧНЫЕ.ИТОГИ, которая позволяет включать или пропускать скрытые строки таблицы. Но вы также можете использовать другие функции.
-
Щелкните любое место таблицы.
-
Выберите Таблица > Строка итогов.

-
Строка итогов будет вставлена в нижней части таблицы.Примечание: Если применить в строке итогов формулы, а затем отключить ее, формулы будут сохранены. В приведенном выше примере мы применили функцию СУММ для строки итогов. При первом использовании строки итогов ячейки будут пустыми.
-
Выделите нужный столбец, а затем выберите вариант из раскрывающегося списка. В этом случае мы применили функцию СУММ к каждому столбцу:
Excel создает следующую формулу: =ПРОМЕЖУТОЧНЫЕ.ИТОГИ(109;[Midwest]). Это функция ПРОМЕЖУТОЧНЫЕ.ИТОГИ для функции СУММ, которая является формулой со структурированными ссылками (такие формулы доступны только в таблицах Excel).
 См. статью Использование структурированных ссылок в таблицах Excel.
См. статью Использование структурированных ссылок в таблицах Excel.К итоговому значению можно применить и другие функции, щелкнув Другие функции или создав их самостоятельно.
Примечание: Если вы хотите скопировать формулу в смежную ячейку строки итогов, перетащите ее вбок с помощью маркера заполнения. При этом ссылки на столбцы обновятся, и будет выведено правильное значение. Не используйте копирование и вставку, так как при этом ссылки на столбцы не обновятся, что приведет к неверным результатам.
Вы можете быстро подвести итоги в таблице Excel, включив параметр Переключить строку итогов.
-
Щелкните любое место таблицы.
org/ListItem»>
Щелкните вкладку Конструктор таблиц > Параметры стилей > Строка итогов.
Строка Итог будет вставлена в нижней части таблицы.
Настройка агрегатной функции для ячейки строки итогов
Примечание: Это одна из нескольких бета-функций, и в настоящее время она доступна только для части инсайдеров Office. Мы будем оптимизировать такие функции в течение следующих нескольких месяцев. Когда они будут готовы, мы сделаем их доступными для всех участников программы предварительной оценки Office и подписчиков Microsoft 365.
Строка итогов позволяет выбрать агрегатную функцию, используемую для каждого столбца.
Щелкните ячейку в строке итогов под столбцом, который нужно настроить, а затем выберите раскрывающийся список, отображаемый рядом с ячейкой.
Выберите агрегатную функцию, используемую для столбца. Обратите внимание, что вы можете щелкнуть Другие функции, чтобы просмотреть дополнительные параметры.
Дополнительные сведения
Вы всегда можете задать вопрос специалисту Excel Tech Community или попросить помощи в сообществе Answers community.
См. также
Общие сведения о таблицах Excel
Видео: создание таблицы Excel
Создание и удаление таблицы Excel
Форматирование таблицы Excel
Изменение размера таблицы путем добавления или удаления строк и столбцов
Фильтрация данных в диапазоне или таблице
Преобразование таблицы в диапазон
Использование структурированных ссылок в таблицах Excel
Поля промежуточных и общих итогов в отчете сводной таблицы
Поля промежуточных и общих итогов в сводной таблице
Проблемы совместимости таблиц Excel
Экспорт таблицы Excel в SharePoint
Функция ПРОМЕЖУТОЧНЫЕ.
 ИТОГИ — Служба поддержки Майкрософт
ИТОГИ — Служба поддержки Майкрософт
Excel
Формулы и функции
Другие функции
Другие функции
Функция ПРОМЕЖУТОЧНЫЕ.ИТОГИ
Excel для Microsoft 365 Excel для Microsoft 365 для Mac Excel для Интернета Excel 2021 Excel 2021 для Mac Excel 2019 Excel 2019 для Mac Excel 2016 Excel 2016 для Mac Excel 2013 Excel 2010 Excel 2007 Excel для Mac 2011 Excel Starter 2010 Еще…Меньше
В этой статье описаны синтаксис формулы и использование функции ПРОМЕЖУТОЧНЫЕ.ИТОГИ в Microsoft Excel.
Описание
Возвращает промежуточный итог в список или базу данных. Обычно проще создать список с промежуточными итогами, используя в настольном приложении Excel команду Промежуточные итоги в группе Структура на вкладке Данные. Но если такой список уже создан, его можно модифицировать, изменив формулу с функцией ПРОМЕЖУТОЧНЫЕ.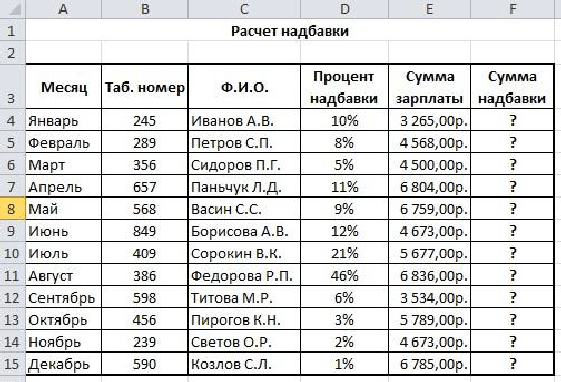 ИТОГИ.
ИТОГИ.
Синтаксис
ПРОМЕЖУТОЧНЫЕ.ИТОГИ(номер_функции;ссылка1;[ссылка2];…])
Аргументы функции ПРОМЕЖУТОЧНЫЕ.ИТОГИ описаны ниже.
-
Номер_функции — обязательный аргумент. Число от 1 до 11 или от 101 до 111, которое обозначает функцию, используемую для расчета промежуточных итогов. Функции с 1 по 11 учитывают строки, скрытые вручную, в то время как функции с 101 по 111 пропускают такие строки; отфильтрованные ячейки всегда исключаются.
|
|
|
|
|---|---|---|
|
1
|
101
|
СРЗНАЧ
|
|
2
|
102
|
СЧЁТ
|
|
3
|
103
|
СЧЁТЗ
|
|
4
|
104
|
МАКС
|
|
5
|
105
|
МИН
|
|
6
|
106
|
ПРОИЗВЕД
|
|
7
|
107
|
СТАНДОТКЛОН
|
|
8
|
108
|
СТАНДОТКЛОНП
|
|
9
|
109
|
СУММ
|
|
10
|
110
|
ДИСП
|
|
11
|
111
|
ДИСПР
|
- org/ListItem»>
-
Ссылка2;… Необязательный. Именованные диапазоны или ссылки 2—254, для которых требуется вычислить промежуточные итоги.
Ссылка1 Обязательный. Первый именованный диапазон или ссылка, для которых требуется вычислить промежуточные итоги.
Примечания
-
Если уже имеются формулы подведения итогов внутри аргументов «ссылка1;ссылка2;…» (вложенные итоги), эти вложенные итоги игнорируются, чтобы избежать двойного суммирования.
-
Для констант «номер_функции» от 1 до 11 функция ПРОМЕЖУТОЧНЫЕ.
 ИТОГИ учитывает значения строк, скрытых с помощью команды Скрыть строки (меню Формат, подменю Скрыть или отобразить) в группе Ячейки на вкладке Главная в настольном приложении Excel. Эти константы используются для получения промежуточных итогов с учетом скрытых и нескрытых чисел списка. Для констант «номер_функции» от 101 до 111 функция ПРОМЕЖУТОЧНЫЕ.ИТОГИ исключает значения строк, скрытых с помощью команды Скрыть строки. Эти константы используются для получения промежуточных итогов с учетом только нескрытых чисел списка.
ИТОГИ учитывает значения строк, скрытых с помощью команды Скрыть строки (меню Формат, подменю Скрыть или отобразить) в группе Ячейки на вкладке Главная в настольном приложении Excel. Эти константы используются для получения промежуточных итогов с учетом скрытых и нескрытых чисел списка. Для констант «номер_функции» от 101 до 111 функция ПРОМЕЖУТОЧНЫЕ.ИТОГИ исключает значения строк, скрытых с помощью команды Скрыть строки. Эти константы используются для получения промежуточных итогов с учетом только нескрытых чисел списка. -
Функция ПРОМЕЖУТОЧНЫЕ.ИТОГИ исключает все строки, не включенные в результат фильтра, независимо от используемого значения константы «номер_функции».
-
Функция ПРОМЕЖУТОЧНЫЕ.
 ИТОГИ применяется к столбцам данных или вертикальным наборам данных. Она не предназначена для строк данных или горизонтальных наборов данных. Так, при определении промежуточных итогов горизонтального набора данных с помощью значения константы «номер_функции» от 101 и выше (например, ПРОМЕЖУТОЧНЫЕ.ИТОГИ(109;B2:G2)), скрытие столбца не повлияет на результат. Однако на него повлияет скрытие строки при подведении промежуточного итога для вертикального набора данных.
ИТОГИ применяется к столбцам данных или вертикальным наборам данных. Она не предназначена для строк данных или горизонтальных наборов данных. Так, при определении промежуточных итогов горизонтального набора данных с помощью значения константы «номер_функции» от 101 и выше (например, ПРОМЕЖУТОЧНЫЕ.ИТОГИ(109;B2:G2)), скрытие столбца не повлияет на результат. Однако на него повлияет скрытие строки при подведении промежуточного итога для вертикального набора данных. -
Если среди ссылок есть трехмерные ссылки, функция ПРОМЕЖУТОЧНЫЕ.ИТОГИ возвращает значение ошибки #ЗНАЧ!.
Пример
Скопируйте образец данных из следующей таблицы и вставьте их в ячейку A1 нового листа Excel. Чтобы отобразить результаты формул, выделите их и нажмите клавишу F2, а затем — клавишу Enter. При необходимости измените ширину столбцов, чтобы видеть все данные.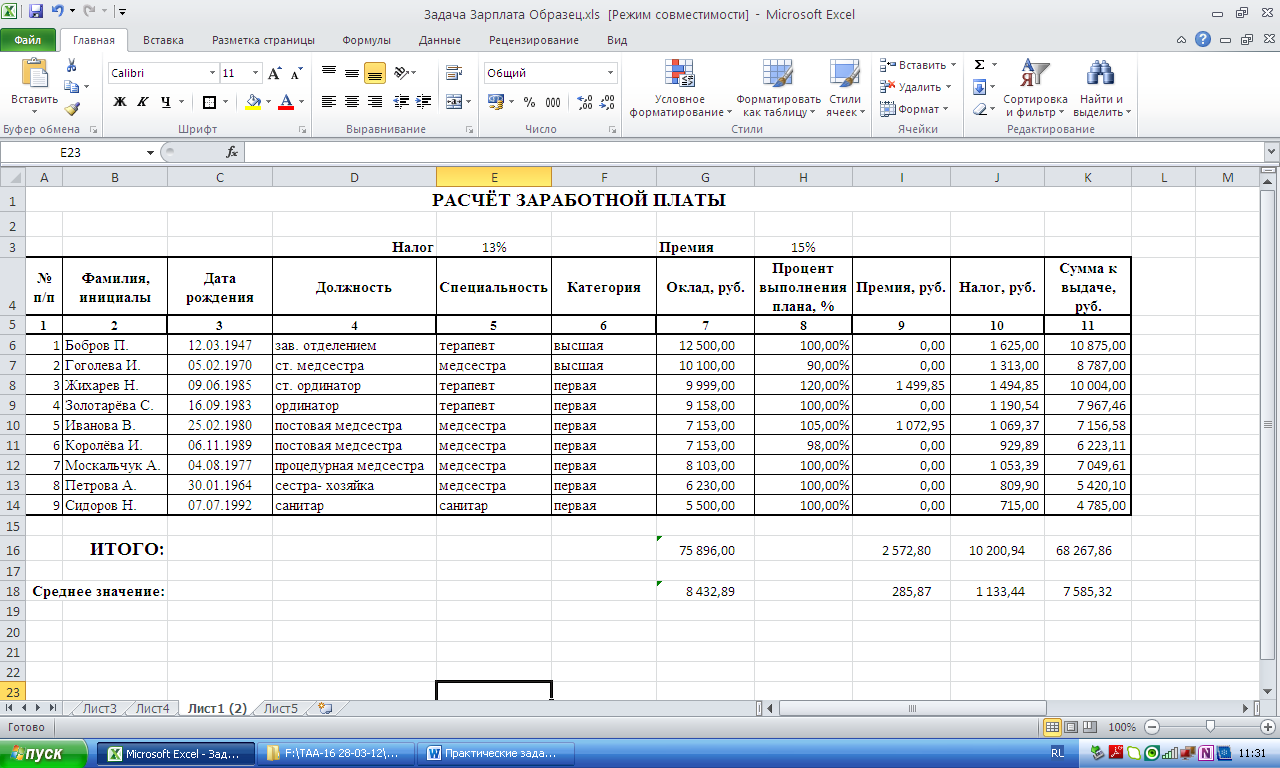
|
| ||
|---|---|---|
|
120
| ||
|
10
| ||
|
150
| ||
|
23
| ||
|
|
|
|
|
=ПРОМЕЖУТОЧНЫЕ.
|
Значение промежуточного итога диапазона ячеек A2:A5, полученное с использованием числа 9 в качестве первого аргумента.
|
303
|
|
=ПРОМЕЖУТОЧНЫЕ.ИТОГИ(1;A2:A5)
|
Среднее значение промежуточного итога диапазона ячеек A2:A5, полученное с использованием числа 1 в качестве первого аргумента.
|
75,75
|
|
| ||
|
В качестве первого аргумента функции ПРОМЕЖУТОЧНЫЕ.
| ||
Сумма данных в таблице Excel
Столы
Создание и форматирование таблиц
Статья
Сортировать данные в таблице
Статья
Фильтрация данных в диапазоне или таблице
Статья
Суммируйте данные в таблице Excel
Статья
Используйте слайсеры для фильтрации данных
Статья
Следующий:
Графики
Вы можете быстро суммировать данные в таблице Excel, включив Total Row , а затем используйте одну из нескольких функций, представленных в раскрывающемся списке для каждого столбца таблицы. В параметрах строки итогов по умолчанию используется функция ПРОМЕЖУТОЧНЫЕ. ИТОГИ, которая позволяет включать или игнорировать скрытые строки таблицы, однако вы также можете использовать другие функции.
ИТОГИ, которая позволяет включать или игнорировать скрытые строки таблицы, однако вы также можете использовать другие функции.
Щелкните в любом месте таблицы.
Перейти к Табличные инструменты > Design и установите флажок для Total Row .
Итоговая строка вставляется внизу таблицы.
Примечание. Если вы примените формулы к итоговой строке, а затем включите и выключите итоговую строку, Excel запомнит ваши формулы. В предыдущем примере мы уже применили функцию СУММ к итоговой строке.
 При первом применении итоговой строки ячейки будут пустыми.
При первом применении итоговой строки ячейки будут пустыми.Выберите столбец, который вы хотите суммировать, затем выберите вариант из раскрывающегося списка. В данном случае мы применили функцию СУММ к каждому столбцу:
.
Вы увидите, что Excel создал следующую формулу: =ПРОМЕЖУТОЧНЫЙ ИТОГ(109,[Средний Запад]) . Это функция ПРОМЕЖУТОЧНЫХ ИТОГОВ для СУММ, а также формула структурированных ссылок, которая используется исключительно для таблиц Excel. Узнайте больше об использовании структурированных ссылок с таблицами Excel.
Вы также можете применить другую функцию к общему значению, выбрав опцию Дополнительные функции или написав свою собственную.
Примечание. Если вы хотите скопировать формулу строки итогов в соседнюю ячейку в строке итогов, перетащите формулу с помощью маркера заполнения.
 Это соответствующим образом обновит ссылки на столбцы и отобразит правильное значение. Если вы скопируете и вставите формулу в общую строку, она не обновит ссылки на столбцы при копировании и приведет к неточным значениям.
Это соответствующим образом обновит ссылки на столбцы и отобразит правильное значение. Если вы скопируете и вставите формулу в общую строку, она не обновит ссылки на столбцы при копировании и приведет к неточным значениям.
Вы можете быстро суммировать данные в таблице Excel, включив параметр Total Row , а затем использовать одну из нескольких функций, представленных в раскрывающемся списке для каждого столбца таблицы. В параметрах строки итогов по умолчанию используется функция ПРОМЕЖУТОЧНЫЕ.ИТОГИ, которая позволяет включать или игнорировать скрытые строки таблицы, однако вы также можете использовать другие функции.
Щелкните в любом месте таблицы.
org/ListItem»>Итоговая строка вставляется внизу таблицы.
Примечание. Если вы примените формулы к итоговой строке, а затем включите и выключите итоговую строку, Excel запомнит ваши формулы. В предыдущем примере мы уже применили функцию СУММ к итоговой строке. При первом применении итоговой строки ячейки будут пустыми.
Выберите столбец, который вы хотите суммировать, затем выберите вариант из раскрывающегося списка. В данном случае мы применили функцию СУММ к каждому столбцу:
.
Вы увидите, что Excel создал следующую формулу: =ПРОМЕЖУТОЧНЫЙ ИТОГ(109,[Средний Запад]) .
 Это функция ПРОМЕЖУТОЧНЫХ ИТОГОВ для СУММ, а также формула структурированных ссылок, которая используется исключительно для таблиц Excel. Узнайте больше об использовании структурированных ссылок с таблицами Excel.
Это функция ПРОМЕЖУТОЧНЫХ ИТОГОВ для СУММ, а также формула структурированных ссылок, которая используется исключительно для таблиц Excel. Узнайте больше об использовании структурированных ссылок с таблицами Excel.Вы также можете применить другую функцию к общему значению, выбрав опцию Дополнительные функции или написав свою собственную.
Примечание. Если вы хотите скопировать формулу строки итогов в соседнюю ячейку в строке итогов, перетащите формулу с помощью маркера заполнения. Это соответствующим образом обновит ссылки на столбцы и отобразит правильное значение. Если вы скопируете и вставите формулу в общую строку, она не обновит ссылки на столбцы при копировании и приведет к неточным значениям.
Перейти к таблице > Итоговая строка .
Вы можете быстро суммировать данные в таблице Excel, включив параметр Toggle Total Row .
- org/ListItem»>
Перейдите на вкладку Table Design > Параметры стиля > Total Row .
Всего строк вставлены внизу таблицы.
Щелкните в любом месте таблицы.
Установка функции агрегирования для ячейки строки итогов
Примечание. Это одна из нескольких бета-функций, которая в настоящее время доступна только для части участников программы предварительной оценки Office. Мы продолжим оптимизировать эти функции в течение следующих нескольких месяцев. Когда они будут готовы, мы выпустим их для всех участников программы предварительной оценки Office и подписчиков Microsoft 365.
Строка итогов позволяет выбрать, какую агрегатную функцию использовать для каждого столбца.
Щелкните ячейку в строке итогов под столбцом, который вы хотите настроить, затем щелкните раскрывающийся список, который появляется рядом с ячейкой.
Выберите статистическую функцию для столбца. Обратите внимание, что вы можете нажать Дополнительные функции , чтобы увидеть дополнительные параметры.
Нужна дополнительная помощь?
Вы всегда можете обратиться к эксперту в техническом сообществе Excel или получить поддержку в сообществе ответов.
См.
 также
также
Обзор таблиц Excel
Видео: Создание таблицы Excel
Создать или удалить таблицу Excel
Отформатировать таблицу Excel
Изменение размера таблицы путем добавления или удаления строк и столбцов
Фильтрация данных в диапазоне или таблице
Преобразование таблицы в диапазон
Использование структурированных ссылок с таблицами Excel
Поля промежуточных и итоговых сумм в отчете сводной таблицы
Поля подытога и итога в сводной таблице
Проблемы с совместимостью таблиц Excel
Экспорт таблицы Excel в SharePoint
Как реализовать Total в Excel на примере?
Итого в Excel — это простая предопределенная математическая функция. Суммарная функция в Excel была специально создана, чтобы свести к минимуму или устранить проблемы с применением функций СУММ и СУММЕСЛИМН вручную для диапазона ячеек.
Суммарная функция в Excel была специально создана, чтобы свести к минимуму или устранить проблемы с применением функций СУММ и СУММЕСЛИМН вручную для диапазона ячеек.
В этом учебном пособии вы изучите технические особенности Total в Excel и пошаговую процедуру его реализации в режиме реального времени.
Что такое Total в Excel?
Итого в Excel — это специальная встроенная функция суммирования в Excel. Он заменяет необходимость использования функций СУММ и СУММЕСЛИМН вручную для диапазона ячеек в нескольких столбцах.
Суммарная функция в Excel разработана в виде греческого алфавита, хорошо известного и всемирно признанного математического символа для суммирования. Общая функция находится на главной ленте и отображается в группе редактирования, как показано ниже.
Теперь вы узнаете, как реализовать Total в Excel на примере реального времени.
Как реализовать итог в Excel?
Total в Excel — это простая операция. Итак, представьте, что вы хотите выполнить операцию сложения/суммирования табличных данных, как показано ниже.
Итак, представьте, что вы хотите выполнить операцию сложения/суммирования табличных данных, как показано ниже.
Процедура проста.
- Выберите ячейки, которые вы хотите добавить, и перейдите на главную ленту на панели инструментов.
- Затем перейдите в группу редактирования и нажмите кнопку Sigma, как показано ниже.
- Вы можете выбрать тип агрегатной функции, которую вы хотите выполнить в диапазоне ячеек, и нажать кнопку Sigma для работы.
- Кнопка Sigma выполняет не только суммирование, но и еще несколько агрегатных функций, как показано ниже.
- Кроме того, есть ярлык, который можно использовать для выполнения суммы в Excel. Комбинации клавиш для суммирования: «Alt Key + = (Equals) key».
Окончательный результат показан на изображении ниже.
На этом вы достигли конца этого руководства по теме «Всего в Excel».
Получите опыт работы с новейшими инструментами и методами бизнес-аналитики с помощью магистерской программы для бизнес-аналитиков. Зарегистрируйтесь сейчас!
Следующие шаги
Match Function в Excel может стать вашим следующим шагом в изучении основ Microsoft Excel. Например, функция сопоставления в Excel помогает искать определенный элемент в различных элементах за доли секунды.
Хотите узнать больше о бизнес-аналитике? Тогда рассмотрите возможность посещения сертификационного курса Business Analytics от Simplilearn . Он входит в пятерку лучших курсов по бизнес-аналитике в отрасли. Эта программа Simplilearn представляет собой ориентированную на результат программу обучения и сертификации, которая поможет вам освоить концепции статистики и анализа данных.
Если у вас есть какие-либо вопросы к нам по этому руководству по «Всего в Excel», пожалуйста, напишите нам в комментариях ниже.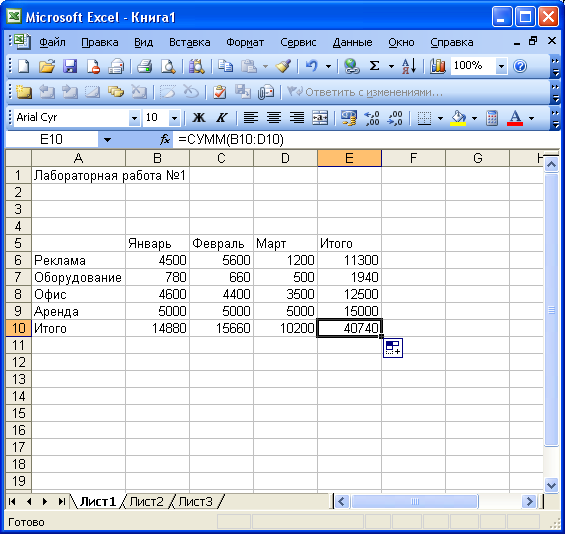

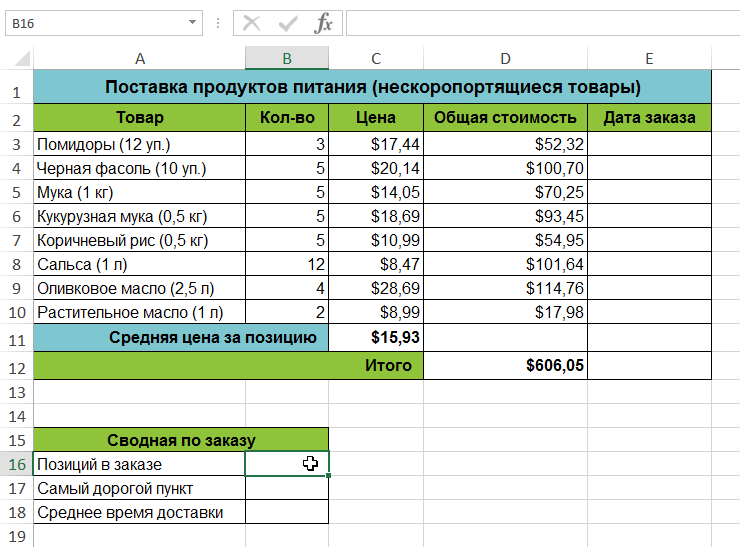 В приведенном выше примере мы применили функцию СУММ для строки итогов. При первом использовании строки итогов ячейки будут пустыми.
В приведенном выше примере мы применили функцию СУММ для строки итогов. При первом использовании строки итогов ячейки будут пустыми. При этом ссылки на столбцы обновятся, и будет выведено правильное значение. Не используйте копирование и вставку, так как при этом ссылки на столбцы не обновятся, что приведет к неверным результатам.
При этом ссылки на столбцы обновятся, и будет выведено правильное значение. Не используйте копирование и вставку, так как при этом ссылки на столбцы не обновятся, что приведет к неверным результатам.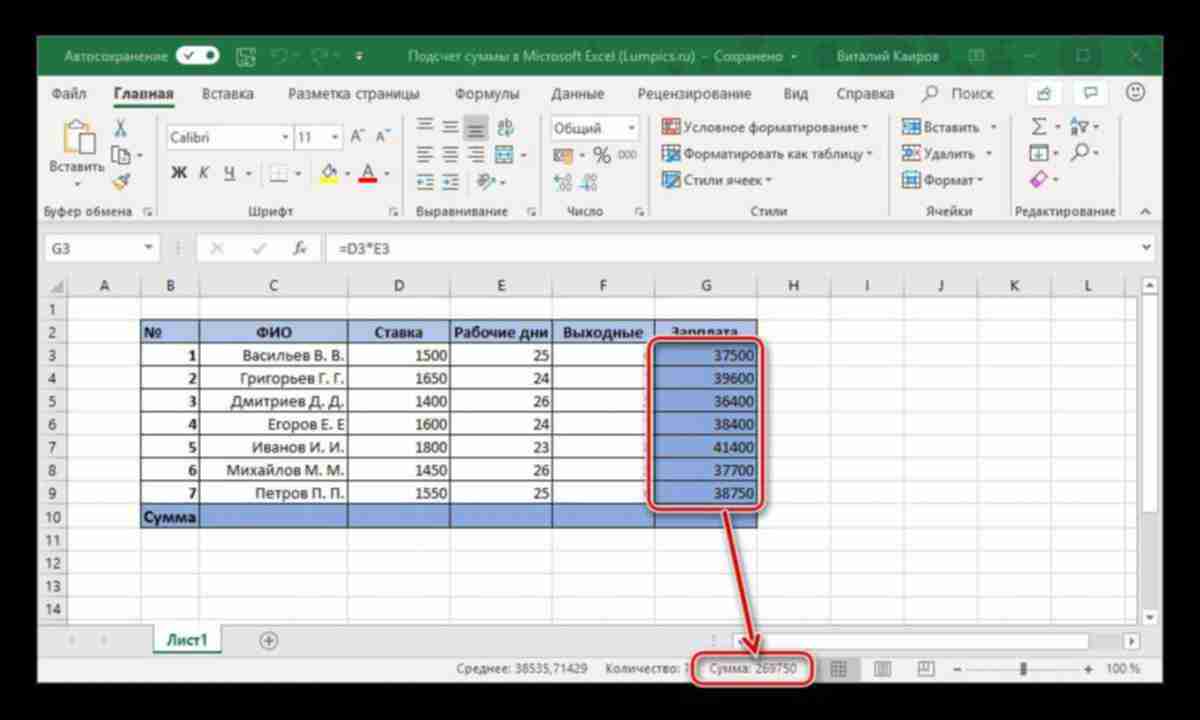
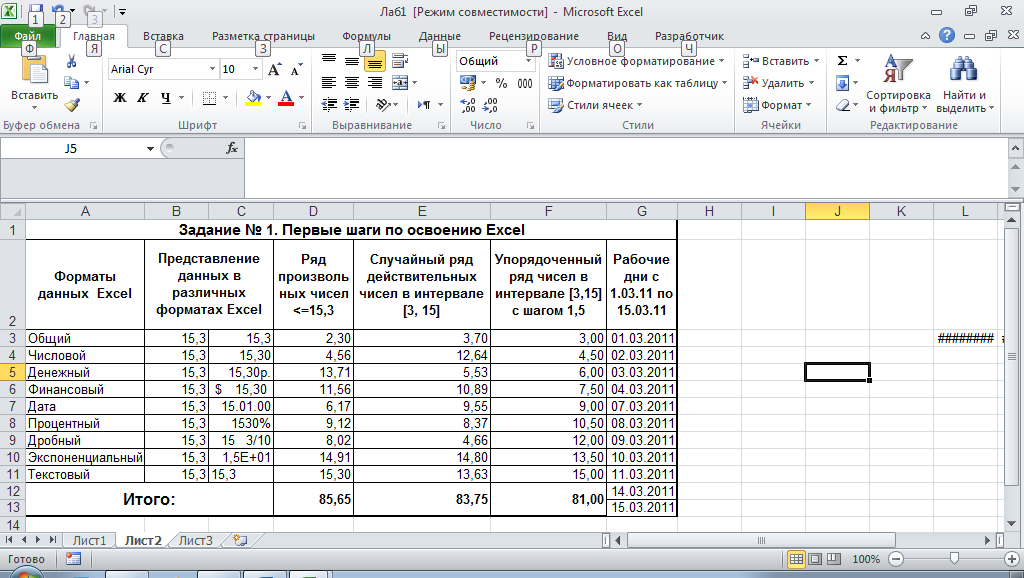 См. статью Использование структурированных ссылок в таблицах Excel.
См. статью Использование структурированных ссылок в таблицах Excel. ИТОГИ учитывает значения строк, скрытых с помощью команды Скрыть строки (меню Формат, подменю Скрыть или отобразить) в группе Ячейки на вкладке Главная в настольном приложении Excel. Эти константы используются для получения промежуточных итогов с учетом скрытых и нескрытых чисел списка. Для констант «номер_функции» от 101 до 111 функция ПРОМЕЖУТОЧНЫЕ.ИТОГИ исключает значения строк, скрытых с помощью команды Скрыть строки. Эти константы используются для получения промежуточных итогов с учетом только нескрытых чисел списка.
ИТОГИ учитывает значения строк, скрытых с помощью команды Скрыть строки (меню Формат, подменю Скрыть или отобразить) в группе Ячейки на вкладке Главная в настольном приложении Excel. Эти константы используются для получения промежуточных итогов с учетом скрытых и нескрытых чисел списка. Для констант «номер_функции» от 101 до 111 функция ПРОМЕЖУТОЧНЫЕ.ИТОГИ исключает значения строк, скрытых с помощью команды Скрыть строки. Эти константы используются для получения промежуточных итогов с учетом только нескрытых чисел списка.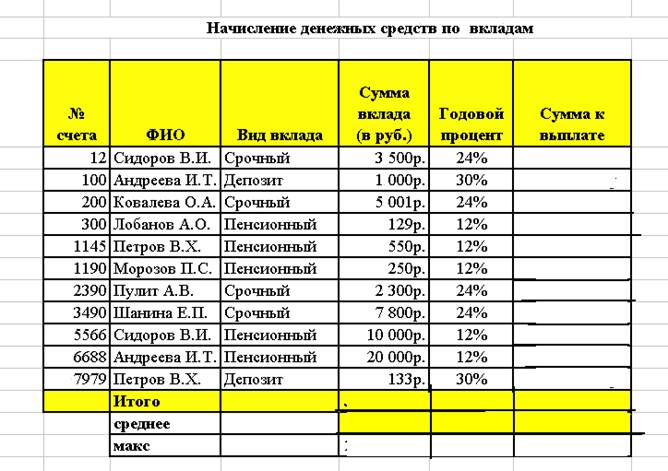 ИТОГИ применяется к столбцам данных или вертикальным наборам данных. Она не предназначена для строк данных или горизонтальных наборов данных. Так, при определении промежуточных итогов горизонтального набора данных с помощью значения константы «номер_функции» от 101 и выше (например, ПРОМЕЖУТОЧНЫЕ.ИТОГИ(109;B2:G2)), скрытие столбца не повлияет на результат. Однако на него повлияет скрытие строки при подведении промежуточного итога для вертикального набора данных.
ИТОГИ применяется к столбцам данных или вертикальным наборам данных. Она не предназначена для строк данных или горизонтальных наборов данных. Так, при определении промежуточных итогов горизонтального набора данных с помощью значения константы «номер_функции» от 101 и выше (например, ПРОМЕЖУТОЧНЫЕ.ИТОГИ(109;B2:G2)), скрытие столбца не повлияет на результат. Однако на него повлияет скрытие строки при подведении промежуточного итога для вертикального набора данных.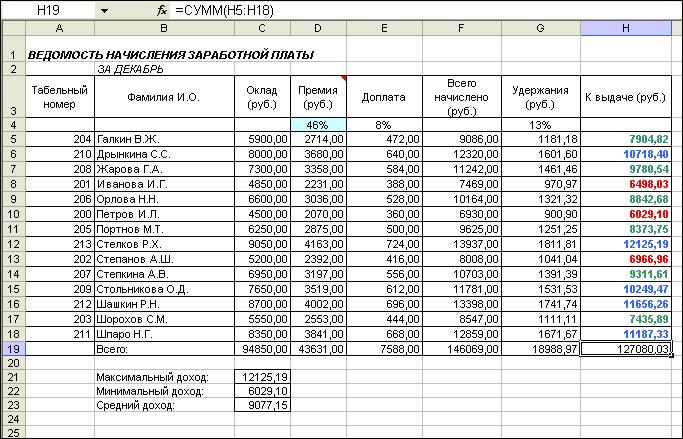 ИТОГИ(9;A2:A5)
ИТОГИ(9;A2:A5)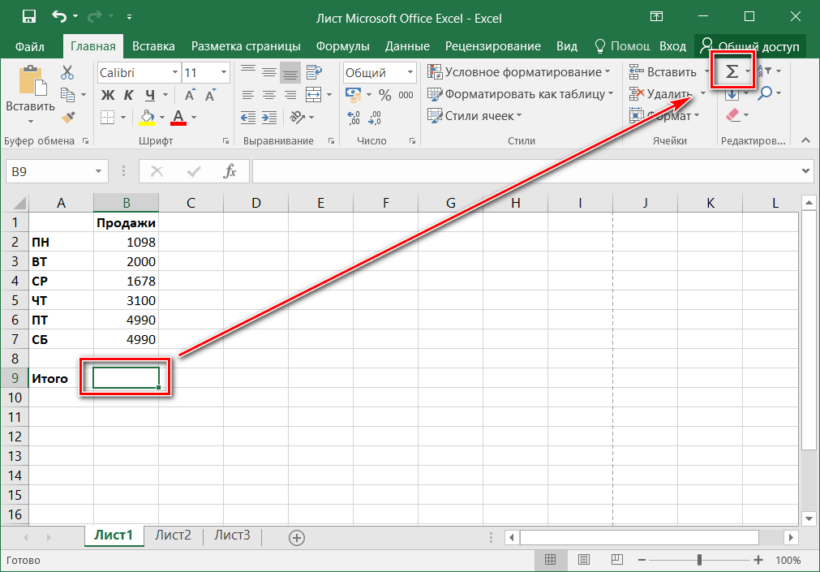 ИТОГИ необходимо использовать числовое значение (1–11, 101–111). Этот числовой аргумент используется для промежуточного итога значений (диапазонов ячеек, именованных диапазонов), указанных в качестве следующих аргументов.
ИТОГИ необходимо использовать числовое значение (1–11, 101–111). Этот числовой аргумент используется для промежуточного итога значений (диапазонов ячеек, именованных диапазонов), указанных в качестве следующих аргументов. При первом применении итоговой строки ячейки будут пустыми.
При первом применении итоговой строки ячейки будут пустыми. Это соответствующим образом обновит ссылки на столбцы и отобразит правильное значение. Если вы скопируете и вставите формулу в общую строку, она не обновит ссылки на столбцы при копировании и приведет к неточным значениям.
Это соответствующим образом обновит ссылки на столбцы и отобразит правильное значение. Если вы скопируете и вставите формулу в общую строку, она не обновит ссылки на столбцы при копировании и приведет к неточным значениям. Это функция ПРОМЕЖУТОЧНЫХ ИТОГОВ для СУММ, а также формула структурированных ссылок, которая используется исключительно для таблиц Excel. Узнайте больше об использовании структурированных ссылок с таблицами Excel.
Это функция ПРОМЕЖУТОЧНЫХ ИТОГОВ для СУММ, а также формула структурированных ссылок, которая используется исключительно для таблиц Excel. Узнайте больше об использовании структурированных ссылок с таблицами Excel.