Форматировать флешку защищенную: Как снять защиту с флешки от записи. Не форматируется карта памяти, диск защищен
Содержание
Как снять защиту с флешки от записи. Не форматируется карта памяти, диск защищен
Возникла проблема с флешкой, защищенной от записи? Не знаете, как разблокировать флешку, сделать ее доступной для чтения? Вы пытаетесь записать на usb-накопитель или sd-карту какой-то файл, а в ответ получаете сообщение: «флешка защищена от записи». Если вам срочно нужно скопировать файлы на диск или флеш-накопитель, я покажу вам, как снять защиту и отформатировать (или очистить) носитель информации – для дальнейшей работы, привычной и корректной.
Содержание:
- Использование программ для форматирования
- Как снять защиту от записи с диска через Реестр (+ видео)
- Использование утилиты diskpart для разблокировки флешки
- Как снять защиту с карты памяти через diskmgmt.msc
- Снимаем протекцию через редактор групповой политики Windows
- Другие способы снятия защиты на флешке
- Носитель защищен от записи: вопросы и ответы
Видеоинструкция
youtube.com/embed/deCmsRHWf3s»>
Используем программы для форматирования карт памяти и usb-флешек
Некоторые флешки комплектуются фирменным софтом. Работает он лучше, чем стандартные инструменты форматирования Windows. Эти программы — не всегда, но тем не менее — помогут снять защиту. Минус такого подхода — вы теряете все данные на носителе. Поэтому, если для вас это неприемлемо, переходите к следующей главе.
1. Для sd карт подходит программа SDFormatter — она исправит ошибки чтения и записи. Соответственно, форматирование позволит разблокировать флешку. Выбирайте опцию Overwrite format.
Скачать SDFormatter
2. Более универсальный способ форсированно отформатировать usb-флешку / sd-карту — обратиться к утилитам форматирования вроде Hp Disk Format Tool. Можно выбрать файловую систему и тип форматирования.
Скачать Hp disk format tool
3. HDD low level format работает не только с жесткими дисками, но и с картами памяти SD, MMC, MemoryStick и CompactFlash.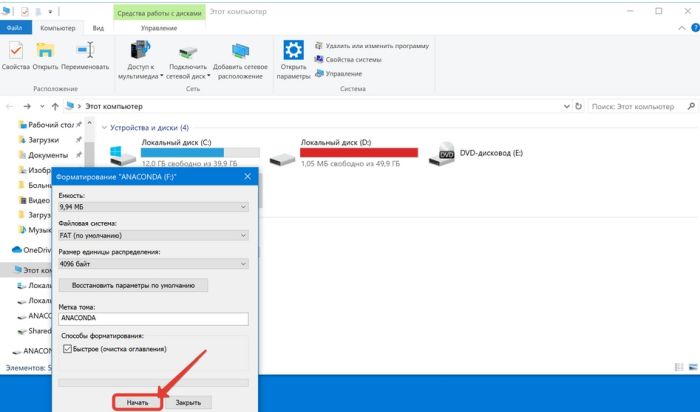
Скачать HDD Low Level Format
Восстановление доступа к флешке через Реестр
Метод снятия защиты от записи достаточно прост, однако требует минимальной сноровки и аккуратного обращения с редактором реестра. Если вы не на 100% уверены в своих действиях, сделайте резервную копию Реестра Windows, используя для этого программу RegOrganizer.
1. Откройте редактор Реестра от имени администратора (Пуск – regedit).
2. Перейдите в каталог HKEY_LOCAL_MACHINE\SYSTEM\CurrentControlSet\Control\ . Если внутри этого каталога нет папки StorageDevicePolicies – создайте ее. Для этого:
3. Кликните правой кнопкой по текущему каталогу Control
4. В меню выберите пункт Создать — Раздел и назовите его StorageDevicePolicies.
5. Правой кнопкой мыши щелкните по StorageDevicePolicies и выберите новое значение параметра DWORD(32-bit) для 32-битной ОС или DWORD(64-bit) для 64-битной соответственно.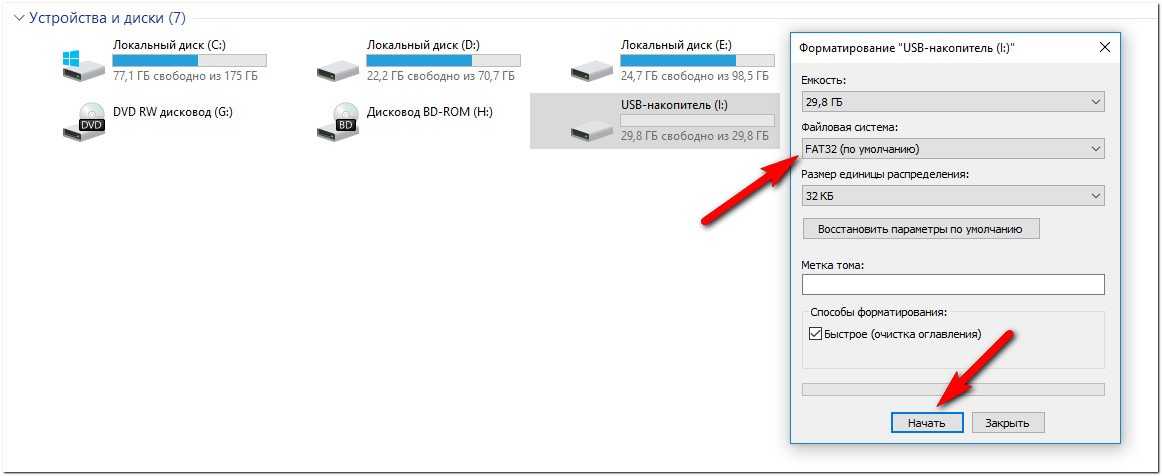
6. Переименуйте параметр dword в WriteProtect, дважды кликните по строке, укажите значение 0 (HEX).
7. Безопасно извлеките флешку и перезагрузите компьютер.
8. Подключите флешку. При необходимости, отформатируйте ее.
Видео версия инструкции:
Еще одно решение, как снять протекцию с диска: использование утилиты diskpart
diskpart – консольная утилита, входящая в состав Windows XP и выше, позволяющая гибко управлять жесткими дисками, файловыми томами и разделами на углубленном уровне доступа.
Мы попробуем получить доступ к проблемному флеш-накопителю посредством консоли, после чего отформатировать флешку, защищенную от записи.
1. Откройте командную строку (cmd.exe). Введите «diskpart» для открытия утилиты.
2. Введите «list disk» для отображения списка доступных дисков в системе.
3. Определите, где в списке находится ваш USB накопитель. Введите «SELECT DISK n», где n – ваша USB-флешка с диском, защищенным от записи.
Определите, где в списке находится ваш USB накопитель. Введите «SELECT DISK n», где n – ваша USB-флешка с диском, защищенным от записи.
Будьте очень осторожны! Неправильный выбор носителя приведет к тому, что вы потеряете все данные на выбранном диске.
4. Введите «clean», (возможно, придется повторить эту команду дважды или трижды). Если ничего не работает, пробуйте другие способы разблокировки флешки.
5. Введите «create partition primary» для создания нового раздела на usb-флешке.
6. Введите «select partition» для выбора раздела на диске
7. Введите «active», чтобы сделать диск активным
8. Введите «format fs=ntfs» для форматирования в NTFS (перед тем, как форматировать флешку, убедитесь, что выбрали именно нужный носитель информации!).
К слову, вариант с diskpart – это один из лучших методов отформатировать флешку, защищенную от записи, не прибегая к стороннему инструментарию.
Еще один способ, как снять защиту с карты памяти / флешки.
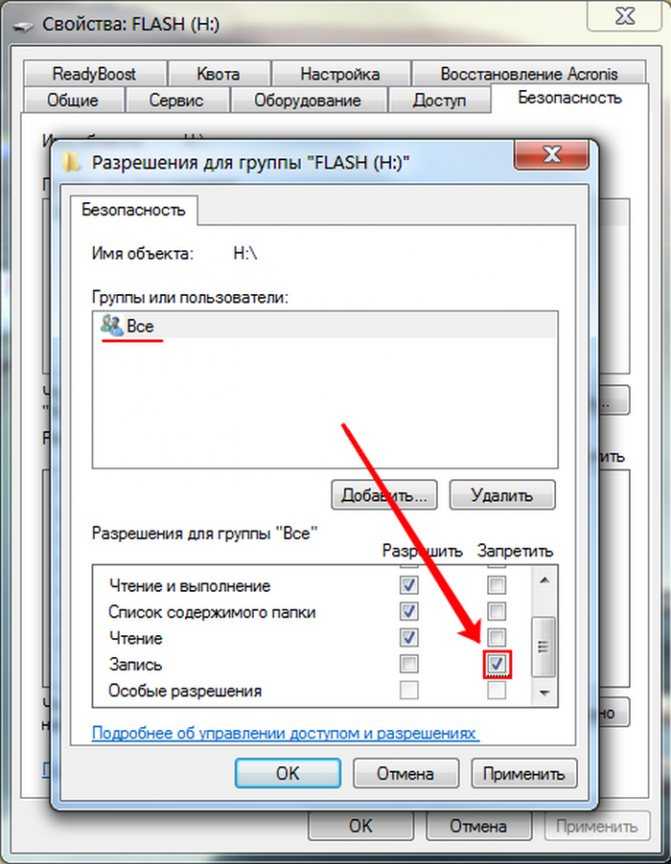 Утилита diskmgmt.msc
Утилита diskmgmt.msc
Метод снятия протекции подходит как для sd карт памяти, так и usb-флешек. Нам его реализации нам понадобится стандартный компонент Windows для управления дисками – diskmgmt.msc.
- Пуск – Выполнить. В текстовую строку введите diskmgmt.msc и нажмите Enter
- Правая кнопка на разделе, который вы хотите форматировать (буква и раздел помогут определить)
- Выберите ‘Удалить том…’ и подтвердите операцию
- В контекстном меню выберите команду ‘Создать том’
- Выберите primary partition
- Все параметры оставляйте по умолчанию
- Нажмите ok
Снимаем защиту с флешки через редактор групповой политики Windows
В некоторых случаях доступ к флешке ограничен правами локальной групповой политики Windows. Рассказываем, как снять защиту в подобной ситуации:
- Пуск – Выполнить – gpedit.msc.
- В открывшейся панели перейдите к следующему разделу: «Конфигурация компьютера — Административные шаблоны — Система — Доступ к съемным запоминающим устройствам».

- Далее вам нужно дезактивировать опцию «Съемные диски: Запретить чтение», переключив в состояние «Отключить».
Другие рабочие методы снятия защиты от записи файлов
Если ничего из вышеописанных рецептов не помогло – что ж, вероятно, сработают другие методы, как снять защиту с флешки (со временем список будет пополняться).
- Проверьте вашу флешку на вирусы. Некоторые вредоносные приложения устанавливают собственный контроль над файлами, в итоге флешка защищена от записи данных, принадлежащих вирусам. Как снять защиту в таком случае? Для сканирования рекомендуем использовать лучшие антивирусы.
- Проверьте, есть ли на флешке аппаратная кнопка, которая позволяет разблокировать ее физически (сбоку расположен переключатель, который нужно сдвинуть в сторону открытого замка). Впрочем, сегодня подобные usb флешки и sd карты встречаются очень редко – в основном, это старые модели устройств.
- Обновите прошивку флешки, найти в Google точную модель можно по chip vendor и chip vendor model, см.
 Диспетчер устройств.
Диспетчер устройств.
Заключение. Хотя и не всегда можно определить, почему флешка защищена от записи, из множества описанных способов хотя бы один – рабочий. Если ни один из способов снятия защиты с флешки вам не помог, остается заменить usb накопитель — другими словами, купить новый.
Впрочем, задавайте вопросы по теме – сделать это можно через боковую панель на нашем сайте. Постараемся помочь.
Часто задаваемые вопросы
Флешка на 32 Гб. При попытке удалить какой-нибудь файл просит снять снять защиту записи с диска или воспользоваться другим. Ни удалить, ни закинуть файлы на флешку не могу.
- Попробуйте убрать защиту с вашей флешки через Реестр, с помощью утилит diskpart или diskmgmt.msc (входят в состав Windows).
- Отформатируйте флешку специальными программами — SD Formatter , Low level format или Disk format tool (см. начало гайда).
Все попытки форматирования выдают один результат: снимите защиту, карта защищена от записи.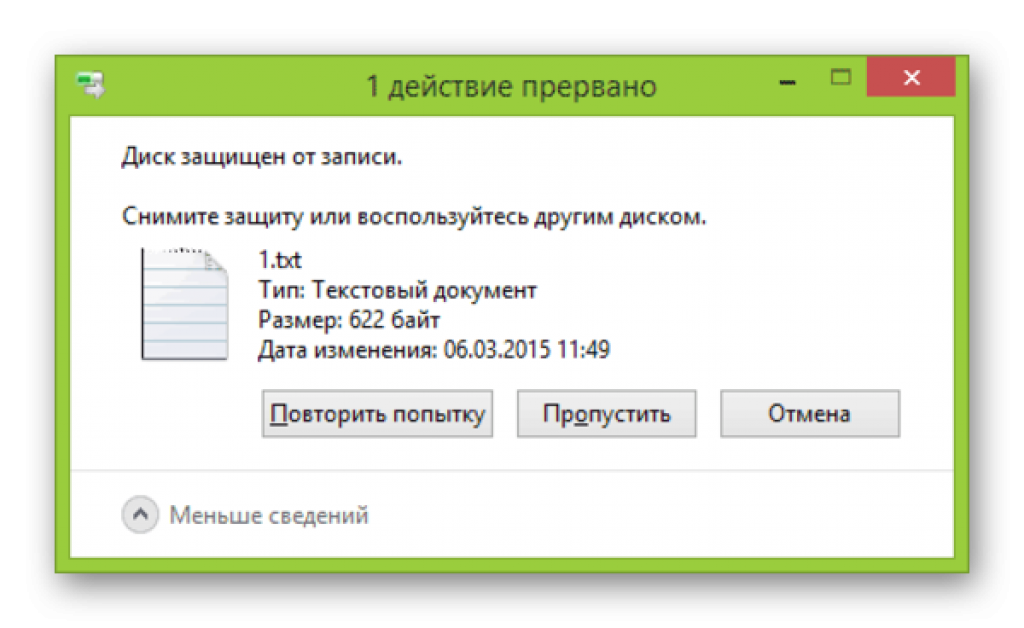 Телефон выдаёт информацию о неисправности карты.
Телефон выдаёт информацию о неисправности карты.
- Попробуйте сбросить защиту описанными в статье способами и сразу же отформатировать карту памяти в FAT32.
- Проверьте, есть ли на sd карте переключатель (возможно, он установлен в неправильном положении, поэтому карта памяти защищена от записи).
Не могу форматировать флешку SONY 64GB, копировать и удалять файлы на нее. Система говорит, что диск защищен от записи. Что делать?
- Некоторым пользователям снять защиту помогает фирменная утилита JetFlash Recovery. Она позволяет выполнить форматирование флешки на низком уровне доступа.
- Если не поможет, попробуйте снять защиту от записи с диска через реестр или командную строку. После этого перезагрузите компьютер.
Не могу удалить с SD-карты файлы (в том числе защищенные от записи). В Windows распознается как диск со 118 МВ. Форматирование невозможно.
Поскольку диск sd-карты защищен от записи, нужно отформатировать ее в NTFS через командную строку (с помощью утилиты diskpart) или посредством системной утилиты diskmgmt. msc. Кроме того, есть замечательная программка для sd-карт под названием SDFormatter — она снимает защиту от записи.
msc. Кроме того, есть замечательная программка для sd-карт под названием SDFormatter — она снимает защиту от записи.
Купил mini sd для телефона 128 Гб SanDisk. Вставляю в телефон Samsung Galaxy A5, поработает какое-то время и потом блокирует запись. Как отформатировать защищенную флешку?
На карте памяти может быть повреждена файловая таблица, из-за чего запись новых данных невозможна. В таких случаях рекомендуется проверить диск на ошибки через стандартный инструмент chkdsk (Пуск — Выполнить — chkdsk). Если не помогает, отформатируйте sd-карту через настольное приложение sd formatter. Судя по отзывам, утилита помогла многим пользователям при форматировании флешки. Также можно отформатировать sd-карточку через меню Recovery, перезагрузив телефон в соответствующем режиме и выбрав опцию Wipe cache partition.
Другие вопросы читателей
Заказал я USB флеш память с Интернета. Я изначально отформатировал, но мне не понравилось, что не все форматы она читала и видела. я решил отформатировать полностью, без галочки, только (оглавление). теперь ноутбук с ОС Виндовс 10 видит её, но требует отформатировать её. Я форматирую, но флешка не форматируется — диск защищен от записи. я уже был пытался что-то делать (скачивать программы), но мне не понятно, я ещё далёк однако от этого.
я решил отформатировать полностью, без галочки, только (оглавление). теперь ноутбук с ОС Виндовс 10 видит её, но требует отформатировать её. Я форматирую, но флешка не форматируется — диск защищен от записи. я уже был пытался что-то делать (скачивать программы), но мне не понятно, я ещё далёк однако от этого.
Ответ. В вашем случае, форматировать usb-флешку желательно не стандартными средствами Windows, я через специализированный софт – благо что выбор широк. В первую очередь, поищите программы конкретно для вашей флешки на сайте производителя. Если не нашли, используйте HP USB Disk Storage Format Tool или любой менеджер дисков вроде Acronis Disk Director. В качестве файловой системы укажите NTFS или exFAT.
1) Флэшка Sandisk ultra USB 3.0 на 16 ГБ. Перепробовал все, начиная с переименовки буквы до чистки реестра. Как только запускаешь форматирование ( в том числе и через управление разделами) выскакивает сообщение, что Windows не может это сделать и флэшка пропадает из поля видимости.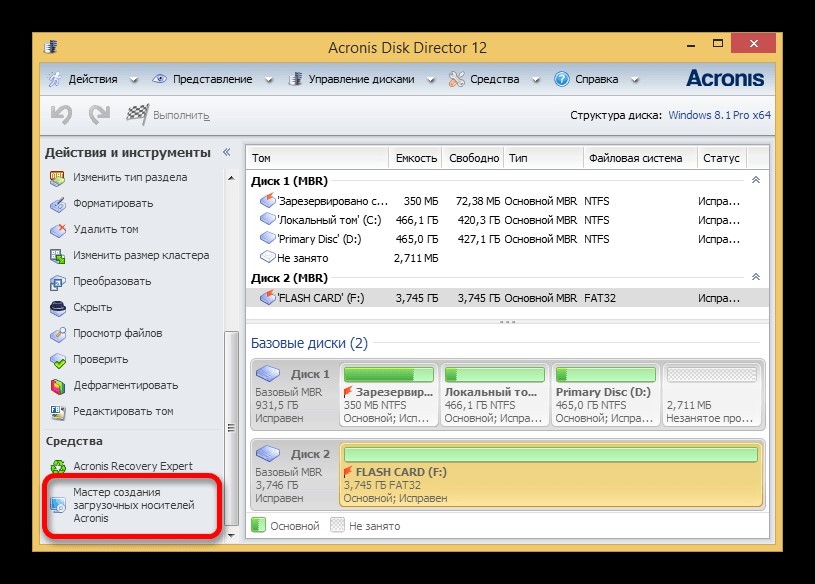 Также пробовал HDD Low Level Format Tool v4.40 Final – случается тоже самое, что описано выше. Как выполнить форматирование защищенной от записи флешки?
Также пробовал HDD Low Level Format Tool v4.40 Final – случается тоже самое, что описано выше. Как выполнить форматирование защищенной от записи флешки?
2) Я не могу отформатировать micro SD карту. Пишет: » Windows не удалось завершить форматирование”. Уже и программами пытался разными, и командной строкой. Все равно не форматируется. Даже просто не могу удалить файлы. Нажимаю “удалить”, убрал флешку и поставил обратно. Файл, который удалял, опять там. Ни удалить, ни форматнуть не могу.
Ответ. Попробуйте другие программы для форматирования: SDFormatter или софт, доступный на сайте разработчика (иногда с их помощью можно отформатировать флешку в обход системным ошибкам). Кроме Управления дисками, можно использовать любой дисковый менеджер вроде Partition Magic или Acronis Disk Director.
Можно также предположить, что проблема связана с Windows или конфигурацией компьютера. Попытайтесь отформатировать флешку на другом компьютере или в среде другой ОС (Windows/Mac OS/Linux).
непонятно что случилось с флеш-картой, при подключении карты к компьютеру выдается «Что бы использовать диск в дисководе J, сначала отформатируйте его”. начинаешь форматировать в формате фат32 без быстрой от чистки и с быстрой пробовал, пишет диск защищен от записи. Пробовал описанные варианты не помогли.
Способом через diskmgmt.msc после правому клику по флешке не дает «удалить том» и другие действия просто не активны. Файловая система у флеш карты – Raw, и система пишет, что она исправна. Что делать, как снять защиту от записи с флешки, реанимировать её?
Ответ. Кроме diskmgmt.msc, попробуйте снять защиту от записи на флешке через Реестр или с помощью консольной утилиты diskpart. Для форматирования используйте не стандартные средства Windows, а, например, Low level format. Если после данных манипуляций диск все равно защищен от записи, попробуйте открыть флешку в другой операционной системе, используйте для управления дисками на флешке сторонний софт – скажем, Acronis Disk Director.
У меня телефон Samsung S3600, перестал записывать на карту файлы. Самое интересное, что там остались на карте две фото и одно видео — удалить их вообще не выходит НИКАК. С компьютера они удаляются, но потом оказываются снова на карте. Ничего не могу на карту записать — сначала будто все там, но в телефоне — ничего нет… как нет. Не роняла телефон, не топила, просто вдруг карточка перестала работать, да еще и так причудливо. Карту он видит, но ничего на нее не записывает и с нее ничего не удаляет… Как снять защиту от записи на флешку?
Ответ. Снять защиту от записи на флешке можно через принудительное форматирование. Сделать это можно через консольную утилиту diskpart для Windows или всевозможные графические утилиты вроде SDFormatter или Hp disk format tool.
Возможно, файлы не удаляются из-за ошибок чтения секторов, на которые записаны не удаляемые файлы. Можно проверить флешку на ошибки через Свойства — Сервис — Проверить в Проводнике.
Как отформатировать флешку, защищенную от записи, устройство защищено от записи при форматировании, лучшие программы
Вопрос, как отформатировать флешку, защищенную от записи, может стать актуальным для любого пользователя ПК. Для его решения существуют системные средства, внешние специализированные программы и рискованные приемы, используемые в последнюю очередь.
Для его решения существуют системные средства, внешние специализированные программы и рискованные приемы, используемые в последнюю очередь.
Почему появляется ошибка «Диск защищен от записи»?
Сообщение «Диск защищен от записи» выводится на экран в силу настроек Windows или из-за неисправности портативного запоминающего устройства.
Как отформатировать флешку, защищенную от записи?
Чтобы что-нибудь записать, флешку форматируют. Для этого снимают защиту от записи.
Используем средства системы
Для снятия защиты от записи перед форматированием возможно использовать средства, уже имеющиеся на компьютере. Нужно вызвать командную строку, появляющуюся на экране:
- с помощью клавиатуры;
- посредством меню «Пуск».
В любой версии Windows, консоль можно вызвать при помощи стандартной подпрограммы «Выполнить» или комбинации клавиш Win+R. После чего вводят в окне CMD.
После чего вводят в окне CMD.
В Windows 8.1 в меню Пуск находят пункт «Командная строка» или жмут Win+X.
В Windows 10 во внутреннем поисковике набирают «Командная строка».
Далее последовательно вводят команды, каждый раз завершая набор нажатием клавиши Enter:
- Diskpart.
- List disk.
- Находится N – номер флешки, в списке дисков, вызванном командой list disk. Для определения обращают внимание на объем известной памяти.
- Select disk N. Где N – номер накопителя.
- Attributes disk clear readonly.
- Clean.
- Create partition primary.
- Format fs=ntfs (или format fs=fat32 для FAT).
- Assign letter=Y (или другая буква для обозначения флешки).
- Exit.
Внешнее запоминающее устройство отформатировано и может быть в дальнейшем снова подвергнуто этой операции. Командную строку закрывают.
Командную строку закрывают.
В случае, если проблема осталась, или хочется попробовать что-то другое, рекомендуется изучить эту статью.
HUDS Format Tool
Существуют программы, воссоздающие и форматирующие USB-накопители, не встроенные в OC Windows. HUDS Format Tool – одна из них. Инструкция по форматированию флешки защищенной от записи:
- Подсоединить флешку к компьютеру.
- Скачать и запустить утилиту.
- В списке найти тип установленной флешки.
- Выбрать вид файловой системы.
- Отметить функцию «Быстрое форматирование».
- Нажать кнопку начать.
HP USB Disk Storage Format Tool
Также флешку форматирует простейшая бесплатная программа для форматирования накопителей защищенных от записи — HP USB Disk Storage Format Tool. Исполняя последовательно ниже описанные шаги, запоминающее устройство форматируют за несколько минут.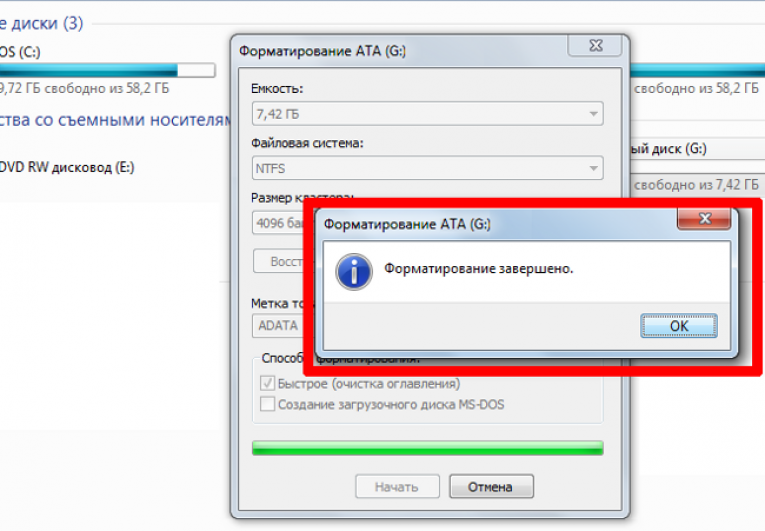
- Скачать программу.
- Вставить в USB-разъем флешку.
- Выбрать в ставшей активной верхней строке соответствующую модель.
- Из списка файловых систем выбрать подходящую для компьютера.
- Нажать кнопку «Старт».
Современным компьютерам обычно соответствует файловая система NTFS. Если машина старая и не требуется запись файлов размером свыше 4 ГБ, можно отформатировать для FAT, FAT32, ExFAT. Разумнее всего посмотреть, как отформатированы диски компьютера. Сделать это можно при помощи поисковой строки в меню «Пуск», вводя поочередно наиболее вероятные форматы. В случае установленной Windows 10 варианты с FAT и FAT32 отпадают, с ними она не работает.
Быстрое форматирование (Quick Format) убирает заголовки уже записанных файлов, тем самым лишая их возможности быть считанными при запросе. Но файлы остаются целыми. Кластеры, в которых они находятся, помечаются используемыми. За счет этого такое форматирование в сотни раз быстрее полного, а старые файлы могут быть восстановлены до тех пор, пока на их место не запишется новая информация. Если на накопителе нет конфиденциальной информации, предпочтительнее назначать быстрое форматирование.
Но файлы остаются целыми. Кластеры, в которых они находятся, помечаются используемыми. За счет этого такое форматирование в сотни раз быстрее полного, а старые файлы могут быть восстановлены до тех пор, пока на их место не запишется новая информация. Если на накопителе нет конфиденциальной информации, предпочтительнее назначать быстрое форматирование.
Silicon Power Low Level Formatter
Если снять защиту от записи и отформатировать накопитель не удалось ни при помощи системных средств, ни с применением специализированных программ от производителя флешки, обращаются к утилитам низкоуровневого форматирования. Каждый производитель устройств хранения информации, обычно выпускает подобную утилиту для своих продуктов. Бывают программы, способные заставить работать несколько разных флешек. Именно такой и является Silicon Power Low Level Formatter, разработанная для накопителей одноименного производителя с контроллером PS2251-03.
С ее помощью удавалось реанимировать устройства от SmartBuy, Kingston, Apacer, HyperX. Но риск велик даже для флешек Silicon Power. Дело в том, что такой тип форматирования может физически повредить накопитель.
Но риск велик даже для флешек Silicon Power. Дело в том, что такой тип форматирования может физически повредить накопитель.
При запуске Formatter Silicon Power может сообщить: «Device Not Found». Это будет означать, что в списке обнаруженных компьютером устройств нет хранилищ данных с поддерживаемым утилитой контроллером. Следовательно, ее запуск невозможен.
Если флешка может быть отформатирована, появляется предупреждение об уничтожении всей записанной на нее информации. Запрашивается разрешение на продолжение работы. Нажатием кнопки «Format» запускается процесс исправления неполадок.
После завершения форматирования следует флешку извлечь и вставить снова.
Удаление
— Как восстановить заводское состояние USB-накопителя по умолчанию?
спросил
Изменено
3 месяца назад
Просмотрено
911 раз
Надлежащий способ безопасного стирания SSD — выполнить команду SECURITY ERASE UNIT.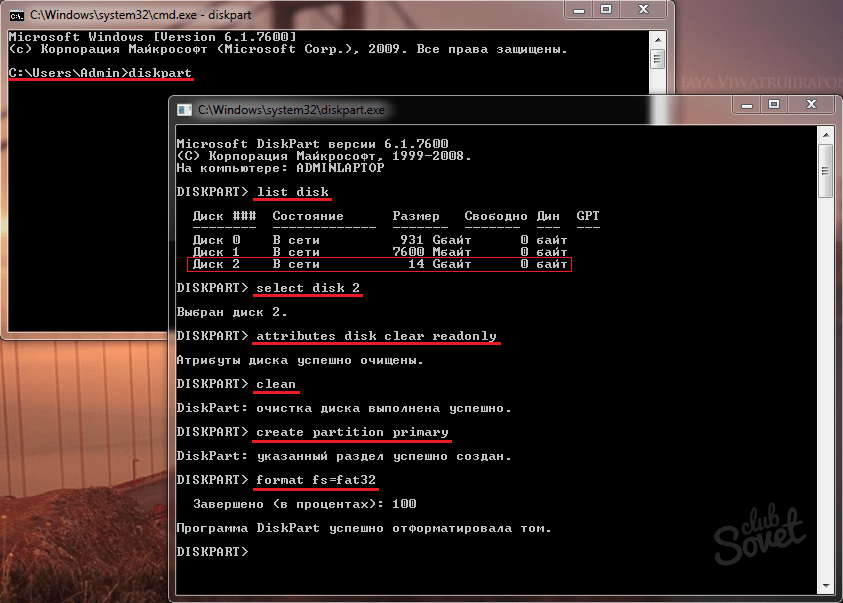 Затем контроллер SSD должен отправить команду BLOCK ERASE всем физическим блокам.
Затем контроллер SSD должен отправить команду BLOCK ERASE всем физическим блокам.
Одно предостережение: SSD должен быть подключен непосредственно к интерфейсу SATA. Не используйте адаптер SATA-to-USB!
Поскольку мы не можем подключить USB-накопитель к порту SATA, как правильно стереть USB-накопитель и восстановить его заводское состояние по умолчанию?
Это не поможет:
$ sudo hdparm --security-set-pass PASS /dev/sdb $ sudo hdparm --security-erase ПАРОЛЬ /dev/sdb
Прежде чем пометить этот вопрос как дубликат: большинство дубликатов закрыты и предлагают dd все несколько раз, но это не восстановит заводское состояние по умолчанию.
- usb-накопитель
- удаление
- флеш-память
6
К сожалению, стандартного способа сделать это нет. Флэш-накопители USB — это не то же самое, что диски SATA, и они не соответствуют тем же спецификациям. Невозможно инициировать безопасное стирание ATA, потому что такая функция даже не является частью его прошивки. Кроме того, из-за того, как работает прошивка (динамическое выравнивание износа и резервирование), вы не можете фактически стереть все на устройстве, просто записав на блочное устройство, как более подробно объясняется в этом ответе.
Невозможно инициировать безопасное стирание ATA, потому что такая функция даже не является частью его прошивки. Кроме того, из-за того, как работает прошивка (динамическое выравнивание износа и резервирование), вы не можете фактически стереть все на устройстве, просто записав на блочное устройство, как более подробно объясняется в этом ответе.
Самый эффективный способ стереть USB-накопитель — записать на него только зашифрованное содержимое и забыть или уничтожить ключ. Если это невозможно, то требуется физическое уничтожение. Никакое программное обеспечение не способно безопасно стереть данные на обычном USB-накопителе с достаточной эффективностью.
8
Зарегистрируйтесь или войдите в систему
Зарегистрируйтесь с помощью Google
Зарегистрироваться через Facebook
Зарегистрируйтесь, используя электронную почту и пароль
Опубликовать как гость
Электронная почта
Требуется, но не отображается
Опубликовать как гость
Электронная почта
Требуется, но не отображается
Нажимая «Опубликовать свой ответ», вы соглашаетесь с нашими условиями обслуживания, политикой конфиденциальности и политикой использования файлов cookie
.
Подробная инструкция как отформатировать флешку с защитой от записи
Если вы задаетесь вопросом: «как снять защиту от записи на флешке?», то вы попали по адресу.
Здесь вы найдете:
- 2 отличных способа снять защиту от записи на USB-накопителе
- как отформатировать USB-накопитель
Вы готовы? Давайте читать!
С помощью форматирования вы можете получить новую файловую систему на USB-накопителе. Это будет быстрее и будет работать плавно, но форматирование также удалит все ваши файлы.
Как этого избежать? Используйте DiskInternals Partition Recovery!
Это программное обеспечение дает вам доступ к файлам, открывая их в режиме чтения, или вы можете восстановить удаленные файлы в режиме восстановления.
Это приложение имеет приятный интерфейс, снабжено мастером восстановления. Это, в свою очередь, позволяет как профессионалам, так и обычным пользователям восстанавливать недоступные данные. Программа имеет широкий набор дополнительных функций, с которыми вы можете работать самостоятельно, скачав бесплатную пробную версию DiskInternals Partition Recovery.
Программа имеет широкий набор дополнительных функций, с которыми вы можете работать самостоятельно, скачав бесплатную пробную версию DiskInternals Partition Recovery.
С помощью этого программного обеспечения вы можете восстановить все типы файлов.
Кроме того, перед восстановлением данных вы можете бесплатно просмотреть файлы и убедиться, что их можно вернуть быстро и корректно. После того, как данные в целости и сохранности, пришло время узнать, как снять защиту от записи на USB-накопителях.
Шаг 2. Используйте Regedit для снятия защиты от записи с USB-накопителя
Как снять защиту от записи с USB-накопителя в Windows 10 с помощью Regedit.exe? Следуйте инструкциям, и вы все поймете.
Щелкните правой кнопкой мыши Пуск и выберите Командная строка (Администратор).
В новом окне введите команду «regedit». Затем нажмите Enter. Теперь перейдите в каталог
Computer\HKEY_LOCAL_MACHINE\SYSTEM\CurrentControlSet\Control\StorageDevicePolicies. На правой панели щелкните левой кнопкой мыши WriteProtect. Если вы видите цифру 1, измените ее на 0 и нажмите OK. Перезагрузите компьютер и снова подключите его, затем откройте USB-накопитель. Проблемы больше не должны возникать.
На правой панели щелкните левой кнопкой мыши WriteProtect. Если вы видите цифру 1, измените ее на 0 и нажмите OK. Перезагрузите компьютер и снова подключите его, затем откройте USB-накопитель. Проблемы больше не должны возникать.
Возможно, вы не нашли файл StorageDevicePolicies. Но не беспокойся; вы можете создать его самостоятельно. Перейдите в папку «Управление» и щелкните правой кнопкой мыши на пустом месте. Теперь выберите вкладку «Создать -> Ключ», затем введите «StorageDevicePolicies». Затем измените значение с 1 на 0, как описано выше.
Если этот способ не помог снять защиту от записи, переходите к следующему шагу.
Шаг 2 (альтернативный). Используйте Diskpart для снятия защиты от записи с USB-накопителя
Щелкните правой кнопкой мыши «Пуск» и выберите «Командная строка от администратора». Введите DISKPART и нажмите Enter. Затем введите следующие команды; после каждого из них нажимайте Enter.
СПИСОК ДИСКОВ
ВЫБЕРИТЕ ДИСК 1 (1 — это пример номера вашего USB-накопителя)
АТРИБУТЫ ДИСКА (вы увидите сообщение о том, что диск защищен от записи и вам необходимо ввести следующую команду, чтобы отменить)
АТРИБУТЫ ДИСКА ОЧИСТИТЬ ТОЛЬКО ДЛЯ ЧТЕНИЯ
Перезагрузите компьютер и попробуйте выполнить какие-либо действия (копирование, сохранение и т.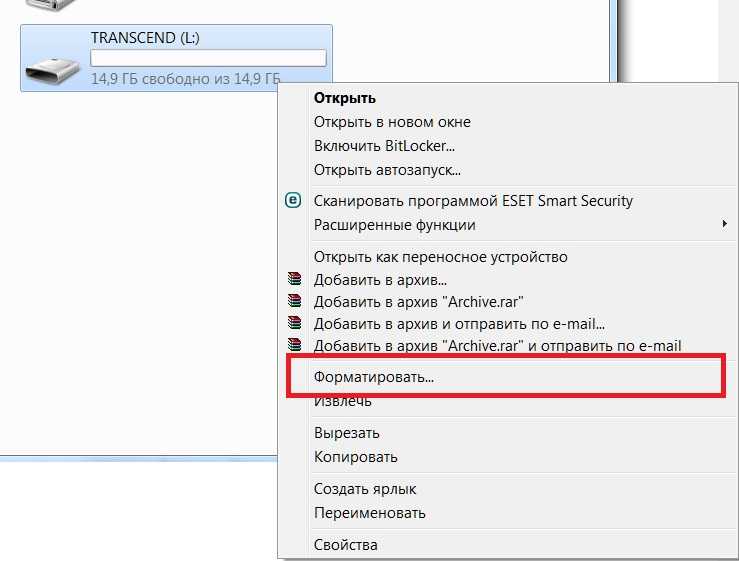

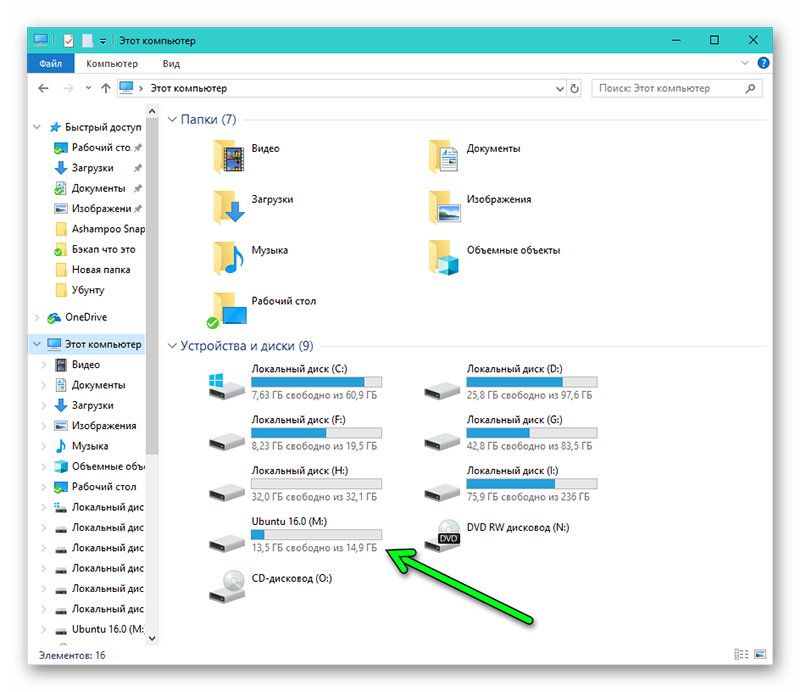
 Диспетчер устройств.
Диспетчер устройств.