Windows не удалось завершить форматирование microsd: Windows не удается завершить форматирование: sd-карта не форматируется
Содержание
Windows не удается завершить форматирование — что делать?
24 сентября, 2020
Автор: Maksim
Операционной системе Виндовс не удается завершить форматирование — это довольно частая ошибка, которую можно устранить на любом устройстве, которое вы хотите отформатировать.
Неважно, флешка это, SSD или жесткий диск, или вообще SD карта. Ошибка может появляться в самых различных случаях. В данном материале собраны все способы и методы решения этой проблемы.
Из предыдущего материала вы могли узнать про восстановление Windows 10. Сегодня мы подробно и с картинками рассмотрим, что делать, если windows не удается завершить форматирование флешки, sd карты, ssd или жесткого диска.
Содержание
- 1 Windows не удается завершить форматирование
- 1.1 1. Используем инструмент управления дисками в Windows
- 1.2 2. Управления дисками в Windows — создаем том
- 1.3 3. Форматируем через консоль
- 1.4 4. Используем JetFlash Recovery
- 1.
 5 5. Используем SDFormatter для SD и MicroSD карт
5 5. Используем SDFormatter для SD и MicroSD карт - 1.6 В заключение
Разберем по порядку методы, которые следует применять, чтобы сделать форматирование флешки возможным.
1. Используем инструмент управления дисками в Windows
Данная утилита уже встроена в операционную систему Виндовс 10, 7 и 8. Поэтому ничего дополнительно скачивать и устанавливать из интернета не нужно.
1. Нажмите одновременно две клавиши «WIN + R» на клавиатуре и вбейте команду — diskmgmt.msc
2. В окне утилиты найдите свою флешку — смотрите по ее размеру. Кликните по ней правой кнопкой мыши и сделайте форматирование. При желании укажите новую метку/название флешки, и оставьте быструю чистку, т.к. полная нужна лишь в редких случаях.
Важно! Если вы не видите своего съемного носителя вообще, значит том диска был удален и его нужно создать заново, чтобы носитель нормально отображался, работал и форматировался. Переходите ко второй главе.
Переходите ко второй главе.
2. Управления дисками в Windows — создаем том
Как уже писалось выше, если вы не видите в списке свою флешку, СД карту, жесткий или SSD диск, значит нужно создать том.
1. В этой же утилите есть другой список подключенных к компьютеру или ноутбуку дисков, он находится снизу. Найдите там свою флешку, в ее состоянии будет написан размер и то, что он не распределен (смотрите картинку).
2. Кликните по нему правой кнопкой мыши и выберите пункт «Создать простой том…». Откроется мастер создания тома, можете просто нажать на всех окнах кнопку «Далее» или, при желании, укажите дополнительные параметры:
- Размер тома — оставьте значение по умолчанию
- Буква диска в системе — при желании укажите, которая больше нравится или оставьте значение по умолчанию
- Отформатируйте, указав файловую систему и название тома
Флешка, сд карта или другой носитель будут отформатированы и сразу станут пригодны для использования, никакие дополнительные действия делать не нужно.
Интересно! Некоторые советуют использовать безопасный режим Windows 10, чтобы решить данную проблему. Это абсолютно бесполезное занятие, т.к. все прекрасно делается и без его использования.
3. Форматируем через консоль
С помощью консоли, используя встроенную утилиту DISKPART можно отформатировать даже, казалось бы, нерабочий диск/флешку. Также, мы уже рассматривали данный способ в материале — что делать, флешка не форматируется, но повторим его и здесь.
1. Нажмите одновременно клавиши «WIN + R» на клавиатуре и введите команду — cmd
2. Далее введите поочередно следующие команды:
- diskpart — запуск утилиты
- list disk — будет выведен список подключенных дисков, найдите тот, который вам нужен по его размеру
- select disk N — вместо N вставьте номер своего диска
- attributes disk clear readonly — снимем защиту от записи
- clean — очистка
- create partition primary — создание тома
- format fs=ntfs quick — быстрое форматирование в NTFS, вместо него можете указать FAT32, если убрать — quick, то будет полное форматирование
- exit — выход из утилиты
После ввода этих команд, ваш носитель будет сразу готов к работе и полностью отформатирован.
Интересно! В редких случаях такую проблему может вызывать активированный ключ/рычажок Lock на самой флешке или SD карте. Он просто блокирует запись на носителе. Установите его в неактивное положение.
4. Используем JetFlash Recovery
Адрес: JetFlash Recovery
Одна из лучших утилит для решения проблемы с форматированием и восстановлением работоспособности съемных носителей. Попробуйте ее в случае, если все описанные выше способы не дали положительного результата.
Сразу после запуска, утилита сама найден подключенные внешние устройства и предложит исправить проблемы в их работе.
5. Используем SDFormatter для SD и MicroSD карт
Адрес: SDFormatter
Если проблема возникла именно с карточкой памяти, то обязательно скачайте эту утилиту. Она способна исправлять ошибки даже на, казалось бы, уже безнадежных SD-картах.
Сразу после запуска вам предложат выбрать карту по ее букве диска в системе, чтобы не запутаться можно будет увидеть и размер карты. Просто нажмите на кнопку «Format».
Просто нажмите на кнопку «Format».
Интересно! Другой софт, который может помочь в решении данной проблемы, подробно рассмотрен в материале — программы восстановления флешки. Там же есть информация и для Виндовс 10, 7 и 8.
В заключение
Проблема должна исчезнуть после выполнения вами всех рекомендаций. Если этого не произошло, и вы видите до сих пор такую ошибку, значит проблема аппаратная и флеш носитель лучше поменять.
Windows не удается завершить форматирование
Ошибка Windows не удается завершить форматирование появляется при попытке очистить накопитель памяти USB флешку, SD/MicroSD карту, реже HDD или SDD диски. Для исправления ошибки достаточно стандартных средств Windows и софта вроде D-Soft Flash Doctor, HP USB Dick Storage Format Tool или HDD Low Level Format Tool.
Основные причины ошибки:
Что делать для исправления ошибки:
- Удалить лишние разделы на съемном носителе через Disk Management и повторить попытку форматирования.

- Отформатировать флешку через командную строку (команда DISKPART).
- Использовать программы для быстрого и низкоуровневого форматирования.
Если система называет съемный носитель RAW и выдает ошибки, значит Windows не может определить структуру файловой системы (FAT32, NTFS, exFAT). Причин много, это проблема другого характера, но решается тоже просто нужно загрузить бесплатную консольную утилиту TestDisk для восстановления оригинальной файловой системы. Сайт разработчика www.cgsecurity.org.
Форматирование через Управление дисками
Windows 10 поддерживает чтение нескольких разделов со съемного носителя, другие ОС могут этого не поддерживать. Системная программа diskmgmt.msc (Управление дисками) позволяет удалить все разделы из флешки, после чего ее можно отформатировать стандартными средствами Windows.
- Нажать Пуск->Выполнить.
- Ввести в строку diskmgmt.msc и нажать Enter или OK.
- В открывшемся Управлении дисками найти проблемную флешку/SD-карту.

- У выбранного диска (съемного устройства) должен быть один раздел памяти, около которого написано Исправен (Основной раздел). Если их несколько, нужно нажать ПКМ и удалить их, выбрав Удалить том. После удаления разделов останется чистый съемный носитель, а единственная ячейка будет называться Не распределена.
- Нажать правой кнопкой мыши по образовавшемуся пустому разделу, в контекстном меню выбрать Создать простой том (New simple volume).
- В открывшемся окне убрать галочку Быстрое форматирование и выбрать нужную файловую систему. Если неизвестно, какая файловая система нужна, сначала можно выбрать FAT32. Нажать Далее.
Если все в порядке, процесс начнется автоматически и займет несколько минут. Система очистит память и создаст единственный раздел в нужной файловой системе, который будет обнаруживаться через проводник.
Форматирование через cmd.exe и DiskPart
Если съемный носитель исправен и имеет один раздел, но все равно не форматируется, можно повторить попытку, загрузив Windows в безопасном режиме с поддержкой командной строки.
- Открыть Пуск -> Выполнить -> ввести cmd.exe, нажать Enter.
- Ввести команду format G: /FS:FAT32 /Q, где вместо G букфа форматируемого накопителя.
Если и это не помогло, стоит обратиться к утилите DiskPart. Она спасает, когда структура разделов оказывается повреждена. А также в тех случаях, когда какое-либо устройство создает на съемном носителе новые разделы, а другие компьютеры потом флешку/карту не видят и не могут очистить. Утилита очистит все имеющиеся разделы на носителе, а также отформатирует память.
Форматирование при помощи DiskPart:
- Запустить Командную строку (cmd.exe) от имени администратора. Обычно находится в меню Пуск -> Стандартные -> Командная строка.
- Ввести команду discpart, нажать Enter.
- Ввести команду list disk и запомнить номер флешки или SD-карты, которую нужно отформатировать.
- Ввести команду select disk X, где вместо X номер флешки.

- Ввести команду clean для очистки содержимого диска.
- Создать новый раздел на пустом носителе, введя команду create partition primary.
- Запустить быстрое форматирование созданного раздела в формате FAT32: format fs=fat32 quick. Альтернативная команда для очистки: format F: /FS:FAT32 /Q (где f буква диска).
- Если после форматирования диску оказалась не назначена буква, ее можно присвоить командой assign letter=F (диск будет называться F).
- Ввести команду exit для выхода из консоли.
После выполнения указанных действий можно попробовать воспользоваться картой или флешкой снова. Если не помогло, можно воспользоваться одной из программ для исправления ошибок с носителями памяти и низкоуровневого форматирования.
Программы для форматирования дисков
Указанные программы для низкоуровневого форматирования и ремонта флешек и дисков бесплатны. Утилиты не требуют установки и весят всего несколько мегабайт.
Утилиты не требуют установки и весят всего несколько мегабайт.
Альтернативный софт для очистки можно найти практически у каждого крупного производителя USB-накопителей и жестких дисков. Суть у них приблизительно одна, поэтому продолжать список можно очень долго. Указанных программ достаточно как для быстрого, так и для низкоуровневого форматирования любого носителя.
,
Отключение или удаление ненужных расширений из Google Chrome производится в настройках. Для управления расширениями достаточно ввести в адресной строке chrome://extensions/. Расширения не обязательно удалять из браузера окончательно. Их можно отключить,&hellip,
Что делать, если Windows не удалось отформатировать карту Micro SD
by Иван Енич
Иван Енич
Эксперт по устранению неполадок
Увлеченный всеми элементами, связанными с Windows, и в сочетании с его врожденной любознательностью, Иван глубоко погрузился в понимание этой операционной системы, специализируясь на драйверах и. .. читать далее
.. читать далее
Опубликовано
Раскрытие информации для партнеров
XУСТАНОВИТЬ, НАЖИМАЯ НА ФАЙЛ ЗАГРУЗКИ
Для решения различных проблем с ПК мы рекомендуем DriverFix:
Это программное обеспечение будет поддерживать работоспособность ваших драйверов, тем самым защищая вас от распространенных компьютерных ошибок и сбоев оборудования. Проверьте все свои драйверы прямо сейчас, выполнив 3 простых шага:
- Загрузите DriverFix (проверенный загружаемый файл).
- Нажмите Начать сканирование , чтобы найти все проблемные драйверы.
- Нажмите Обновить драйверы , чтобы получить новые версии и избежать сбоев в работе системы.
- DriverFix был загружен 0 читателями в этом месяце.
В этом руководстве представлено исчерпывающее руководство по устранению ошибки Windows не удалось отформатировать ошибку Micro SD .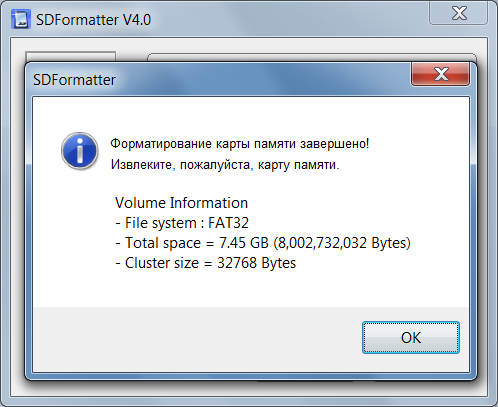 Иногда при попытке отформатировать Micro SD на вашем ПК операция постоянно дает сбой. Если это произойдет, что вы будете делать? У нас есть решение для вас в этом уроке. Читать дальше!
Иногда при попытке отформатировать Micro SD на вашем ПК операция постоянно дает сбой. Если это произойдет, что вы будете делать? У нас есть решение для вас в этом уроке. Читать дальше!
Как исправить Windows не удалось
завершить формат SD ошибка карты?
- Micro SD с принудительным форматированием
- Форматирование Micro SD с помощью управления дисками
- Исправление и форматирование Micro SD с помощью командной строки [CMD]
1. Принудительное форматирование Micro SD
ПК с ОС Windows по умолчанию автоматически форматирует любую вставленную в него Micro SD (через устройство чтения карт). В некоторых случаях вы можете получить Windows не удалось отформатировать ошибку Micro SD . И чтобы отформатировать такую SD-карту, вам, возможно, придется запустить процесс вручную.
Чтобы принудительно отформатировать (отформатировать вручную) Micro SD, следуйте приведенным ниже инструкциям:
- Вставьте карту Micro SD.

- Перейдите к Мой компьютер .
- В появившемся окне найдите значок Removable , связанный с Micro SD.
- Щелкните правой кнопкой мыши значок Micro SD и выберите Формат .
- В раскрывающемся меню Тип формата выберите Quick или Full (для полного форматирования).
- Во втором раскрывающемся меню выберите Off .
- Нажмите OK , чтобы завершить процесс форматирования.
Этот процесс обычно занимает несколько минут или даже секунд, в зависимости от размера карты Micro SD.
Если «ручное форматирование» не помогло устранить ошибку, рекомендуется попробовать встроенное решение Windows (Управление дисками Windows), чтобы исправить ошибку и отформатировать карту.
- ЧИТАЙТЕ ТАКЖЕ : 5 лучших программ для форматирования разделов для ПК с Windows 10
2.
 Форматирование Micro SD с помощью программы «Управление дисками»
Форматирование Micro SD с помощью программы «Управление дисками»
Это встроенное решение (на ПК с Windows), специально разработанное в качестве первой линии действий для исправления Windows не удалось отформатировать ошибку Micro SD . Чтобы запустить этот инструмент, следуйте приведенным ниже инструкциям:
- Вставьте карту Micro SD,
- В окне рабочего стола вашего ПК щелкните правой кнопкой мыши значок «Пуск» и выберите Управление дисками .
- В Управление дисками найдите значок Micro SD (Съемный накопитель).
- Щелкните правой кнопкой мыши Micro SD и выберите Format .
- Выберите файловую систему и следуйте инструкциям на экране, чтобы завершить процесс.
В случае более серьезного повреждения средство управления дисками может оказаться неэффективным для решения проблемы. Если это произойдет, мы рекомендуем вам попробовать следующее решение.
3.
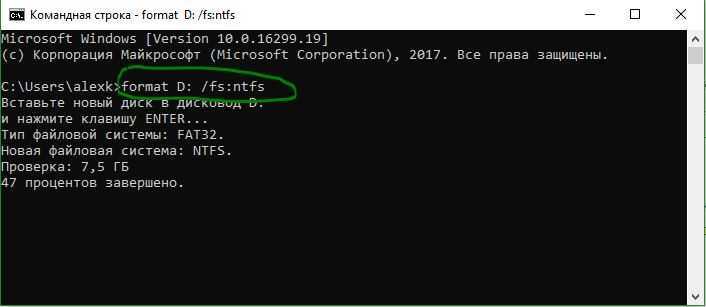 Исправление и форматирование Micro SD с помощью командной строки [CMD]
Исправление и форматирование Micro SD с помощью командной строки [CMD]
Форматирование поврежденных или поврежденных внешних носителей в основном выполняется с помощью инструмента управления дисками. Однако, если и когда это не удается, часто используется более продвинутое решение командной строки. Чтобы отформатировать Micro SD через CMD, запустите командную строку, как описано ниже:
- Вставьте карту Micro SD.
- Запустите командную строку от имени администратора.
- Введите diskpart в соответствующее поле и нажмите Введите .
- Введите list disk , чтобы отобразить все диски/съемные диски в вашей системе (все диски перечислены с номерами).
- Найдите номер, связанный с Micro SD, и введите соответствующий номер: выберите диск X и нажмите Enter 9кнопка 0004. Замените X на число, обозначающее ваш диск. Будьте особенно осторожны и обязательно выберите правильный диск.
 Если вы выберете неправильный диск, это приведет к безвозвратной потере данных, поэтому будьте особенно осторожны.
Если вы выберете неправильный диск, это приведет к безвозвратной потере данных, поэтому будьте особенно осторожны. - Введите clean и нажмите Введите .
- Введите , создайте основной раздел и нажмите . Введите .
- Введите в формате fs: FAT32 и нажмите Введите .
- Выйдите из программы, чтобы завершить процесс.
Примечание. Эта процедура носит технический характер и может не подойти менее опытным пользователям. Тем не менее, это эффективное решение для форматирования Micro SD и других внешних носителей.
Если Windows не удалось отформатировать ошибку Micro SD , описанные выше процедуры являются рекомендуемыми решениями для вас, при условии, что повреждение не слишком серьезное или физическое.
В случае физического повреждения и/или серьезного повреждения окончательным решением может быть замена Micro SD.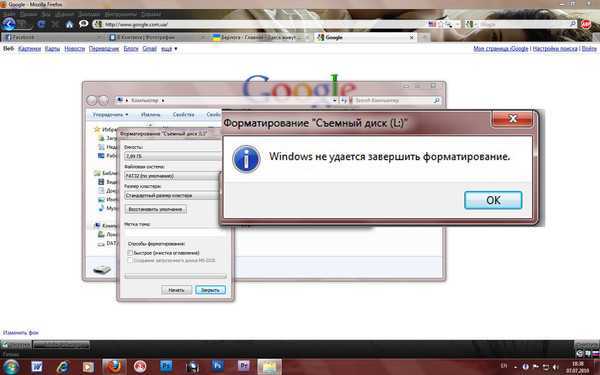
ЧИТАЙТЕ ТАКЖЕ:
- Папка System Volume Information слишком велика? Попробуйте эти решения
- Windows не удалось завершить ошибку форматирования? Исправьте это с помощью этих решений
- Что делать, если Windows не удалось отформатировать флешку
Проблемы остались? Устраните их с помощью этого инструмента:
СПОНСОРЫ
Если приведенные выше советы не помогли решить вашу проблему, на вашем ПК могут возникнуть более серьезные проблемы с Windows. Мы рекомендуем загрузить этот инструмент для ремонта ПК (оценка «Отлично» на TrustPilot.com), чтобы легко устранять их. После установки просто нажмите Начать сканирование и затем нажмите Восстановить все.
Была ли эта страница полезной?
Начать разговор
Делиться
Копировать ссылку
Информационный бюллетень
Программное обеспечение сделок
Пятничный обзор
Я согласен с Политикой конфиденциальности в отношении моих персональных данных
Как исправить «Windows не удалось завершить форматирование» Ошибка
Требуется форматирование
ваша SD-карта, USB-накопитель или внешний жесткий диск — хороший ход.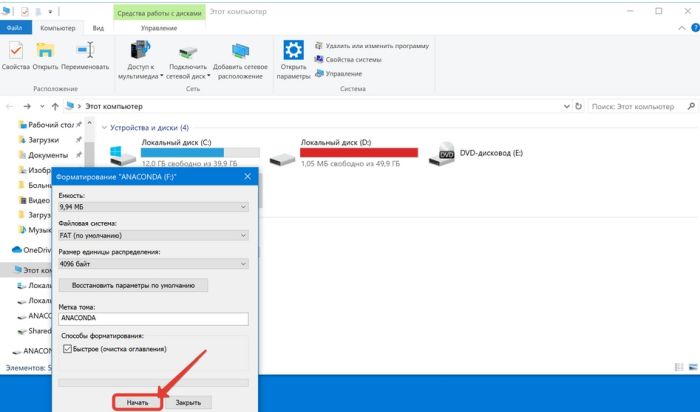 Но что, если вы
Но что, если вы
столкнуться с ошибкой, которая говорит « Windows был
не удалось завершить формат »по пути?
Получение этого
сообщение об ошибке может вызвать у вас панику. Это, или это может заставить вас хотеть пройти
до задачи.
Содержание
Но не волнуйтесь.
Найти способ решить проблему очень просто!
В этом посте,
мы узнаем, что делать. Таким образом, вы не будете чувствовать себя обескураженными, когда захотите
для форматирования вашего диска.
Использование
Командная строка
Командная строка Windows поможет вам в этом. В конце концов, командная строка — это самый простой способ отформатировать жесткий диск.
Итак, сначала нужно
запустить командную строку из
Меню Windows.
Затем введите
следующую команду и нажмите Enter: формат
C: /fs:ntfs
В этом случае я
выбрал форматирование диска « C » с файловой системой « ntfs ».
Вот почему я
ввел конкретную команду. Я выбрал его, потому что в моем случае это диск
проблемный. Это не должно быть так с вами.
Если ваш собственный диск
C не требует форматирования, вы можете оставить его в покое. Вы можете сменить диск
C в букву диска, который вы хотите отформатировать.
Например, буква диска, который вы хотите отформатировать, — «J». И файловая система, которую вы хотите иметь на диске, — «FAT32». Поэтому в окне командной строки вы должны ввести следующее: format J: /fs:FAT32 .
Использование
Управление дисками
Один из относительно простых способов сделать это — обратиться к Windows Инструмент управления дисками . Это программа, которая может помочь вам управлять различными дисками на вашем компьютере.
Для начала зажгите
Управление дисками из Windows
меню.
Выберите диск
где вы получили сообщение об ошибке «Windows не удалось завершить форматирование»
сообщение.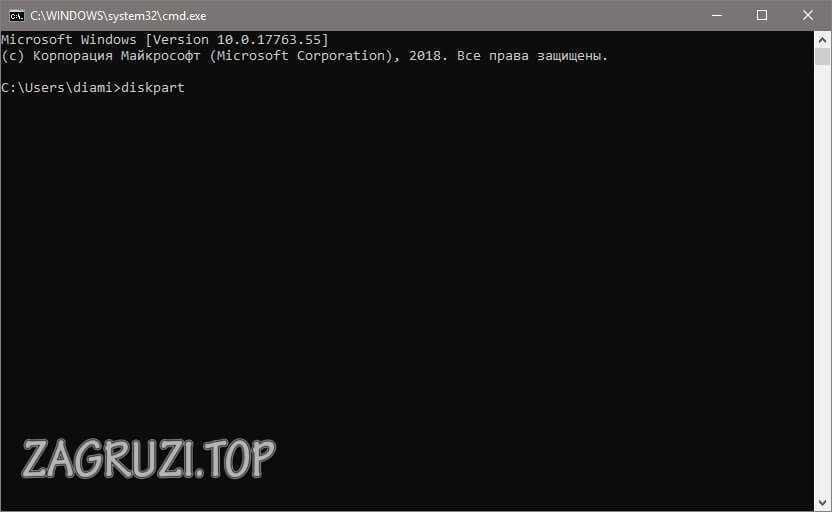 Затем щелкните правой кнопкой мыши и выберите Формат .
Затем щелкните правой кнопкой мыши и выберите Формат .
Использование сторонних инструментов
Вы также можете искать
помощи сторонних инструментов для этого. Преимущество использования этого подхода
заключается в том, что вы будете использовать инструменты, специально разработанные для
цель.
Если упомянутые выше инструменты Windows не помогли устранить эту ошибку, другое практическое решение — позволить этим инструментам работать на вас. Просто убедитесь, что те, которые вы загружаете и устанавливаете в своей системе, на 100% безопасны. Те, что ниже, были проверены нами и чисты.
EaseUS
Partition Master
Это диск
программное обеспечение для управления для пользователей Windows и Mac. Его бесплатная версия может обрабатывать
задача без проблем. И если вам в конечном итоге нравится, как это работает, и вы не можете насытиться
это, вы можете перейти на премиум-версию.
Итак, для начала запустите EaseUS Partition Master.
Далее выберите
диск. Щелкните правой кнопкой мыши выбранное и выберите Формат .
АОМЕИ
Partition Assistant
Это другое
полезный инструмент, который поможет вам управлять разделами. Работает для разных Windows
версий, включая Windows 7, 8.1 и 10.
С его помощью вы можете
копировать, перемещать, изменять размер и объединять разделы. Вы также можете обратиться к нему для миграции ОС
и конвертировать MBR/GPT-диск без потери данных.
Для начала загрузите AOMEI Partition Assistant.
Выберите
раздел и щелкните его правой кнопкой мыши, чтобы открыть раскрывающееся меню.
Выберите Дополнительно > Проверить раздел .
В параметрах проверки выберите Проверить раздел и исправить ошибки в этом
раздел с помощью chkdsk.exe и нажмите OK .
Кристофер Ян Бенитес (Christopher Jan Benitez) — наемный писатель-фрилансер, который предоставляет действенный и полезный веб-контент для малого бизнеса и стартапов.

 5 5. Используем SDFormatter для SD и MicroSD карт
5 5. Используем SDFormatter для SD и MicroSD карт
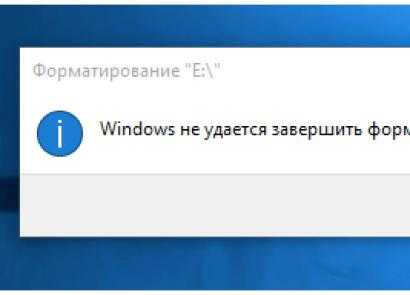


 Если вы выберете неправильный диск, это приведет к безвозвратной потере данных, поэтому будьте особенно осторожны.
Если вы выберете неправильный диск, это приведет к безвозвратной потере данных, поэтому будьте особенно осторожны.