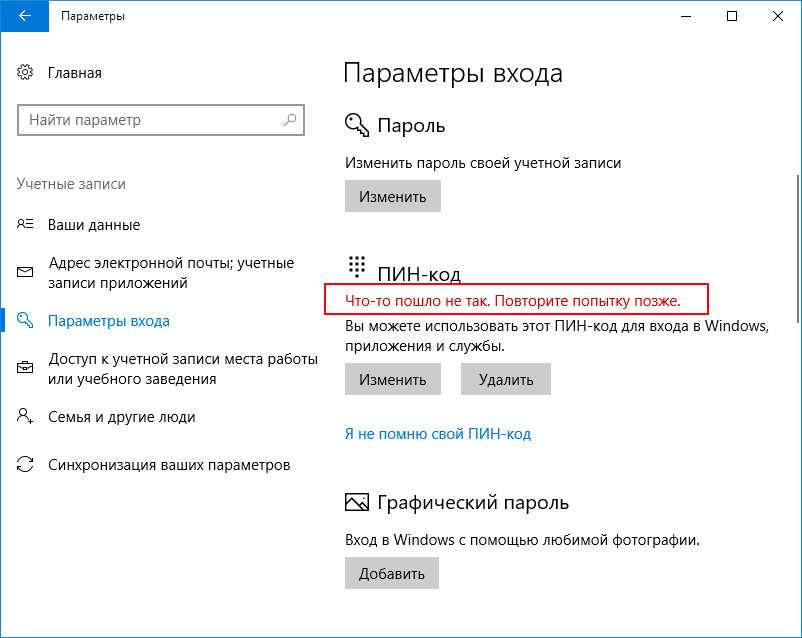Вин 10 вход без пароля: Вход без пароля в Windows 10: как сделать автоматический запуск
Содержание
Автоматический вход в Windows 10 без ввода пароля
Главная » Инструкции
Артём Синявин 6
В данной статье показаны действия, выполнив которые можно автоматически входить в систему без ввода пароля в операционной системе Windows 10.
Данный способ актуален для Windows 10 версии 2004, также известной как 20h2.
Для более поздних версий Windows 10 смотрите нашу статью Как включить или отключить парольный вход в Windows 10
При входе в Windows с учетной записью Майкрософт, или с помощью локальной учетной записи необходимо использовать пароль. Пароль обеспечивает безопасность вашей учетной записи независимо от компьютера, в систему которого вы входите.
Если у компьютера только один владелец, то постоянный ввод пароля будет неудобен и может раздражать пользователя. Для того чтобы не вводить его каждый раз при входе в систему, потребуется выполнить несколько простых шагов.
Для того чтобы не вводить его каждый раз при входе в систему, потребуется выполнить несколько простых шагов.
Как отключить запрос пароля при входе в систему
Чтобы не вводить пароль каждый раз при входе в систему, нажмите сочетание клавиш + R, в открывшемся окне Выполнить введите (скопируйте и вставьте):
netplwiz или control userpasswords2 и нажмите клавишу Enter↵.
Обе эти команды вызывают появление одного и того же окна настроек учетных записей.
В открывшемся окне «Учетные записи пользователей», на вкладке Пользователи, выберите свою учётную запись, затем снимите флажок возле пункта Требовать ввод имени пользователя и пароля, нажмите кнопку OK.
В открывшемся окне «Автоматический вход в систему», введите свой пароль и подтвердите его повторным вводом, а затем нажмите кнопку OK.
После выполненных действий операционная система при каждом «включении» или «перезагрузке» компьютера больше не будет требовать от вас обязательного ввода данных.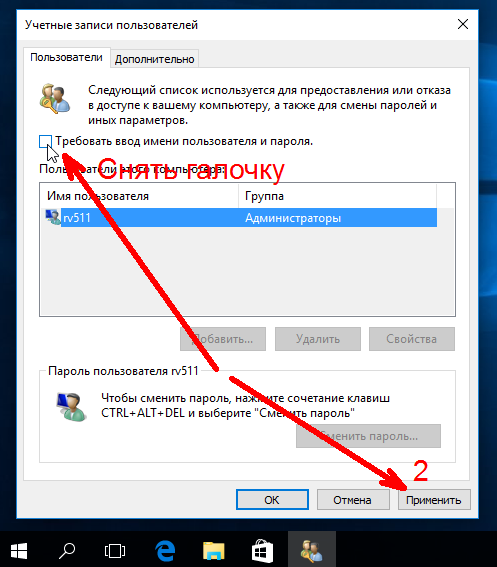
Стоит отметить то, что при «выходе из системы», «смене пользователя» или при «блокировке» компьютера данное отключение ввода пароля не действует и операционная система будет требовать ввести пароль.
Отключение запроса при выходе из спящего режима
Если вы пользуетесь спящим режимом или режимом гибернации, то при пробуждении система запросит у вас пароль. Этот запрос можно отключить.
Чтобы отключить запрос пароля при выходе из спящего режима или режима гибернации, откройте приложение «Параметры Windows», для этого нажмите на панели задач кнопку Пуск и далее выберите Параметры или нажмите на клавиатуре сочетание клавиш + I
В открывшемся окне приложения «Параметры Windows» выберите Учетные записи.
Затем выберите вкладку Параметры входа и в правой части окна в выпадающем списке Требуется вход выберите пункт Никогда.
Теперь при выходе из спящего режима или из режима гибернации, система не будет требовать ввод пароля.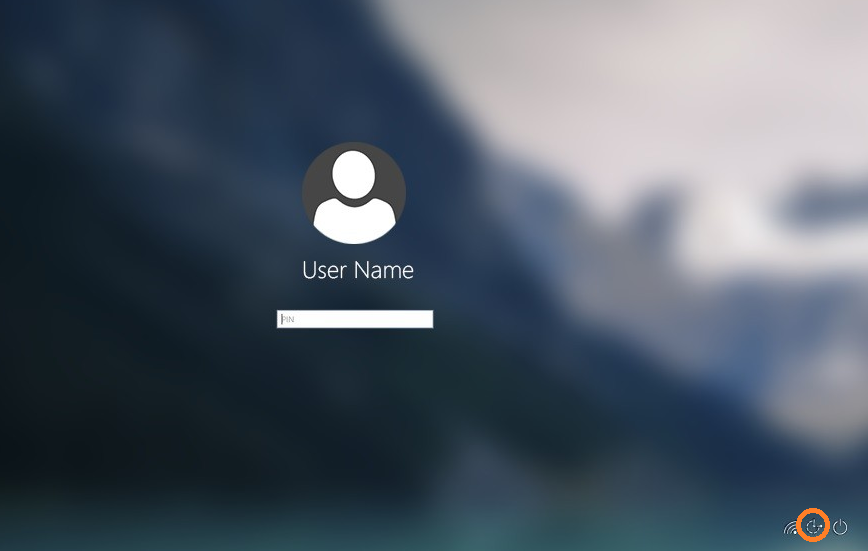
Используя рассмотренные выше действия, можно автоматически входить в систему без ввода пароля в операционной системе Windows 10.
Две учётные записи на вход в Windows 10 и ПИН-код [ОБЗОР]
11 комментариев
После недавнего очередного крупного обновления Windows 10 (October 2018 Update) решил навести порядок в своём ноутбуке и «подтянуть» парочку некоторое время болтающихся неудобств в операционной системе.
Около месяца назад меня почему-то начали встречать две учётные записи при входе в Windows 10, обе с моим логином, но одна без моего аватара, а вторая — с ним. Ещё сразу висела надпись «Неправильное имя пользователя или пароль. Попробуйте еще раз.» . Нужно было жать «Enter» на клавиатуре и после ввода своего пароля благополучно попадал в операционную систему.
Ясно было, что это не взлом компьютера (злыми хакерами), а просто какой-то глюк в Windows 10 (в параметрах же системы отображается, как и раньше, одна учётка админа, без других пользователей).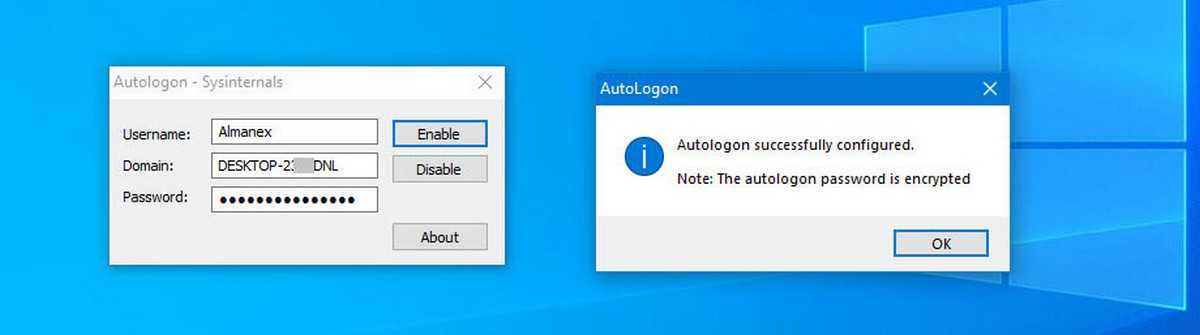 Вот и решил наконец-то разобраться с этим раздражающим неудобством.
Вот и решил наконец-то разобраться с этим раздражающим неудобством.
Расскажу ниже, как легко победил эту беду и заодно, про то, как можно удобнее и быстрее входить в свою операционку без снижения уровня безопасности при этом.
Содержание:
Причина появления двух учётных записей на вход
Природа этого явления до конца не изучена британскими учёными, но в сети Интернет поговаривают о двух основных причинах такого поведения Windows, если выполняется вход без ввода пароля (был отключен ранее):
- при изменении имени компьютера
- после установки некоторых важных обновлений системы
На экране блокировки слева, при этом, будет отображаться два пользователя с одинаковыми логинами, но у одного обычно отсутствует аватарка…
По обеим из них можно зайти в систему — описывал уже это выше.
Как убрать вторую учётную запись на вход в Windows
Очень легко, быстро и просто можно убрать лишнюю вторую учётную запись при входе в Windows. Для этого, если ранее отключали надёжный пароль (удаляли его), нужно снова его добавить к своей учётной записи и затем включить запрос при входе в систему от имени пользователя (администратора).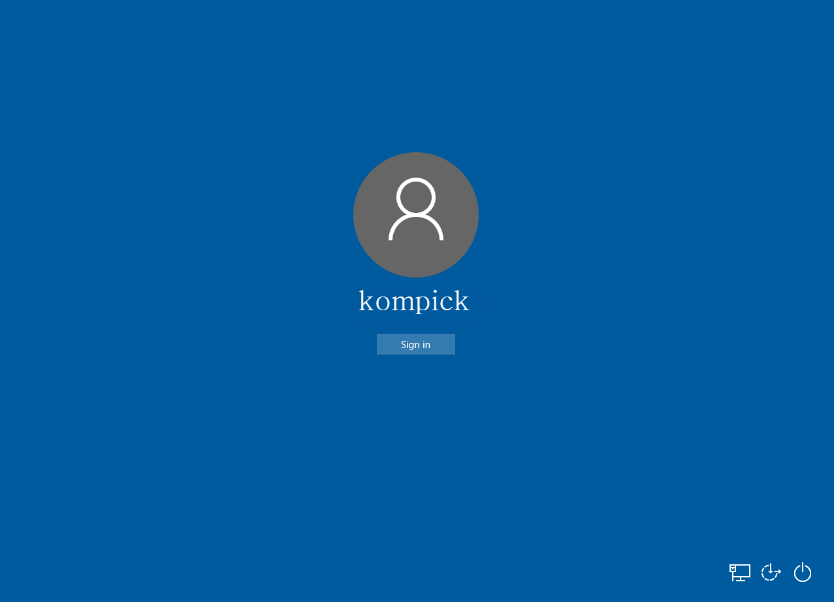
Для активации запроса пароля при входе в Windows 10 нужно на клавиатуре нажать горячие клавиши «Win+R» …
…
…
…и в появившемся окошке вбить (или скопировать-вставить отсюда) netplwiz …
После этого нужно всего-лишь установить галочку напротив «Требовать ввод имени пользователя и пароля.» …
…и применив изменения перезагрузить компьютер (полностью, а не виртуально). После этой процедуры можете снова снять галочку в окне «netplwiz» и даже полностью удалить свой пароль входа.
Обращаю внимание — не завершение работы нужно сделать и последующее включение, а именно непрерывную перезагрузку.
Поздравляю, теперь у Вас не две одинаковые учётные записи на вход в Windows 10, а одна.
ПИН-код или ускоряем вход в Windows 10
Теперь поделюсь информацией, как можно немного ускорить и облегчить вход в Windows 10 практически без снижения уровня безопасности.
Дело в том, что я единственный пользователь на своём ноутбуке и по идее, мне можно было вообще не заморачиваться с паролем входа (удалить его и влетать в систему на всех парах при старте компьютера).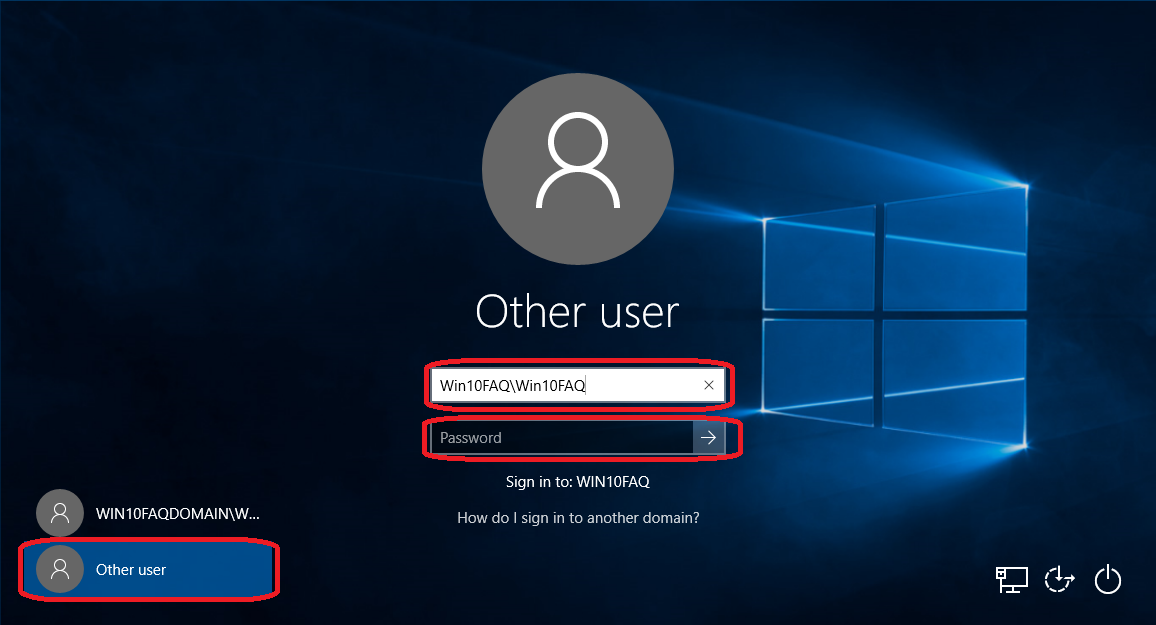
Но иногда беру этот переносной компьютер с собой на работу и хотелось бы быть уверенным, что в моё кратковременное отсутствие, кто-то любопытный не влез в него натворив всякой беды, даже пусть неумышленно. Меня выручил ПИН-код вместо пароля учётной записи.
Чем ПИН-код отличается от пароля входа в Windows
Тем, что:
- не нужно выдумывать сложный пароль (с обязательными цифрами и буквами, да ещё и в разных регистрах
- в нём всего четыре знака
- можно использовать только цифры
- после его ввода происходит моментальный вход в систему Windows (даже не нужно тыкать на «Enter»)
- ПИН-код привязывается только к конкретному устройству, на котором он был задан
- этот код хранится на устройстве локально (пароль передается на сервер и теоретически может быть перехвачен)
Таким образом, используя ПИН-код вместо пароля при входе, убиваем сразу двоих зайцев — сохраняем относительно надёжную защиту и одновременно, ускоряем и облегчаем процедуру входа в операционную систему под своей учётной записью.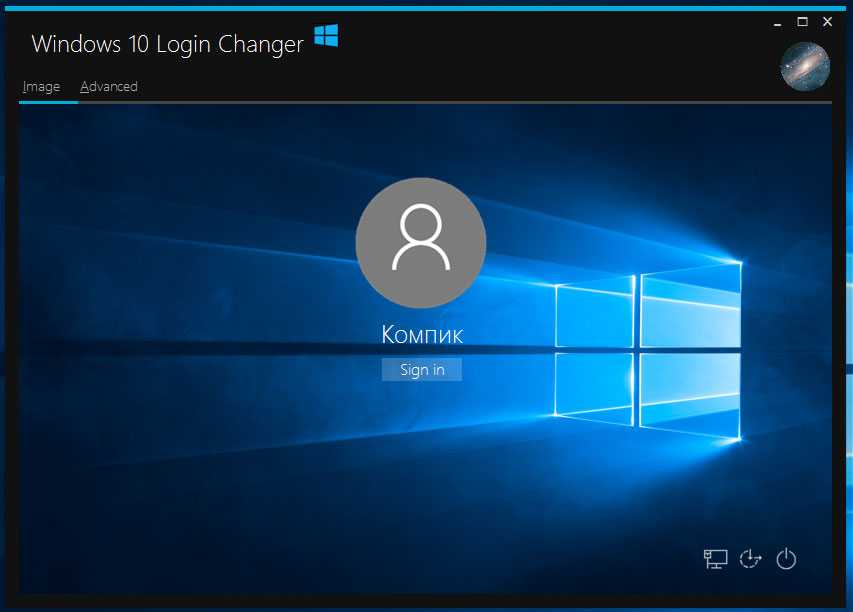
Как задать ПИН-код для входа в Windows
Должен быть предварительно задан пароль учётной записи.
В параметрах системы заходим в раздел «Параметры входа» …
…и просто добавляем ПИН-код…
Правда, обязательно сначала спросят пароль учётной записи…
Как видите, его можно усложнить буквами и символами.
Сегодня победили две учётные записи на входев Windows 10 и узнали про удобный ПИН-код, который облегчает и ускоряет эту процедуру.
До новых полезных компьютерных программ и интересных приложений на Андроид.
ПОЛЕЗНОЕ ВИДЕО
…
…
Уверенный пользователь трех домашних ПК с многолетним опытом, «компьютерщик» для всех родственников, соседей и знакомых, в течении 13-ти лет автор более тысячи обзоров интересных и полезных программ для компьютера на собственном софтовом блоге OptimaKomp. RU
RU
Я только обозреваю программы!
Любые претензии — к их производителям!
Все комментарии проходят модерацию
Как обойти пароль Windows 10 Вход с/без пароля
Вы хотите автоматически обойти пароль и войти в Windows 10 без пароля ? Следует рассмотреть два случая. Во-первых, вы все еще помните пароль для входа в Windows 10, но хотите обойти его для входа в следующий раз. Во-вторых, вы забыли или потеряли пароль для входа в Windows 10. В любом случае в статье рассказывается, как шаг за шагом обойти пароль для входа в Windows 10 .
- Случай 1: Обход входа в Windows 10 с паролем, который вы знаете
- Вариант 2. Обход забытого/утерянного пароля Windows 10 для входа в систему
Вариант 1. Обход входа в Windows 10 с помощью известного вам пароля
Когда вы можете войти в Windows 10 с учетной записью пользователя, независимо от типа учетной записи, вы можете обойти вход в Windows 10 без какого-либо программного обеспечения.
- Способ 1: отключив вход с помощью пароля Windows 10 с помощью netplwiz
- Способ 2: путем удаления пароля для входа в Windows 10 в настройках ПК
Способ 1. Отключить вход с паролем в Windows 10 с помощью netplwiz
1. Войдите на компьютер с Windows 10, используя известные вам имя пользователя и пароль.
2. Нажмите Win + R , чтобы открыть окно Run .
3. Введите « netplwiz » в поле Run и нажмите Enter.
4. В диалоговом окне User Accounts , под Users выберите учетную запись пользователя, которая будет использоваться для автоматического входа в Windows 10 с этого момента.
5. Снимите флажок « Пользователи должны ввести имя пользователя и пароль для использования этого компьютера ».
6. Во всплывающем диалоговом окне введите выбранный пароль пользователя и нажмите OK .
7. Перезапустите Windows 10, и вы сможете обойти экран входа в Windows 10 и получить прямой доступ к компьютеру.
Это обычный способ отключить вход с паролем на доступном компьютере с Windows 7/8/10.
Способ 2: Удалить и обойти пароль для входа в Windows 10 в настройках ПК
Теперь давайте узнаем, как удалить пароль для входа в Windows 10, когда у вас есть доступ к учетной записи администратора для доступа к компьютеру. Учетная запись предоставит вам административные привилегии для изменения или удаления другого пароля пользователя в настройках ПК с Windows, панели управления или с помощью командной строки и т. д.
Шаг 1: Теперь войдите в Windows 10 с правами администратора (локальная учетная запись) и откройте настройки ПК.
Шаг 2: Выберите Учетные записи и перейдите к Варианты входа . Нажмите кнопку Изменить под Пароль .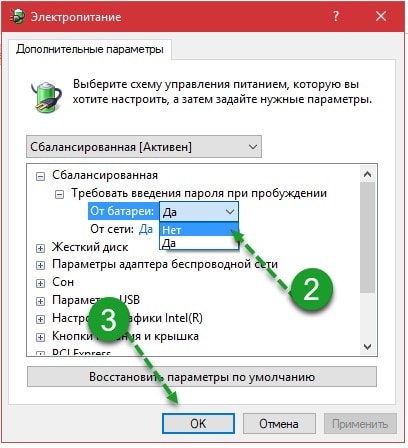
Шаг 3: Удалите пароль для входа в Windows 10.
- Если на компьютере с Windows 10 выполнен вход с учетной записью Microsoft, сначала перейдите к входу с локальной учетной записью.
- Если на компьютере с Windows 10 доступна только учетная запись Microsoft, попробуйте iSunshare Windows 10 Password Genius.
- Если вход в Windows 10 выполнен с использованием локальной учетной записи, следуйте инструкциям ниже, чтобы удалить пароль Windows 10 в настройках ПК.
1. Введите текущий пароль пользователя и нажмите Далее.
2. Не вводите ничего в поле Новый пароль и Повторите ввод пароля , Подсказка к паролю . Нажмите Далее и Готово .
Примечание:
Если вы обнаружите, что не можете войти в Windows 10, выполните вариант 2, чтобы обойти вход в Windows 10 без пароля . Это просто поможет вам удалить забытый пароль для входа в Windows 10 с помощью диска сброса пароля или мощного инструмента для удаления пароля Windows 10. На вашем компьютере ничего не изменится, кроме пароля для входа в Windows 10.
Это просто поможет вам удалить забытый пароль для входа в Windows 10 с помощью диска сброса пароля или мощного инструмента для удаления пароля Windows 10. На вашем компьютере ничего не изменится, кроме пароля для входа в Windows 10.
Вариант 2. Обход пароля Windows 10 Вход без пароля
Если пароль для входа в Windows 10 забыт или утерян, попробуйте следующие способы, если вы хотите обойти пароль Windows 10 и автоматически входить в компьютер в следующий раз.
- Способ 1: обойти пароль входа в Windows 10 с помощью диска сброса
- Способ 2: обойти пароль Windows 10 с помощью средства удаления пароля
Способ 1. Обход пароля входа в Windows 10 с помощью диска сброса
Если вы забыли пароль локальной учетной записи Windows 10, подумайте, не создан ли ранее для этой учетной записи диск сброса пароля Windows 10. Если у вас есть, не стесняйтесь удалить и обойти забытый пароль для входа в Windows 10 с его помощью.
Включите компьютер с Windows 10 и перейдите на экран входа в систему.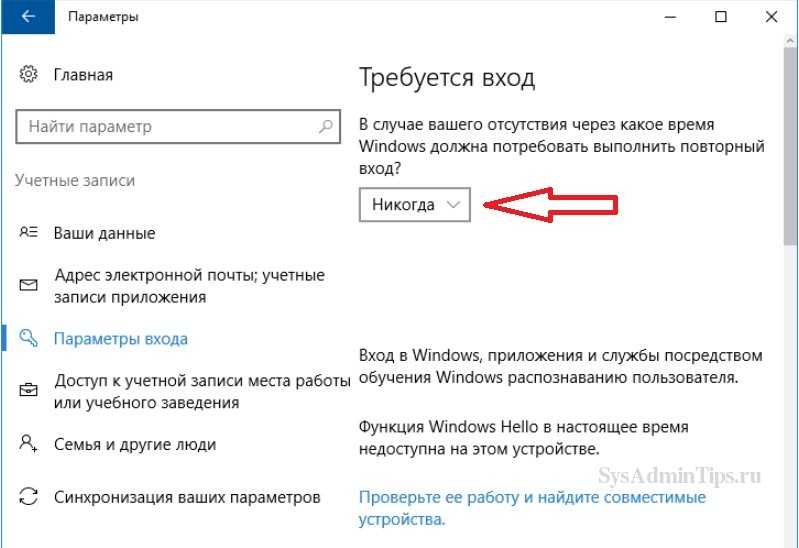 Выберите пользователя, у которого есть диск для сброса пароля, и преднамеренно введите неверный пароль. Пока он говорит, что пароль неверен, нажмите OK и ссылку Сбросить пароль .
Выберите пользователя, у которого есть диск для сброса пароля, и преднамеренно введите неверный пароль. Пока он говорит, что пароль неверен, нажмите OK и ссылку Сбросить пароль .
Шаг 1: Вставьте диск сброса и щелкните ссылку Сброс пароля под полем пароля на экране входа в Windows 10.
Шаг 2: Мастер сброса пароля запускается, и вам просто нужно следовать ему, чтобы удалить пароль для входа в Windows 10.
Выберите вставленный диск сброса пароля. И когда он попросит вас сбросить новый пароль для учетной записи пользователя, ничего не вводите и нажмите кнопку Next и Finish . Выйдите наконец из диска сброса пароля, и вы сможете запустить и войти в Windows 10 без пароля .
Связанное видео: Как создать и использовать диск для сброса пароля Windows 10
Способ 2. Обход пароля для входа в Windows 10 с помощью инструмента для удаления пароля пароль или пользователь входа в систему — учетная запись Microsoft,
iSunshare Пароль Windows 10 Genius вам очень поможет. Он напрямую удалит забытую локальную учетную запись и пароль учетной записи Microsoft для входа в Windows 10. Тогда при перезагрузке компьютера пароль для входа будет обойден.
Он напрямую удалит забытую локальную учетную запись и пароль учетной записи Microsoft для входа в Windows 10. Тогда при перезагрузке компьютера пароль для входа будет обойден.
Шаг 1: Получите Windows 10 Password Genius и установите его на свободный компьютер.
Шаг 2: Запустите его, чтобы создать загрузочный USB (CD) для компьютера с Windows 10.
1. Вставьте флэш-накопитель USB или компакт-диск в доступный компьютер.
2. Запустите средство ввода пароля Windows 10 и выберите на нем USB-устройство или CD/DVD .
3. Выберите вставленное устройство из раскрывающегося списка и нажмите кнопку Начать запись .
4. Когда появится сообщение Burning Successfully , нажмите OK, чтобы завершить создание загрузочного USB-накопителя Windows 10.
Шаг 3: Загрузите заблокированный компьютер с Windows 10 с загрузочного USB.
Подключите загрузочный USB-накопитель к заблокированному компьютеру с Windows 10.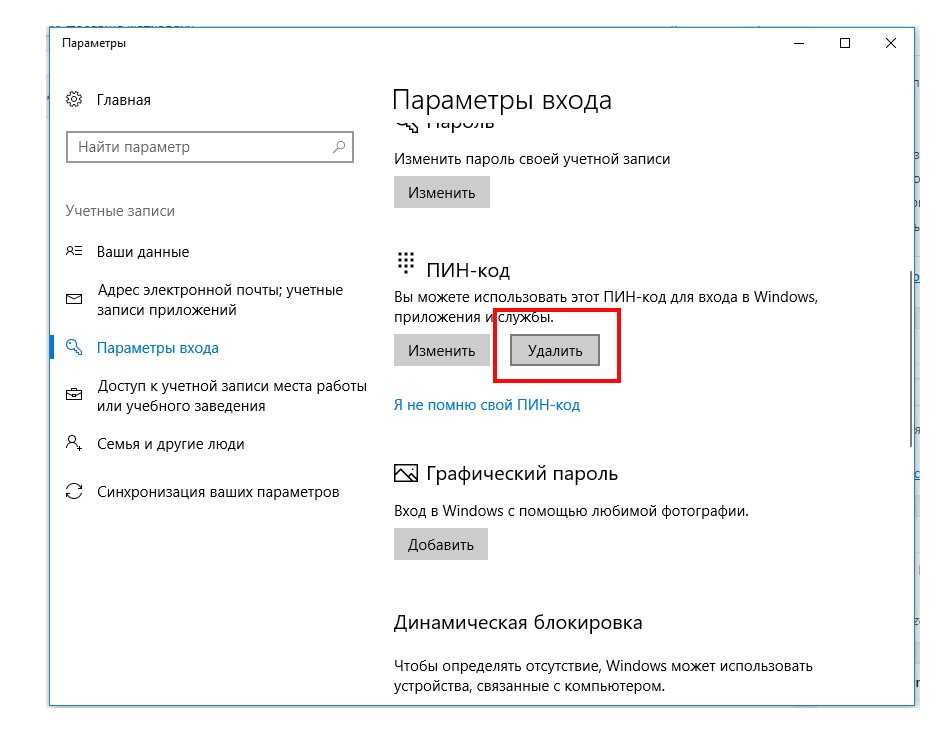 И включите компьютер для загрузки с USB.
И включите компьютер для загрузки с USB.
- Как настроить загрузку компьютера с USB-устройства
- Как настроить загрузку компьютера с CD-DVD ROM
Шаг 4. Удалите пароль для входа в Windows 10.
Когда Windows 10 Password Genius запускается на заблокированном компьютере, выберите локального пользователя (администратора) или учетную запись Microsoft , которую вы хотите войти в Windows 10 без пароля. Затем нажмите на кнопку Сбросить пароль . Нажмите Да в диалоговом окне, которое спросит вас «Вы хотите установить этот пароль пользователя пустым?»
Вернитесь к списку пользователей в Windows 10 Password Genius, и вы увидите, что пароль пользователя был пустым. Это означает, что вы успешно удалили пароль для входа в Windows 10 .
Шаг 5: Перезагрузите компьютер и обойдите пароль Windows 10 для входа в систему.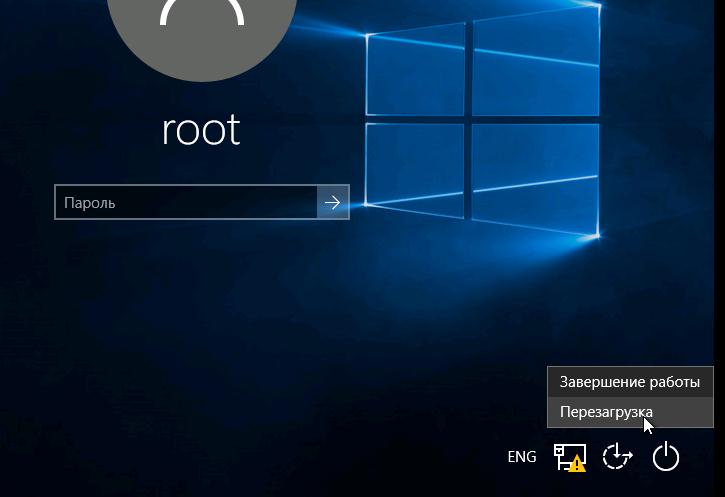
Нажмите кнопку Перезагрузить и нажмите Да во всплывающем диалоговом окне, затем отключите загрузочный USB-накопитель до того, как Windows 10 действительно запустится. Мгновенно вам будет разрешено обойти пароль для входа в компьютер с Windows 10.
Резюме:
Всегда есть мощный способ для обойти пароль для входа в Windows 10 независимо от того, заблокирован ПК или нет. Это инструмент для удаления пароля Windows 10, iSunshare Windows 10 Password Genius.
Статьи по теме:
- 2 способа создать учетную запись администратора в Windows 10, когда не удается войти
- Сброс пароля локального администратора Windows 10 без диска или USB
- Сброс забытого пароля Windows 10 для локальной учетной записи / учетной записи Microsoft
- Как обойти экран входа в систему Windows 7 и пароль администратора
- Как удалить/обойти пароль администратора Windows 8/8.
 1
1
Как войти без пароля в Windows
И Windows 11, и Windows 10 являются безопасными операционными системами. Они предлагают вам разные варианты входа в систему с авторизацией и предотвращением несанкционированного доступа.
Windows показывает экран входа в систему, который запрашивает пароль или другую форму авторизации входа, если они были настроены. Пароли необходимы, если вы беспокоитесь о своей конфиденциальности и безопасности. Однако, если вам не хочется снова и снова вводить учетные данные своей учетной записи, вы можете снять экран блокировки и настроить автоматический вход в свою учетную запись.
При входе требуется пароль
Существует несколько решений, позволяющих не вводить длинные пароли для входа в учетную запись. Продолжайте читать этот пост, чтобы узнать, как это сделать.
Как автоматически входить в Windows при обходе экрана блокировки
Если вы используете учетную запись Microsoft для входа на ПК с Windows, вы должны либо предоставить полные учетные данные для своей учетной записи Microsoft, чтобы войти в систему, либо предоставить альтернативный метод входа в, таких как аутентификация с помощью персональной идентификации (PIN), аутентификация с помощью графического пароля или биометрическая проверка.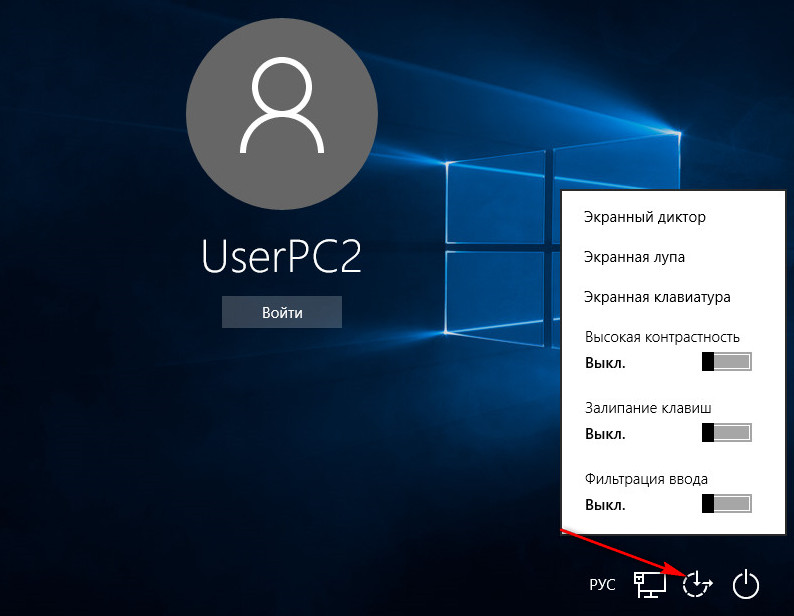
Чтобы обойти экран блокировки с помощью учетной записи Microsoft, ее необходимо сначала преобразовать в локальную учетную запись, а затем удалить пароль. Однако в этой статье вы узнаете, как обойти экран блокировки и войти непосредственно в свою учетную запись пользователя, независимо от того, является ли она учетной записью Microsoft или локальной учетной записью.
Примечание. Виртуальные машины (ВМ) Hyper-V не поддерживают пароли Windows Hello или учетных записей Microsoft в сеансе расширенного режима . Автоматический вход с сохраненными учетными данными не работает, поскольку подключение к консоли Hyper-V выполняется через службу удаленного рабочего стола. Если вы настроили любой из этих параметров на виртуальной машине, мы рекомендуем вам отключить расширенный режим.
Использование учетных записей пользователей (netplwiz)
Для Windows 10 версии 2004 или более ранней
Примечание: Опция «Учетные записи пользователей».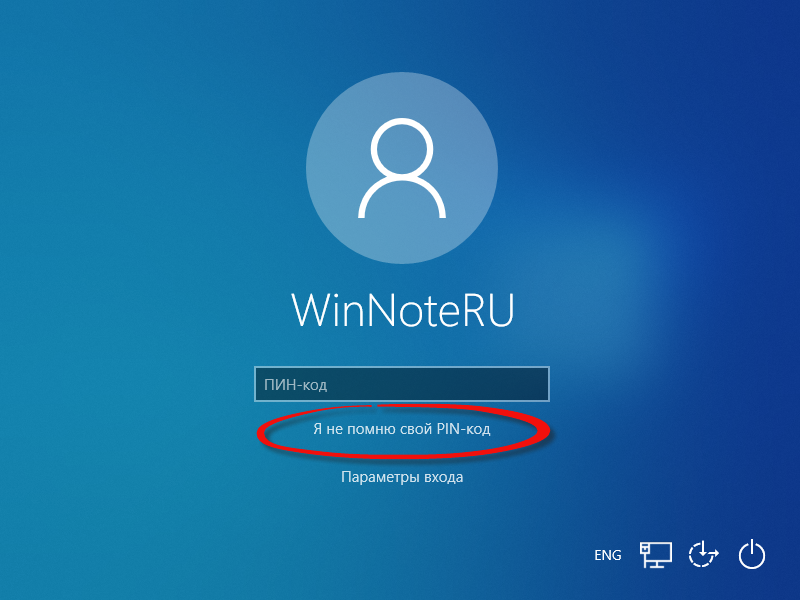
Выполните следующие действия, чтобы ваша система не запрашивала пароль при каждом входе в систему в Windows 10 версии 2004 или более ранней:
- Введите одно из следующих действий в поле «Выполнить», чтобы открыть настройки учетной записи пользователя на панели управления:
- netplwiz
- control userpasswords2
- Теперь откроется окно Учетных записей пользователей . Здесь выберите свою учетную запись пользователя из списка, затем снимите флажок рядом с «Пользователи должны ввести имя пользователя и пароль, чтобы использовать этот компьютер». Затем нажмите Применить .
- Теперь вам нужно будет ввести свой пароль во всплывающем окне, а затем подтвердить его. После этого нажмите Ok .
- Щелкните Ok в окне Учетные записи пользователей .
- Теперь перезагрузите компьютер, чтобы изменения вступили в силу.

Для Windows 10 версии 20h3 и новее или Windows 11
Как вы могли заметить, опция снятия флажка «Пользователи должны ввести имя пользователя и пароль для использования этого компьютера» больше не доступна в окне Учетные записи пользователей в новых версиях Windows. Однако эту опцию можно восстановить с помощью простого трюка.
Выполните следующие действия, чтобы обойти экран блокировки в Windows 11 или Windows 10 версии 20h3 и новее:
Примечание: Этот метод создает новый элемент реестра Windows. Мы предлагаем вам создать точку восстановления системы, прежде чем продолжить, на случай, если что-то пойдет не так. Если это произойдет, вы сможете отменить изменения, сделанные с помощью точки восстановления.
- Откройте Windows PowerShell с правами администратора и выполните следующую команду:
New-ItemProperty -Path "HKLM:\SOFTWARE\Microsoft\Windows NT\CurrentVersion\PasswordLess\Device" -Name DevicePasswordLessBuildVersion -Value 0 -Type DWORD –Force - Теперь введите одно из следующих значений в поле «Выполнить», чтобы открыть Настройки учетной записи пользователя в Панели управления.
 Если он уже был открыт, закройте его, а затем снова откройте:
Если он уже был открыт, закройте его, а затем снова откройте:- netplwiz
- control userpasswords2
- Теперь вы увидите, что отсутствующая опция в Окно учетных записей пользователей восстановлено. Здесь выберите свою учетную запись пользователя из списка, затем снимите флажок рядом с «Пользователи должны ввести имя пользователя и пароль, чтобы использовать этот компьютер». Затем нажмите Применить .
- Теперь вам нужно будет ввести свой пароль во всплывающем окне, а затем подтвердить его. После этого нажмите Ok .
- Нажмите Ok в окне Учетные записи пользователей .
- Теперь перезагрузите компьютер, чтобы изменения вступили в силу.
После перезагрузки компьютера вы увидите, что вы вошли в нашу учетную запись напрямую, без необходимости вводить пароль.
Из реестра Windows
Вы также можете обойти блокировку экрана с помощью редактора реестра Windows.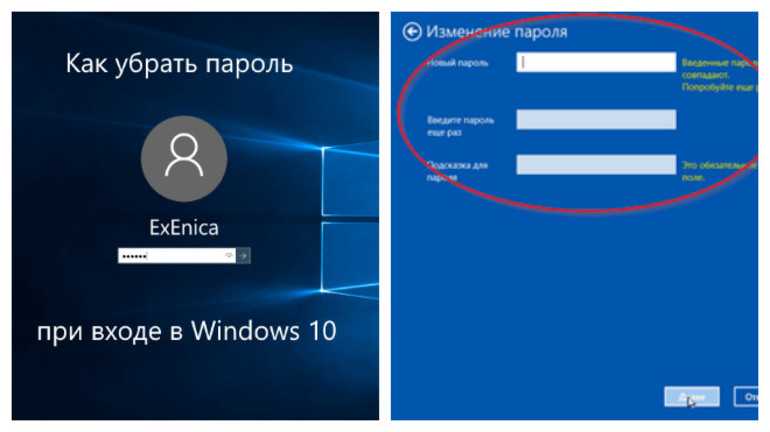 Вот как:
Вот как:
Неправильная настройка критических значений в системном реестре может быть фатальной для вашей операционной системы. Поэтому мы настаиваем на том, чтобы вы создали точку восстановления системы, прежде чем продолжить процесс.
Примечание: Этот метод сохранит пароль вашей учетной записи в виде обычного текста в реестре Windows, который может быть скомпрометирован в случае нарушения безопасности.
- Сначала вам нужно определить имя вашего компьютера, которое потребуется на шаге 5 ниже. Для этого откройте командную строку и введите hostname . Это отобразит имя вашего ПК.
- Теперь откройте редактор реестра, введя regedit в меню «Выполнить».
- Вставьте следующее в адресную строку вверху для быстрой навигации:
Computer\HKEY_LOCAL_MACHINE\Software\Microsoft\Windows NT\CurrentVersion\Winlogon - На правой панели дважды щелкните AutoAdminLogon и измените его Value Data на 4 1 900.

- Теперь дважды щелкните ключ DefaultDomainName и замените его Value Data именем вашего ПК, определенным на шаге 1 выше.
- Теперь дважды щелкните ключ DefaultUserName и замените его Значение данных с именем вашей учетной записи пользователя.
- Теперь щелкните правой кнопкой мыши клавишу Winlogon на левой панели, разверните New в контекстном меню, затем щелкните String Value .
- Назовите это новое Строковое значение « DefaultPassword ».
- Дважды щелкните DefaultPassword и измените его Value Data на пароль вашей учетной записи в виде обычного текста.
- Теперь закройте редактор реестра и перезагрузите компьютер, чтобы изменения вступили в силу.
Когда компьютер перезагрузится, вы увидите, что входите прямо в свою учетную запись, не вводя пароль.
Через командную строку
Если вам неудобно выполнять все описанные выше шаги, вы можете использовать приведенные ниже команды для выполнения того же действия через командную строку.
Чтобы управлять реестром Windows через командную строку, выполните следующие команды одну за другой в командной строке с правами администратора. Заменить Имя пользователя с именем вашей учетной записи пользователя, Пароль с паролем вашей учетной записи в текстовом виде и PCName с именем, присвоенным вашему компьютеру:
Неправильная конфигурация критических значений в системном реестре может быть фатальной для вашей операционной системы. Поэтому мы настаиваем на том, чтобы вы создали точку восстановления системы, прежде чем продолжить процесс.
reg add "HKLM\SOFTWARE\Microsoft\Windows NT\CurrentVersion\Winlogon" /v AutoAdminLogon /t REG_SZ /d 1 /f reg add "HKLM\SOFTWARE\Microsoft\Windows NT\CurrentVersion\Winlogon" /v DefaultDomainName /t REG_SZ /d Имя ПК /f reg add "HKLM\SOFTWARE\Microsoft\Windows NT\CurrentVersion\Winlogon" /v Имя пользователя по умолчанию /t REG_SZ /d Имя пользователя /f reg add "HKLM\SOFTWARE\Microsoft\Windows NT\CurrentVersion\Winlogon" /v Пароль по умолчанию /t REG_SZ /d Пароль /f
Запуск командлетов для обхода экрана блокировки
После входа перезагрузите компьютер.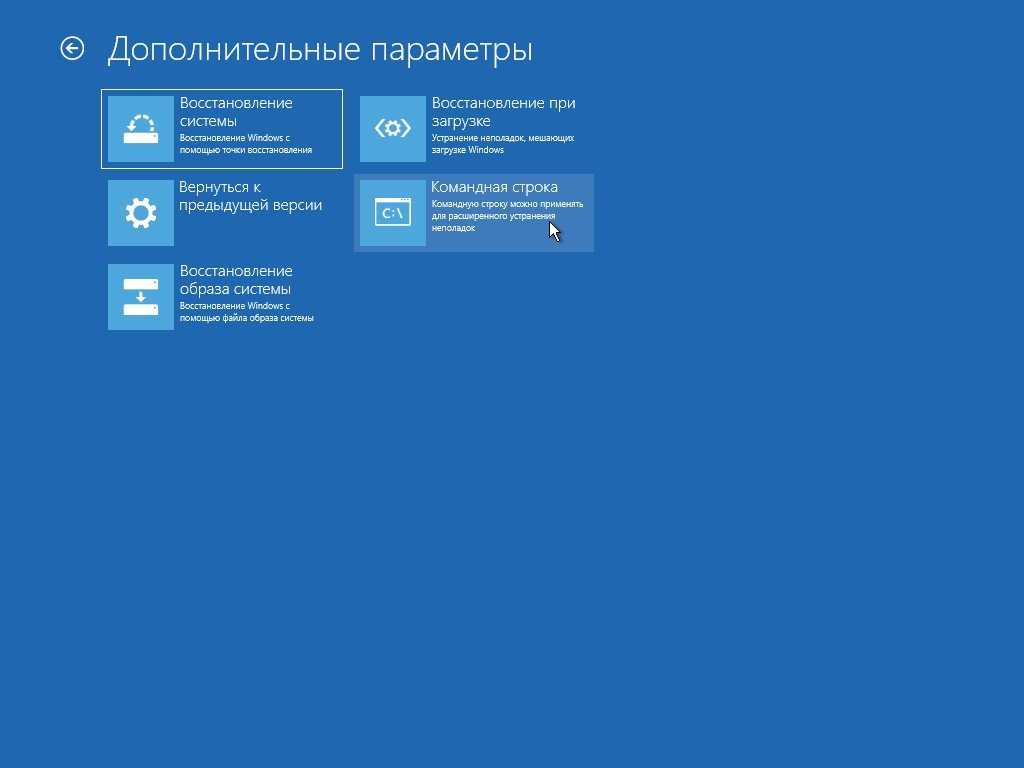 Когда он перезагрузится, вы увидите, что ваш экран блокировки автоматически обходит, независимо от того, является ли это учетной записью Microsoft или локальной учетной записью пользователя.
Когда он перезагрузится, вы увидите, что ваш экран блокировки автоматически обходит, независимо от того, является ли это учетной записью Microsoft или локальной учетной записью пользователя.
Использование групповой политики
Примечание. Этот метод больше не работает в новых версиях Windows.
Существует еще один способ обойти экран блокировки с помощью редактора групповой политики. Вот как:
- Откройте редактор групповой политики, введя gpedit.msc в меню «Выполнить».
- Перейдите к следующему на левой панели:
Конфигурация компьютера >> Административные шаблоны >> Панель управления >> Персонализация - Теперь дважды щелкните групповую политику «Не отображать экран блокировки» на правой панели.
- Во всплывающем окне выберите переключатель Enabled , затем нажмите Apply и Ok .
- Теперь перезагрузите компьютер, чтобы изменения вступили в силу.

Вопросы безопасности
Теперь, когда вы убрали возможность предоставления учетных данных и входа Windows в свою учетную запись пользователя напрямую, это подвергает ваш компьютер опасности, если он будет скомпрометирован. Теперь любой, кто имеет физический доступ к вашему компьютеру, может войти в ваш компьютер и получить доступ ко всему на нем.
Мы не рекомендуем полностью обходить блокировку экрана. Однако вы можете предоставить альтернативный метод аутентификации, используя любое из средств, обсуждаемых ниже. Эти методы сэкономят время, сохраняя при этом безопасность вашей системы.
Альтернативы для входа в систему с паролем в Windows
Windows предлагает другие методы входа, которые требуют какой-либо аутентификации, отличной от пароля. Они обсуждаются ниже. Пользователь может выбрать любой из них, который ему подходит.
Персональный идентификационный номер (ПИН-код)
Вы можете настроить ПИН-код для своей учетной записи пользователя, который заменит ваши длинные пароли.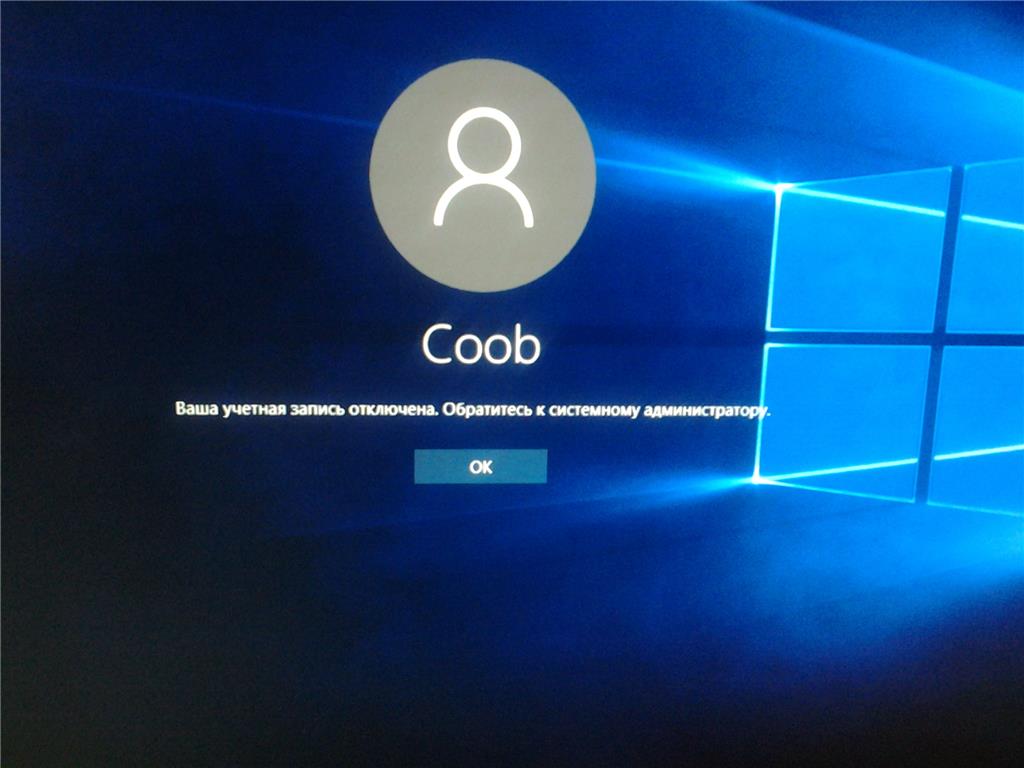 Это может быть как числовой, так и буквенно-цифровой PIN-код. Чтобы настроить PIN-код, выполните следующие действия:
Это может быть как числовой, так и буквенно-цифровой PIN-код. Чтобы настроить PIN-код, выполните следующие действия:
- Перейдите к следующему:
Приложение "Настройки" >> Учетные записи >> Параметры входа >> PIN-код (Windows Hello) - Теперь нажмите Настройка , чтобы настроить PIN-код для вашего аккаунта.
- Теперь вам будет предложено ввести пароль вашей учетной записи. Введите его и нажмите Хорошо .
- Теперь введите и подтвердите новый PIN-код, нажмите Ok . Вы также можете установить флажок «Включить буквы и символы», чтобы ПИН-код был буквенно-цифровым и более сложным.
Теперь вам вообще не нужно удалять пароль. После настройки PIN-кода Windows запросит его, а не длинный пароль. После ввода PIN-кода на экране блокировки вам не нужно нажимать клавишу Enter, чтобы отправить его. Windows автоматически войдет в систему после ввода правильного PIN-кода.
Однако вы все равно можете ввести пароль своей учетной записи на случай, если вы забудете свой PIN-код.
Пароль с изображением
Другой способ входа в систему — использование пароля с изображением. Picture Password позволяет вам использовать пользовательское изображение, а затем настроить несколько жестов, которые вы можете выполнять в определенном порядке для авторизации входа в систему.
Выполните следующие действия, чтобы настроить пароль изображения:
- Перейдите к следующему:
Приложение «Настройки» >> Учетные записи >> Параметры входа >> Пароль изображения - Нажмите Добавьте под Изображение Пароль .
- Откроется окно нового графического пароля. Начните с ввода текущего пароля.
- Теперь нажмите . Выберите изображение слева, а затем выберите изображение, которое вы хотите настроить в качестве фотографии для проверки блокировки экрана.

- После выбора нажмите Используйте это изображение в левой части окна.
- Теперь вам будет предложено нарисовать 3 жеста на картинке. Нажмите и удерживайте левую кнопку мыши и перетащите ее по изображению, чтобы создать жест. Повторяйте это, пока не будут распознаны 3 жеста.
Примечание: Запомните местоположение и размер жеста для успешного входа в систему. - Повторно подтвердите те же 3 жеста.
- После успешного распознавания нажмите Finish внизу окна Picture Password .
Теперь вы успешно настроили Picture Login. В следующий раз, когда вы войдете в систему, вам будет предложено предоставить те же 3 жеста на пользовательском изображении для аутентификации.
Если у вас возникнут какие-либо трудности, вы все равно можете войти в систему, используя пароль своей учетной записи.
Биометрическая проверка (распознавание отпечатков пальцев и лица)
Если ваше устройство поддерживает биометрическую аутентификацию, то есть если оно оснащено сканером отпечатков пальцев или веб-камерой, это позволит вам использовать свой палец или лицо для аутентификации на экране блокировки, вместо пароля.

 1
1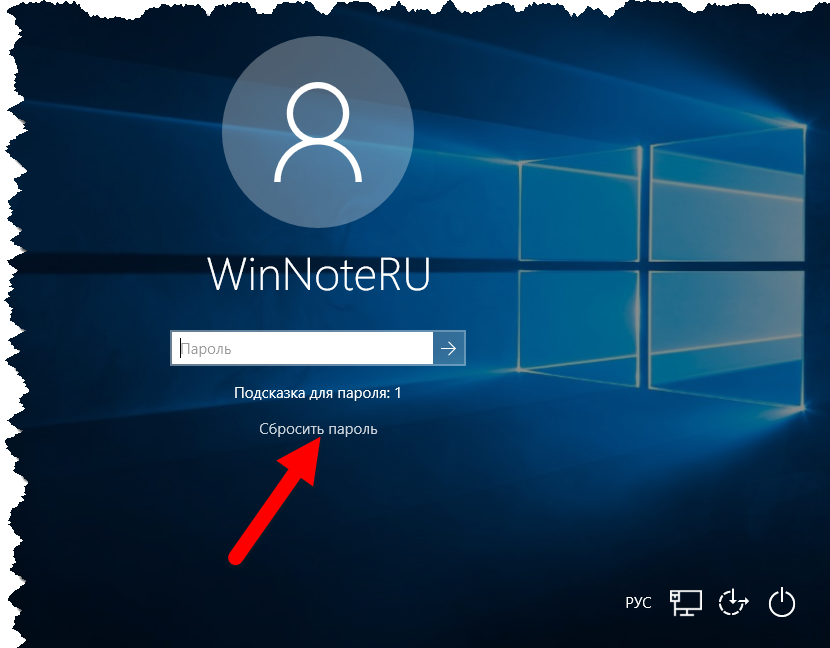
 Если он уже был открыт, закройте его, а затем снова откройте:
Если он уже был открыт, закройте его, а затем снова откройте: