Мышка не двигается на ноутбуке: Не работает мышка на ноутбуке, что делать
Содержание
«У меня плавно двигается мышка. Как исправить?» — Яндекс Кью
Популярное
Сообщества
Помогите, пожалуйста. У меня плавно двигается мышка, как с инпут-лагом, но это не обычная проблема типа «выруби акселерацию и вертикальную синхру». Ничего не помогает. Я купил psi usb и это исправило, но вот проблема ушла не до конца: курсор двигается медленно, как будто конфликтует с чем-то. Пример: в играх мне сложно сделать разворот на 180 или 90 градусов, как будто по смоле. Я не понимаю. Прошу, не пишите бред типа «винду снеси», «игру переустанови», «драйвера обнови» — это чушь, я всё делал абсолютно. Ферритовые кольца даже пробовал — толку 0. Пожалуйста, помогите и не пишите чушь про акселерацию.
Компьютерные игры
Дима Новиков
·
55,4 K
Ответить1Уточнить
SpecIT
9
Ремонт компьютеров и ноутбуков в Брюховецкой · 4 нояб 2020
Отвечает
Kogtenkov Ivan
Здравствуйте! Было бы проще давать ответ, если бы задавая вопрос, Вы подробнее описывали какое у Вас железо и ОС.
Если у Вас ноутбук, то могу посоветовать установить драйвер чипсета и видеокарты с оф. сайта ноутбука, моделей 10 встречал которые просаживают мышь даже в среде Windows с разными промежутками.
Попробуйте прикрутить чувствительность мышки в штатных настройках Windows — в «Панели управления», раздел «Мышь», Вкладка «Параметры указателя» изменить параметр «Скорость движения указателя».
Если проседание только в играх, попробуйте уменьшить разрешение и\или качество отрисовки, кроме того, бюджетные видеокарты более менее отрабатывают 3D графику, но при этом жутко работают с 2D заставками самих игр (как в Stalker)
12,1 K
Комментировать ответ…Комментировать…
Дмитрий Славников
5
Типичный диванный эксперт. · 24 июл 2020
Скорее всего проблема в оптике мышки. Вполне вероятно , что она не регистрирует движение. Попробуйте купить/сменить коврик. Так же можно протестировать другую мышь на вашем ПК, а свою — на чужом. На основании испытаний можно будет уже конкретизировать проблему.
Попробуйте купить/сменить коврик. Так же можно протестировать другую мышь на вашем ПК, а свою — на чужом. На основании испытаний можно будет уже конкретизировать проблему.
Дима Новиков
26 июля 2020
мышек у меня 5 от топовой за 5 к до обычной
Комментировать ответ…Комментировать…
Первый
Алексей Алексеев
) · 20 янв 2021
такая же беда , иногда запускается и норм , но в основном как у тебя .раньше был другой монитор ,а точнее телевизор — там таких проблем не возникало . Поэтому я подозреваю что это от герцовки монитора
Комментировать ответ…Комментировать…
Первый
Матвей Баженов
Просто по фану · 3 авг 2020
Есть такой процесс dwm.exe, он делает мышку плавной, ему нужно снижать приоритет до миниума(но это лишь снизит плавность, так как если есть еще причины, то мышка все равно будет плавать).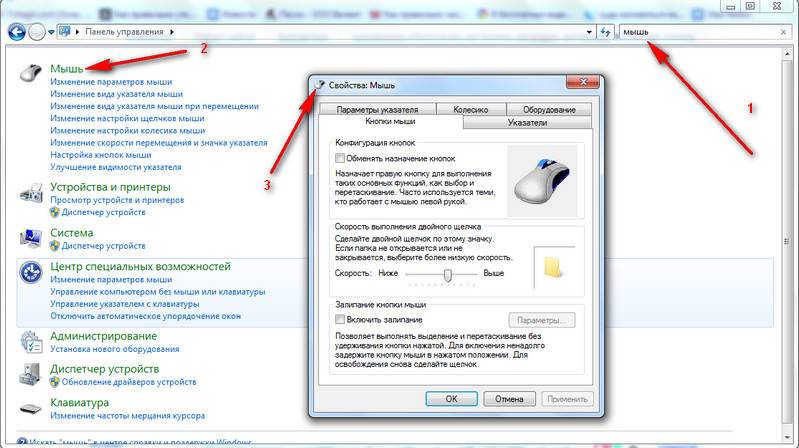
А еще проблема может быть в операционной системе, что бывает очень редко. Вообще вы скорее всего знаете все это, если нет я могу найти видео где рассказывают о всем из за чего может плавать мышка.
Дима Новиков
15 августа 2020
Нет это не процесс я выяснил щас что у меня проседают Hz мыши у меня стоит 1000 как у игровой, но при движениях… Читать дальше
Комментировать ответ…Комментировать…
Сергеевич Евгений
10
25 июл 2020
Может быть множество причин, вплоть до нарушений работы процессора или оперативной памяти, ведь они отвечают за обработку информации с периферии.
Но в целом, Дмитрий прав. Вы попробовали «все», но не попробовали заменить мышку или коврик, вот это уже немного странно и нелогично.
Дима Новиков
26 июля 2020
мышек у меня 5 от топовой за 5 к и до обычной я просто не написал
Комментировать ответ…Комментировать…
Вы знаете ответ на этот вопрос?
Поделитесь своим опытом и знаниями
Войти и ответить на вопрос
Что делать если завис ноутбук и курсор мыши не двигается
Мышка является неотъемлемой частью любой компьютерной системы и начиная с 1981 года, она стала основным инструментом для взаимодействия с операционной системой.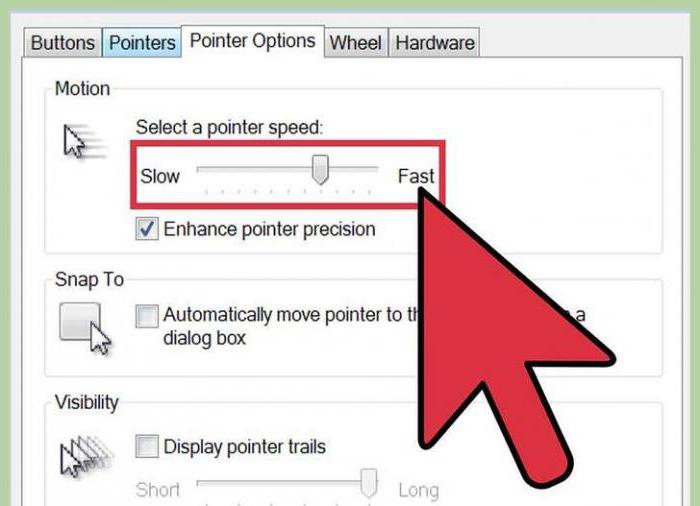
Поэтому не удивительно, когда мышка в компьютере или в ноутбуке зависает и не реагирует ни на что, независимо от того на какое время: на секунду зависает, на несколько секунд, периодически или постоянно, то это бесит.
Как ВОСКРЕСИТЬ айфон из любой ситуации?
К сожалению, такая проблема существует и практически не зависит от ОС, будь то windows xp, windows 7 или windows 10, особенно если это беспроводная мышка.
Чаще всего курсор мышки тормозит и зависает по вине ее самой. Почему? Потому, что потребители, как правило, ориентируются по двум критериям – цена и проводная или беспроводная.
Курсор мышки тормозит и зависает — интелл жжот
Это неправильно. Выбор мышки даже более важный, чем выбор клавиатуры и выбрать ее не просто, так как огромное количество разных типов, форм и моделей наводнило рынок.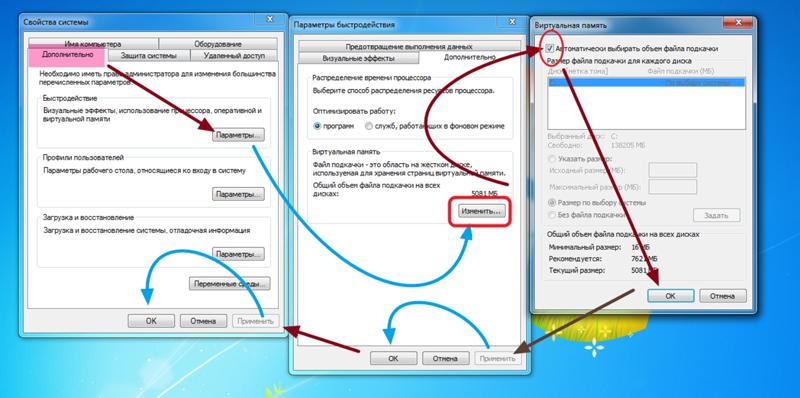
В этой записи я частично коснусь выбора, так как возможно после прочтения этого руководства вам потребуется купить новую.
Основная часть будет относится к теме статьи – почему в компьютере или ноутбуке часто, или иногда зависает беспроводная мышка.
Для того, чтобы всегда быть красивой и желанной, девушки и женщины используют много разнообразных средств. И нельзя обойти вниманием одно из самых действенных, а именно — одежду. А если говорить совсем уж точно, то речь пойдет о нижнем белье, колготках и купальниках, которые должны соответствовать двум важнейшим требованиям. В первую очередь, эти предметы гардероба должны быть красивыми, подчеркивать достоинства фигуры и маскировать недостатки (да — да, недостатки, ведь идеальных людей в природе не существует : ) ). А во-вторых, с чисто практической точки зрения, такие элементы одежды должны быть удобными, их должно быть комфортно и приятно носить. Если вам кажется, что сочетать такие, казалось бы, разные качества в одной вещи невозможно, то позвольте вас разубедить. В интернет — магазине нижнего белья, купальников и колготок evasecret можно найти как раз такие вещи. К примеру, нижнее белье способно, с одной стороны, произвести потрясающее впечатление на «объект страсти», а с другой — быть необычайно приятным и удобным при повседневной носке. Перейдите по выделенной в тексте ссылочке, чтобы убедиться самолично в этом.
В интернет — магазине нижнего белья, купальников и колготок evasecret можно найти как раз такие вещи. К примеру, нижнее белье способно, с одной стороны, произвести потрясающее впечатление на «объект страсти», а с другой — быть необычайно приятным и удобным при повседневной носке. Перейдите по выделенной в тексте ссылочке, чтобы убедиться самолично в этом.
В этом интернет — магазине каждая покупательница смажет без труда найти для себя именно тот вариант товаров, который подойдет ей больше всего. Удобная система поиска по каталогу позволяет интуитивно ориентироваться во всем многообразии предложенных моделей купальников, колготок или же нижнего белья, отбирая для себя самое лучшее и самое подходящее. Сортировать товары в каталоге можно любым, удобным для вас способом, здесь все сделано только и исключительно для вашего, дорогие покупательницы, удобства.
Ведь что может быть луче, чем на пороге осени побаловать себя, любимую и единственную, новым комплектом красивого нижнего белья или классными колготками? Вот именно по этой самой причине мы и рекомендуем вам обратить свое внимание на этот замечательный интернет — магазин, в котором можно найти отличные товары прекрасного качества. Что же касается стоимости, то она не настолько высока, ведь интернет — магазин не несет дополнительных расходов (на ту же аренду зала, к примеру), а значит — не завышает цены.
Что же касается стоимости, то она не настолько высока, ведь интернет — магазин не несет дополнительных расходов (на ту же аренду зала, к примеру), а значит — не завышает цены.
И молодые девушки и опытные зрелые, как говорится, бывалые дамы, рекомендуют носить именно такие колготки и покупать их именно в том месте, на сайт которого ведет выделенная в этой статье ссылка. Это надежный способ повысить свою сексуальную привлекательность для интересующего вас объекта.
Есть два основных типа – оптический и лазерный. Обе технологии очень похожи. Оба используют луч света, который отскакивает от поверхности и информирует компьютер о положении мыши.
Лазерная технология позволяет гораздо более точное взаимодействие, поэтому ее охотно выбирают геймеры и другие пользователи, которым необходимо точное наведение курсора.
Лазерная также позволяют получить более высокий DPI, что особенно важно для любителей игр.
Для обычного пользователя точек на дюйм выше 1000, более чем достаточно, и на рынке практически только такие модели.
Преимущество оптической технологии в том, что такие просто дешевле. Даже в случае игровых, модели очень похожи друг на друга, отличаясь только в датчике и сильно по цене.
Если хотите, работать мышкой практически на любой поверхности, то должны смотреть на с лазерным датчиком.
Только на листе из стекла или других прозрачных поверхностей она также работать не будет, хотя есть исключения, например, Logitech Performance Mouse MX оснащена технологией Laser Tracking, что позволяет использовать ее на стекле (с толщиной 4 мм выше), так как лазер настолько точен, что может отражать луч микроскопического несовершенства стекла.
Альтернативу оптическим и лазерным датчикам обеспечивает Microsoft с технологией BlueTrack, используя широкий луч синего света.
Она может работать на любой поверхности (кроме стеклянных и зеркальных поверхностей), обеспечивая при этом точность. Хотя она не лучшее решение для хардкорных геймеров, но офисные пользователи почувствуют разницу в технологии.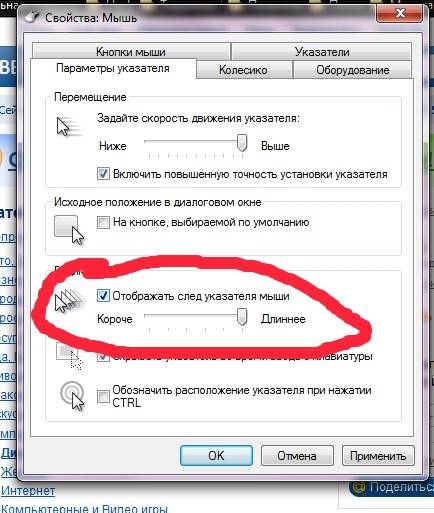
Как исправить зависший курсор мыши на ноутбуке Lenovo (3 БЫСТРЫХ метода)
Итак, курсор вашего ноутбука Lenovo завис и вообще не двигается? Ну, буквально несколько дней назад у меня была такая же проблема с моим ноутбуком Lenovo.
После небольшого устранения неполадок мне удалось решить проблему с зависанием курсора на моем ноутбуке, и в этом руководстве я поделюсь, как я это сделал!
Курсор завис на ноутбуке Lenovo
Проблема с зависанием курсора мыши ноутбука Lenovo может быть вызвана внешней мышью, отключенной сенсорной панелью или устаревшими драйверами сенсорной панели.
Вот быстрые шаги по устранению неполадок:
- Отключите внешнюю мышь
- Убедитесь, что сенсорная панель включена
- Обновите драйвер тачпада
Отключение Bluetooth и отключение внешней мыши
Если вы подключили к ноутбуку внешнюю мышь Bluetooth или USB, сенсорная панель ноутбука может автоматически отключиться.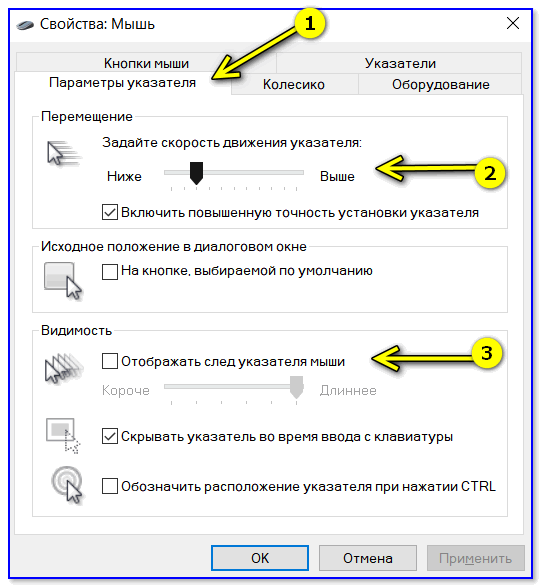
Чтобы убедиться, что причина не в этом, отключите USB-мышь от ноутбука Lenovo, а также временно отключите Bluetooth.
Чтобы отключить Bluetooth, откройте «Настройки», нажав сочетание клавиш Windows + I . В разделе Bluetooth & Devices , установите переключатель в положение Off для Bluetooth .
Включение сенсорной панели
Большинство ноутбуков Lenovo имеют специальную функциональную клавишу для включения и отключения сенсорной панели. Возможно, вы случайно отключили сенсорную панель ноутбука, что привело к зависанию курсора.
Чтобы включить сенсорную панель с помощью функциональной клавиши, нажмите и удерживайте клавишу Fn и соответствующую кнопку сенсорной панели, которая будет либо F6, либо F8.
Теперь попробуйте переместить курсор мыши и посмотреть, движется ли он. Однако, если проблема не устранена, продолжайте чтение.
Обновить драйвер сенсорной панели
Чтобы обновить драйвер сенсорной панели ноутбука Lenovo, откройте диалоговое окно «Выполнить», нажав клавиши Windows + R на клавиатуре.
Введите devmgmt.msc и нажмите Введите , чтобы открыть Диспетчер устройств .
Найдите там Мыши и другие указывающие устройства и разверните его.
Щелкните правой кнопкой мыши драйвер сенсорной панели и выберите параметр Обновить драйвер в контекстном меню.
Выберите Автоматический поиск драйверов и следуйте инструкциям на экране.
Заключение
Когда сенсорная панель вашего ноутбука Lenovo перестанет работать, начните устранение неполадок, отключив Bluetooth и отсоединив внешнюю мышь. Убедитесь, что сенсорная панель не отключена с помощью функциональной клавиши. Также попробуйте обновить драйверы тачпада.
Надеемся, что с помощью описанных выше шагов вы сможете решить проблему с зависанием курсора на своем ноутбуке Lenovo. Тем не менее, у вас все еще есть проблема, я бы порекомендовал обратиться за помощью в службу поддержки Lenovo, особенно если ваш ноутбук находится на гарантии.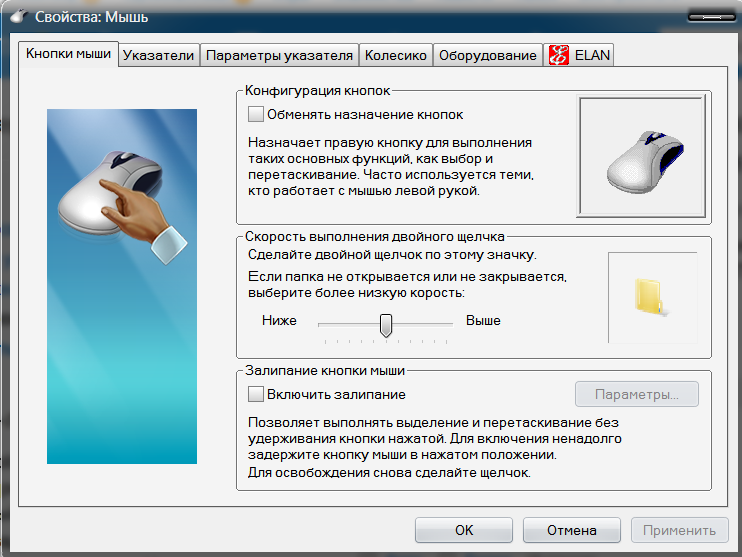
Связанное руководство Lenovo: как исправить устройство чтения SD-карт ноутбука Lenovo, не работающее в Windows
Решения
для неработающей мыши для ноутбука — saltairian.com Не волнуйтесь, мы предоставим вам несколько практических решений, чтобы заставить его снова работать.
Повреждение файлов операционной системы и их влияние на функциональность мыши
Повреждение файлов операционной системы на вашем ноутбуке может отрицательно сказаться на функциональности вашей мыши. Это может привести к тому, что мышь вашего ноутбука не будет работать должным образом или не будет работать вообще. Поврежденные файлы могут привести к зависанию, сбою или зависанию ноутбука, что затруднит использование мыши.
Чтобы решить эту проблему, попробуйте восстановить или переустановить операционную систему. Это поможет удалить любые поврежденные файлы, которые могут повлиять на производительность вашей мыши. Вы также можете попробовать обновить драйвер мыши или использовать другую мышь, чтобы убедиться, что это аппаратная проблема.
Важно регулярно обслуживать свой ноутбук и обновлять операционную систему, чтобы избежать проблем с мышью или другими компонентами.
Повторное подключение USB-кабеля или USB-приемника
Повторное подключение USB-кабеля или USB-приемника: В некоторых случаях мышь для ноутбука может перестать работать из-за плохого или неисправного USB-подключения. Чтобы исправить это, попробуйте повторно подключить USB-кабель или USB-приемник. Сначала отключите кабель или ресивер от ноутбука и подождите несколько секунд. Затем снова подключите его и проверьте, работает ли мышь. Убедитесь, что соединение плотное и надежное. Если мышь по-прежнему не работает, попробуйте использовать другой порт USB. Если ни одно из этих решений не работает, возможно, проблема связана с самой мышью или оборудованием ноутбука. В таких случаях лучше всего обратиться за помощью к профессионалам.
Аппаратные решения только для беспроводной мыши
- Проверка батарей
- Откройте батарейный отсек и проверьте правильность установки батарей.

- Замените батареи новыми.
- Включите мышь и проверьте, работает ли она.
- Проверьте USB-приемник
- Проверьте, правильно ли USB-приемник подключен к ноутбуку.
- Отключите USB-приемник и снова подключите его к другому USB-порту.
- Попробуйте подключить USB-приемник к другому ноутбуку, чтобы проверить, работает ли он.
- Сброс мыши
- Выключите мышь и отсоедините USB-приемник.
- Нажмите и удерживайте кнопку «Подключить» на USB-приемнике в течение пяти секунд.
- Нажмите и удерживайте кнопку «Подключить» в нижней части мыши в течение пяти секунд.
- Снова подключите USB-приемник к ноутбуку и включите мышь.
- Чистка мыши
- Выключите мышь и отсоедините USB-приемник.
- Используйте мягкую ткань и аккуратно протрите поверхность мыши.
- Удалите грязь или мусор с сенсора мыши с помощью ватного тампона.

- Снова подключите USB-приемник к ноутбуку и включите мышь.
Перезагрузка ноутбука для устранения проблем с мышью
Если мышь вашего ноутбука не работает, одним из самых простых решений является перезагрузка ноутбука. Это поможет обновить систему и может решить любые проблемы, связанные с программным обеспечением, вызывающие проблему. Чтобы перезагрузить ноутбук, щелкните меню «Пуск» и выберите значок питания. Затем выберите опцию «Перезагрузить». Кроме того, вы можете нажать и удерживать кнопку питания, пока ноутбук не выключится, а затем снова нажать ее, чтобы включить его. После перезагрузки ноутбука проверьте, правильно ли работает мышь. Если проблема не устранена, попробуйте другие решения, такие как обновление драйверов или сброс настроек мыши.
Методы устранения неполадок для устранения проблем с мышью
- Проверьте подключение мыши:
- Убедитесь, что мышь правильно подключена.
- Если это беспроводная мышь, проверьте батареи и убедитесь, что она правильно подключена к ноутбуку.

- Перезагрузите ноутбук:
- Сохраните свою работу и закройте все приложения.
- Перезагрузите ноутбук и проверьте, работает ли мышь.
- Проверить настройки мыши:
- Щелкните меню «Пуск» и выберите «Настройки».
- Выберите «Устройства», а затем нажмите «Мышь».
- Убедитесь, что мышь включена и подключена.
- При необходимости отрегулируйте скорость мыши и другие параметры.
- Обновите или переустановите драйверы мыши:
- Щелкните меню «Пуск» и введите «Диспетчер устройств» в поле поиска.
- Выберите «Диспетчер устройств» в результатах поиска.
- Найдите раздел «Мыши и другие указывающие устройства» и разверните его.
- Щелкните правой кнопкой мыши и выберите «Обновить драйвер» или «Удалить устройство».
- Следуйте инструкциям по обновлению или переустановке драйверов мыши.

- Запустить сканирование на вирусы:
- Щелкните меню «Пуск» и введите «Безопасность Windows» в поле поиска.
- Выберите «Безопасность Windows» в результатах поиска.
- Выберите «Защита от вирусов и угроз», а затем нажмите «Параметры сканирования».
- Выберите «Полное сканирование», а затем нажмите «Сканировать сейчас».
- Дождитесь завершения сканирования и при обнаружении угроз примите соответствующие меры.
- Попробуйте внешнюю мышь:
- Подключите внешнюю мышь, чтобы проверить, работает ли она.
- Если внешняя мышь работает, проблема может быть связана с сенсорной панелью ноутбука или аппаратным обеспечением внутренней мыши.
- Сброс ноутбука:
- Сохраните свою работу и закройте все приложения.
- Удерживайте кнопку питания не менее 10 секунд, пока ноутбук не выключится.
- Подождите несколько секунд и снова включите ноутбук.

Обновление драйвера мыши для решения проблем
Обновление драйвера мыши является важным шагом в решении проблем с мышью ноутбука. Драйвер мыши отвечает за связь между мышью и операционной системой компьютера. Если ваша мышь работает неправильно, это может быть связано с устаревшим или поврежденным драйвером мыши. Чтобы обновить драйвер мыши, перейдите на веб-сайт производителя вашего компьютера и найдите последнюю версию драйвера для вашей конкретной модели ноутбука. После загрузки запустите процесс установки и перезагрузите компьютер. Это должно решить любые проблемы с неправильной работой мыши. Если проблема не устранена, попробуйте использовать другую мышь или обратитесь к профессиональному специалисту.
Переустановка драйвера мыши как возможное решение
Если мышь вашего ноутбука не работает, это может быть связано с неисправным или устаревшим драйвером мыши. Переустановка драйвера мыши может решить проблему. Для этого заходим в диспетчер устройств и выбираем драйвер мыши. Щелкните правой кнопкой мыши и выберите «Удалить устройство». Затем перезагрузите компьютер, и драйвер автоматически переустановится. Если это не сработает, вы можете скачать последнюю версию драйвера с сайта производителя и установить его вручную. Это должно решить любые проблемы с неработающей мышью вашего ноутбука.
Для этого заходим в диспетчер устройств и выбираем драйвер мыши. Щелкните правой кнопкой мыши и выберите «Удалить устройство». Затем перезагрузите компьютер, и драйвер автоматически переустановится. Если это не сработает, вы можете скачать последнюю версию драйвера с сайта производителя и установить его вручную. Это должно решить любые проблемы с неработающей мышью вашего ноутбука.
Отключение параметра быстрого запуска для решения проблем с мышью
Если мышь вашего ноутбука не работает, одной из возможных причин может быть параметр быстрого запуска. Эта функция предназначена для ускорения загрузки компьютера за счет сохранения состояния системы в файле гибернации вместо полного выключения. Однако это может вызвать проблемы с некоторыми аппаратными компонентами, включая мышь.
Чтобы отключить параметр «Быстрый запуск», перейдите в «Панель управления» и нажмите «Электропитание». Оттуда нажмите «Выберите, что делают кнопки питания», а затем нажмите «Изменить настройки, которые в данный момент недоступны». Прокрутите вниз до раздела «Настройки выключения» и снимите флажок «Включить быстрый запуск». Щелкните Сохранить изменения, чтобы применить новую настройку.
Прокрутите вниз до раздела «Настройки выключения» и снимите флажок «Включить быстрый запуск». Щелкните Сохранить изменения, чтобы применить новую настройку.
После отключения быстрого запуска перезагрузите ноутбук и проверьте, правильно ли работает мышь. Если нет, попробуйте другие решения, предложенные в этой статье.
Операционная система не отвечает и ее влияние на функциональность мыши
Если операционная система вашего ноутбука не отвечает, это может повлиять на функциональность вашей мыши. Если ОС зависла, мышь может не двигаться или реагировать на нажатия. Это может быть неприятно, особенно если вы полагаетесь на мышь для работы или развлечений.
Основной причиной неотвечающей ОС может быть ряд проблем, включая конфликт программного обеспечения, поврежденные файлы или устаревшие драйверы. Чтобы решить эту проблему, попробуйте перезагрузить ноутбук, обновить драйверы или запустить сканирование на вирусы.
Если проблема не устранена, возможно, вам потребуется обратиться за профессиональной помощью. Технический специалист может диагностировать проблему и предоставить решение, которое обеспечит правильную работу мыши. Не позволяйте ОС, которая не отвечает, испортить работу вашего ноутбука — примите меры, и ваша мышь снова заработает.
Технический специалист может диагностировать проблему и предоставить решение, которое обеспечит правильную работу мыши. Не позволяйте ОС, которая не отвечает, испортить работу вашего ноутбука — примите меры, и ваша мышь снова заработает.
Использование комбинации клавиш Fn для работы с мышью
Если сенсорная панель вашего ноутбука или внешняя мышь не работают, вы все равно можете использовать свой компьютер с помощью комбинации клавиш Fn. Эта функциональная клавиша обычно находится в левом нижнем углу клавиатуры и помечена как «Fn». Нажимая клавишу Fn вместе с другой клавишей, вы можете выполнять различные функции мыши, такие как щелчок левой кнопкой мыши, щелчок правой кнопкой мыши, прокрутка и масштабирование. Конкретные комбинации клавиш могут различаться в зависимости от марки и модели вашего ноутбука, поэтому обратитесь к руководству пользователя или поищите в Интернете правильные комбинации. Комбинация клавиш Fn — это удобное решение, когда мышь вашего ноутбука не работает, позволяя вам продолжать использовать компьютер, пока вы не решите проблему.
Проверка диспетчера устройств и обновление драйверов
- Откройте Диспетчер устройств , нажав клавишу Windows + X и выбрав Диспетчер устройств из списка.
- Кроме того, вы можете выполнить поиск Диспетчер устройств в строке поиска Windows.
- Расширить раздел для Мыши и другие указывающие устройства .
- Если вы видите желтый восклицательный знак рядом с устройством мыши, щелкните его правой кнопкой мыши и выберите Обновить драйвер .
- Выберите Автоматический поиск обновленного программного обеспечения драйвера .
- Windows выполнит поиск последней версии драйвера и установит ее для вас.
- Если обновление недоступно, щелкните правой кнопкой мыши устройство и выберите Удалить устройство .
- Подтвердите действие, нажав Удалить .

- Перезагрузите ноутбук, и Windows автоматически переустановит драйвер мыши.
Проверка настройки BIOS на возможные проблемы с мышью
- Перезагрузите ноутбук и войдите в программу настройки BIOS, нажав соответствующую клавишу на клавиатуре во время запуска.
- Проверьте, включена ли мышь в настройках BIOS. Если он отключен, включите его и сохраните изменения.
- Убедитесь, что порты USB включены в настройках BIOS. Если они отключены, включите их и сохраните изменения.
- Проверить, если порт мыши включен в настройках BIOS. Если он отключен, включите его и сохраните изменения. Это применимо, если вы используете проводную мышь.
- Если вы недавно обновили свой BIOS, сбросьте настройки до значений по умолчанию и сохраните изменения.
- Если ни одно из вышеперечисленных решений не работает, обновите BIOS до последней версии, доступной на веб-сайте производителя.

Сброс настроек сенсорной панели для решения проблем с мышью
Одной из частых причин, по которой мышь ноутбука не работает, является неисправность тачпада. Если ваша сенсорная панель не отвечает или ведет себя неустойчиво, вам может понадобиться сброс ее настроек.
Чтобы сбросить настройки сенсорной панели, перейдите на панель управления и найдите настройки мыши. На вкладке сенсорной панели выберите параметр для сброса настроек по умолчанию. Сохраните изменения и перезагрузите ноутбук.
После перезагрузки ноутбука проверьте, правильно ли работает сенсорная панель. Если нет, попробуйте обновить драйвер тачпада или переустановить его. Если проблема не устранена, вы можете проверить оборудование на наличие повреждений.
Сброс настроек сенсорной панели — это простое и эффективное решение проблем с мышью ноутбука, вызванных неисправной сенсорной панелью.
Устранение неполадок с внешними мышами
Если вы используете внешнюю мышь и у вас возникают проблемы, можно предпринять несколько шагов по устранению неполадок. Во-первых, убедитесь, что мышь правильно подключена к ноутбуку и правильно ли работает порт USB. Если мышь беспроводная, убедитесь, что батареи заряжены и правильно сопряжены с ноутбуком. Затем попробуйте использовать мышь на другой поверхности или коврике для мыши, чтобы посмотреть, решит ли это проблему. Если проблема не устранена, попробуйте обновить программное обеспечение драйвера мыши или переустановить его. Кроме того, проверьте наличие конфликтующего программного обеспечения или настроек, которые могут вызывать проблему. Наконец, если ни одно из этих решений не работает, попробуйте использовать другую мышь, чтобы определить, связана ли проблема с оригинальной мышью или с вашим ноутбуком.
Во-первых, убедитесь, что мышь правильно подключена к ноутбуку и правильно ли работает порт USB. Если мышь беспроводная, убедитесь, что батареи заряжены и правильно сопряжены с ноутбуком. Затем попробуйте использовать мышь на другой поверхности или коврике для мыши, чтобы посмотреть, решит ли это проблему. Если проблема не устранена, попробуйте обновить программное обеспечение драйвера мыши или переустановить его. Кроме того, проверьте наличие конфликтующего программного обеспечения или настроек, которые могут вызывать проблему. Наконец, если ни одно из этих решений не работает, попробуйте использовать другую мышь, чтобы определить, связана ли проблема с оригинальной мышью или с вашим ноутбуком.
Распространенные марки ноутбуков и их конкретные проблемы с мышью
| Марка | Определенные проблемы с мышью |
|---|---|
| Делл | Сенсорная панель не отвечает, курсор прыгает |
| HP | Сенсорная панель не работает, щелчок левой кнопкой мыши не работает |
| Леново | Курсор исчезает, сенсорная панель не работает |
| яблоко | Мышь не щелкает, курсор перемещается беспорядочно |
| Асер | Сенсорная панель не отвечает, курсор прыгает |
Часто задаваемые вопросы о проблемах с мышью на ноутбуках
- Почему мышь моего ноутбука не работает? Может быть несколько причин, по которым мышь вашего ноутбука не работает, включая аппаратные проблемы, проблемы с драйверами или программные сбои.










