Excel обучение на примерах работы: Обучающее видео по Excel — Служба поддержки Майкрософт
Содержание
Для чего нужны макросы в Excel и как ими пользоваться + примеры
Что такое макрос
Visual Basic for Applications (VBA) — язык программирования для приложений Microsoft Office, таких как Access, PowerPoint, Word и Outlook.
Макрос Excel — это действие или набор действий, которые можно записывать, называть, сохранять и выполнять столько раз, сколько требуется и когда это необходимо. Используя макросы, можно автоматизировать повторяющиеся задачи, связанные с обработкой данных и составлением отчетов о данных, которые необходимо выполнять неоднократно.
Например, вам нужно отправить отчет за месяц в отдел маркетинга.
Алгоритм действий:
- Открыть файл Данные.xls
- Отобрать данные за последние 30 дней
- Построить график
- Скопировать график в новую книгу
- Сохранить книгу в формате PDF
- Отправить файл начальнику
Разобраться, как действуют макросы, несложно. Например, есть команда Workbook(“Бюджет. xls”).Save
xls”).Save
Эта команда сохраняет файл “Бюджет.xls”, который находится в книге “Workbook”.
| Книга Excel | Имя файла | Сохранить |
| Workbook | (“Бюджет.xls”). | Save |
Команда Worksheets(“Лист1”).Name = “Отчет”
Эта команда присваивает листу “Лист1” новое имя “Отчет”.
| Лист | Текущее имя листа | Имя | Новое имя листа |
| Worksheets | (“Лист1”) | Name | = “Отчет” |
Чтобы создавать макросы, не нужно идеальное знание английского языка. Достаточно запомнить несколько простых команд.
Как работают макросы в Excel и какие задачи они решают
Макросы VBA используют для автоматизации: от простых задач до сложных процессов создания отчетов с несколькими файлами.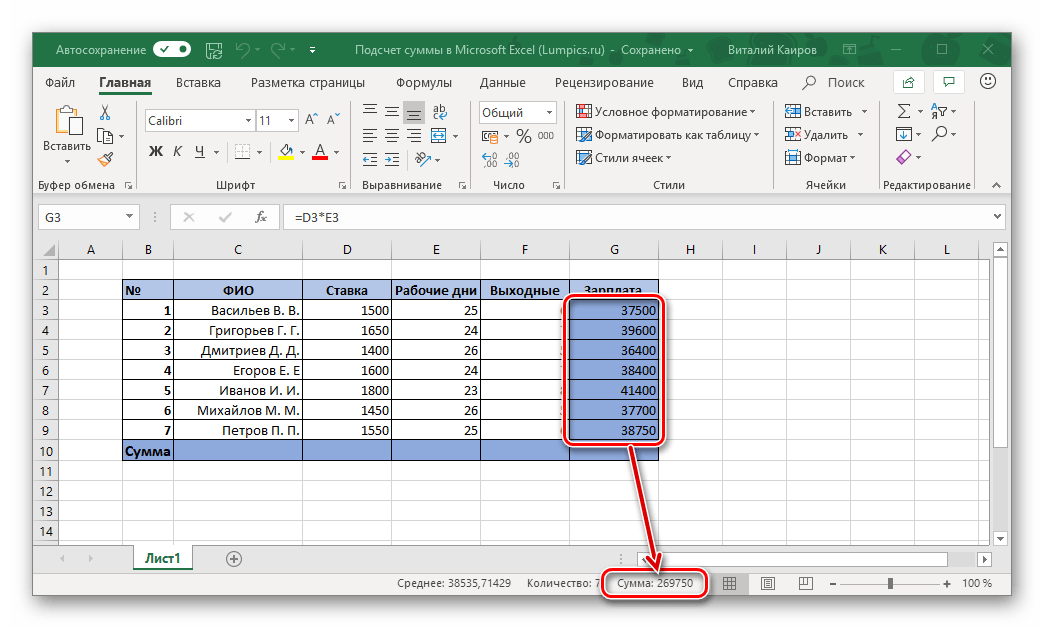
Макросы помогают:
1. Решить задачи, связанные с данными.
Это все задачи по очистке и форматированию данных.
— Удаление дубликатов — создание списка уникальных значений
— Выделение или удаление пустых строк
— Создание формул с помощью макросов с использованием формулы процентного изменения
— Нахождение последней использованной ячейки, строки или столбца на листе
— Применение форматирования к экспорту необработанных данных
2. Автоматизировать задачи в файлах Excel.
Это перечисление всех листов, создание оглавления, скрытие определенных листов, открытие и закрытие рабочих книг и другие.
— Оглавление и галерея оглавлений
— Сохранение и закрытие всех открытых книг
3. Обслуживать задачи сводной таблицы.
Создание и обслуживание таблиц занимает много времени. Макросы VBA позволяют автоматизировать эти действия.
— Демонстрация макроса
— Автоматическое форматирование чисел по умолчанию в сводных таблицах Excel
— Разворачивание и сворачивание граф таблицы
— Изменение форматирования даты для сгруппированных полей сводной таблицы
— Автоматизация надстройки PivotPal, которая была создана с использованием VBA и автоматизирует множество повторяющихся задач сводной таблицы.
4. Работать с пользовательскими формами и надстройками.
Пользовательские формы — это окна, которые открываются в Excel с интерактивными элементами управления. Их назначение — упрощать использование электронных таблиц другими пользователями.
5. Автоматизировать процессы Excel.
Например, можно создавать, обновлять или изменять несколько файлов.
Если вы хотите решать аналитические задачи с помощью Excel, пройдите бесплатное обучение по программе «Аналитик: продвинутый курс обработки данных в MS Excel». За два месяца вы изучите 7 образовательных модулей и разберетесь в технологиях и инфраструктуре BIG DATA, освоите методы обработки результатов. Научитесь анализировать данные в Excel и узнаете тонкости статистического анализа.
Плюсы курса:
✅ Проект «Содействие занятости» проводит обучение по государственной лицензии.
✅ Лекции и практические занятия разработали эксперты — преподаватели вузов, основатели компаний и агентств, эксперты TV и бизнес-школ.
✅ Обучение проходит онлайн на образовательной платформе Odin.
✅ Выпускники получают документы установленного образца — подтверждение навыков и квалификации.
✅ На оплачиваемых стажировках слушатели приобретают опыт на реальных задачах, кейсы для портфолио. Активные стажеры могут получить предложение о работе.
✅ Выпускникам помогают с трудоустройством. В Центре карьеры на бесплатной консультации создадут план поиска работы и резюме, подготовят к собеседованиям.
Оставить заявку на бесплатное обучение
Макросы Эксель автоматизируют ежедневную работу в программе. Изучите их и применяйте: всего один щелчок мыши сэкономит часы создания отчетов и работы с данными.
Поделиться:
Курс Excel для бизнеса в Минске, продвинутый уровень, для начинающих
Цель курса — проработать на практике все инструменты MS Excel, закрепить полученные знания на примерах преподавателя, а также решить собственные задачи, которые встречаются на практике.
Ближайшая дата:
12.06.2023
Количество часов
32 ак.ч
Продолжительность
8 занятий
Стоимость курса
450 BYN
Программа подходит как начинающим, так и продвинутым пользователям.
Режим и формат обучения:
Период обучения: 12 июня — 10 июля
Расписание: 2 раза в неделю (ПН, СР)
Время: 18:30-21:30
Формат: онлайн в режиме реального времени
Записи занятий доступны к пересмотру на протяжении всего обучения +неделю после.
О курсе:
Курс разбит на две части: стандартные и продвинутые возможности Excel.
— В ходе занятий по стандартным возможностям каждый обучаемый изучит или закрепит ранее полученные знания по стандартному функционалу MS Excel.
— В ходе занятий по продвинутым возможностям обучаемые откроют для себя совершенно иное представление об Excel, как инструменте позволяющему подключаться и преобразовать информацию из абсолютно разных источников данных (Excel и другие типы файлов, интернет-подключение, в том числе подключение данных из Google таблиц), консолидировать данные из разных источников, строить сложные сводные таблицы по данным из нескольких источников.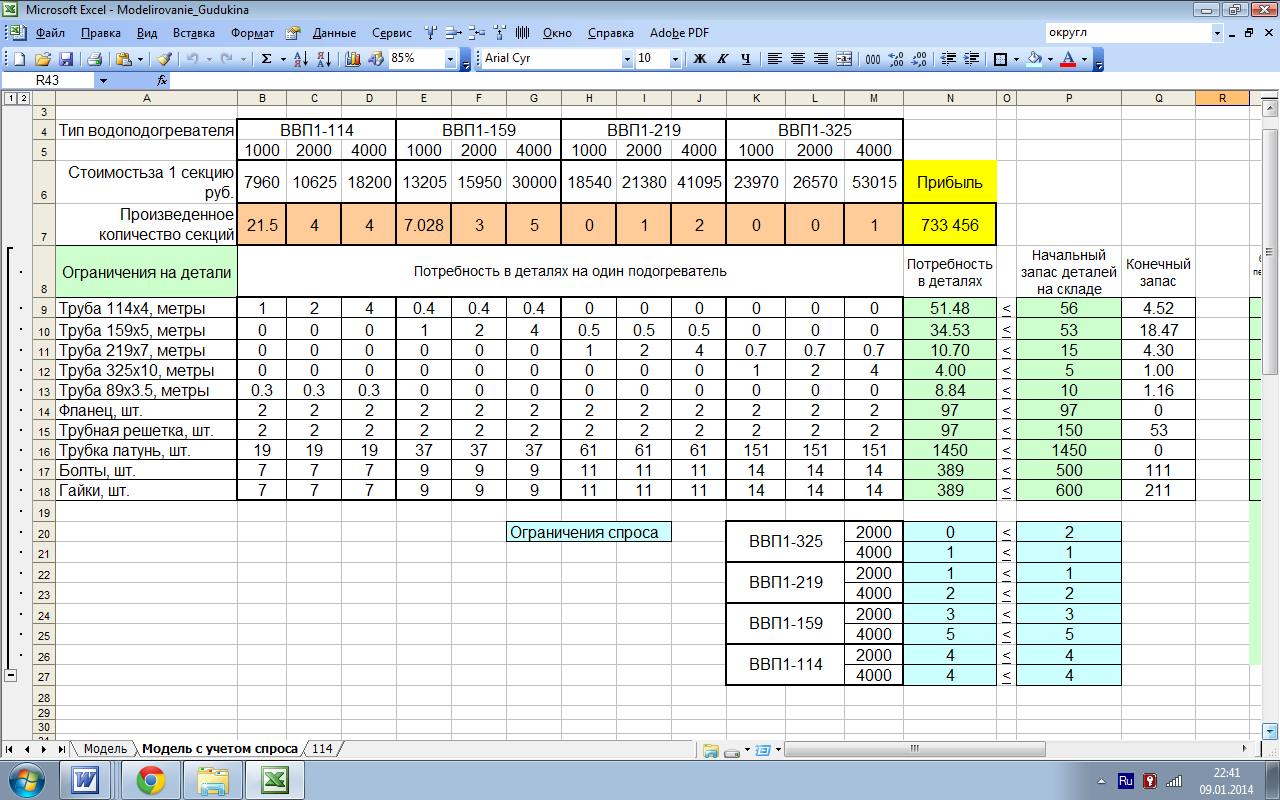 В ходе занятий обучаемые также рассмотрят работу в пакете MS Power BI — лучшее решение в настоящий момент по бизнес-аналитике, которое состоит из трех надстроек MS Excel и в настоящий момент является абсолютно бесплатным приложением, а в заключительной части курса получат навыки по работе с макросами.
В ходе занятий обучаемые также рассмотрят работу в пакете MS Power BI — лучшее решение в настоящий момент по бизнес-аналитике, которое состоит из трех надстроек MS Excel и в настоящий момент является абсолютно бесплатным приложением, а в заключительной части курса получат навыки по работе с макросами.
Необходимые требования:
Любая версия MS Excel, но предпочтительнее MS Excel 2016 или MS Excel 2019.
Преподаватель курса:
Алексей Кривко-Красько — автор и соавтор более 60 научных, учебно-методических работ и статей, среди которых учебное пособие «Информационные технологии для финансовых менеджеров».
Опыт успешного проведения корпоративных тренингов в компаниях: Japan Tobacco International, Lamoda, Profitera, Sun Pharmaceutical Industries Ltd, Сонца, Пеленг, МТБанк, Efes, Май, Минавто, Белпромстрой, Глобалкастом, Современные бетонные конструкции, Фрешпак Солюшенс, Банк развития, Belmarket Duty Free, УП «Минскводоканал», ИООО «Дока Белформ», ИООО «Газпромнефть – Белнефтепродукт», OlainFarm, Bang & Bonsomer, МТС, Беларусбанк, JENTY, Andersen, Виталюр, Bosch и др.
По окончании курса каждый слушатель получит:
- Сертификат Института IBA.
Программа курса:
Занятия 1-5. Стандартные возможности Excel
Занятие 1
- Формат ячеек. Разработка собственного формата ячеек.
- Автоматическое округление числовых данных при их вводе.
- Относительная, абсолютная и смешанная адресация ячеек. Формат ссылок RC.
- Имена, определяемые пользователем. Диспетчер имен.
- Зависимости формул. Влияющие и зависимые ячейки.
- Перемещение и копирование данных, в том числе формул, с применением различных параметров. Специальная вставка.
- Горячие клавиши Excel.
- Объединение ячеек. Скрытие, добавление, перемещение строк, столбцов, листов. Копирование данных без скрытых сток и столбцов.
- Структура данных. Группировка данных.

- Закрепление областей.
- Фильтрация данных. Дополнительный фильтр (сложные фильтры с условием).
- Различия между понятиями «диапазон данных» и «таблица данных». Срез в «таблице данных».
- Функция ПРОМЕЖУТОЧНЫЕ.ИТОГИ
Занятие 2
- Сортировка данных по значению, формату данных. Создание нестандартных вариантов сортировки данных.
- Удаление дубликатов.
- Защищаемые ячейки, скрытие формул, защита листа, защита документа, защита на открытие документа, диапазоны листа с отдельными паролями.
- Примечания.
- Параметры печати документа. Колонтитулы.
- Гиперссылки. Вставка объектов, иллюстраций.
- Очистка формата, содержимого, примечаний, гиперссылок.
- Автоматическое заполнение данных (прогрессия, мгновенное заполнение).
- Надстройка Microsoft Inquire: автоматическое сравнение двух Excel-файлов, автоматический анализ файла.

- Операторы условия (ЕСЛИ, И, ИЛИ). Функция ЕСЛИМН.
- Функции СУММЕСЛИ, СЧЕТЕСЛИ, СУММЕСЛИМН, СЧЕТЕСЛИМН.
Занятие 3
- Создание сводных таблиц.
- Фильтры, срезы, временные шкалы в сводных таблицах. Параметры срезов.
- Параметры полей значений. Абсолютные и относительные дополнительные вычисления параметров полей значений.
- Обновление данных в сводных таблицах. Параметры сводной таблицы. Макет и стили отображения данных в сводных таблицах.
- Сортировка данных в сводных таблицах.
- Группировка данных в сводных таблицах. Группировка данных по дням, месяцам, кварталам, годам.
- Функции GetPivotTable для ссылок в сводной таблице.
- Создание вычисляемых полей и объектов в сводной таблице.
- Визуализация данных сводной таблицы в виде сводной диаграммы.
- Функция ВПР (точное и приближенное соответствие).
 Двойной ВПР. ВПР в сводных таблицах.
Двойной ВПР. ВПР в сводных таблицах. - Функции ПОИСКПОЗ, ИНДЕКС.
Занятие 4
- Проверка данных. Задание проверки данных с помощью формулы, копирование условия на значение, обводка данных неудовлетворяющих условию.
- Функция ДВССЫЛ. Функция СМЕЩ.
- Условное форматирование (условия на значения, гистограммы, цветовые шкалы, наборы значков). Условное форматирование с помощью формул.
- Анализ «Что-Если»: подбор параметра, таблица данных, диспетчер сценариев.
- Консолидация данных.
- Функции массивов
Занятие 5
- Функции по работе с датами: учет календарных и рабочих дней, разница между датами в годах, месяцах, днях.
- Функции по работе с текстом: текст по столбцам, удаление лишних пробелов, СЦЕПИТЬ, ПОДСТАВИТЬ, НАЙТИ, ДЛСТР, ПСТР, ЛЕВСИМВ, ПРАВСИМВ.
- Диаграммы и графики (создание, редактирование отображения, быстрое добавление данных).
 Спарклайны. Комбинированные графики и диаграммы. Новые графики и диаграммы в Excel. Надстройка Power Map для визуализации данных с привязкой к городам, странам, регионам.
Спарклайны. Комбинированные графики и диаграммы. Новые графики и диаграммы в Excel. Надстройка Power Map для визуализации данных с привязкой к городам, странам, регионам.
Занятия 6-8. Продвинутые возможности Excel
Занятие 6
- Подключение к внешним источникам данных: таблице или диапазону, Excel и другим типам файлов, данным из интернета, google таблиц. API на примере подключения и обновления курса валюта.
- Преобразование данных из внешних источников в редакторе Microsoft Query. Расширенный редактор.
- Загрузка преобразованных данных.
- Объединение и добавление преобразованных данных из нескольких источников.
- Обновление и изменение запросов подключений к данным.
Занятие 7
- Создание модели данных с помощью Microsoft Power Pivot.
- Добавление данных в модель данных.

- Создание связей между таблицами.
- Создание новых столбцов данных.
- Построение сложных сводных таблиц и сводных диаграмм по данным из нескольких источников на основе модели данных.
- Построение мер (вычисляемых полей) в модели данных с помощью языка DAX.
- Построение ключевых показателей эффективности (KPI) на основе мер.
- Построение визуальных отчетов модели данных с помощью надстройки Power View.
- Power BI, как отдельное приложение, состоящее из надстроек Excel: Power Query, Power Pivot и Power View.
- Power BI Desktop и Power BI Online.
- Отличия функций языка DAX для построения мер в Power Pivot и Power BI.
- Построение модели данных в Power BI.
- Создание отчетов.
- Возможности Google-таблиц.
- Полезные функции Google-таблиц, аналогов которых нет в Excel.
- Консолидация данных из различных Google таблиц.
 Функция Query.
Функция Query. - Сравнение Power BI и Google Data Studio.
Занятие 8
- Основы языка программирования VBA.
- Создание и редактирование функций, определенных пользователем.
- Настройка безопасности макросов.
- Запись макроса с помощью макрорекодера.
- Личная книга макросов.
- Создание макроса и редактирование макроса без макрорекодера.
- Элементы управления.
P.S. Каждый инструмент или функция, которые будут рассматриваться в ходе занятий, будут полностью представлены на примерах, в том числе на примерах обучаемых.
Отзывы cлушателей курса:
Очень понравился курс «Excel для бизнеса». Все подробно, четко, доступно, на примерах, с домашними заданиями и их разбором. Преподаватель Алексей заслуживает отдельной похвалы! Он всегда давал обратную связь, всегда отвечал на вопросы и помогал с вопросами участников курса. Спасибо Институту IBA за такой курс и Алексею за его профессионализм, полную отдачу и четкое, понятное изложении учебного материала!
Спасибо Институту IBA за такой курс и Алексею за его профессионализм, полную отдачу и четкое, понятное изложении учебного материала!
Ирина Тройнич
Курс полностью удовлетворил мою потребность в знаниях. Преподаватель доносил материал очень доступно, никогда не торопился, уделял время на пояснение деталей. Очень внимательно относился к вопросам студентов, ни разу не отказал в помощи. Все сотрудники IBA Institute также очень вежливы и внимательны. Если сразу не ответили, то обязательно перезванивали, отвечали на все вопросы. Впечатления остались исключительно положительные. Я очень рада, что прошла данный курс в такой приятной компании.
Карина Миськова
Курс помог освежить и получить новые продвинутые знания и навыки. Самое важное его преимущество — возможность использовать полученные знания в своей работе. Плюсом также является то, что в ходе обучения преподаватель делится своим практическим опытом и примерами из жизни. Хочется выразить благодарность организаторам курса и конечно же Алексею (автору курса) за открытость к вопросам, обратную связь и за дополнительные тесты для закрепления пройденного материала.
Хочется выразить благодарность организаторам курса и конечно же Алексею (автору курса) за открытость к вопросам, обратную связь и за дополнительные тесты для закрепления пройденного материала.
Татьяна Луцкова
Курс оказался очень полезен. Думал, что я знал Excel до этого…оказалось на 10%!!! ))) Отрабатываю уже на практике, в чём помогают и материалы курса (видео) и преподаватель подсказывает какие-то моменты, направляя в нужном русле. Спасибо!
Юрий Гавриленко
Большое спасибо за курс!
Было интересно и по-новому взглянуть на обычный Excel, ну а по квери — точно будет куда применить в работе. Очень полезные примеры, и важно ещё что вы предлагаете отталкиваться от несложных вещей. Действительно, так лучше доходит.
Действительно, так лучше доходит.
Константин, Белэнерго
Получить дополнительную информацию:
+375 29 336 26 23, [email protected]
Создать книгу в Excel
Эксель быстрый старт
Создать книгу
Статья
Сохраните книгу в OneDrive
Статья
Анализировать и форматировать
Статья
Сотрудничать
Статья
Настройте свои мобильные приложения
Статья
Узнать больше
Статья
Следующий:
Введение в Excel
Excel упрощает обработку чисел. В Excel вы можете упростить ввод данных с помощью автозаполнения. Затем получите рекомендации по диаграммам на основе ваших данных и создайте их одним щелчком мыши. Или легко выявляйте тенденции и закономерности с помощью гистограмм, цветового кодирования и значков.
Создать книгу
Откройте Excel.
Выберите Пустая рабочая книга .
Или нажмите Ctrl+N .
Введите данные
Для ручного ввода данных:
Выберите пустую ячейку, например A1, и введите текст или число.
org/ListItem»>
Нажмите Введите или Вкладка для перехода к следующей ячейке.
Для заполнения данных серии:
Введите начало ряда в две ячейки: например, январь и февраль; или 2014 и 2015.
Выберите две ячейки, содержащие серию, а затем перетащите маркер заполнения через ячейки или вниз.
Следующий:
Сохраните книгу в OneDrive
Учебное пособие по MS Excel — javatpoint
следующий → Учебное пособие MS Excel содержит базовые и расширенные концепции Excel. Microsoft Excel — это компьютерная прикладная программа , написанная Microsoft . Он в основном состоит из вкладок, групп команд и рабочих листов. Он хранит данные в табличной форме и позволяет пользователям выполнять над ними операции манипулирования. Наш учебник по MS Excel охватывает все темы, от базовых до продвинутых, таких как введение в MS Excel, рабочие листы, ленты и вкладки, функции, формулы, MS Excel онлайн, редактор Excel VBA, проверка данных, условное форматирование и многое другое. Наряду с этим мы также покажем вам шаги к скачать и активировать MS Excel . Что такое Microsoft Excel? Microsoft Excel — это офисное приложение , разработанное Microsoft . Он поставляется с Office Suite с несколькими другими приложениями Microsoft, такими как Word, Powerpoint, Access, Outlook, OneNote и т. Microsoft Excel — одна из наиболее подходящих программ для работы с электронными таблицами, которая помогает нам хранить и представлять данные в табличной форме, управлять данными и манипулировать ими, создавать оптически логические диаграммы и многое другое. Excel предоставляет вам рабочий лист для создания в нем нового документа. Вы можете сохранить файл Excel с помощью .xls расширение . Примечание. В этом руководстве по Excel мы используем Excel 2016.Рабочий листРабочий лист состоит из строк и столбцов, которые пересекаются друг с другом, образуя ячейки, в которые вводятся данные. Он способен выполнять несколько задач, таких как расчеты, анализ данных и интеграция данных. На листе Excel строк представлены числами и столбцов алфавитами . Одна рабочая книга Excel может состоять из нескольких листов с именами 9. Возможности Microsoft ExcelВ Excel есть несколько функций, которые делают нашу задачу более управляемой. Некоторые из основных особенностей:
Как открыть Microsoft Excel?В операционной системе Windows 10 нажмите кнопку «Пуск» и найдите приложение MS Excel. Если он уже установлен в вашей системе, он будет отображаться здесь следующим образом. Дважды нажмите на этот значок, чтобы открыть Excel. Когда откроется Excel, появится вот такой интерфейс. Отсюда вы можете создать новую книгу, выбрать шаблон и получить доступ к недавно отредактированным книгам. Создать новую книгуЧтобы создать новую рабочую книгу, нажмите Пустая рабочая книга здесь. Откроется пустой рабочий лист Excel. Открыть существующую книгу Если вы хотите работать с существующей книгой, вы можете либо выбрать из списка Последние , либо нажать кнопку Открыть , чтобы выбрать из определенного места. Когда вы нажимаете кнопку Открыть , вам будет предложено открыть существующий файл из разных мест, например — Недавние, OneDrive, Этот компьютер, и Обзор . На этот раз мы выберем Просмотрите ; он приведет вас прямо к локальному компьютеру. Отсюда вы можете выбрать файл Excel, который хотите открыть. Выберите файл на своем компьютере и нажмите кнопку Открыть . Существующий файл Excel, хранящийся на локальном компьютере, откроется таким образом. Настройка автоматического открытия пустой книги В MS Excel вы можете настроить возможность открытия пустой книги Excel по умолчанию при каждом запуске Excel.
Интерфейс ExcelЭто основной интерфейс рабочего листа Excel, где мы работаем и храним наши данные. Этот интерфейс содержит различные компоненты. Прежде чем приступить к работе с рабочим листом Excel, вы должны ознакомиться с этими компонентами, чтобы эффективно использовать приложение Excel. Познакомившись с интерфейсом Excel, вы сможете определить основные и наиболее часто используемые компоненты рабочей книги Excel. Мы немного объяснили об этих компонентах. Панель быстрого доступа Панель быстрого доступа содержит некоторые распространенные и наиболее часто используемые команды Excel, которые постоянно требуются пользователям при работе с Excel. По умолчанию на панель быстрого доступа добавляются команды Сохранить, Отменить и Повторить . Он обеспечивает быстрый доступ к своим пользователям, добавляя в него наиболее часто используемые команды. Эта панель быстрого доступа является настраиваемой. Это означает, что вы можете добавлять другие команды, в зависимости от того, что вам нужно больше всего. Добавление команд на панель быстрого доступа Шаг 1: Щелкните стрелку раскрывающегося списка справа от панели быстрого доступа. Шаг 2: Выберите команду, которую вы хотите добавить на панель быстрого доступа из раскрывающегося меню. Для получения дополнительной команды, которая здесь недоступна, нажмите Дополнительные команды и выберите нужную. Шаг 3: Здесь мы выбрали команду Предварительный просмотр и печать , которая была добавлена на панель быстрого доступа вместе с другими командами. Вы можете видеть это здесь. Лента Excel Excel 2016 использует ленточную систему с вкладками вместо традиционных меню. Файл, Главная, Вставка, Макет страницы, Формула, Данные, Обзор, Вид, и Справка — это вкладки, состоящие из ленты Excel. Каждая вкладка ленты Excel содержит список связанных операций. Например, , вкладка формулы содержит все математические, логические, текстовые, строковые, финансовые функции, дату и время. Чтобы свернуть и развернуть ленту Лента предназначена для выполнения нашей текущей функции, но мы можем свернуть ее, если обнаружим, что она занимает слишком много места на экране.
Настройка ленты в Excel 2016 Мы можем настроить ленту, создав собственные вкладок с любыми командами, которые мы хотим. Команды всегда размещаются в группе , и мы можем создать столько групп, сколько захотим, чтобы наша вкладка была организована. Если мы хотим, мы можем даже добавить команды на любую из вкладок по умолчанию, если мы создадим пользовательскую группу на вкладке. Если мы хотим, мы можем даже добавить команды на любую из вкладок по умолчанию, если мы создадим пользовательскую группу на вкладке.
Примечание. Вы также можете переименовать вкладку и имя группы.Бар Формула В строке формул мы можем вводить или редактировать данные, формулу или функцию, которые будут встречаться в определенной ячейке. На изображении ниже выделена ячейка C1 и в строке формул введено число 2000. Обратите внимание, как данные содержатся как в строке формул, так и в ячейке C1. Имя ящикаПоле Имя представляет расположение или «имя» выбранной ячейки . На изображении ниже выделена ячейка B4. Обратите внимание, что ячейка B4 находится там, где пересекаются столбец B и строка 4. Представление Backstage (меню «Файл»)Щелкните вкладку Файл на ленте. Появится вид Backstage . Это закулисный вид MS Excel и информация о параметрах, которые он содержит. Представления рабочего листа Excel 2016 имеет множество параметров отображения, которые изменяют способ отображения нашей книги. Мы можем выбрать просмотр любой книги в обычном режиме , в режиме макета страницы, или в режиме разрыва страницы . Читайте также: |



 Двойной ВПР. ВПР в сводных таблицах.
Двойной ВПР. ВПР в сводных таблицах. Спарклайны. Комбинированные графики и диаграммы. Новые графики и диаграммы в Excel. Надстройка Power Map для визуализации данных с привязкой к городам, странам, регионам.
Спарклайны. Комбинированные графики и диаграммы. Новые графики и диаграммы в Excel. Надстройка Power Map для визуализации данных с привязкой к городам, странам, регионам.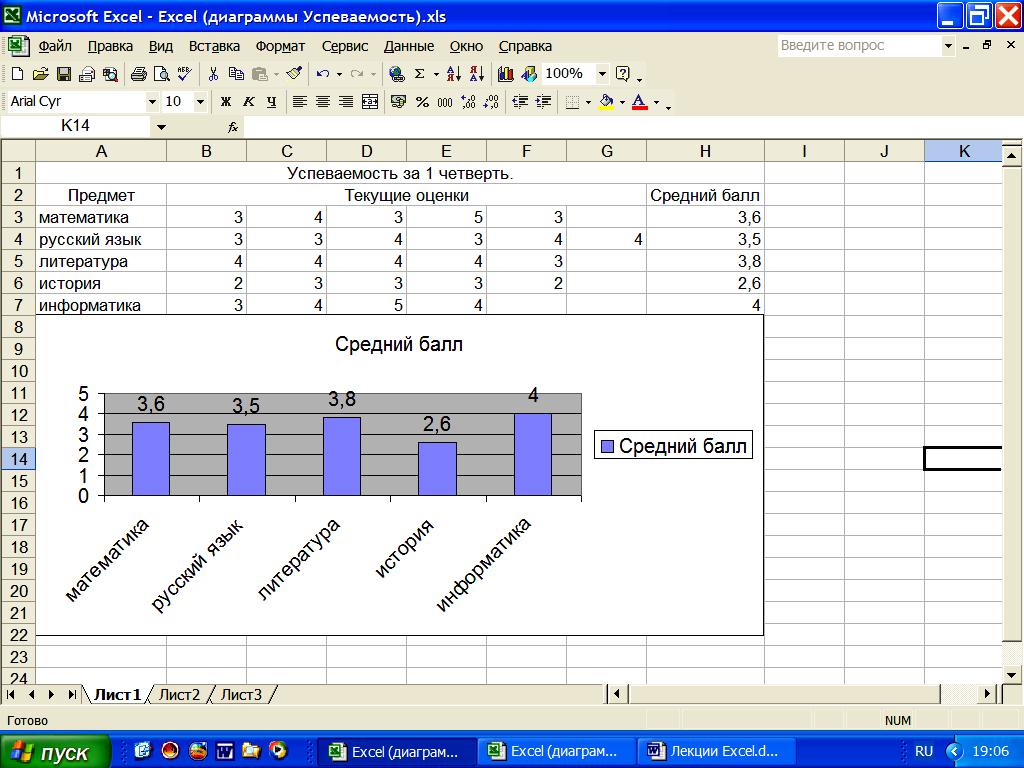
 Функция Query.
Функция Query.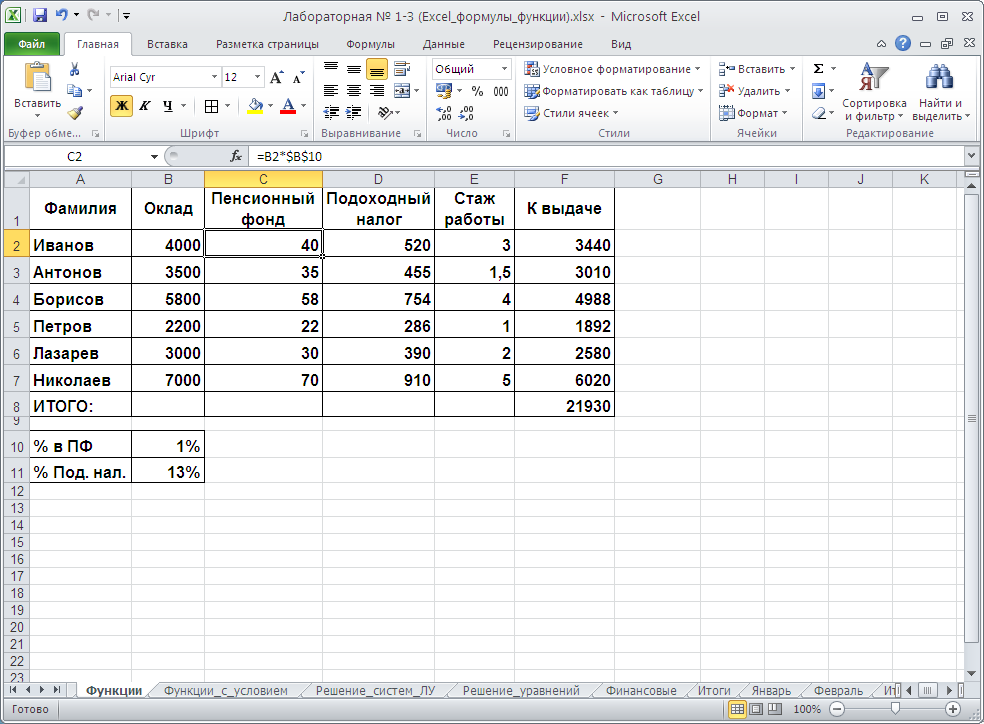 Наш учебник по Excel предназначен для начинающих и профессионалов с учетом их требований.
Наш учебник по Excel предназначен для начинающих и профессионалов с учетом их требований. д. Он поддерживается как в операционной системе Windows, так и в операционной системе Mac.
д. Он поддерживается как в операционной системе Windows, так и в операционной системе Mac. 0100 Лист1, Лист2, Лист3… ЛистN . Вы можете добавить один или несколько листов в документ Excel.
0100 Лист1, Лист2, Лист3… ЛистN . Вы можете добавить один или несколько листов в документ Excel. С помощью этой функции мы также можем изменять текст и числа.
С помощью этой функции мы также можем изменять текст и числа.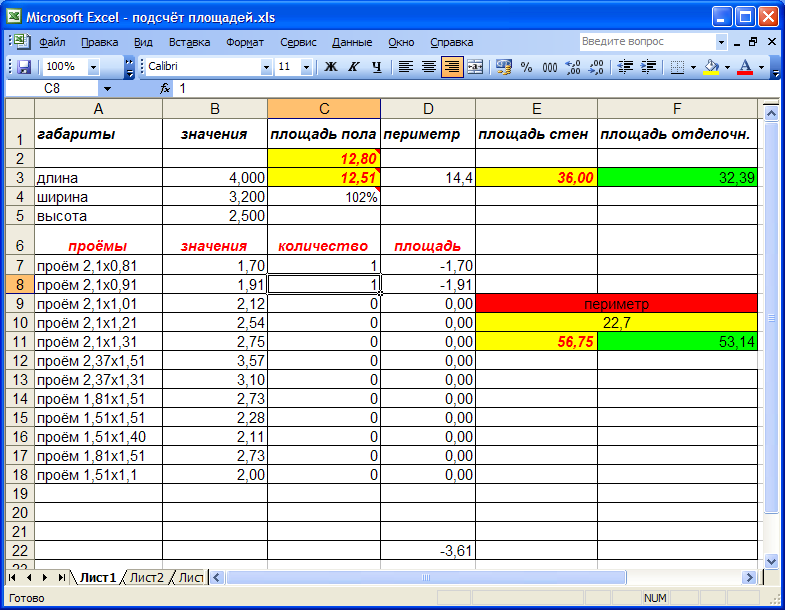
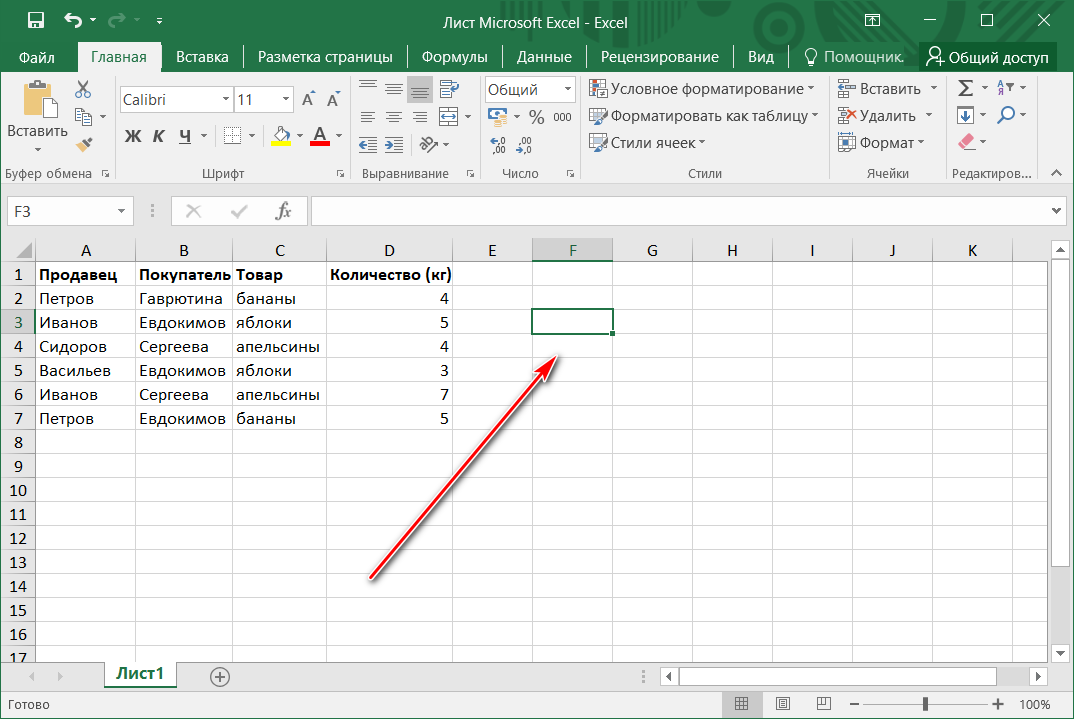


 Лента включает несколько вкладок, каждая из которых содержит несколько групп команд . Мы будем использовать эти вкладки для выполнения наиболее распространенных функций в Excel.
Лента включает несколько вкладок, каждая из которых содержит несколько групп команд . Мы будем использовать эти вкладки для выполнения наиболее распространенных функций в Excel.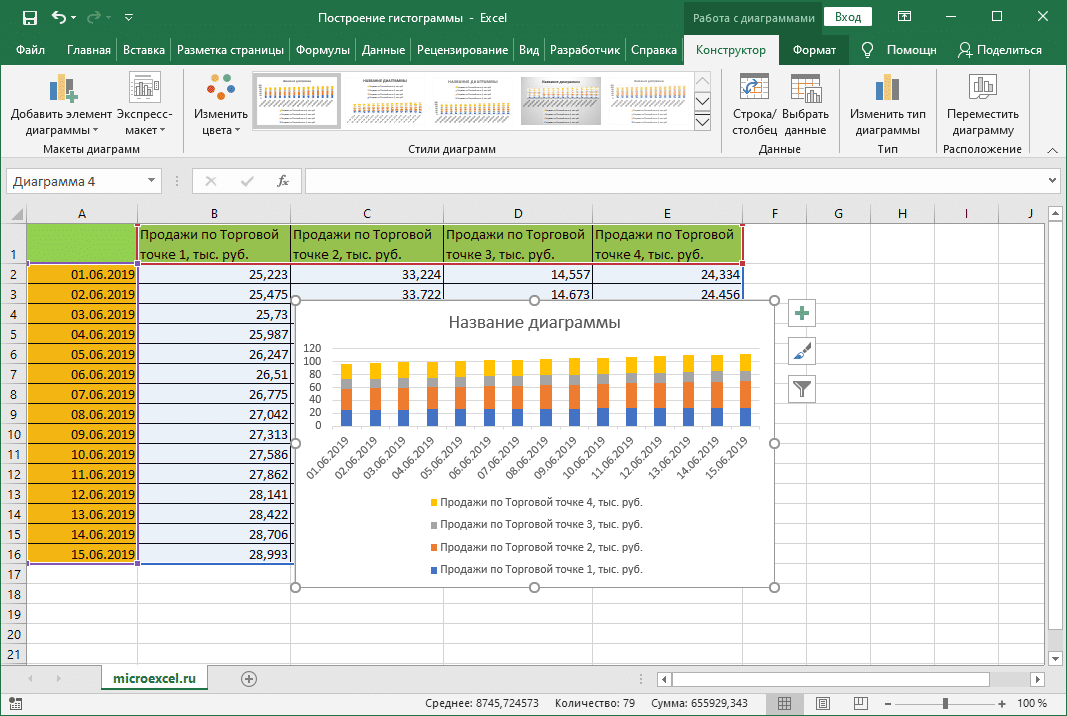 Чтобы показать ленту , нажмите команду Развернуть ленту в верхней части экрана.
Чтобы показать ленту , нажмите команду Развернуть ленту в верхней части экрана.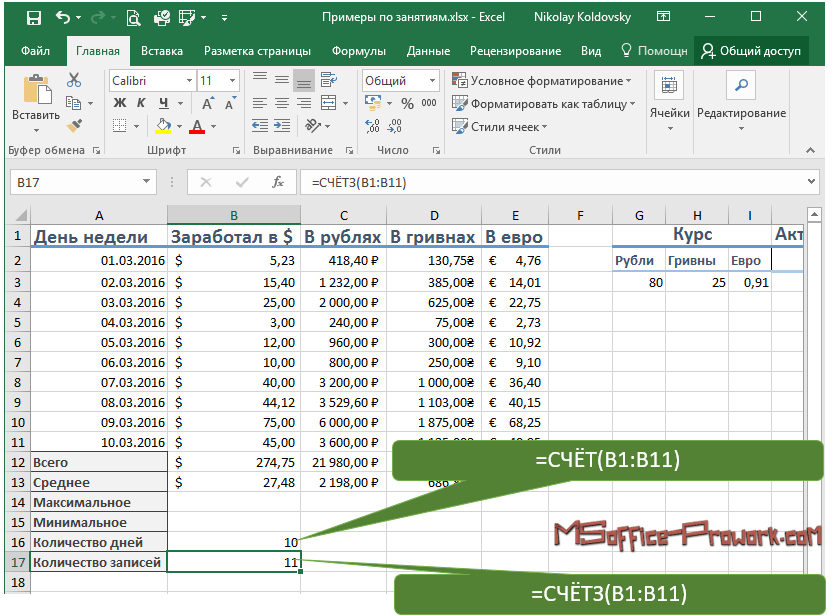
 Это позволяет писать функции и формулы для управления данными.
Это позволяет писать функции и формулы для управления данными.
