Почему в диспетчере устройств на видеокарте стоит восклицательный знак: На значке настроек NVIDIA отображается желтый восклицательный знак
Содержание
Восклицательный знак в диспетчере устройств напротив видеокарты. Ошибка «Код 43». Решение проблемы
JM
Система
Просмотров: 52247
После установки или переустановки операционной системы, следующим этапом является установка драйверов. Но с этим часто возникают проблемы. Одна из них – невозможность задействовать оборудование (в данном случае видеоадаптер). Какие бы драйверы я не устанавливал, возникала 43 ошибка и желтый восклицательный знак не исчезал.
В большинстве случаев для установки драйверов использую программу DriverPack Solution, которая анализирует систему и подыскивает наиболее оптимальные драйвера. После инсталляции основных драйверов, в том числе и на видеоадаптер AMD Radeon R5, ситуация не изменилась.
Тогда открыл официальный сайт AMD, загрузил и установил драйвера оттуда. Та же ситуация.
Примечание. В таких и подобных ситуациях может помочь удаление устройства в диспетчере устройств и повторное его обнаружение с последующей установкой драйверов.
В таких и подобных ситуациях может помочь удаление устройства в диспетчере устройств и повторное его обнаружение с последующей установкой драйверов.
Для этого:
1. Открываем диспетчер устройств: Вызываем контекстное меню на «Мой компьютер → Свойства → Диспетчер устройств». Существует другой способ, чтобы открыть диспетчер устройств. Можно нажать последовательно на клавиши Windows (с иконкой Windows)+R. Откроется окно для ввода команд. Нужно ввести: devmgmt.msc и подтвердить клавишей Enter.
2. Находим раздел «Видеоадаптеры». Нажимаем на треугольник, чтобы раскрыть список.
3. Найдя свой видеоадаптер с восклицательным знаком, вызываем контекстное меню и удаляем устройство, нажав «Удалить».
4. Появится окно с предупреждением «Предупреждение. Сейчас устройство будет удалено из системы. ». Флажок напротив «Удалить программы драйверов для этого устройства.» ставить не нужно (кроме случаев, если для вас действительно нужно удалить драйвера и установить их заново).
». Флажок напротив «Удалить программы драйверов для этого устройства.» ставить не нужно (кроме случаев, если для вас действительно нужно удалить драйвера и установить их заново).
5. После удаления устройства нужно открыть «Действие → Обновить конфигурацию оборудования».
6. Начнется поиск подключенных к вашему ПК устройств и установка оборудования заново.
Как уже понятно, для меня данная процедура не помогла.
Помогла процедура обновления драйверов на чипсет. Для этого использовал программу DriverPack Solution.
Запускать программу нужно в «Режиме эксперта», иначе она для вас наустанавливает всякого хлама.
Перейдите также в программное обеспечение («Софт») и снимите флажки с программ, которые навязывает DriverPack Solution. Это же касается и антивирусных программ («Защита и чистка»).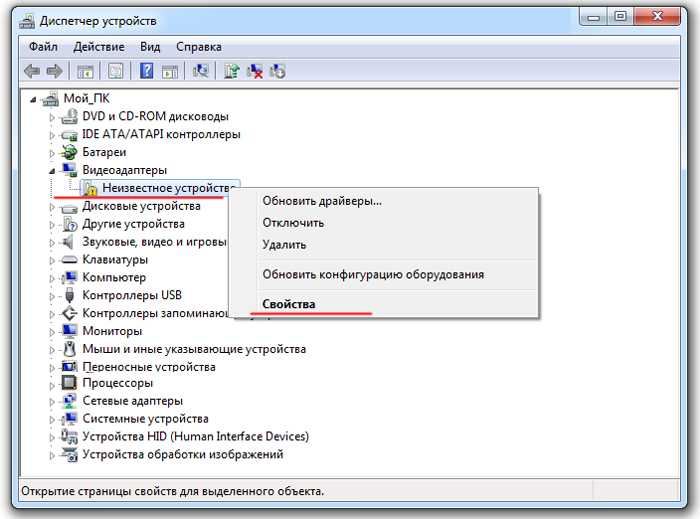
Далее в разделе «Драйвера» поставьте флажки напротив обновления драйверов для чипсета и других компонентов и снимите с компонентов, которые обновлять не желаете.
Тогда нажимайте на кнопку «Установить всё» (количество установок числом).
Внимание. После работы подобных программ могут возникнуть серьезные сбои в работе компьютера. Поэтому хорошо подумайте перед началом, особенно если есть мало опыта. Антивирус выключайте обязательно!
После установки и обновления драйверов программа DriverPack Solution предложит перезагрузить компьютер. Нужно согласиться.
Мои проблемы после такой процедуры исчезли.
Добавить комментарий
Назад
Вперед
Как обновить драйвера любой видеокарты: Nvidia/AMD
Выскочила ошибка с текстом «Система Windows остановила это устройство, так как оно сообщило о возникновении неполадок (Код 43)»? Не беда! Есть много способов решить эту проблему, о которых мы поговорим дальше. Давайте разберемся в начале что собой представляет данная ошибка.
Давайте разберемся в начале что собой представляет данная ошибка.
Код ошибки 43 видеокарты
Код ошибки 43 отображает некоторые системные ошибки, связанные с видеокамерой. Проблема заключается в несовместимости драйверов, конфликтах памяти и видеокарт. Пользователи, которые исправили ошибку, сообщают о возможности решения проблемы путем восстановления реестра, что свидетельствует о возможных проблемах с неправильным поведением самой системы.
Прежде чем приступать к устранению неполадок, необходимо проверить видеокарту и идентифицировать ошибку графического видеоадаптера, для этого нужно убедиться в правильности распознавания устройства компьютером. Запуск диагностики осуществляется таким образом:
- Кликните на кнопку «Пуск», правой кнопкой мыши кликните на «Компьютер» и далее выберете «Свойства».
- В левом меню находится «Диспетчер устройств»
Меню Свойства Компьютера
Меню Диспетчер устройств
- Разверните список «Видеоадаптеры»;
- Проверьте, что видеокарта работает в штатном режиме.
 Для этого возле нее не должен стоять восклицательный знак. Также бывает, что устройство находится в разделе «Неизвестные устройства». Нажав на него правой кнопкой мыши и выбрав «Свойства» Вы увидите ошибку с кодом 43.
Для этого возле нее не должен стоять восклицательный знак. Также бывает, что устройство находится в разделе «Неизвестные устройства». Нажав на него правой кнопкой мыши и выбрав «Свойства» Вы увидите ошибку с кодом 43.
Видеоадаптер
Эта ошибка указывает на то, что устройство столкнулось с проблемой, которая была вызвано неудачной операцией, и поэтому устройство было установлено. Если рядом с видеокартой присутствует восклицательный знак на оранжевом фоне, то это, скорее всего, свидетельствует о наличии проблемы в системе. Отсутствие восклицательного знака говорит о том, что проблема связана с аппаратной частью или ОЗУ.
Как перезапустить драйвер для видеокарты в Windows?
В операционной системе Windows имеется особая, практически что секретная комбинация, которая способна перезапустить драйвер для графического ускорителя, установленного в системном блоке или ноутбуке пользователя. Если вы сталкивались с ситуацией, когда ваш компьютер намертво замирал без признаков жизни, то попробуйте применить нижеуказанную комбинацию.
Эта комбинация клавиш сработает на всех версиях операционной системы от Майкрософт, так что можете даже не думать по поводу совместимости.
Так ли нужны обновления драйверов для видеоадаптера?
Да, нужны. Драйвер — программное обеспечение, предназначенное для того, чтобы операционная система ноутбука или компьютера, установленные на нее приложения и игры могли правильно использовать графический адаптер техники и его возможности. Именно он определяет, какое количество кадров будет разворачиваться в единицу времени на экране, как быстро будут обрабатываться данные и выводиться на экран. Важно!
Главное правило установки обновлений для видеокарты — инсталлировать только те, которые соответствуют модели (серии) оборудования и производителю. Графические процессоры выпускают компании NVidia и AMD, но сами видеокарты на базе адаптеров NVidia и AMD многие производители. Драйвера необходимы именно процессору, поэтому программное обеспечение разумнее (!) скачивать с сайта производителя (ссылки приведем ниже).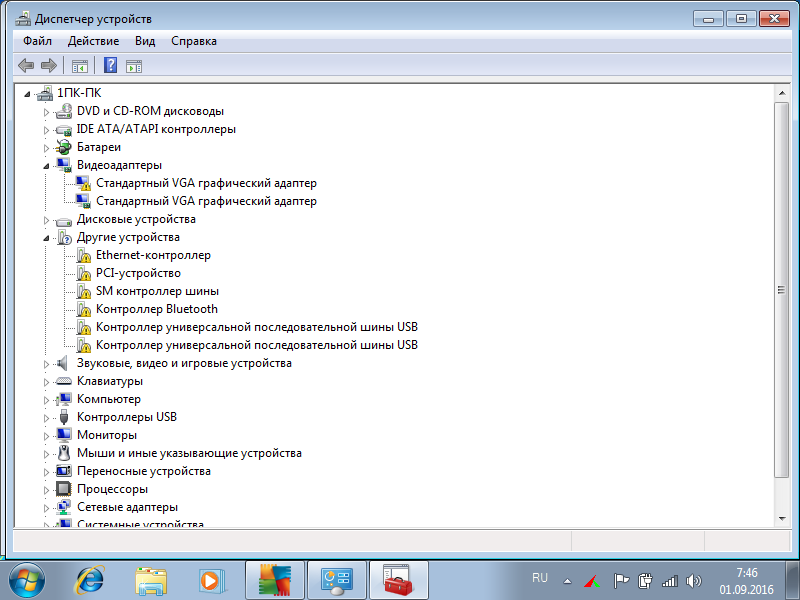
Комбинация для перезапуска драйвера видеокарты
Чтобы перезапустить драйвер вашего графического ускорителя, нажмите на клавиатуре комбинацию клавиш Win+Ctrl+Shift+B. Как только вы нажмете данную комбинацию, ваш экран потухнет на пару-тройку секунд, а затем вы услышите звуковой сигнал и изображение снова вернется на экран. Стоит заметить, что все открытые приложения — по крайней мере, большинство из них — будут функционировать как и до перезапуска драйвера для видеокарты.
Однако, мы настоятельно рекомендуем вам завершить работу всех важных для вас утилит — особенно трехмерных приложений, например, игр или видеоредакторов — по причине того, что после перезагрузки драйвера могут возникнуть некоторые проблемы с ними. Однако, в большинстве случаев, с открытым ПО ничего не случится. Вот такая вот полезная комбинация клавиш, которая поможет вам выйти из затруднительной ситуации.
Тем не менее возникает вполне очевидный вопрос: что делать, если перезагрузка драйвера для видеокарты не помогает избавиться от зависания компьютера? Ну, тут вам придется воспользоваться вполне стандартным способами, работающими практически в каждом из случаев. Итак, чтобы вернуть свой компьютер к жизни, вы можете воспользоваться следующим набором команд:
Итак, чтобы вернуть свой компьютер к жизни, вы можете воспользоваться следующим набором команд:
- ALT+TAB — переключение на другую задачу;
- CTRL+ALT+DELETE — выполнение прерывания функции, вы получите доступ к выполнению различных действий, например, вызова Диспетчера задач, смене пользователя и т.д.
- CTRL+SHIFT+ESC — открыть Диспетчер задач, что может помочь при зависании системы;
- WIN+TAB — переключение между окнами;
- WIN — для открытия меню Пуск; тоже может помочь при зависании компьютера.
Обычно, данные команды способны вывести компьютер из зависнувшего состояния. Однако, бывают и такие случаи, когда операционная система зависнет буквально намертво, вследствие чего даже нажать на кнопку аварийной перезагрузки не удается. Если у вас настолько запущенный случай — придется насильно отключать ПК от питания.
Переключитесь на рабочий стол
Чтобы переключиться с окна зависшей программы на окно той, которая работает, достаточно последовательно нажать Alt + Tab.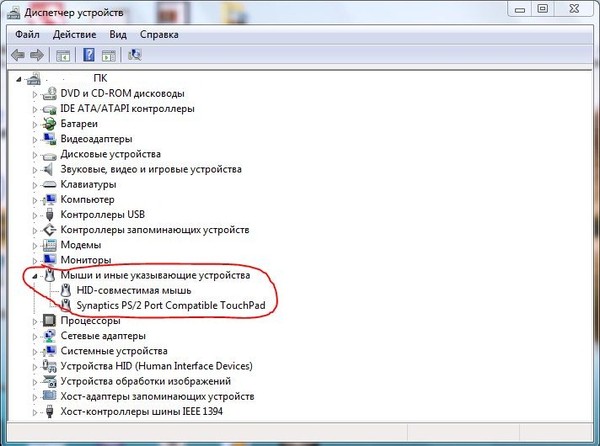 Сочетание этих клавиш позволяет переключаться между запущенными приложениями. Если у вас много работающих приложений, то лучше использовать комбинацию Win + Tab. Она выводит на рабочий стол открытые приложения, где уже с помощью мышки или клавиш со стрелками можно переключиться на работающую программу или закрыть ту, которая отказывается работать. Для этого просто наведите курсор на нужное окно и кликните по крестику, находящемуся в правом верхнем углу.
Сочетание этих клавиш позволяет переключаться между запущенными приложениями. Если у вас много работающих приложений, то лучше использовать комбинацию Win + Tab. Она выводит на рабочий стол открытые приложения, где уже с помощью мышки или клавиш со стрелками можно переключиться на работающую программу или закрыть ту, которая отказывается работать. Для этого просто наведите курсор на нужное окно и кликните по крестику, находящемуся в правом верхнем углу.
Закройте приложения через «Диспетчер задач»
Закрыть зависшую программу можно в «Диспетчере задач». Это системная утилита, которая отображает все запущенные процессы в реальном времени. Чтобы открыть «Диспетчер задач», нужно последовательно зажать Ctrl + Alt + Delete или Ctrl + Shift + Esc. Также его можно запустить через панель задач. Она находится в в нижней части экрана. Щелкните по ней правой кнопкой мышки и в появившемся меню выберите «Диспетчер задач». Запущенные приложения отображаются во вкладке «Процессы». Чтобы закрыть переставшее отвечать приложение, кликните по нему правой кнопкой мышки и выберите «Снять задачу». Возможно, это придется повторить 2-3 раза.
Возможно, это придется повторить 2-3 раза.
Сравнение производительности
Для сравнения производительности дискретной и интегрированной видеокарты, следует узнать их наименование. Например, сравним результаты тестов видеокарты на чипе GeForce GTX 1050 Ti и интегрированного чипа Intel UHD Graphics 630 из процессора Core i5-10400. Переходим на сайт videocardbenchmark.net и в поиске ищем чипы.
| Наименование | Passmark G3D тест (чем выше, тем лучше) | Позиция в рейтинге (чем меньше, тем лучше) |
| GeForce GTX 1050 Ti | 6400 | 141 |
| Intel UHD 630 | 1543 | 489 |
Сравнительные данные показывают, что видеочип среднего уровня из дискретной видеокарты в общем рейтинге производительности занимает 141 место, а интегрированный в современный процессор — 489 место. Кроме этого, исходя из результатов теста, можно сказать что дискретная видеокарта более чем в 4 раза мощнее встроенной.
Секретное сочетание клавиш Windows 10 быстро перезагружает видеодрайвер
Теперь операционная система Windows умеет быстро перезагружать видеодрайвер, в случае задействования пользователем секретной комбинации клавиш на физической клавиатуре.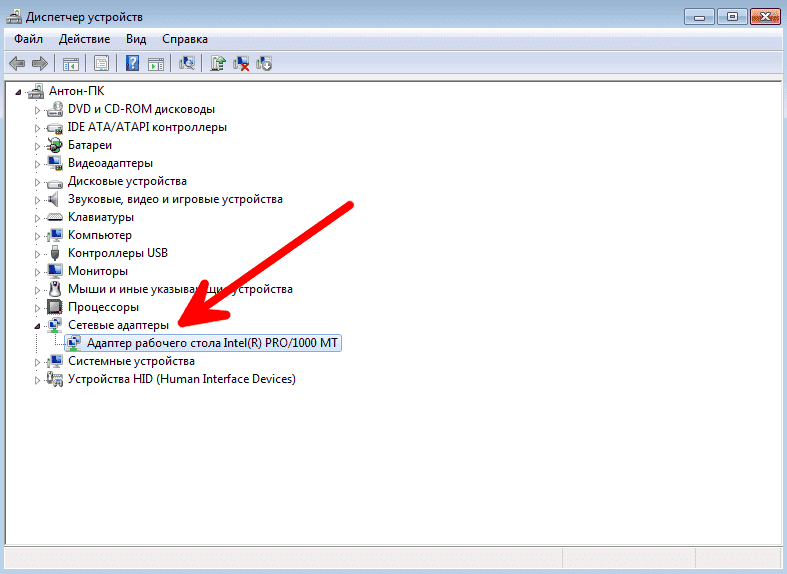 Если картинка вашего дисплея «замерзает», попробуйте этот вариант, прежде чем перезапустить систему.
Если картинка вашего дисплея «замерзает», попробуйте этот вариант, прежде чем перезапустить систему.
Он, в некоторых случаях, сможет исправить зависания, которые раньше потребовали бы принудительного перезапуска вашего компьютера. Эта комбинация клавиш перезагружает графическую подсистему только в операционных системах десятой и восьмой версий.
Необходимо одновременно задействовать такие клавиши, как Win + Ctrl + Shift + B на клавиатуре. При срабатывании инструмента, экран вашего монитора станет черного цвета. Не стоит беспокоиться, это продлится одну или две секунды.
Дополнительным индикатором срабатывания станет звуковой сигнал. Затем все снова вернется обратно. Все ранее запущенные вами окна и приложения останутся открытыми. Вы не потеряете результат своей работы.
ВИДЕОДРАЙВЕР
После тестирования нами сочетания клавиш во время игрового процесса, игра продолжала нормально функционировать. Это происходит потому, что системный инструмент просто перезагружает графическую подсистему. Все ваши приложения не затрагиваются и будут продолжать нормально работать.
Все ваши приложения не затрагиваются и будут продолжать нормально работать.
Представленное клавиатурное сочетание является частью ОС Windows 10, поэтому оно автоматически перезапустит видеодрайвер NVIDIA, AMD, а также и Intel, в зависимости от установленного оборудования на вашем ПК или ноутбуке.
Никто не даст вам гарантии, что это в 100% случаев исправит положение. Но, если ПК имеет проблемы с графическими драйверами, это именно тот вариант, который нужно попробовать задействовать в первую очередь.
В противном случае, запустите Диспетчер задач и завершите процесс или процессы, которые могут сильно нагружать центральный процессор, резервировать для себя огромный объем оперативной памяти или использовать большее чем необходимо дисковое пространство. Провести анализ и найти проблемную игру или приложение можно нажав Ctrl + Shift + Esc .
Последний вариант, если ничего не помогло и компьютер не отвечает на действия пользователя, вам, вероятнее всего, придется выполнить жесткое завершение его работы. Для этого зажмите и удерживайте около десяти секунд кнопку питания, пока ПК или ноутбук не выключится.
Для этого зажмите и удерживайте около десяти секунд кнопку питания, пока ПК или ноутбук не выключится.
Подождите несколько секунд, затем снова включите устройство. Только стоит помнить, что это крайний случай. От таких действий может пострадать, как минимум, жесткий диск.
Никакие из вышеперечисленных действий не помогут в случае появления «синего экрана». Он указывает на то, что ваша операционная система получила критическую ошибку. Дождитесь автоматической перезагрузки компьютера с Windows 10.
Все наши ранее опубликованные компьютерные советы на этом ресурсе структурированы по категориям в Карте для посетителей. Просмотрите их и обязательно найдете интересные и полезные для своего ПК.
Как перезагрузить видеодрайвер без перезагрузки Windows?
Если вам хотя бы раз случалось сталкиваться с ситуацией, когда было нужно переустановить или откатить видеодрайвер, следующая информация вам пригодиться. Сейчас я покажу вам пару трюков, с помощью которых можно перезагрузить видеодрайвер без переустановки самого драйвера. Работаю в Windows 10.
Работаю в Windows 10.
ВНИМАНИЕ ! По сообщениям некоторых пользователей описываемые трюк с видеодрайверами может привести к незагрузке ОС. Причины таких последствий для такой ПРОСТЕЙШЕЙ процедуры мне неизвестны и, честно говоря, непонятны. Но негативные отзывы есть (читайте комменты), и я вас предупреждаю. Проблема с выпадением в чёрный экран после Отключения устройства из Диспетчера лечится быстро. Но этот вариант действительно может оказаться проблемным, и я его исключу. Если хотите взять описываемые способы на вооружение, убедитесь, что:
- все важные данные сохранены и фоновые программы закрыты
- у вас есть точка восстановления, которая может всё исправить.
Итак, самое простое, что можно здесь предложить, это сочетание клавиш
Win + Ctrl + Shift + B
По нажатию экран пару раз мигнёт, отключившись, и вернётся в нормальное состояние. Процесс занимает не более пары мгновений, система при этом не страдает. Технически это не перезагрузка драйвера, а специально созданное сочетание для решения проблем с “застрявшими” графическими и звуковыми элементами. Оно сбрасывает содержание видеобуфера, настройки клавиатуры и мыши. Однако перед “перезагрузкой” убедитесь, что в Windows не запущено никаких приложений, функционал которых завязан с GUI . Трюк не cработает в Windows 7.
Процесс занимает не более пары мгновений, система при этом не страдает. Технически это не перезагрузка драйвера, а специально созданное сочетание для решения проблем с “застрявшими” графическими и звуковыми элементами. Оно сбрасывает содержание видеобуфера, настройки клавиатуры и мыши. Однако перед “перезагрузкой” убедитесь, что в Windows не запущено никаких приложений, функционал которых завязан с GUI . Трюк не cработает в Windows 7.
Как обновить BIOS видеокарты (на примере AMD RX 570)
Доброго времени!
Если кто не знал, то у видеокарты есть своя версия BIOS (базовая система ввода-вывода). Она отвечает за работу различных элементов карты между собой: графич. ядра, памяти, системы охлаждения и пр.
Вообще, обновлять BIOS видеокарты требуется не так уж и часто (в большинстве случаев можно «сидеть» на родной версии прошивки). Исключением будут лишь несколько случаев:
- есть потребность в разгоне и ускорении карты (или оптимизации под какую-то узкую задачу, майнинг тот же) ;
- возникла проблема несовместимости карты и ПО с другим железом на ПК (из-за этого могут, например, сыпаться ошибки в тех же играх) ;
- карта подвергалась пайке (замене ряда элементов) и теперь необходимо ее до-настроить до рабочего состояния.

В общем-то, лично я столкнулся со второй (по списку) проблемой и волей-неволей пришлось обновлять BIOS (заодно решил набросать коротенькую заметку).
Рейтинг
( 1 оценка, среднее 5 из 5 )
Понравилась статья? Поделиться с друзьями:
Как определить проблемы в диспетчере устройств Windows
Обновлено: 06.03.2020, автор: Computer Hope
При открытии Диспетчера устройств должен появиться экран, подобный приведенному в примере. Все категории должны иметь + или стрелки, указывающие вправо рядом с каждой из категорий устройств без списка Другие устройства или Неизвестные устройства . Однако при возникновении проблем у вас может возникнуть одна или несколько из приведенных ниже ошибок.
Примечание
Если вы получаете сообщение об ошибке при попытке открыть Диспетчер устройств, это может указывать на наличие поврежденных файлов в Windows. Для устранения этой проблемы может потребоваться запустить процесс восстановления Windows с помощью компакт-диска или DVD-диска Windows.
Для устранения этой проблемы может потребоваться запустить процесс восстановления Windows с помощью компакт-диска или DVD-диска Windows.
- Восклицательный знак или другие устройства.
- Красный «х»
- Стрелка вниз.
- Отсутствует оборудование или неизвестное устройство.
Восклицательный знак или другие устройства
Если устройство имеет желтый кружок с восклицательным знаком под Другие устройства , это означает, что устройство конфликтует с другим оборудованием. Или это может указывать на то, что устройство или его драйверы установлены неправильно.
Двойной щелчок и открытие устройства с ошибкой показывает код ошибки.
- Информация о кодах ошибок диспетчера устройств Windows.
Что делать с восклицательным знаком или другими устройствами
Удалите все устройства с восклицательным знаком и любые Другие устройства из диспетчера устройств, выделив их и нажав клавишу удаления на клавиатуре.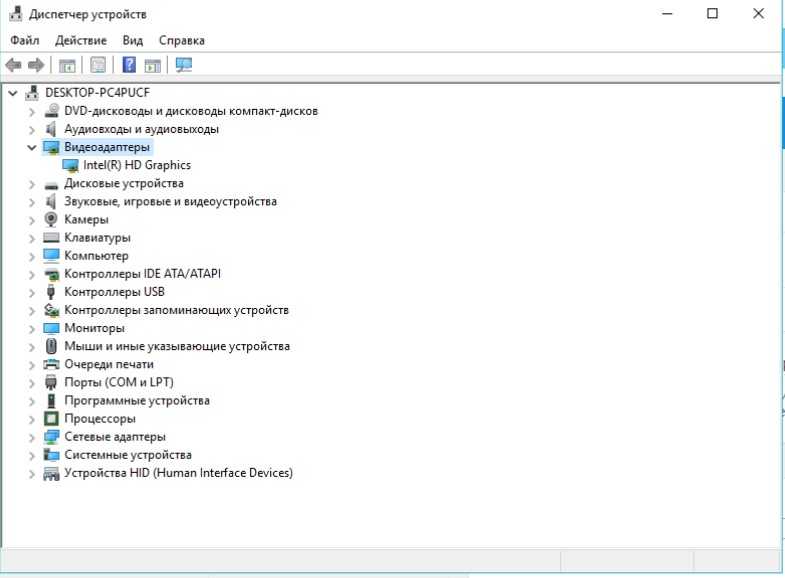 Как только все они будут удалены, перезагрузите компьютер и дайте Windows повторно обнаружить устройства.
Как только все они будут удалены, перезагрузите компьютер и дайте Windows повторно обнаружить устройства.
Если после перезагрузки компьютера Диспетчер устройств остается прежним, Windows не устанавливает устройства из-за отсутствия надлежащей поддержки драйверов. Вам необходимо загрузить последние версии драйверов для этого устройства или использовать оригинальный установочный диск, прилагаемый к оборудованию.
- Как найти компьютерное программное обеспечение и драйверы.
Красный «х»
Устройство отключено, удалено или Windows не может найти устройство.
Что делать с красным X
Если вы хотите, чтобы это устройство было включено, дважды щелкните устройство с красным крестиком. В нижней части вкладки «Общие» щелкните раскрывающийся список Использование устройства , где указано Не использовать это устройство (отключено) , и выберите «Использовать это устройство (включено)».
Если это недоступно или уже включено, выделите устройство в диспетчере устройств и нажмите «Удалить» на клавиатуре, чтобы удалить устройство. Перезагрузите компьютер и дайте Windows повторно обнаружить устройство.
Перезагрузите компьютер и дайте Windows повторно обнаружить устройство.
Если после перезагрузки компьютера Диспетчер устройств остается прежним, Windows не устанавливает устройства из-за отсутствия надлежащей поддержки драйверов. Вам потребуется загрузить последние версии драйверов для этого устройства или использовать исходный установочный диск, прилагаемый к оборудованию.
- Как найти компьютерное программное обеспечение и драйверы.
Стрелка вниз
Если в Windows Vista и более поздних версиях вы видите маленькую стрелку вниз рядом с устройством (показано на рисунке), это означает, что устройство отключено.
Что делать со стрелкой вниз
Чтобы решить эту проблему, дважды щелкните устройство, перейдите на вкладку «Драйвер» и нажмите кнопку «Включить». После его включения перезагрузите компьютер, если будет предложено это сделать.
Отсутствует оборудование или неизвестное устройство
Отсутствует оборудование
Если вы не видите устройство, которое пытаетесь установить, в Диспетчере устройств и нет списка «Другие устройства», это значит, что устройство не обнаружено компьютером.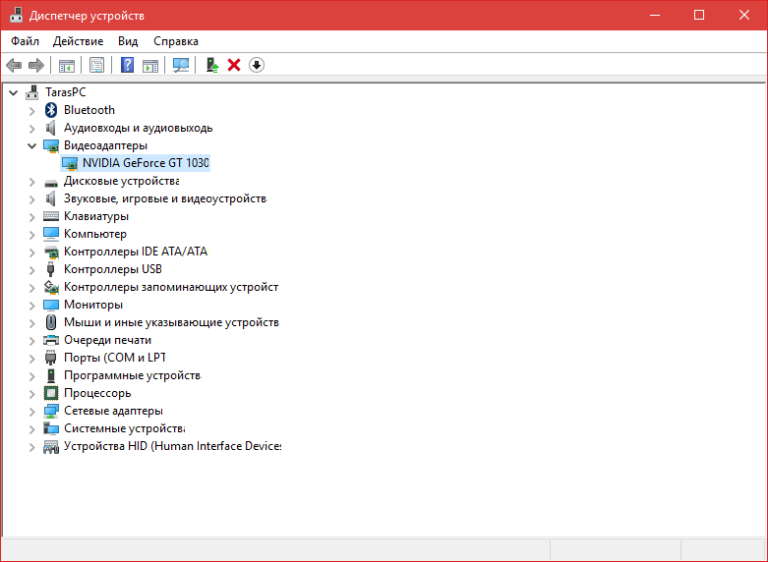 Даже если Windows не имеет надлежащей поддержки драйверов для устройства, она все равно должна поместить это устройство в категорию ниже 9.0005 Другие устройства или Неизвестное устройство .
Даже если Windows не имеет надлежащей поддержки драйверов для устройства, она все равно должна поместить это устройство в категорию ниже 9.0005 Другие устройства или Неизвестное устройство .
Попробуйте выключить компьютер, отсоединить и снова подключить аппаратное устройство, а затем снова включить компьютер. Если Windows по-прежнему не обнаруживает устройство, это означает, что оно несовместимо с вашей версией Windows или неисправно.
Неизвестное устройство
Если устройства обнаружены, но отображаются как Неизвестное устройство, это означает, что Windows не имеет надлежащей поддержки драйверов для этого устройства.
Иногда бывает сложно идентифицировать Неизвестное устройство, если вы ничего не устанавливали в последнее время и понятия не имеете, какое Неизвестное устройство может быть на компьютере.
Если вы недавно много раз переустанавливали Windows, вы можете получить более одного Неизвестного устройства на компьютере. Установка драйверов набора микросхем компьютера с диска с драйверами или загрузка должна решить проблему с большинством, если не со всеми неизвестными устройствами. Кроме того, установка на компакт-диске с драйверами может решить многие проблемы с неизвестным устройством.
Кроме того, установка на компакт-диске с драйверами может решить многие проблемы с неизвестным устройством.
Если вы пытаетесь установить новое устройство на свой компьютер, обязательно запустите программу установки или установите драйверы с прилагаемого диска. Если у вас нет диска с драйверами, драйверы можно скачать с сайта производителя.
- Как идентифицировать неизвестную плату PCI.
- Как открыть Диспетчер устройств Windows.
- Справка и поддержка диспетчера устройств Windows.
- Как найти компьютерное программное обеспечение и драйверы.
- Устранение основных неполадок компьютера.
- Как проверить наличие аппаратных сбоев в компьютере.
- Как исправить ошибки синего экрана Windows.
- Windows часто зависает или перестает отвечать на запросы.
- Нет изображения или черный экран на мониторе компьютера.
- См. определение нашего диспетчера устройств для получения дополнительной информации и связанных ссылок.

Как исправить желтый восклицательный знак в диспетчере устройств в Windows 10
Диспетчер устройств с желтым восклицательным знаком
(Изображение предоставлено Windows Central)
Иногда в Windows 10 диспетчер устройств показывает устройство с желтым восклицательным знаком. Когда это происходит, это указывает на то, что в системе возникла проблема с этим конкретным оборудованием.
Хотя желтый предупреждающий знак не указывает на проблему, он говорит о том, что диспетчер устройств сгенерировал код ошибки, который можно проверить, чтобы определить причину. Обычно дело сводится к какому-то аппаратному конфликту, отсутствию или некорректной установке драйвера.
- Предварительные заказы RTX 4080 и обновления запасов — оперативный отчет
В этом руководстве по Windows 10 мы расскажем, как устранить желтый восклицательный знак на компоненте в диспетчере устройств.
Как исправить желтый восклицательный знак в диспетчере устройств
Если вы имеете дело с желтым предупреждающим знаком на оборудовании, подключенном к вашему компьютеру, сначала необходимо определить причину ошибки, а затем устранить проблему.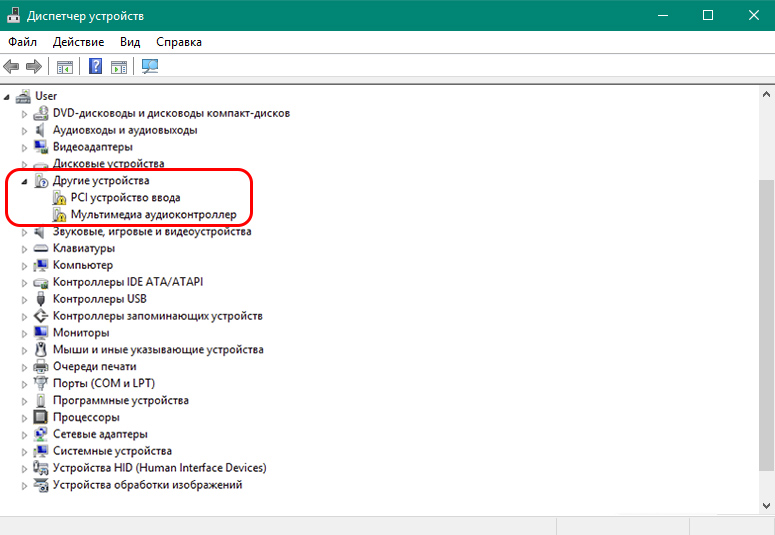
Подтверждение проблемы
Чтобы определить причину появления желтого восклицательного знака, выполните следующие действия:
- Открыть Запустить .
- Найдите Диспетчер устройств и щелкните верхний результат, чтобы открыть консоль.
- Дважды щелкните устройство с желтым восклицательным знаком.
Источник: Windows Central (Изображение предоставлено: Источник: Windows Central)
- Щелкните вкладку Общие .
- В статусе «Устройство» подтвердите проблему. Например, «Драйвер для этого устройства не установлен (Код 28)».
Источник: Windows Central (Изображение предоставлено: Источник: Windows Central)
Выполнив шаги, вы поймете, в чем проблема с оборудованием.
Удаление драйвера устройства
Если проблема связана с некорректной работой драйвера, перед установкой обновленной версии вы можете удалить его и позволить Windows 10 снова обнаружить его, чтобы проверить, устраняет ли это ошибку.
Чтобы удалить драйвер устройства, выполните следующие действия:
- Открыть Старт .
- Найдите Диспетчер устройств и щелкните верхний результат, чтобы открыть консоль.
- Щелкните правой кнопкой мыши устройство с желтым восклицательным знаком и выберите параметр Удалить устройство .
Источник: Windows Central (Изображение предоставлено: Источник: Windows Central)
- Нажмите кнопку Удалить .
Источник: Windows Central (Изображение предоставлено: Источник: Windows Central)
- Перезагрузите компьютер.
После выполнения этих шагов Windows 10 автоматически переустановит драйвер, решив конфликты и другие ошибки.
Если вы по-прежнему видите ошибку в диспетчере устройств, вы хотите обновить драйвер до последней версии, чтобы решить проблему, следуя приведенным ниже инструкциям.
Обновите драйвер с помощью настроек
Если устройство имеет желтую метку, надпись «Неизвестное устройство» и указано в списке «Другие устройства», установка последней версии драйвера устройства через Центр обновления Windows может решить проблему.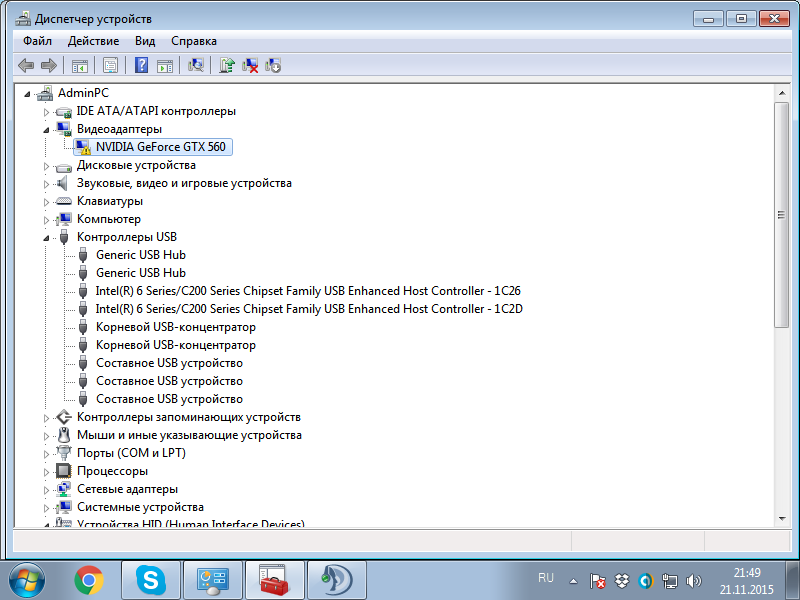
Раньше можно было загружать драйверы с помощью Центра обновления Windows непосредственно из диспетчера устройств, но эта функция больше недоступна. Теперь вам нужно использовать настройки Центра обновления Windows из приложения «Настройки».
Чтобы обновить драйвер устройства для устранения желтого восклицательного знака в Windows 10, выполните следующие действия:
- Откройте Настройки .
- Нажмите Обновление и безопасность .
- Щелкните Центр обновления Windows .
- Щелкните параметр Просмотр дополнительных обновлений (если доступно).
Источник: Windows Central (Изображение предоставлено: Источник: Windows Central)
- Нажмите Обновления драйверов .
- Выберите драйвер для устройства с желтой меткой.
Источник: Windows Central (Изображение предоставлено: Источник: Windows Central)
- Нажмите кнопку Загрузить и установить .

После выполнения этих шагов будет установлена последняя версия драйвера, доступная через Центр обновления Windows, и проблема с желтым восклицательным знаком больше не должна появляться в диспетчере устройств.
Обновите драйвер с помощью диспетчера устройств
Если ссылка на необязательные обновления отсутствует, это означает, что в Центре обновления Windows нет обновлений для конфигурации вашего оборудования. В этом случае вам необходимо загрузить последние версии драйверов с веб-сайта поддержки производителя и следовать их инструкциям для завершения установки.
Однако вы можете использовать эти общие шаги, если производитель не предоставляет никаких указаний:
- Открыть Запустить .
- Найдите Диспетчер устройств и щелкните верхний результат, чтобы открыть консоль.
- Щелкните правой кнопкой мыши устройство с желтым восклицательным знаком и выберите параметр Обновить драйвер .

Источник: Windows Central (Изображение предоставлено: Источник: Windows Central)
- Нажмите кнопку Просмотреть мой компьютер для поиска драйверов .
Источник: Windows Central (Изображение предоставлено: Источник: Windows Central)
- Щелкните Обзор 9Кнопка 0145.
Источник: Windows Central (Изображение предоставлено: Источник: Windows Central)
- Выберите извлеченную папку, содержащую обновление драйвера.
- Установите флажок Включить подпапки .
- Нажмите кнопку Далее .
- Нажмите кнопку Закрыть .
После выполнения этих шагов драйвер будет установлен, а восклицательный знак должен исчезнуть из диспетчера устройств.
Если неясно, нужно ли вам устанавливать драйвер, воспользуйтесь информацией о модели вашего компьютера, чтобы найти драйвер на веб-сайте поддержки производителя.

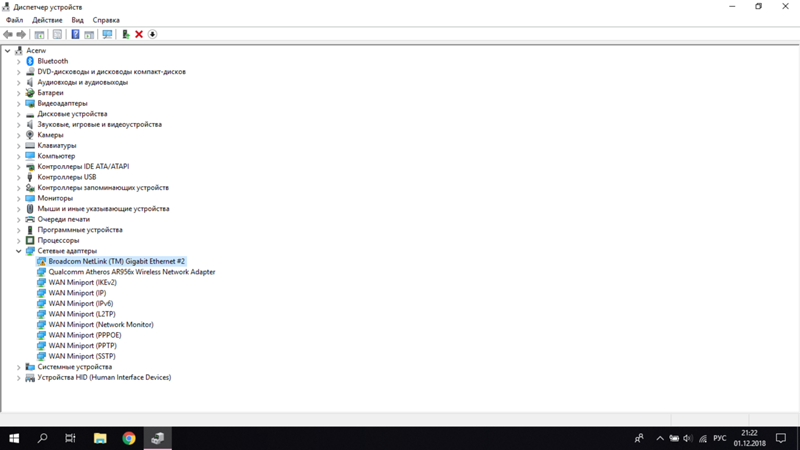 Для этого возле нее не должен стоять восклицательный знак. Также бывает, что устройство находится в разделе «Неизвестные устройства». Нажав на него правой кнопкой мыши и выбрав «Свойства» Вы увидите ошибку с кодом 43.
Для этого возле нее не должен стоять восклицательный знак. Также бывает, что устройство находится в разделе «Неизвестные устройства». Нажав на него правой кнопкой мыши и выбрав «Свойства» Вы увидите ошибку с кодом 43.



