Мышка на ноутбуке не слушается: ЕСЛИ МЫШКА НЕ СЛУШАЕТСЯ | Наука и жизнь
Содержание
ЕСЛИ МЫШКА НЕ СЛУШАЕТСЯ | Наука и жизнь
Очистить мышку от грязи можно самому.
Открыть в полном размере
‹
›
Вряд ли кто-то подсчитывал,
сколько приходится обычной компьютерной мышке
пробежать по столу в течение одного рабочего дня
при активной работе, скажем, в графическом
редакторе или в издательской системе. За день
мышкин пробег наверняка измеряется десятками
метров. А за неделю? За месяц?
За год? Стоит ли удивляться, что это периферийное
устройство выходит из строя чаще всех остальных.
Многие даже считают компьютерных «маусов»
разновидностью расходного материала по примеру
картриджей для принтеров, а отсюда вывод: вряд ли
стоит затевать в домашних условиях ремонт
вышедшей из строя мыши, если вы не обладаете
достаточной квалификацией. Но периодически
очищать мышь от накапливающейся постепенно
внутри корпуса грязи и пыли необходимо: чаще
всего именно они — причина ухудшения качества
работы мыши при ее вполне
исправной механике и электронной схеме.
Грязь (смешанные с потом ладоней пыль и мелкие
волоконца от коврика-подстилки) попадает на
шарик, а с него — на вращаемые им координатные
валики осей, накатываясь на них плотными
колечками. В результате шарик начинает
проскальзывать, а мышиный курсор — совершать при
плавном движении мыши по столу характерные рывки
на экране. Или, наоборот, сдвинуть его с места
удается только резким рывком мыши. И то и другое
означает, что мышку пора чистить. Операция эта несложна и не требует
каких-либо специальных инструментов, нужны
только три вещи: некоторая аккуратность, пинцет и
ватка, смоченная спиртом, водкой или даже просто
одеколоном.
Возьмите мышку в левую руку и переверните ее
«вверх брюшком». На днище хорошо заметна
удерживающая шарик крышечка с отверстием, через
которое шарик касается стола (у перевернутой
вверх ногами мыши шарик оказывается
«утоплен» в глубь корпуса). На крышечке
нетрудно отыскать выштампованную в пластмассе
стрелку и надписи «open»
(«открыть»).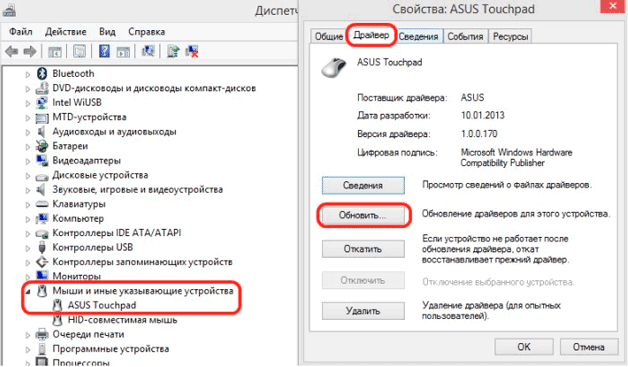 Извлеките шарик из лунки, и вы
Извлеките шарик из лунки, и вы
увидите по ее краям опорный ролик и два
цилиндрических валика, оси которых взаимно
перпендикулярны. Посмотрите, сколько на них
налипло грязи! Вот эти-то серо-бурые
кольцеобразные полосы и портят настроение вам и
вашей верной мышке. Их можно счистить зажатой в
пинцете спиртовой ваткой (проследите, чтобы
жидкость не капала внутрь корпуса, особенно если
это не чистый спирт, а водный раствор), или
аккуратно соскоблить, постепенно проворачивая
валики и выдувая отслоившиеся кусочки грязи из
лунки. Аналогичным способом очищается и опорный
ролик, который закреплен на пружинке. И, наконец,
когда все сделано, остается только вложить шарик
на прежнее место, прикрыть лунку крышечкой и
повернуть ее в направлении «close» («закрыть»).
Если же чистка валиков не помогает вернуть
былую плавность движений курсора мыши, а также
если курсор может двигаться по экрану только в
одном направлении (по горизонтали или по
вертикали), то это означает, увы, неисправность
схемы, оптикомеханики или разрыв в кабеле связи с
компьютером. Имея под рукой радиомонтажный
Имея под рукой радиомонтажный
паяльник и при отсутствии гарантии на мышь, можно
попытаться заменить кабель или прощупать его по
всей длине в поисках поврежденного участка. Тот
же паяльник поможет и в случае поломки одной из
кнопок (обычно левой, которая используется чаще
всего): в трехкнопочной мыши можно заменить
неисправный микропереключатель на
расположенный под средней кнопкой, которая
используется нечасто. Но любой такой ремонт
можно рассматривать скорее как временную меру до
покупки новой мыши — на этом лучше не экономить.
Если сразу же после запуска компьютера курсор
мыши начинает мигать, бешено носиться по экрану
или пытаться управлять Norton Commander’ом вместо
пользователя, это, скорее всего, свидетельствует
о несоответствии используемого драйвера данной
модели мыши либо о повреждении драйвера (в
последнем случае его рекомендуется переписать
заново из заведомо работоспособного комплекта с
прилагаемой к мыши фирменной дискеты).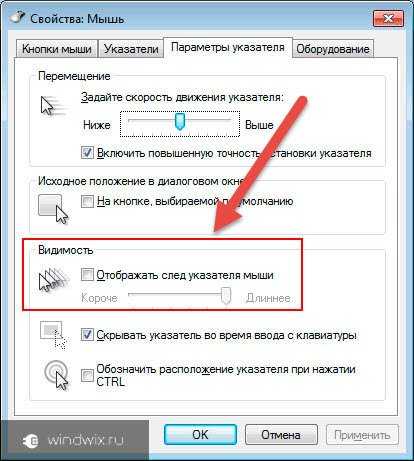 Кроме
Кроме
того, проверьте положение переключателя режима
работы мыши («двухкнопочный/трехкнопочный»):
во многих моделях он размещен на днище и при
движении по столу может сместиться в
неустойчивое среднее положение, заставляя
драйвер работать вместо распознанной им при
запуске двухкнопочной мыши с трехкнопочной, или
наоборот.
См. в номере на ту же тему
Д. УСЕНКОВ — Мышь, которая всегда под рукой..
Литература
Вязаничев И. Мыши. «КомпьютерПресс», 1990,
№ 9.
Иоффе А. Ф. Персональные ЭВМ в организационном
управлении. М.: Наука, 1988.
Компьютер обретает разум. М.: Мир, 1990.
Кузнецов Е. Новая технология работы с мышью
Pointix облегчает работу пользователей ПК.
«PCWeek/RE», 1997, 15 июля.
«Летучая мышь» для вычислительных машин.
«Вычислительная техника и ее применение»,
1991, № 5.
Маккракен Х. Проворные пальцы заменят мышь.
«Мир ПК», 1994, № 8.
Милт Л. Указательное устройство компьютера
для работы с трехмерными графическими
изображениями. Электроника, 1991.
Митин В. Genius — народу. «PCWeek/RE», 1997, 9
сентября.
Мраморная мышь. «Домашний компьютер», 1998,
№ 7.
Риофрио М. Комфортный трекбол. «Мир ПК»,
1997, № 5.
Рыбаков М. А. Анатомия персонального
компьютера. М.: Интермеханика, 1990.
Учи Г. Персональные компьютеры для научных
работников. М.: Мир, 1990.
Файнберг В. Новые «мыши» — безделушка или
необходимость. «КомпьютерПресс», 1990, № 8.
Почему мышка бегает по экрану сама по себе: причины и решения
Проблему, почему мышка сама бегает по экрану, в большинстве случаев легко устранить. Она может возникать по совершенно разным причинам: от пыли до вирусов. Всё зависит от «симптомов», которые возникают, когда курсор бегает по экрану. О причинах и о том, как устранить проблему – далее в инструкции.
Самый главный вопрос – как именно курсор мышки прыгает сам по себе? Это небольшое подрагивание, или мышка полностью «живёт своей жизнью»? Далее я разберу причины, начиная от самых простых и заканчивая наиболее комплексными, а также пути решения каждого случая.
Курсор слегка дрожит и медленно смещается
В этом случае причины, почему движется указатель, могут быть такие:
- Разрядились батарейки. Это актуально для беспроводных девайсов. Со слабым зарядом такая мышка может не только бегать по экрану, а и выдавать другие ошибки. Замените их на заведомо рабочие и заряженные.
- Большое расстояние. Поднесите беспроводной девайс ближе к компьютеру.
- Пыль и грязь. Если в оптический сенсор попал волосок, или крошки покрыли нижнюю поверхность корпуса, то курсор на экране тоже может немного бегать.
- Неподходящая поверхность. Некоторые модели плохо «ездят» по бумаге, по глянцевым поверхностям и так далее. Протестируйте разные материалы, коврики для мыши. Может быть, проблема именно в этом. И, конечно же, поверхность стола должна быть чистой.
- Мешает тачпад. Часто курсор мыши двигается сам по себе на ноутбуке потому, что вы не отключили тачпад и случайно его касаетесь.
 Необходимо нажать сочетание клавиш Fn + F-кнопка, на которой изображён тачпад. Или отключить его в настройках.
Необходимо нажать сочетание клавиш Fn + F-кнопка, на которой изображён тачпад. Или отключить его в настройках. - Перебитый провод. Если долго пользоваться проводным устройством, то провод может перегнуться. В результате, до компьютера не доходят все сигналы о передвижении, или доходят в искажённом виде.
- Электромагнитные наводки. Это редкий случай, но были и такие варианты. Если недалеко от гаджета находится устройство, которое отправляет сигналы, то для любой мышки – и проводной, и беспроводной – могут возникнуть наводки. Сигнал будет доходить до ПК в некорректном виде, и указатель будет бегать по экрану.
- Повышенная чувствительность. Возможно, вы случайно нажали кнопку DPI, если она есть на устройстве. Либо просто нужно подкорректировать точность перемещения. Перейдите в «Свойства мыши», и там измените чувствительность. Протестируйте новое значение, а потом сохраните настройки.
Если данные пункты вам не помогли, то переходите ко второму варианту.
Курсор самопроизвольно смещается по экрану
В этом случае, однако, вы можете остановить его перемещение, и движение на некоторое время прекратится. В этом случае также может быть виновата неровная поверхность или загрязнение девайса. Но более вероятно, что эта программная проблема. Вот список возможных действий:
Способ 1: «освежите» подключение девайса:
- Перейдите в Диспетчер устройств, найдя его в поиске Пуска.
- Отыщите мышку в открывшемся окне.
- Удалите её. Просто нажмите Delete и подтвердите действие.
- Отключите мышь от ПК и перезагрузите его.
- Теперь подключите устройство заново. Лучше – в тот же порт, где оно было ранее.
Эта простая манипуляция способна решить очень много программных проблем и избавить девайс от сбоев.
Способ 2: почистите реестр:
- Выполните те же действия, что и в предыдущем пункте, но после перезагрузки не подключайте мышь, а запустите программу CCleaner или аналогичную.

- Просканируйте реестр.
- Исправьте все ошибки. Перед этим программа предложит создать резервную копию реестра – не отказывайтесь.
- Снова перезагрузите ПК.
- Подключите гаджет.
Способ 3: переустановите драйвер:
- Перейдите на сайт производителя.
- Найдите свою модель.
- Скачайте самый новый драйвер.
- Установите его.
Если эти варианты не помогли, то проверьте варианты из первого раздела, или более серьёзные случаи – из следующего.
Вариант 3. Курсор «живёт своей жизнью»
Это довольно редкий случай, кода компьютерная мышка беспорядочно бегает по экрану и её сложно остановить. Он может говорить о серьёзной проблеме. Но может это и не так. Проверьте такие пункты, чтобы понять, в чём неполадка:
- Кто-то установил на компьютер программу-прикол. Такая себе шутка, когда стрелка мышки на компьютере сама бегает. Обычно это не вредоносный вирус, но нервы может подпортить не меньше. Проверьте системный трей рядом с часами в поиске подозрительных значков.
 Также можно нажать Ctrl+Alt+Del и вызвать Диспетчер заданий. Как правило, программа-шутка сразу же видна, и её можно остановить в этом окне. После этого проверьте автозагрузку, для этого можно воспользоваться той же CCleaner или подобной утилитой. Если там есть та же программа-шутка, удалите её.
Также можно нажать Ctrl+Alt+Del и вызвать Диспетчер заданий. Как правило, программа-шутка сразу же видна, и её можно остановить в этом окне. После этого проверьте автозагрузку, для этого можно воспользоваться той же CCleaner или подобной утилитой. Если там есть та же программа-шутка, удалите её. - Вы предоставили удалённый доступ к своему компьютеру. Обычно это происходит через программы вроде TeamViewer, и вы, естественно, об этом знаете. В этом случае указатель, который бегает по экрану, управляется другим человеком. Хотите прекратить это – отключите программу или интернет от ПК. Так это можно легко проверить.
- Вирус. Он мог случайно «заодно» поразить драйвер вашего гаджета, либо был специально нацелен на него. Поменяйте мышку и проверьте, как себя ведёт новая. Если так же, то самый радикальный способ – переустановить операционную систему. Менее резкий путь – проверить систему антивирусом.
Это наиболее общий перечень вероятных решений. Если вы не смогли устранить неполадку, когда курсор бегает по экрану сам по себе, то стоит отнести мышку в ремонт. Возможно, дело в поломке оптического сенсора, диода или электронной начинки. Надеюсь, данная статья поможет вам полностью решить вашу проблему.
Возможно, дело в поломке оптического сенсора, диода или электронной начинки. Надеюсь, данная статья поможет вам полностью решить вашу проблему.
Как исправить зависание курсора ноутбука
Практическое руководство
Восстановите работу сенсорной панели вашего ноутбука
Джим Мартин
Исполнительный редактор, технический консультант 3 октября 2022 г. 17:40 BST
Изображение: Dominik Tomaszewski / Foundry
Когда компьютерная мышь не работает, вы отключаете ее и снова подключаете в надежде, что это решит проблему. Но когда то же самое происходит на сенсорной панели ноутбука, отключение невозможно.
Итак, если указатель мыши отказывается перемещаться по экрану, когда ваш палец перемещается по панели, вот три вещи, которые вы можете попробовать.
1. Сенсорная панель отключена: включите ее повторно
Наиболее распространенная причина зависания курсора — случайное отключение сенсорной панели. На некоторых ноутбуках это на удивление легко сделать, даже не осознавая этого.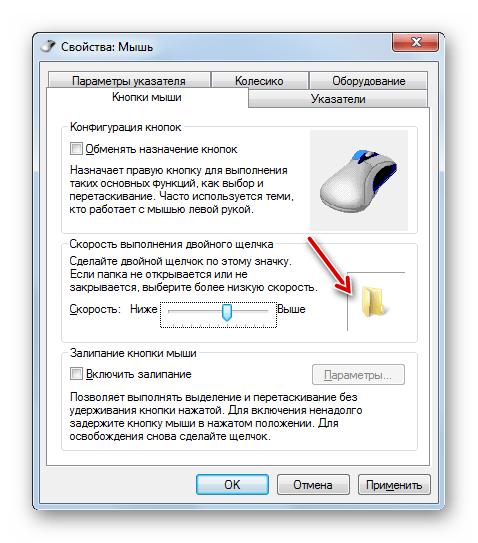
Итак, сначала проверьте, нет ли рядом с трекпадом кнопки со значком, похожим на сенсорную панель с перечеркнутой линией. Они есть только на некоторых ноутбуках: это специальная кнопка для отключения сенсорной панели, чтобы курсор не двигался, когда вы пытаетесь. Если вы видите его, нажмите его и проверьте, нормально ли перемещается курсор.
Если вы его не найдете, проверьте ряд функциональных клавиш в верхней части клавиатуры. У многих будут значки, поэтому снова ищите тот, который может быть трекпадом — обычно F7, но мы также видели ноутбуки, которые используют F5 и F9.
Нажатие этой клавиши само по себе вряд ли сработает, хотя на некоторых устройствах это известно. В большинстве случаев вам нужно нажать и удерживать клавишу Fn, а затем нажать соответствующую функциональную клавишу, чтобы вернуть курсор к жизни.
2. Проверьте настройки Windows
Чтобы проверить, отключен ли ваш трекпад в Windows, нажмите кнопку «Пуск», введите «мышь» в поле поиска, а затем нажмите «Мышь» (или «Настройки мыши») в результатах поиска.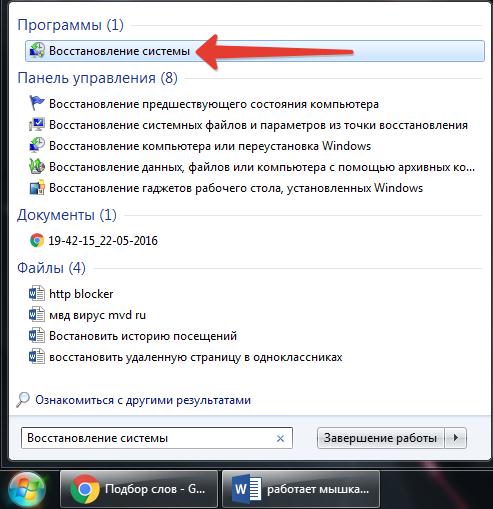
Конечно, вам интересно, как вы должны это делать, если ваш тачпад не работает. Если у вашего ноутбука есть сенсорный экран, просто используйте его. Если нет, то можно перемещаться по Windows с помощью клавиатуры (с трудом).
Итак, с точки зрения клавиатуры, нажмите клавишу Windows, чтобы открыть меню «Пуск», и введите настройки мыши. Нажмите Enter, чтобы выбрать верхний (выделенный) результат поиска, который должен быть настройками мыши.
Теперь нажмите клавишу Tab, чтобы перемещаться по настройкам, пока «Дополнительные параметры мыши» не будут выделены под заголовком «Связанные настройки».
На появившемся экране «Свойства мыши» нажмите правую клавишу курсора (стрелку), чтобы перейти на вкладку «Оборудование» (ниже слева), и убедитесь, что сенсорная панель выделена. Нажимайте Tab, пока «Свойства» не будут выделены над кнопкой «ОК», и нажмите «Ввод», чтобы «щелкнуть» ее.
Откроется еще одно окно (внизу, посередине).
Нажимайте Tab до тех пор, пока не будет выбрана кнопка «Изменить настройки», нажмите Enter, чтобы щелкнуть ее, и, если будет предложено, введите свой пароль Windows / Microsoft.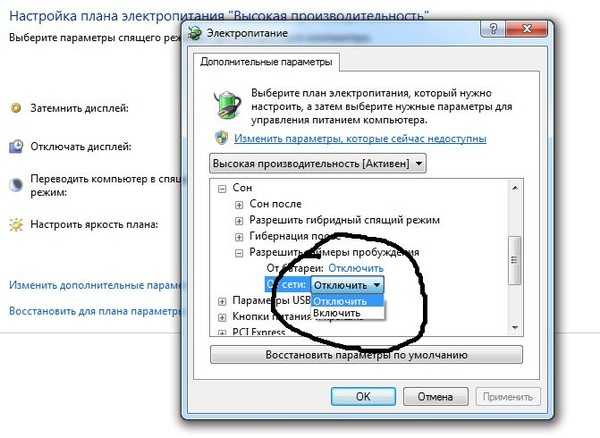
Должно открыться третье окно (вверху справа), и вам нужно нажать клавишу со стрелкой вправо, чтобы перейти на вкладку «Драйвер». Если ваша мышь (включая сенсорную панель) отключена, должна быть опция «Включить устройство», нажимайте Tab, пока кнопка не будет выбрана, и нажмите Enter, чтобы щелкнуть ее. Если вы видите только «Отключить устройство», попробуйте выбрать его, а затем снова включить.
Некоторые ноутбуки (включая модели HP) имеют светодиодный индикатор в верхнем левом углу. Если у вас горит, это означает, что тачпад отключен. Просто дважды нажмите на него (быстрое двойное нажатие), чтобы снова включить панель.
Надеюсь, один из этих методов сработал и ваша проблема решена.
Если нет, попробуйте классическое «выключить и снова включить». Перезагрузка Windows решает проблемы на удивление часто.
Если даже это не поможет, возможно, виноват сам тачпад. Лучший вариант в этом случае — купить USB-мышь, подключить ее к свободному порту USB на ноутбуке и использовать ее вместо тачпада. Это будет дешевле, чем ремонт ноутбука. Но если он все еще находится на гарантии, обратитесь к продавцу (если ему меньше шести месяцев) или к производителю (если он старше шести месяцев), и вы должны получить решение.
Это будет дешевле, чем ремонт ноутбука. Но если он все еще находится на гарантии, обратитесь к продавцу (если ему меньше шести месяцев) или к производителю (если он старше шести месяцев), и вы должны получить решение.
Проблемы с клавиатурой? Прочтите наше руководство о том, как починить клавиатуру ноутбука.
Автор: Джим Мартин, исполнительный редактор
Джим занимается тестированием и анализом продуктов более 20 лет. Его основные удары включают в себя VPN-сервисы и антивирус. Он также занимается технологиями умного дома, сетевым Wi-Fi и электрическими велосипедами.
Сенсорная панель вашего ноутбука не работает? Вот 10 исправлений
Сенсорная панель не работает на ноутбуке или сенсорная панель не работает должным образом? Это может быть невероятно раздражающим, особенно когда вы понимаете, что ничего не сделали для решения проблемы. Если вы также столкнулись с той же проблемой на своем устройстве и искали «почему моя сенсорная панель не работает на моем ноутбуке lenovo», «почему сенсорная панель моего ноутбука не работает должным образом». Однако сохраняйте спокойствие. Это распространенная проблема, когда ваш сенсорный планшет ThinkPad не работает, и вы можете быстро и легко решить проблему с сенсорным экраном, даже если сенсорный планшет вашего нового ноутбука не работает!. Эта статья предназначена для вас, чтобы рассказать, что делать, если сенсорная панель вашего ноутбука не работает, и как решить проблемы с сенсорной панелью.
Однако сохраняйте спокойствие. Это распространенная проблема, когда ваш сенсорный планшет ThinkPad не работает, и вы можете быстро и легко решить проблему с сенсорным экраном, даже если сенсорный планшет вашего нового ноутбука не работает!. Эта статья предназначена для вас, чтобы рассказать, что делать, если сенсорная панель вашего ноутбука не работает, и как решить проблемы с сенсорной панелью.
Как исправить неработающую клавиатуру и тачпад?
Вы можете управлять компьютером без мыши благодаря тачпаду. Если у вас есть проблема «курсор ноутбука не работает в Windows 10», вы можете попробовать несколько разных способов, чтобы определить, связана ли проблема с сенсорной панелью ноутбука Acer/Toshiba/Samsung/Lenovo/Dell.
Несмотря на то, что сенсорная панель ноутбука не работает, lenovo может возникать часто, выполнение нескольких шагов может помочь вам решить проблему и вернуть сенсорную панель ноутбука к работе. Проблемы с сенсорной панелью Windows могут возникать по разным причинам, например из-за конфликта между программными приложениями, устаревших драйверов, проблем с оборудованием и т. д.
д.
Сенсорная панель вашего ноутбука не работает с Windows 10/11/8.1? Попробуйте, почему мой тачпад не работает в советах по ноутбуку, чтобы ваш ноутбук снова заработал. Почему сенсорная панель моего ноутбука не работает?
Мы все можем столкнуться с проблемой сенсорной панели ноутбука, поскольку это может произойти из-за конфликтов в некоторых программах и драйверах. Когда сенсорная панель нашего ноутбука не работает, наш разум воспроизводит множество вопросов, например, почему моя сенсорная панель не работает? как включить сенсорную панель моего ноутбука? Почему мой ноутбук полностью исчезает? Как снова включить сенсорную панель ноутбука? работает, и это также может быть связано с устаревшей версией операционной системы Windows 10, однако вы можете обновить Windows 10 в любое время с официального сайта. Устаревшие версии программного обеспечения и драйверов с неисправными аппаратными системами являются наиболее распространенной причиной проблем с сенсорной панелью в ноутбуках HP, Lenovo, Dell, Toshiba, Samsung, Asus и Acer.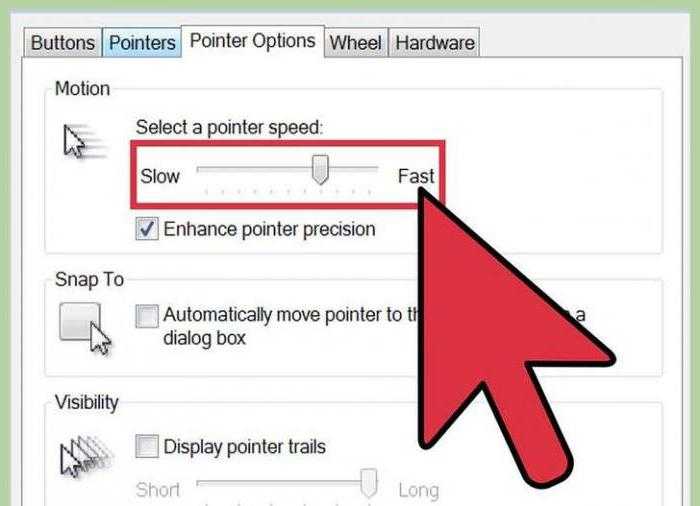
Иногда некоторые из них могут перестать работать, и у нас возникнут проблемы. Есть много пользователей, которые много раз сталкивались с тем, что сенсорная панель не работает на ноутбуках. Теперь, что можно сделать в этой ситуации.
Что делать, если не работает тачпад ноутбука?
Если проблема началась минуту назад, перезагрузите компьютер и убедитесь, что она работает. Да я понимаю иногда бывает сумбурно и это очевидно, не паникуйте в данный момент легко не заметить проблему.
1. Как настроить сенсорную панель?
Включить тачпад в настройках
Бывает такое, что в настройках не включен тачпад. Это происходит, например, когда вы разрешаете подключение внешней мыши.
Теперь возникает вопрос где мой тачпад в настройках?
Обычно ноутбуки с Windows имеют специальный параметр, скрытый в приложении настроек Windows 10.
Для поддержки сенсорной панели перейдите в поле поиска, затем введите Touchpad и перейдите к настройкам.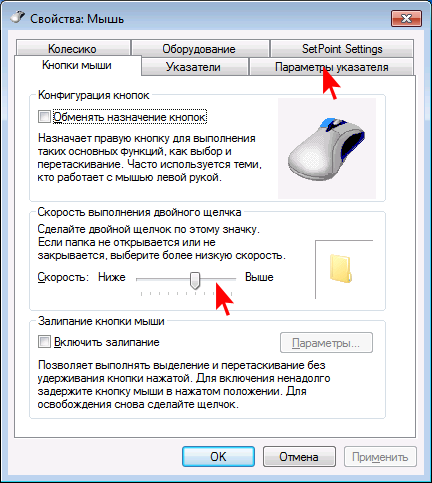 Оказавшись здесь, убедитесь, что кнопка сенсорной панели включена. Кроме того, убедитесь, что скорость курсора по какой-либо причине не установлена на 0.
Оказавшись здесь, убедитесь, что кнопка сенсорной панели включена. Кроме того, убедитесь, что скорость курсора по какой-либо причине не установлена на 0.
Читайте также: Как ухаживать за ноутбуком летом
2. Как включить сенсорную панель Windows?
Повторное включение клавиш тачпада на клавиатуре
Это одна из наиболее распространенных причин, по которой сенсорная панель ноутбука не работает. Это может произойти случайно при наличии комбинации клавиш. На многих ноутбуках есть клавиша Fn, которая сочетается с клавишами F1 и F2 для выполнения некоторых специальных операций. Для некоторых из них полезно изменить беспроводное подключение или настроить уровень яркости. Теперь одна из этих комбинаций клавиш отключит сенсорную панель вашего ноутбука.
Теперь попробуйте снова нажать эту комбинацию клавиш, чтобы убедиться, что тачпад снова заработал.
Кое-что еще. В Windows 10 вы можете найти удивительные параметры безопасности в одном месте.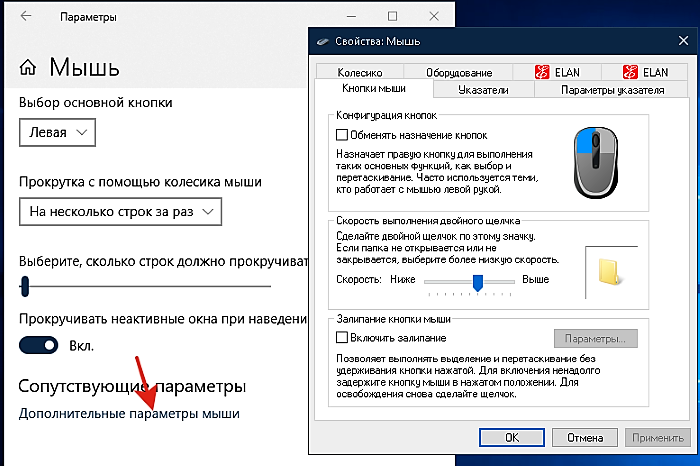 В Windows 10 все ваши наиболее важные параметры безопасности находятся в одном разделе «Безопасность Windows». Щелкните его, выбрав «Настройки» > «Обновление и безопасность» > «Безопасность Windows».
В Windows 10 все ваши наиболее важные параметры безопасности находятся в одном разделе «Безопасность Windows». Щелкните его, выбрав «Настройки» > «Обновление и безопасность» > «Безопасность Windows».
Читайте также: Сенсорная панель ноутбука Dell не работает | Как исправить
Читайте также — Что такое ошибка активации Windows 10 0x803F7001: 3 простых решения, чтобы полностью исправить
3. Как снова включить тачпад?
Удалите любую другую USB-мышь —
Еще один важный шаг по устранению неполадок, связанных с неработающей сенсорной панелью мыши ноутбука, — попытаться очистить все USB-мыши, подключенные к вашему ноутбуку. Вы также должны удалить любое другое используемое устройство Bluetooth. Причина удаления внешних устройств заключается в том, что некоторые ноутбуки имеют функцию автоматического отключения сенсорной панели при подключении внешней мыши. Это может быть основной причиной того, что сенсорная панель вашего ноутбука не работает должным образом? Теперь, чтобы исправить это, отключите все подключенные второстепенные устройства и аксессуары, а затем снова загрузитесь.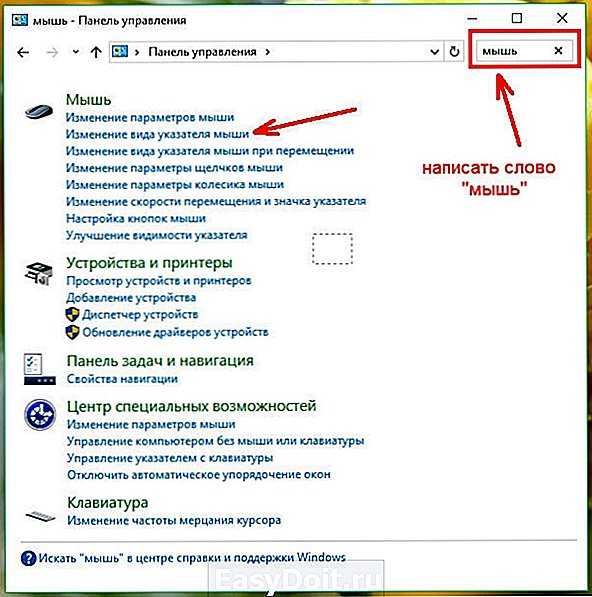
Прочитайте наш последний блог о стоимости замены экрана MacBook в Индии
4. Как сбросить курсор моего ноутбука?
Через настройку зоны отключения сенсорной панели
Небольшой квадратный логотип в верхнем левом углу сенсорной панели вашего ноутбука может быть причиной того, что кнопки сенсорной панели ноутбука не работают. Если у вас также есть этот логотип, то двойное нажатие на логотип может включать и отключать сенсорную панель, поэтому это также может вызвать проблемы, если сенсорная панель не работает на ноутбуке. Если вы хотите решить эту проблему самостоятельно, вы можете включить эту функцию, выбрав «Настройки» -> «Устройства» -> «Тачпад» -> «Дополнительные настройки» -> «Ввод сенсорной панели» -> «Настройки» -> «Зона отключения сенсорной панели» -> «Снять галочку» и дважды коснуться, чтобы отключить Тачпад.
5. Отключить службу планшетного ПК —
Некоторые устройства Windows с сенсорным экраном, такие как гибрид 2 в 1, имеют специальную функцию, называемую службой ввода планшетного ПК. Эта функция управляет сенсорной функциональностью, из-за чего ваша сенсорная панель не работает должным образом и отключает трекпад, когда вы находитесь в режиме планшета. Чтобы это исправить, введите services в меню «Пуск» и откройте функцию «Службы». Здесь прокрутите до службы ввода планшетного ПК, щелкните правой кнопкой мыши кнопку и выберите «Стоп».
Эта функция управляет сенсорной функциональностью, из-за чего ваша сенсорная панель не работает должным образом и отключает трекпад, когда вы находитесь в режиме планшета. Чтобы это исправить, введите services в меню «Пуск» и откройте функцию «Службы». Здесь прокрутите до службы ввода планшетного ПК, щелкните правой кнопкой мыши кнопку и выберите «Стоп».
Что-то еще. Когда вы поместите три пальца и сдвинете их от себя, вы сразу увидите все открытые окна, представленные в виде маленьких прямоугольников.
Также читайте : Как исправить трекпад MacBook Air? (100 Percent Best Fix)
6. Почему не работает сенсорная панель HP?
Эта проблема особенно затрагивает пользователей ноутбуков HP с распространенной версией Windows 10. Некоторые пользователи обнаружили эту проблему из-за драйверов последовательного ввода-вывода (которые позволяют ноутбуку взаимодействовать с другими устройствами, которые также включают сенсорную панель ноутбука.
Все сначала необходимо загрузить и установить последние версии драйверов ввода-вывода.Для начала перейдите на страницу пакетов драйверов HP, чтобы проверить, какой пакет лучше всего подходит для вашей модели ноутбука.Драйверы также должны соответствовать вашей версии Windows (2004, 1909 и т. д.), которые обычно можно проверить, перейдя в «Настройки» -> «Система» -> «О программе», затем прокрутив вниз до «Технические характеристики Windows и обновление последней версии окна».
7. Как настроить сенсорную панель?
Изменить свойства мыши
Как правило, во многих случаях вы чувствуете, почему я не могу сбросить настройки сенсорной панели? потому что диспетчер устройств не переключает включение и отключение вашей сенсорной панели. Если мышь вашего ноутбука каким-то образом была отключена, то, чтобы снова включить ее, перейдите в окна, найдите свойства мыши и снова включите ее.
Где находится «Мой тачпад» в настройках?
В строке поиска Windows перейдите к настройкам мыши. Затем подключите «Дополнительные параметры мыши», затем откройте новое окно, перейдите в «Настройки устройства», «Сенсорная панель» или любую другую вкладку в правой части окна. Найдите имя сенсорной панели в списке, выберите его и нажмите «Включить».
Затем подключите «Дополнительные параметры мыши», затем откройте новое окно, перейдите в «Настройки устройства», «Сенсорная панель» или любую другую вкладку в правой части окна. Найдите имя сенсорной панели в списке, выберите его и нажмите «Включить».
Читайте также: Решено: сенсорная панель ноутбука HP не работает в Windows 10
8. Обновите драйвер новой сенсорной панели обновите драйвер тачпада, чтобы обновить тачпад, загрузите соответствующую версию для вашего ноутбука с официальной веб-страницы. Чтобы удалить старый драйвер сенсорной панели. В окне поиска введите окно диспетчера устройств -> разверните мыши на подходящей категории устройств, щелкните правой кнопкой мыши на сенсорной панели и выберите вариант удаления.
9. Убедитесь, что сенсорная панель отключена в BIOS-
Возможно, сенсорная панель вашего ноутбука отключена на материнской плате вашего ноутбука. Иногда это происходит при обновлении прошивки. Чтобы убедиться в этом, войдите в BIOS, многократно нажимая клавишу Delete или f2. Разные материнские платы имеют разную компоновку, так как вам нужно найти опцию под названием «внутреннее указывающее устройство», а затем убедиться, что она включена.
Чтобы убедиться в этом, войдите в BIOS, многократно нажимая клавишу Delete или f2. Разные материнские платы имеют разную компоновку, так как вам нужно найти опцию под названием «внутреннее указывающее устройство», а затем убедиться, что она включена.
Что-то дополнительное — Чтобы переместить окно в левую часть экрана с помощью сочетания клавиш Win + стрелка влево. Затем используйте Win со стрелкой вверх или вниз, и окно привяжется к углу.
10. Почему сенсорная панель не щелкает?
Замените блок сенсорной панели
Если клавиатура вашего ноутбука по-прежнему не работает, а сенсорная панель не работает, вероятно, проблема связана с модулем сенсорной панели. Все, что вам нужно, это заменить новый модуль. Вы можете купить новый, отнести свой ноутбук к профессиональному специалисту и попросить его заменить новый тачпад.
Читайте также: Тачпад ноутбука Samsung не работает Проблема решена
Как правило, вышеизложенные 10 приемов исправления тачпада должны решить проблему, как сбросить курсор ноутбука? Если вы столкнулись с некоторыми проблемными ситуациями, пожалуйста, оставьте нам сообщение в разделе комментариев, я помогу вам решить проблемы с сенсорной панелью.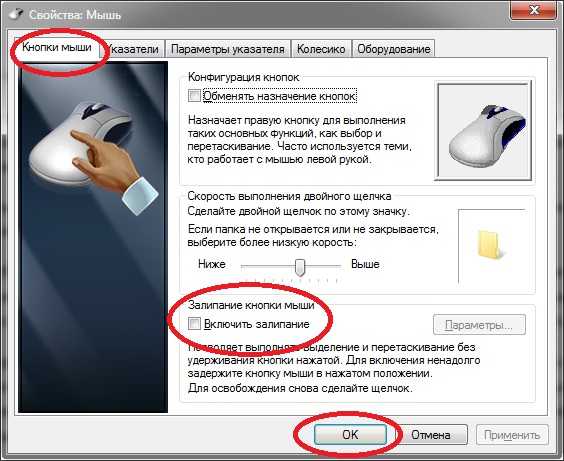
Вот список авторизованных сервисных центров Dell в Мумбаи
Вот список авторизованных сервисных центров HP в Мумбаи
Вот список авторизованных сервисных центров Lenovo в Мумбаи
ЗАКЛЮЧЕНИЕ
Когда кнопки сенсорной панели lenovo не работают в Windows 10, наш разум воспроизводит множество вопросов, например, почему сенсорная панель ноутбука не работает? Windows 10/11/8.1? Попробуйте эти советы по работе с ноутбуком, чтобы он снова заработал. Устаревшие версии программного обеспечения и драйверов с неисправными аппаратными системами являются наиболее распространенной причиной проблем с сенсорной панелью в ноутбуках HP, Lenovo, Dell, Toshiba, Samsung, Asus и Acer. Как исправить неработающую мышь на ноутбуке?
В Windows 10 вы можете получить доступ ко всем наиболее важным параметрам безопасности в одном месте.

 Необходимо нажать сочетание клавиш Fn + F-кнопка, на которой изображён тачпад. Или отключить его в настройках.
Необходимо нажать сочетание клавиш Fn + F-кнопка, на которой изображён тачпад. Или отключить его в настройках.
 Также можно нажать Ctrl+Alt+Del и вызвать Диспетчер заданий. Как правило, программа-шутка сразу же видна, и её можно остановить в этом окне. После этого проверьте автозагрузку, для этого можно воспользоваться той же CCleaner или подобной утилитой. Если там есть та же программа-шутка, удалите её.
Также можно нажать Ctrl+Alt+Del и вызвать Диспетчер заданий. Как правило, программа-шутка сразу же видна, и её можно остановить в этом окне. После этого проверьте автозагрузку, для этого можно воспользоваться той же CCleaner или подобной утилитой. Если там есть та же программа-шутка, удалите её.