Как снять пароль в windows 10: Как отключить запрос пароля в Windows 8, 8.1, 10 при загрузке или блокировке компьютера
Содержание
как снять пароль с windows 10
- Лиза
После переустановки операционной системы мне установили пароль на вход. Вот только на практике оказалось, что он не нужен, а сам процесс отнимает у меня время и даже немного раздражает. Как можно убрать пароль при входе в Windows 10?
Чтобы не вводить комбинацию латинских букв и цифр каждый раз при включении компьютера и тем самым пропустить экран входа, есть три способа. Каждый не вызывает особых трудностей. Но если вы не уверены в своих способностях, то лучше прибегнуть к такой услуге, как it-аутсорсинг, включающую устранение возникающих вопросов в работе с компьютерами.
Устанавливаем автоматический вход в Windows 10
- Откройте окно «Выполнить». Для этого вам потребуется нажать сочетание клавиш Windows и R.
- В строке «Открыть» введите Netplwiz и нажмите кнопку «Выполнить».
- У вас запустится окно под названием «Учетные записи пользователей».

- Перейдите на вкладку «Пользователи».
- Найдите строку «Требовать ввод имени пользователя и пароля» и уберите галочку.
- Перед вами появится небольшое окошко, в котором вас потребуют ввести ваш пароль входа и повторить его еще раз. Когда вы это выполните, нажмите «Ок».
- Закройте окно, нажав еще раз кнопку «Ок».
Теперь можете перезагрузить компьютер, чтобы проверить, сняли ли вы пароль для входа в систему.
Снимаем пароль через реестр
- Введите комбинацию клавиш Windows и R.
- В строке «Открыть» введите Regedit и нажмите кнопку «Выполнить».
- Если на мониторе появится небольшое сообщение с запросом о внесении изменений в систему, нажмите кнопку «Да».
- После на мониторе должно появиться окно с редактором реестра.
- Вам надо перейти в раздел Winlogon, который находится в левой части экрана.
- В правой части найдите строку DefaultUserName и щелкните на ней дважды левой кнопкой мыши.

- В появившемся окошке проверьте имя пользователя.
- Если у вас нет строки DefaultPassword, то создайте ее самостоятельно. Для этого правой кнопкой мыши щелкните на пустом месте и выберите «Создать строковый параметр». Затем введите свой пароль.
- Теперь вам надо включить автоматический вход. Найдите строку, в которой написано AutoAdminLogon. Под ней введите единицу (1) и нажмите «Ок».
- Перезагрузите компьютер.
Снимаем пароль на вход через меню «Параметры»
- Нажмите на кнопку «Пуск» и выберите меню «Параметры».
- Найдите раздел «Учетные записи пользователей» и зайдите в него.
- Найдите пункт «Параметры входа».
- В разделе «Пароль» нажмите на кнопку «Изменить».
- Сделайте все поля пустыми, нажмите кнопку «Далее», а затем «Готово».
Я даю согласие на обработку своих персональных данных
Ознакомиться с пользовательским соглашением
| org/Article»> |
4 лучших способа удалить пароль в Windows 10
Использование пароля для входа в Windows 10 может быть одним из самых безопасных вариантов. Этого будет достаточно, чтобы защитить ваши файлы и другие важные данные от посторонних глаз.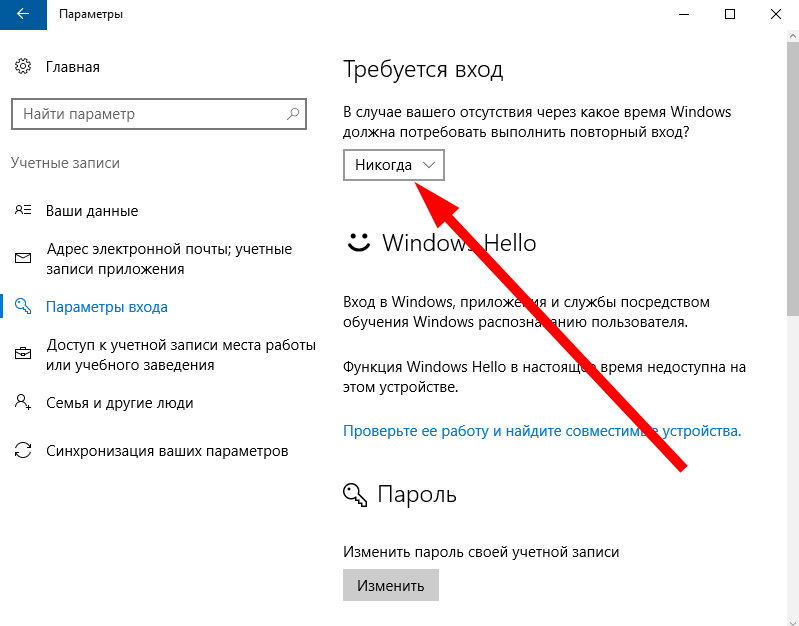 Однако необходимость вводить пароль каждый раз, когда вы открываете компьютер, может стать настоящей головной болью. Как убрать пароль на вход в Windows 10? Следующие советы помогут принять правильное решение.
Однако необходимость вводить пароль каждый раз, когда вы открываете компьютер, может стать настоящей головной болью. Как убрать пароль на вход в Windows 10? Следующие советы помогут принять правильное решение.
Часть 1. Что нужно знать перед удалением паролей Windows
Часть 2. Удаление паролей Windows 10 при входе в систему на ПК
Часть 3. Удаление пароля Windows 10 при невозможности входа в систему
Часть 1. Что необходимо знать перед удалением паролей Windows
Прежде чем мы начните узнавать, как удалить пароль в Windows, давайте взглянем на то, что вы должны знать:
Удаление пароля с вашего компьютера приведет к угрозе безопасности, поскольку любой может без труда получить доступ к ПК и важным файлам
Если вы удалите пароль из учетной записи администратора, то вредоносные приложения, работающие на вашем компьютере, теоретически могут получить доступ к вашему компьютеру.
Часть 1: Удаление паролей Windows 10 при входе в систему на ПК
Если вы все еще помните пароль для входа или уже вошли в систему на ПК, ниже приведены некоторые методы, которые вы можете попробовать удалить пароль Windows
Способ 1: Удалить Пароль из командной строки
Самый простой способ удалить пароли Windows 10 с помощью командной строки. Этот способ позволяет пропустить экран входа в систему для учетной записи Microsoft, а также для доменной или локальной учетной записи Windows 10. Вот как это сделать:
Этот способ позволяет пропустить экран входа в систему для учетной записи Microsoft, а также для доменной или локальной учетной записи Windows 10. Вот как это сделать:
Шаг 1: В строке поиска Windows введите netplwiz .
Шаг 2: Выберите приложение с названием из результатов поиска. Теперь вы должны перейти к опции User Accounts , и вы можете найти все учетные записи пользователей на машине.
Шаг 3: Нажмите на учетную запись, для которой вы хотите отключить экран входа в систему. Затем снимите флажок «Пользователи должны ввести имя пользователя и пароль, чтобы использовать этот компьютер».
Шаг 4: Вам нужно будет ввести свой пароль на этом этапе. Это сделано для того, чтобы посторонние лица не смогли изменить эти настройки.
Шаг 5: Введите пароль своей учетной записи и нажмите OK .
Теперь, когда вы в следующий раз загрузите компьютер с Windows 10, он не будет запрашивать пароль и сразу же перенаправит вас к интерфейсу Windows 10.
Способ 2. Использование оснастки «Локальные пользователи и группы»
Кроме того, вы можете удалить пароль пользователя в Windows 10 с помощью оснастки «Локальные пользователи и группы». Вот подробные шаги:
Шаг 1: одновременно нажмите клавишу Windows + R, чтобы открыть окно «Выполнить», введите lusrmgr.msc и нажмите «ОК».
Шаг 2. Когда откроется оснастка «Локальные пользователи и группы», щелкните «Пользователи» слева, затем щелкните правой кнопкой мыши «Администратор», расположенный в центральной панели, и выберите «Установить пароль».
Шаг 3: Нажмите кнопку «Продолжить» в следующем окне. Оставьте поля «Новый пароль» и «Подтверждение пароля» пустыми и нажмите «ОК». После этого ваш пароль Windows будет успешно удален.
Способ 3: удалить пароль для входа в систему из настроек
Еще один способ удалить пароль из Windows 10 — воспользоваться настройками Windows.
Шаг 1: Нажмите клавишу Window + I, чтобы запустить настройки. После открытия приложения «Настройки» нажмите «Учетные записи».
Шаг 2. Выберите вкладку «Параметры входа» на левой панели, а затем нажмите кнопку «Изменить» в разделе «Пароль».
Шаг 3: Введите текущий пароль и нажмите Далее.
Затем просто оставьте поле пароля пустым и нажмите Далее.
Способ 4. Удаление пароля учетной записи Mirosoft Windows 10
Если вы используете учетную запись Microsoft, вы можете удалить логин Windows 10 с помощью онлайн-страницы сброса пароля Microsoft. Следует отметить, что описанные здесь параметры будут полезны для сброса пароля, а не для его удаления. Вот как вы можете его использовать:
Шаг 1: Посетите онлайн-страницу сброса пароля Microsoft, введите идентификатор электронной почты, связанный с вашей учетной записью Microsoft. Нажмите «Далее».
Шаг 2: Затем на вашу зарегистрированную учетную запись Microsoft будет отправлен код подтверждения.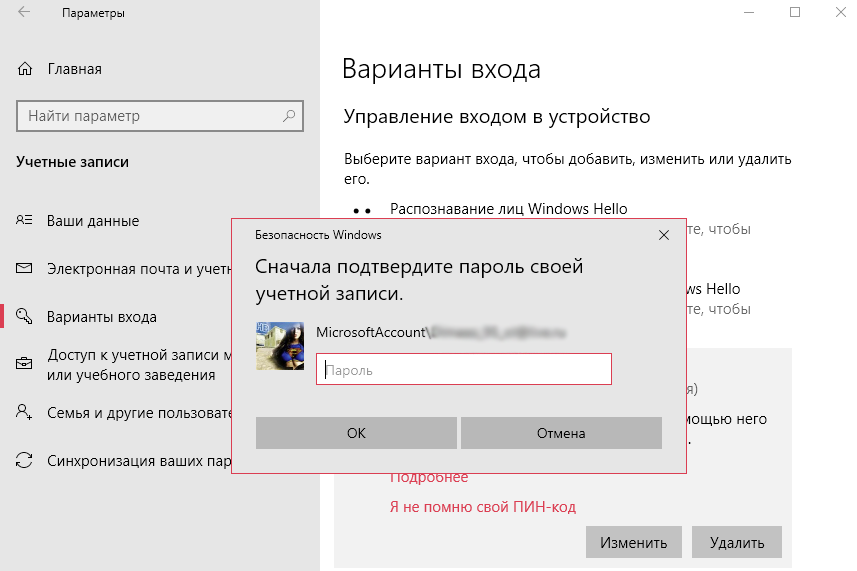 Введите его в указанное поле.
Введите его в указанное поле.
Если у вас нет доступа к вашей почте, вы можете нажать на ссылку Я не могу получить доступ к этому варианту проверки .
Если у вас есть доступ к электронной почте и вы введете код подтверждения, вам будет разрешено настроить новый пароль. Это приведет вас на страницу, где вам нужно будет ответить на контрольные вопросы, связанные с учетной записью. Эти вопросы и ответы настраиваются при первом создании учетной записи Microsoft.
Если все пойдет хорошо, вы можете легко создать новый пароль и использовать его в описанном выше методе для удаления пароля входа в систему Windows 10.
Часть 3. Удаление пароля Windows 10, когда вы не можете войти в систему
Если вы заблокированы и не можете получить доступ к своему компьютеру, тогда все вышеперечисленные методы не работают для вас. В вашем случае я настоятельно рекомендую вам попробовать сторонний инструмент. Passper WinSenior может быть одним из лучших вариантов для простого и мгновенного сброса или удаления пароля для входа/администрирования в Windows 10/8.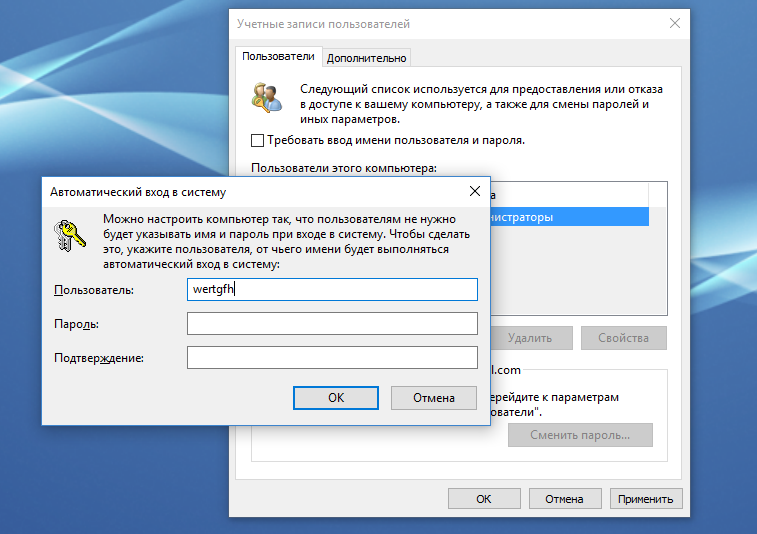 1/8/7.
1/8/7.
Предоставляет комплексное решение для паролей Windows, вы можете удалить пароли с любых учетных записей без переформатирования или переустановки операционной системы.
Удаление паролей Windows 10 с 100% вероятностью успеха .
Создание диска сброса в течение нескольких минут
Одна секунда для сброса/удаления пароля, никаких технических навыков не требуется.
Ниже показано, как это работает:
Загрузите и установите Passper для Windows. Обратите внимание, что если вы забыли пароль, вам потребуется доступ к Passper для Windows на любом другом устройстве.
Бесплатная загрузкаДля Win 10/8/7/XP/Vista
Шаг 1: Вставьте CD, DVD или флэш-накопитель USB для создания загрузочного диска. Затем нажмите кнопку «Создать», чтобы создать загрузочный диск. После завершения процесса записи просто извлеките его.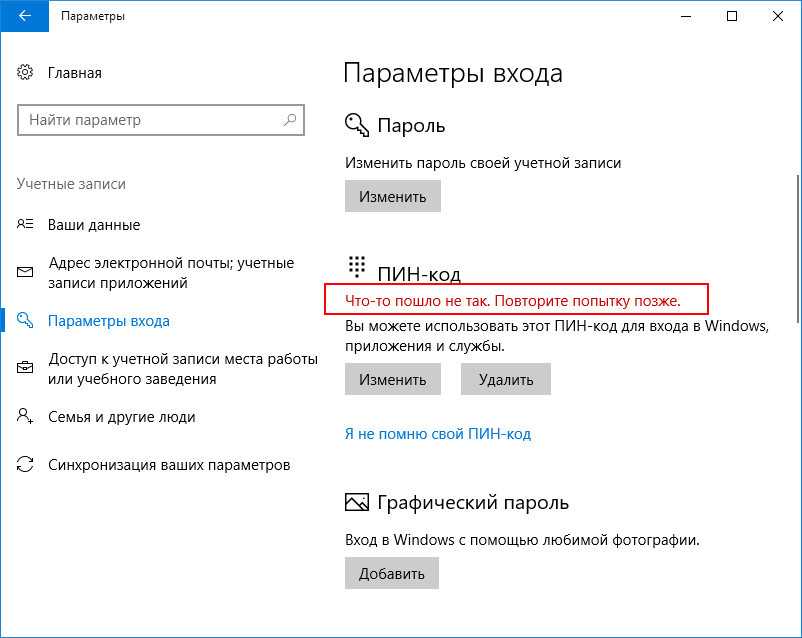
Шаг 2: Вставьте созданный CD/DVD/USB-накопитель в заблокированный компьютер, для которого вы хотите сбросить пароль. Затем выберите марку и тип вашего ПК. Затем вы получите клавишу, которую вы должны нажать, чтобы войти в меню загрузки.
Шаг 4: Продолжайте нажимать клавишу, пока не появится меню загрузки. Затем выберите CD/DVD или USB-накопитель и операционную систему заблокированного ПК, затем выберите «Удалить пароль Windows» и учетную запись, пароль которой вы хотите удалить, и нажмите кнопку «Удалить». И через некоторое время ваш пароль для входа может быть успешно удален.
Всего за 3 простых шага вы можете легко удалить пароль со своего ПК с Windows 10.
Резюме:
Вышеприведенное обсуждение сосредоточено вокруг варианта удаления пароля в Windows 10. Выберите лучшее, что вам подходит, и поделитесь своими мыслями с нами.
Но мы все же должны сказать, что это небезопасно, и его следует выбирать только в том случае, если вы уверены, что ваш компьютер постоянно находится у вас дома или в среде, где вообще нет посторонних.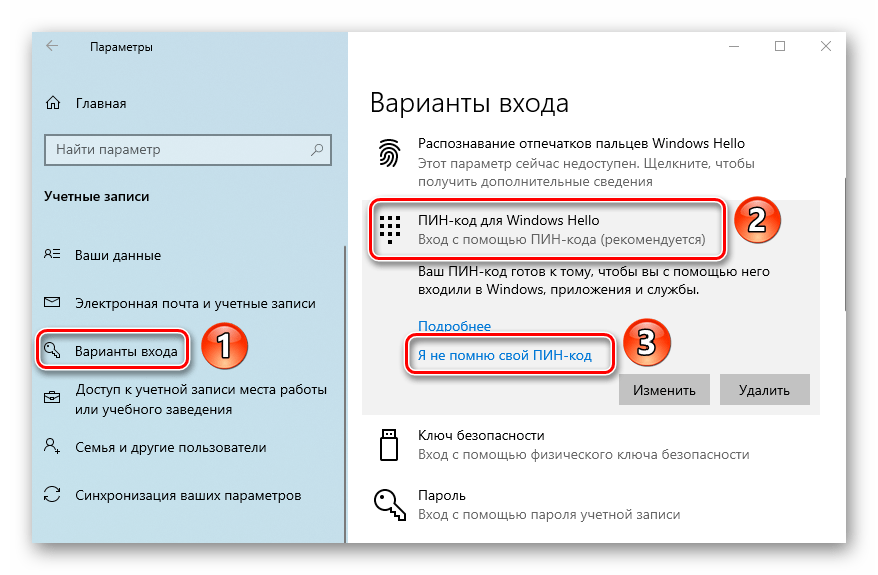
Скачать бесплатноДля Win 10/8/7/XP/Vista
Как отключить и удалить пароль в Windows 10
Можно просто создать ПИН-код — это проще!
Триша Кае Андрада, Tech Times
Вас раздражает, когда ваш ноутбук или настольный компьютер постоянно запрашивает пароль, который вы постоянно забываете? Пароли — отличный способ обеспечить безопасность ваших устройств, но их может быть сложно запомнить, и они могут сделать вход в систему более длительным процессом.
Если ваше устройство работает под управлением Microsoft Windows 10, вам повезло! Вот исчерпывающее руководство по сбросу или удалению пароля в этой операционной системе (ОС), основанное на руководствах Dell Technologies и Pureinfotech.
После этого вы также можете подумать о замене пароля более быстрым и безопасным средством аутентификации, таким как создание персонального идентификационного номера (ПИН-кода).
Отключение входа по паролю
Учетные записи Microsoft привязаны к учетным данным пользователя; таким образом, полностью удалить пароль невозможно. Если вы хотите сделать вид, что на вашем компьютере есть учетная запись без пароля, вы можете настроить ее на автоматический вход.
- Запуск меню Пуск в Windows 10.
- Найдите «netplwiz» и выберите первый результат, чтобы открыть Панель управления .
- В меню Пользователи для этого компьютера щелкните имя пользователя, для которого вы хотите удалить пароль.
- Снимите флажок « Пользователь должен ввести имя пользователя и пароль для использования этого компьютера », затем нажмите Применить .
- Дважды проверьте данные своей учетной записи Microsoft, чтобы в следующий раз было проще войти.
- Нажмите кнопку OK , затем OK еще раз.
- После этого устройство будет иметь пароль, но автоматически войдет в систему при перезапуске.

Связанная статья: Диспетчер паролей Google: ключи доступа Android, информация о синхронизации Chrome для беспарольного будущего – как это работает
Удаление пароля для входа в систему атаки. Вместо этого вы всегда можете попробовать создать PIN-код.
Чтобы удалить пароль для учетной записи Microsoft:
- Перейдите к Настройки > Учетные записи > Ваша информация .
- Выберите ссылку Войти с помощью локальной учетной записи вместо .
- Нажмите Далее и введите пароль для подтверждения.
- Следуйте инструкциям, снова выбрав Далее .
- Создайте имя пользователя для учетной записи.
- Оставьте пароль и Повторите ввод пароля разделы пусты, поэтому при входе в систему не будет запрашиваться пароль.
- Выберите Далее , затем кнопку Выйти и завершить .

Чтобы удалить пароль для локальной учетной записи:
- Открыть Настройки > Учетные записи > Параметры входа .
- Выберите Пароль в разделе Управление входом на устройство .
- Нажмите кнопку Изменить . Подтвердите текущий пароль, который вы используете.
- Нажмите Далее , затем оставьте пустыми разделы Пароль и Повторите ввод пароля .
- Выберите Далее еще раз, затем Готово.
Обновление контрольных вопросов
Вы можете обновить контрольные вопросы для локальной учетной записи на компьютерах с Windows 10. Выполните следующие простые шаги:
В меню рабочего стола нажмите кнопку Клавиша Windows на клавиатуре и введите Подпишите , чтобы открыть отдельное окно.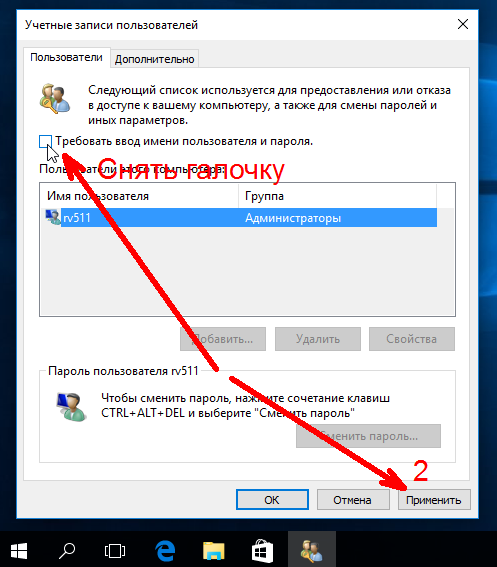 Выберите Параметры входа в меню.
Выберите Параметры входа в меню.
Нажмите Обновить контрольные вопросы под кнопкой Изменить в разделе Пароль . Следуйте инструкциям на экране.
См. также: Microsoft Office прощается с Microsoft 365: чего ожидать
Эта статья принадлежит Tech Times
Автор Триша Кае Андрада
ⓒ 2023 TECHTIMES.com Все права защищены. Не воспроизводить без разрешения.
Теги:
Майкрософт
Windows 10
пароль
Пароли
Контрольные вопросы
Посмотреть компанию
Твиттер
Twitter — это микроблог и социальная сеть
Медиакойн
Mediacoin — децентрализованная сеть
Мета
Meta Platforms, Inc.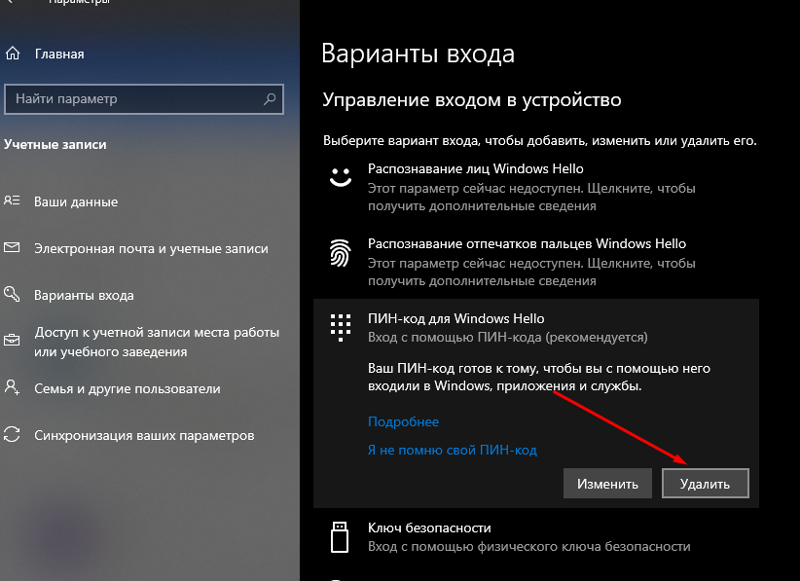


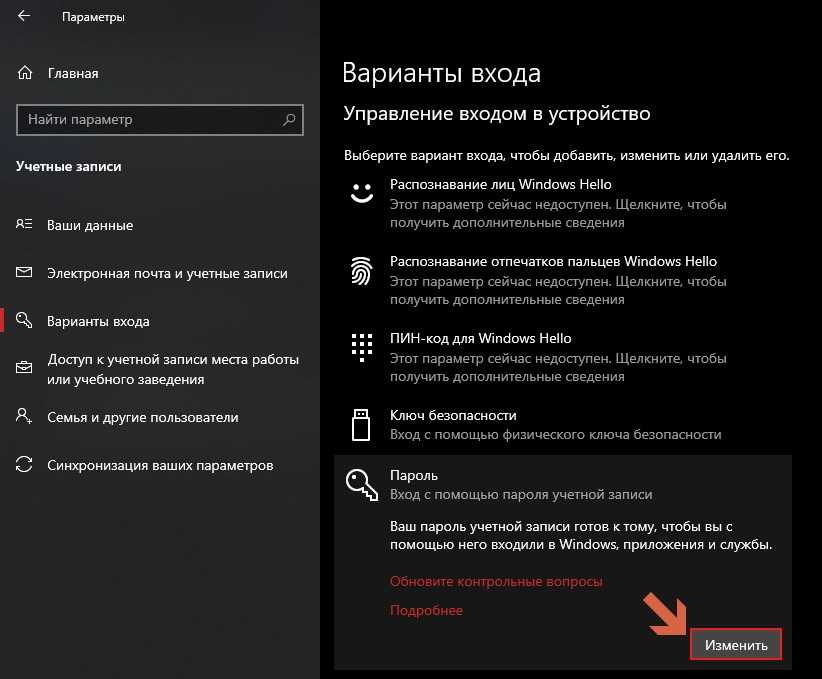
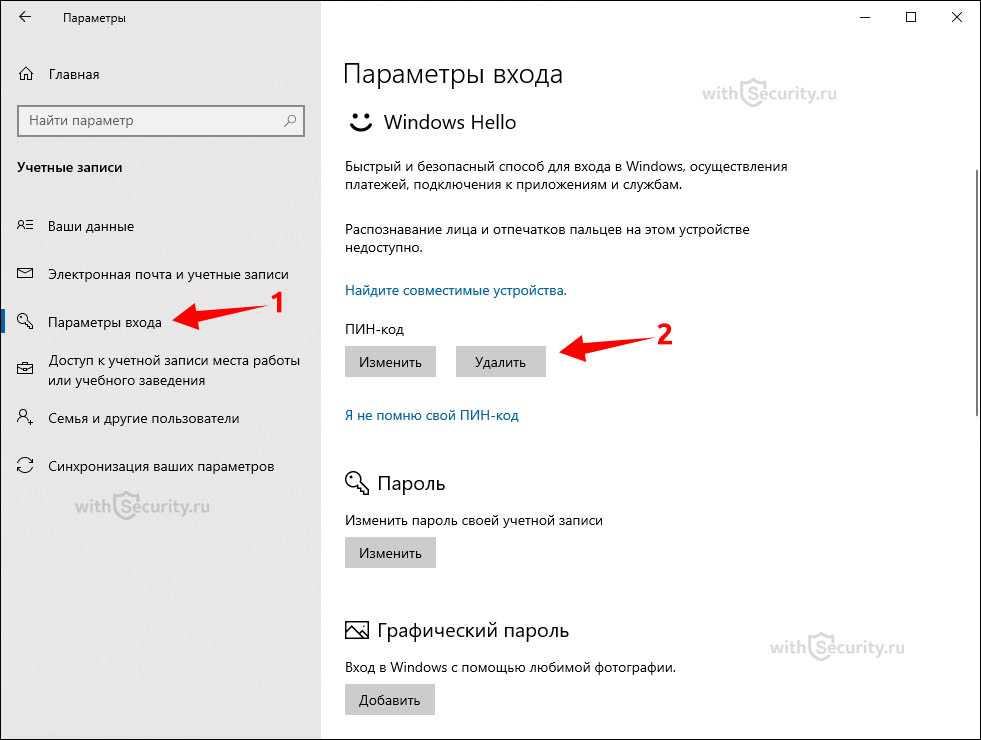 В новой ОС есть два типа аккаунтов: локальный и облачный. Облачный привязан к учётной записи Microsoft, и восстановить для него пароль, если это действительно ваш аккаунт, не составит особого труда — достаточно следовать простой инструкции — и рассматривать этот вариант мы не будем, как и различные дополнительные варианты входа с помощью PIN, биометрии и так далее. В совсем уж запущенных случаях можно попытаться дозвониться до техподдержки Microsoft. А вот для локального аккаунта, как утверждает компания, сбросить пароль, если вы его забыли и не можете войти в ОС, якобы нельзя — есть только вариант сброса ОС до начальных настроек. Если только у вас не сборка 1803 и вы не озаботились заданием контрольных вопросов или почему-то до сих пор не создали диск для сброса пароля локальной учетной записи.
В новой ОС есть два типа аккаунтов: локальный и облачный. Облачный привязан к учётной записи Microsoft, и восстановить для него пароль, если это действительно ваш аккаунт, не составит особого труда — достаточно следовать простой инструкции — и рассматривать этот вариант мы не будем, как и различные дополнительные варианты входа с помощью PIN, биометрии и так далее. В совсем уж запущенных случаях можно попытаться дозвониться до техподдержки Microsoft. А вот для локального аккаунта, как утверждает компания, сбросить пароль, если вы его забыли и не можете войти в ОС, якобы нельзя — есть только вариант сброса ОС до начальных настроек. Если только у вас не сборка 1803 и вы не озаботились заданием контрольных вопросов или почему-то до сих пор не создали диск для сброса пароля локальной учетной записи. Увы, Microsoft неплохо поработала над безопасностью своей ОС, пусть и не сразу. В сборке 1803 со всеми обновлениями старые трюки с подменой утилит вроде помощника против залипания клавиш или виртуальной клавиатуры больше не работают так, как надо. То есть подсунутый втихую cmd.exe вместо utilman.exe, например, запустится, но в фоновом режиме, и попасть в него будет нельзя. В худшем случае ОС предложит восстановить целостность системы.
Увы, Microsoft неплохо поработала над безопасностью своей ОС, пусть и не сразу. В сборке 1803 со всеми обновлениями старые трюки с подменой утилит вроде помощника против залипания клавиш или виртуальной клавиатуры больше не работают так, как надо. То есть подсунутый втихую cmd.exe вместо utilman.exe, например, запустится, но в фоновом режиме, и попасть в него будет нельзя. В худшем случае ОС предложит восстановить целостность системы.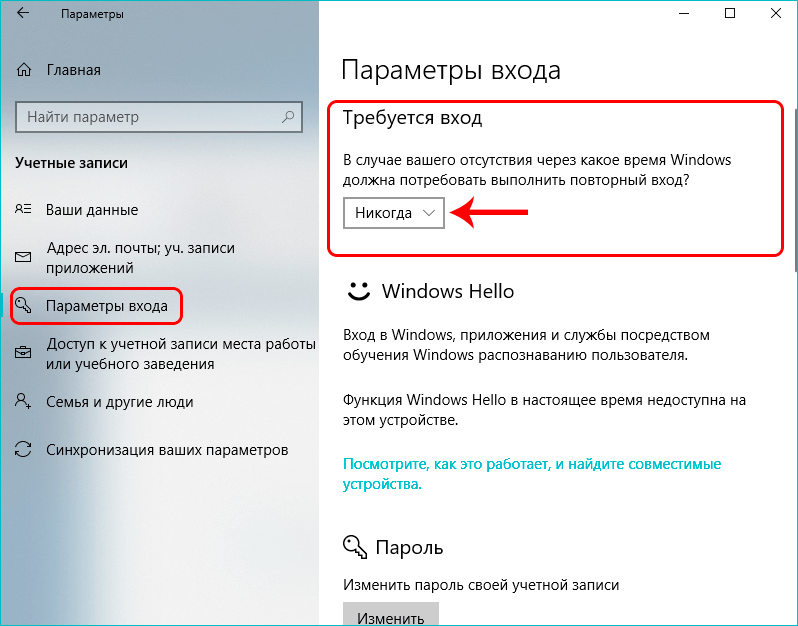 Формально утилита для сброса одна и та же, но у TRK чуть более новое окружение, что помогает ей лучше работать на свежих устройствах. Скачать iso-образ или exe-файл, который поможет сразу записать его на CD, можно на этом сайте (там на выбор несколько ссылок). Есть и более современная сборка с относительно свежими драйверами, которая может помочь, если старая не сработает, но она уже два года в статусе «беты». Если у вас есть возможность записи и загрузки с CD, то вам очень повезло, и вы можете пропустить следующий пункт.
Формально утилита для сброса одна и та же, но у TRK чуть более новое окружение, что помогает ей лучше работать на свежих устройствах. Скачать iso-образ или exe-файл, который поможет сразу записать его на CD, можно на этом сайте (там на выбор несколько ссылок). Есть и более современная сборка с относительно свежими драйверами, которая может помочь, если старая не сработает, но она уже два года в статусе «беты». Если у вас есть возможность записи и загрузки с CD, то вам очень повезло, и вы можете пропустить следующий пункт. В нём на вкладке «Интеграция» в первом списке выбираем Linux OS, в списке справа собственно Trinity Rescue Kit, а в поле внизу выбираем скачанный ранее ISO-файл. Нажимаем OK и снова ждём, пока запишутся все данные. Имя для пункта меню можно не менять. На этом вся работа с AIO закончена — можно безопасно извлечь флешку.
В нём на вкладке «Интеграция» в первом списке выбираем Linux OS, в списке справа собственно Trinity Rescue Kit, а в поле внизу выбираем скачанный ранее ISO-файл. Нажимаем OK и снова ждём, пока запишутся все данные. Имя для пункта меню можно не менять. На этом вся работа с AIO закончена — можно безопасно извлечь флешку.
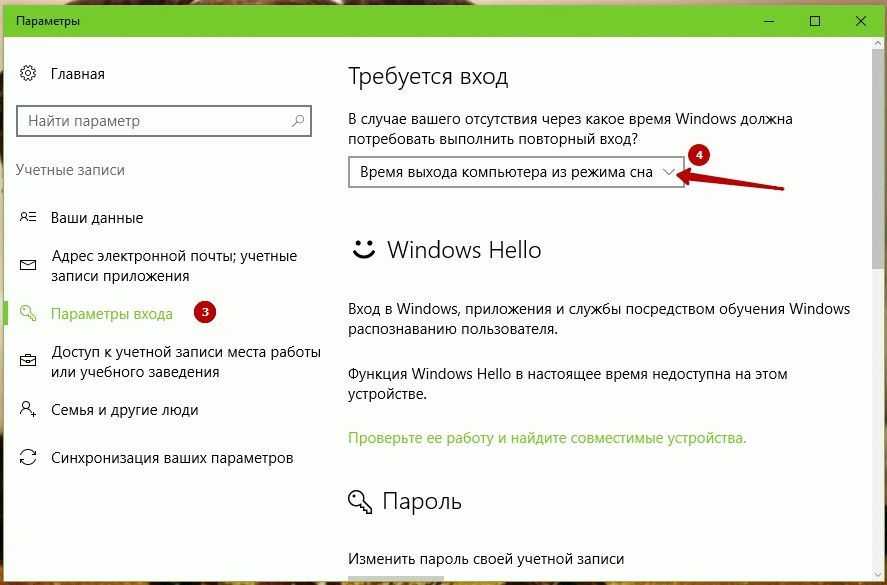 Сориентироваться можно по названию и объёму устройства или просто зная логику именования накопителей. Если в системе есть один накопитель, то он будет называться sda, а флешка — sdb. Если два, то они окажутся sda и sdb, а для флешки останется sdc. Ну и далее по алфавиту. В крайнем случае можно вообще вынуть все диски, оставив только тот, что с Windows. Определившись с именем, вводим его с 1 на конце и нажимаем Enter — скорее всего, это будет sdb1. Обратите внимание, что текст надо сразу ввести корректно, потому что удаление символов может не работать. После этого загрузка продолжится.
Сориентироваться можно по названию и объёму устройства или просто зная логику именования накопителей. Если в системе есть один накопитель, то он будет называться sda, а флешка — sdb. Если два, то они окажутся sda и sdb, а для флешки останется sdc. Ну и далее по алфавиту. В крайнем случае можно вообще вынуть все диски, оставив только тот, что с Windows. Определившись с именем, вводим его с 1 на конце и нажимаем Enter — скорее всего, это будет sdb1. Обратите внимание, что текст надо сразу ввести корректно, потому что удаление символов может не работать. После этого загрузка продолжится.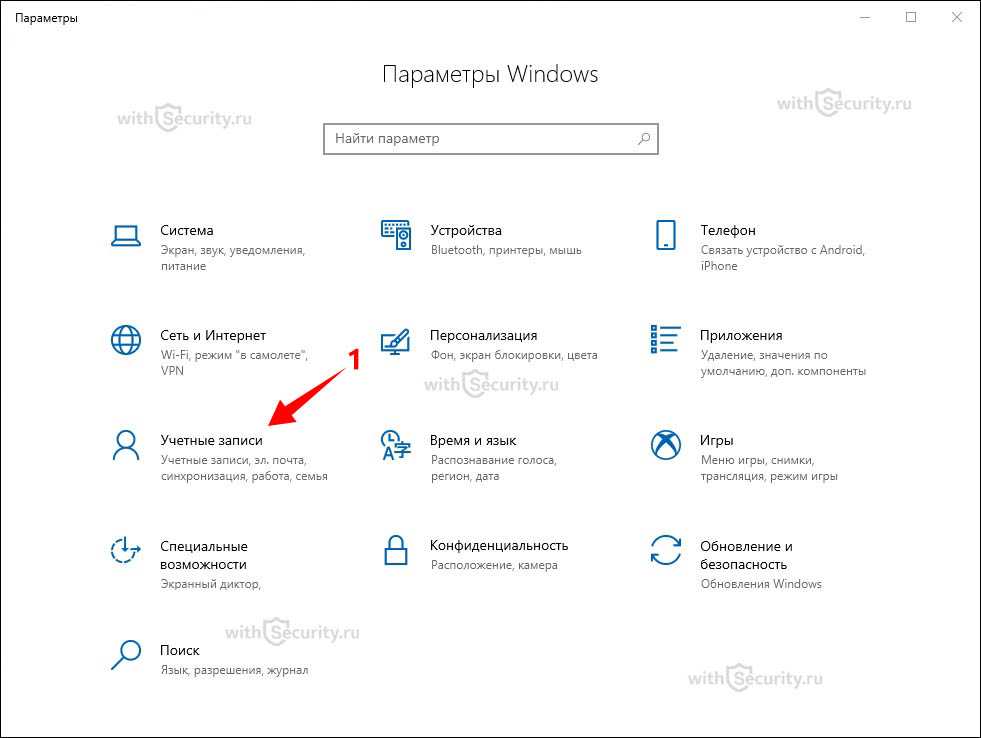 В следующем меню выбираем Edit user data and passwords, то есть вводим 1 и снова жмём Enter. Перед нами появится список пользователей ОС. В левой колонке указаны их идентификаторы RID. Находим тот, что принадлежит нужному аккаунту, и вводим его в формате 0xRID (ноль, икс, RID): например, 0x123. Снова нажимаем Enter.
В следующем меню выбираем Edit user data and passwords, то есть вводим 1 и снова жмём Enter. Перед нами появится список пользователей ОС. В левой колонке указаны их идентификаторы RID. Находим тот, что принадлежит нужному аккаунту, и вводим его в формате 0xRID (ноль, икс, RID): например, 0x123. Снова нажимаем Enter. Есть и другие утилиты, включая упомянутые выше коммерческие решения или, например, MSDaRT, который доступен подписчикам некоторых служб Microsoft. А все открытые и бесплатные средства, как и TRK, используют программу chntpw, так что плюс TRK только в том, что там многое автоматизировано и пользователь избавлен от копания в консоли Linux. Единственное, о чём хотелось бы предупредить, — постарайтесь не использовать утилиты из непроверенных источников. Все они загружаются вместо штатной ОС и в таком режиме имеют полный доступ к компьютеру. Если есть возможность склонировать раздел с Windows на внешний диск, то перед проведением любых манипуляций с ОС лучше, конечно, сделать резервную копию.
Есть и другие утилиты, включая упомянутые выше коммерческие решения или, например, MSDaRT, который доступен подписчикам некоторых служб Microsoft. А все открытые и бесплатные средства, как и TRK, используют программу chntpw, так что плюс TRK только в том, что там многое автоматизировано и пользователь избавлен от копания в консоли Linux. Единственное, о чём хотелось бы предупредить, — постарайтесь не использовать утилиты из непроверенных источников. Все они загружаются вместо штатной ОС и в таком режиме имеют полный доступ к компьютеру. Если есть возможность склонировать раздел с Windows на внешний диск, то перед проведением любых манипуляций с ОС лучше, конечно, сделать резервную копию.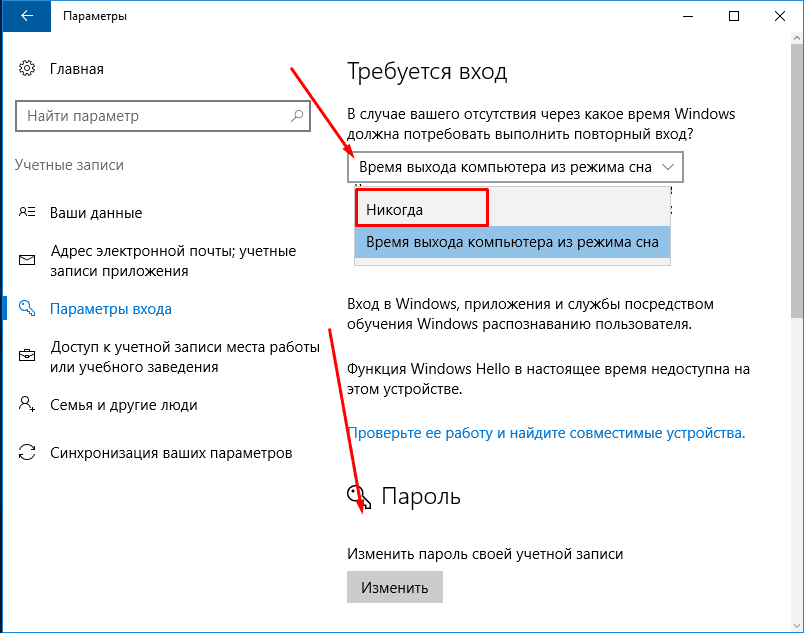 Затем в главном меню в разделе Служебные—Windows находим классическую панель управления. В ней переходим в раздел управления учётными записями и для выбранного аккаунта в меню слева выбираем пункт Создание дискеты сброса пароля и следуем указаниям мастера.
Затем в главном меню в разделе Служебные—Windows находим классическую панель управления. В ней переходим в раздел управления учётными записями и для выбранного аккаунта в меню слева выбираем пункт Создание дискеты сброса пароля и следуем указаниям мастера.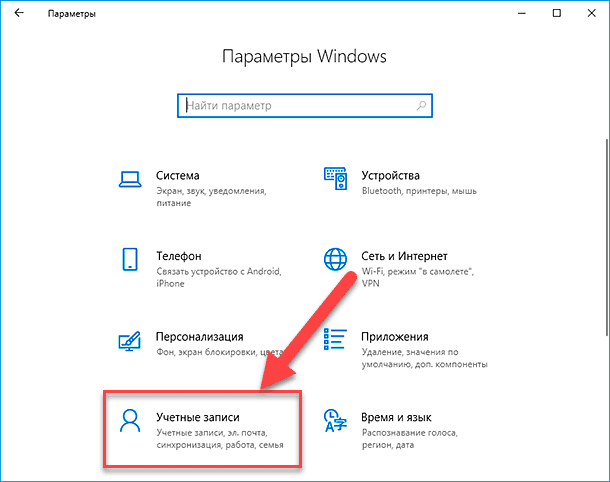 В том же разделе можно задать и упрощённые способы входа в ОС с помощью PIN-кода (фактически тот же самый пароль), графического ключа или Windows Hello.
В том же разделе можно задать и упрощённые способы входа в ОС с помощью PIN-кода (фактически тот же самый пароль), графического ключа или Windows Hello.

