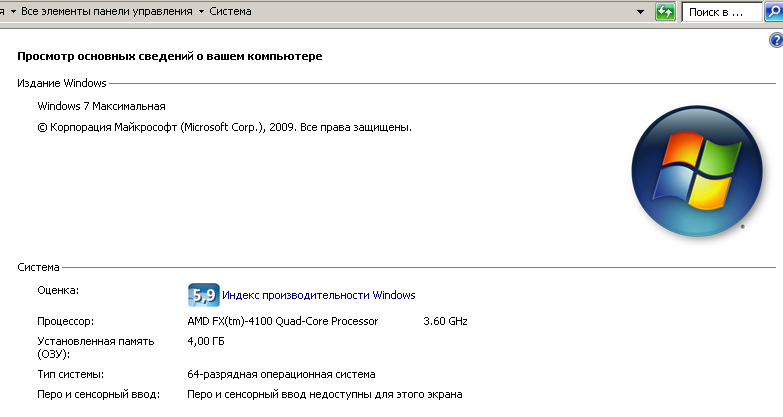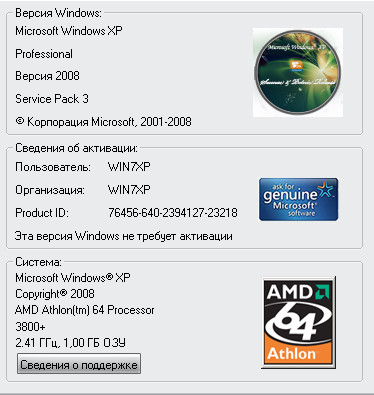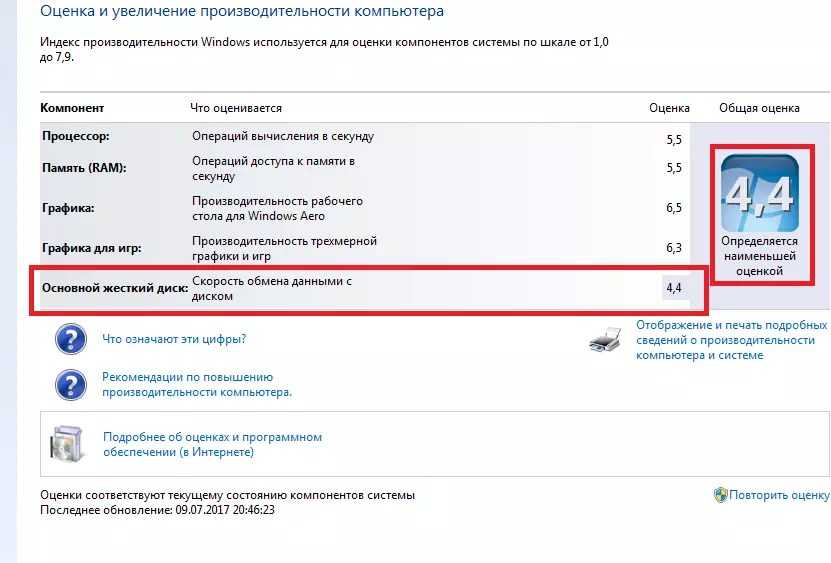Как узнать потянет игру комп или нет: Пойдет ли игра [проверь онлайн]
Содержание
Как проверить пойдет ли игра: на компьютер, на ноутбук
Описание: Как Работает ИГРОТЕСТ
Привет, ребята! Добро пожаловать в специальный сервис проверки требований игр — «ИГРОТЕСТ». Я сделал его, чтобы Вы смогли удостовериться заранее потянет ли ваш ПК игру и не тратить деньги на покупку, в которую поиграть не сможете.
Индустрия компьютерных игр развивается семимильными шагами – появляются новые технологии, возможности, улучшается качество графики. Те пользовательские системы, которые считались топовыми еще пару лет назад, сейчас уже устаревают и не справляются с современными ААА-проектами при высоких и ультра настройках. И ладно бы разработчики выпускали демонстрационную версию своей игры, чтобы геймеры могли оценить ее работу на своей конфигурации, так нет – сейчас только каждый двадцатый-тридцатый товар имеет бесплатное DEMO, а остальные приходится качать наугад. И далеко не факт, что качество работы покупки вас устроит.
К счастью, наш сервис “Игротест” полностью решает проблему, позволяя в считанные секунды и без необходимости покупки узнать, потянет ли комп игру. Вам даже не нужно будет регистрироваться или устанавливать на компьютер специальный софт – все рассчитывается прямо в браузере пользователя.
Вам даже не нужно будет регистрироваться или устанавливать на компьютер специальный софт – все рассчитывается прямо в браузере пользователя.
Проверка игр на совместимость с компьютером: лучшие способы
Большая часть людей, которые любят играть в компьютерные игры, задаются вопросом, как именно проводят проверку на совместимость компьютерной техники и игр и в чем принцип этого процесса. Геймеры что постоянно проводят свое время за компьютерами, знают, как это делается, к тому же они знают его возможности и игр, в которые они собираются играть. Но, вот новички практически ничего не знают об этом процессе. Вот несколько советов как сравнить требования игр и возможности компьютерной техники.
Но, вот новички практически ничего не знают об этом процессе. Вот несколько советов как сравнить требования игр и возможности компьютерной техники.
Первый способ: сравниваем системные требования
Чтобы проверить совместим ли компьютер с системными требованиями игры, можно подробно изучить характеристику техники. В интернете в свободном доступе указаны, какими минимальными требованиями должны обладать компьютеры, чтобы загрузить определенную игру. Системные минимальные требования – это конфигурация ПК, которая позволяет запускать игру. Производители не указывают специальные требования по поводу графики, поэтому на этом не стоит заострять внимание. Системные рекомендации по поводу требования подразумевает собой список «железа», которые позволяют запускать разные игры. Именно на это нужно обращать особое внимание, проводя сравнения системных требований. В том случае если пользователь не знает, какими именно свойствами обладает его компьютер, а также какие у него технические характеристики, можно попробовать посмотреть их с помощью стандартных средств Windows.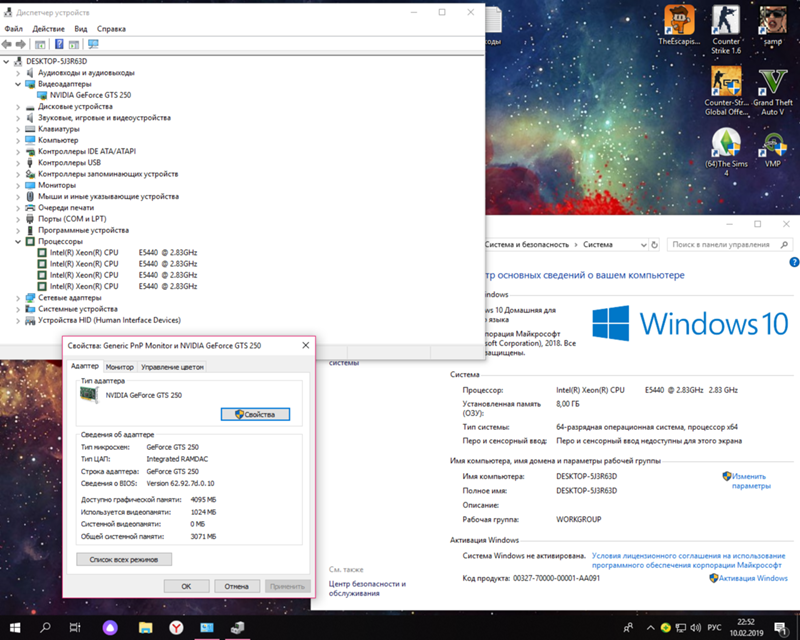 Чтобы это сделать, нужно для начала включить компьютер и зайти в настройки. Здесь нужно отыскать описание процессора, а также тип операционной системы и оперативной памяти. Чтобы найти подробные данные, можно зайти в папку «Диспетчер устройств», что находится во вкладке «Свойства компьютера». Здесь присутствует подробная информация обо всех возможностях компьютера. Также здесь указано, какие драйвера были установлены пользователем или разработчиками. Иногда они могут быть главной причиной того что не запускается игра. В том случае, если данный способ не помог выяснить совместимость компьютерной техники и игр, можно воспользоваться следующим вариантом.
Чтобы это сделать, нужно для начала включить компьютер и зайти в настройки. Здесь нужно отыскать описание процессора, а также тип операционной системы и оперативной памяти. Чтобы найти подробные данные, можно зайти в папку «Диспетчер устройств», что находится во вкладке «Свойства компьютера». Здесь присутствует подробная информация обо всех возможностях компьютера. Также здесь указано, какие драйвера были установлены пользователем или разработчиками. Иногда они могут быть главной причиной того что не запускается игра. В том случае, если данный способ не помог выяснить совместимость компьютерной техники и игр, можно воспользоваться следующим вариантом.
Второй способ: специальный сайт
В интернете есть очень удобный сайт, на котором можно в любое время автоматически проверять совместимость игр и компьютера. В поисковой строке нужно напечатать Systemrequirementslab.com. После того как зайдете на сайт, нужно ввести название игры, которая вас интересует. Затем под поисковой строкой стоит надпись «Can you run it?», что означает «Можете ее запустить».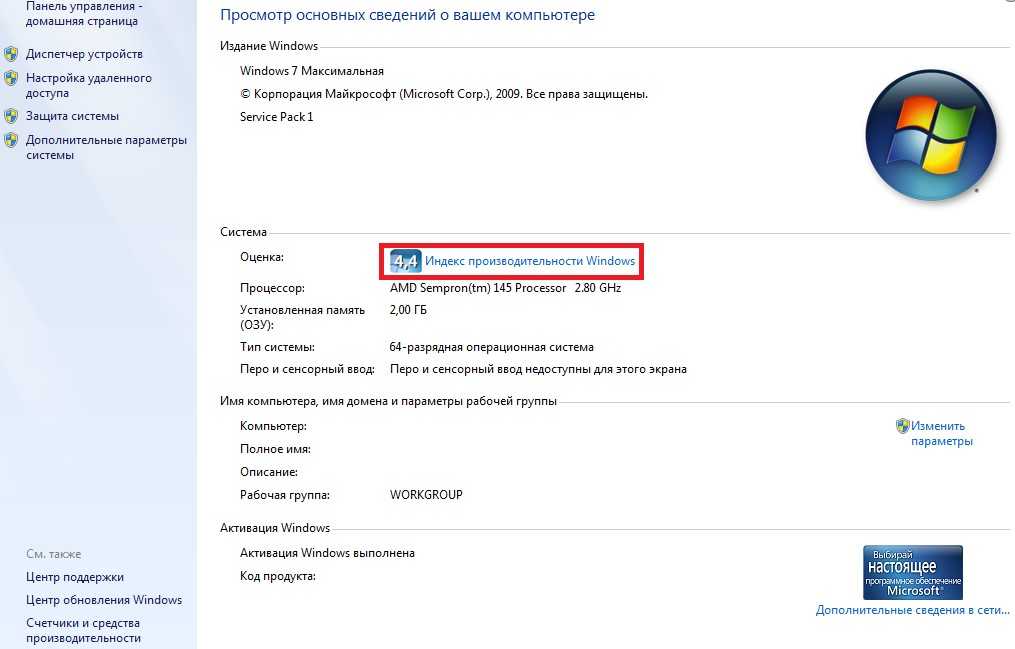 Нужно обязательно нажать на нее. На данном сайте проверка совместимости компьютера и игры выполняется тремя способами. Используя первый нужно вручную внести системные требования игры и возможности конфигурации компьютера. После введения, на сайте появится вся интересующая вас информация. Используя ее нужно самостоятельно выявить совместимость. Второй способ имеет некоторую схожесть с первым вариантом, поэтому в случае неудачи с первым, второй также не поможет.
Нужно обязательно нажать на нее. На данном сайте проверка совместимости компьютера и игры выполняется тремя способами. Используя первый нужно вручную внести системные требования игры и возможности конфигурации компьютера. После введения, на сайте появится вся интересующая вас информация. Используя ее нужно самостоятельно выявить совместимость. Второй способ имеет некоторую схожесть с первым вариантом, поэтому в случае неудачи с первым, второй также не поможет.
Удобный метод
Еще одним хорошим вариантом является Desktop App. Он является самым простым из всех представленных вариантов. Здесь для начала работы нужно нажать на строчку, на которой написано Begin Detection. Во время проверки на совместимость, компьютер может немного зависнуть. Так что не стоит пугаться, ведь данное действие вполне приемлемое. Как только закончится тестирование, на экране сразу появится окошко с результатами сравнения. Здесь укажут все характеристики конфигурации компьютера, а также системные требования игры.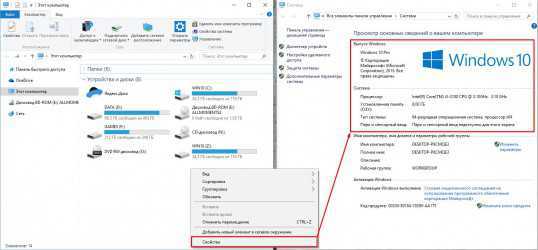 Каждая деталь, которая установлена в компьютере будет проходить тест на совместимость. Они будут отличаться зеленым и красным цветом. По завершении анализа появятся рекомендации по установке графики и настройкам, которой должна обладать техника. Также указывается в процентах какое разрешение, должно быть, чтобы играть в определенную игру. Таким образом, пользователь сможет подробно узнать, что именно ему нужно улучшить в своем компьютере.
Каждая деталь, которая установлена в компьютере будет проходить тест на совместимость. Они будут отличаться зеленым и красным цветом. По завершении анализа появятся рекомендации по установке графики и настройкам, которой должна обладать техника. Также указывается в процентах какое разрешение, должно быть, чтобы играть в определенную игру. Таким образом, пользователь сможет подробно узнать, что именно ему нужно улучшить в своем компьютере.
Как подобрать игры для моего компьютера?
Как выполняется проверка игр на совместимость с Вашим компьютером. Чтобы получить от сервиса информацию о совместимости вашего ПК с выбранной видеоигрой, следует выполнить простую последовательность действий:
- Узнайте конфигурацию вашего ПК и ноутбука. Следует получить представление об установленном процессоре, видеокарте, объеме оперативной памяти и свободном месте на жестком диске. Ниже вы сможете узнать, где все это можно быстро посмотреть.
- Перейдите на страницу “Конфигурация ПК” и заполните все строчки предлагаемой формы, руководствуясь написанными рядом текстовыми подсказками, после чего жмите на большую фиолетовую кнопку, сохраняя тем самым введенные данные.
 Проверка пойдет ли игра на ПК без этого просто не запустится.
Проверка пойдет ли игра на ПК без этого просто не запустится. - Откройте раздел “База игр”, где перечислена вся доступная на данный момент для проверки линейка игр (список постоянно дорабатывается и дополняется актуальными новинками), выберите подходящий проект и запустите проверку.
Все! Когда проверка игры на совместимость с ПК будет закончена, вы увидите детальный отчет с оценками по всем режимам настроек – минимальным, средним и ультра. По ним станет понятно, сможете ли вы добиться комфортного фреймрейта и насладиться в полной мере продвинутыми графическими технологиями, или же ограничитесь низкими настройками с тормозами и подвисаниями.
Подбор игр по системным требованиям. Как посмотреть конфигурацию своего ПК
Многие пользователи персональных компьютеров и ноутбуков просто не могут оценить свои шансы на то, потянет ли игра на их машине по системным требованиям, ведь понятия не имеют – как им посмотреть конфигурацию купленного железа. Более того, действительно встречается немало людей, которые не заморачиваются и приобретают системный блок по рекомендации продавца в каком-нибудь супермаркете со всеми вытекающими из этого последствиями. Но беспокоиться не о чем – собрать нужную информацию очень просто.
Более того, действительно встречается немало людей, которые не заморачиваются и приобретают системный блок по рекомендации продавца в каком-нибудь супермаркете со всеми вытекающими из этого последствиями. Но беспокоиться не о чем – собрать нужную информацию очень просто.
- Операционная система, процессор, объем оперативной памяти. Обо всем этом легко узнать, просто щелкнув правой кнопкой мыши на ярлык “Мой компьютер” и выбрав пункт “Свойства”. Открывшееся окно будет содержать всю нужную информацию по модели процессора, его частотам и количеству ядер, объему ОЗУ, а также операционной системе (важна не только ее версия, но и разрядность – многие новые игры наотрез отказываются запускаться на х86).
- Видеокарта. Проверка системных требований для игр обычно заканчивается на данном компоненте. Именно к нему большинство современных проектов предъявляет повышенные требования. Нельзя собрать геймерский ПК в 2021 году без мощной карты с минимум 4 гигабайтами набортной памяти.
 Модель своей видеокарты проще всего узнать через утилиту диагностики DirectX. Нажмите комбинацию клавиш Win+R, введите команду “dxdiag” и в открывшемся окне, в разделе Экран, прочтите всю необходимую информацию. Еще более подробная информация есть в статье «Как узнать какая у меня видеокарта?«
Модель своей видеокарты проще всего узнать через утилиту диагностики DirectX. Нажмите комбинацию клавиш Win+R, введите команду “dxdiag” и в открывшемся окне, в разделе Экран, прочтите всю необходимую информацию. Еще более подробная информация есть в статье «Как узнать какая у меня видеокарта?« - Жесткий диск. Самое простое – просто запустите “Мой компьютер” и посмотрите, сколько у вас свободно места на одном из виртуальных дисков, а также подумайте – сколько пространства вы можете еще освободить. Современные игры очень прожорливы, та же Final Fantasy XV или последние Call of Duty весят под сотню гигабайт.
Теперь, когда у вас на руках имеются все необходимые данные, можете проверить совместимость игры с компьютером онлайн. Детальный отчет с подсказками по каждому из компонентов системы позволит определить, на что вы можете рассчитывать при запуске той или иной игры, а также обозначить слабые места своей конфигурации, намечая план для дальнейшего апгрейда.
Пользуйтесь на здоровье и не забудьте поделиться этим интересным лайфхаком с друзьями-геймерами!
Проверка игр на совместимость с компьютером
Для запуска и хорошей работы определенной игры компьютер должен соответствовать минимальным системным требованиям. Но не все хорошо разбираются в железе и смогут быстро разобраться со всеми параметрами. В этой статье мы рассмотрим несколько способов, благодаря которым осуществляется проверка игр на совместимость с компьютером.
Как работает сервис?
Сервис работает следующим образом:
- Вы вводите данные о комплектующих железяках вашего компьютера (Процессор, видеокарту, объем оперативной памяти, операционную систему) и после этого на страничках с требованиями игр останется лишь нажать на большую кнопку «Проверить»,
- Далее сервис рассчитает соответствие и выдаст оценки по всем режимам настройки производительности,
- По этим оценкам вы без труда догадаетесь: запустится ли на вашем ПК игра вообще? потянет ли он ее только на минимальных требованиях или вы как богатый ПК-боярин будете играть на ультра-настройках.

Как узнать, можно ли запустить игру на компьютере?
Современные компьютерные игры, очень требовательны к аппаратному обеспечению (железу) компьютера, ноутбука, планшета или мобильного телефона.
Любая из игр, требует наличия минимальных системных требований, то есть, ваш компьютер должен поддерживать те требования которые указаны в описании к игре.
Поэтому чтобы не потратить деньги в пустую, перед покупкой или скачиванием игры, проверьте ваш компьютер на соответствия минимальным системным требованиям игры.
Как правило, такая проверка необходима владельцем ноутбуков или старых персональных компьютеров, так как для ноутбуков игры — это не основное предназначение, а для старых компьютеров, просто прошло время.
Обратите внимание на Intel Graphics
Если на Вашем компьютере графическое устройство встроено в материнскую плату, а не установлено в виде отдельной платы (видеокарты NV >
Большинство бюджетных ноутбуков имеет встроенную графическую карту от Intel, это связано с малым энергопотреблением и дешевизной изготовления.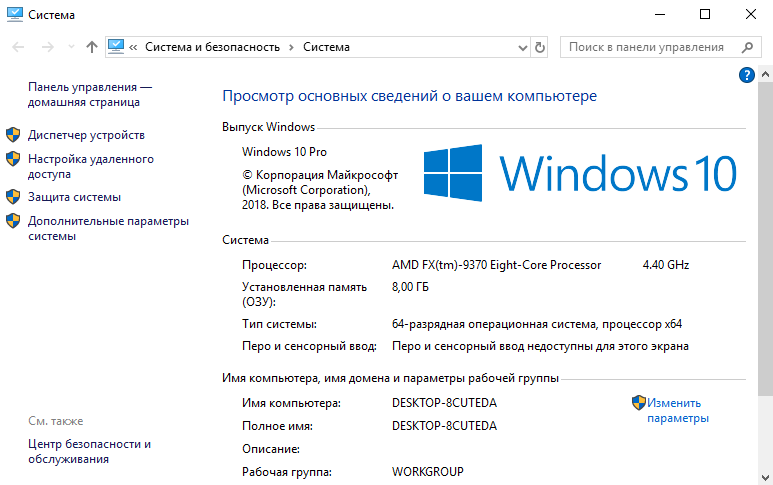
Современные графических решения от Intel, обладают улучшенной производительностью и скоростью обработки графики, однако при сравнении с отдельными устройствами от NVIDIA или AMD, они всё равно проигрывают в скорости.
Как узнать технические характеристики вашего компьютера
Самый простой способ узнать технические характеристики вашего компьютера, это установить специальную программу, которая просканирует вашу аппаратную и программную часть и выведет всю подробную информацию.
В сети Интернет существует масса подобных программ, но я остановлюсь на Speccy от компании Piriform, автора не безызвестной CCleaner.
Для того чтобы определить, “потянет” ли ваш компьютер, игру которую вы выбрали, надо знать три основных параметра:
- Центральный процессор – Название, скорость в ГГц
- Оперативная память – Общий объем в Гб
- Графические устройства – Модель видеокарты, её память в Мб, производитель INTEL, NV >
На современных компьютерах могут быть установлены, сразу два графических устройства, которые могут переключатся между собой, в зависимости от типа выполняемых задач.
И так,
1. Скачайте и установите программу Piriform Speccy.
2. Запустите её, щелкнув по ярлыку на рабочем столе.
3. После анализа, в главном окне программы отобразится общая информация об аппаратном и программном обеспечении.
4. Для вывода более подробной информации об интересующем устройстве, щелкните по ссылке.
После того как вы узнали технические характеристики вашего компьютера, настало время сравнить их с системными требованиями той игры, которую вы выбрали.
Информацию о системных требованиях игры, Вы можете найти на сайте производителя или онлайн магазина, а также на коробке CD/DVD диска.
При сравнении обратите особое внимание на процессор, память и видеокарту.
Давай попробуем! Что нужно делать?
Для этого нужно ввести данные про ваш ПК, нажмите кнопку ниже
Заполнить данные о конфигурации компьютера*
*Без регистрации ваша конфигурация будет считаться временной. Храниться на сервере она будет 8 часов (в течение этого времени вы можете проверять любые игры).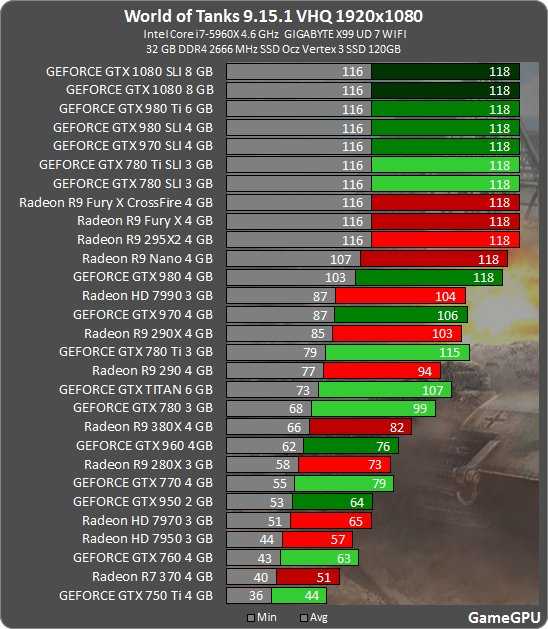
А потом она удалится. Вы можете зарегистрироваться и конфигурация будет храниться до тех пор пока вы сами не решите ее удалить или изменить.
После этого Вы сможете проверить все игры, которые сейчас есть в базе сайта. А так же запросить новые в комментариях, я их добавлю! Пока сервис находится в стадии Beta-теста, я отлажу все ошибки, которые могут возникать, и мы с Вами получим просто гениальную штуку! Любая помощь, отзыв только помогут,- хвалите, ругайте в комментариях к этой странице, под страницами с играми и в Группе Вконтакте.
Если требования выше характеристик
Даже если требования не совпадают, а поиграть очень хочется, есть некоторые случаи, когда программу все же возможно запустить.
Для начала проверьте требования, касающиеся операционной системы. Обратите внимание на разрядность Windows: x 34 или x 64. Грубо говоря, это значение показывает максимальную возможность по одновременной обработке данных системой.
Если в требованиях указана другая разрядность, достаточно переустановить систему, и тогда все запустится.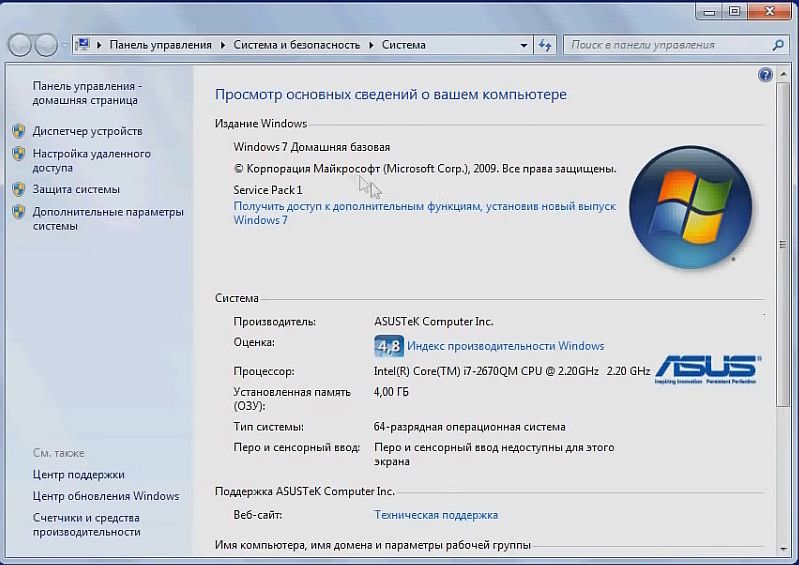 Но это только в том случае, если остальные условия соблюдены.
Но это только в том случае, если остальные условия соблюдены.
Второе, о чем следует знать: не обращайте внимания на требования к DirectX. Даже если в требованиях указан другая версия этой программы, вы легко сможете ее скачать. А чаще всего DirectX продается и устанавливается с игровым комплектом.
Если характеристики все же не подходят, можно попытаться все равно установить игру на слабый компьютер. Зачастую даже минимальные требования преувеличены, и игрушка идет даже на технике с меньшей мощностью. Узнать об этом из интернета не получится. Придется проверять все самостоятельно.
В случаях популярных игр на форумах нередко можно найти подсказки, как запустить даже неподходящую по требованиям игрушку. Для этого иногда достаточно поменять что-то в ее настройках, а в сложных случаях можно скачать дополнительные программы или моды, которые упрощают графику. Это, конечно же, автоматически снижает требования.
Если для новых игр недостаточно мощности, можно попробовать «разогнать» процессор и видеокарту. Этот процесс называется «оверклокинг». Разгон — это процесс, во время которого можно снять ограничения на использование мощностей оборудования. Проще говорят, разогнанные процессор и видеокарта будут работать быстрее, лучше. Это легкий способ, как установить игры, которые при других условиях не пошли бы. Но необходимо знать, что ограничения на технике стоит не просто так, и искусственный разгон чаще всего приводит к быстрому износу частей компьютера.
Этот процесс называется «оверклокинг». Разгон — это процесс, во время которого можно снять ограничения на использование мощностей оборудования. Проще говорят, разогнанные процессор и видеокарта будут работать быстрее, лучше. Это легкий способ, как установить игры, которые при других условиях не пошли бы. Но необходимо знать, что ограничения на технике стоит не просто так, и искусственный разгон чаще всего приводит к быстрому износу частей компьютера.
В любом случае о процессе оверклокинга в интернете можно найти немало статей и инструкций, но их выполнение остается на вашей совести.
Сервис “Игротест”. Ответы на популярные вопросы
Почему я заполнил форму, а на следующий день, когда решил проверить пойдет ли игра на моем ПК, не обнаружил вбитой конфигурации и был вынужден заполнять все по новой?
Незарегистрированные пользователи могут хранить данные о комплектующих своей системы лишь ограниченное время (до восьми часов), после чего они удалятся. Чтобы снять ограничение, достаточно пройти несложную процедуру создания аккаунта на нашем ресурсе.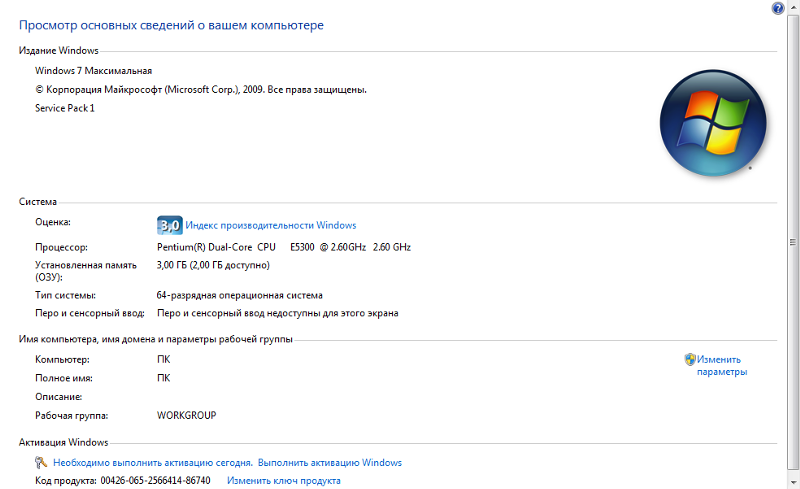
Не нашел нужной игры в списке. Можно ли ее как-нибудь добавить? Наш сервис на данный момент находится в стадии Beta-версии – его функционал активно дорабатывается и оптимизируется, а количество игр растет. Приоритет отдается актуальным релизам, но вы всегда можете написать на форум в соответствующую тему. Запрашиваемый проект будет добавлен в кратчайшие сроки.
Совместимость игр с ПК – насколько точна предоставляемая сервисом информация? “Игротест” опирается на данные реальных тестов компьютерного железа в тех или иных играх, статистика из базы данных позволяет получить точное представление о том, на что вы сможете рассчитывать при запуске тех или иных проектов на чистой конфигурации. Разумеется, если у вас в системе установлено множество программ, агрессивно поедающих аппаратные ресурсы, а сама Windows плохо оптимизирована – ваши результаты будут заметно хуже, чем выдаст вам прогноз. И наоборот, если вы поработаете над оптимизацией и займетесь разгоном, это позволит добиться небольшой прибавки к FPS (но чуда ждать не стоит).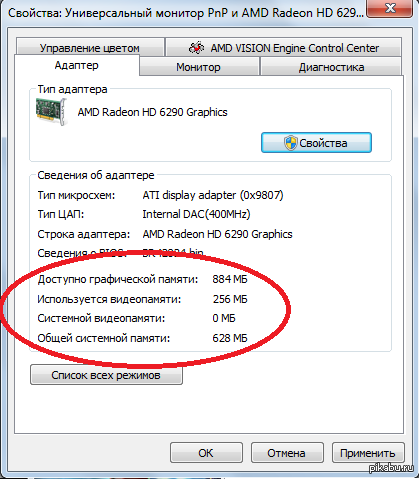
Проверяем игру на совместимость с компьютером
Кроме стандартного варианта со сравнением требований и характеристик ПК существуют специальные сервисы, предназначенные именно для неопытных пользователей. Давайте подробнее рассмотрим каждый способ, с помощью которого определяется, пойдет ли новая игра на вашем компьютере или нет.
Способ 1: Сравнение параметров компьютера и требований игры
В первую очередь, на стабильность работы влияют несколько комплектующих: процессор, видеокарта и оперативная память. Но кроме этого стоит обратить внимание и на операционную систему, особенно в том случае, если речь идет о новых играх. Большинство из них не совместимы с Windows XP и более новыми операционными системами, имеющими разрядность 32 бита.
Чтобы узнать минимальные и рекомендуемые требования определенной игры, вы можете перейти на ее официальный сайт, где отображается данная информация.
Сейчас большинство продуктов покупается на игровых интернет-платформах, например, в Steam или Origin.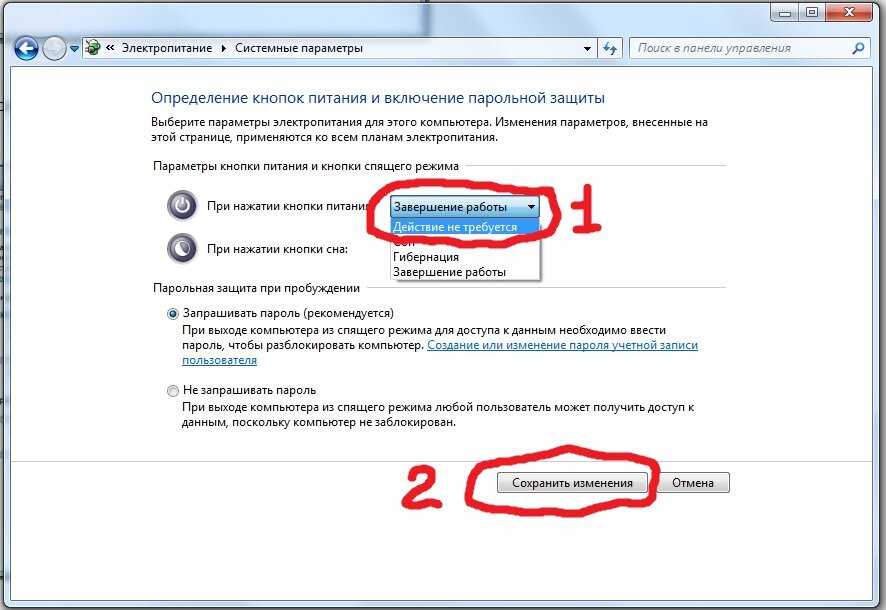 Там на странице выбранной игры отображаются минимальные и рекомендуемые системные требования. Обычно указывается необходимая версия Windows, подходящие видеокарты от AMD и NVIDIA, процессор и место на жестком диске.
Там на странице выбранной игры отображаются минимальные и рекомендуемые системные требования. Обычно указывается необходимая версия Windows, подходящие видеокарты от AMD и NVIDIA, процессор и место на жестком диске.
Если вы не знаете, что за комплектующие установлены в вашем компьютере, то воспользуйтесь одной из специальных программ. Софт проведет анализ и отобразит всю необходимую информацию. А в случае, если вы не разбираетесь в поколениях процессоров и видеокарт, то воспользуйтесь информацией, предоставляющейся на сайте производителя.
В том случае, если вы покупаете игру в физическом магазине, проконсультируйтесь с продавцом, предварительно записав или запомнив характеристики своего ПК.
Способ 2: Проверка совместимости с помощью онлайн-сервиса
Пользователям, которые не разбираются в железе, рекомендуем воспользоваться специальным сайтом, где осуществляется проверка на совместимость с определенной игрой.
Потребуется выполнить только несколько простых действий:
- Перейдите на сайт Can You RUN It и выберите игру из списка или введите название в поиск.
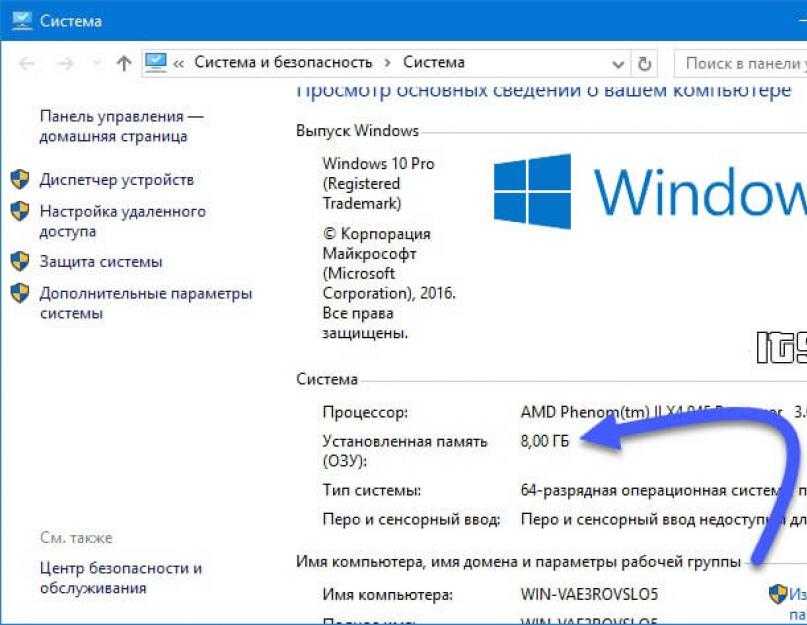
- Далее следуйте простым инструкциям на сайте и ожидайте завершения сканирования компьютера. Оно будет произведено один раз, выполнять его для каждой проверки не потребуется.
- Теперь откроется новая страница, где будет отображена основная информация о вашем железе. Удовлетворяющие требования будут отмечены зеленой галочкой, а неудовлетворяющие – красным перечеркнутым кругом.
Кроме этого прямо в окне с результатами будет показано уведомление об устаревшем драйвере, если такой имеется, а также появится ссылка на официальный сайт, где можно загрузить его последнюю версию.
Примерно по такому же принципу работает сервис от компании NVIDIA. Раньше это была простая утилита, но сейчас все действия выполняются онлайн.
Вы просто выбираете игру из списка, а после сканирования отобразится результат. Недостатком данного сайта является то, что происходит анализ исключительно видеокарты.
В этой статье мы рассмотрели два простых способа, с помощью которых определяется совместимость игры с компьютером.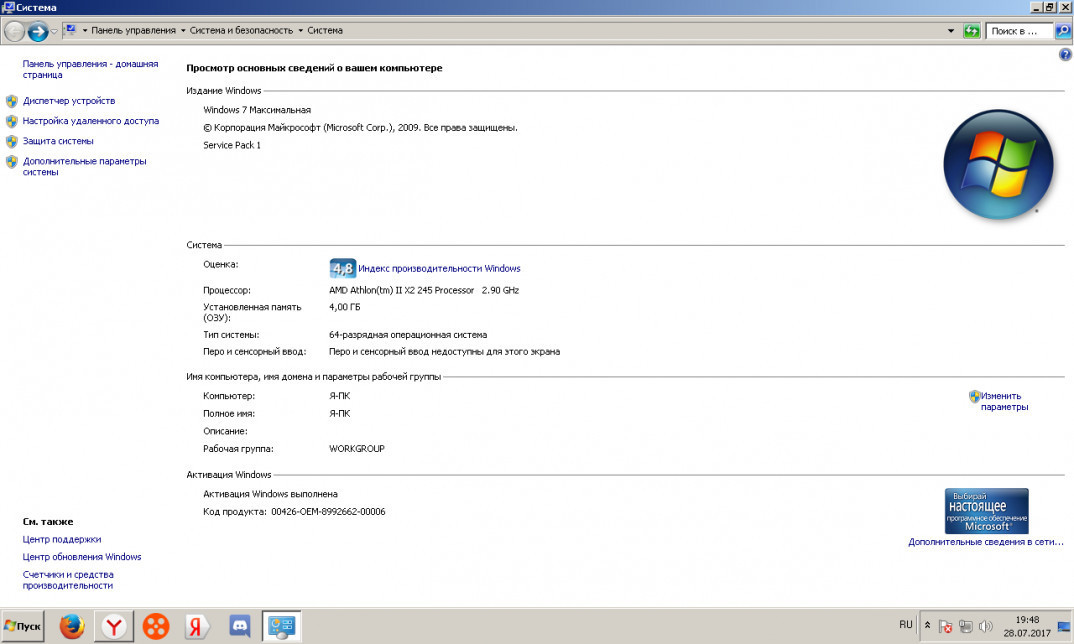 Хочется обратить ваше внимание, что всегда лучше ориентироваться на рекомендованные системные требования, поскольку в минимальных показывается не всегда корректная информация и не гарантируется стабильная работа с играбельным FPS.
Хочется обратить ваше внимание, что всегда лучше ориентироваться на рекомендованные системные требования, поскольку в минимальных показывается не всегда корректная информация и не гарантируется стабильная работа с играбельным FPS.
Отблагодарите автора, поделитесь статьей в социальных сетях.
Большие денежные траты
Да, в игровом мире можно достичь любых высот, но это практически невозможно сделать, не вкладывая деньги. Создатели игр в первую очередь думают о своей выгоде, их цель — обогатиться. Игрокам приходится платить за подписку, за расширенный функционал, за более быстрое развитие персонажа и так далее. Доходить может до абсурда, когда тратятся тысячи долларов на одежду для героя, которая существенно никак не отразится на результате игры. И даже если платить, казалось бы, небольшую сумму за подписку или изредка прокачивать персонажа, если посчитать какая цифра сложится за такое удовольствие в год, можно неприятно удивится: “а стоит ли оно того?”.
Как проверить, соответствует ли ваше устройство системным требованиям Windows 11 после изменения оборудования устройства
Windows 10 Еще.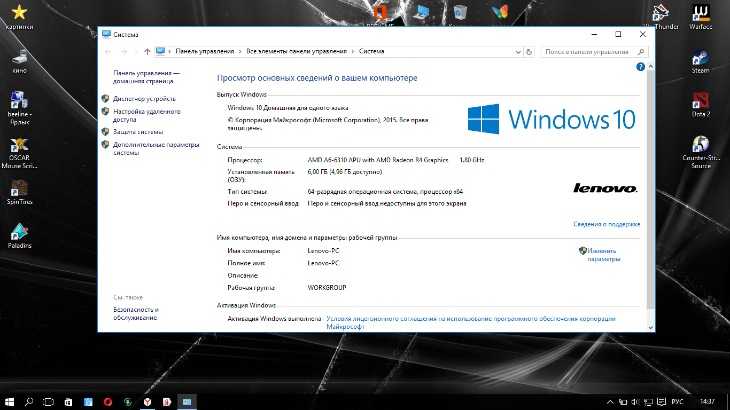 ..Меньше
..Меньше
Эта статья применима, если вы недавно внесли изменения в оборудование устройства и пытаетесь обновить ОС до Windows 11. Изменение оборудования может повлиять на возможность обновления. Чтобы просмотреть обновленное состояние такой возможности в параметрах, необходимо выполнить несколько действий.
Эта статья также применима, если сообщения в приложении «Проверка работоспособности ПК» и на странице Центра обновления Windows в параметрах не совпадают.
Если вы недавно внесли изменения в оборудование и хотите узнать, соответствует ли ваш компьютер требованиям для Windows 11, проще всего это сделать с помощью приложения «Проверка работоспособности ПК».
-
Если вы еще не установили приложение «Проверка работоспособности ПК», сделайте это здесь.
-
Выберите Проверить.
org/ListItem»>
Нажмите клавишу Windows +S или выберите Поиск, введите проверка работоспособности пк и выберите Проверка работоспособности ПК в списке результатов.
Чтобы Центр обновления Windows обновил сведения о возможности обновления, может потребоваться до 24 часов. Если сведения о возможности обновления не обновляются вовремя, вы можете вручную обновить оценку возможности обновления до Windows 11, выполнив следующие действия.
Примечание: Изменение оборудования не обязательно означает, что устройству сразу же будет предложена ОС Windows 11. Со временем обновление будет развернуто на устройствах, находящихся на рынке, на основе моделей аналитики, которые учитывают возможность использования оборудования, метрики надежности, возраст устройства и другие факторы. Мы планируем как можно скорее развернуть предложение об обновлении, обеспечивая при этом высокое качество работы.
Мы планируем как можно скорее развернуть предложение об обновлении, обеспечивая при этом высокое качество работы.
Как обновить оценку возможности обновления до Windows 11 вручную
Вы можете обновить оценку возможности обновления до Windows 11, запустив ее из командной строки администратора или используя планировщик заданий.
Обновление с помощью планировщика заданий
-
Нажмите клавишу Windows +S или выберите Поиск, введите планировщик заданий и выберите Планировщик заданий в списке результатов.
-
В области навигации слева перейдите в раздел \Microsoft\Windows\Application Experience.

-
Щелкните правой кнопкой мыши (или нажмите и удерживайте) задачу с названием Средство оценивания совместимости Майкрософт, а затем выберите Запустить.
-
Дождитесь завершения задачи (появится надпись Готово). Вы можете выбрать Действие > Обновить в верхнем меню навигации, чтобы обновить ее состояние.
Обновление с помощью командной строки администратора
-
Нажмите клавишу Windows +S или выберите Поиск, введите cmd, а затем выберите Запуск от имени администратора в разделе Командная строка справа.

-
Затем введите следующую команду и нажмите клавишу ВВОД:
schtasks.exe /Run /TN «\Microsoft\Windows\Application Experience\Microsoft Compatibility Appraiser»
-
Подождите несколько минут, пока задача не будет завершена, а затем снова откройте Параметры > Обновление и безопасность > Центр обновления Windows.
Статьи по теме
Обновление до Windows 11: вопросы и ответы
Требования к системе для Windows 11
Могу ли я перейти на Windows 11?
Способы установки Windows 11
Установка Windows 11 на устройства, не соответствующие минимальным требованиям к системе
Как распознавать, удалять и избегать вредоносных программ
Вредоносные программы — одна из самых серьезных угроз безопасности вашего компьютера, планшета, телефона и других устройств.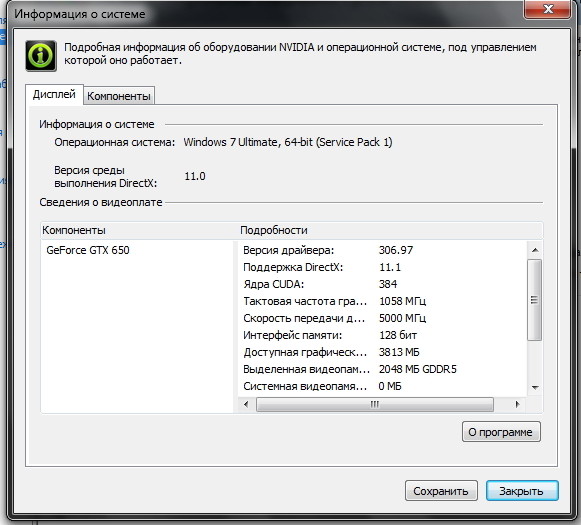 К вредоносным программам относятся вирусы, программы-шпионы, программы-вымогатели и другое нежелательное программное обеспечение, которое тайно устанавливается на ваше устройство. Как только вредоносное ПО оказывается на вашем устройстве, преступники могут использовать его для кражи вашей конфиденциальной информации, отправки нежелательной или неприемлемой рекламы, требования оплаты за расшифровку данных, зашифрованных программой-вымогателем, и сделать ваше устройство уязвимым для еще большего количества вредоносных программ. Вот что нужно знать, чтобы распознавать, удалять и избегать вредоносных программ.
К вредоносным программам относятся вирусы, программы-шпионы, программы-вымогатели и другое нежелательное программное обеспечение, которое тайно устанавливается на ваше устройство. Как только вредоносное ПО оказывается на вашем устройстве, преступники могут использовать его для кражи вашей конфиденциальной информации, отправки нежелательной или неприемлемой рекламы, требования оплаты за расшифровку данных, зашифрованных программой-вымогателем, и сделать ваше устройство уязвимым для еще большего количества вредоносных программ. Вот что нужно знать, чтобы распознавать, удалять и избегать вредоносных программ.
- Как узнать, есть ли у вас вредоносное ПО
- Как вредоносные программы попадают на ваше устройство
- Как удалить вредоносное ПО
- Как избежать вредоносных программ
- Сообщить о вредоносном ПО
Как узнать, есть ли у вас вредоносное ПО
Ищите необычное поведение вашего телефона, планшета или компьютера.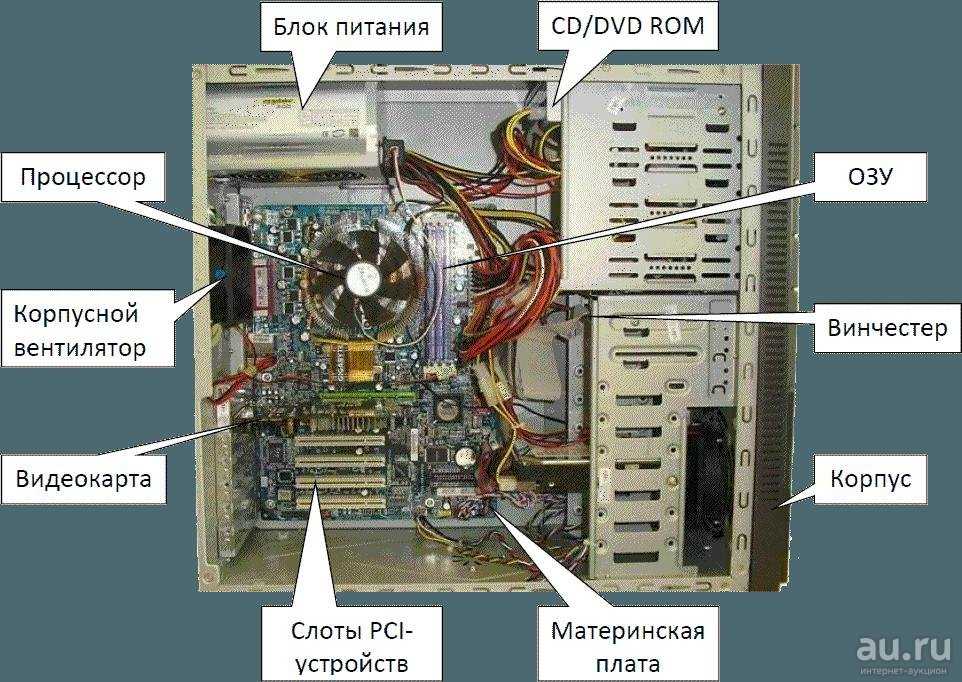 Ваше устройство может быть заражено вредоносным ПО, если оно
Ваше устройство может быть заражено вредоносным ПО, если оно
- внезапно замедляется, дает сбой или отображает повторяющиеся сообщения об ошибках
- не выключается и не перезагружается
- не позволит вам удалить программное обеспечение
- показывает много всплывающих окон, неуместных объявлений или объявлений, которые мешают содержанию страницы
- показывает рекламу в местах, где вы обычно ее не видите, например на правительственных веб-сайтах
- показывает новые и неожиданные панели инструментов или значки в вашем браузере или на рабочем столе
- использует новую поисковую систему по умолчанию или отображает новые вкладки или веб-сайты, которые вы не открывали
- постоянно меняет домашнюю страницу вашего компьютера в Интернете
- отправляет электронные письма, которые вы не писали
- разряжается быстрее, чем должно
.
Как вредоносные программы попадают на ваше устройство
Преступники работают над тем, чтобы поместить вредоносное ПО на ваши устройства, чтобы они могли украсть личную информацию, такую как ваши имена пользователей и пароли, номера банковских счетов или номер социального страхования. Они используют эту информацию для совершения кражи личных данных. Если вы считаете, что кто-то мог украсть вашу информацию или личность, посетите IdentityTheft.gov.
Они используют эту информацию для совершения кражи личных данных. Если вы считаете, что кто-то мог украсть вашу информацию или личность, посетите IdentityTheft.gov.
Вредоносное ПО может попасть на ваше устройство, когда вы открываете или загружаете вложения или файлы или посещаете мошеннический веб-сайт. Ваше устройство может быть заражено вредоносным ПО через:
- загрузка бесплатных материалов, таких как незаконная загрузка популярных фильмов, телешоу или игр
- загрузка контента, доступного на сайтах обмена файлами
- загрузка файлов на съемные носители, такие как внешние жесткие диски или флэш-накопители
- переходов по ссылкам в поддельных всплывающих окнах безопасности, отправленных на ваш компьютер мошенниками службы технической поддержки
- клики по объявлениям, размещенным мошенниками на посещаемых вами веб-сайтах
- фишинговых писем, которые обманом заставляют вас щелкнуть ссылку или открыть вложение
Как удалить вредоносное ПО
Сделай сам
- Прекратите делать покупки, банковские операции и другие действия в Интернете , связанные с именами пользователей, паролями или другой конфиденциальной информацией, пока вы не очистите свое устройство от вирусов.
 любое вредоносное ПО.
любое вредоносное ПО. - Проверьте, установлено ли на вашем устройстве программное обеспечение для обеспечения безопасности. Если нет, загрузите его. Найдите рекомендации с независимых обзорных сайтов, выполнив поиск в Интернете. Также попросите друзей и семью порекомендовать. Некоторое программное обеспечение, которое утверждает, что является программным обеспечением для обеспечения безопасности, чтобы защитить вас от вредоносного ПО — это вредоносное ПО , поэтому важно провести исследование.
- Убедитесь, что ваше программное обеспечение обновлено. Убедитесь, что все программное обеспечение — операционная система, программное обеспечение безопасности, приложения и т. д. — обновлено. Рассмотрите возможность включения автоматических обновлений, чтобы ваше программное обеспечение всегда оставалось в актуальном состоянии.
- Просканируйте устройство на наличие вредоносных программ . Запустите вредоносное ПО или систему безопасности.
 Удалите все, что оно идентифицирует как проблему. Возможно, вам придется перезагрузить устройство, чтобы изменения вступили в силу. Запустите сканирование еще раз, чтобы убедиться, что все чисто. Если сканирование показывает, что проблем больше нет, вы, вероятно, удалили вредоносное ПО.
Удалите все, что оно идентифицирует как проблему. Возможно, вам придется перезагрузить устройство, чтобы изменения вступили в силу. Запустите сканирование еще раз, чтобы убедиться, что все чисто. Если сканирование показывает, что проблем больше нет, вы, вероятно, удалили вредоносное ПО.
Если вы не можете исправить свое устройство с помощью шагов 1–4, шаги 5 и 6 могут решить проблему. При использовании любого из этих вариантов вы рискуете потерять данные. Если вы регулярно создаете резервные копии своих данных, вы минимизируете потери.
- Восстановление операционной системы . Чтобы узнать, как восстановить операционную систему (например, Windows или Mac OS), посетите веб-сайт производителя вашего устройства. Восстановление вашей системы обычно означает, что вы вернете много данных, хранящихся на устройстве, поэтому это хорошая альтернатива переустановке операционной системы (шаг 6). То есть, если это устранит проблему с вредоносным ПО.
 После восстановления операционной системы вам нужно вернуться к шагам 2, 3 и 4, чтобы убедиться, что вы удалили вредоносное ПО.
После восстановления операционной системы вам нужно вернуться к шагам 2, 3 и 4, чтобы убедиться, что вы удалили вредоносное ПО. - Переустановите операционную систему. Чтобы узнать, как переустановить операционную систему (например, Windows или Mac OS), посетите веб-сайт производителя вашего устройства. Переустановка системы — самый безопасный способ очистки зараженного устройства, но вы потеряете все данные, хранящиеся на устройстве, для которого не была создана резервная копия.
Получение помощи
Обратитесь к производителю устройства. Если на это распространяется гарантия, вы можете получить бесплатную техническую поддержку — в противном случае вам может потребоваться заплатить за помощь. Прежде чем обратиться за помощью, запишите модель и серийный номер вашего устройства, а также название любого программного обеспечения, которое вы установили.
Обращаясь за помощью, не забывайте остерегаться мошенников из службы технической поддержки. Вот две вещи, которые нужно знать, чтобы избежать мошенников из службы технической поддержки:
- Официальные технические компании не свяжутся с вами по телефону, электронной почте или в текстовом сообщении, чтобы сообщить вам о проблеме с вашим компьютером.
- Всплывающие предупреждения безопасности от реальных технологических компаний никогда не попросят вас позвонить по номеру телефона.
Если вы заметите одну из этих вещей, знайте, что это мошенничество.
Как избежать вредоносных программ
Мошенники пытаются обманом заставить людей переходить по ссылкам, которые будут загружать вирусы, шпионское ПО и другое нежелательное программное обеспечение, часто объединяя их с бесплатными загрузками. Вот способы избежать вредоносных программ: · Установите и обновите программное обеспечение безопасности и используйте брандмауэр. Настройте программное обеспечение безопасности, интернет-браузер и операционную систему на автоматическое обновление.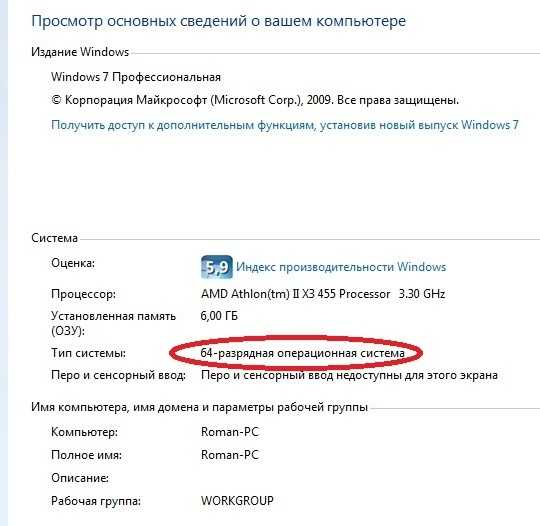 · Не ослабляйте настройки безопасности вашего браузера. Вы можете свести к минимуму «попутные» или пакетные загрузки, если сохраните настройки безопасности своего браузера по умолчанию.
· Не ослабляйте настройки безопасности вашего браузера. Вы можете свести к минимуму «попутные» или пакетные загрузки, если сохраните настройки безопасности своего браузера по умолчанию.
- Прочитайте каждый экран при установке нового программного обеспечения . Если вы не распознаете программу или вам будет предложено установить связанное программное обеспечение, отклоните дополнительную программу или выйдите из процесса установки.
- Получите известное программное обеспечение непосредственно из источника. Сайты, предлагающие множество различных браузеров, программ для чтения PDF и другое бесплатное программное обеспечение, с большей вероятностью содержат вредоносное ПО.
- Обратите внимание на предупреждения безопасности вашего браузера. Многие браузеры поставляются со встроенными сканерами безопасности, которые предупреждают вас перед посещением зараженной веб-страницы или загрузкой вредоносного файла.

- Вместо того, чтобы щелкать ссылку в электронном или текстовом сообщении, введите URL-адрес надежного сайта прямо в браузере. Преступники рассылают фишинговые электронные письма, обманом заставляя вас щелкнуть ссылку или открыть вложение, которое может загрузить вредоносное ПО.
- Не нажимайте на всплывающие окна или рекламу о производительности вашего компьютера. Мошенники вставляют нежелательное программное обеспечение во всплывающие сообщения или рекламные объявления, предупреждающие о том, что безопасность или производительность вашего компьютера находятся на низком уровне. Не нажимайте на эти объявления, если вы не знаете их источник.
- Сканировать USB-накопители и другие внешние устройства перед их использованием. Эти устройства могут быть заражены вредоносным ПО, особенно если вы используете их в местах с интенсивным движением, например на станциях фотопечати или общедоступных компьютерах.

Сообщить о вредоносном ПО
Если вы считаете, что на вашем компьютере есть вредоносное ПО, сообщите об этом по номеру
- FTC на ReportFraud.ftc.gov
- Центр жалоб на интернет-преступления ФБР (IC3)
Как проверить последние действия на моем компьютере? (и персональные компьютеры)
В этой статье мы ответим на этот распространенный вопрос: «как проверить недавнюю активность на моем компьютере?» . Я покажу вам, как просматривать недавние действия с помощью приложений, входящих в состав Windows, а также программных решений CurrentWare для мониторинга сотрудников и компьютеров.
Проверка недавних действий на вашем компьютере позволяет вам увидеть, как использовались устройства в вашей сети, что позволяет вам расследовать подозрительные действия, такие как просмотр веб-страниц и изменение файлов в периоды, когда никто не должен был получать доступ к ПК.
Программное обеспечение для проверки недавней активности на компьютерах сотрудников
Необходимо отслеживать активность компьютера на другом компьютере? С программным обеспечением для мониторинга компьютеров сотрудников CurrentWare контролировать действия компьютеров так же просто, как установить решение на компьютеры ваших сотрудников и запускать отчеты об их компьютерной активности с удобной центральной консоли.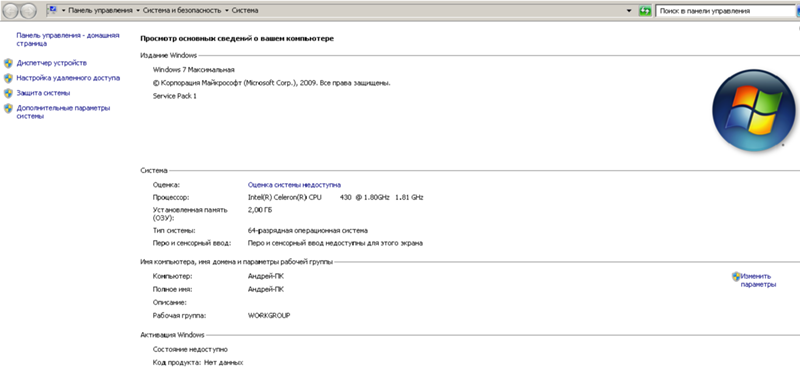
- Отслеживание просмотра веб-страниц, включая время, проведенное на каждом сайте, точный URL-адрес, название веб-страницы и т. д.
- Отслеживайте использование приложений, чтобы узнать, кто играет в игры или использует неавторизованное программное обеспечение
- Отслеживайте время простоя, чтобы увидеть, насколько активны ваши сотрудники на своих компьютерах
- Отслеживайте использование полосы пропускания, чтобы увидеть, кто замедляет работу сети с помощью Netflix, Twitch и Sports потоковая передача
Получить бесплатную пробную версию
Чат с CurrentWare
Содержание
- Как определить, что кто-то пользовался моим компьютером?
- Как проверить активность в Интернете на моем компьютере?
- Как проверить историю USB-устройства на моем компьютере?
Как определить, что кто-то использовал мой компьютер?
Если вы обеспокоены тем, что кто-то другой использует ваш компьютер, в Windows есть бесплатные инструменты, которые вы можете использовать для проверки последних действий на вашем компьютере. Если вы обнаружите события, которые произошли, когда вы не использовали свой компьютер, это может указывать на то, что ваш компьютер использовался без вашего ведома.
Если вы обнаружите события, которые произошли, когда вы не использовали свой компьютер, это может указывать на то, что ваш компьютер использовался без вашего ведома.
Используйте средство просмотра событий Windows для проверки событий компьютера
Примечание: При просмотре журналов в средстве просмотра событий Windows вы, вероятно, увидите несколько журналов событий ошибок, которые произошли на вашем компьютере. Это совершенно нормально и не является непосредственным поводом для беспокойства, если в остальном ваша машина работает бесперебойно — приложение записывает каждое событие на вашем компьютере, включая незначительные ошибки запуска и обработки, которые, вероятно, устранены сами собой.
Средство просмотра событий Windows — это утилита, входящая в состав операционной системы Windows. Он предназначен для использования системными администраторами для просмотра журналов событий на локальных и удаленных компьютерах, но он также может сообщить вам, когда ваш компьютер был включен.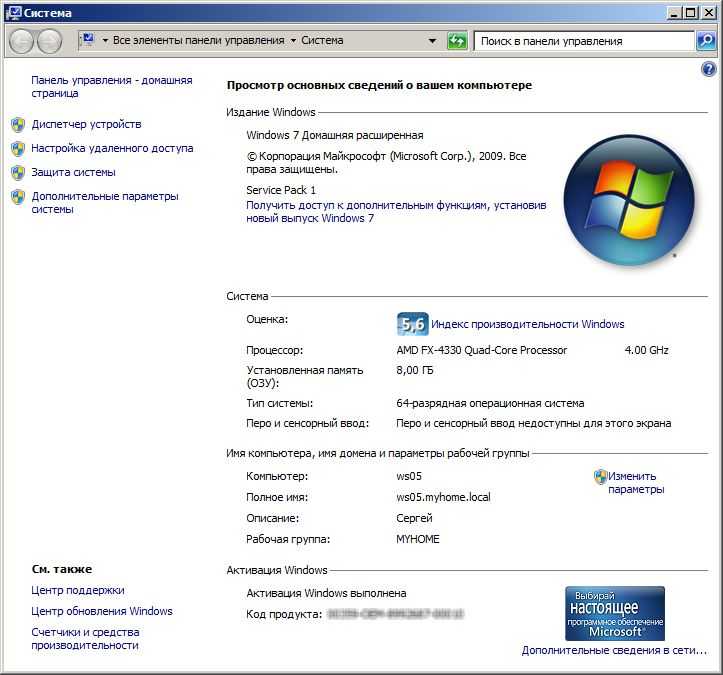 Если ваш компьютер был включен, когда вы им не пользовались, это может означать, что вашим компьютером пользуется кто-то другой.
Если ваш компьютер был включен, когда вы им не пользовались, это может означать, что вашим компьютером пользуется кто-то другой.
- Нажмите клавишу Windows на клавиатуре — символ Windows находится в левом нижнем углу большинства клавиатур, между клавишами CTRL и ALT.
- Введите Event — это выделит Event Viewer в поле поиска
- Нажмите клавишу Enter , чтобы запустить Event Viewer
- Дважды щелкните Журналы Windows на левой панели
- В раскрывающемся меню под Журналы Windows щелкните Система
- Откроется всплывающее меню Filter Current Log . Щелкните раскрывающееся меню Источники событий и прокрутите вниз, пока не увидите Power-Troubleshooter.
- Установите флажок рядом с Power-Troubleshooter , затем щелкните в любом месте серой области в окне Filter Current Log , чтобы закрыть меню.

- Нажмите кнопку OK.
- Теперь в центральном окне вы увидите все случаи включения вашего компьютера. Если вы не включили компьютер для одного из перечисленных событий, возможно, кто-то другой использовал ваш компьютер.
Если вы используете Windows 10 Professional, вы также можете включить аудит событий входа в систему в редакторе локальной групповой политики. Это позволит вам отслеживать, какие учетные записи пользователей входят в систему на ваших устройствах Windows.
Если вы хотите отслеживать события входа в систему для нескольких компьютеров, вы можете использовать отчет об отслеживании входа/выхода из системы enPowerManager для мониторинга этих компьютерных действий в масштабе.
Получить бесплатную пробную версию
Чат с CurrentWare
Как просмотреть недавно отредактированные файлы
Просмотр недавно отредактированных файлов на вашем компьютере с Windows позволит вам увидеть, какие файлы были открыты на вашем компьютере.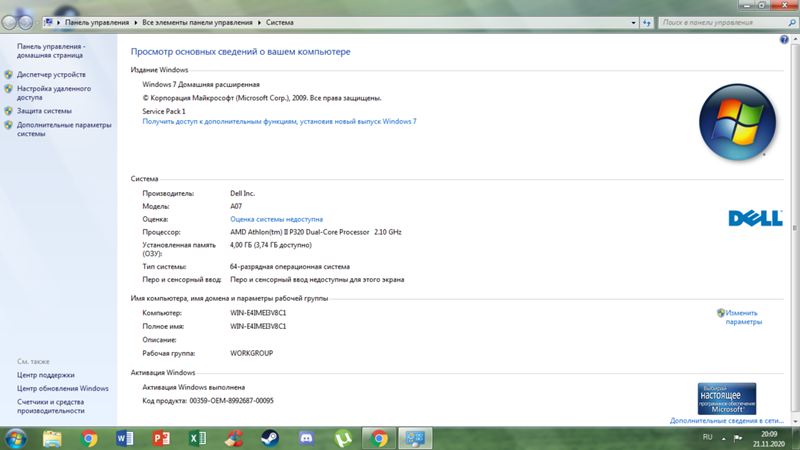 Если вы обнаружите файлы, которые были недавно изменены, когда вы не использовали свой компьютер, это может означать, что кто-то еще был на вашем компьютере.
Если вы обнаружите файлы, которые были недавно изменены, когда вы не использовали свой компьютер, это может означать, что кто-то еще был на вашем компьютере.
- Нажмите клавишу Windows на клавиатуре — символ Windows находится в левом нижнем углу большинства клавиатур, между клавишами CTRL и ALT.
- Введите Выполнить — это выделит приложение Выполнить в поле поиска
- Нажмите клавишу ввода , чтобы запустить приложение Выполнить
- Появится окно, в котором показаны все файлы, которые были недавно отредактированы на вашем компьютере. Там могут быть незнакомые файлы без значков — это, скорее всего, временные файлы и не являются поводом для беспокойства.
- Вы можете отсортировать элементы по дате последнего изменения, щелкнув поле Дата изменения вверху. Если это не видно вам, Щелкните правой кнопкой мыши заголовки столбцов и выберите Дата изменения в раскрывающемся меню.

Как проверить активность в Интернете на моем компьютере?
Каждый веб-браузер (Chrome, Firefox, Opera, Internet Explorer, Edge и т. д.) имеет собственную историю посещений Интернета. Часто к этому можно получить доступ, запустив программу и нажав CTRL + H , чтобы открыть данные браузера вашего устройства.
К сожалению, если вы или другой пользователь просматривали в режиме приватного просмотра, таком как режим инкогнито в Chrome или режим InPrivate в Edge, вы не сможете увидеть активность в Интернете за этот период времени с помощью этого метода.
К счастью, существуют инструменты для мониторинга действий компьютера, которые могут отслеживать историю просмотра веб-страниц, даже если используются режимы приватного просмотра.
Использование BrowseReporter для проверки использования приложений и веб-активности
CurrentWare BrowseReporter — это программное обеспечение для мониторинга компьютера, которое можно использовать для отслеживания активности на вашем собственном компьютере или другом компьютере в вашей сети.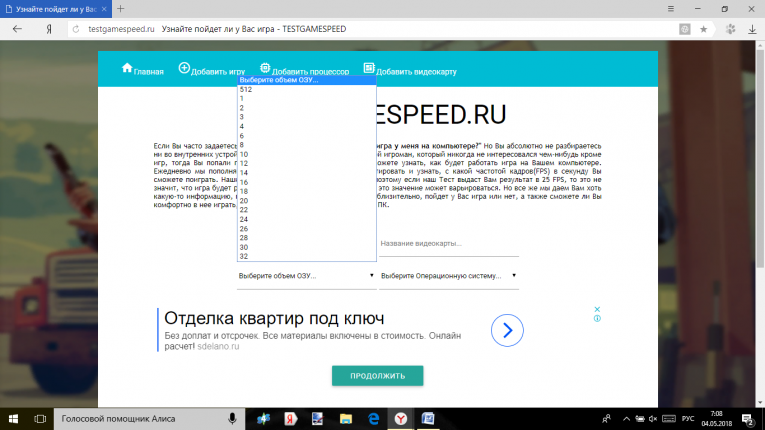 BrowseReporter — это мощное программное обеспечение для отслеживания сотрудников, позволяющее отслеживать, как сотрудники используют Интернет и компьютерные приложения на рабочем месте.
BrowseReporter — это мощное программное обеспечение для отслеживания сотрудников, позволяющее отслеживать, как сотрудники используют Интернет и компьютерные приложения на рабочем месте.
BrowseReporter может отслеживать следующие действия на компьютере:
- Интернет-браузинг: Мониторинг всех посещенных веб-сайтов, даже если включен приватный просмотр.
- Монитор пропускной способности: Использование пропускной способности может быть зарегистрировано для устранения неполадок медленных интернет-соединений и обнаружения злоупотреблений пропускной способностью в сети.
- Использование приложений: BrowseReporter можно использовать для отслеживания приложений Windows.
Самый быстрый способ отслеживать веб-активность и активность приложений на вашем компьютере — выполнить автономную установку CurrentWare, установив BrowseReporter, сервер CurrentWare, консоль CurrentWare и клиент CurrentWare на одном устройстве.
Как контролировать активность на другом компьютере с помощью BrowseReporter
Если вы хотите использовать BrowseReporter для мониторинга другого компьютера, вы можете сделать это, установив клиент CurrentWare на каждый компьютер, который вы хотите отслеживать. Если вы хотите попробовать это перед покупкой лицензии, вы можете бесплатно отслеживать интернет-активность с помощью 14-дневной пробной версии.
Если вы будете управлять несколькими устройствами, вы получите большую выгоду от прилагаемой центральной консоли, поскольку она позволяет удаленно управлять всеми вашими устройствами, а не проверять каждый компьютер вручную.
Повысьте производительность сотрудников с помощью BrowseReporter
Готовы получить подробные сведения о том, как ваши сотрудники проводят свое время? Обратитесь к команде CurrentWare за демонстрацией BrowseReporter, программного обеспечения для мониторинга сотрудников и компьютеров CurrentWare.
Узнать больше
Связаться с отделом продаж
Как проверить использование USB-устройства на моем компьютере?
Проверка истории USB-устройства невероятно полезна для проведения цифровой криминалистической экспертизы.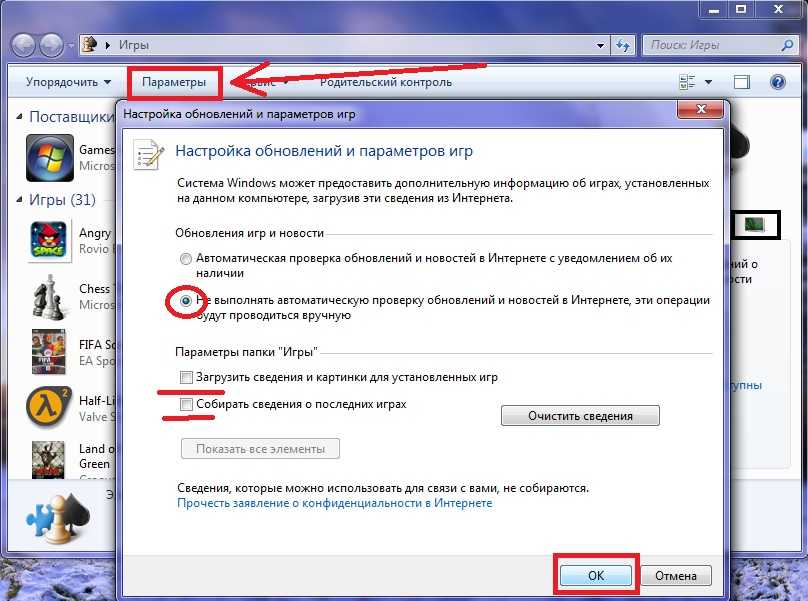 Если вы занимаетесь бизнесом, может быть полезно отслеживать действия USB в вашей сети, чтобы собрать доказательства незаконной передачи данных и использования неавторизованных устройств вашими сотрудниками.
Если вы занимаетесь бизнесом, может быть полезно отслеживать действия USB в вашей сети, чтобы собрать доказательства незаконной передачи данных и использования неавторизованных устройств вашими сотрудниками.
Если вы отслеживаете действия USB на отдельном компьютере и вам не нужны оповещения в реальном времени или подробная история передачи файлов, вы можете использовать средство просмотра событий Windows для просмотра событий, связанных с подключением и отключением USB-устройств от компьютера.
Если вам нужна более подробная информация о том, как USB-устройства используются на ваших конечных устройствах, вы можете использовать AccessPatrol для мониторинга действий компьютера, таких как операции с файлами переносного хранилища и история использования устройства.
Функции отслеживания USB в AccessPatrol
- Панели активности USB : просматривайте совокупные и детализированные данные об использовании USB всеми вашими сотрудниками, включая передачу файлов USB и попытки использования заблокированных устройств.


 Проверка пойдет ли игра на ПК без этого просто не запустится.
Проверка пойдет ли игра на ПК без этого просто не запустится.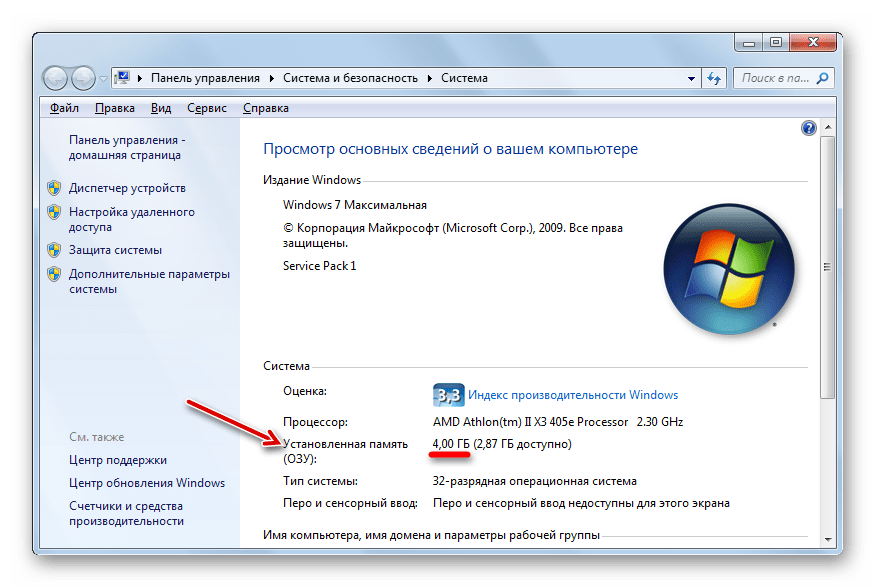 Модель своей видеокарты проще всего узнать через утилиту диагностики DirectX. Нажмите комбинацию клавиш Win+R, введите команду “dxdiag” и в открывшемся окне, в разделе Экран, прочтите всю необходимую информацию. Еще более подробная информация есть в статье «Как узнать какая у меня видеокарта?«
Модель своей видеокарты проще всего узнать через утилиту диагностики DirectX. Нажмите комбинацию клавиш Win+R, введите команду “dxdiag” и в открывшемся окне, в разделе Экран, прочтите всю необходимую информацию. Еще более подробная информация есть в статье «Как узнать какая у меня видеокарта?«
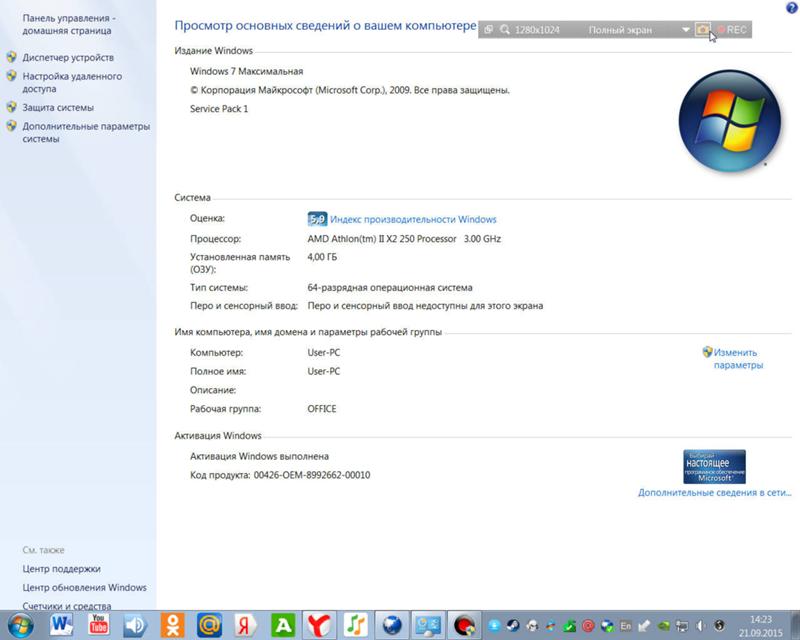
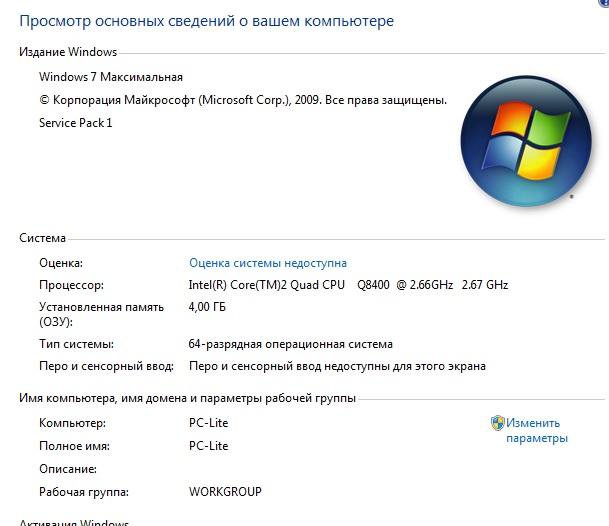
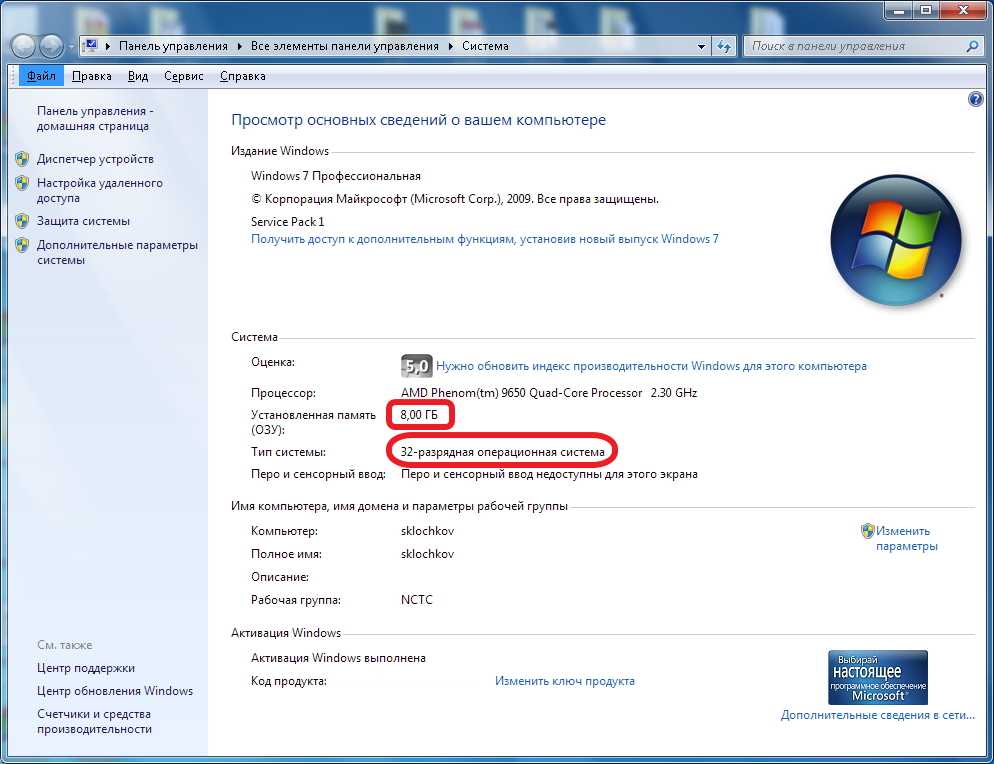 любое вредоносное ПО.
любое вредоносное ПО.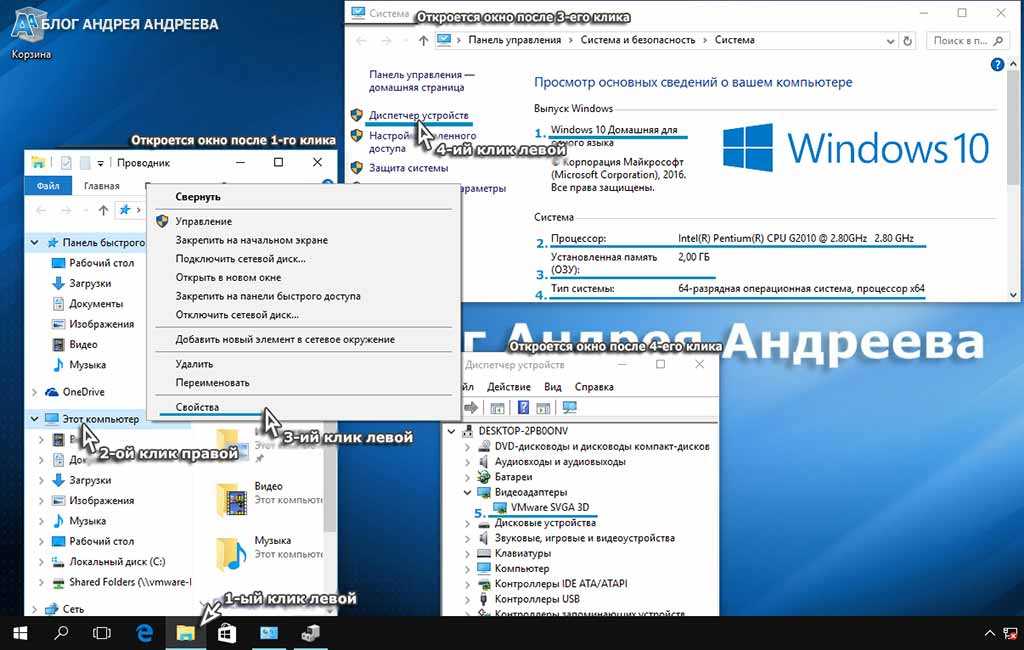 Удалите все, что оно идентифицирует как проблему. Возможно, вам придется перезагрузить устройство, чтобы изменения вступили в силу. Запустите сканирование еще раз, чтобы убедиться, что все чисто. Если сканирование показывает, что проблем больше нет, вы, вероятно, удалили вредоносное ПО.
Удалите все, что оно идентифицирует как проблему. Возможно, вам придется перезагрузить устройство, чтобы изменения вступили в силу. Запустите сканирование еще раз, чтобы убедиться, что все чисто. Если сканирование показывает, что проблем больше нет, вы, вероятно, удалили вредоносное ПО.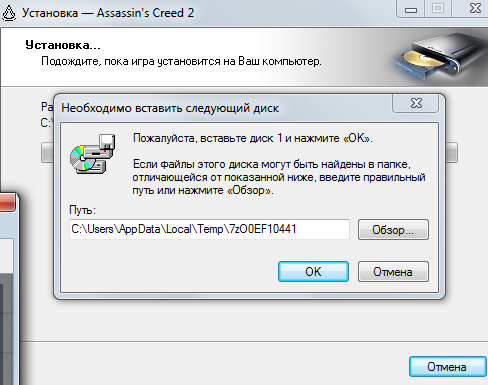 После восстановления операционной системы вам нужно вернуться к шагам 2, 3 и 4, чтобы убедиться, что вы удалили вредоносное ПО.
После восстановления операционной системы вам нужно вернуться к шагам 2, 3 и 4, чтобы убедиться, что вы удалили вредоносное ПО.