Мышка на ноутбуке не двигается: Не работает мышка на ноутбуке, что делать
Содержание
основные причины и их решение
Здравствуйте, читатели.
Пользователи мобильных компьютеров иногда встречаются с ситуацией, когда прыгает курсор мыши на ноутбуке. В целом причин бывает сравнительно немного. Главное выяснить таковую, чтобы можно было легко справиться с проблемой.
Содержание статьи
- Внешнее устройство
- Тачпад
- Платформа ATI
Внешнее устройство( к содержанию ↑ )
Ранее я уже рассказывал причины, из-за которых на компьютере или том же ноутбуке может некорректно работать подключенная мышь. Это связано с самыми разными факторами: вирусы (их можно выловить при помощи Comodo Internet Security), перегнутый провод, перегрев, сломанный оптический элемент, плохое покрытие и многие другие. В зависимости от этого подбиралось и решение. Но что делать если скачет курсор на ноутбуке без использования внешнего элемента?
Тачпад( к содержанию ↑ )
Сразу необходимо сказать, что существует сравнительно не много вредоносного программного обеспечения, которое влияет на работу указателя. Вместе с тем если все же у вас появился подобный вирус, скорее всего это станет сразу понятно по открытию дополнительных окон и странному поведению ОС. Особенно на Windows 10. Так что эту причину мы не будем рассматривать.
Вместе с тем если все же у вас появился подобный вирус, скорее всего это станет сразу понятно по открытию дополнительных окон и странному поведению ОС. Особенно на Windows 10. Так что эту причину мы не будем рассматривать.
В большинстве случаев проблемой, почему прыгает стрелочка на мониторе, являются недуги с тачпадом. Таковой бывает попавшая грязь в сам механизм, недуги с контактами или подобное. В любом случае если вы детально не знакомы с механизмом разборки мобильных компьютеров, лучше отдать аппарат в сервисный центр.
Стоит отметить, что такое часто встречается на агрегатах Asus. При этом подобное происходит во время веб-серфинга, при наборе текста, или любых других движениях.
Иногда ситуация встречается при зарядке устройства. Первой причиной может оказаться простой перегрев системы, ведь во время подсоединения к сети температура батареи повышается. Как исправить сложившуюся ситуацию? Необходимо почистить машину от пыли, поменять термопасту. Иногда стоит установить новое охлаждение. Кроме того, не лишним будет проверка источника питания на работоспособность. Еще желательно почистить операционку от ошибок и ненужных файлов.
Иногда стоит установить новое охлаждение. Кроме того, не лишним будет проверка источника питания на работоспособность. Еще желательно почистить операционку от ошибок и ненужных файлов.
Платформа ATI( к содержанию ↑ )
Часто встречаются случаи, когда указатель по экрану скачет на мобильных устройствах с платформой ATI. Обычно это связано с использованием дополнительной службы, взаимодействующей с драйверами на видеокарту. Чтобы исправить ситуацию, необходимо отключить соответствующую систему:
Нажимаем «Win+R» и пишем «msconfig». Подтверждаем.
Открываем «Службы».
Находим «Ati External Event Utility» и убираем галочку.
Подтверждаем действия и перезагружаемся.
Надеюсь, вы сможете решить проблемы, связанные с работой вашего компьютера.
Материалы по теме
совсем не двигается указатель, почему указатель мышки зависает или медленно двигается.
Сегодня практически у каждого человека есть компьютер. Это многофункциональное устройство предназначено для выполнения множества самых различных задач. Чтобы справиться с этим, необходимо использовать сразу несколько инструментов, к которым относятся клавиатура, монитор, принтер, блок питания, мышь… Случается так, что при долгой эксплуатации нарушается работа этих устройств, в таком случае требуется срочный ремонт или замена оборудования. В нашей статье мы разберёмся в возможных причинах неполадок компьютерной мышки и подскажем способы их устранения.
Не работает мышка: что делать
Физические неисправности
1. Нужно проверить через какой разъем мышь подсоединяется к системному блоку. Это может быть круглый вход PS/2. В таком случае разъем лучше не подключать, когда компьютер работает, иначе может случиться замыкание.
2. Если OS не «видит» мышь, нужно выключить компьютер без ее помощи. Чтобы войти в меню «Пуск» воспользуемся комбинацией Ctrl+Esc или кнопкой Win. «Стрелкой вниз» и Enter выберем «Завершение работы», нажмем кнопку «ОK».
Чтобы войти в меню «Пуск» воспользуемся комбинацией Ctrl+Esc или кнопкой Win. «Стрелкой вниз» и Enter выберем «Завершение работы», нажмем кнопку «ОK».
3. Часто причина кроется в исчезновении контакта. Чтобы это проверить, отсоедините мышь и подключите снова. Теперь включите компьютер. Если все работает, проблема решена.
4. Если мышка подсоединяется через порт USB, то ее можно подключать, не выключая компьютер. Если же переподключение не помогло, лучше выключить системный блок, а потом попробовать другой USB вход. Бывает, что мышь не подключается через другой разъем, тогда нужно подсоединить ее к какому-нибудь рабочему ПК и протестировать.
В случае, когда стопроцентно рабочий компьютер мышь «видит», возможно, на вашем ПК сломался разъем или возникла проблема с программным обеспечением. Для проверки работы разъемов и входов нужно подсоединить к ПК другие работающие мыши (лучше проверить оба входа — PS/2 и USB).
Ошибки программного обеспечения
Если все процедуры с разъемами и входными отверстиями, а также прочими физическими параметрами не помогают, то дело, вероятно, в программном обеспечении.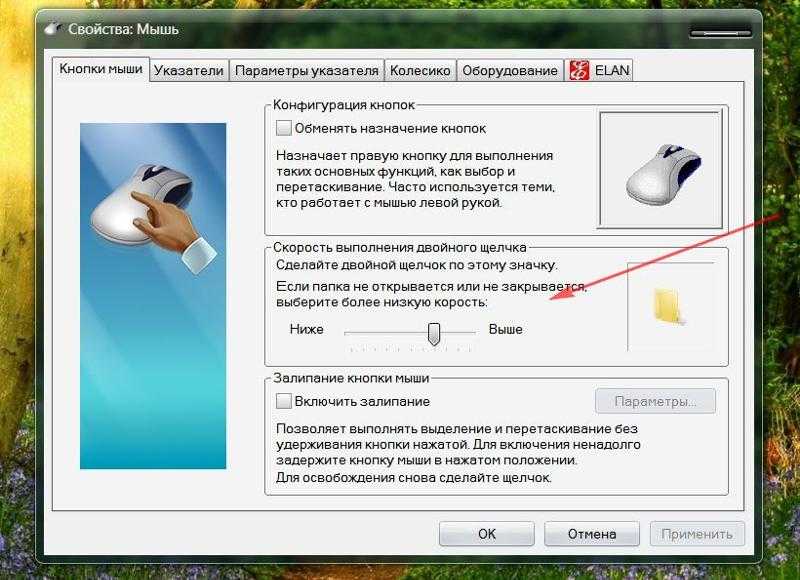 Войдите в «Панель управления». Для этого:
Войдите в «Панель управления». Для этого:
а) нажимайте клавишу Win, а затем «стрелкам направления», Tab и Enter, в меню «Пуск» отыщите «Панель управления»; б) далее найдите пиктограмму «Система и безопасность», — вкладка «Оборудование и звук»; в) выберете «Диспетчер устройств». г) через Диспетчер устройств разверните список «Мышь и иные указывающие устройства»; д) затем включите меню Shift+F10; е) затем «Удалить». ж) перезагрузите компьютер (ниже мы представили этот процесс в скриншотах).
При включении система заново поставит драйверы на вновь обнаруженное устройство (то есть, на ту самую мышь, которую мы удалили на предыдущем шаге).
Аппаратные ошибки совместимости
Как быть, если вы устанавливали новые программы, подключали новое оборудование, и мышь перестала работать. В такой ситуации возможен аппаратный конфликт.
Для исправления положения нужно войти в систему через безопасный режим. Для запуска Безопасного режима перезагрузите компьютер и нажмите F8, когда услышите звуковой сигнал. Выберете «Безопасный режим». Затем нажмите “Да”. Если манипулятор функционирует, нужно удалить недавно установленные программы. Теперь включайте компьютер в обычном режиме.
Выберете «Безопасный режим». Затем нажмите “Да”. Если манипулятор функционирует, нужно удалить недавно установленные программы. Теперь включайте компьютер в обычном режиме.
Также проблему аппаратной несовместимости можно решить, выбрав в «Восстановлении системы» «Загрузку последней удачной конфигурации». Здесь нужно установить точку восстановления, ближайшую к дате начала сложностей. Если же ничего не произошло, тогда выбирайте иное время.
В «Восстановление системы» также возможно войти через «Безопасный режим», тогда для продолжения работы нужно нажимать «Нет», затем выбирать точку восстановления.
Запуск устранения неполадок
В Windows есть «Модуль устранения неполадок». Можно воспользоваться его возможностями.
Посредством клавиатуры следует найти «Панель управления», пиктограмма «Мышь», вкладка «Оборудование». Клавишами Shift+Tab, переключаемся к «Диагностике». Затем «Далее». Чтобы отвечать на запросы системы, нужно использовать клавишу Shift.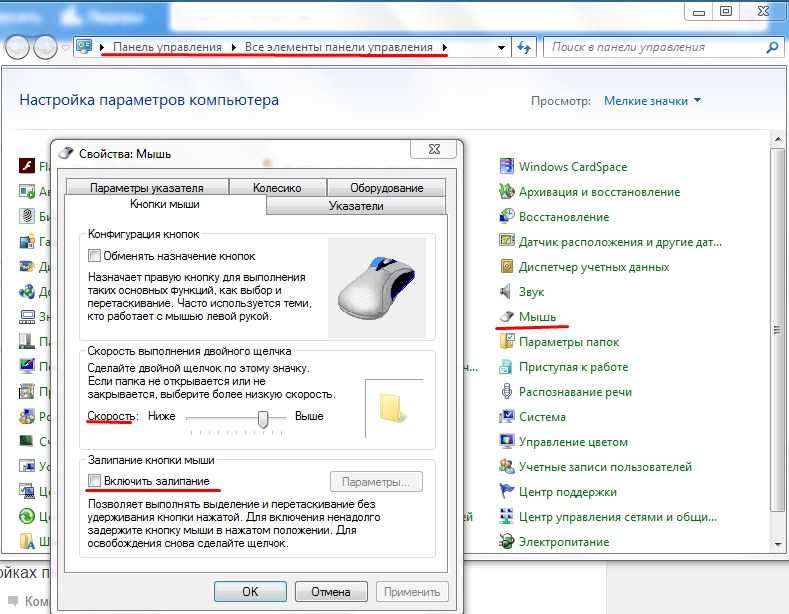 Диагностика может помочь выявить неисправности.
Диагностика может помочь выявить неисправности.
Прочие вероятные проблемы
Если ничего не помогло, тогда просканируйте ПК на наличие вирусов. Можно установить AVZ4 или . Антивирусная программа может работать на флеш-карте. Правда, такую флешку вам придется подготовить заранее, что практически нереально. Однако те антивирусы, которые уже установлены, обязательно следует запустить на проверку!
ВАЖНО: для поиска вредоносных программ и вирусов, которые не обнаруживает АВАСТ, используйте суперский — вот он 100% найдет вредные программы!
После проверки мышка может откликаться на команды, но виснуть. В этом случае нужно правой кнопкой вызвать контекстное меню, выбрать «Свойства», вкладка «Параметры», затем нажать «Дополнительно» и выбрать «Диагностика». Теперь необходимо переместить движок «Аппаратное ускорение» на одно обозначение влево, затем «ОК» для подтверждения.
Вышеприведенные методы реанимации мышки не помогут, если дело в самом компьютере или же если мышь попросту сломалась. В таком случае обратитесь в сервисный центр для выявления проблем с компьютером или купите новую мышь, если старый манипулятор не подлежит починке. Мышка стоит не слишком дорого, а бюджетные шнуровые модели и того дешевле….
В таком случае обратитесь в сервисный центр для выявления проблем с компьютером или купите новую мышь, если старый манипулятор не подлежит починке. Мышка стоит не слишком дорого, а бюджетные шнуровые модели и того дешевле….
Иногда пользователи сталкиваются с проблемой, когда мышка не реагирует на клики. Почему так может происходить? Как предлагается бороться с поставленной задачей? На какие особенности и нюансы процесса рекомендуется обратить внимание? Иногда факторы, вовсе не связанные с информации, способны оказывать свое влияние на мышку. Пользователи могут сразу же отнести неисправное оборудование системным администраторам для диагностики. Это логичное решение, но не стоит торопиться. Можно самостоятельно разобраться, почему мышка не всегда реагирует на клики, и даже без посторонней помощи справиться с неполадками.
Аппаратные неполадки
Если перезагрузка не помогла и мышка не работает на ноутбуке, убедитесь в исправности аппаратных компонентов. Первым делом попробуйте подключить мышь к другому USB-порту, а еще лучше к другому компьютеру. Если есть такая возможность.
Если есть такая возможность.
Если у Вас имеется мобильное устройство, подключите его по тому же USB. К которому была подключена мышь и проверьте, будет ли оно работать. Проверьте также целостность кабеля, особенно в местах соединения с USB-штекером и корпусом мыши.
Это самый простой способ убедиться в исправности USB-порта и самой мыши. Также Вы можете открыть командой control /name Microsoft Device Manager Диспетчер устройств. Развернуть пункт «Мыши и иные указующие устройства» и посмотреть, имеется ли в списке устройств ваша мышь.
Если она отсутствует или отмечена красным значком, это может указывать на аппаратную неполадку.
Мусор
Первой и довольно распространенной причиной изучаемого явления может быть банальное засорение оборудования. Если мышка плохо реагирует на клик или делает это через раз, рекомендуется проверить ее чистоту.
Исключить засорение можно только на новом оборудовании. Если устройство уже какое-то время проработало, то при проблемах с мышью можно заняться чисткой составляющей.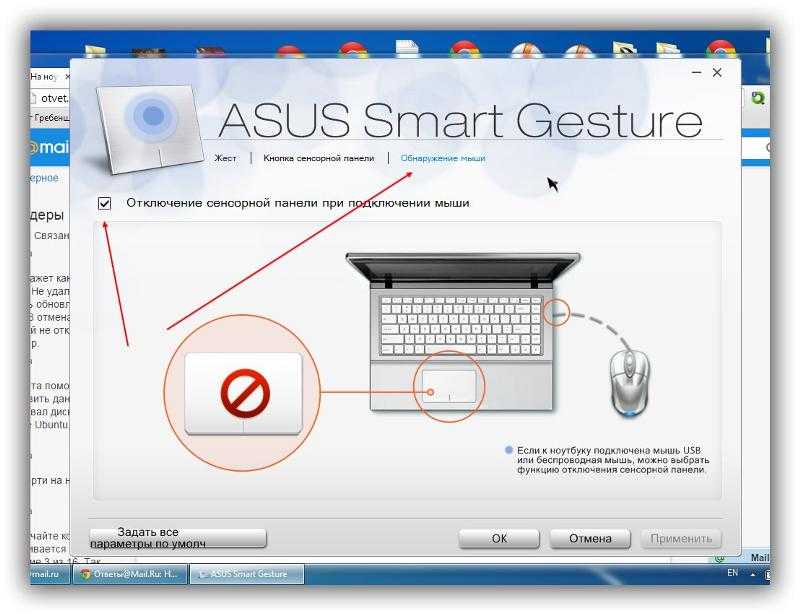 Сделать это не так трудно. Результат не заставит себя ждать -после того как пользователь уберет всю грязь, скопившуюся под кнопками, мышка заработает в полную силу.
Сделать это не так трудно. Результат не заставит себя ждать -после того как пользователь уберет всю грязь, скопившуюся под кнопками, мышка заработает в полную силу.
Отошел контакт от платы компьютерной мыши
Несмотря на то, что конструкция мышки реализована таким образом, чтобы минимизировать риск отсоединения контактов, данная ситуация может случаться при постоянной и активной работе с устройством.
Для решения проблемы такого рода достаточно иметь базовые знания по электроники, а именно: как очистить провод от изоляции и как его припаять к плате.
Чтобы разобрать саму мышь потребуется выкрутить болты, которые находятся под специальными резинками и фирменными наклейками. После снятия корпуса все дефекты, если они имеются, будут сразу видны. Останется лишь провести небольшой ремонт.
Для увеличения срока службы компьютерных устройств рекомендуется проводить их профилактическую чистку от пыли.
Неисправность
Но это только один вариант развития событий. На самом деле возможных раскладов очень много. Мышка не реагирует на клики? Вполне вероятно, что оборудование находится в неисправном состоянии. Актуально для любых устройств — и новых, и уже работающих какое-то время.
На самом деле возможных раскладов очень много. Мышка не реагирует на клики? Вполне вероятно, что оборудование находится в неисправном состоянии. Актуально для любых устройств — и новых, и уже работающих какое-то время.
Неисправное оборудование рекомендуется отнести в сервисный центр. Там мастера проверят устройство и скажут, подлежит ли оно ремонту. Если да, то можно будет оставить мышь в сервисном центре до устранения неполадок. В противном случае придется полностью менять устройство ввода.
Проверка работоспособности
Если новая или уже очищенная от грязи и пыли мышка не реагирует на клики, можно самостоятельно проверить ее работоспособность. Для этого рекомендуется подключить устройство к другому компьютеру, установить драйверы оборудования и удостовериться, все ли работает.
Такой прием позволяет наносить визиты в сервисные центры с конкретными претензиями. Также при помощи подобной проверки можно понять зачастую источники проблем и сбоев. Какие еще варианты развития событий возможны? На что следует обратить внимание в том или ином случае?
Полезные советы по ремонту мышки
Несколько дополнительных рекомендаций помогут при установке проблемы и её самостоятельном решении.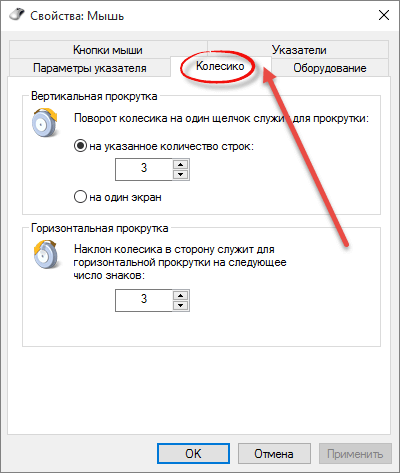
- Если компьютерный агрегат был куплен недавно и находится на гарантии, рекомендуется отказаться от самостоятельного проведения ремонтных работ. Неаккуратные действия могут усугубить ситуацию, что автоматически снимет мышку с гарантии. В подобных ситуациях лучше обращаться в магазин, в котором была произведена покупка.
- Чаще всего с вышеописанными проблемами сталкиваются владельцы мышек PS/2. Штекеры таких приборов быстро выходят из строя. Для стабильной работы специалисты рекомендуют приобретать специальные переходники, через которые осуществляется подключение непосредственно к компьютеру.
- Некоторые пользователи отмечают возникновение подобных «зависаний» мыши при открытии определённой игры или установленного приложения. В таком случае проблема кроется именно в настройках самой игрушки. Это могут быть вирусы, какие-либо вредоносные файлы или неправильные настройки. Для решения потребуется установка необходимых параметров.

- Если обычная чистка корпуса не помогла, а курсор продолжает периодически перепрыгивать по экрану, следует заняться чувствительностью мышки. В панели управления находится папка «Мышь». После открытия окна с настройками необходимо в пункте «Перемещение» выбрать оптимальные параметры. В большинстве случаев такие действия помогают в решении проблемы и устранении неисправностей.
- Иногда владельцы сталкиваются с отказом определённой кнопки. Левая или правая половина перестает функционировать. Причиной этому является микрик, который передаёт сигнал при нажатии. В случае его поломки можно обратиться к специалисту для проведения ремонтных работ. Однако, разумнее будет покупка нового девайса.
Наличие компьютера носит обязательный характер для каждого современного человека. Дополнительные аксессуары в виде мышки, клавиатуры или колонок значительно облегчают рабочий процесс. Регулярное использование или неаккуратные действия могут вызвать неисправность компьютерной мыши — одного из главных атрибутов. Подобные проблемы могут возникнуть из-за большого количества факторов. Несколько советов и рекомендаций помогут каждому пользователю самостоятельно установить причину и провести ремонтные работы.
Подобные проблемы могут возникнуть из-за большого количества факторов. Несколько советов и рекомендаций помогут каждому пользователю самостоятельно установить причину и провести ремонтные работы.
Подпишитесь на наши Социальные сети
Гнезда и разъемы
Мышка не реагирует на клики? Что делать? Для начала — не паниковать. Данная проблема встречается у многих пользователей, зачастую источник беды — это чисто техническая составляющая, никакой опасности для компьютера или операционной системы это не несет.
Как вариант, причиной проблем с мышью может стать поврежденный разъем. Гнездо, к которому подключается оборудование, повреждено, вследствие чего контакт между машиной и манипулятором устанавливается через раз.
Выход тут один — подключить мышку к другому гнезду. Только так получится устранить неполадку. Кстати, разъем подключения на устройстве тоже может быть поврежденным. В данной ситуации лучше приобрести новую мышь. Ведь ремонту разъемы обычно не подлежат. Либо после данных манипуляций они все равно ломаются, причем очень быстро.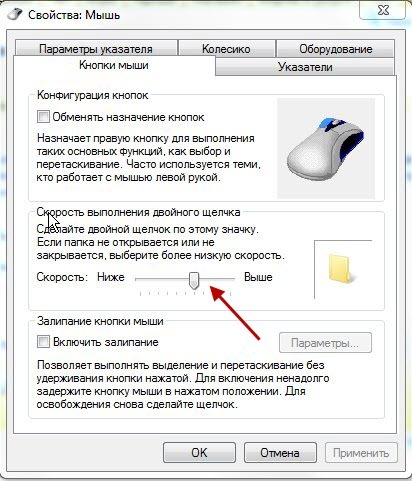
Драйверы
Как быть, если мышка не реагирует на клики или делает это через раз? Вариантов развития событий очень много. Уже было сказано, что зачастую все проблемы являются именно техническими. Но бывают исключения.
Например, следующий расклад характерен для игровых мышек. Все дело в драйверах. Этот софт отвечает за распознавание устройств в операционной системе. Старая версия или полное отсутствие данных приложений способны приводить к тому, что мышки будут работать через раз. Либо вообще окажутся среди неизвестного компьютеру оборудования.
В данном случае нужно всего лишь установить драйвера на компьютер (обычно к мышкам они прилагаются) или обновить уже имеющиеся. После этого операционная система перезагружается. Прогресс есть? Тогда можно не беспокоиться. Мышка все равно не работает в полной мере? Нужно искать источник проблемы дальше. Альтернатив еще очень много.
Тачпад
С такой проблемой сталкиваются только владельцы ноутбуков. Мышка не всегда реагирует на клики или вовсе не работает, хотя курсор есть? Можно попытаться проверить работу тачпада. Если он функционирует нормально, рекомендуется отключить данную составляющую.
Если он функционирует нормально, рекомендуется отключить данную составляющую.
Дело все в том, что некоторые ноутбуки и сборки операционных систем не поддерживают одновременную работу тачпада и мышки. Поэтому возникает конфликт оборудования. Вследствие него мышка отказывается нормально работать.
Как только тачпад окажется отключенным, работоспособность подключенного устройства вернется в полной мере. И можно будет дальше пользоваться мышью. Кстати, не стоит удивляться, если проблема возникла внезапно — от этого никто не застрахован.
Активация сочетанием клавиш
Итак, начнем с наиболее классического варианта для пользователей ноутбуков – это отказ тачпада. Первым делом необходимо проверить функцию включения/отключения сенсорной панели, если она предусмотрена разработчиками девайса.
На некоторых ноутбуках тачпад блокируется сочетанием клавиш. Например, в данной процедуре может использоваться Fn+F5. Осмотрите ряд системных клавиш и найдите ту, на которой имеется изображение тачпада или замка.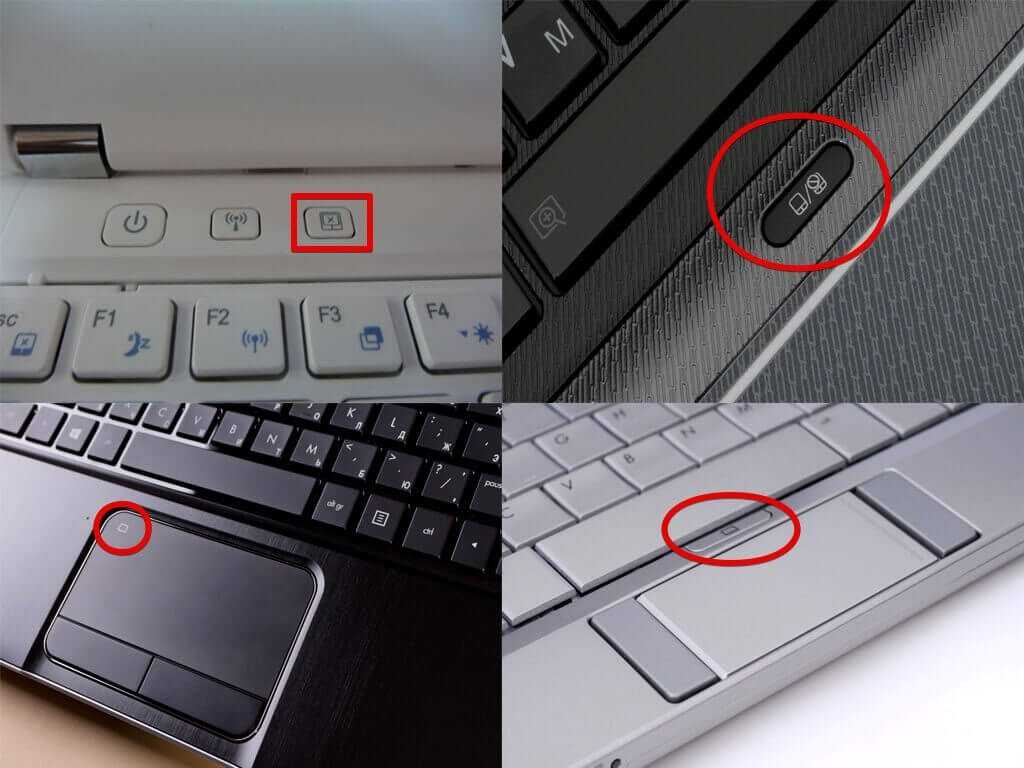
Второй вариант блокировки – это двойное нажатие в углу сенсорной панели. На некоторых ноутбуках необходимая область отмечена углублением, на других не выделена вовсе. Проверить можно только опытным путем.
Мнение эксперта
Василий
Руководитель проекта, эксперт по модерированию комментариев.
Задать вопрос
Если ни один из методов не подходит, то удостоверьтесь с помощью инструкции или официального сайта, имеется ли данная опция в вашем ноутбуке.
Вы использовали функцию включения и отключения несколько раз, но тачпад так и не заработал? Тогда нужно переходить к программным настройкам.
Процессор
А вот если мышка не сразу реагирует на клики, то проблема может быть другой. Например, медленный ответ от информации иногда объясняется высокой загруженностью процессора.
Почему на компьютерах наблюдается такое явление? Вариантов очень много. Среди самых распространенных выделяют следующие:
- большое количество функционирующих программ;
- несоответствие компьютера системным требования операционной системы;
- вирусы;
- долгая работа оборудования без выключения или перезагрузки;
- нехватка места на жестком диске для нормальной работы ОС.

В любом случае нужно обеспечить процессору разгрузку. Рекомендуется закрыть многочисленные программы, работающие в фоновом режиме, а также перезагрузить машину. Лучше дать ей несколько часов отдохнуть. Далее пользователь должен возобновить попытку подключения мышки. Проблема должна исчезнуть.
Вирусы
Мышка не реагирует на клики? Вирус, как уже было сказано, — это волне реальная причина возникающей неполадки с оборудованием. Любая компьютерная «зараза» способна привести к данному явлению.
Как быть в таком случае? Нужно постараться вылечить компьютер. Если проблема наблюдается на ноутбуке, спасет тачпад. С его помощью можно легко управлять компьютером и курсором. Антивирусная система найдет и вылечит потенциально опасные файлы. Если сделать этого не удалось, пользователю будет предложено удаление документа.
Как правило, когда курсором вообще никак не получается управлять, компьютер относят в сервисный центр. Там быстро систему вылечат от всех вирусов, не нанеся никакого ущерба данным владельца.
Несовместимость
Если мышка не реагирует на клики, следует обратить внимание на системные требования. Дело все в том, что все современное оборудование имеет определенные запросы к компьютеру. Несоответствие оным делает невозможным работу устройства. Либо оно будет функционировать нестабильно.
Когда обнаруживается несовместимость именно с операционной системой, можно решить проблему несколькими путями. Либо пользователь меняет ОС, либо подключаемое оборудование. Второй вариант чаще всего встречается на практике. Особое внимание рекомендуется уделить вопросам совместимости владельцам «Виндовс 10». С данной операционной системой очень много оборудования конфликтует. Поэтому удивляться тому, что «Виндовс» не реагирует на клики мышки, не нужно.
Как поступить в данной ситуации? Уже было сказано: или подключаемое оборудование поменять, или операционную систему сменить. Как именно поступить? Это каждый решает для себя сам.
Электропитание
Этот последняя причина, по которой мышь, подключенная к компьютеру, не реагирует. Всеми виной настройки электропитания. Чаще всего встречается данная проблема на ноутбуках.
Всеми виной настройки электропитания. Чаще всего встречается данная проблема на ноутбуках.
Как показывает практика, после этого работа мышки налаживается. На самом деле все не так уж и трудно. Достаточно перебрать все возможные варианты. Только так получится на 100% понять, в чем же дело. Торопиться с приобретением нового оборудования тоже не стоит. Вполне вероятно, что можно обойтись без него.
Если пользователь сомневается в своих силах, можно отнести компьютер вместе с неисправным оборудованием в сервисный центр. Там быстро помогут не только диагностировать, но и исправить любую компьютерную проблему. Как именно поступить? Окончательное решение всегда остается за пользователем!
Одна из неприятностей, которая может случиться при работе на компьютере – зависшая мышка. Согласитесь, работать в Windows с помощью этого манипулятора чрезвычайно удобно: кликами правой или левой клавиши можно и переключаться от одной задачи к другой и управлять всеми процессами ОС.
Итак, это случилось: курсор не движется
, система на клики клавиш не реагирует. Во-первых, определяем тип используемого вами манипулятора. Смотрим, через какой порт — PS/2 или USB он подключён к вашему компьютеру. В первом случае мышь нельзя отсоединять или присоединять так называемым «горячим способом», то есть при работающем компьютере, так как есть вероятность короткого замыкания.
Во-первых, определяем тип используемого вами манипулятора. Смотрим, через какой порт — PS/2 или USB он подключён к вашему компьютеру. В первом случае мышь нельзя отсоединять или присоединять так называемым «горячим способом», то есть при работающем компьютере, так как есть вероятность короткого замыкания.
Выключаем компьютер с помощью клавиатуры. Сочетанием Ctrl+Esc вызываем «Пуск» , выбираем команду «Завершение работы» и подтверждаем её, нажав ОК. Отсоединяем мышь, подсоединяем снова и запускаем компьютер. Если манипулятор заработал, значит причиной было банальное отсутствие контакта.
USB-мыши можно подсоединять-отсоединять горячим способом. Но первым делом всё же попробуйте перезагрузить компьютер – часто это помогает. Проверьте на другом компьютере, исправна ли сама мышь. Если там всё в порядке, проблема может быть с портом вашего системного блока или с программным обеспечением.
В последнем случае клавишей Win открываем меню «Пуск», и стрелками направления, а также клавишами Tab и Enter заходим в «Панель управления».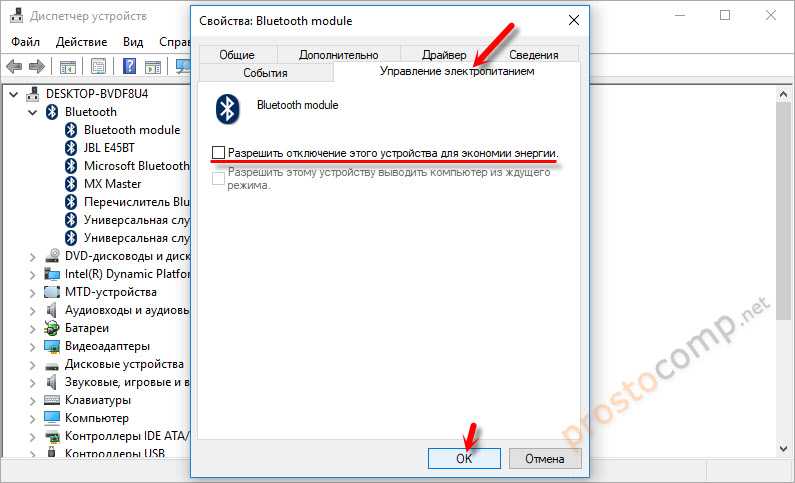 Выбираем значок «Система», далее во вкладке «Оборудование» активируем «Диспечер устройств», раскрываем список «Мышь». Вызываем контекстное меню сочетанием клавиш Shift+F10 , выбираем «Удалить» и перезагружаем компьютер.
Выбираем значок «Система», далее во вкладке «Оборудование» активируем «Диспечер устройств», раскрываем список «Мышь». Вызываем контекстное меню сочетанием клавиш Shift+F10 , выбираем «Удалить» и перезагружаем компьютер.
Загрузившись, Windows обнаружит новое устройство и заново установит для него драйверы. Иногда мышь перестаёт работать из-за аппаратного конфликта с новым ПО или оборудованием. Сначала проверяем это в «Безопасном режиме». При перезагрузке после короткого звукового сигнала сразу быстро нажимаем F8. Если в безопасном режиме манипулятор работает, удаляем недавно установленное ПО и оборудование и загружаем систему в нормальном режиме.
Хорошо, если в вашей Windows активировано «Восстановление системы». С помощью этой опции вы сможете выбрать дату, когда мышь работала нормально и восстановить ОС до этой точки. Попытаться выяснить источник проблемы можно и с помощью «Средства устранения неполадок», встроенного в Винду. Заходим в «Панель управления» , нажимаем на пиктограмму «Мышь» , сочетанием Shift+Tab переходим во вкладу «Оборудование» и запускаем «Диагностику» .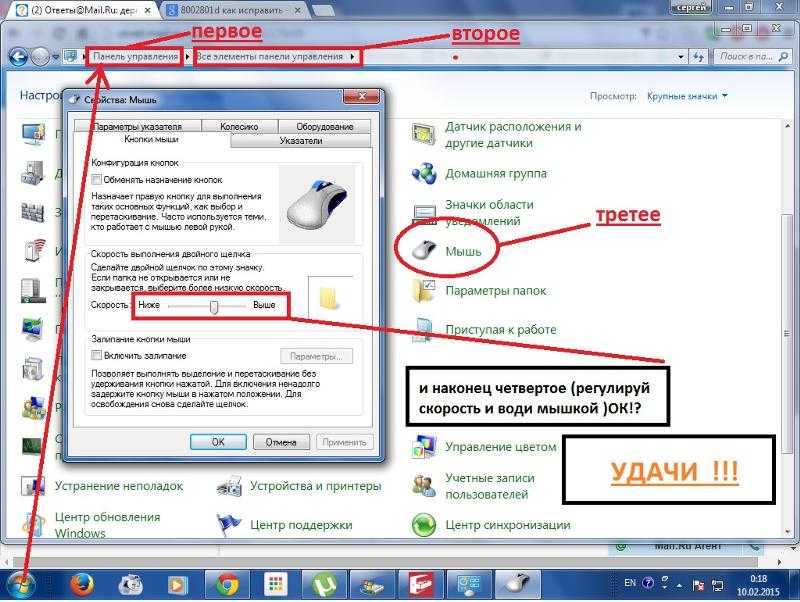 Клавишей Shift выбираем варианты ответа на те вопросы, которые задаёт система. Если и это не помогает – проверьте компьютер на вирусы.
Клавишей Shift выбираем варианты ответа на те вопросы, которые задаёт система. Если и это не помогает – проверьте компьютер на вирусы.
Внезапно появились проблемы с мышью в Windows? Левая кнопка иногда не работает и нужно 3-4 раза кликнуть, чтобы запустить программу или ярлык на рабочем столе? Почему возникает такая неполадка и что делать для её устранения.
Одной из наиболее раздражающих неполадок мыши является проблема с её левой кнопкой. Возникает ситуация, когда вдруг без видимых причин не работает левая кнопка мыши или она начала через раз реагировать на клики пользователя.
Каждый четвёртый или пятый щелчок не воспринимается системой, такое поведение сильно раздражает, потому что затрудняет работу на компьютере – вместо двойного клика по ярлыку программы иногда нужно кликнуть 3 или 4 раза. Это касается и выполнения каких-либо действий – хотим быстро выделить, например, группу ярлыков на рабочем столе, для перетаскивания их курсором мыши, но оказывается, что левая кнопка не срабатывает. Почему же левая кнопка не всегда реагирует на клики пользователя?
Почему же левая кнопка не всегда реагирует на клики пользователя?
Конечно же, проблема может быть в самой мышке и повреждение является чисто техническим. Левая кнопка изношена и не всегда реагирует на клики. В этом случае её нужно отремонтировать или купить новую мышь.
Но прежде чем это сделать, нужно проверить работает ли она на другом компьютере или — если есть такая возможность – подключите другую исправную мышь к компьютеру. Таким образом, сможете исключить или подтвердить её техническую неисправность. Но если, вы подключите проблемную мышь к компьютеру своего друга и она будет правильно работать, то это значит, что проблемы с вашим ПК. Тогда нет смысла покупать новую мышь – следует искать решение в настройках Windows 10.
Стандартные и часто встречаемые причины неполадок
- Невнимательность. Категория причин, сосредоточенная сплошных банальностей. Речь и о неожиданном отсоединившемся проводе, и о разряженных батарейках в Bluetooth-мышках, и о позабытых переключателях, предусмотренных на нижней стороне некоторых типов беспроводного оборудования.
 Порой встречаются и неполадки, связанные с загрязнением оптических и лазерных датчиков. Перебирать возможные сценарии можно долго, но лучше – еще раз повторить привычный ритуал подключения мышки, не упуская никаких деталей. Более подробную инструкцию поэтому читаем тут.
Порой встречаются и неполадки, связанные с загрязнением оптических и лазерных датчиков. Перебирать возможные сценарии можно долго, но лучше – еще раз повторить привычный ритуал подключения мышки, не упуская никаких деталей. Более подробную инструкцию поэтому читаем тут.
- Системные неполадки. Если компьютерная мышь или тачпад перестала определяться системой не сразу, а через небольшой промежуток времени, то проблема, возможно, связана непосредственно с операционной системой Windows. Ошибка, скорее всего, временная и не глобальная, а потому зачастую решается перезагрузкой. С клавиатуры процедура выполняется через меню «Пуск», с помощью кнопки «Tab» и «Стрелочек», разрешающих сместить переключатель. После перехода к пункт «Выключить», появится и дополнительный выбор – «Перезагрузка».
- Аппаратные сбои. Если банальности давно отброшены, а перезагрузка не привела к нужным результатам, то мышка перестала работать и уже не определяется системой из-за физических повреждений, неработающих беспроводных модулей (Bluetooth) и отказавших USB-интерфейсов.
 Как действовать – зависит от конкретной ситуации, но во многих случаях помогает выбор стороннего разъема на другой стороне ноутбука или уже знакомая перезагрузка.
Как действовать – зависит от конкретной ситуации, но во многих случаях помогает выбор стороннего разъема на другой стороне ноутбука или уже знакомая перезагрузка.
К редким причинам стоит отнести наличие вредоносного программного обеспечения. Фактор хоть и неожиданный, но часто описываемый в сети. Решается проблема с найденными вирусами, троянами и перехватчиками с помощью проверенного защитного комплекса «HitmanPro» . После загрузки и распаковки программного обеспечения разбираться с настройками не придется – поиск вредителей запускается с кнопки «Дальше», которая сразу же выделена и доступна для применения с клавиатуры кнопкой Enter (если уж мышь не работает).
Анализ содержимого жестких дисков, оперативной памяти и сторонних источников занимает от 3 до 10 минут. Перезагрузка ноутбука – обязательна. И, если тачпад или мышь на ноутбуке не работали из-за вредоносного программного обеспечения, то после запуска Windows проблемы исчезнут.
Три наиболее вероятные причины
Итак, если не работает мышка на компьютере, то, скорее всего, в силу следующих трех причин:
- Механическая поломка.
 Оптическая, беспроводная или проводная мышь часто ломается по причине выхода из строя микросхемы. Также может произойти разрыв в проводе или поломка в разъеме устройства.
Оптическая, беспроводная или проводная мышь часто ломается по причине выхода из строя микросхемы. Также может произойти разрыв в проводе или поломка в разъеме устройства. - Перестала функционировать кнопка и\или колесико. Вероятнее всего, причина кроется в механической поломке, однако могут быть и программные нарушения после вирусной атаки.
- Устройство не работает в конкретном приложении (игра, программа). В этом случае необходимо смотреть настройки самого приложения.
Курсор движется, но неправильно
Встречаются ситуации, когда курсор перемещается слишком медленно или, наоборот, чересчур быстро. Причины могут быть такие:
Особенности разъема подключения мышки
Мышь может подключаться к компьютеру как через USB-, так и посредством PS/2-разъема. Если не работает USB-мышь, первым делом нужно проверить светодиод. В случае, когда он горит, но мышь не работает, виновата операционная система. С другой стороны, если устройство не работает и датчик не светится, причина кроется в неисправности USB-порта.
Если не работает USB-мышь, первым делом нужно проверить светодиод. В случае, когда он горит, но мышь не работает, виновата операционная система. С другой стороны, если устройство не работает и датчик не светится, причина кроется в неисправности USB-порта.
Если плохо работает мышка на компьютере, что делать и как починить вы не знаете, то лучше просто купите другую, так как диагностика и починка может обойтись дороже приобретения новой.
Проблемы с тач-падом и беспроводной мышью
Сказанное выше вполне применимо к тач-паду и беспроводным манипуляторам. Но здесь есть определенные нюансы. Если у вас не работает сенсорная панель и отвечающие за ее включение/отключение горячие клавиши. Следует установить на ноутбук «родные» драйвера, поставляемые вместе с лэптопом на оптическом диске.
Кроме того, тач-пад может оказаться отключенным в BIOS. Соответствующая настройка обычно находится в разделе «Advanced» и называется «Internal Pointing Device».
Когда не работает беспроводная мышь.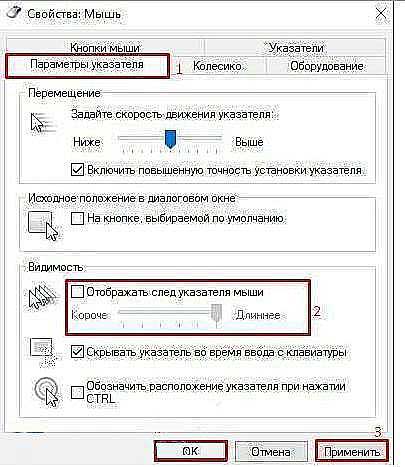 Следует попробовать поменять батарейки, проверить качество подключения Wi-Fi-адаптера и работу модуля Bluetooth. Если подключение беспроводной мышки осуществляется по этой технологии.
Следует попробовать поменять батарейки, проверить качество подключения Wi-Fi-адаптера и работу модуля Bluetooth. Если подключение беспроводной мышки осуществляется по этой технологии.
Исправление
: мышь движется сама по себе в Windows 10
Кевин Эрроуз 17 августа 2022 г.
8 минут чтения
Кевин — сертифицированный сетевой инженер
движется самостоятельно. Создается впечатление, что мышь движется сама по себе и прыгает туда-сюда, а вы ее не двигаете. В основном эти движения вертикальные или горизонтальные и почти делают ваш компьютер непригодным для использования, поскольку мышь является самым важным интерфейсным устройством после клавиатуры.
В большинстве случаев компьютер, вероятно, заражен вредоносными программами, которые заражают настройки и выполняют команды в фоновом режиме, что сводит мышь с ума. Если вы уже проверили свою систему на наличие вредоносных программ, но мышь по-прежнему не отвечает, вы можете продолжить и следовать приведенным ниже инструкциям.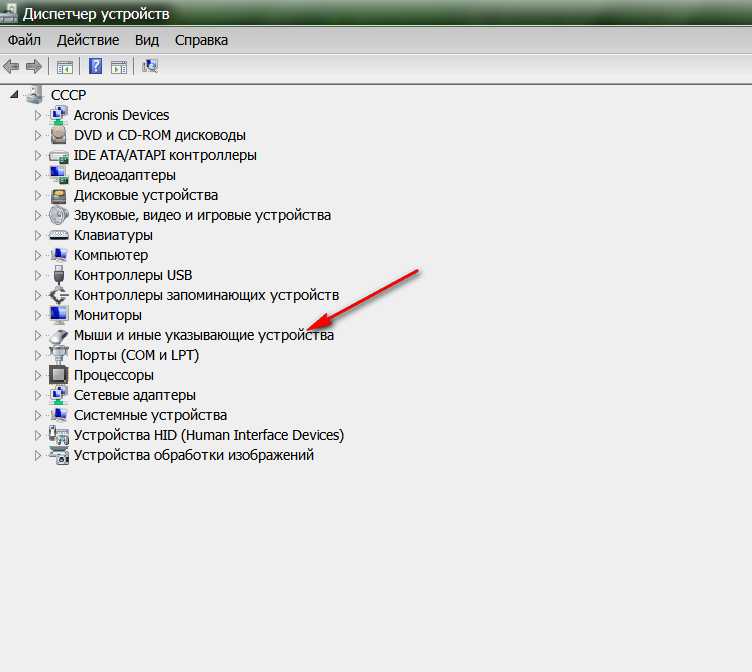
Решение 1. Проверка оборудования мыши
Прежде чем перейти к другим решениям, сначала мы должны проверить, действительно ли мышь работает должным образом. Ошибок в оборудовании нет.
- Проверьте свою мышь на другом компьютере , чтобы убедиться, что она работает нормально. Если проблема с перемещением не устранена, вероятно, оборудование мыши повреждено, и рекомендуется купить новое.
- Проверить саму мышку. Убедитесь, что нет никаких повреждений, а порты USB , кнопки мыши и провод целы и работают исправно. Убедитесь, что кнопки работают, а кабель не поврежден.
- Если вы используете беспроводную мышь , убедитесь, что она имеет достаточную мощность. Во многих случаях беспроводная мышь работает от батарей, и вполне вероятно, что батареи либо разряжены, либо мышь их не поддерживает.
Решение 2. Изменение задержки сенсорной панели
Если вы используете ноутбук, рекомендуется проверить сенсорную панель. Поскольку тачпад и мышь управляют указателем, вполне вероятно, что проблема связана с сенсорной панелью. Тачпад иногда настолько чувствителен, что, когда вы печатаете, он регистрирует движение и перемещает мышь.
Поскольку тачпад и мышь управляют указателем, вполне вероятно, что проблема связана с сенсорной панелью. Тачпад иногда настолько чувствителен, что, когда вы печатаете, он регистрирует движение и перемещает мышь.
Мы можем попробовать изменить задержку тачпада до того, как сработает щелчок мыши. Это предотвратит случайное перемещение указателя мыши, когда вы что-то печатаете.
- Нажмите Windows + I , чтобы напрямую запустить настройки. Если это не сработает, нажмите Windows + S, чтобы открыть панель поиска в меню «Пуск», и введите « Settings » в диалоговом окне. Откройте первый полученный результат.
- В настройках перейдите к параметрам « Устройства ». Это будет вторая запись слева в первой строке.
- Теперь перейдите на вкладку Сенсорная панель в левой части экрана.
- Теперь вы можете изменить задержку/чувствительность сенсорной панели в настройках.
 Измените соответственно и проверьте, улучшаются ли условия.
Измените соответственно и проверьте, улучшаются ли условия.
Решение 3. Отключение сенсорной панели
Чтобы полностью определить, что проблема связана с вашей мышью, мы можем отключить сенсорную панель и проверить, сохраняется ли проблема. Если этого не происходит, значит проблема с тачпадом или настройки настроены неправильно. Если проблема не устранена, вы всегда можете снова включить тачпад.
- Щелкните правой кнопкой мыши на значке сенсорной панели в нижней правой части экрана.
- Теперь выберите параметр Свойства указывающего устройства . Это запустит настройки вашего тачпада перед вами.
- Находясь в настройках, найдите вариант Отключить У каждого производителя есть свои собственные настройки, поэтому вам может потребоваться правильная навигация, чтобы найти отключение.
- После отключения проверьте, работает ли мышь так же.
 Если это так, вы можете снова включить сенсорную панель, как описано выше. Если нет, значит проблема с настройками тачпада. В этом случае нажмите кнопку «Восстановить настройки по умолчанию» в настройках сенсорной панели. Это удалит все измененные настройки, и ваш тачпад будет таким, каким вы впервые начали использовать компьютер.
Если это так, вы можете снова включить сенсорную панель, как описано выше. Если нет, значит проблема с настройками тачпада. В этом случае нажмите кнопку «Восстановить настройки по умолчанию» в настройках сенсорной панели. Это удалит все измененные настройки, и ваш тачпад будет таким, каким вы впервые начали использовать компьютер.
Решение 4. Проверка на наличие вредоносных программ и вирусов
Иногда это необычное поведение вызвано вредоносными программами или вирусами, присутствующими на вашем компьютере. У них есть специальные сценарии, которые работают в фоновом режиме и могут извлекать ваши данные или вносить изменения в настройки.
Просканируйте компьютер с помощью антивирусной утилиты и убедитесь, что ваш компьютер чист. Если у вас не установлена какая-либо специальная антивирусная утилита, вы можете использовать утилиту Защитника Windows и выполнить сканирование.
- Нажмите Windows + S , чтобы запустить строку поиска в меню «Пуск».
 Введите « Защитник Windows » и откройте первый появившийся результат.
Введите « Защитник Windows » и откройте первый появившийся результат.
- В правой части экрана вы увидите опцию сканирования. Выберите полное сканирование и нажмите Сканировать Этот процесс может занять некоторое время, так как Windows сканирует все файлы вашего компьютера один за другим. Будьте терпеливы и дайте процессу завершиться соответствующим образом.
Решение 5. Обновление драйверов мыши
Устаревшие, неисправные или несовместимые драйверы также часто вызывают проблему. После обновления до Windows 10 драйверы устройств могут быть установлены неправильно или настроены не так, как ожидалось. Мы можем попробовать обновить драйверы мыши автоматически с помощью Центра обновления Windows.
Если у вас все еще не установлены нужные драйверы, мы можем вручную установить драйверы после их загрузки с сайта производителя.
- Нажмите Windows + R , чтобы запустить Выполнить Введите « devmgmt.
 msc » в диалоговом окне и нажмите Enter. Это запустит диспетчер устройств вашего компьютера.
msc » в диалоговом окне и нажмите Enter. Это запустит диспетчер устройств вашего компьютера. - Перейдите в раздел « Мыши и другие указывающие устройства » и разверните его. Здесь будут подключены все устройства. Если вы видите желтый восклицательный знак, это означает, что драйвер для устройства установлен неправильно.
- Щелкните правой кнопкой мыши устройство и выберите « Обновить драйвер » из списка вариантов.
- Теперь выберите опцию « Автоматический поиск обновленного программного обеспечения драйвера ». Теперь Windows выполнит поиск в Интернете и установит оптимальный драйвер, доступный для вашего оборудования.
- Если Windows не может найти подходящие драйверы для вашего оборудования, вы можете перейти на веб-сайт производителя и загрузить драйверы вручную. Затем вернитесь в диспетчер устройств и, нажав команду обновления, выберите «9».
 0013 Найдите на моем компьютере программное обеспечение драйвера ». Затем перейдите к месту, где вы загрузили драйвер, и щелкните его.
0013 Найдите на моем компьютере программное обеспечение драйвера ». Затем перейдите к месту, где вы загрузили драйвер, и щелкните его.
Решение 6. Запуск средства устранения неполадок оборудования
Средство устранения неполадок оборудования — это утилита, присутствующая в операционной системе Windows. Он обнаруживает проблемы с вашим существующим оборудованием и пытается решить их после выполнения ряда шагов. Мы можем попробовать запустить средство устранения неполадок оборудования и проверить, помогает ли это.
- Щелкните правой кнопкой мыши значок Windows в нижней левой части экрана или нажмите кнопку Windows + X и выберите Панель управления . Если это не сработает, нажмите Windows + и в диалоговом окне введите «панель управления» и нажмите Enter.
- Теперь в верхней правой части экрана нажмите View By и выберите Large Icons из списка доступных вариантов.
- Теперь выберите опцию Устранение неполадок на панели управления.

- Теперь в левой части окна выберите параметр « Просмотреть все », чтобы просмотреть все пакеты устранения неполадок, доступные на вашем компьютере.
- Теперь выберите « Оборудование и устройства » из списка доступных параметров и щелкните по нему.
- Теперь выберите Next в новом окне, которое появляется перед вами.
- Теперь Windows начнет поиск аппаратных проблем и устранит их, если обнаружит. Этот процесс может занять некоторое время, так как проверяется все ваше оборудование. Наберитесь терпения и дайте процессу завершиться успешно.
- Windows может предложить перезагрузить компьютер для устранения проблем. Не откладывайте запрос, сохраните свою работу и нажмите « Применить это исправление ».
Решение 7. Изменение чувствительности мыши
Возможно, чувствительность указателя мыши настолько высока, что всякий раз, когда вы печатаете или перемещаете мышь, она обнаруживает движение и применяет его к экрану; отсюда и странное поведение.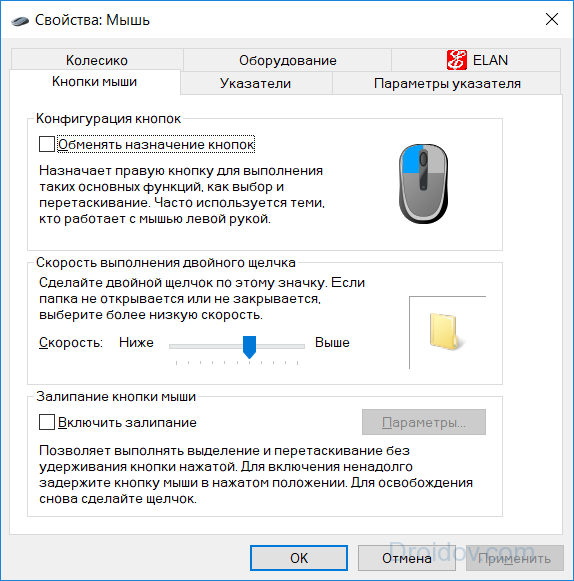 Мы можем попробовать изменить движение мыши на умеренный/низкий уровень и проверить, устранена ли проблема.
Мы можем попробовать изменить движение мыши на умеренный/низкий уровень и проверить, устранена ли проблема.
- Нажмите Windows + X для запуска быстрого меню. Выберите Настройки из списка доступных параметров.
- В настройках перейдите к параметрам « Устройства ». Это будет вторая запись слева в первой строке.
- Теперь перейдите на вкладку Мышь в левой части экрана.
- В настройках мыши нажмите « дополнительные настройки мыши » присутствует в правой части экрана.
- После открытия нового окна перейдите на вкладку « Параметры указателя » в верхней части окна.
- Теперь под подзаголовком Движение вы увидите скорость вашей мыши. Попробуйте изменить его на низкая скорость/умеренная скорость и немедленно проверьте эффект на вашей мыши.

- После того, как вы выбрали достойную скорость для мыши, сохраните изменения и выйдите.
Решение 8. Проверка наличия других беспроводных устройств
Многие пользователи сообщили, что у них дома или поблизости имеется более одной беспроводной мыши одного типа. Если все они принадлежат одному и тому же производителю, больше причин для расследования.
Если другая беспроводная мышь окажется в пределах досягаемости вашего ПК, ПК также может зарегистрировать движения другого устройства. Поскольку обе мыши сделаны одним и тем же производителем, компьютер не понимает, какая из них настоящая, и также учитывает движения другой. Попробуйте вывести этих мышей из зоны досягаемости вашего компьютера и посмотреть, не возникнет ли проблема снова.
Вы также можете сделать это наоборот; поднесите обе мыши к компьютеру, включите их обе и переместите. Таким образом, вы можете легко определить, регистрирует ли ваш компьютер их движения или нет.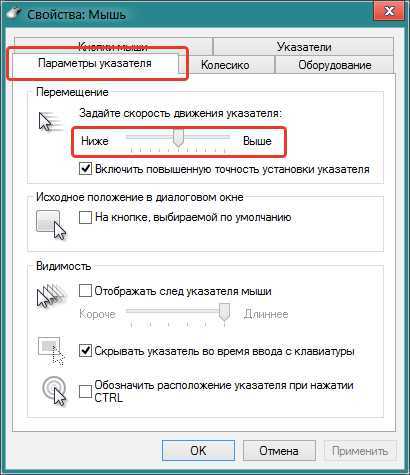
Решение 9. Отключение программ контроллера на вашем ПК
Многие люди используют утилиты контроллера для подключения и изменения работы с различными контроллерами, такими как контроллер Xbox или PS Dualshock. Это программное обеспечение контроллера также имеет свою собственную программу контроллера, которая имеет правильная функция мыши на нем. Это может быть причиной вашей проблемы.
Мы советуем вам отключить эти дополнительные устройства контроллера, отключить все контроллеры от вашей системы и снова проверить наличие проблемы. Если проблема была связана с ними, она будет решена моментально. При необходимости выполните перезагрузку.
Решение 10. Отключение Realtek HD Audio Manager
Realtek HD Audio Manager — это менеджер вашего звука, который хорошо известен тем, что мешает другим драйверам на вашем компьютере. Мы можем попробовать отключить этот менеджер из диспетчера задач и проверить, устранена ли наша проблема.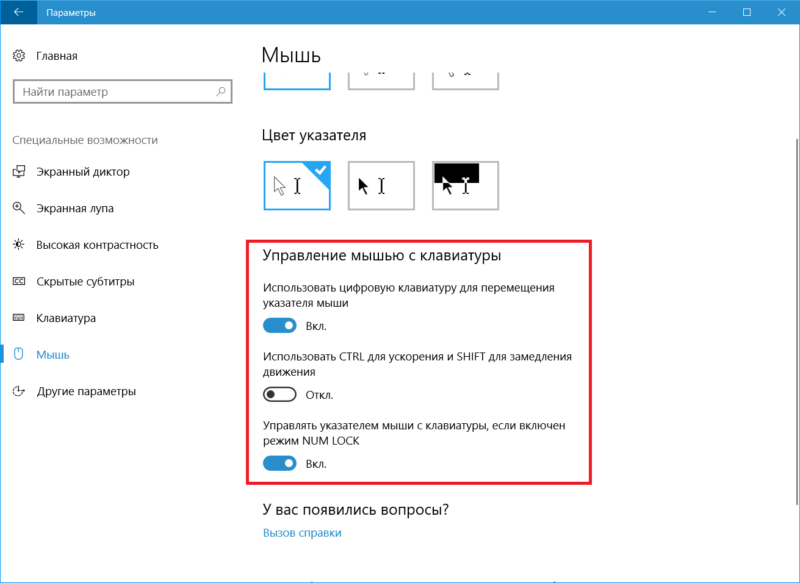
- Нажмите Windows + R , чтобы запустить приложение «Выполнить». Введите « taskmgr » в диалоговом окне и нажмите Enter, чтобы запустить диспетчер задач.
- Теперь перейдите на вкладку «Автозагрузка» вверху. Если Realtek HD Audio Manager присутствует, выберите его и Отключите запуск программы при запуске вашего окна.
- Теперь перезагрузите компьютер и проверьте, устранена ли проблема. Не забудьте также завершить процесс Realtek HD Audio Manager.
Решение 11. Обновите Windows
Windows выпускает важные обновления, направленные на исправление ошибок в операционной системе. Один из багов — наш случай; случайное движение мыши. Если вы сдерживаетесь и не устанавливаете обновление Windows, мы настоятельно рекомендуем вам это сделать. Windows 10 — это новейшая операционная система Windows, и новым операционным системам требуется много времени, чтобы стать совершенными во всех отношениях.
Существует множество нерешенных проблем с ОС, и Microsoft выпускает частые обновления для решения этих проблем.
- Нажмите кнопку Windows + S , чтобы открыть панель поиска в меню «Пуск». В диалоговом окне введите « Обновление Windows ». Нажмите на первый появившийся результат поиска.
- В настройках обновления нажмите на кнопку с надписью « Проверить наличие обновлений ». Теперь Windows автоматически проверит наличие доступных обновлений и установит их. Он может даже предложить вам перезагрузку.
- После обновления проверьте, устранена ли ваша проблема.
Сенсорная панель ноутбука не работает. Вот ваше решение
Итак, сенсорная панель вашего ноутбука с Windows внезапно перестала работать? Что ж, мы составили список возможных решений, которые могли бы решить вашу конкретную проблему. Хотя некоторые настройки могут немного отличаться в зависимости от производителя, но вы можете понять, что делать, если понимаете, что я здесь делаю. Для удобства навигации по настройкам мы предлагаем вам подключить к ноутбуку мышь. Хотя мы также рассмотрели, как добраться до этих настроек без мыши. Теперь приступим!
Для удобства навигации по настройкам мы предлагаем вам подключить к ноутбуку мышь. Хотя мы также рассмотрели, как добраться до этих настроек без мыши. Теперь приступим!
Включение «отключенной» сенсорной панели
С помощью мыши:
- Нажмите кнопку Windows в левом нижнем углу экрана.
- Затем нажмите на Настройки Windows Gear
- Нажмите на плитку Устройства
- В боковом меню нажмите Мышь и сенсорная панель
- Теперь щелкните Дополнительные параметры мыши
- Убедитесь, что вы находитесь в настройках ClickPad вкладка. Щелкните ClickPad Enable .
После этого тачпад снова заработает. Если эта кнопка неактивна (не активна), попробуйте отключить, а затем включить ClickPad. Если тачпад по-прежнему не работает, перейдите к следующему возможному решению.
Без мыши:
- Нажмите кнопку Windows на клавиатуре и выполните поиск Настройки.
 Нажмите Введите
Нажмите Введите - На экране настроек нажмите Вкладка 3 раза. Затем с помощью клавиш со стрелками переместите селектор вниз на Mouse & Touchpad и нажмите Enter
- Теперь нажмите Tab , пока не будет выделено Дополнительные параметры мыши . Нажмите Введите
- Выделите ClickPad Enable и нажмите Введите . Если ClickPad Enable неактивен, попробуйте отключить, а затем включить ClickPad. Если это не сработает, перейдите к следующему вероятному решению.
Обновление драйвера
“ Драйвер устройства — это компьютерная программа, которая управляет определенным типом устройства, подключенного к компьютеру. Драйвер обеспечивает программный интерфейс для аппаратных устройств, позволяя операционным системам и другим компьютерным программам получать доступ к аппаратным функциям без необходимости знать точные сведения об используемом оборудовании. »- Википедия
»- Википедия
Иногда эти драйверы дают сбои, и оборудование начинает работать со сбоями. Быстрое решение этой проблемы — обновить эти драйверы или установить новый. Начнем с обновления драйверов тачпада:
- Нажмите кнопку Windows на клавиатуре, найдите Диспетчер устройств и нажмите Введите
- Найдите Мыши и другие указывающие устройства прямо сейчас. Разверните поле и дважды щелкните Synaptics SMBus TouchPad
.
- Затем перейдите на вкладку Драйвер. Выберите Обновление драйверов
- Затем нажмите Автоматический поиск обновленного программного обеспечения драйвера. Теперь система сама выполнит поиск совместимого драйвера и обновит его.
Включить сенсорную панель из BIOS
Другая возможность заключается в том, что сенсорная панель была отключена в настройках BIOS.

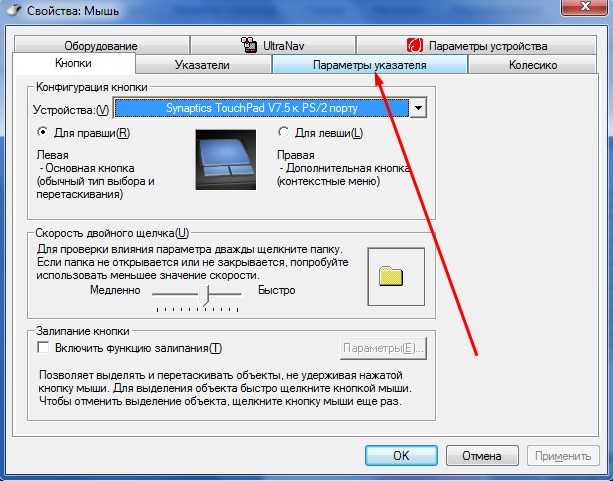

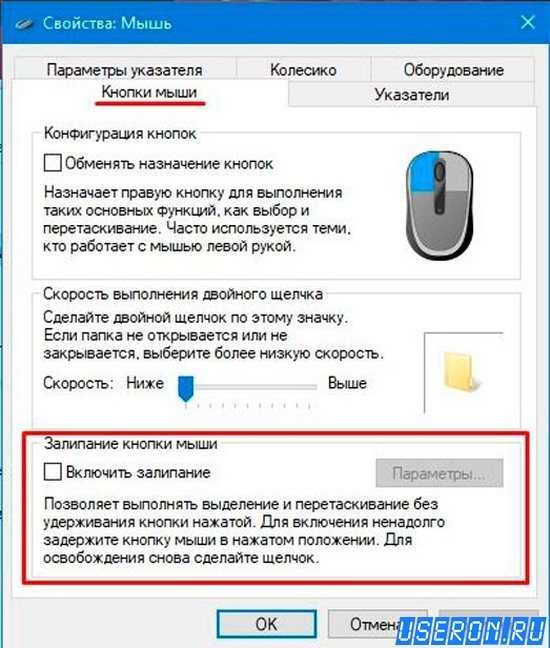 Порой встречаются и неполадки, связанные с загрязнением оптических и лазерных датчиков. Перебирать возможные сценарии можно долго, но лучше – еще раз повторить привычный ритуал подключения мышки, не упуская никаких деталей. Более подробную инструкцию поэтому читаем тут.
Порой встречаются и неполадки, связанные с загрязнением оптических и лазерных датчиков. Перебирать возможные сценарии можно долго, но лучше – еще раз повторить привычный ритуал подключения мышки, не упуская никаких деталей. Более подробную инструкцию поэтому читаем тут.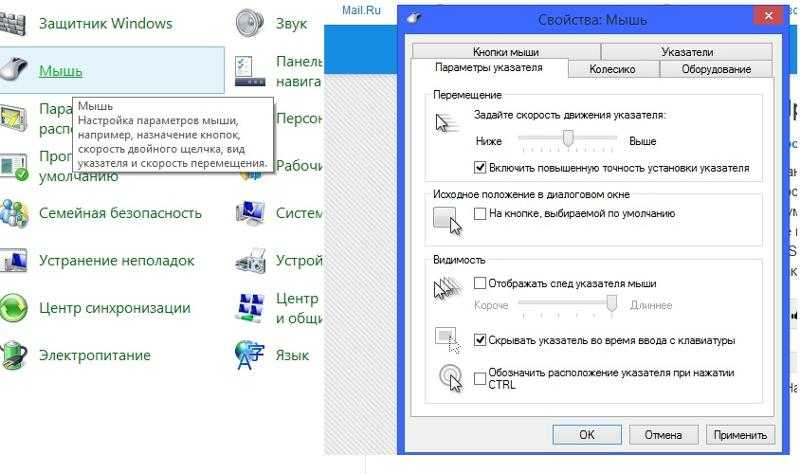 Как действовать – зависит от конкретной ситуации, но во многих случаях помогает выбор стороннего разъема на другой стороне ноутбука или уже знакомая перезагрузка.
Как действовать – зависит от конкретной ситуации, но во многих случаях помогает выбор стороннего разъема на другой стороне ноутбука или уже знакомая перезагрузка. Оптическая, беспроводная или проводная мышь часто ломается по причине выхода из строя микросхемы. Также может произойти разрыв в проводе или поломка в разъеме устройства.
Оптическая, беспроводная или проводная мышь часто ломается по причине выхода из строя микросхемы. Также может произойти разрыв в проводе или поломка в разъеме устройства. Измените соответственно и проверьте, улучшаются ли условия.
Измените соответственно и проверьте, улучшаются ли условия. Если это так, вы можете снова включить сенсорную панель, как описано выше. Если нет, значит проблема с настройками тачпада. В этом случае нажмите кнопку «Восстановить настройки по умолчанию» в настройках сенсорной панели. Это удалит все измененные настройки, и ваш тачпад будет таким, каким вы впервые начали использовать компьютер.
Если это так, вы можете снова включить сенсорную панель, как описано выше. Если нет, значит проблема с настройками тачпада. В этом случае нажмите кнопку «Восстановить настройки по умолчанию» в настройках сенсорной панели. Это удалит все измененные настройки, и ваш тачпад будет таким, каким вы впервые начали использовать компьютер.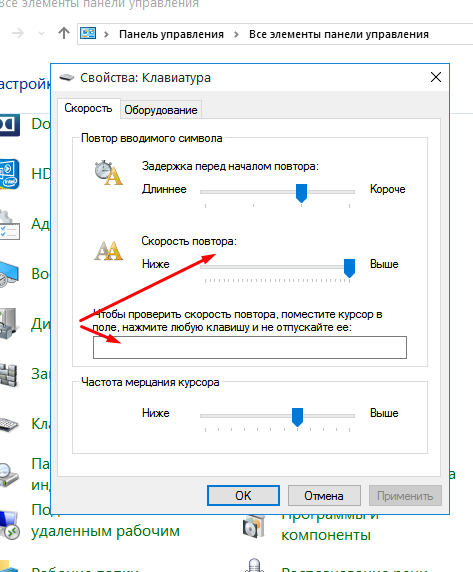 Введите « Защитник Windows » и откройте первый появившийся результат.
Введите « Защитник Windows » и откройте первый появившийся результат.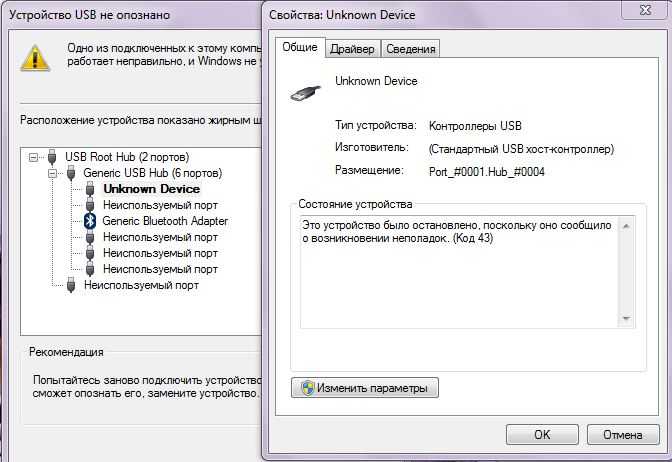 msc » в диалоговом окне и нажмите Enter. Это запустит диспетчер устройств вашего компьютера.
msc » в диалоговом окне и нажмите Enter. Это запустит диспетчер устройств вашего компьютера. 0013 Найдите на моем компьютере программное обеспечение драйвера ». Затем перейдите к месту, где вы загрузили драйвер, и щелкните его.
0013 Найдите на моем компьютере программное обеспечение драйвера ». Затем перейдите к месту, где вы загрузили драйвер, и щелкните его.

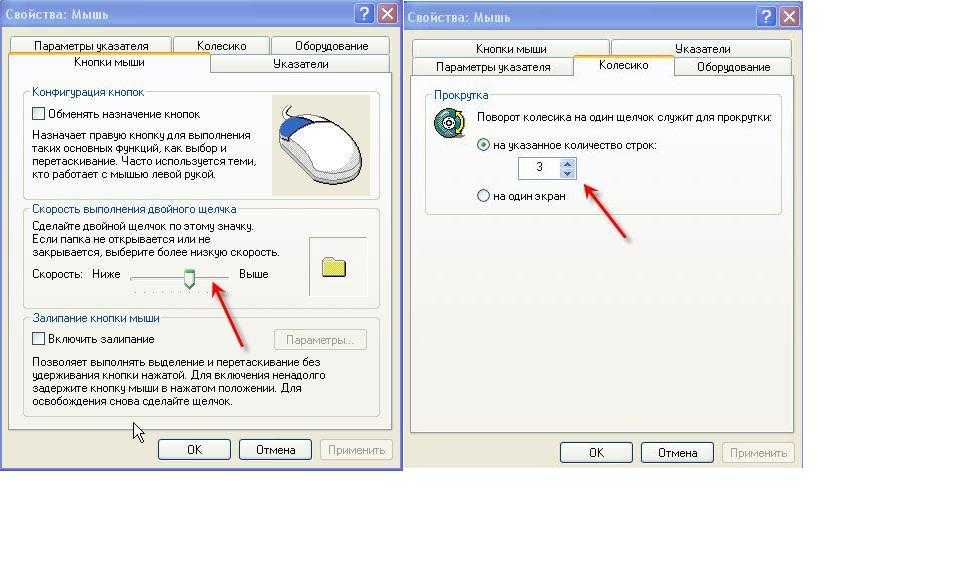 Нажмите Введите
Нажмите Введите 