Как переустановить виндовс через биос на ноутбуке с флешки: [Ноутбук/Десктоп/AIO] Как загрузить систему с USB носителя/CD-ROM? | Официальная служба поддержки
Содержание
Как настроить загрузку с флешки в БИОСе
Сейчас всё более модно становится установка операционных систем — что Windows, что Linux — со съемных USB-носителей. Что говорить, это действительно очень удобный способ, ведь порты есть на каждом современном компе, а вот оптический привод для чтения CD/DVD-дисков частенько уже при сборке не ставят. И вот на руках у начинающего пользователя, надумавшего переустановить систему, есть рабочая установочная флешка с Windows 7, например. А как с неё загрузится и что настраивать в БИОС? Об этом я сейчас подробно расскажу.
Шаг 1. Вставляем флешку в компьютер или ноутбук.
Шаг 2. Перезагружаемся.
Шаг 3. При загрузке устройства у Вас должен появиться или логотип производителя, или белый текст на черном фоне:
Нажимаем кнопку Delete, если у Вас компьютер. Если же у Вас ноутбук, то тут уже всё зависит от производителя:
Acer — Esc, F12 или F9
Asus — Esc или F8
Compaq — Esc или F9
Dell — F12
Fujitsu — Siemens — F12
Gigabyte — F12
HP — Esc или F9
Lenovo — F12
MSI — F11
Packard-Bell — F8
Samsung — Esc
Sony Vaio — F11
Шаг 4. Теперь нужно зайти в раздел настройки загрузки компьютера. Я буду рассматривать пожалуй самый распространенный БИОС от Award. Если у Вас AMI BIOS или UEFI — ищите вкладку или раздел «Boot» ( примеры я рассмотрю ниже).
Теперь нужно зайти в раздел настройки загрузки компьютера. Я буду рассматривать пожалуй самый распространенный БИОС от Award. Если у Вас AMI BIOS или UEFI — ищите вкладку или раздел «Boot» ( примеры я рассмотрю ниже).
В моем же примере надо зайти в «Advanced BIOS Features»:
Шаг 5.
Находим параметр «First Boot Device»:
Шаг 6. Нажимаем на нем клавишу Enter и откроется выпадающий списков вариантов, в котором надо выбрать значение USB-HDD:
Шаг 7. Сохраняем настройки и перезагружаемся. Для этого надо или нажать кнопку F10, или в главном меню выбрать значение «Save & Exit Setup»:
Шаг 8. Компьютер снова уйдет на перезапуск, после чего он должна пойти загрузка с USB-флешки.
Примечание:
1. На большинстве современных материнских плат и ноутбуков для выбора загрузочного устройства достаточно при старте устройства нажать кнопку F9 или F12 и Вы увидите вот такое меню:
Оно позволяет загрузиться с USB-диска просто выбрав его в списке, без изменений параметров системы ввода-вывода.
2. На AMI BIOS нужно зайти в раздел «Boot»:
Затем встав на строчке «1st Boot Device», нажать клавишу Enter и выбрать в списке съемный диск или, в старых версиях, «Removable Device».
3. На PhoenixBios так же нужно зайти в раздел «Boot»:
Затем, нажимая клавишу «+» поднять параметр «Removable Device» на самую верхнюю позицию.
4. Если вдруг компьютер с флешки не грузится — попробуйте перезаписать её заново либо записать на неё другой образ.
Запись опубликована автором XasaH в рубрике Прочее с метками биос загрузка, загрузка с флешки, флешка windows.
Помогло? Посоветуйте друзьям!
© NastroiSam.RU Все права защищены. Запрещено использование материалов сайта без согласия авторов.
Как установить Windows 7 на ноутбук Acer
Как установить Windows 7 на ноутбук Acer с БИОСом UEFI! Привет друзья, купил один мой знакомый себе ноутбук Acer Aspire ES1-511 без операционной системы. Ноут недорогой и создан не для игр, а только для работы.
Ноут недорогой и создан не для игр, а только для работы.
БИОС ноутбука Acer ES1-511 обычный для всех ноутбуков Acer с элементами UEFI со всеми вытекающими последствиями и мой товарищ установить на него Windows 7 не смог. Убив на это дело два выходных, в понедельник он позвонил мне и попросил установить ему операционную систему.
- Важные замечания: В данной статье мы отключим в БИОСе опцию UEFI и установим Windows 7 на диск с классической таблицей разделов MBR. Если вы хотите установить Windows 8, тогда почти всё, что написано ниже не нужно, заходите в БИОС, выставляйте первоочерёдную загрузку ноутбука с диска или флешки и устанавливайте Windows 8. Но тогда Windows 8 установиться у Вас на диск стандарта формата размещения таблиц разделов GPT. Если он Вам не нужен, тогда читайте статью и устанавливайте Windows 8 на привычную MBR. В чём разница между MBR и GPT читайте в нашей статье — Что такое БИОС UEFI и какие он несёт преимущества.
- Данная модель Acer Aspire ES1-511 может идти с операционной системой Windows 8.
 1 и если Вы захотите переустановить на ноутбуке Acer Windows 8.1 на Windows 7, то в этом случае делать нужно будет всё тоже самое, что написано в этой статье, но в середине статьи сделано специально продолжение. В двух словах, вам придётся удалить все разделы на жёстком диске с таблицей разделов GPT (иначе никак) и установить Windows 7 на создавшийся диск MBR. Рекомендую перед работой создать полный бэкап всего жёсткого диска ноутбука с Windows 8.1 на всякий случай.
1 и если Вы захотите переустановить на ноутбуке Acer Windows 8.1 на Windows 7, то в этом случае делать нужно будет всё тоже самое, что написано в этой статье, но в середине статьи сделано специально продолжение. В двух словах, вам придётся удалить все разделы на жёстком диске с таблицей разделов GPT (иначе никак) и установить Windows 7 на создавшийся диск MBR. Рекомендую перед работой создать полный бэкап всего жёсткого диска ноутбука с Windows 8.1 на всякий случай.
- После установки на ноутбук Acer ES1-511 операционной системы Windows 7 Вы столкнётесь с небольшой проблемой, а именно, отсутствием драйверов на официальном сайте http://www.acer.ru/ac/ru/RU/content/drivers для ноутбука Acer ES1-511 под Windows 7, но мы эту проблему тоже решим, читайте нашу статью Как установить драйвера на ноутбук Acer.
- Если у вас ноутбук другого изготовителя и данная инструкция Вам вдруг не подойдёт, обратитесь к нашей статье Как загрузить любой ноутбук с флешки.
Товарищ у меня живёт за городом и пришлось долго добираться, а затем меня чуть не съела его собака.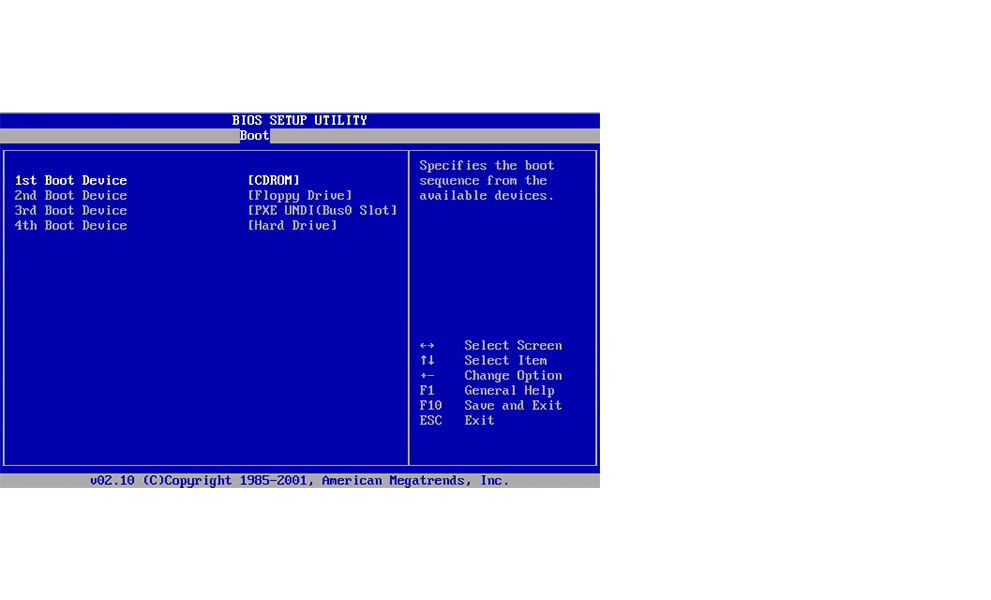
Конечно в первую очередь создаём загрузочную флешку Windows 7, что сделать очень просто.
Затем достаём наш ноутбук из коробочки,
подсоединяем к нему нашу загрузочную флешку. Флешку подсоединяем в порт USB 2.0, так как Windows 7 не поддерживает USB 3.0 (порты обычно закрашены синим цветом).
Включаем ноутбук и жмём F2, входим в БИОС и сразу идём на вкладку Main.
Вкладка Main
Включаем возможность вызова загрузочного меню ноутбука при загрузке с помощью клавиши F12. Выставляем опцию F12 Boot Menu в положение Enabled, затем идём на вкладку Boot.
Вкладка Boot
В данной вкладке естественно нет нашей установочной флешки Kingston, но она бы была, если сделать её специально UEFI-флешкой. Выставляем опцию Boot Mode в положение Legacy
Соглашаемся с предупреждением. ОК
ОК
ОК
Жмём F10, этим самым мы сохраняем внесённые в параметры БИОСа UEFI изменения и перезагружаемся.
Жмём при загрузке F12(вызываем загрузочное меню ноутбука)
и пожалуйста наша загрузочная флешка Kingston присутствуем в Boot Menu, выбираем с помощью стрелок на клавиатуре именно её и жмём Enter.
Примечание: Если по каким-либо причинам у Вас не получиться вызвать загрузочное меню ноутбука при помощи клавиши F12, значит войдите в БИОС UEFI на вкладку Boot и с помощью клавиш F6 (поднять вверх) выставьте флешку на первую позицию, затем жмём F10(сохраняем настройки и перезагружаемся),
произойдёт загрузка с флешки и Вас ждёт обычный процесс установки Windows 7 описанный ниже.
Или можете прочесть отдельную статью Установка Windows 7.
Как я уже заметил, после успешной установки Windows 7 на ноутбук Acer с БИОСом UEFI нас ждут проблемы с драйверами и мы их удачно решим.
Что делать, если на ноутбуке Acer Aspire ES1-511 уже установлена Windows 8.1, как тогда установить Windows 7 на этот ноутбук
При появлении на экране надписи «Press any key to boot from CD or DVD», нажимаем любую клавишу на клавиатуре, этим мы соглашаемся загрузиться с установочного диска.
Далее.
Установить.
Принимаем условия соглашения. Выбираем полную установку.
Друзья, для установки Windows 7 нужно удалить все имеющиеся разделы на жёстком диске стандарта GPT и установить Windows 7 прямо в нераспределённое пространство. Нажимайте на кнопку «Настройка диска» и удаляйте все имеющиеся разделы,
затем устанавливайте Windows 7 прямо в нераспределённое пространство.
Windows 7 при установке автоматически преобразует жёсткий диск в стандарт MBR. Жмите на кнопку Далее.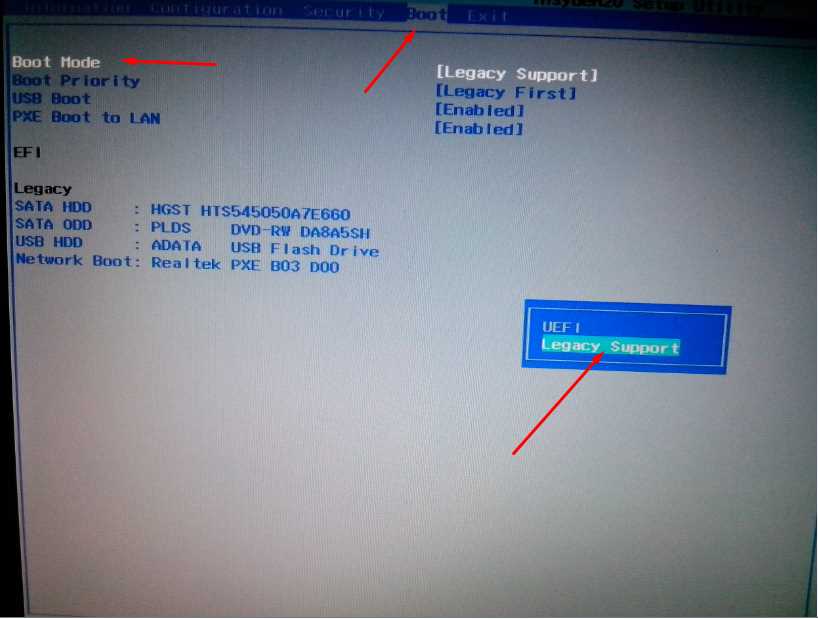
Если кнопка Далее будет неактивна или выйдет ошибка (что маловероятно), значит вызываем командную строку, нажимаем на клавиатуре Shift + F10 и преобразуем наш жёсткий диск в стандарт MBR в командной строке, все разделы и данные на диске также будут удалены.
Жмём на клавиатуре Shift + F10. В командной строке последовательно вводим команды:
diskpart
sel dis 0
clean
convert mbr
exit
exit
Нажимаем Обновить.
Далее.
Начинается стандартная установка Windows 7, которая должна закончиться удачно.
После установки операционной системы Windows 7 идём в Управление дисками, щёлкаем правой мышью на нашем диске и выбираем Свойства,
далее Тома. Как видим, наш диск имеет стиль раздела MBR.
Ну а дальше, нам придётся искать драйвера для нашего ноутбука, можете воспользоваться нашими статьями.
Как установить Windows 10 с USB-накопителя
Независимо от того, собрали ли вы недавно новый настольный ПК или, возможно, на вашем недавно купленном ноутбуке не была предустановлена Windows 10, вместо этого есть какая-то другая ОС, которую вы не используете мне нравится использовать.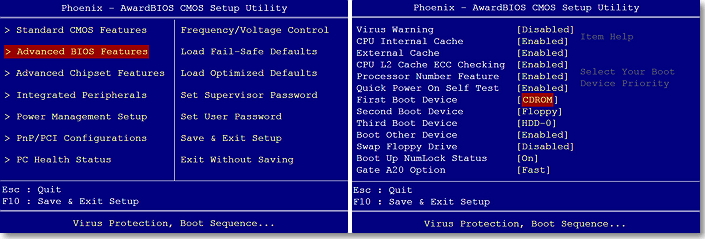 Или, может быть, вы недавно столкнулись с некоторыми проблемами на вашем ПК, которые могли повредить системные файлы.
Или, может быть, вы недавно столкнулись с некоторыми проблемами на вашем ПК, которые могли повредить системные файлы.
Какой бы ни была причина, если вы хотите, чтобы ваш компьютер работал в системе Windows 10, мы объясним, как это сделать самым простым способом. Следовательно, для тех людей, которые хотят узнать, как установить Windows 10 на ПК с помощью загрузочного USB-накопителя, это краткое и простое руководство объяснит вам все до мельчайших деталей, чтобы вы могли установить Windows 10 на свой компьютер, не сталкиваясь с какими-либо проблемами. осложнения или ошибки. Давай начнем!
Outline
Преимущества установки Windows с загрузочного USB-накопителя
Прежде чем мы перейдем к процессу, вы должны знать, что установка Windows 10 на ПК с помощью USB-накопителя — это самый простой способ, который вы можете использовать. Хотя есть много других методов, которые могут помочь вам сделать то же самое. Но, если вы не хотите в конечном итоге столкнуться со сложными ошибками и застрять в длительных процедурах, установка через загрузочный USB-накопитель — лучший вариант, который у вас есть.
Одним из основных преимуществ использования загрузочного USB-накопителя для установки Windows является его портативность. Итак, если ваш друг просит о помощи, и вам нужно установить его на чужой компьютер, вы можете взять с собой USB-накопитель и помочь ему.
С другой стороны, если вы заметили, почти нет новых настольных ПК или ноутбуков, поддерживающих DVD-приводы. Так что установка Windows с официального компакт-диска вряд ли возможна. Но, поскольку USB-порты обычно имеются на всех настольных ПК и ноутбуках, загрузочный USB-накопитель лучше всего подходит, когда вам нужно заново установить Windows в системе.
Кроме того, по сравнению с традиционным способом установки Windows с компакт-дисков, использование загрузочного драйвера обеспечивает гораздо больше удобства, а общий процесс занимает гораздо меньше времени. Поскольку скорость передачи, предлагаемая загрузочными драйверами, обычно выше, чем у обычных компакт-дисков, процесс установки выполняется довольно быстро.
Каковы основные требования?
Хотя установка Windows 10 в любой системе является довольно простой и легкой задачей, выполнение которой занимает всего полчаса. Есть некоторые предварительные условия, о которых вы должны знать, прежде чем приступить к установке Windows 10 на свой компьютер. Прежде всего, вам нужно установить Windows 10 на свой компьютер:
- Довольно работающее подключение к Интернету , так как вам нужно будет загрузить установочный файл Windows 10 с официального сайта.
- USB-накопитель, на котором будет храниться установочный файл для дальнейшей обработки, убедитесь, что на диске есть не менее 8 ГБ свободного места.
- Для создания загрузочной флешки с Windows 10 у вас должен быть доступ к другому ноутбуку/ПК, на котором уже установлена ОС Windows, версия ОС не имеет значения для дополнительного компьютера.
Помимо этих нескольких вещей, соблюдение системных требований для установки Windows 10 на компьютер также очень важно.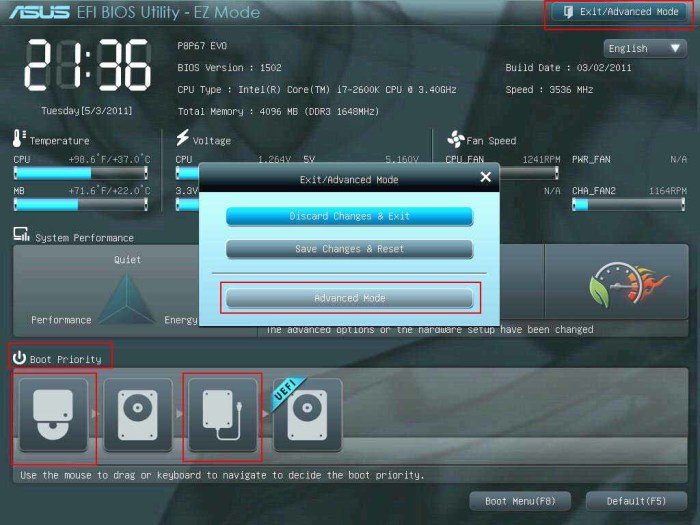 Если ваш компьютер не соответствует рекомендуемым или обязательным характеристикам, вы не сможете установить Windows 10 на свой компьютер. Итак, вот системные требования Windows 10, которые вы должны иметь в виду:
Если ваш компьютер не соответствует рекомендуемым или обязательным характеристикам, вы не сможете установить Windows 10 на свой компьютер. Итак, вот системные требования Windows 10, которые вы должны иметь в виду:
- Оперативная память: Желательно не менее 2 ГБ.
- Процессор: Процессор должен иметь частоту не менее 1 ГГц.
- Хранилище: Для установки 64-разрядной версии Windows 10 требуется не менее 20 ГБ свободного места на компьютере.
- Дисплей: Подойдет любой монитор с разрешением более 800х600.
Создание загрузочного USB-накопителя Windows 10
Итак, если вы уже прочитали это руководство и у вас есть все необходимые ресурсы, такие как подключение к Интернету, USB-накопитель и работающий ПК с Windows, вы можно приступить к созданию загрузочного USB-накопителя Windows 10. И убедитесь, что флешка подключена к ПК. Итак, давайте посмотрим, как это сделать самым простым способом.
Шаг 1: Прежде всего, вам необходимо посетить официальный сайт Microsoft, чтобы загрузить Media Creation Tool, который поможет вам создать загрузочную флешку.
Шаг 2: Вы можете сразу перейти на страницу загрузки, нажав на эту ссылку. На этой странице нажмите кнопку Download Tool Now .
Шаг 3: После того, как вы нажмете на кнопку, на ваш компьютер будет загружен установочный файл, откройте его и установите Media Creation Tool на свой компьютер.
Шаг 4: После завершения настройки вам будет предложено два варианта. Вы можете обновить свой ПК или, как мы хотим, выбрать второй вариант с надписью Create Installation Media .
Шаг 5: На следующем шаге вы можете выбрать язык, архитектуру и версию Windows, которую хотите установить. Или вы можете поставить галочку Использовать рекомендуемые параметры для этого ПК, , если вы хотите, чтобы все было просто и легко. Затем нажмите кнопку Далее.
Затем нажмите кнопку Далее.
Шаг 6: Теперь выберите вариант USB-накопителя, убедитесь, что USB-накопитель подключен к ПК, в противном случае параметр не будет отображаться на вашем экране.
Шаг 7: Нажмите кнопку «Далее» и расслабьтесь, пока Media Creation Tool не загрузит файл.
Шаг 8: После завершения загрузки ваш загрузочный флэш-накопитель USB будет готов к использованию.
Как установить Windows 10 с помощью загрузочного USB-накопителя
Для установки Windows на компьютер с загрузочного USB-накопителя. Вы должны выполнить несколько простых шагов, и это будет сделано за несколько минут.
Шаг 1: Подключите загрузочный USB-накопитель к компьютеру, на который вы хотите установить Windows.
Шаг 2: Включите компьютер и войдите в BIOS. Обычно, когда вы нажимаете клавишу Esc во время загрузки ПК, вы входите в режим BIOS.
Шаг 3: В BIOS выберите метод загрузки с USB.
Шаг 4: Затем перезагрузите компьютер. Когда ваш компьютер успешно загрузится с загрузочного USB-накопителя, вы будете автоматически перенаправлены к мастеру установки Windows.
Шаг 5: Все, что вам нужно сделать, это следовать процессу установки и выполнять действия, указанные на экране.
Шаг 6: Процесс установки может занять около 10 минут, так что расслабьтесь и расслабьтесь. Вот и все!
Как мы уже говорили ранее, установка Windows 10 на любой ПК — довольно простой процесс, и, как мы уже упоминали, все важные шаги, которые вам необходимо выполнить. Вы можете легко установить его на любой компьютер за считанные минуты. Однако имейте в виду, что USB-накопитель, который вы используете для этого процесса, должен быть пустым. Если на диске есть какие-либо важные файлы, обязательно сделайте резервную копию всех данных, поскольку Media Creation Tool форматирует диск, поэтому существует риск потери важных данных, хранившихся на USB-накопителе. Вы можете использовать этот загрузочный USB-накопитель столько раз, сколько захотите. Чтобы снова использовать USB в качестве запоминающего устройства, вам придется отформатировать USB-накопитель вручную. Если вам легко установить Windows 10 с помощью нашего руководства, оставьте комментарий ниже и сообщите нам о своем опыте.
Вы можете использовать этот загрузочный USB-накопитель столько раз, сколько захотите. Чтобы снова использовать USB в качестве запоминающего устройства, вам придется отформатировать USB-накопитель вручную. Если вам легко установить Windows 10 с помощью нашего руководства, оставьте комментарий ниже и сообщите нам о своем опыте.
Как загрузиться с USB-накопителя в Windows 10
Реклама
РЕКОМЕНДУЕТСЯ: Нажмите здесь, чтобы исправить проблемы с Windows и оптимизировать производительность системы
Дни записи ISO-образов операционной системы на диск давно прошли. Сегодня большинство ПК могут загружаться с USB, так что обновление проще и удобнее устанавливать Windows с USB-накопителя. Если на вашем компьютере нет оптического привода для чтения DVD или Blu-Ray, но есть загрузочный USB-накопитель, вам может быть интересно узнать, как запустить компьютер с помощью этого привода. Есть несколько методов, которые вы можете использовать.
Advertisеment
В Windows 10 существует несколько способов запуска ПК с USB-накопителя. Они могут различаться в зависимости от вашего оборудования и программного обеспечения. Современные компьютеры позволяют выбрать загрузочное устройство при запуске (этап BIOS). Среды встроенного ПО UEFI с параметрами быстрой и сверхбыстрой загрузки часто не позволяют выбрать загрузочное устройство. Вместо этого они предоставляют специальную опцию в расширенных параметрах запуска.
Они могут различаться в зависимости от вашего оборудования и программного обеспечения. Современные компьютеры позволяют выбрать загрузочное устройство при запуске (этап BIOS). Среды встроенного ПО UEFI с параметрами быстрой и сверхбыстрой загрузки часто не позволяют выбрать загрузочное устройство. Вместо этого они предоставляют специальную опцию в расширенных параметрах запуска.
Для загрузки с USB-накопителя в Windows 10 , сделайте следующее.
- Подключите загрузочный USB-накопитель к компьютеру.
- Откройте экран дополнительных параметров запуска.
- Нажмите на элемент Использовать устройство.
- Нажмите на USB-накопитель, который вы хотите использовать для загрузки.
Компьютер перезагрузится и запустится с выбранного USB-устройства.
Примечание. Если у вас нет такого элемента на экране «Дополнительные параметры запуска», это означает, что он не поддерживается вашим оборудованием или у вас включен параметр «Быстрая/сверхбыстрая загрузка» в UEFI.
В этом случае параметр, который вы должны выбрать на экране UEFI BIOS, должен включать загрузку ПК с внешнего загрузочного USB-устройства.
Загрузка с USB-накопителя при включении ПК
- Выключение ПК или ноутбука.
- Подключите USB-накопитель.
- Запустите компьютер.
- При появлении запроса нажмите специальную клавишу, например F8.
- В меню загрузки выберите USB-накопитель и продолжите.
Совет. Обратитесь к руководству по эксплуатации ноутбука или материнской платы, чтобы узнать, какую клавишу нужно нажать, если прошивка материнской платы не показывает никаких подсказок. Наиболее распространенными являются клавиши F8 (ASUS), F11 и F12 (Acer) или Escape. Вы можете попробовать их, если у вас нет руководства пользователя.
Если вам нужно создать загрузочный USB-накопитель, обратитесь к следующим статьям:
- Как установить Windows 10 с загрузочного USB-накопителя
- Как создать загрузочный USB-накопитель UEFI с помощью программы установки Windows 10
- Создание Windows 10 Загрузочная флешка с PowerShell
Вот и все.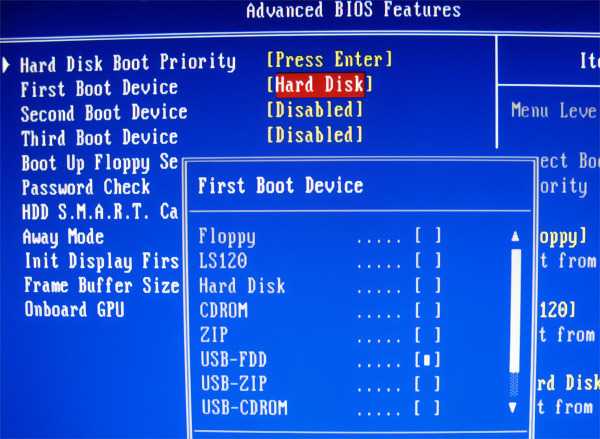

 1 и если Вы захотите переустановить на ноутбуке Acer Windows 8.1 на Windows 7, то в этом случае делать нужно будет всё тоже самое, что написано в этой статье, но в середине статьи сделано специально продолжение. В двух словах, вам придётся удалить все разделы на жёстком диске с таблицей разделов GPT (иначе никак) и установить Windows 7 на создавшийся диск MBR. Рекомендую перед работой создать полный бэкап всего жёсткого диска ноутбука с Windows 8.1 на всякий случай.
1 и если Вы захотите переустановить на ноутбуке Acer Windows 8.1 на Windows 7, то в этом случае делать нужно будет всё тоже самое, что написано в этой статье, но в середине статьи сделано специально продолжение. В двух словах, вам придётся удалить все разделы на жёстком диске с таблицей разделов GPT (иначе никак) и установить Windows 7 на создавшийся диск MBR. Рекомендую перед работой создать полный бэкап всего жёсткого диска ноутбука с Windows 8.1 на всякий случай.