Как установить на windows 10 офис: Скачать Microsoft Office для Windows 10 бесплатно
Содержание
Как установить Microsoft Office Picture Manager в Windows 10
How to Install Picture Manager 2016/ 2019 Microsoft Office Picture Manager — Windows 10 & 8.1
How to Install Picture Manager 2016/ 2019 Microsoft Office Picture Manager — Windows 10 & 8.1
Office 2016, Office 2010 и Office 365 не поставляются с Picture Manager. Microsoft Picture Manager позволяет пользователям легко просматривать, редактировать и управлять изображениями понравилось. В Windows 10 теперь у вас есть приложение Windows Photos, которое позволяет управлять вашими фотографиями. Microsoft удалила диспетчер изображений, поскольку основные инструменты для редактирования изображений, которые были там включены, уже включены в Word, PowerPoint или Excel. Но если этого не хватает и вы хотите установить Picture Manager, вы можете сделать это следующим образом.
Установить Microsoft Office Picture Manager в Windows 10
Загрузить Microsoft Office SharePoint Designer 2010 или 2007. Он может быть установлен и установлен не требуется лицензия. Имейте в виду; вам нужно установить версию 201 — 32-разрядную или 64-разрядную, а не версию 2013 года, поскольку SharePoint Designer 2013 не включает диспетчер изображений.
После того, как вы его загрузили, запустите установку, примите условия лицензирования и выберите Настроить кнопку для установки, когда она предлагается.
Теперь на следующем экране выберите Запустить с моего компьютера для Microsoft Office Picture Manager и Недоступно для всех других программ, как показано ниже.
Нажмите Установить сейчас , и установка продолжит работу. После того, как он будет завершен, вы сможете увидеть Microsoft Office Picture Manager в Недавно добавленный на вашем стартовом экране Windows 10.
Нажмите на него, чтобы открыть программу.
Microsoft Office Picture Manager позволяет вам управлять, редактировать, обмениваться и просматривать ваши фотографии. Функция Найти фотографии очень полезна для поиска всех ваших фотографий. Вы можете использовать инструменты для редактирования изображений, чтобы обрезать, развернуть или скопировать и вставить. Вы также можете делиться или отправлять изображения в сообщениях электронной почты или создавать библиотеку изображений в корпоративной интрасети.
Вы также можете использовать файл Setup.exe с установочного компакт-диска Office 2010, 2007 или 2003, а во время установки выберите «Настроить», а затем выберите только Microsoft Office Picture Manager. Но в этом случае вы можете столкнуться с проблемами лицензирования, поэтому лучше использовать SharePoint Designer.
Наслаждайтесь использованием Microsoft Office Picture Manager, даже если на вашем компьютере с Windows 10 установлен Office 2016. Посмотрите, как вы можете получить Windows Photo Viewer в Windows 10.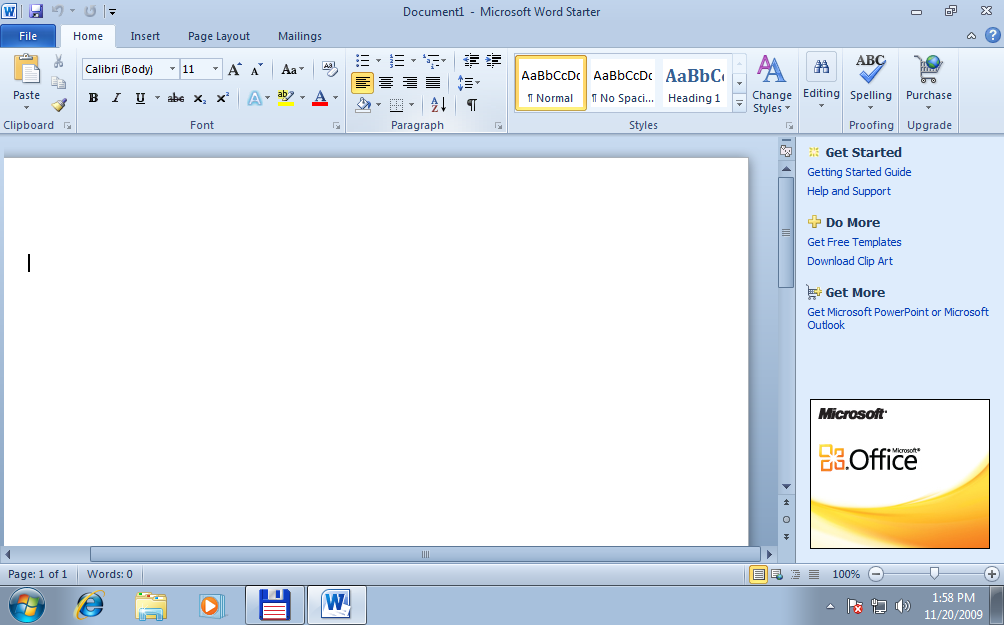
Устанавливаем Р7-Офис на Windows: самая подробная инструкция
«Р7-Офис» — передовая российская экосистема для офисной работы. Она включает в себя в себя редакторы текстовых документов, электронных таблиц и мультимедийных презентаций, а также инструменты совместной работы, почтовый клиент и мессенджеры.
Речь идет о десктопном приложении — пакете программ, который, по аналогии с Microsoft Office, позволяет работать с файлами без подключения к Интернету после однократной загрузки и установки.
1. Загружаем последнюю версию приложения с официального сайта продукта www.r7-office.ru . Можно приобрести пакет в соответствии с подходящим тарифным планом. Если хотите попробовать бесплатную версию — предстоит заполнить простую форму.
Следует учесть, что пакет работает с 32- и 64-разрядными версиями Windows поколений 10/8.1/8/7/XP/Vista. При нажатии кнопки «Скачать» вам может быть предложен выбор папки для сохранения.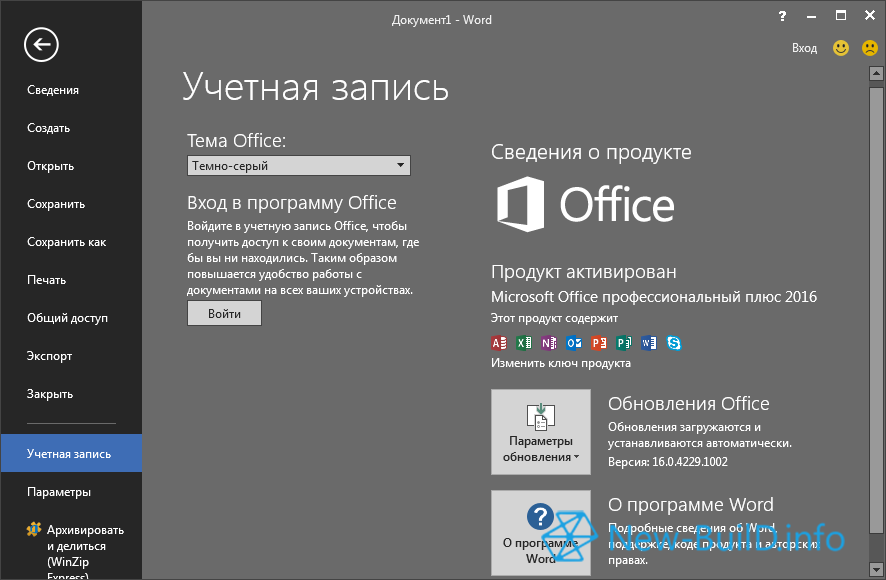 Если этого не произошло — ищите файлы в папке «Загрузки» вашего браузера.
Если этого не произошло — ищите файлы в папке «Загрузки» вашего браузера.
2. Устанавливаем программу с помощью Мастера установки. «Мастер установки» подскажет последовательность действий и задаст базовые конфигурации, которые необходимы для корректной работы. Для этого найдите в загруженных файлах установщик с расширением .exe.
Для этой операции вам будут нужны Root-права, иначе говоря — полномочия администратора или расширенного пользователя. Если их нет — следует обратиться к администратору сети вашего предприятия.
Мастер предложит вам ознакомиться с лицензионным соглашением (вам надо принять его условия для продолжения работы). Также предстоит выбрать место для установки программы или оставить заданное по умолчанию — папку Program Files. Наконец, будет предложено создать ярлык на рабочем столе и в меню «Пуск» — или отказаться от него.
Когда вы пройдете все эти шаги, начнется сам процесс установки. Лучше закройте все приложения перед его запуском — особенно, если ваш компьютер не очень мощный.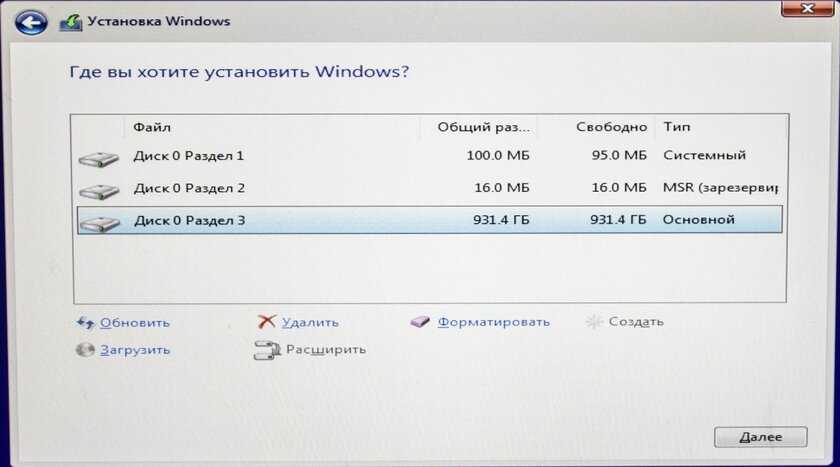 Установка займет до 10 минут в зависимости от особенностей вашего оборудования.
Установка займет до 10 минут в зависимости от особенностей вашего оборудования.
3. Приступаем к первому сеансу работы с программами. Собственно, его можно начать сразу после установки. Если решите сделать это позднее, в меню «Пуск» найдите соответствующий ярлык (Пуск — Программы — Р7-Офис — Р7-Офис) и нажмите на него.
4. Добавляем и активируем файл лицензии. Этот файл нужен для того, чтобы подтвердить использование оригинальной лицензионной версии программы. Для этого в главном меню программы найдите вкладку «О программе» и выберите пункт «Загрузить файл лицензии».
Если хотите активировать лицензию автоматически — перенесите файл с расширением .lickey по указанному адресу: C:\ProgramData\R7-Office\License. Важно: эта опция доступна только если вы не меняли место, заданное для установки программы по умолчанию.
5* Для опытных пользователей (владеющих командной строкой). Если вы активируете лицензию для пакета «Р7-Офис.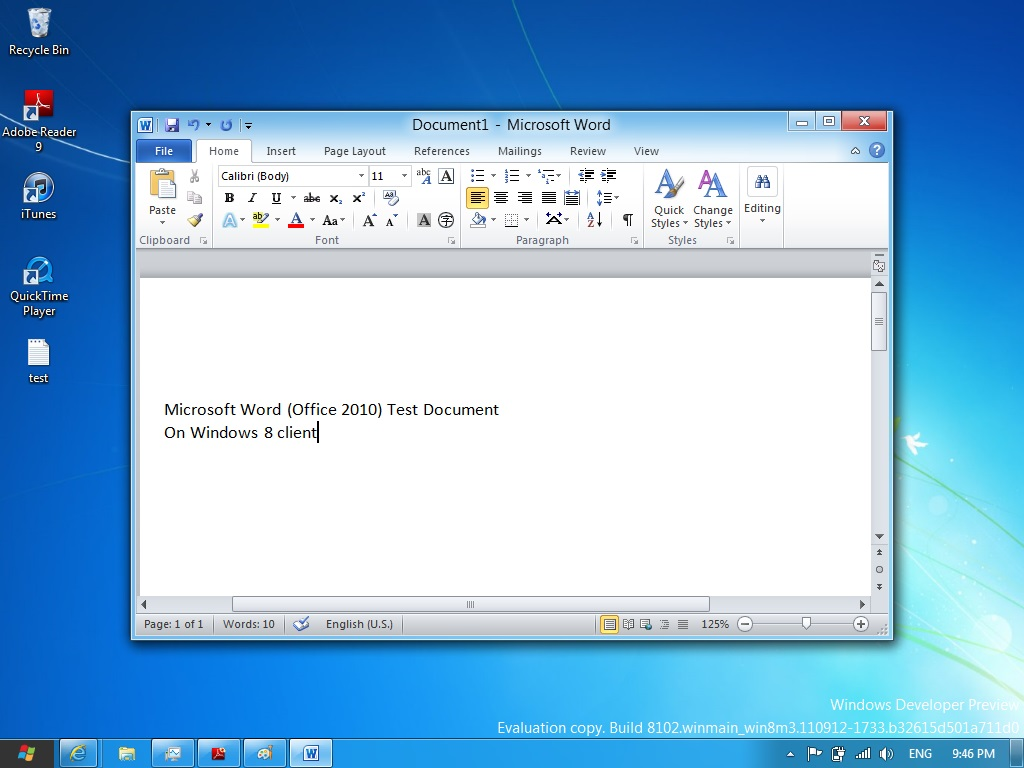 Профессиональный» с помощью групповых политик, SCCM или иного средства автоматизированного добавления файла лицензии в папку, вам надо убедиться, что вы обладаете правами на чтение и запись данного файла.
Профессиональный» с помощью групповых политик, SCCM или иного средства автоматизированного добавления файла лицензии в папку, вам надо убедиться, что вы обладаете правами на чтение и запись данного файла.
Если этих прав нет, вам придется запустить bat-скрипт:
Загрузка/установка/переустановка Microsoft/Office 365 на Win 10/11
- Миниинструмент
- Центр новостей MiniTool
- Загрузка/установка/переустановка Microsoft/Office 365 на Win 10/11
Алиса | Подписаться |
Последнее обновление
В этом посте рассказывается, как загрузить и установить Microsoft 365 для компьютера с Windows 10/11, чтобы получить доступ к различным приложениям Office. Также узнайте, как удалить и переустановить Microsoft/Office 365 в случае возникновения проблем. Если вам нужна бесплатная программа восстановления данных для восстановления удаленных/потерянных документов Office, вы можете попробовать MiniTool Power Data Recovery.
Microsoft 365, ранее Office 365, предлагает доступ к набору приложений Microsoft, таких как Word, Excel, PowerPoint, OneNote, OneDrive, Teams, Editor и Outlook. Вы можете использовать его для создания и редактирования документов, отправки электронных писем, сохранения файлов и фотографий в облачном хранилище OneDrive и многого другого.
Microsoft 365 совместим с Windows, macOS, iOS и Android. В этом посте вы узнаете, как загрузить и установить Microsoft 365 с подробным руководством.
Grammarly Бесплатная загрузка/установка для ПК/Mac/Android/iPhone/Word
Загрузите приложение Grammarly для ПК с Windows 10/11, Mac, Android, iPhone/iPad, Word или Chrome и используйте его для улучшения письма в текстовом процессоре и других приложениях.
Подробнее
Как загрузить и установить Microsoft 365 для Windows 10/11
- Откройте браузер и перейдите на сайт Office.com.
- Нажмите кнопку Войти , чтобы войти в свою учетную запись Microsoft.
 Вы будете использовать свою учетную запись Microsoft для всего, что вы делаете с Microsoft 365 или Office. Если вы уже используете службу Microsoft, например Outlook, OneDrive, Xbox Live или Skype, у вас уже есть учетная запись Microsoft. Если у вас еще нет учетной записи Microsoft, вы можете нажать Создайте одну ссылку на странице входа в учетную запись Microsoft, чтобы создать новую учетную запись Microsoft.
Вы будете использовать свою учетную запись Microsoft для всего, что вы делаете с Microsoft 365 или Office. Если вы уже используете службу Microsoft, например Outlook, OneDrive, Xbox Live или Skype, у вас уже есть учетная запись Microsoft. Если у вас еще нет учетной записи Microsoft, вы можете нажать Создайте одну ссылку на странице входа в учетную запись Microsoft, чтобы создать новую учетную запись Microsoft. - После входа в систему вы можете получить доступ к онлайн-приложениям Microsoft Office. Вы можете выбрать план для Microsoft 365 в зависимости от ваших потребностей в его покупке.
- После того, как вы купите подписку на Microsoft 365 и войдете в свою учетную запись Microsoft, вы можете нажать Установить Office , чтобы загрузить и установить Microsoft 365 Home для компьютера с Windows 10/11.
- После установки Office на свой компьютер вы можете открыть одно из приложений Office, например Word, войти в свою учетную запись Microsoft и принять лицензионное соглашение для немедленного использования приложения Microsoft Word.

Можно ли скачать Microsoft/Office 365 бесплатно?
Любой может получить бесплатную пробную версию Microsoft 365 на 1 месяц. По истечении месяца бесплатной пробной версии, если вы хотите продолжить ее использовать, с вас будет взиматься плата в размере 99,99 долларов США за подписку на семейный план Microsoft 365. Требуется ввести номер кредитной карты. Вы можете отменить подписку в любое время.
Чтобы бесплатно получить Microsoft Office, вы также можете зайти на сайт Office.com и бесплатно использовать различные приложения Office. Однако вы не получаете полную версию и все функции Office. Чтобы пользоваться неограниченными функциями Microsoft 365, вам все равно придется платить за программное обеспечение.
Если вы являетесь студентом, учителем или преподавателем и у вас есть действующий адрес электронной почты учебного заведения, вы можете бесплатно получить Microsoft 365, а также Word, Excel и другие инструменты Office.
Добавление расширения Grammarly для браузеров Chrome, Firefox, Edge, Safari, Opera
Узнайте, как добавить расширение Grammarly для браузеров Chrome, Firefox, Microsoft Edge, Safari или Opera, чтобы проверять свои ошибки при письме в любом месте в Интернете.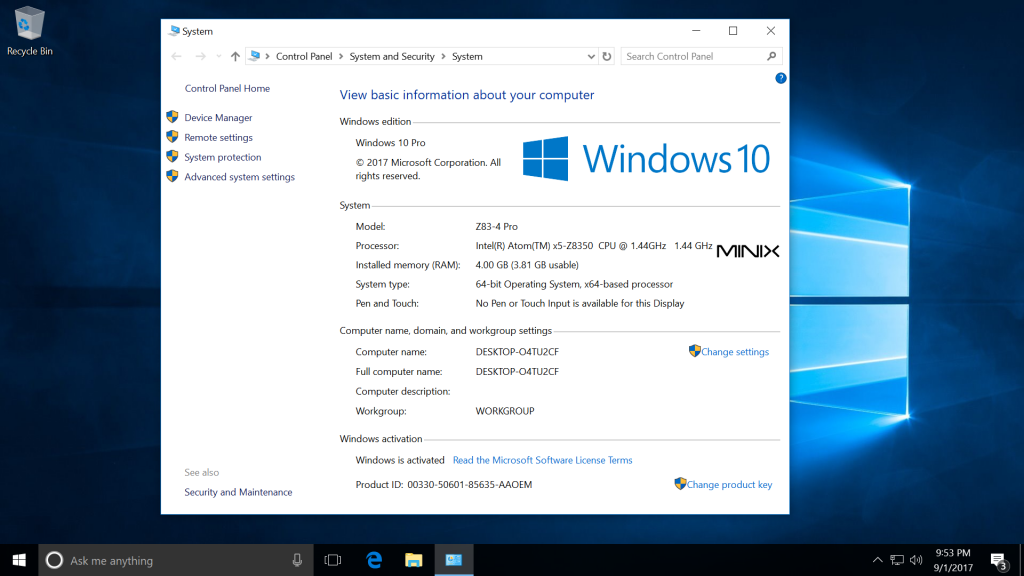
Подробнее
Как удалить и переустановить Microsoft/Office 365 в Windows 10/11
Если у вас возникли проблемы с Microsoft 365 или Office 365, вы можете удалить их и переустановить на своем компьютере с Windows 10/11.
- Вы можете нажать Windows + S , ввести добавить или удалить программы и выбрать Добавить или удалить программы системные настройки.
- Затем вы можете прокрутить вниз, чтобы найти Microsoft 365, щелкните его и нажмите кнопку Удалить , чтобы удалить Microsoft 365 с вашего компьютера.
- После удаления Microsoft 365 вы можете следовать приведенному выше руководству, чтобы снова загрузить и установить Microsoft 365 на свой компьютер с Windows 10/11.
В этом посте представлены простые инструкции по загрузке Microsoft 365 (Office 365) для компьютера с Windows 10/11, а также показано, как удалить Microsoft/Office 365 и переустановить его. Надеюсь, поможет.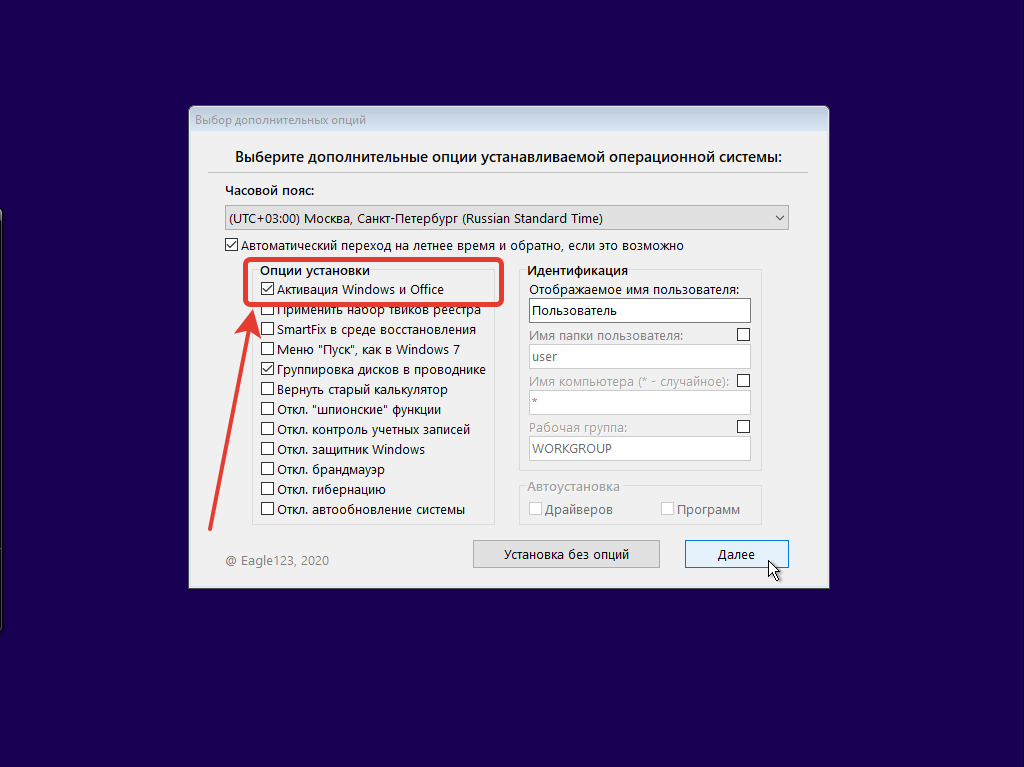
- Твиттер
- Линкедин
- Реддит
Об авторе
Комментарии пользователей:
Как управлять несколькими установками Office 365
Как управлять несколькими установками Office 365
Легко совмещать все ваши установки Microsoft Office 365, если вы знаете, куда идти. Следуйте этим пошаговым инструкциям.
Мы можем получать компенсацию от поставщиков, которые появляются на этой странице, с помощью таких методов, как партнерские ссылки или спонсируемое партнерство. Это может повлиять на то, как и где их продукты будут отображаться на нашем сайте, но поставщики не могут платить за влияние на содержание наших обзоров. Для получения дополнительной информации посетите нашу страницу «Условия использования».
Изображение: rvolkan, iStock/Getty Images
Microsoft предлагает несколько различных вариантов Office 365. Но независимо от того, какую версию вы покупаете, вы можете установить и запускать Office на любом количестве компьютеров и устройств, которое вам нужно. Эта возможность делает Office 365 хорошим вариантом для бизнеса или семьи, но здесь также могут возникнуть сложности. Как вы отслеживаете различные установки Office в вашем офисе или дома, а также на всех ваших компьютерах и устройствах? Как удалить и освободить Office на одном из ваших компьютеров? И как вы делитесь своей подпиской на Office 365 Home с другими людьми? Я отвечу на все эти вопросы.
УЗНАТЬ БОЛЬШЕ: Office 365 потребительские цены и функции
Что нового в TechRepublic
Лучшее программное обеспечение для расчета заработной платы для вашего малого бизнеса в 2022 году
Основные угрозы кибербезопасности на 2023 год
Получите пожизненный доступ к Microsoft Office 2021 всего за 40 долларов США
Редакционный календарь TechRepublic Premium: ИТ-политики, контрольные списки, наборы инструментов и исследования для загрузки
Во-первых, давайте ознакомимся с некоторыми основными правилами подписки на Office 365.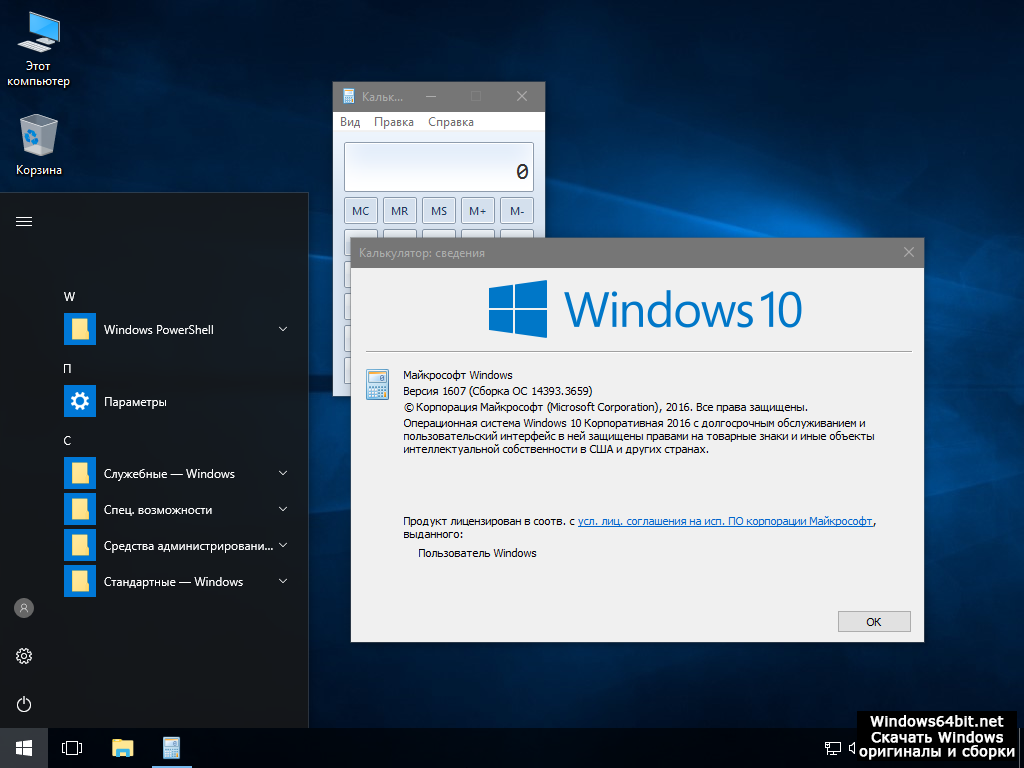 Для домашних пользователей Office 365 доступен в двух версиях: Home и Personal. Для предприятий Office 365 доступен в трех версиях: Business, Business Premium и Business Essentials. Бизнес-версии предлагают Центр администрирования, через который вы можете управлять своими пользователями и установками Office. Я собираюсь сосредоточиться на домашних версиях Office 365.
Для домашних пользователей Office 365 доступен в двух версиях: Home и Personal. Для предприятий Office 365 доступен в трех версиях: Business, Business Premium и Business Essentials. Бизнес-версии предлагают Центр администрирования, через который вы можете управлять своими пользователями и установками Office. Я собираюсь сосредоточиться на домашних версиях Office 365.
Office 365 для дома могут совместно использовать до шести человек; Office 365 персональный доступен только для одного пользователя. Любая версия может быть установлена на нескольких компьютерах и мобильных устройствах, включая ПК с Windows, Mac, iPhone, iPad и устройства Android.
SEE: Как сэкономить время и расширить возможности с помощью надстроек Office (бесплатный PDF) (TechRepublic)
Вероятно, первым шагом будет установка Office 365 на один из ваших компьютеров. Для этого вы можете перейти непосредственно на страницу подписки на Office 365 для своей учетной записи Microsoft.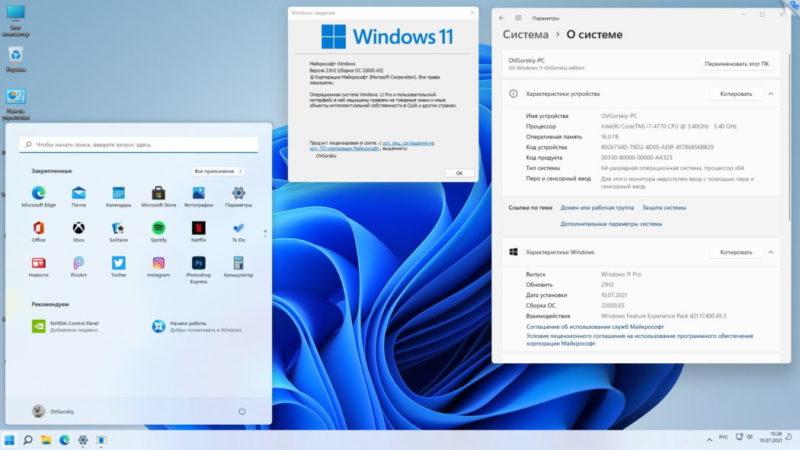 Щелкните ссылку, чтобы установить Office, а затем нажмите кнопку «Установить» ( Рисунок A ).
Щелкните ссылку, чтобы установить Office, а затем нажмите кнопку «Установить» ( Рисунок A ).
Рисунок А
Повторите эти шаги для каждого дополнительного компьютера, на котором вы хотите запустить Office 365. Процесс для Mac такой же, как и для ПК с Windows. Убедитесь, что вы входите в каждую установку Office 365, чтобы активировать подписку на этом компьютере.
Далее вы можете проверить установку Office 365 на своих компьютерах. Вернитесь на страницу подписки на Office 365. В разделе используемых установок для ПК/Mac отображается количество и имена компьютеров, на которых установлен Office 365 (, рис. B, ).
Рисунок В
Если вам больше не нужно использовать Office 365 на одном из ваших компьютеров или, возможно, вы продаете или отдаете компьютер и хотите удалить с него Office, вы можете удалить Office с этого компьютера, но сначала вам следует выйти из это можно сделать на странице подписки на Office 365. В разделе «Установки на ПК/Mac» щелкните ссылку «Выход из Office» для компьютера, на котором вы хотите удалить Office ( Рисунок C ). Вас попросят подтвердить, что вы хотите выйти из офиса. После того, как вы вышли из системы на этом компьютере, вы можете удалить Office через Apps & страницу функций в разделе «Настройки».
В разделе «Установки на ПК/Mac» щелкните ссылку «Выход из Office» для компьютера, на котором вы хотите удалить Office ( Рисунок C ). Вас попросят подтвердить, что вы хотите выйти из офиса. После того, как вы вышли из системы на этом компьютере, вы можете удалить Office через Apps & страницу функций в разделе «Настройки».
Рисунок С
Если вы оформите подписку на Office 365 для дома, вы сможете делиться Office с пятью другими людьми, у каждого из которых есть собственная учетная запись Microsoft. Как вы делитесь? Ответ лежит на странице подписки на Office 365. На странице нажмите ссылку «Начать общий доступ» в разделе «Поделиться» ( Рисунок D ).
Рисунок D
На экране «Поделиться офисом со своей семьей» все существующие члены вашей семьи Microsoft уже должны быть перечислены. Если вам нужно поделиться Office с кем-то, кого нет в списке, щелкните ссылку «Добавить членов семьи Microsoft или управлять ими» ( рис. E ).
E ).
Рисунок Е
На экране «Ваша семья» щелкните ссылку «Добавить члена семьи» (, рис. F ).
Рисунок F
В окне «Добавить члена семьи» введите адрес электронной почты для учетной записи, которую вы хотите добавить, выберите, является ли человек взрослым или ребенком, а затем ответьте на CAPTCHA. Нажмите кнопку «Отправить приглашение» (, рис. G, ). Нажмите Готово, чтобы закрыть окно.
Рисунок G
Вы можете подождать, пока человек ответит на ваше электронное письмо с приглашением, или щелкнуть ссылку «Принять сейчас» рядом с приглашением человека. Если вы нажмете «Принять сейчас», вы выйдете из своей учетной записи Microsoft. Затем вы или другой человек должны войти в систему с этой учетной записью, чтобы принять приглашение ( Рисунок H ).
Рисунок H
Предполагая, что учетная запись предназначена для взрослых, нажмите кнопку Да, чтобы подтвердить это ( Рисунок I ).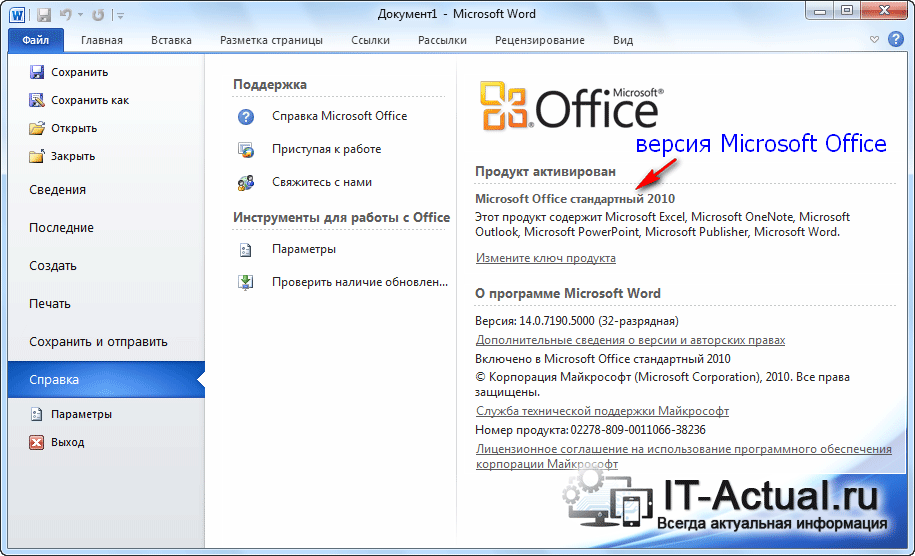
Рисунок I
После того, как человек присоединился к вашей семье Microsoft, при необходимости снова войдите в свою учетную запись. Вернитесь на страницу подписки на Office 365 и вернитесь к экрану «Общий доступ». Щелкните ссылку «Поделиться офисом» рядом с учетной записью, которую вы хотите добавить ( Рисунок J ).
Рисунок J
Этот человек получит электронное письмо с инструкциями по установке Office. После установки Office этот человек может войти в свою учетную запись Microsoft, чтобы активировать программу.
Лэнс Уитни
Опубликовано:
Изменено:
Увидеть больше Программное обеспечение
См.
 также
также
Office 365: шпаргалка
(ТехРеспублика)Использование оценки безопасности Office 365
(ТехРеспублика)Как совместно использовать и совместно работать над документами Microsoft Office на iPad
(ТехРеспублика)Microsoft повышает производительность Office с помощью ИИ для Word и других функций
(ТехРеспублика)Политика использования программного обеспечения
(Технологические исследования)Microsoft Office 365 для бизнеса: все, что вам нужно знать
(ЗДНет)Office 365 против G Suite: какой пакет повышения производительности лучше всего подходит для вашего бизнеса?
(ЗДНет)Пять факторов, которые следует учитывать при переходе на Office 365
(СЕТ)Майкрософт Офис 2019подходит для тех, кто не хочет покупать Office 365
(Download. com)
com)Получите больше практических советов
(TechRepublic на Flipboard)
Поделиться: Как управлять несколькими установками Office 365
Облако
Майкрософт
Программного обеспечения
Выбор редактора
- Изображение: Rawpixel/Adobe Stock
ТехРеспублика Премиум
Редакционный календарь TechRepublic Premium: ИТ-политики, контрольные списки, наборы инструментов и исследования для загрузки
Контент TechRepublic Premium поможет вам решить самые сложные проблемы с ИТ и дать толчок вашей карьере или новому проекту.

Персонал TechRepublic
Опубликовано:
Изменено:
Читать далееУзнать больше
- Изображение: Nuthawut/Adobe Stock
- Изображение: WhataWin/Adobe Stock
Безопасность
Основные угрозы кибербезопасности на 2023 год
В следующем году киберпреступники будут как никогда заняты. Готовы ли ИТ-отделы?
Мэри Шеклетт
Опубликовано:
Изменено:

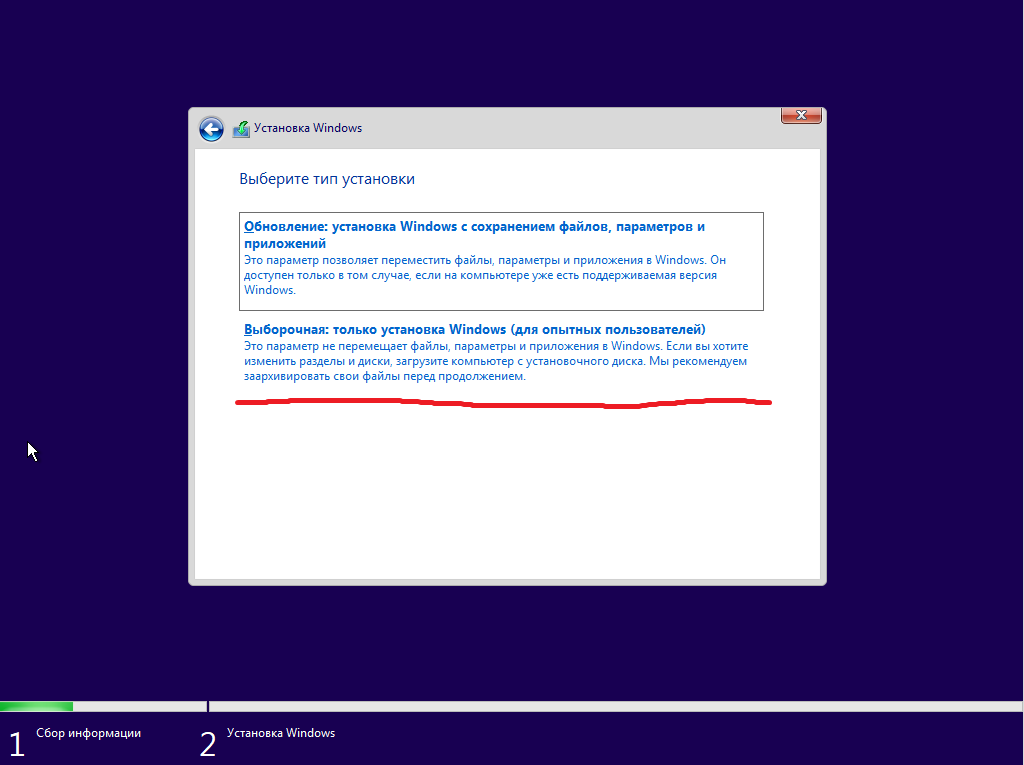 Вы будете использовать свою учетную запись Microsoft для всего, что вы делаете с Microsoft 365 или Office. Если вы уже используете службу Microsoft, например Outlook, OneDrive, Xbox Live или Skype, у вас уже есть учетная запись Microsoft. Если у вас еще нет учетной записи Microsoft, вы можете нажать Создайте одну ссылку на странице входа в учетную запись Microsoft, чтобы создать новую учетную запись Microsoft.
Вы будете использовать свою учетную запись Microsoft для всего, что вы делаете с Microsoft 365 или Office. Если вы уже используете службу Microsoft, например Outlook, OneDrive, Xbox Live или Skype, у вас уже есть учетная запись Microsoft. Если у вас еще нет учетной записи Microsoft, вы можете нажать Создайте одну ссылку на странице входа в учетную запись Microsoft, чтобы создать новую учетную запись Microsoft.
 com)
com)
