Мышь на ноутбуке: [Ноутбук] Устранение неполадок — Как решить проблемы в работе тачпада | Официальная служба поддержки
Содержание
Как отключить мышь на ноутбуке
Мышка – важнейшее устройство для управления компьютером. В случае с ноутбуком у пользователя может использовать два устройства: и мышку, и сенсорную панель (тачпад). Сегодня мы подробнее рассмотрим, каким образом на ноутбуках выполняется отключение мышки.
Под мышкой на ноутбуках пользователи, как правило, подразумевают или подключённую мышь, или тачпад. Сегодня мы рассмотрим все варианты отключения данных устройств.
Способ 1: отключение мыши от ноутбука
Собственно, подключённую мышь к ноутбуку можно отключить, отсоединив ее от устройства. В случае, если мышь подключена к USB-разъему, потребуется отсоединить кабель или передатчик.
Если это Bluetooth-мышь, можно или выключить саму мышку, нажав кнопку включения (переведя ее в неактивное положение), или отключить на самом ноутбуке Bluetooth.
Например, чтобы отключить Bluetooth на ноутбуке под управлением Windows 10, вам потребуется вызвать панель уведомления, щелкнув по соответствующей иконке в трее, а затем кликнуть по иконке Bluetooth, чтобы она погасла.
Способ 2: ручное отключение тачпада
В случае, если вы, наоборот, предпочитаете работать мышкой и хотите отключить тачпад, проделать задуманное можно двумя методами.
Метод 1: с помощью сочетания горячих клавиш
Обратите внимание на кнопки F1-F11, на которых, как правило, содержатся горячие кнопки для управления некоторыми функциями ноутбука.
В большинстве случаев, чтобы управлять активностью тачпада, следует использовать сочетание клавиш Fn+F9 (более точно необходимо смотреть соответствующее обозначение на клавиатуре вашего ноутбука, поскольку в зависимости от производителя оно может отличаться).
Если до этого тачпад был активен, то один раз нажав данное сочетание клавиш, он перейдёт в неактивное состояние.
Метод 2: через «Диспетчер устройств»
Отключить тачпад можно и через меню Windows.
- Для этого откройте меню «Панель управления» и перейдите к разделу «Система».
- В левой области окна вам следует пройти к разделу «Диспетчер устройств».

- Разверните вкладку «Мыши и иные указывающие устройства», щелкните по своему тачпаду правой кнопкой мыши и выберите пункт «Отключить». Обратите внимание, что иногда подобного пункта может и вовсе не быть.
Способ 3: автоматическое отключение тачпада
Собственно, можно сделать и так, чтобы тачпад автоматически отключался при подключении к компьютеру мыши. Как правило, производителем должно быть предусмотрено для этого специальное программное обеспечение.
Например, на ноутбуках компании Asus пользователь сможет обнаружить программу Smart Gesture, которая предоставляет расширенные возможности по управлению тачпадом.
- Чтобы открыть подобную программу, откройте список иконок в трее и дважды кликните по пиктограмме тачпада.
- На экране развернется искомая программа. В нашем случае нам потребовалось перейти ко вкладке «Обнаружение мыши», а затем поставить галочку около пункта «Отключение сенсорной панели при подключении мыши».

- Сохранив настройки, с этого момента тачпад будет автоматически отключаться, как только к ноутбуку будет подключаться компьютерная мышь. Соответственно, если мышь будет отключена, тачпад вернется к активному состоянию.
Как включить мышку на клавиатуре ноутбука
ГлавнаяНоутбук
Если нужно включить мышку на клавиатуре ноутбука, стоит действовать по пути от лёгкого к тяжелому. Потому что по умолчанию тачпад (он же мышка) включается буквально одной кнопкой. Но существует масса неполадок, которые усложняют процесс включения.
Мы подобрали все возможные пути решения этой проблемы, начиная от новых лэптопов, где всё должно работать идеально, заканчивая неисправными гаджетами. Так как же включить мышку на клавиатуре ноутбука именно в Вашем случае?
Как включить мышку на клавиатуре ноутбука
Содержание
- Перезагрузка
- Горячие клавиши
- Назначение горячих клавиш
- Видео — Как без мышки управлять курсором
- Специальная функция
- BIOS
- Драйвера
- Настройки режима эмуляции мыши на Windows10
- Физические изъяны
- Видео — Не работает тачпад на ноутбуке.
 5 способов решения
5 способов решения
- Видео — Не работает тачпад на ноутбуке.
Перезагрузка
Когда Ваш компьютер полностью исправен, поможет перезагрузка системы. В идеале после неё тачпад функционирует без перебоев, что позволяет не пробовать прочие методы. Удобнее всего выполнить перезагрузку при помощи компьютерной мышки стандартной.
Если же её нет, используйте клавиатуру.
- Запустите меню «Пуск». Без внешней периферии, достаточно нажать на кнопку с логотипом Windows. Выберите пункт «Перезагрузка» или «Завершение работы» при помощи стрелок, затем клацните «Enter» и дождитесь, когда ноутбук выполнит поставленную задачу.
Нажимаем на кнопку с логотипом Windows
Перемещаемся с помощью стрелок на клавиатуре вверх-вниз к пункту «Завершение работы», нажимаем «Enter»
Стрелкой вправо раскрываем меню, перемещаемся к параметру «Перезагрузка», нажимаем «Enter»
- Используйте комбинацию клавиш «Ctrl+Alt+Delete», чтобы вызвать специальное меню. Тут и «Диспетчер устройств», и другие режимы, среди которых «Завершение работы».
 Для выбора пунктов, применяйте стрелки на клавиатуре.
Для выбора пунктов, применяйте стрелки на клавиатуре.Нажимаем одновременно сочетание клавиш «Ctrl+Alt+Delete»
С помощью стрелок на клавиатуре перемещаемся к кнопке завершения работы, выбираем «Перезагрузка», нажимаем «Enter»
- При желании, выполните перезагрузку прямо с рабочего стола. За это отвечает набор клавиш «Alt+F4». Она открывает удобное меню завершения работы, где можно выбирать пункты заученным методом – стрелками.
С помощью стрелок на клавиатуре выбираем параметр «Перезагрузка», нажимаем «Enter»
Перезагрузка помогает далеко не всегда. Поэтому в случае, когда проблема остаётся нерешенной, стоит воспользоваться более эффективными способами, помогающими её устранить.
Горячие клавиши
Подключение мышки на клавиатуре ноутбука также называется эмуляцией мыши. Функция позволяет комфортно управлять указателем с помощью только клавиатуры. Включается она в несколько шагов:
Шаг 1. Зажмите три кнопки: «Left Alt+NumLock+Left Shift» («Left» обозначает, что клавиши зажимаем с левой стороны клавиатуры).
Одновременно зажимаем клавиши «Left Alt+NumLock+Left Shift»
Шаг 2. Откроется диалоговое окно, где желательно выбрать «Да». Кстати, лучше при этом находится прямо на рабочем столе, а не в документах или программах.
Важно! Перед использованием клавиатурной мыши рекомендуем выполнить настройки.
Двигаемся с помощью стрелок на кнопку «Да», нажимаем «Enter»
Шаг 3. Переместитесь с помощью стрелок или клавиши «Tab» к ссылке «Перейти в центр специальных возможностей…» и нажмите пробел. Вы попадаете в раздел под названием «Специальные возможности». По желанию, можно настроить практически все необходимые параметры, в том числе и скорость движения курсора.
С помощью стрелок или клавиши «Tab» перемещаемся к ссылке центра специальных возможностей, нажимаем пробел
В окне настроек с помощью стрелок настраиваем подходящие параметры, переходим на кнопки «Применить», затем «ОК», нажимаем «Enter» на каждой
Шаг 4.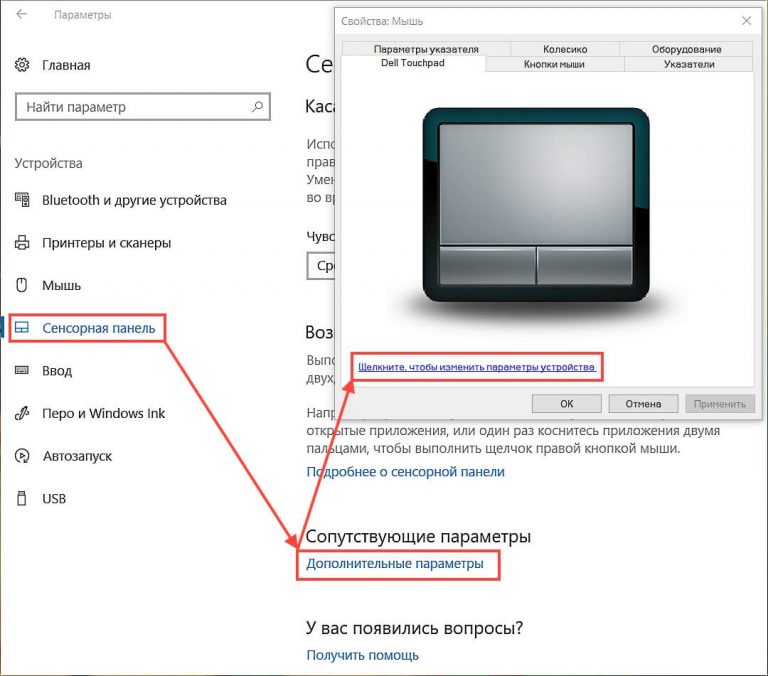 Если Вы всё сделали правильно, на панели уведомлений появится значок мышки. Он исчезает, если выйти из этого режима. Делается это тем же набором клавиш: «Left Alt+NumLock+Left Shift».
Если Вы всё сделали правильно, на панели уведомлений появится значок мышки. Он исчезает, если выйти из этого режима. Делается это тем же набором клавиш: «Left Alt+NumLock+Left Shift».
После подтверждения действия значок клавиатурной мышки появится на панели задач
Легко подключить тачпад, клацнув «F»-клавишу в верхнем ряду. Обычно на ней нарисована соответствующая картинка. Ещё сенсорная панель включается при помощи различных клавиш. На разных марках ноутбука свои комбинации:
- Fn+F1 – фирма Gigabyte;
- Fn+F7 – компания Acer;
- Fn+F5 – бренд Samsung;
- Fn+F5 – марка Dell;
- Fn+F6 – бренд Lenovo;
- Fn+F5 – компания Toshiba;
- Fn+F1 – фирма Sony;
- Fn+F4 – производитель Fujitsu;
- Fn+F9 – лэптопы ASUS.
На заметку! В некоторых моделях функциональная клавиша «Fn» не нужна.
На клавише, отвечающей за включение и выключение тачпада, изображен соответствующий значок
Существуют также ноутбуки, где тачпад включается одной простой кнопкой, расположенной рядом с сенсорной панелью.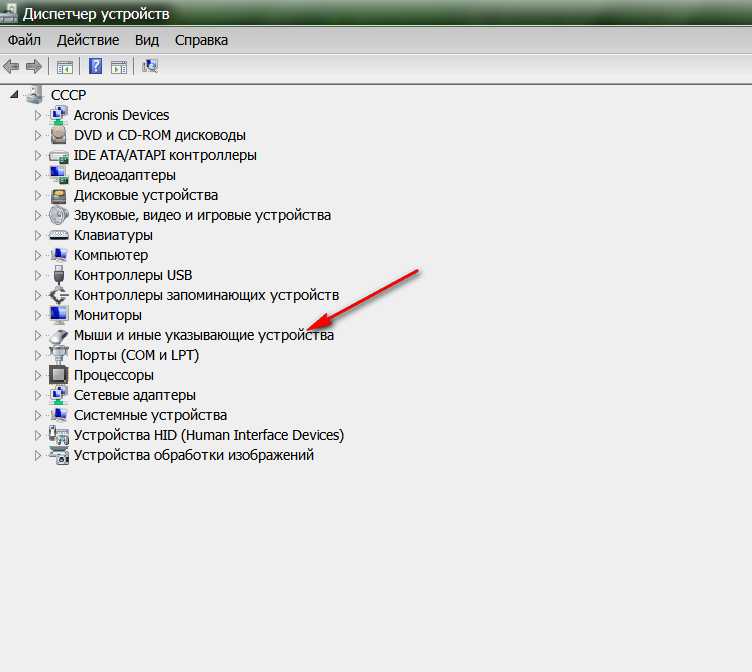 Она может представлять собой углубление или незначительную точку, а иногда даже довольно заметную кнопку со специальным обозначением. Компания HP почти все свои устройства снабжает именно такой аппаратной кнопкой.
Она может представлять собой углубление или незначительную точку, а иногда даже довольно заметную кнопку со специальным обозначением. Компания HP почти все свои устройства снабжает именно такой аппаратной кнопкой.
На некоторых ноутбуках в левом верхнем углу есть специальная кнопка для включения-выключения тачпада
Назначение горячих клавиш
В специальном диалоговом окне с настройками эмуляции мыши, о котором уже было сказано выше, можно настроить назначение горячих клавиш.
Важно! Окно позволяет выбирать характеристики электронной мыши настолько детально, чтобы Вам было удобно ею пользоваться.
Однако существуют некоторые стандартные клавиши, которыми можно пользоваться на любом устройстве по умолчанию:
- Клавиша «NumLock» ставит на паузу или заново включает режим клавиатуры на ноутбуке.
Место расположения клавиши «NumLock»
- Чтобы воспользоваться курсором, нужно нажимать все цифровые клавиши, помимо «0» и «5».

Для управления клавиатурной мыши используются все цифровые клавиши, помимо «0» и «5»
- Клавиша «Ctrl» замедляет движение курсора, а «Shift» ускоряет.
Клавиша «Ctrl» замедляет движение курсора, а «Shift» ускоряет
- Проводник запускает набор клавиш «Win+E», «Shift+F10» отображает контекстное меню, блокирует устройство «Win+L».
Примечание! Раскладка клавиатуры при этом не имеет значения. Вы можете нажимать комбинации с английскими клавишами, даже если стоит русская раскладка. Компьютер «поймет» Вас и выполнит команду.
Видео — Как без мышки управлять курсором
Специальная функция
Причиной того, что тачпад не включается, также может быть специальная функция, которая настраивается вручную. Сенсорная панель отключается автоматически, когда к ноутбуку подключается внешняя мышь. Данный параметр придётся отключить вручную, если Вы собираетесь пользоваться и внешней периферией, и встроенной панелью.
Для этого достаточно пяти шагов:
Шаг 1. Окажитесь в «Панели управления». О том, как сделать это без внешней мышки, рассказано выше.
Нажимаем на кнопку с логотипом Windows
Стрелками перемещаемся к строке «Панель управления», нажимаем «Enter»
Шаг 2. Найдите раздел «Оборудование и звук».
В режиме «Просмотр» проверяем или выставляем значение «Категория», находим и открываем раздел «Оборудование и звук»
Шаг 3. Выберите пункт «Мышь».
Выбираем пункт «Мышь»
Шаг 4. В свойствах имеется раздел «Параметры указателя», который Вам и нужен.
Во вкладке «Параметры указателя» настраиваем с помощью стрелок подходящие нам
Шаг 5. Далее следует перейти во соответствующую вкладку, на разных ноутбуках она имеет разное название, «Включить» или «Выключить» опцию «Выключать тачпад при подключении внешней мыши», подтвердив решение кнопкой «ОК».
Переходим во вкладку «Elan», ставим галочку на пункт «Отключение при подсоединении внешней USB-мыши», нажимаем «ОК»
Когда специальная функция не является активной, стоит искать причину более глубоко.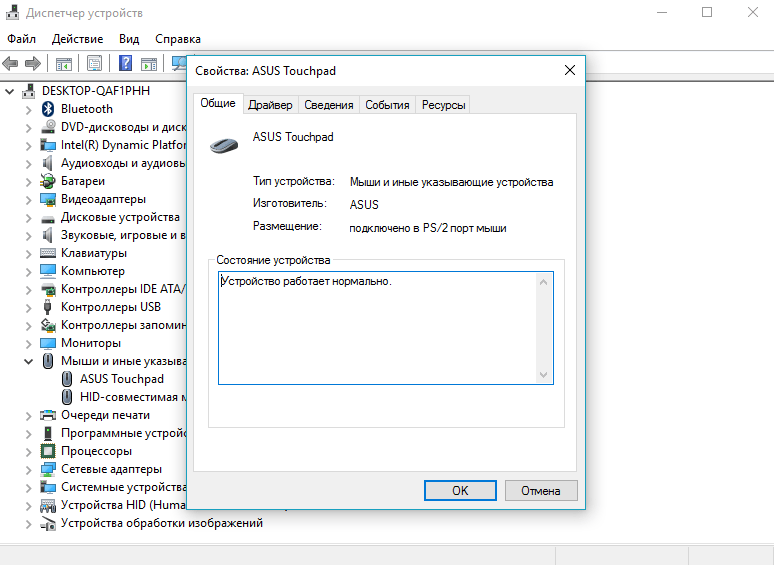 Можно попробовать настроить мышку на клавиатуре ноутбука через Bios.
Можно попробовать настроить мышку на клавиатуре ноутбука через Bios.
BIOS
Любому пользователю доступна настройка параметров ноутбука через Bios, но если Вы ровным счётом ничего в этом не понимаете, лучше поручите работу опытному юзеру. Настройка проходит несложно, в несколько этапов:
Шаг 1. Перезагрузка ноутбука. Во время включения нужно успеть нажать клавиши «F2» или же «Delete», чтобы оказаться в BIOS.
При загрузке системы можно увидеть клавишу для входа в БИОС
Шаг 2. В параметре «Internal Pointing Device» во вкладке «Advanced» убедитесь, что стоит значение «Enabled». Если нет, установите его сами.
Переходим во вкладку «Advanced», в параметре «Internal Pointing Device» проверяем значение, чтобы было «Enabled» или выставляем его сами
Шаг 3. Нажмите комбинацию клавиш «F10+Y», чтобы сохранить настройку.
Нажимаем комбинацию клавиш «F10+Y», чтобы сохранить настройку
Важно! В этом пункте имеется проблема.
Она кроется в том, что BIOS может быть разных версий, все они имеют различные названия разделов.
Указанные выше являются классическими, но имеются не в каждом ноутбуке. Чтобы точно узнать, какие Вам нужны параметры, следует зайти на сайт производителя и внимательно прочесть важную инструкцию по эксплуатации непосредственно Вашей модели устройства.
Драйвера
Одной из крайних, но очевидных мер для включения тачпада на ноутбуке является установка драйверов. В любом случае программное обеспечение нужно для корректной работы всех устройств. Обычно оно устанавливается при покупке гаджета, но иногда приходится устанавливать его своими силами. Найти официальный драйвер можно на портале производителя.
Некорректная работа тачпада может быть вызвана из-за некорректной работы драйверов
Важно! Перед тем как загружать ПО, обратите внимание на модель лэптопа, а также разряд и версию ОС Windows.
Драйвер может быть совместим с устройством даже в том случае, когда совпадает один параметр из трёх, но лучше, чтобы совпадали все. Тогда в дальнейшем проблем с работой сенсора не возникнет.
Тогда в дальнейшем проблем с работой сенсора не возникнет.
В отдельных случаях драйвер закачивается на ноутбук в виде файла с нетипичным расширением *.exe. Его тогда устанавливают как обычную программу через Мастера инсталляции. Также это делается следующим образом:
Шаг 1. Запустите «Панель управления».
Стрелками перемещаемся к строке «Панель управления», нажимаем «Enter»
Шаг 2. Войдите в «Диспетчер устройств».
В режиме «Просмотр» выставляем значение «Крупные значки», находим и открываем «Диспетчер устройств»
Шаг 3. Раскройте ветку «Мыши и иные указывающие устройства» (или просто «Мышь»), с помощью стрелок и нажатием клавиши «Enter».
Переходим к строке «Мыши и иные указывающие устройства» с помощью стрелок на клавиатуре, нажимаем «Enter»
Шаг 4. Вызовите «Свойства» устройства нажатием клавиши «Enter» по строке с названием, и посмотрите, корректно ли оно работает.
Переходим к строке с названием устройства, нажимаем «Enter»
Проверяем состояние устройства в соответствующем разделе
Шаг 5. Перейдите на вкладку под названием «Драйвер».
Перейдите на вкладку под названием «Драйвер».
Переходим во вкладку «Драйвер»
Шаг 6. Попробуйте щелкнуть по кнопке «Откатить драйвер». Если такой в Вашей версии ОС нет, или это не помогает, нажмите кнопку «Обновить».
Нажимаем по кнопке «Откатить»
Переходим к опции «Обновить», нажимаем «Enter»
Шаг 7. Когда нужное ПО уже имеется на ноутбуке, остаётся только выбрать «Ручную настройку».
Выбираем вариант ручной настройки
Шаг 8. Укажите, где на ноутбуке находится скаченный драйвер, открыв параметр «Обзор», и спокойно дожидайтесь окончания установки.
Открываем параметр «Обзор»
Находим папку с драйверами, выделяем ее, нажимаем «ОК»
Нажимаем «Далее» и ожидаем завершения процесса установки
Затем важно перезагрузить ноутбук, и снова проверить сенсор. Если и после таких манипуляций он не работает, причиной, скорее всего, является проблема физического характера.
Настройки режима эмуляции мыши на Windows10
Если у Вас на ноутбуке стоит Windows10, немного меняются названия разделов и вкладок. Чтобы найти специальную функцию, драйвера или другие настройки тачпада, нужно сделать следующее:
Чтобы найти специальную функцию, драйвера или другие настройки тачпада, нужно сделать следующее:
Шаг 1. Открыть «Параметры». Раскрыть меню «Пуск» и щелкнуть левым кликом мыши по значку шестеренки.
Раскрываем меню «Пуск», щелкаем левым кликом мышки по значку шестеренки
Шаг 2. Выбрать раздел «Устройства».
Выбираем раздел «Устройства»
Шаг 3. Нажать раздел «Сенсорная панель».
Переходим и нажимаем раздел «Сенсорная панель»
Шаг 4. Клацнуть «Сопутствующие параметры».
В правой части окна переходим к разделу «Сопутствующие параметры», раскрываем его
Шаг 5. Нажать вкладку «Оборудование», затем «Свойства» выбранной мышки.
Нажимаем на вкладку «Оборудование», затем «Свойства» выбранной мышки
Тут Вы можете изменять параметры, проверять, как работает устройство, обновлять драйвера. Всё это делается в соответствующих одноимённых вкладках.
Физические изъяны
К основным повреждениям, из-за которых обычно не функционирует сенсорная панель на ноутбуке, относятся:
- Проблема со шлейфом, который соединяет материнскую плату с тачпадом.

- Повреждение сенсора, из-за которого он не в силах нормально работать. Пусть даже незначительное, на первый взгляд.
- Неполадки с южным мостом. Так называется микросхема, отвечающая за работу периферии. Проблему легко обнаружить — если повредился южный мост, порты USB тоже становятся недееспособными.
Если системные способы не помогли включить тачпад, проверяем его на физические повреждения
Чтобы разобраться с физическими неполадками, можно разобрать ноутбук самостоятельно, но лишь тогда, когда у Вас имеются необходимые для этого навыки. В ином случае лучше отдать лэптоп специалистам, которые без вреда починят его. В крайнем случае помочь может только профессиональный ремонт гаджета.
Видео — Не работает тачпад на ноутбуке. 5 способов решения
Понравилась статья?
Сохраните, чтобы не потерять!
Рекомендуем похожие статьи
Купить Мыши компьютерные | Лучшая беспроводная мышь для компьютеров и ноутбуков
Модели
Рекомендуемый продукт
Рекомендуемые продукты
!
К сожалению, номер детали {partNumber} недоступен. Пожалуйста, выберите один из этих замечательных продуктов ниже.
Пожалуйста, выберите один из этих замечательных продуктов ниже.
Сортировать по :
Цена от низкой до высокой
Цена от низкой до высокой
Цена от высокой к низкой
Бестселлер
Максимальная экономия в %
Самая высокая экономия на $
Новейшие
Дата доставки
Показано 1–0
из
0
Полученные результаты
Один момент, пожалуйста…
Компьютерная мышь
Купить мышь не всегда так просто, как кажется. Есть широкий выбор вариантов, в том числе те, которые предлагают интересные функции. Рассматривая эти варианты, следует помнить о некоторых вещах, когда вам нужна лучшая мышь для ноутбука. Независимо от вашего бюджета, мыши, которые вы покупаете, должны соответствовать вашим конкретным долгосрочным целям. Это часто означает, что они обеспечивают превосходную поддержку для действий, которые вам необходимо выполнить. Независимо от того, играете ли вы или просто просматриваете веб-страницы, есть вещи, которые выделяются при рассмотрении вариантов.
Это часто означает, что они обеспечивают превосходную поддержку для действий, которые вам необходимо выполнить. Независимо от того, играете ли вы или просто просматриваете веб-страницы, есть вещи, которые выделяются при рассмотрении вариантов.
Потратьте пару минут, чтобы найти лучшую мышь для ноутбука прямо здесь. В Lenovo мы предлагаем широкий спектр вариантов для удовлетворения большинства потребностей, независимо от того, ищете ли вы черную компьютерную мышь или сочетание компьютерной мыши и клавиатуры. Вы можете легко сравнить варианты друг с другом, чтобы решить, какой из них лучше всего подходит для ваших нужд. Самое главное, вы можете быть уверены, что покупаете лучшее качество по лучшей цене. С нашими инструментами сопоставления цен сделать это проще, чем вы думаете. Вот основные моменты, на которые стоит обратить внимание перед покупкой.
Bluetooth или подключен?
Один из вариантов для начала — хотите ли вы мышь с проводным подключением или компьютерную мышь Bluetooth.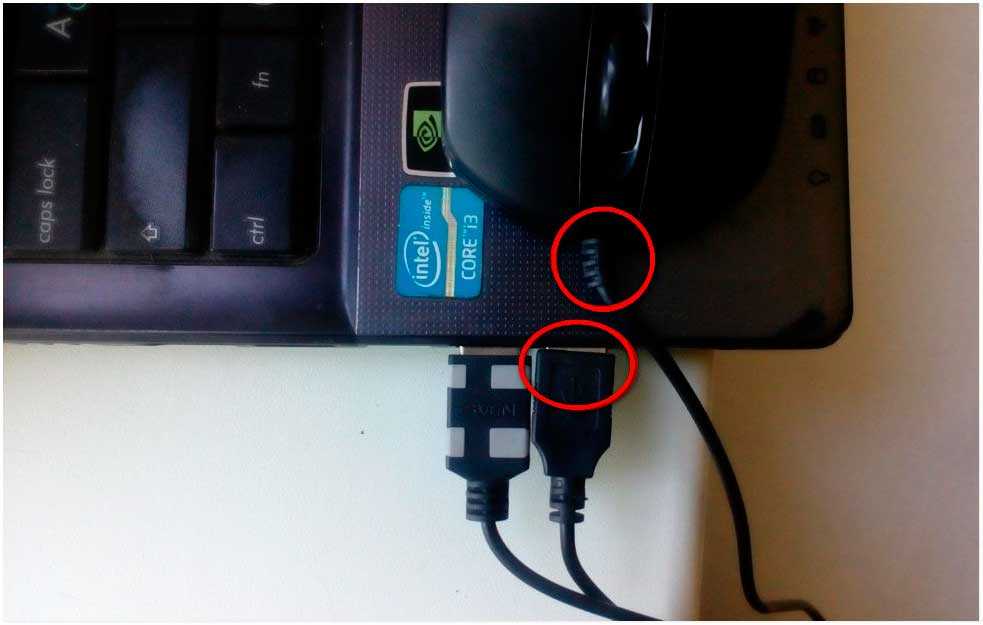 Люди предпочитают гибкость компьютерной мыши Bluetooth. Их последние версии превосходят более старые модели, которые часто отставали. Если у вас хорошее подключение к Wi-Fi, есть причины выбрать эту модель. Имейте в виду, что когда дело доходит до выбора этого типа, вы хотите купить качество. Это может повлиять на общий игровой процесс.
Люди предпочитают гибкость компьютерной мыши Bluetooth. Их последние версии превосходят более старые модели, которые часто отставали. Если у вас хорошее подключение к Wi-Fi, есть причины выбрать эту модель. Имейте в виду, что когда дело доходит до выбора этого типа, вы хотите купить качество. Это может повлиять на общий игровой процесс.
Если вы хотите играть на своей системе, черная игровая мышь может быть лучшим вариантом. Проводная мышь менее распространена, но люди предпочитают ее, потому что она быстрее с точки зрения реакции, что может оказаться жизненно важным в играх. Здесь важно помнить, что вы хотите купить компьютерную мышь для продажи, которая соответствует всем вашим потребностям, независимо от ваших предпочтений.
Зарядка или аккумуляторы
Еще одно решение, которое следует учитывать при рассмотрении вариантов черных компьютерных мышей, — это то, как они по-прежнему питаются. Поскольку все варианты сегодня — это компьютерные мыши, которые не связаны напрямую с вашей системой, вам нужно будет выбрать либо аккумуляторы, либо те, которые заряжаются. Любой выбор может быть хорошей возможностью. Тем не менее, большинство людей считают, что компьютерными мышами, которые заряжаются, часто бывает трудно управлять, если они не держат заряд долго. Иногда также легко забыть зарядить их. Это может быть проще, чем иметь компьютерную мышь, которая просто работает от батареи. Вы можете заменить батарейки, если они у вас есть под рукой.
Любой выбор может быть хорошей возможностью. Тем не менее, большинство людей считают, что компьютерными мышами, которые заряжаются, часто бывает трудно управлять, если они не держат заряд долго. Иногда также легко забыть зарядить их. Это может быть проще, чем иметь компьютерную мышь, которая просто работает от батареи. Вы можете заменить батарейки, если они у вас есть под рукой.
Ручки
Еще один вариант, который у вас есть, когда дело доходит до покупки мыши, — купить ручку для компьютерной мыши. Хотя это устройство не так распространено, как другие стили, оно поможет вам с легкостью писать и рисовать. Это может быть хорошим вариантом для тех, кому нужно выполнять больше действий с помощью мыши, чем просто щелкать мышью. Ознакомьтесь с доступными вариантами пера для компьютерной мыши. Как правило, они являются доступным дополнением к вашей текущей мыши, когда у вас есть сенсорный экран и подходящее программное обеспечение, помогающее им работать.
Варианты для детей
Когда дело доходит до покупки компьютерной мыши для детей, внимательно подумайте о доступных вам вариантах. Возможно, вы захотите купить компьютерную мышь детского размера и ключевое слово, которое идеально подходит для ваших маленьких рук. Это позволит вашему ребенку легко перемещаться по компьютеру, потому что мышь имеет наилучший размер для их рук, чтобы с легкостью ими пользоваться. Вы можете найти компьютерную мышь для детей в различных стилях и даже попробовать симпатичные мыши для ноутбуков, которые оценят дети младшего возраста.
Возможно, вы захотите купить компьютерную мышь детского размера и ключевое слово, которое идеально подходит для ваших маленьких рук. Это позволит вашему ребенку легко перемещаться по компьютеру, потому что мышь имеет наилучший размер для их рук, чтобы с легкостью ими пользоваться. Вы можете найти компьютерную мышь для детей в различных стилях и даже попробовать симпатичные мыши для ноутбуков, которые оценят дети младшего возраста.
Очень важно научить детей пользоваться этими устройствами, так как они должны будут делать это в школе и за ее пределами. Когда они могут правильно управлять функциями мыши, они могут с легкостью выполнять действия на компьютере. Имейте в виду, что детям старшего возраста помогают клавиатуры и мыши стандартного размера. Таким образом, они учатся и легко адаптируются к текущим моделям. Вы можете захотеть, чтобы им было достаточно удобно пользоваться любой клавиатурой и мышью, а не учиться пользоваться только детской мышью.
Правильный датчик имеет значение
Это новаторская идея — потратить немного времени на сравнение параметров мыши по их датчику перед покупкой. Самые популярные мыши будут использовать оптический датчик. Оптическая мышь для ноутбука надежна и в целом является наиболее доступным выбором. Вы можете перейти на лазерную мышь. Хотя это не имеет большого значения для производительности, оно играет роль в точности и общей функциональности системы. Имейте в виду, что когда дело доходит до выбора оптической мыши для ноутбука или других, эти два типа имеют минимальную разницу между ними. Лучше всего выбрать то, что вы предпочитаете, или искать конкурентоспособную цену.
Самые популярные мыши будут использовать оптический датчик. Оптическая мышь для ноутбука надежна и в целом является наиболее доступным выбором. Вы можете перейти на лазерную мышь. Хотя это не имеет большого значения для производительности, оно играет роль в точности и общей функциональности системы. Имейте в виду, что когда дело доходит до выбора оптической мыши для ноутбука или других, эти два типа имеют минимальную разницу между ними. Лучше всего выбрать то, что вы предпочитаете, или искать конкурентоспособную цену.
Кнопки
Рассматривая различные варианты интересующей вас черной игровой мыши на рынке, обратите внимание на кнопки на ней. Одна вещь, которую вы можете заметить в игровой мыши, заключается в том, что у нее будет больше возможностей с точки зрения общих кнопок. С этой компьютерной мышью возможны индивидуальные функции. Вы можете легко настроить его в соответствии с любыми вашими потребностями, такими как ввод данных или игра в компьютерную игру, а также важные задачи. Хорошей новостью является то, что большинство людей обнаружат, что простая компьютерная мышь с правым и левым кликом — это все, что им нужно, с прокруткой в центре. Если вам нужен более универсальный выбор, обратите внимание на игровые мыши, которые предложат вам эту специализацию.
Хорошей новостью является то, что большинство людей обнаружат, что простая компьютерная мышь с правым и левым кликом — это все, что им нужно, с прокруткой в центре. Если вам нужен более универсальный выбор, обратите внимание на игровые мыши, которые предложат вам эту специализацию.
Где купить крутую мышь
Вы ищете симпатичные мышки для ноутбуков, которые помогут подчеркнуть вашу индивидуальность? Возможно, вы ищете крутую мышь, которая будет выделяться. Независимо от того, покупаете ли вы мышь для ученика начальной школы или для профессионала, важно убедиться, что выбранная вами мышь нравится вам. Вы, вероятно, будете использовать его в течение длительного времени без особых усилий.
Хорошей новостью является то, что существует множество возможностей для создания классной мыши, соответствующей вашим потребностям. Например, люди довольно часто выбирают те, на которых есть забавная графика и изображения, особенно если у вас есть любимая компьютерная игра, в которой вы планируете использовать мышь, или важная для вас тема.
Другой способ — выбрать мышь с подсветкой. С сегодняшними игровыми системами они стали популярным вариантом, потому что их интересно использовать и они могут быть отличными для создания правильной атмосферы. Ищите лучшую беспроводную мышь для ноутбука с яркими неоновыми цветами, которые действительно освещают пространство во время игры. Это фантастический способ выбрать крутую мышь.
Вы также можете выбрать более гибкий вариант. Когда дело доходит до компьютерной мыши, настройте ее в соответствии со своими потребностями. Хотя иметь круто выглядящую мышь — это весело, вы должны убедиться, что она работает должным образом, чтобы вы могли наслаждаться ее функциями наилучшим образом. Не игнорируйте имеющиеся на рынке варианты, которые делают мышь более функциональной, например, различные стили когтей и ладоней (в зависимости от того, как вы держите мышь).
Еще один фактор, о котором стоит подумать, это вес мыши. Лучшая беспроводная мышь для ноутбука будет удобной в руке.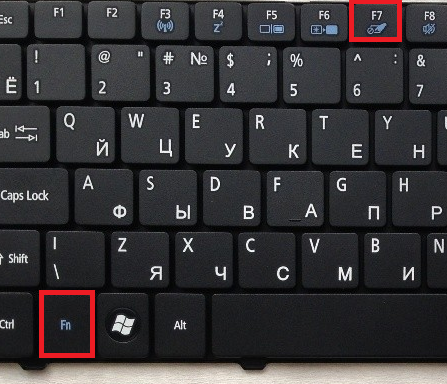 Посмотрите на разные модели, чтобы понять, какая из них лучше всего подходит для ваших ног.
Посмотрите на разные модели, чтобы понять, какая из них лучше всего подходит для ваших ног.
Найдите именно то, что вам нужно
Вам нужна подставка для ноутбука с полкой для мыши? Вам нужно индивидуальное решение для вашей любимой игры. Независимо от того, что вам нужно, велика вероятность, что вы найдете это в Lenovo. Благодаря широкому выбору продуктов, разработанных для обеспечения превосходной функциональности и использования, вы можете быть уверены, что мы предоставим вам только мыши высочайшего качества.
Если вы ищете игровую мышь, обязательно ознакомьтесь с нашей полной линейкой новейших вариантов. Это самые настраиваемые. И, с хорошей ценой компьютерной мыши, они могут быть, когда вы хотите добавить больше функций в свои игры или просто улучшить степень контроля, который у вас есть во время игры.
Для тех, кому нужны аксессуары, такие как подставка для ноутбука с полкой для мыши, очень важно ознакомиться с нашей линейкой аксессуаров.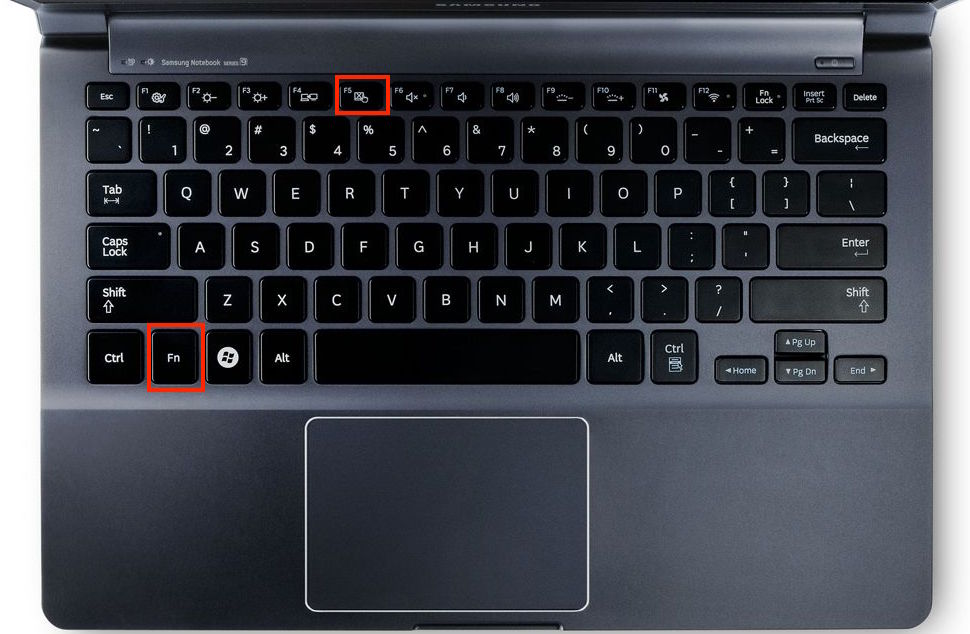 Там вы найдете множество вариантов.
Там вы найдете множество вариантов.
Главное, когда дело доходит до совершения этой покупки, это количество управляющей мыши, которое необходимо пользователям. Если вам нужна точность, потратьте немного больше и получите исключительный продукт, обеспечивающий высокую точность. Если вам просто нужна мышь, которая может контролировать повседневные функции, ищите ту, которая предлагает цену компьютерной мыши, которая находится в пределах бюджета и даже вполне доступна.
Lenovo предлагает услугу согласования цен, чтобы вы не переплачивали. Кроме того, вы обязательно найдете ряд продуктов, которые предлагают необходимые вам функции.
Только для потребителей : Lenovo.com
продает и отправляет продукцию только конечным пользователям. Lenovo может отменить
ваш заказ, если мы подозреваем, что вы покупаете товары для перепродажи.
Пределы :
Ограничение 5 на клиента. Предложения от Lenovo действительны только в США. Леново
Леново
может время от времени увеличивать или уменьшать эти пределы для определенных
предложения.
Дата отгрузки :
Указанные сроки доставки являются приблизительными, основанными на времени производства и
доступность продукта. Ориентировочная дата доставки будет указана в нашем заказе.
Статус сайта после размещения вашего заказа. Даты отгрузки не включают
сроки доставки, которые будут варьироваться в зависимости от выбранного способа доставки
на кассе. Lenovo не несет ответственности за задержки за пределами нашего
немедленный контроль, в том числе задержки, связанные с обработкой заказов,
проблемы, ненастная погода или неожиданное увеличение спроса. Чтобы получить
самая свежая информация о наличии конкретного артикула,
пожалуйста, позвоните по номеру телефона, указанному в шапке в верхней части этого
страница.
Доставка в тот же день :
Товары доставляются в течение того же рабочего дня (за исключением государственных праздников и
выходные) для заказов, которые были размещены до 15:00 по восточному времени и которые
полностью предоплачены или одобрены платежи. Ограниченное количество
Ограниченное количество
доступный. Программное обеспечение и аксессуары будут поставляться отдельно и могут
имеют другую предполагаемую дату отгрузки. Доставка в тот же день не может быть
доступно для некоторых заказов, размещенных с помощью способов оплаты Klarna и Zibby.
Доступность :
Предложения, цены, спецификации и доступность могут быть изменены без
уведомление. Lenovo свяжется с вами и отменит ваш заказ, если продукт
становится недоступным или если была ошибка в цене или опечатка.
Рекламируемые продукты могут иметь ограниченную доступность, в зависимости от
уровень запасов и спрос. Lenovo стремится обеспечить разумную
количество продукции для удовлетворения предполагаемого потребительского спроса.
Общий : Просмотрите ключевую информацию, предоставленную Microsoft, которая
может относиться к покупке вашей системы, включая сведения о Windows 10,
Windows 8, Windows 7 и возможные обновления/откаты. Lenovo не делает
представительство или гарантия в отношении сторонних продуктов или услуг.
Товарные знаки :
IdeaPad, Lenovo, Lenovo Legion, ThinkPad, ThinkCentre, ThinkStation,
Yoga, логотип Lenovo и логотип Lenovo Legion являются товарными знаками или
зарегистрированные товарные знаки Lenovo. Microsoft, Windows, Windows NT и другие
Логотип Windows является товарным знаком корпорации Microsoft. ультрабук,
Celeron, Celeron Inside, Core Inside, Intel, логотип Intel, Intel Atom,
Intel Atom Inside, Intel Core, Intel Inside, Логотип Intel Inside, Intel
vPro, Itanium, Itanium Inside, Pentium, Pentium Inside, vPro Inside,
Xeon, Xeon Phi и Xeon Inside являются товарными знаками Intel Corporation или
ее дочерние компании в США и/или других странах. Другая компания,
названия продуктов или услуг могут быть товарными знаками или знаками обслуживания других лиц.
Гарантия :
Чтобы получить копию применимых гарантий, напишите по адресу: Lenovo Warranty
Information, 1009 Think Place, Morrisville, NC, 27560. Lenovo не производит
представительство или гарантия в отношении продуктов или услуг третьих лиц.
Ограниченная гарантия Lenovo распространяется только на оборудование Lenovo.
приобретается для собственного использования и не передается при перепродаже.
Аккумулятор :
Эти системы не поддерживают аккумуляторы, произведенные не компанией Lenovo.
или уполномоченный. Системы будут продолжать загружаться, но могут не заряжаться
неоригинальные аккумуляторы. Внимание: Lenovo не несет ответственности за
производительность или безопасность неразрешенных аккумуляторов и не обеспечивает
гарантии на неисправности или повреждения, возникшие в результате их использования. Срок службы батареи
(и время перезарядки) зависит от многих факторов, включая систему
настройки и использование.
Цены :
Не включает налоги, сборы за доставку и обработку, а также сборы за утилизацию.
Цены посредников могут отличаться. Экономия указана на обычном веб-сайте Lenovo.
Цены.
Как использовать смартфон в качестве беспроводной мыши для ноутбука?
Как использовать смартфон в качестве беспроводной мыши для ноутбука? | Блог CashifyЕсли у вашего ноутбука сломался трекпад или вы хотите использовать свой рабочий стол на расстоянии, но у вас нет беспроводной мыши, у нас есть решение для вас. Мы включили несколько приложений, которые могут легко превратить ваш смартфон в беспроводную мышь с дополнительными функциями. Большинство перечисленных здесь приложений:…2023-02-23 01:12:492023-02-23 01:12:49Как использовать смартфон в качестве беспроводной мыши для ноутбука?
Мы включили несколько приложений, которые могут легко превратить ваш смартфон в беспроводную мышь с дополнительными функциями. Большинство перечисленных здесь приложений:…2023-02-23 01:12:492023-02-23 01:12:49Как использовать смартфон в качестве беспроводной мыши для ноутбука?
cashify
https://s3n.cashify.in/cashify/web/logo.png60060
https://s3b.cashify.in/gpro/uploads/2022/11/21024916/How-To-Use-Smartphone -В беспроводной мышке-1.jpg1230900
Select City
Продайте телефон
Продать гаджеты
Купить телефон
Найти новый гаджет
Recycle
Магазин
Выберите свое местоположение
.0006
Выберите свое место.
Если у вашего ноутбука сломан трекпад или вы хотите использовать свой рабочий стол на расстоянии, но у вас нет беспроводной мыши, у нас есть решение для вас. Мы включили несколько приложений, которые могут легко превратить ваш смартфон в беспроводную мышь с дополнительными функциями. Большинство приложений, перечисленных здесь, бесплатны, поэтому вы можете скачать и использовать их, ничего не платя.
Мы включили несколько приложений, которые могут легко превратить ваш смартфон в беспроводную мышь с дополнительными функциями. Большинство приложений, перечисленных здесь, бесплатны, поэтому вы можете скачать и использовать их, ничего не платя.
…Подробнее…Читать меньше
Автор: Akhil Taneja —
Обновлено: 23 февраля 2023, 01:12 IST
Советы и рекомендации
Написать комментарий!
Share:
Table Of Contents
1
How To Use Smartphone As Wireless Mouse
Best Apps to convert your Smartphone as a Wireless Mouse
1. Monect Пульт ПК (бесплатно)
2. Унифицированный пульт дистанционного управления (бесплатно)
3. Клавиатура и мышь Bluetooth (бесплатно)
Преимущества использования смартфона в качестве мыши
С помощью всего лишь одного приложения вы можете легко превратить свой телефон Android в беспроводную мышь. Неважно, какую систему вы используете, будь то Windows, Chromebook или Mac, ваш телефон может безупречно работать как беспроводная мышь.
Неважно, какую систему вы используете, будь то Windows, Chromebook или Mac, ваш телефон может безупречно работать как беспроводная мышь.
Если трекпад вашего ноутбука сломан или неисправен, или если ваша мышь просто перестала реагировать, ваш смартфон может прийти вам на помощь. Какой бы ни была причина использования этого трюка, вы можете легко превратить свой смартфон в беспроводную мышь. Все, что вам нужно, это смартфон, который должен быть беспроводным образом подключен к вашему ноутбуку или настольному компьютеру через Bluetooth или Wi-Fi.
Читайте также: Лучшие приложения для управления задачами, чтобы уложиться в сроки
Как использовать смартфон в качестве беспроводной мыши
Давайте рассмотрим некоторые из лучших приложений, с помощью которых вы можете использовать свой смартфон в качестве беспроводной мыши.
Лучшие приложения для преобразования вашего смартфона в беспроводную мышь
Удаленная мышь, унифицированный пульт дистанционного управления и удаленные приложения Monet для ПК — отличный выбор для использования смартфона в качестве компьютерной мыши. Все эти приложения лучше всего работают с компьютером Windows и смартфоном Android.
Все эти приложения лучше всего работают с компьютером Windows и смартфоном Android.
Функциональность мыши/тачпада работала без каких-либо заметных задержек в каждом из четырех приложений, и все они просты в использовании. Во всех этих приложениях вы найдете различные функции и возможности. Эти приложения поддерживают большинство основных функций, таких как перемещение курсора, двойной щелчок, прокрутка, жесты и т. д. Вы можете легко загрузить и использовать любое из этих приложений, а также использовать свой смартфон в качестве удаленной или беспроводной мыши.
1. Пульт Monect для ПК (бесплатно)
Приложение доступно бесплатно в магазине Google Play. Он обеспечивает соединение Bluetooth или WiFi между настольным компьютером или ноутбуком и смартфоном. Тем не менее, вы можете включить настраиваемые игровые элементы управления с помощью акселерометра и гироскопа вашего смартфона. Экран ПК также можно спроецировать на ваш смартфон с помощью Monect PC Remote. Кроме того, он имеет функцию передачи файлов для связанных устройств.
Чтобы использовать приложение, сначала необходимо загрузить и установить его из магазина Google Play, а затем выбрать «Подключиться к ПК». У вас будет выбор: подключить смартфон к компьютеру через Bluetooth, Wi-Fi или USB-соединение. Используйте свой смартфон в качестве беспроводной мыши после подключения.
Вот ссылка для загрузки приложения.
2. Unified Remote (бесплатно)
Приложение Unified Remote — еще одно приложение, доступное в Google Play Store, с интуитивно понятным и простым в использовании интерфейсом. Приложение может легко подключаться к компьютерам Mac, Linux и Windows. Unified Remote поддерживает защиту с помощью зашифрованного пароля и имеет функцию обнаружения сервера.
Действия по использованию этого приложения аналогичны предыдущему приложению. Вам просто нужно подключить свой телефон Android после его установки с помощью WiFi или Bluetooth. Затем вы можете начать использовать приложение, как только оно появится на вашем телефоне.
Вот ссылка для загрузки приложения.
3. Клавиатура и мышь Bluetooth (бесплатно)
С помощью приложения Bluetooth Keyboard & Mouse от AppGround IO вы можете подключить свой компьютер к смартфону с помощью Bluetooth и использовать его в качестве беспроводной мыши. Он имеет обтекаемый дизайн с левым и правым кликами, сравнимый с универсальной мышью. Кроме того, у вас также будет доступ к элементам управления мультимедиа, таким как увеличение/уменьшение громкости и воспроизведение/пауза.
Клавиатура, которая работает на ноутбуках с Windows, также может использоваться с приложением и может пригодиться в качестве беспроводной клавиатуры для вашего компьютера.
Вот ссылка для загрузки приложения.
Читайте также: 8 быстрых советов по эффективной зарядке аккумулятора телефона
4. Remote Mouse (бесплатно)
Это приложение обеспечивает беспроводное подключение смартфона к настольному компьютеру или ноутбуку и имеет невероятно простое управление. Имейте в виду, что удаленная мышь совместима только с WiFi. Приложение поддерживает такие жесты, как масштабирование, прокрутка и перетаскивание.
Имейте в виду, что удаленная мышь совместима только с WiFi. Приложение поддерживает такие жесты, как масштабирование, прокрутка и перетаскивание.
Приложение также доступно в версии Pro, которая разблокирует несколько дополнительных функций, включая удаленное управление мультимедиа, веб-удаленное управление и переключатель приложений. Но для базовой функциональности подойдет бесплатная версия.
Вот ссылка для загрузки приложения.
Как настроить смартфон в качестве беспроводной мыши
Настольная и мобильная версии каждого из этих трех приложений синхронизируются друг с другом. У каждого есть сопоставимое приложение-аналог или веб-версия. Для следующих шагов мы будем использовать приложение Unified Remote в качестве примера.
1. Установите приложение PC server App на свой компьютер. Следуйте указаниям мастера или указаниям по установке программного обеспечения.
2. Установите мобильную версию приложения на свой смартфон или планшет.
3. Подключите все свои устройства к одной сети Wi-Fi (смартфон и ПК/ноутбук должны быть подключены к одной сети Wi-Fi).
Подключите все свои устройства к одной сети Wi-Fi (смартфон и ПК/ноутбук должны быть подключены к одной сети Wi-Fi).
4. Выберите «Мультимедиа», «Клавиатура», «Диспетчер файлов» и другие параметры для выполнения указанного пользовательского действия.
После настройки вы можете изменить настройки в мобильном приложении и переключаться между действиями, выбрав настольное приложение в строке меню вашего ПК. Проведите пальцами по экрану, чтобы перемещаться, сжимать и масштабировать, а также выполнять действия, выполняемые щелчком левой и правой кнопкой мыши.
Используйте мышь на смартфоне для воспроизведения музыки или видео, когда вы дома. Люди могут попеременно играть ди-джеев, если в наличии много гаджетов. Убедитесь, что ваш компьютер и смартфон подключены к одной и той же сети Wi-Fi. Приложение превращает ваш смартфон в пульт дистанционного управления и очень удобно для презентации или запуска слайд-шоу, когда вы в пути.
Читайте также: Как исправить отслаивающиеся подушечки для наушников
Преимущества использования смартфона в качестве мыши
При подключении смартфона к компьютеру вы можете управлять воспроизведением и громкостью музыки и видео, вводить быстрые заметки и вводить пароль и просматривать документы в Интернете.
Это также удобно при проведении презентаций или если вы хотите зеркально отразить свой экран. Превращение вашего телефона в мышь особенно удобно, когда сенсорная панель вашего ноутбука сломана или работает неправильно.
Читайте также: Как удалить вирусы с телефона Samsung?
Назад
7 лучших приложений для заработка денег, которые вы можете загрузить на свое устройство 2023
5 лучших приложений для создания видео с песнями для использования в социальных сетях Апрель 2023
Комментарии
Избранные видео
Лучшие приложения для загрузки барабанов для Instagram 2023
Лучшие приложения для загрузки барабанов позволяют загружать ролики в один миг. Instagram, безусловно, является одной из лучших платформ для обмена фотографиями и видео. А с добавлением барабанов платформа социальных сетей стала еще более увлекательной и захватывающей. Ролики, по сути, представляют собой короткие ролики со звуком и эффектом.
 Их короткая длина составляет…
Их короткая длина составляет…14 марта 2023
Жизнь в хаосе с iPhone 14 Pro
С тех пор, как мы начали использовать Apple iPhone 14 Pro, мы столкнулись с различными проблемами, большинство из которых связано с iOS 16. Несколько проблем, с которыми мы столкнулись, связаны с уведомлениями, функцией Always-on-display, временем автономной работы и обоями. . Пока эти проблемы не будут официально устранены, нам придется с ними жить. Мы попытались решить некоторые из…
31st Oct 2022
OnePlus 9RT Альтернативы для покупки в Индии менее чем за 45 000 рупий
OnePlus 9RT, T-обновление, было выпущено в прошлом году, хотя оно доступно только в зависимости от цены. областях, таких как Китай и Индия. Кроме того, OnePlus 9RT имеет превосходные камеры, в том числе 50-мегапиксельный основной датчик, чуть более заметный дисплей, премиальный дизайн, хорошую батарею/зарядку и более эффективный процессор Snapdragon 888.
 В целом, этот смартфон выглядит…
В целом, этот смартфон выглядит…28 октября 2022
Сравнение камер iPhone 14 Pro, iPhone 13 Pro и iPhone 12 Pro
Мы обсудим общую настройку камеры и качество iPhone 14 Pro, iPhone 13 Pro и iPhone 13 Pro. iPhone 12 Pro в статье. Все эти телефоны оснащены тройной камерой. Однако вы можете найти некоторые значительные обновления в iPhone 14 Pro. Давайте узнаем подробности о качестве камеры…
7 октября 2022 г.
Сравнение Moto Edge 30 Pro и iQOO 9T: какой купить?
2022 год известен как год запуска многих флагманских смартфонов. Однако между телефонами в ценовом сегменте 50 000 рупий существует вполне достойная конкуренция, да и вариантов слишком много. В этой статье мы сравним Moto Edge 30 Pro и IQOO…
6 октября 2022 г.
0006
Посмотреть все
Realme C55 Обзор-подход Android к динамическому острову
31 марта 2023
Fire-Boltt Quantum Review-большинство премиальных часов до 5000
30th Mar 2023
Обзор Samsung Galaxy A54 — смартфон премиум-класса среднего класса
25 марта 2023 г.0006
23rd Mar 2023
Lava Yuva 2 Pro Review – iPhone Look At Budget
19th Mar 2023
Samsung Galaxy A34 Review – Premium Design With Solid Battery
16th Mar 2023
Nokia X30 5G Обзор — Eco-Friendly Comeback
13 марта 2023
Обзор Vivo V27 Pro — Отличные камеры с премиальным внешним видом0006
10 марта 2023 г.
999999999999999999999999999999999999999999999999999999999999999999999999999999999999999999999999999999999999999
7999rale — Лучшие умные часы до 3000?
26 марта 2023 г.
Основные моменты истории
- Просто подключив Bluetooth и Wi-Fi, вы можете превратить свой телефон в беспроводную мышь.

- Вы можете легко получить доступ к своему ноутбуку и управлять им со своего смартфона.
- Большинство доступных здесь приложений можно использовать бесплатно.
Select Service
Лучшие планы пополнения счета
Список всех тарифных планов Vi Data на апрель 2023 г.
Все планы пополнения счета BSNL с постоплатой онлайн Апрель 2023 г.
Лучшие планы пополнения счета BSNL с предоплатой до рупий. 300
Лучшие планы предоплаченного пополнения Vi до рупий. 300
Лучшие планы предоплаченного пополнения счета Jio до рупий. 300
Вы также можете прочитать
Прайс-лист Realme Mobile
Realme стала одним из самых быстроразвивающихся брендов смартфонов в Индии. Хотя в портфолио бренда есть несколько смартфонов, покупатели часто сбиваются с толку, решая, какой из них купить. Если у вас есть подобные проблемы, то вы находитесь в правильном месте. Мы составили для вас прайс-лист Realme Mobile на 2022 год. С его…
Мы составили для вас прайс-лист Realme Mobile на 2022 год. С его…
Наш выбор
Просмотреть все
Как заблокировать приложения на телефоне Samsung?
31 марта 2023 г.
Лучшие веб-сайты для легального скачивания фильмов на языке каннада в Индии
31 марта 2023 г.
Лучшие веб-сайты для бесплатного скачивания фильмов на малаялам
31 марта 2023 г.
9000 Как увеличить виртуальную память Windows?
31 марта 2023 г.
Как исправить, что вас еще не могут пригласить в качестве соавтора в Instagram?
30 марта 2023
Последние новости
Просмотреть все
Смарт-телевизоры Acer серии W запущены в Индии; Все подробности
1 апреля 2023
Tecno Phantom V Fold станет самым дешевым складным телефоном в Индии, узнайте цену Цена и характеристики
1 апреля 2023
Vivo Y78 Plus замечен в Google Play, скоро будет запущен с этими функциями Узнать цену и характеристики
1 апреля 2023 г.



 5 способов решения
5 способов решения Для выбора пунктов, применяйте стрелки на клавиатуре.
Для выбора пунктов, применяйте стрелки на клавиатуре.
 Она кроется в том, что BIOS может быть разных версий, все они имеют различные названия разделов.
Она кроется в том, что BIOS может быть разных версий, все они имеют различные названия разделов.
 Их короткая длина составляет…
Их короткая длина составляет… В целом, этот смартфон выглядит…
В целом, этот смартфон выглядит…
