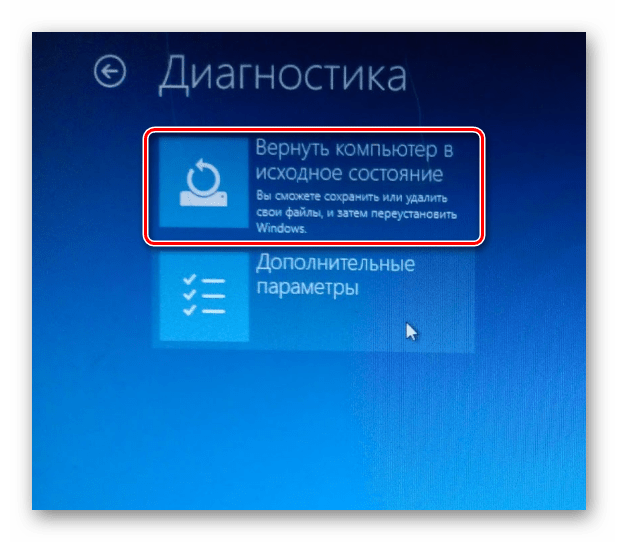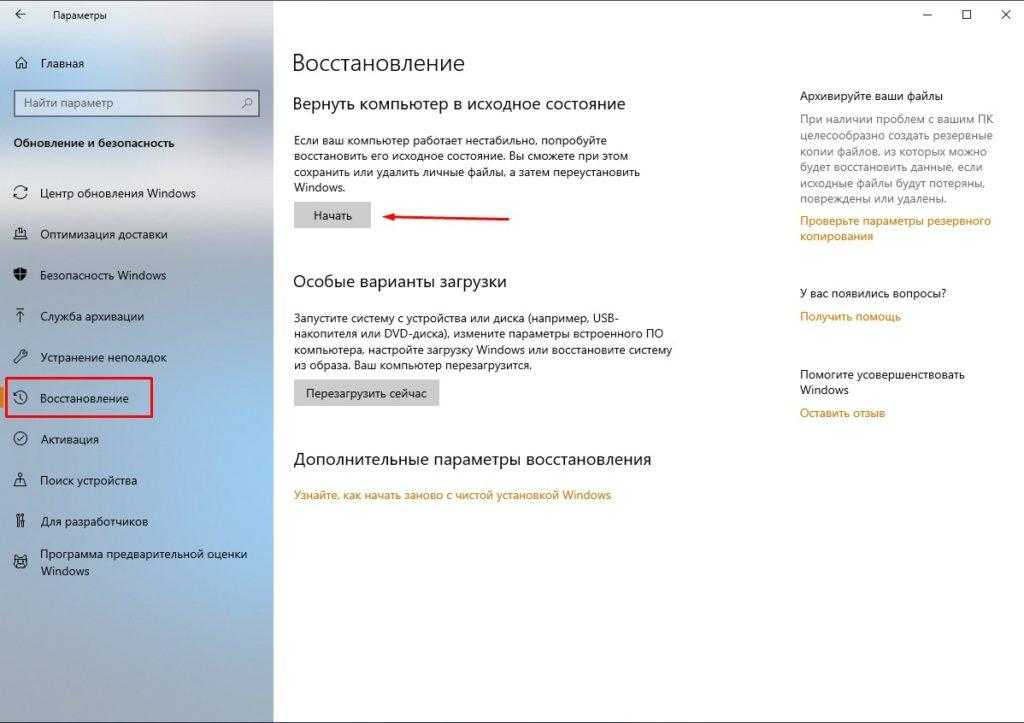Восстановление до заводских настроек windows 10: Параметры восстановления в Windows 10 — Служба поддержки Майкрософт
Содержание
Как восстановить заводские настройки Windows 10 / Софт
Что знать
- Обязательно сделайте резервную копию любой важной информации перед сбросом Windows 10 к заводским настройкам.
- Перейти к: Windows Настройки > Обновление и безопасность . в Восстановление раздел, выберите Начать и следуйте инструкциям на экране.
В этой статье рассказывается, как безопасно выполнить сброс Windows 10 до заводских настроек, убедившись, что вся ваша самая важная информация защищена.
Перед сбросом Windows 10
Перед выполнением любого серьезного сброса настроек или форматирования вашего ПК важно сделать резервную копию самой важной информации. Есть несколько функций сброса, которые сохраняют определенные документы и могут ускорить восстановление данных, но не стоит рисковать потерять все, потому что вы выбрали неправильный вариант или не поместили данные в нужную папку.
Чтобы убедиться, что ваша самая важная информация в безопасности, обязательно сделайте резервную копию всей её на внешний диск или в облачное хранилище перед сбросом Windows 10.
Как восстановить заводские настройки компьютера в Windows 10
Восстановление заводских настроек Windows 10 может занять некоторое время, в зависимости от скорости вашего процессора, памяти и накопителя, но процесс его запуска очень быстрый и простой. Просто выполните следующие действия:
Откройте меню настроек Windows 10, нажав Клавиша Windows + I . Или выполните поиск Настройки в строке поиска Windows 10 и выберите соответствующий результат.
Выбрать Обновление и безопасность внизу меню.
Выбрать Восстановление в левом меню.
Под заголовком Сбросить этот компьютер. выберите Начать кнопка.
Вам будет предложено два варианта. Первый, Сохрани мои файлы, удалит только все установленные программы и настройки, но сохранит все личные файлы. Если у вас много личных файлов и вы хотите, чтобы они остались после сброса, выберите этот вариант. Второй вариант, Удалить все, полностью очистит диск перед переустановкой Windows. Выбирайте эту опцию, только если у вас на диске нет ничего, что вам нужно.
Второй вариант, Удалить все, полностью очистит диск перед переустановкой Windows. Выбирайте эту опцию, только если у вас на диске нет ничего, что вам нужно.
сохранение, или рады восстановить его самостоятельно после чистой установки.
Важно: если вы перезагружаете компьютер, чтобы утилизировать, продать или раздать свой ноутбук или компьютер, важно выбрать второй вариант, чтобы убедиться, что никакие ваши личные данные не могут быть восстановлены третьими лицами.
Выберите, хотите ли вы использовать локальный ISO-образ Windows 10 для переустановки операционной системы или хотите загрузить его из облака.
Важно: для загрузки в облако потребуется дополнительно 4 ГБ дискового пространства.
Если ваш выбор устраивает, выберите следующий .
Просмотрите все свои варианты, и, если все в порядке, выберите Сброс чтобы начать возврат к заводским настройкам.
Затем ваш компьютер перезагрузится и начнет удалять данные и переустанавливать Windows 10 с нуля. Весь процесс может занять до часа, поэтому будьте готовы подождать, если на вашем компьютере большой и особенно старый накопитель.
Весь процесс может занять до часа, поэтому будьте готовы подождать, если на вашем компьютере большой и особенно старый накопитель.
Как только будет завершен, вы сможете снова войти в Windows, где вы найдете один или группу файлов HTML на своем рабочем столе, в которых будет подробно описано все, что было удалено в процессе сброса настроек. Это может помочь вам запомнить, что вам нужно переустановить позже.
Что можно исправить с помощью сброса к заводским настройкам?
Есть много способов сбросить окна до предыдущего состояния, от восстановления системы до чистого формата, но сброс к заводским настройкам — полезный вариант, поскольку он быстрее и удобнее, чем другие методы.
Если на вашем компьютере есть пагубные ошибки или ошибки, которые вы, кажется, не можете устранить, или вы имеете дело с особенно опасным заражением вредоносным ПО, сброс к заводским настройкам может стать отличным способом навести порядок в доме и начать с нуля.
Сброс к заводским настройкам также является отличным способом снова ускорить работу вашего компьютера, если он стал медленным после многих лет использования. Всегда стоит попробовать, прежде чем принимать решение об обновлении, так как вы можете сэкономить много денег, обновив старую систему вместо того, чтобы немедленно её заменять.
Всегда стоит попробовать, прежде чем принимать решение об обновлении, так как вы можете сэкономить много денег, обновив старую систему вместо того, чтобы немедленно её заменять.
Сброс Windows 10 до заводских настроек. В исходное состояние системы
С выходом операционной системы Windows 10 многие пользователи отметили, что новая версия программного обеспечения требует для себя уж очень много свободного места на диске.
Выделяемая для системных нужд квота самым непосредственным образом сказывается на общем объёме физического диска, особенно если это твердотельные накопители малого объёма.
Подобный «аппетит» в первую очередь обуславливается внедрением более продвинутой системы восстановления, нежели была предоставлена пользователям в рамках работы с Windows 7 и 8.
Если ранее, для восстановления системы или для чистой установки необходимо было иметь под руками загрузочный носитель с образом операционной системы, то сейчас такая потребность просто отсутствует, так как сейчас можно не только сбросить конфигурацию операционной системы, но и провести полную «чистую» установку Windows.
И о том, как именно это можно сделать и пойдёт речь в рамках настоящей статьи.
Сброс из-под рабочей операционной системы
Первый и самый простой для пользователя способ вернуть Десятый Виндовс к функционирующему состоянию — выполнить откат через его интерфейс.
Вариант подходит только для случаев, когда компьютер хотя бы включается и позволяет вызвать меню Параметры.
Рассмотрим последовательность действий:
- Открываем новый интерфейс конфигурирования ОС посредством сочетания клавиш Win + I или через иконку шестеренки, расположенную в Пуске.
- В появившемся окне вызываем последний пункт меню, называемый «Обновление и безопасность», кликнув по нему.
- Переходим в раздел «Восстановление».
- В первом подразделе меню под названием «Вернуть компьютер в исходное состояние» жмем по пиктограмме с надписью «Начать».
 После будет предложено выбрать удовлетворительный вариант.
После будет предложено выбрать удовлетворительный вариант. - В появившемся окне будет предложен выбор действий. Если необходимо сохранить пользовательские файлы, выбираем первый пункт. Если на системном диске отсутствуют важные файлы или их копии созданы, в случае продажи компьютера или за ненадобностью, то можно выбирать второй способ, который и будет быстрее.
- Далее знакомимся с параметрами операции и жмем Сброс.
Клик запустит цепочку процессов, завершение которых ознаменуется автоматически установленной Windows 10.
При остановке на методе с сохранением персональных документов они поместятся в каталог Windows.old. При необходимости эту папку можно удалить посредством инструмента очистки диска.
Способ 4 – Инструкция для ноутбуков
На всех ноутбуках разработчик предусматривает возможность быстрого восстановления.
Для этого на жестком диске системы выделен специальный раздел под заводскую копию ОС.
Если же вы выполняли форматирование HDD, сделать откат эти способом не удастся.
На вашем компьютере есть отдельный диск с названием Recovery? В таком случае можно запуститься с новой системой. Такая версия Windows 10 сохранит все программы и настройки, которые установил производитель.
Способ запуска утилиты сброса может быть разным.
Все зависит от марки вашего ноутбука:
- HP – сразу после нажатия клавиши «Питания» кликните на F Вместо значка Windows 10 появится окно включения службы восстановления. Следуйте инструкциям, чтобы откатить существующую ОС до первоначального состояния;
- ASUS – нажмите на F9, чтобы начать работать с окном утилиты Recovery Manager. Далее выберите пункт «Сбросить текущую версию Windows» и дождитесь завершения процесса. После автоматической перезагрузки компьютера вы начнёте использование «чистой» прошивки;
- Samsung – кликните на F4 в процессе включения компьютера. Далее выберите «Сбросить ОС к заводской версии»;
- Acer и Lenovo – нажмите на сочетание клавиш Alt+F На ноутбуках от Acer потребуется ввести пароль доступа.
 По-умолчанию это шесть нолей – 000000. Также, встроенную утилиту восстановления можно запустить и в среде Виндовс. Если не получилось запустить ПО в процессе включения, найдите в списке всех установленных программ значок Recovery и откройте утилиту.
По-умолчанию это шесть нолей – 000000. Также, встроенную утилиту восстановления можно запустить и в среде Виндовс. Если не получилось запустить ПО в процессе включения, найдите в списке всех установленных программ значок Recovery и откройте утилиту.
Обратите внимание, часто пользователи сталкиваются с тем, что при нажатии нужной клавиши ничего не происходит. Начинается обычная загрузка системы вместо появления окна рекавери. Это происходит из-за активированной опции «Ускорение загрузки» в BIOS.
Зайдите в системное меню, нажав после включения клавишу ESC (также, для вашей модели ноутбука может быть определен свой способ запуска БИОСа. Плавающая строка внизу экрана включения подскажет, как это сделать).
В БИОСе откройте вкладку «Boot» («Загрузка») и деактивируйте параметр «Boot Booster», как показано на рисунке ниже:
Рис.15 – отключение ускоренной загрузки операционной системы
После выполнения сброса рекомендуем активировать этот параметр обратно, чтобы ОС включалась быстрее.
Переустановка системы через Refresh Windows Tool
Пользователям, которые установили на компьютер билд под редакцией 1607, выпущенный в начале августа 2021 года, доступен еще один способ переустановить «десятку» с сохранением файлов или без. Он актуален для ситуаций, когда первый метод не сработал или его использование завершается неудачей. Последовательность совершаемых действий будет такой:
- Вызываем Параметры и идем в пункт «Восстановление».
- В расширенных параметрах реанимации кликаем по ссылке «Узнайте, как начать заново с чистой установкой Windows». При этом запустится браузер со ссылкой на сайт Microsoft.
- На сайте кликаем «Скачать средство сейчас».
- Запускаем утилиту после завершения ее загрузки. Знакомимся с условиями ее эксплуатации и принимаем их, если возражения отсутствуют.
- Указываем вариант обработки личных файлов, то есть удаление или сохранение, и жмем Начать.

В итоге произойдет сброс ОС Windows 10 до стандартных, заводских, настроек.
Сброс Windows 10, когда она не загружается
При отсутствии возможности попасть в Параметры, Виндовс не загружается, сбросить операционную систему можно только при помощи диска восстановления или флешки. Для этого необходимо выполнить такие действия:
- Загружаемся с флешки или DVD, который использовался для инсталляции текущей операционной системы. В режиме восстановления в окне с кнопкой Установить выбираем в левом нижнем углу «Восстановление системы».
- Далее заходим в раздел «Поиск и исправление неисправностей».
- В окне «Диагностика» выбираем «Вернуть компьютер в исходное состояние».
- В следующем окне необходимо сделать выбор между сохранением или удалением персональных документов и файлов.
- Далее указываем данные каких пользователей будем оставлять, если выбран вариант их сохранения.

- В следующем окне вводим пароль от учетной записи администратора, если он установлен.
- Далее знакомимся с выбранными параметрами и жмем кнопку Вернуть в исходное состояние.
Решение проблем со сбросом настроек
Казалось бы, восстановления заводских настроек – процесс довольно простой, но даже он может вызвать трудности и привести к различным системным ошибкам. Рассмотрим две наиболее распространённые среди них:
- проблема при возврате компьютера в исходное состояние. Такая ошибка возникает в том случае, если файлы восстановления были повреждены (чаще всего она возникает при восстановлении настроек при помощи съёмных носителей). В таком случае попробуйте создать загрузочную флешку или диск заново, затем по новой запустить сброс настроек ОС Windows. Если это вам не помогло, значит, придётся переустанавливать операционную систему;
Ошибка «Проблема при возврате компьютера в исходное состояние» возникает при повреждении файлов восстановления
- не найден установочный диск.
 Если ваш компьютер выдаёт подобную ошибку, значит, дело в том, что в системе отсутствуют некоторые файлы восстановления. Чтобы исправить это, вам нужно просканировать вашу загрузочную флешку или диск специальной утилитой Refresh Windows Tool. О ней шла речь в «Способе №2».
Если ваш компьютер выдаёт подобную ошибку, значит, дело в том, что в системе отсутствуют некоторые файлы восстановления. Чтобы исправить это, вам нужно просканировать вашу загрузочную флешку или диск специальной утилитой Refresh Windows Tool. О ней шла речь в «Способе №2».Если система не видит установочный диск, значит в ней отсутствуют некоторые файлы для восстановления
Пожалуй, самый ценный совет, который можно дать в данном случае – это пользоваться исключительно лицензионной версией операционной системы Windows. Это поможет вам минимизировать вероятность возникновения системных ошибок, в том числе и связанных со сбросом настроек. Многие пиратские сборки имеют откровенно плохое качество – в них порой отсутствуют нужные системные файлы, драйвера и так далее. Так что лучше не пожалеть денег и приобрести лицензионную версию, чем потом тратить массу времени на устранение системных ошибок, коими кишат «пиратки».
Итак, теперь вы знаете, как сбросить настройки ОС Windows 10 до заводских. Этот процесс несложный и полезный – он помогает устранить множество системных неполадок. Если же вам удалось сбросить настройки, но ваша проблема не решилась, тогда обратитесь к руководству по переустановке Windows.
Этот процесс несложный и полезный – он помогает устранить множество системных неполадок. Если же вам удалось сбросить настройки, но ваша проблема не решилась, тогда обратитесь к руководству по переустановке Windows.
Очистка Windows.old
После того, как сброс настроек Windows 10 осуществился, желательно избавиться от резервной копии ранее используемой операционной системы, если все необходимые файлы пользователя вытащены из каталога Windows.old. Приступим к решению этой задачи:
- Вызываем командный интерпретатор, зажав комбинация клавиш Win + R.
- Вводим команду cleanmgr и жмем OK или Enter.
- В открывшемся окне выбираем системный том в выпавшем меню.
- После оценки места, которое можно освободить, нажимаем кнопку Очистить системные файлы.
- Далее выбираем пункт «Предыдущие установки Windows» и жмем кнопку OK.
Спустя какие-то секунды на диске появится один, а то и более десятка гигабайт свободного пространства.
Проблемы и советы
Прежде чем решаться на такой шаг, следует убедиться, что альтернативные способы вернуть Windows 10 к жизни неработоспособны.
Обязательно надо попробовать загрузиться в безопасном режиме, что откроет возможность решить проблему.
При помощи дополнительных параметров можно выполнить откат к предыдущим состояниям системы, если соответствующая опция включена и созданы точки восстановления.
Проверка целостности файлов и сканирование накопителя на присутствие на нем поврежденных секторов также могут помочь в решении проблемы.
Сбрасываем Windows 10 Mobile
Как и компьютерная версия Windows 10, Mobile также не избавлена важного недостатка: практически каждое обновление системы не только старые проблемы решает и закрывает существующие бреши, но и создает новые. Порой после обновления операционной системы телефона он перестает нормально работать, надоедая пользователю зависаниями приложений, всевозможными ошибками, глюками и невозможностью воспользоваться телефоном в ответственный момент.
Windows 10 Mobile хоть и давно вышла в массы, избавиться от множества важных недостатков ей удастся еще нескоро, а вероятность превращения телефона в кирпич, нуждающийся в перепрошивке, не радует никого.
Если работа телефона на базе «десятки» не удовлетворяет, то вместо повторной прошивки устройства рекомендуется сбрасывать настройки операционной системы, а если не спасет и это, то сбрасывать и саму мобильную Windows 10. Делается это путем выполнения следующей инструкции.
Сначала делаем резервную копию девайса для случая, если возникнут проблемы во время сброса настроек:
- Заходим в меню Параметры, где выбираем «Обновление и безопасность».
- Вызываем Службу архивации данных.
- Выбираем «Другие параметры».
- Жмем «Архивировать данные сейчас».
Теперь непосредственно перейдем к сбросу настроек:
- Снова открываем Параметры и переходим в раздел «Система».

- Выбираем последний пункт «О системе».
- Кликаем по пиктограмме «Сброс настроек».
- Появляется окно предупреждения. Если нужно и флеш-карту очистить от всей хранящейся на ней информации, то есть отформатировать, то необходимо отметить флажком соответствующую опцию и нажать да.
Если устройство бесперспективно зависло, то выполняем сброс иным способом:
- Отсоединяем аккумуляторную батарею на несколько секунд и подключаем ее обратно.
- Если батарея не съемная, то зажимаем кнопки включения устройства и понижения уровня громкости на протяжении десятка секунд, до появления восклицательного знака на экране. После этой операции может появиться окно для введения даты и времени.
- Поочередно жмем по кнопкам уменьшения, затем повышения громкости, включения устройства и опять понижение громкости. Вследствие этих действий параметры сбросятся, и устройство будет включено автоматически. Процедура может растянуться на несколько минут, до исчезновения анимированных шестеренок на дисплее.

- Выполняем первичную конфигурацию девайса, указав текущие дату и время.
Теперь можно приступать к настройке смартфона.
Откат телефона и планшета на Windows
Обладатели Windows Phone с Windows 10 также могут выполнить сброс операционной системы. Есть два способа: через настройки, когда доступ к системе телефона или планшета есть, или при помощи специальной комбинации, работающей даже тогда, когда устройство выключено и не может загрузиться.
При помощи настроек
Перед началом операции убедитесь, что заряд устройства выше 50%. Если это не так, сначала выполните зарядку, а только потом переходите к нижеописанным шагам.
- Как сбросить и восстановить до заводских настроек Windows 10
- Отыщите в списке всех программ настройки устройства и откройте их.
- Перейдите к блоку «Сведения об устройстве».
- Запустите процесс сброса. Перейдите к разделу «О системе» в настройках телефона и нажмите «Сброс настроек»
Процедура на мобильных устройствах обычно осуществляется за 10–20 минут, но может продлиться дольше, если телефон или планшет слабый или перегружен.
При помощи комбинации клавиш
Для сброса устройства с не отвечающим экраном можно выполнить принудительные команды. Зажмите на 10–15 секунд клавиши увеличения звука и блокировки экрана. Как только устройство начнёт вибрировать, зажмите кнопку уменьшения звука и не отпускайте её, пока не увидите восклицательный знак. После этого последовательно зажмите следующие кнопки: увеличение громкости, снижение громкости, блокировка экрана, снижение громкости. Учтите, нажать их необходимо последовательно, а не одновременно. Если все вышеописанные действия выполнены верно, начнётся процесс сброса.
Для сброса мобильного телефона нужно поочерёдно нажать несколько клавиш
Видео: сброс мобильного устройства с Windows
Сброс необходимо выполнять для того, чтобы получить чистую систему, но при этом сохранить собственные данные. Запустить сброс можно через системные настройки, программу от Microsoft или меню восстановления. На ноутбуках присутствуют специальные программы от производителей.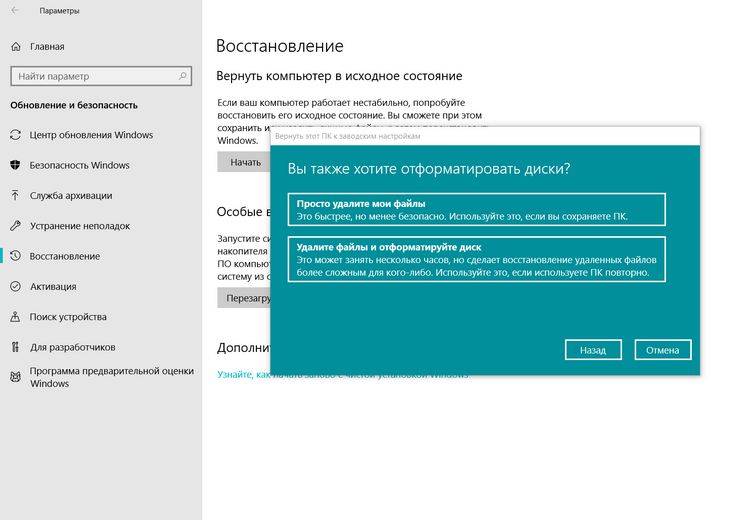 Мобильное устройство сбрасывается через встроенные настройки или меню экстренного восстановления.
Мобильное устройство сбрасывается через встроенные настройки или меню экстренного восстановления.
Октябрь 30th, 2021 Микита Гладуш
Если по какой-либо причине компьютер стал медленно работать, глючить или вовсе перестал загружаться, вам может помочь сброс Windows 10 до заводских настроек. Эта опция позволяет в автоматическом (иногда полуавтоматическом) режиме восстановить систему без потери важных файлов. Мы рассмотрим все способы такого сброса и укажем на вероятные проблемы и ошибки.
Как сбросить настройки Windows 10
Когда вы покупаете по ссылкам на нашем сайте, мы можем получать партнерскую комиссию. Вот как это работает.
(Изображение предоставлено Microsoft)
Простой сброс Windows 10 может стать панацеей от всех проблем. Простое избавление от всего хлама — неплохая отправная точка, хотя устранение застарелых проблем с самой установкой Windows также является очень веской причиной, чтобы начать все заново. Это также может позволить вам обойти проблемы с инструментом обновления Windows, когда он не может обновиться в правильном порядке, а затем вы нереально заморозили свою установку в старой установке Windows 10 на годы. Новая установка также может избавиться от старых ненужных файлов Windows.
Новая установка также может избавиться от старых ненужных файлов Windows.
Справедливости ради стоит сказать, что старые причины для переустановки Windows, вероятно, не так важны, как сегодня. Честно говоря, отмотайте часы назад всего на несколько лет, и переустановка Windows часто была лучшим способом дать ей реальный прирост производительности. В наши дни это не такая уж большая проблема, хотя и не совсем неслыханная — Windows 10 все еще может немного запутаться, что делает целесообразной некоторую форму сброса.
По сути, есть много причин для обновления вашей ОС, и с последней версией Windows 10 есть несколько способов придать вашей системе ощущение свежести с завода. От простого стирания всего, что у вас есть — так сказать, ядерного варианта — до использования встроенных в Windows 10 инструментов сброса для очистки только ваших собственных файлов, оставляя ОС на месте.
Вы также можете избавиться от всех приложений и настроек, которые в настоящее время находятся в вашей установке, но сохранить ваши личные файлы. Нечасто используемый вариант, но если у вас возникли проблемы с приложением, это может быть выходом.
Нечасто используемый вариант, но если у вас возникли проблемы с приложением, это может быть выходом.
Хорошей новостью является то, что, научившись сбрасывать Windows 10, вы сможете легко переустановить свою ОС, даже не прибегая к USB-накопителю. Просто закройте все свои программы, нажмите клавишу Windows и введите «сброс», чтобы открыть панель восстановления.
(Изображение предоставлено Microsoft)
Здесь вы найдете две опции: «Сбросить этот компьютер» и «Расширенный запуск». Нажмите кнопку «Начать» в разделе «Сбросить этот компьютер», и вам будут представлены окончательные варианты: «Сохранить мои файлы» или «Удалить все».
Ваша следующая машина
(Изображение предоставлено Future)
Лучший игровой ПК : лучшие сборные машины от профессионалов
Лучший игровой ноутбук : идеальные ноутбуки для мобильных игр просто потому, что у него больше шансов дать вам новый старт. Прежде чем нажать эту большую кнопку приглашения, остановитесь и спросите себя, есть ли у вас все, что вы хотите сохранить где-то в резервной копии? Серьезно, потому что в тот момент, когда вы нажимаете кнопку, все ваши файлы исчезают навсегда.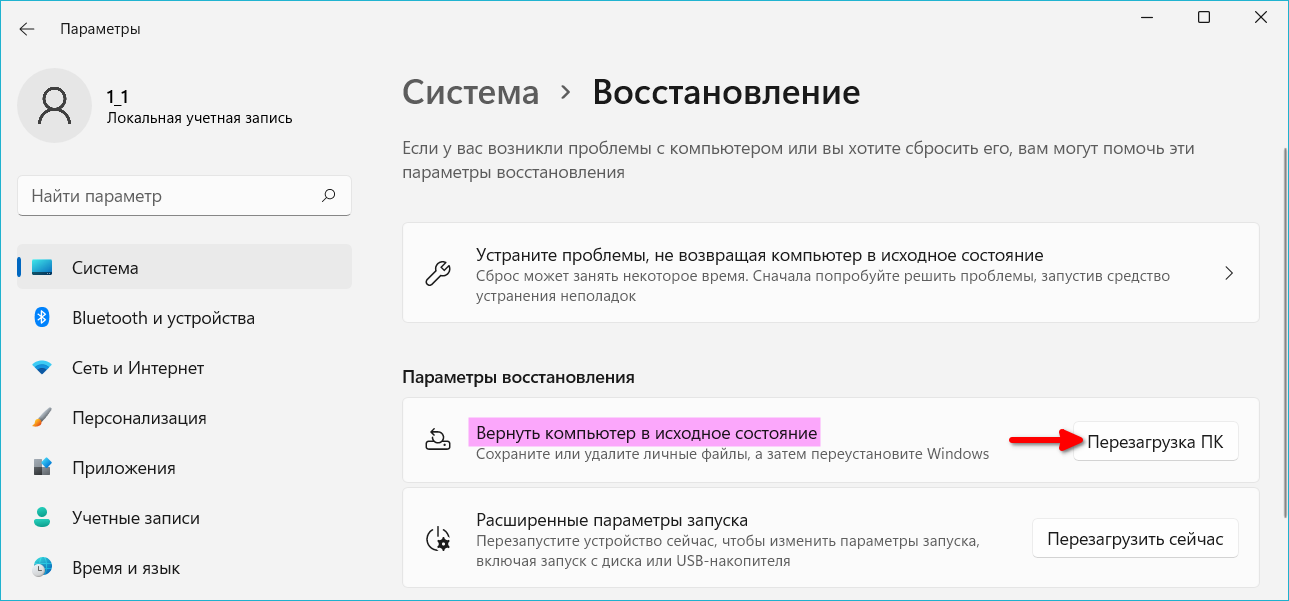 И если у вас нет резервных копий ваших файлов, вы можете винить только себя.
И если у вас нет резервных копий ваших файлов, вы можете винить только себя.
Одна вещь, на которую следует обратить внимание при использовании этого метода, это то, что он может привести к перевоплощению любого вредоносного ПО — не имеет значения, если вы собрали машину самостоятельно, но может быть, если вы купили ее у крупного OEM-производителя или сборщика систем. Не конец света, но это может раздражать, и об этом стоит знать. Особенно, если McAfee поднимает голову из ниоткуда и начинает требовать, чтобы вы продлили подписку.
Зарегистрируйтесь, чтобы получать лучший контент недели и выгодные игровые предложения, выбранные редакторами.
Свяжитесь со мной, чтобы сообщить о новостях и предложениях от других брендов Future. Получайте от нас электронные письма от имени наших надежных партнеров или спонсоров.
Алан писал о компьютерных технологиях еще до того, как появились 3D-видеокарты, и до сих пор живо помнит, что ему приходилось бороться с MS-DOS только для того, чтобы заставить игры загружаться. Он с любовью вспоминает убийственную комбинацию Matrox Millenium и 3dfx Voodoo и впервые увидел Лару Крофт в 3D. Он очень рад, что аппаратное обеспечение продвинулось так сильно, как оно есть, и особенно доволен тем, что использует новейшие твердотельные накопители M.2 NVMe, процессоры AMD и ноутбуки. У него давняя одержимость Magic: The Gathering, но в наши дни она ограничивается MTG Arena.
Он с любовью вспоминает убийственную комбинацию Matrox Millenium и 3dfx Voodoo и впервые увидел Лару Крофт в 3D. Он очень рад, что аппаратное обеспечение продвинулось так сильно, как оно есть, и особенно доволен тем, что использует новейшие твердотельные накопители M.2 NVMe, процессоры AMD и ноутбуки. У него давняя одержимость Magic: The Gathering, но в наши дни она ограничивается MTG Arena.
Как сбросить Windows 10 без потери данных
Иногда вы можете столкнуться с определенной системной проблемой в Windows, которую не сможете устранить даже после применения нескольких решений, доступных в Интернете. В таком случае сброс операционной системы является единственным жизнеспособным решением.
Обычный сброс системы удаляет все системные приложения и другие данные. К счастью, Windows также предоставляет возможности для защиты ваших данных при перезагрузке системы.
Содержание
Переключатель
Приведенные ниже методы должны защитить большую часть ваших данных при выполнении сброса. Однако мы рекомендуем заранее сделать резервную копию всех необходимых файлов и папок на случай непредвиденных ситуаций.
Однако мы рекомендуем заранее сделать резервную копию всех необходимых файлов и папок на случай непредвиденных ситуаций.
Использовать параметр «Сохранить мои файлы» во время сброса
Встроенная функция «Сбросить этот компьютер» дает вам возможность сохранить файлы или удалить все при сбросе ОС.
При выборе сохранения файлов все приложения удаляются, кроме приложений из магазина Microsoft. Однако он сохранит все файлы внутри Папка C:\Users\%username% .
- Нажмите Windows + I, чтобы запустить приложение «Настройки» .
- Нажмите Обновление и безопасность .
- Здесь найдите Recovery на левой боковой панели и выберите его.
- Выберите Начать в разделе Сбросить этот компьютер.
- Кроме того, вы можете ввести команду
systemreset -factoryresetв меню «Выполнить», чтобы инициировать процесс. - Выберите Сохранить мои файлы 9вариант 0024.

- Следуйте инструкциям на экране.
- В процессе вы увидите список приложений, которые при сбросе будут удалены из вашей системы. Обязательно просмотрите список, прежде чем нажимать Далее .
- Наконец, нажмите кнопку Сброс , чтобы начать сброс.
Вы также можете запустить эту утилиту из среды восстановления.
- Принудительно выключите компьютер три раза подряд. При четвертой загрузке нажмите «Дополнительные параметры», чтобы загрузиться до 9.0023 Среда восстановления Windows .
- Здесь перейдите к Устранение неполадок > Сброс этого ПК > Сброс .
- Остальные шаги такие же, как описано выше.
Переустановите Windows и восстановите старые файлы
При переустановке Windows без форматирования старого системного раздела создается папка Windows.old, содержащая резервную копию старых файлов и папок на системном диске.
Эта папка сохраняется в течение 10 дней, прежде чем Windows автоматически удалит ее. Таким образом, вы можете безопасно восстановить свои данные из этой резервной копии до этого периода времени.
Кроме того, вы должны иметь в виду, что на диске должно быть достаточно места для хранения как предыдущих файлов, так и новой ОС для установки, чтобы создать папку Windows.old.
- Вставьте в компьютер флешку объемом не менее 8 ГБ.
- Загрузите и запустите набор инструментов Windows Media Creation.
- Примите лицензионные соглашения.
- Затем установите флажок Создайте установочный носитель (флэш-накопитель USB, DVD или файл ISO) для другого ПК и нажмите Далее .
- Выберите нужный язык, архитектуру и версию Windows в следующем окне и нажмите «Далее».
- Проверьте Флэш-накопитель USB и выберите Далее .
- Выберите USB-накопитель, который вы хотите использовать в качестве установочного носителя, и нажмите «Далее».

- Выберите Готово после завершения процесса.
- Затем перезагрузите компьютер и загрузитесь в BIOS.
- Здесь откройте приоритет загрузки или аналогичный параметр и убедитесь, что USB находится вверху списка.
- Сохраните и выйдите из BIOS.
- Затем загрузите компьютер с USB-накопителя.
- Выберите языковые настройки и нажмите Далее .
- Выберите Установить сейчас .
- Проверить Я принимаю условия лицензии и затем нажать Далее .
- Выберите Пользовательский: установка только Windows (расширенная) для типа установки.
- Выберите раздел диска для установки Windows и нажмите Далее ничего не делая.
- Следуйте остальным инструкциям по установке Windows.
- После установки Windows выберите первоначальную конфигурацию и создайте учетную запись.
- Зайдите в папку Windows.


 После будет предложено выбрать удовлетворительный вариант.
После будет предложено выбрать удовлетворительный вариант. По-умолчанию это шесть нолей – 000000. Также, встроенную утилиту восстановления можно запустить и в среде Виндовс. Если не получилось запустить ПО в процессе включения, найдите в списке всех установленных программ значок Recovery и откройте утилиту.
По-умолчанию это шесть нолей – 000000. Также, встроенную утилиту восстановления можно запустить и в среде Виндовс. Если не получилось запустить ПО в процессе включения, найдите в списке всех установленных программ значок Recovery и откройте утилиту.

 Если ваш компьютер выдаёт подобную ошибку, значит, дело в том, что в системе отсутствуют некоторые файлы восстановления. Чтобы исправить это, вам нужно просканировать вашу загрузочную флешку или диск специальной утилитой Refresh Windows Tool. О ней шла речь в «Способе №2».
Если ваш компьютер выдаёт подобную ошибку, значит, дело в том, что в системе отсутствуют некоторые файлы восстановления. Чтобы исправить это, вам нужно просканировать вашу загрузочную флешку или диск специальной утилитой Refresh Windows Tool. О ней шла речь в «Способе №2».