Сброс пин кода windows 10: Изменение ПИН-кода после входа на устройство
Содержание
Изменение ПИН-кода после входа на устройство
Справка по учетной записи Windows
Обзор
-
Обзор
Вход
-
Вход в Windows -
Параметры входа и защита учетной записи -
Выйти из Windows -
Устранение проблем со входом -
Ошибка: Мы не можем войти в вашу учетную запись
Windows Hello
-
Сведения о Windows Hello -
Вход с помощью Windows Hello -
Устранение неполадок Windows Hello
Сброс пароля
-
Изменение и сброс пароля -
Создание диска сброса пароля -
Сброс пароля локальной учетной записи
Сброс ПИН-кода
-
Сброс ПИН-кода, если выполнен вход -
Сброс ПИН-кода, если выполнен выход
Управление учетными записями на компьютере
-
Добавление и удаление учетных записей -
Изменение аватара -
Переключение учетных записей -
Переход с локальной учетной записи на учетную запись Майкрософт
Windows 11 Windows 10 Еще. ..Меньше
..Меньше
ПИН-код — это набор чисел или сочетание букв и цифр, которые вы выбираете сами. Использование ПИН-кода — это быстрый и безопасный способ входа на устройство с Windows. Ваш PIN-код надежно хранится на устройстве.
Чтобы сбросить PIN-код после входа в систему:
-
Убедитесь, что вы подключены к Интернету, чтобы изменения синхронизировались с вашей учетной записью Майкрософт.
-
Выберите Пуск > Параметры > Учетные записи > Параметры входа.
-
Выберите PIN-код (Windows Hello) > Изменить PIN-код и следуйте инструкциям.
 Вы должны знать и ввести старый ПИН-код, чтобы изменить его на новый.
Вы должны знать и ввести старый ПИН-код, чтобы изменить его на новый.Примечание: Если вы забыли свой PIN-код и вошли в систему с помощью пароля, отпечатка пальца, ключа безопасности или других средств, вы также можете выбрать Я не помню свой PIN-код и следовать инструкциям, чтобы подтвердить свою учетную запись и выбрать новую.
PIN-код, который вы используете для доступа к устройству, отличается от пароля вашей учетной записи Microsoft. Если вам нужно сбросить пароль учетной записи Майкрософт, см. статью Изменение пароля учетной записи Майкрософт.
Статьи по теме
Сброс ПИН-кода, когда вы не выполнили вход в Windows
ПИН-код — это набор чисел или сочетание букв и цифр, которые вы выбираете сами. Использование ПИН-кода — это быстрый и безопасный способ входа на устройство с Windows.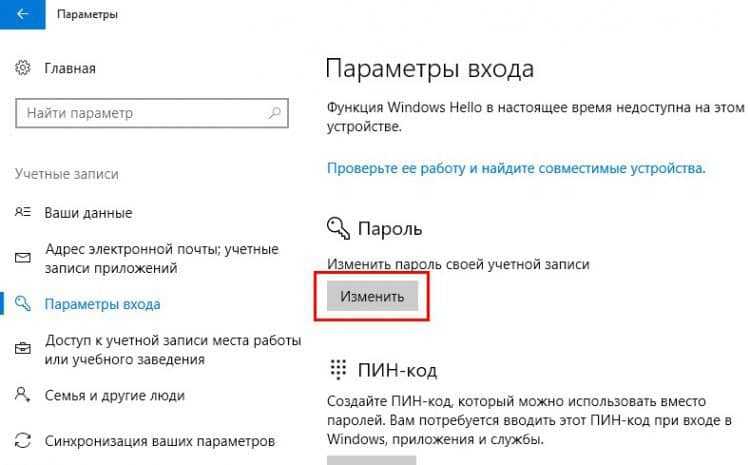 Ваш PIN-код надежно хранится на устройстве.
Ваш PIN-код надежно хранится на устройстве.
Чтобы сбросить PIN-код после входа в систему:
-
Убедитесь, что вы подключены к Интернету, чтобы изменения синхронизировались с вашей учетной записью Майкрософт.
-
Выберите Пуск > Параметры > Учетные записи > Параметры входа.
-
ВыберитеПИН-код Windows Hello > Изменить и следуйте инструкциям. Вы должны знать и ввести старый ПИН-код, чтобы изменить его на новый.
Примечание: Если вы забыли свой PIN-код и вошли в систему с помощью пароля, отпечатка пальца, ключа безопасности или других средств, вы также можете выбрать Я не помню свой PIN-код и следовать инструкциям, чтобы подтвердить свою учетную запись и выбрать новую.

PIN-код, который вы используете для доступа к устройству, отличается от пароля вашей учетной записи Microsoft. Если вам нужно сбросить пароль учетной записи Майкрософт, см. статью Изменение пароля учетной записи Майкрософт.
Статьи по теме
Сброс ПИН-кода, когда вы не выполнили вход в Windows
Сброс ПИН-кода, когда вы не выполнили вход в Windows
Справка по учетной записи Windows
Обзор
-
Обзор
Вход
-
Вход в Windows -
Параметры входа и защита учетной записи -
Выйти из Windows -
Устранение проблем со входом -
Ошибка: Мы не можем войти в вашу учетную запись
Windows Hello
-
Сведения о Windows Hello -
Вход с помощью Windows Hello -
Устранение неполадок Windows Hello
Сброс пароля
-
Изменение и сброс пароля -
Создание диска сброса пароля -
Сброс пароля локальной учетной записи
Сброс ПИН-кода
-
Сброс ПИН-кода, если выполнен вход -
Сброс ПИН-кода, если выполнен выход
Управление учетными записями на компьютере
-
Добавление и удаление учетных записей -
Изменение аватара -
Переключение учетных записей -
Переход с локальной учетной записи на учетную запись Майкрософт
Windows 11 Windows 10 Еще. ..Меньше
..Меньше
PIN-код — это набор чисел или сочетание букв и цифр, которые вы выбираете сами. Использование PIN-кода — это быстрый и безопасный способ входа на устройство с Windows 11. Ваш PIN-код надежно хранится на устройстве. Если вы не вошли в систему на устройстве и хотите сбросить ПИН-код, сделайте следующее.
Посмотрите под текстовым полем PIN-кода:
-
Если отображается параметр Я не помню свой ПИН-код, выберите его и следуйте инструкциям по сбросу ПИН-кода. Если на устройстве используется несколько учетных записей, выберите учетную запись для сброса.
-
Если вы не видите параметр Я не помню свой ПИН-код, выберите Варианты входа и нажмите Ввод пароля.
После входа выберите параметры входа > Параметры > Accounts > Sign-in > PIN (Windows Hello) >I forgot my PIN and then follow the instructions.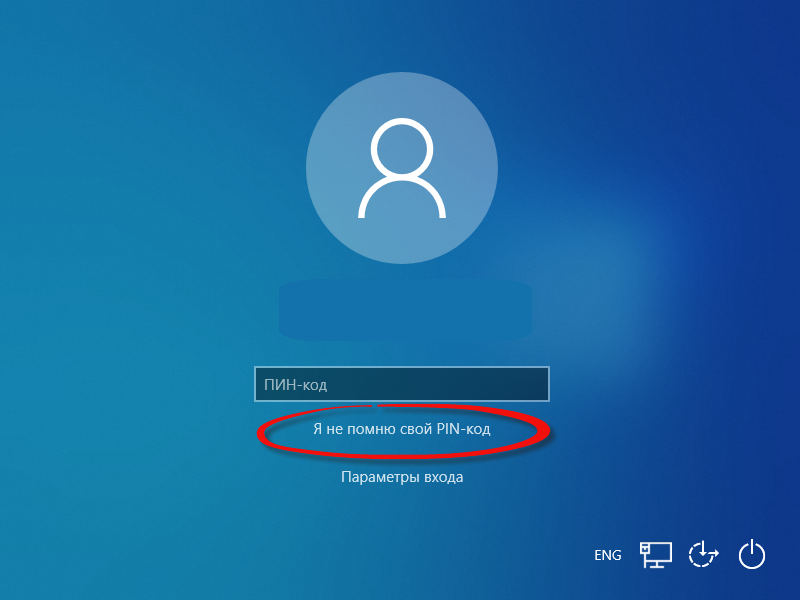
Примечание: PIN-код, который вы используете для доступа к устройству, отличается от пароля вашей учетной записи Microsoft. Если вам нужно сбросить пароль учетной записи Microsoft, перейдите на account.microsoft.com, выберите Войти и следуйте инструкциям. Затем выберите » Безопасность». В разделе «Безопасность паролей» выберите «Изменить пароль«, а затем введите новый пароль. Если вам кажется, что неавторизованный пользователь получил доступ к вашей учетной записи, см. разделы Восстановление учетной записи Майкрософт и Сведения для защиты и коды проверки.
Изменение или сброс пароля для Windows
PIN-код — это набор чисел или сочетание букв и цифр, которые вы выбираете сами. Использование PIN-кода — это быстрый и безопасный способ входа на устройство с Windows 10. Ваш PIN-код надежно хранится на устройстве. Если вы не вошли в систему на устройстве и хотите сбросить ПИН-код, сделайте следующее.
Посмотрите под текстовым полем PIN-кода:
-
Если отображается параметр Я не помню свой ПИН-код, выберите его и следуйте инструкциям по сбросу ПИН-кода. Если на устройстве используется несколько учетных записей, выберите учетную запись для сброса.
-
Если вы не видите параметр Я не помню свой ПИН-код, выберите Варианты входа и нажмите Ввод пароля.
После входа выберите параметры входа > Параметры > accounts > sign-in >Windows Hello PIN > I forgot my PIN and then follow the instructions.
Примечание: PIN-код, который вы используете для доступа к устройству, отличается от пароля вашей учетной записи Microsoft.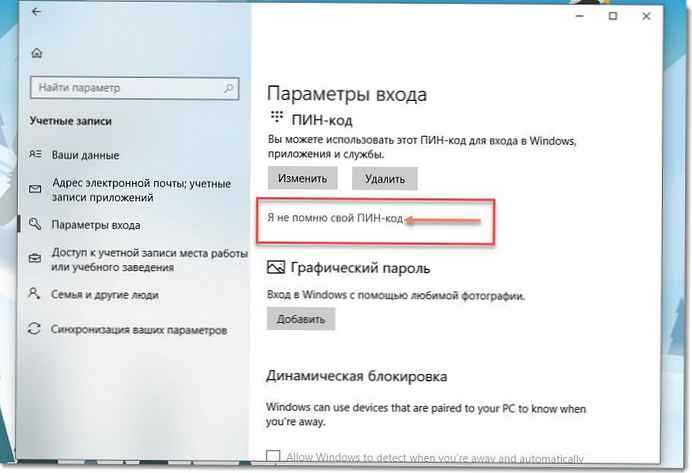 Если вам нужно сбросить пароль учетной записи Microsoft, перейдите на account.microsoft.com, выберите Войти и следуйте инструкциям. Затем выберите » Безопасность». В разделе «Безопасность паролей» выберите «Изменить пароль«, а затем введите новый пароль. Если вам кажется, что неавторизованный пользователь получил доступ к вашей учетной записи, см. разделы Восстановление учетной записи Майкрософт и Сведения для защиты и коды проверки.
Если вам нужно сбросить пароль учетной записи Microsoft, перейдите на account.microsoft.com, выберите Войти и следуйте инструкциям. Затем выберите » Безопасность». В разделе «Безопасность паролей» выберите «Изменить пароль«, а затем введите новый пароль. Если вам кажется, что неавторизованный пользователь получил доступ к вашей учетной записи, см. разделы Восстановление учетной записи Майкрософт и Сведения для защиты и коды проверки.
Изменение или сброс пароля для Windows
Измените свой PIN-код, если вы уже вошли в систему на своем устройстве
Справка по учетной записи Windows
Обзор
- Обзор
Войти
- Войдите в Windows
- Варианты входа и защита учетной записи
- Выйти из Windows
- Устранение проблем со входом
- Ошибка: мы не можем войти в ваш аккаунт
Привет Windows
- Узнайте о Windows Hello
- Войдите с помощью Windows Hello
- Устранение неполадок Windows Hello
Сбросить пароль
- Изменить или сбросить пароль
- Создайте диск для сброса пароля
- Сбросить пароль локальной учетной записи
Сбросить PIN-код
- Сброс PIN-кода, если вы вошли в систему
- Сброс PIN-кода, если вы вышли из системы
Управление учетными записями на вашем ПК
- Добавить или удалить учетные записи
- Изменить изображение вашего аккаунта
- Сменить аккаунт
- Переключиться с локальной учетной записи на учетную запись Microsoft
Windows 11 Windows 10 Больше.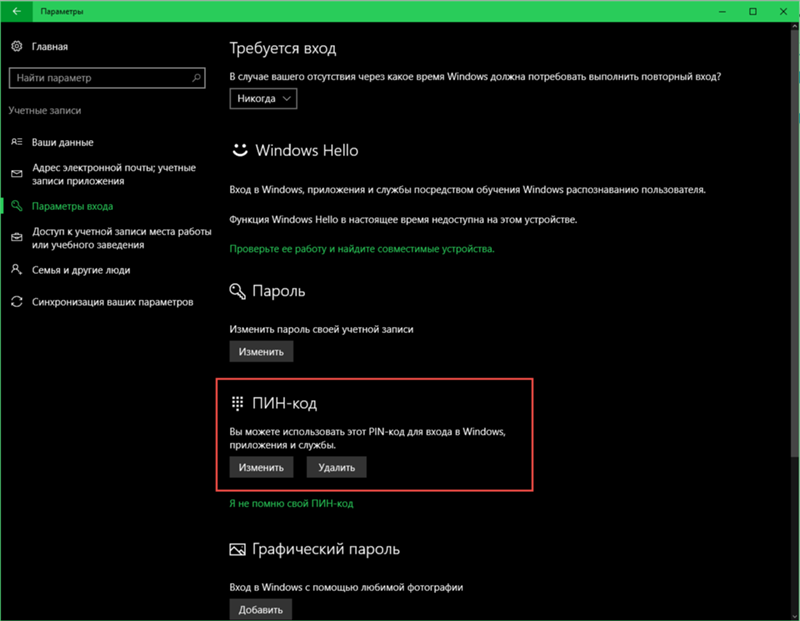 ..Меньше
..Меньше
PIN-код — это набор цифр или комбинация букв и цифр, которую вы выбираете сами. Использование PIN-кода — это быстрый и безопасный способ входа на устройство Windows. Ваш PIN-код надежно хранится на вашем устройстве.
Чтобы изменить свой PIN-код, когда вы уже вошли в систему:
Убедитесь, что вы подключены к Интернету, чтобы изменения синхронизировались с вашей учетной записью Microsoft.
Выберите Пуск > Настройки > Учетные записи > Параметры входа .
Выберите PIN-код (Windows Hello) > Изменить PIN-код и следуйте инструкциям.
 Вам нужно будет знать и ввести свой старый PIN-код, чтобы изменить его на новый.
Вам нужно будет знать и ввести свой старый PIN-код, чтобы изменить его на новый.Примечание. Если вы забыли свой PIN-код и вошли в систему с помощью пароля, отпечатка пальца, ключа безопасности или других средств, вы также можете выбрать новенький.
PIN-код, который вы используете для доступа к своему устройству, отличается от пароля вашей учетной записи Microsoft. Если вам нужно сбросить пароль учетной записи Microsoft, см. статью Изменение пароля учетной записи Microsoft.
Похожие темы
Сброс PIN-кода, если вы не вошли в Windows
PIN-код — это набор цифр или комбинация букв и цифр, которую вы выбираете сами. Использование PIN-кода — это быстрый и безопасный способ входа на устройство Windows. Ваш PIN-код надежно хранится на вашем устройстве.
Чтобы изменить свой PIN-код, когда вы уже вошли в систему:
Убедитесь, что вы подключены к Интернету, чтобы изменения синхронизировались с вашей учетной записью Microsoft.
Выберите Пуск > Настройки > Учетные записи > Параметры входа .
Выберите ПИН-код Windows Hello > Измените и следуйте инструкциям. Вам нужно будет знать и ввести свой старый PIN-код, чтобы изменить его на новый.
Примечание. Если вы забыли свой PIN-код и вошли в систему с помощью пароля, отпечатка пальца, ключа безопасности или других средств, вы также можете выбрать Я забыл свой PIN-код и следуйте инструкциям, чтобы подтвердить свою учетную запись, и выберите новенький.

PIN-код, который вы используете для доступа к своему устройству, отличается от пароля вашей учетной записи Microsoft. Если вам нужно сбросить пароль учетной записи Microsoft, см. статью Изменение пароля учетной записи Microsoft.
Похожие темы
Сброс PIN-кода, если вы не вошли в Windows
Сбросьте свой PIN-код, если вы не вошли в Windows
Справка по учетной записи Windows
Обзор
- Обзор
Войти
- Войдите в Windows
- Варианты входа и защита учетной записи
- Выйти из Windows
- Устранение проблем со входом
- Ошибка: мы не можем войти в ваш аккаунт
Привет Windows
- Узнайте о Windows Hello
- Войдите с помощью Windows Hello
- Устранение неполадок Windows Hello
Сбросить пароль
- Изменить или сбросить пароль
- Создайте диск для сброса пароля
- Сбросить пароль локальной учетной записи
Сбросить PIN-код
- Сброс PIN-кода, если вы вошли в систему
- Сброс PIN-кода, если вы вышли из системы
Управление учетными записями на вашем ПК
- Добавить или удалить учетные записи
- Изменить изображение вашего аккаунта
- Сменить аккаунт
- Переключиться с локальной учетной записи на учетную запись Microsoft
Windows 11 Windows 10 Больше. ..Меньше
..Меньше
PIN-код – это набор цифр или комбинация букв и цифр, которую вы выбираете сами. Использование PIN-кода — это быстрый и безопасный способ входа на устройство с Windows 11. Ваш PIN-код надежно хранится на вашем устройстве. Если вы не вошли в систему на своем устройстве и хотите сбросить PIN-код, попробуйте выполнить следующие действия.
Посмотрите под текстовым полем PIN:
Если вы видите Я забыл свой PIN-код , выберите его и следуйте инструкциям по сбросу PIN-кода. Если на устройстве несколько учетных записей, выберите ту, которую нужно сбросить.
Если вы не видите Я забыл свой PIN-код , выберите Параметры входа , а затем выберите Введите пароль .
После входа в систему выберите Пуск > Настройки > Учетные записи > Параметры входа > PIN-код (Windows Hello) > Я забыл свой PIN-код и следуйте инструкциям .
Примечание. PIN-код, который вы используете для доступа к своему устройству, отличается от пароля вашей учетной записи Microsoft. Если вам нужно сбросить пароль учетной записи Microsoft, перейдите на страницу account.microsoft.com, выберите Войдите в систему и следуйте инструкциям. Далее выберите Безопасность . В разделе Безопасность пароля выберите Изменить мой пароль , а затем введите новый пароль. Если вы беспокоитесь о том, что кто-то получил несанкционированный доступ к вашей учетной записи, ознакомьтесь со статьями Восстановление учетной записи Майкрософт и Сведения о безопасности и коды подтверждения.
Изменить или сбросить пароль Windows
PIN-код — это набор цифр или комбинация букв и цифр, которую вы выбираете сами. Использование PIN-кода — это быстрый и безопасный способ входа на устройство с Windows 10. Ваш PIN-код надежно хранится на вашем устройстве. Если вы не вошли в систему на своем устройстве и хотите сбросить PIN-код, попробуйте выполнить следующие действия.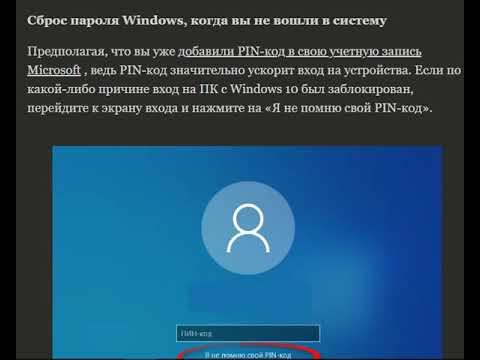
Посмотрите под текстовым полем PIN:
Если вы видите Я забыл свой PIN-код , выберите его и следуйте инструкциям по сбросу PIN-кода. Если на устройстве несколько учетных записей, выберите ту, которую нужно сбросить.
Если вы не видите Я забыл свой PIN-код , выберите Параметры входа , а затем выберите Введите пароль .
После входа в систему выберите Пуск > Настройки > Учетные записи > Параметры входа > ПИН-код Windows Hello > Я забыл свой PIN-код и следуйте инструкциям.
Примечание. PIN-код, который вы используете для доступа к своему устройству, отличается от пароля вашей учетной записи Microsoft.

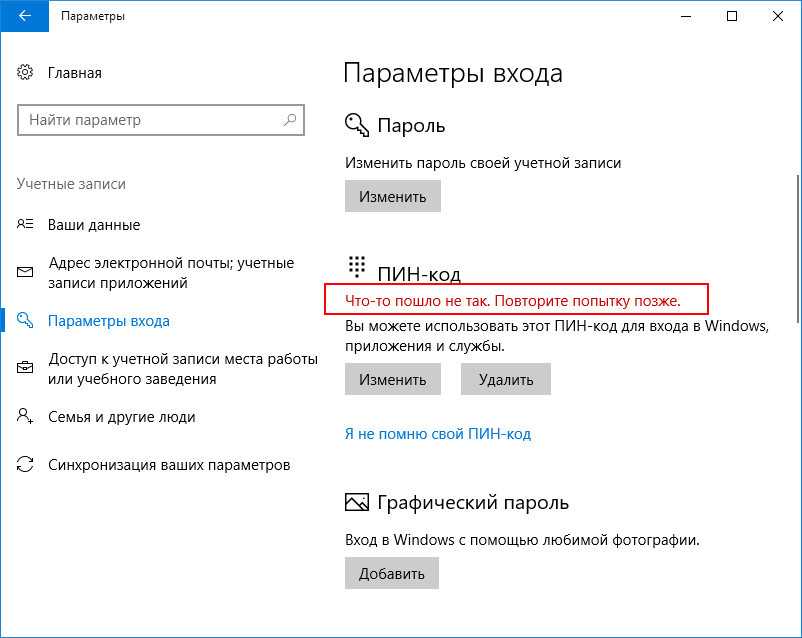 Вы должны знать и ввести старый ПИН-код, чтобы изменить его на новый.
Вы должны знать и ввести старый ПИН-код, чтобы изменить его на новый.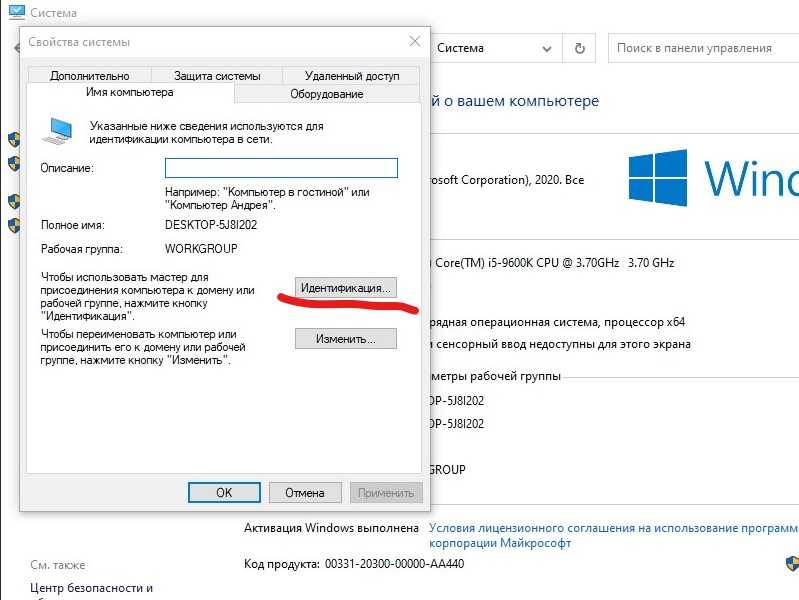
 Вам нужно будет знать и ввести свой старый PIN-код, чтобы изменить его на новый.
Вам нужно будет знать и ввести свой старый PIN-код, чтобы изменить его на новый.
