Установка windows 7 с диска через биос на ноутбуке asus: Установка Windows 7 на Asus x550c
Содержание
Установка Windows 7 на Asus x550c
Ноутбук Asus x550c по принципу действия ничем не отличаются от ноутбуков этого и других производителей. Кроме того, установка Windows 7 на Asus x550c не представляет особых проблем. А если вы уже имели опыт инсталляции операционный системы на компьютеры, то процедура эта должна пройти легко и бес проблем. Поэтому статья эта в помощь тем, кто устанавливает операционную систему впервые или хочет еще раз убедиться в правильности процедуры.
Стоит отметить, что ноутбуки Asus x550c имею 4 Гб оперативной памяти. Поэтому нужно ставить 64- битную версию Windows 7. Иначе система сможет видеть лишь 3,5 Гб оперативной памяти.
Содержание
- Начальный этап
- Устанавливаем загрузку с привода CD/DVD дисков
- Процесс установки
- Завершение установки
Начальный этап
Установка операционной системы производится на системный диск «С», этот раздет будет отформатирован, поэтому, если на нем хранится важная информация, ее нужно переписать на другой диск, или на съемный носитель. Обязательно посмотрите на рабочий стол, и убедитесь, что там также нет важной информации. Рабочий стол также находится на системном диске и при переустановке будет удален.
Обязательно посмотрите на рабочий стол, и убедитесь, что там также нет важной информации. Рабочий стол также находится на системном диске и при переустановке будет удален.
Устанавливаем загрузку с привода CD/DVD дисков
Для этого сначала нужно попасть в BIOS, поэтому нажимаем клавишу DEL или F2 сразу после включения. Материнская плата ноутбука Asus x550c требует нажатия клавиши F2. если сомневаетесь, можно посмотреть на подсказку внизу экрана. Если BIOS открылся, переходим в меню BOOT и здесь назначаем первым для загрузки привод CD/DVD дисков. Если все готово – кликаем клавишу F10, а затем Y.
Процесс установки
Операционная система с диска загружается при нажатии любой клавиши в ответ на запрос системы «Press any key from boot to CD». Это происходит в самом начале загрузки. Может случиться, что запрос не появляется, в таком случае нужно еще раз проверить настройки BIOS.
Первым делом с DVD диска копируются нужные для дальнейшей установки файлы. Это займет некоторое время. Если фалы скопированы, появится надпись «Starting Windows», а затем привычное окно в стиле Windows 7. Установка начинается.
Если фалы скопированы, появится надпись «Starting Windows», а затем привычное окно в стиле Windows 7. Установка начинается.
В процессе установки нужно следовать указаниям, которые приведены в диалоговых окнах. Сначала нужно выбрать язык диалога. Затем нажимаем «Далее».
Появляется новое окно и на данном этапе нужно выбрать действие. Часто пользователям не нужна установка системы с нуля. В таком случае целесообразно выбрать команду «Восстановление системы». В нашем случае выбираем «Установить».
В открывшемся диалоговом окне нужно выбрать редакцию операционной системы Windows 7. Выбор стоит остановить на той, которая впоследствии будет активирована. Обычно на ноутбуках она указывается на бумажке с ключом, которая располагается на днище устройства. Ввод серийного номера проводится в самом конце установки.
Ноутбук Asus x550c, как уже упоминалось выше, поддерживает 64-разрядную версию Windows и лучше всего устанавливать именно ее, ведь тогда будет доступен полный объем оперативной памяти. Выбираем нужный вариант и жмем «Далее».
Выбираем нужный вариант и жмем «Далее».
В новом окне можно ознакомиться с условиями лицензии. Ставим галочку возле надписи «Я принимаю лицензионное соглашение» и снова нажимает кнопку «Далее». Без галочки установка не будет продолжена.
В появившемся окне выбираем команду «Полная установка».
В новом открывшемся окне нужно выбрать раздел, который будет использован для установки Windows 7. Здесь потребуется внимательность. Один из разделов резервирует система и его объем отображен в мегабайтах. Выбирать нужно из следующих разделов, и чтобы упростить задачу, стоит еще до начала установки посмотреть, сколько гигабайтов имеется на диске «С».
В случае если на жестком диске ноутбука Asus x550c только один раздел и размер его превышает 250 Гб, а в действительности так и есть, то лучше всего создавать два локальных диска. Первый раздел будет предназначен для установки Windows и здесь рекомендуется выделять примерно от 50 до 100 Гб. На другом диске останутся все остальные гигабайты, и здесь будет храниться ваша личная информация.
Стоит обратить особое внимание на то, что разделы созданные вами должны иметь названия Диск 0 Раздел 1, 2, 3 … В противном случае, диск с названием, к примеру, «Свободное место на диске» система не сможет увидеть.
После создания нужных разделов нажимаем «Применить».
Здесь могут возникнуть осложнения. Операционная система может попросить драйвер, чтобы установка была продолжена. Часто установщик не может увидеть жесткого диска. Это случается, если жесткий диск не разделен на два и больше разделов. Чтобы исправить ситуацию, нужно вернуться в BIOS и переключить режим работы контроллера SATA с AHCI на IDE! Также может быть выполнена установка драйвера контролера жесткого диска, если такой имеется.
Если все эти вопросы решены, выбираем раздел «Система» и запускаем форматирование. Соглашаемся с удалением всех данных с диска и ждем окончания форматирования. Затем нажимаем «Далее». Процесс установки запущен.
Завершение установки
Обычно весь процесс установки займет примерно от 15 до 25 минут. После его окончания, появится окно, где нужно ввести имя компьютера и имя пользователя. При желании вводим пароль и подсказку.
После его окончания, появится окно, где нужно ввести имя компьютера и имя пользователя. При желании вводим пароль и подсказку.
Установка предусматривает указание серийного номера. Если он имеется – вводим в специально отведенное поле. Если номера нет, убираем галочку возле пункта «Автоматически активировать при подключении к Интернету» и жмем «Далее».
Еще пару небольших настроек с указанием политики безопасности, часового пояса, типа сети и установка Windows 7 на ноутбуке Asus x550c полностью завершена. Не забудьте зайти в BIOS и установить приоритетной загрузку с жесткого диска. И обязательно установите все нужные драйвера. Они поставляются на диске вместе с ноутбуком или же скачиваются со специализированных сайтов.
Установка Windows 7 на ноутбук Asus F552C
Эту заметку не стоило бы писать, если бы не возникшие при переустановке системы сложности, так что, дабы другие не наступали на те же грабли что и мы, кратко опишем проблемы и их решение, а так же последовательность действий.
Напомним основные характеристики ноутбука Asus F552C
| Тип | Модель | Загрузить драйвера |
| Чипсет | Intel(R) 7 Series Chipset Family | скачать 1,9 Мб |
| Процессор | Intel Core i5 (2 ядра) | |
| Операционная система (предустановленна) | Windows 8 64-bits | |
| Оперативная память | DDR3 6Гб | |
| Видеокарта | GeForce 710M (1Гб, 64-бита) | скачать 146 Мб |
| Видеокарта | Intel(R) HD Graphics 4000 | скачать 96 Мб |
| USB-порты | Intel(R) USB 3.0, 2 шт. | Скачать 0,4 Мб |
| Wi-Fi карта | Atheros AR9485WB-EG Wireless Network Adapter | скачать 0,7 Мб |
| Ethernet | Realtek PCIe GBE Family Controller | скачать 0,3 Мб |
| CardReader | Realtek PCIE CardReader | Скачать 1,7 Мб |
| Скачать все драйвера одним архивом 247 Мб |
Эти данные взяты с нашего экземпляра ноутбука и могут несколько отличатся от вашей модели. Если отличия есть, не сочтите за труд, напишите нам сообщение, что бы мы могли внести правки и добавить ссылку на скачивание нужного драйвера.
Если отличия есть, не сочтите за труд, напишите нам сообщение, что бы мы могли внести правки и добавить ссылку на скачивание нужного драйвера.
Все остальные характеристики для нашей задачи не имеют особого значения.
Об особенностях USB 3.0
Если вы используете оригинальный дистрибутив Windows 7, то должны помнить, что в него не интегрирована поддержка стандарта USB3.0. Это приведет к тому, что если вы пытаетесь установить систему с флешки (неважно какого она сама стандарта) у вас будет появляться сообщение об ошибке «Не найден драйвер дисковода» и предложение выбрать сейчас нужный драйвер.
Теоретически, если драйвера сохранены на жестком диске ноутбука, то вы можете указать установщику нужный драйвер и продолжить установку. Врать не будем, мы просто прервали установку и продолжили ее с помощью DVD-диска.
Если же вы использовали для создания загрузочной флешки какой-нибудь «левый», самосборный, дистрибутив, то вполне возможно, что драйвера на USB 3.0 в него уже интегрированы и установка пройдет без сучка, без задоринки.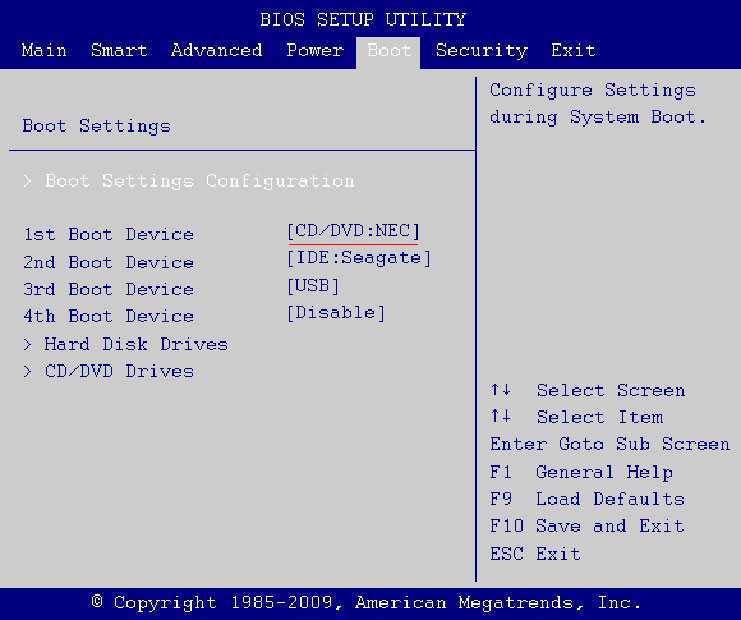
Второй проблемой связанной с USB будет, то, что и после установки, любые ваши USB-устройства будут недоступны. А ведь, в большинстве своем, мы храним наборы полезных программ или на емкой флешке или на внешнем жестком диске.
Так что рекомендуем, настоятельно, сохранить все скачанные драйвера, до переустановки, на жестком диске, иначе, как нам, придется записывать их на CD-диск.
Настройка BIOS для загрузки с флеш-диска или DVD-диска
Вход в BIOS стандартный – нажатием кнопки Delete. Как и на всех современных ПК и ноутбуках по умолчанию установлена загрузка с жесткого диска и никакие другие устройства, для загрузки, выбрать нельзя. Для загрузки с нужного нам носителя проделаем следующие шаги:
- В разделе «Security» отключим «Secure Boot».
- В разделе «Boot» включаем «Launch CSM»
- Теперь сохраняемся с перезагрузкой в BIOS. В разделе «Boot» выбираем нужное устройство, и начинается загрузка с него.
Маленький нюанс
На том шаге, когда установщик позволяет выбрать диск для установки, мы удалили все разделы имевшие место быть на диске и переразбили его, так как пожелал владелец ноутбука. Засим все.
Засим все.
Просмотров: 3818
Добавить комментарий
Если заметили ошибку, выделите фрагмент текста и нажмите Ctrl+Enter
( 3 Ratings )
Загрузка ноутбука Asus с USB
Как загрузить ноутбук Asus с загрузочного USB | Клавиша меню загрузки
Здравствуйте! Ребята, сегодня я собираюсь показать вам, как загрузить ноутбук Asus F550c с загрузочного USB-накопителя или флешки Windows для установки Windows 7, 8, 10 или Windows 11. Обычно ноутбук Asus поставляется с предустановленной ОС или Windows 10, но если вы хотите переустановить пользовательскую или новую операционную систему Windows 10 или 11 или если вы хотите установить более старые версии Windows, такие как 7 или 8.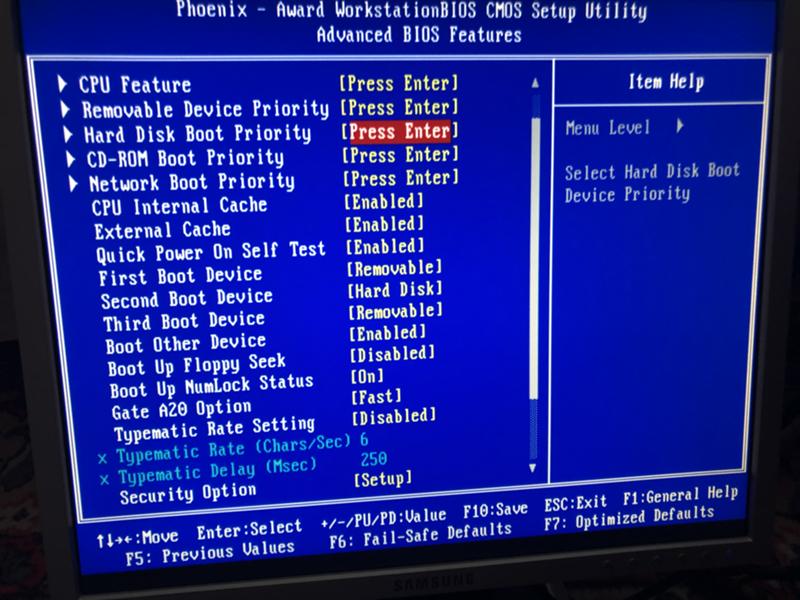 Также можно сделать операционные системы, такие как Linux и Ubuntu.
Также можно сделать операционные системы, такие как Linux и Ubuntu.
Итак, если вы пытаетесь загрузить свой ноутбук с USB и видите, что нет никакого варианта загрузки. Даже загрузочный USB подключается к USB-порту ноутбука. Первое, что вам нужно сделать, это включить опцию загрузки, изменив несколько настроек в настройках BIOS. Для загрузки с USB или DVD, а также вам необходимо знать, что такое клавиша меню загрузки Asus. В этой статье я покажу вам, как именно делать такие вещи. Вы также можете установить Mac или Linux с тем же.
– Реклама –
— Продолжить чтение —
В режиме по умолчанию вы не сможете увидеть опцию загрузки с USB или DVD в меню загрузки. Это означает, что вы должны войти в настройки BIOS и включить их, чтобы войти в настройку, вы должны сначала открыть меню загрузки. Клавиша меню загрузки Asus в этом ноутбуке — это кнопка ESC, которую вы должны нажать сразу после включения ноутбука с помощью кнопки питания.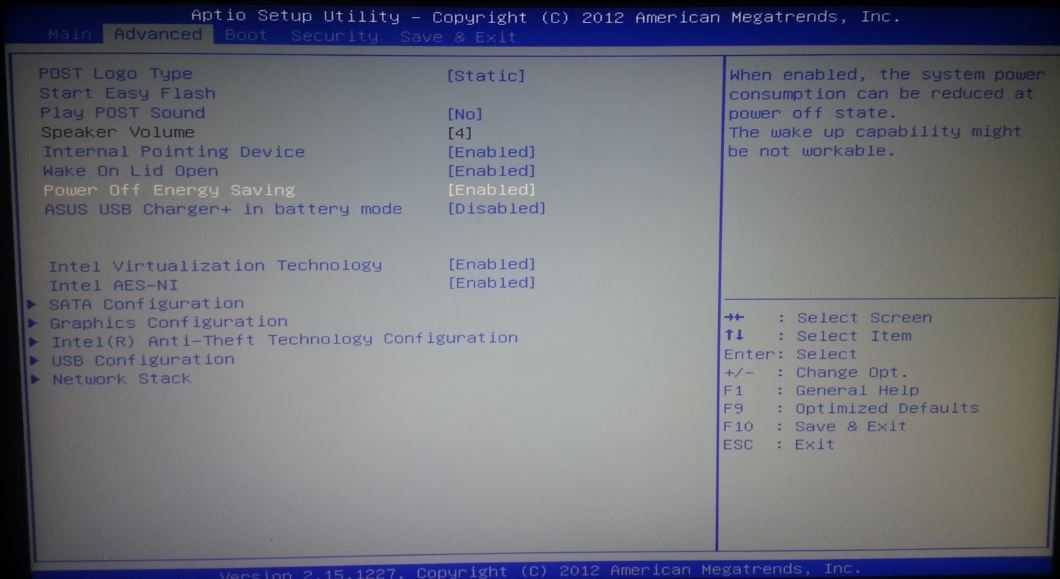
Родственный:
Следуйте моим шагам, чтобы идти дальше. Преимущества пользовательской ОС: вы можете установить новые окна в соответствии с желаемыми размерами разделов. Если у вас есть жесткий диск емкостью 750 ГБ или 1 ТБ, вы можете сделать диск C: объемом 250 ГБ, а остальное пространство — диском D:. Давайте выполним следующие шаги и загрузим ноутбук Asus с USB.
Как загрузить ноутбук Asus с USB
Шаг 1: Подключите загрузочный USB-накопитель к ноутбуку.
Примечание. Пропустите этот шаг, если хотите установить Windows с DVD-диска.
Шаг 2: Включите ноутбук и нажмите клавишу ESC 5–10 раз, чтобы открыть меню загрузки.
Шаг 3: Вы увидите пустое загрузочное меню с опцией «Enter Setup», выберите ее и нажмите Enter.
— Реклама —
— Продолжить чтение —
Шаг 4: После входа в настройки BIOS перейдите на вкладку «Дополнительно», нажав клавишу со стрелкой вправо.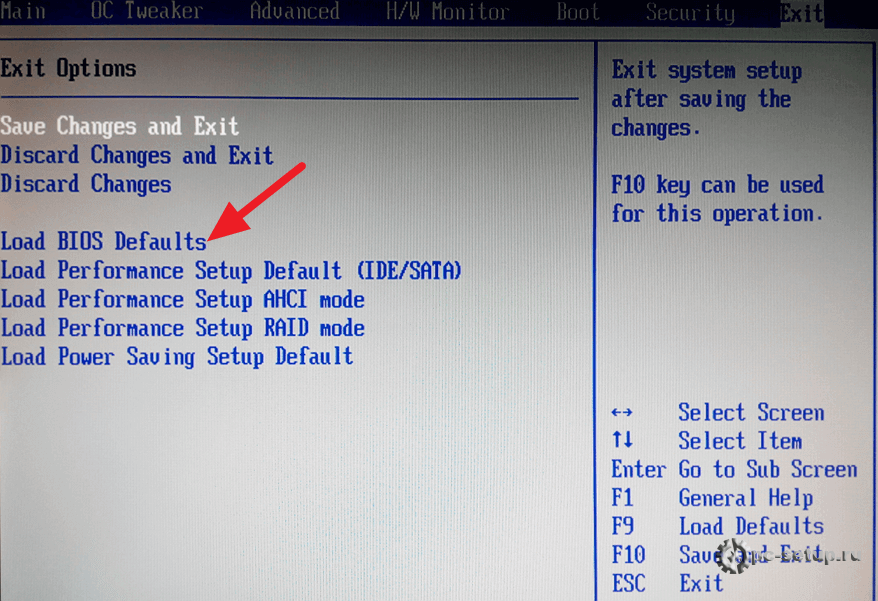
Шаг 5: На вкладке «Дополнительно» введите «Конфигурация USB». Теперь перейдите в «Режим предварительной загрузки XHCI» и отключите его.
Шаг 6: Теперь перейдите на вкладку «Безопасность» и отключите параметр «Управление безопасной загрузкой».
Шаг 7: Затем включите «Запуск CSM» на вкладке «Загрузка», но вы не можете включить параметр «Включить».
Шаг 8: Чтобы получить возможность включить запуск CSM, нажмите «F10» и выберите «Да», чтобы сохранить конфигурацию и выйти.
— Реклама —
— Продолжить чтение —
Шаг 9: Теперь быстро нажмите клавишу ESC 5-10 раз и снова войдите в настройки BIOS.
Шаг 10: Теперь перейдите на вкладку Boot, вы увидите, что доступна опция Launch CSM, просто включите ее и снова нажмите кнопку F10, чтобы сохранить и выйти. Затем быстро нажмите клавишу ESC 5-10 раз, чтобы снова открыть меню загрузки. Теперь вы увидите загрузочное меню, как на картинке ниже.
Затем быстро нажмите клавишу ESC 5-10 раз, чтобы снова открыть меню загрузки. Теперь вы увидите загрузочное меню, как на картинке ниже.
Поздравляем!! Теперь вы успешно включили опцию загрузки для вашего ноутбука. Теперь вы можете установить Windows 10 или 11 с загрузочного USB-накопителя или с DVD-диска. Если вы хотите посмотреть специальное видео обо всех этих процессах или все еще хотите узнать, как сделать загрузочный USB-накопитель, посмотрите видеоролики, встроенные ниже после этого объявления.
— Реклама —
— Продолжить чтение —
Как загрузить ноутбук Asus с загрузочного USB (видеоурок)
Связанный:
Спасибо, , за чтение Как загрузить ноутбук Asus с USB-накопителя.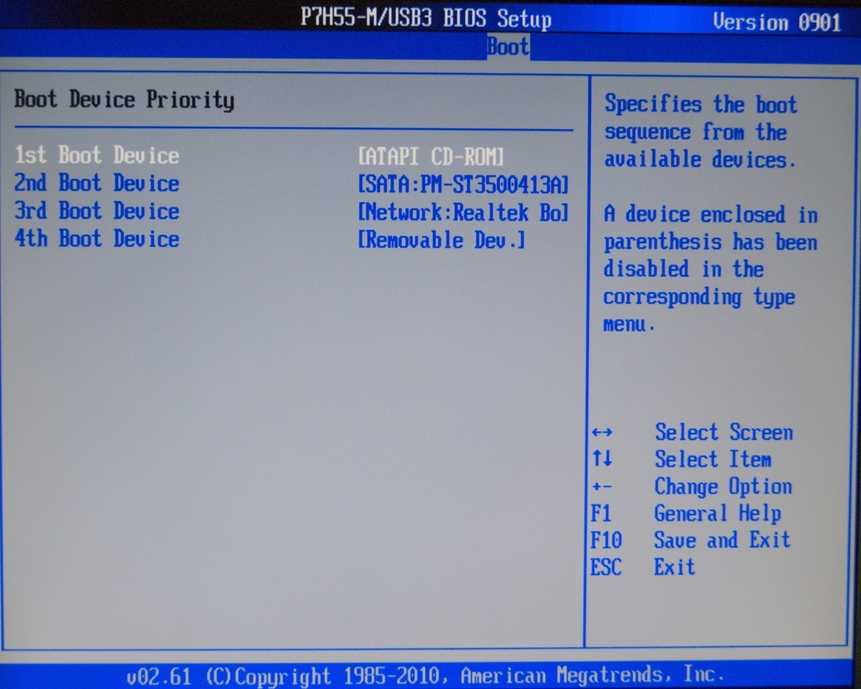 Надеюсь, вы также знаете правильный ключ меню загрузки Asus. Эта статья может быть связана с этими поисковыми запросами: меню загрузки Asus x54c, загрузка Asus x540s с USB, вход в биос Asus x540s, ключ меню загрузки Asus x540s, биос Asus x540s, меню загрузки Asus k52f, загрузка Asus k52f с USB, биос Asus x551c, Меню загрузки Asus x54c, загрузка Asus f550 с USB и т. д. !!
Надеюсь, вы также знаете правильный ключ меню загрузки Asus. Эта статья может быть связана с этими поисковыми запросами: меню загрузки Asus x54c, загрузка Asus x540s с USB, вход в биос Asus x540s, ключ меню загрузки Asus x540s, биос Asus x540s, меню загрузки Asus k52f, загрузка Asus k52f с USB, биос Asus x551c, Меню загрузки Asus x54c, загрузка Asus f550 с USB и т. д. !!
Помогите другим, поделившись этим сообщением 🙂
Теги сообщения:
#Добавить новую опцию загрузки asus#Asus#asus bios boot from usb#asus boot from usb#asus boot key#asus Laptop bios key#Boot#boot asus from usb#boot asus for asus#Windows
Аамир Хуссейн
Аамир Хуссейн постоянно работает на YouTube на каналеricknow, он любит компьютерные технологии и действительно делится мифами о технологиях. Решение компьютерных проблем — одна из его специальностей. Надеюсь, в этом блоге вы найдете хороших гиков.
Похожие сообщения
Гаджеты | Андроид | Интернет
Как сделать телевизор смарт-телевизором – смотрите Netflix (обзор Mi Box S)
Как сделать телевизор смарт-телевизором – смотрите Netflix (обзор Mi Box S) Xiaomi выпустила свою приставку Mi Box на базе Android-TV в октябре прошлого года, и энтузиасты вызвали к ней небольшой интерес.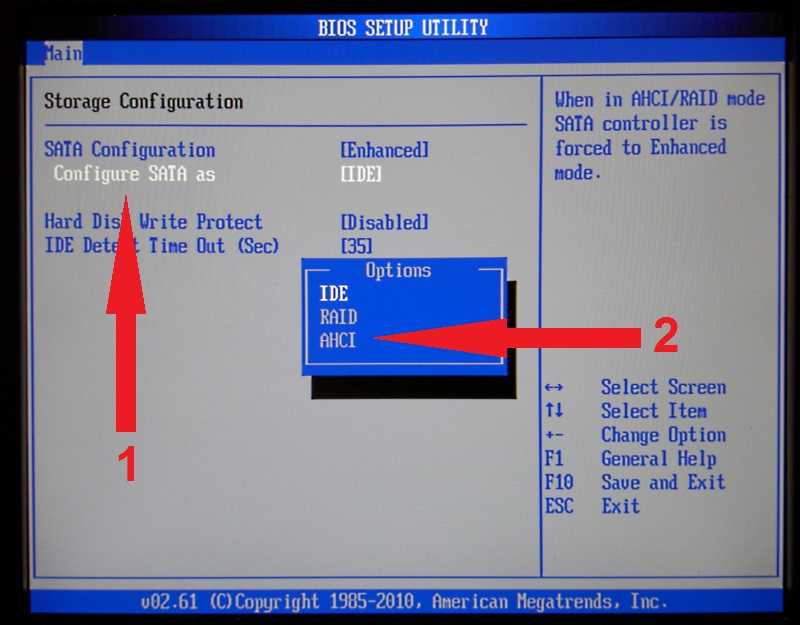 повсюду….
повсюду….
Подробнее Как сделать телевизор смарт-телевизором — смотреть Netflix (обзор Mi Box S)Продолжить
Компьютеры | Компьютерное оборудование | Малиновый Пи | Программное обеспечение
Какие самые популярные датчики для Raspberry pi
Какие самые популярные датчики для Raspberry pi Вы можете создавать довольно удивительные интеллектуальные устройства, которые могут собирать, обрабатывать и отображать данные. В этом посте вы найдете множество руководств, охватывающих некоторые из самых…
Подробнее Какие сенсоры самые популярные для Raspberry piContinue
Проблемы с загрузкой ноутбука ASUS — ASUS D550MA-DS01
473890
Этот ноутбук оснащен процессором Intel Celeron с экраном 15,6″, 4 ГБ памяти и жестким диском на 500 ГБ. Он может быть полностью черным или иметь белый корпус с черной окантовкой.
7 вопросов
Посмотреть все
Рокпоко
@рокпоко
Реп: 13
2
Опубликовано:
Опции
- Постоянная ссылка
- История
- Подписаться
У меня ноутбук asus. У меня на нем виндовс 8.1. Однажды, когда я попытался включить его, он сказал, что готовится к автоматическому восстановлению, а затем черный экран (но он все еще был включен). Я оставил его включенным на 2 дня и решил вручную закрыть его. Проблема осталась. Однажды, после многих попыток, я получил к нему доступ. Затем я попытался настроить Windows 7, надеясь, что это просто проблема с Windows 8.1. Это не так. Когда устанавливалась Windows 7, ее нужно было перезагрузить. Когда это произошло, я попал на экран с менеджером загрузки, теперь у меня есть два варианта. Установка Windows и Windows 8.1. Когда он перешел на этот экран, я автоматически включил установку Windows, которая была выделена. Он застыл на экране, где было написано запуск Windows с логотипом. Подождав некоторое время, я вручную закрыл его. Теперь я не мог получить доступ ни к чему, кроме «утилиты настройки aptio», когда я нажимаю F2 при загрузке. Я попытался загрузить его с флешки (у меня нет дисков), на которой была установлена Windows 8.1. Это не загрузило его. Я также пробовал с Windows 7 и тот же результат. Я смог загрузить Linux Mint Cinnamon. Это не сработало для любой другой ОС, которую я пробовал. Когда я пытался загрузиться с Windows 8.1, 7 и Linux, я записал iso на флешку. Если кто знает проблему, подскажите. Я пытался решить это больше месяца
Установка Windows и Windows 8.1. Когда он перешел на этот экран, я автоматически включил установку Windows, которая была выделена. Он застыл на экране, где было написано запуск Windows с логотипом. Подождав некоторое время, я вручную закрыл его. Теперь я не мог получить доступ ни к чему, кроме «утилиты настройки aptio», когда я нажимаю F2 при загрузке. Я попытался загрузить его с флешки (у меня нет дисков), на которой была установлена Windows 8.1. Это не загрузило его. Я также пробовал с Windows 7 и тот же результат. Я смог загрузить Linux Mint Cinnamon. Это не сработало для любой другой ОС, которую я пробовал. Когда я пытался загрузиться с Windows 8.1, 7 и Linux, я записал iso на флешку. Если кто знает проблему, подскажите. Я пытался решить это больше месяца
Ответьте на этот вопрос
У меня тоже есть эта проблема
Хороший вопрос?
Да
№
Оценка
1
Отменить
Самый полезный ответ
отток
@otthawk
Представитель: 25
ИТ-услуги Berry Patch
2
Опубликовано:
Опции
- Постоянная ссылка
- История
Похоже, что на жестком диске могут быть поврежденные сектора. В BIOS вы должны иметь возможность запускать проверку работоспособности жесткого диска.
Был ли этот ответ полезен?
Да
№
Оценка
1
Отменить
отмечать долго
@pcpro1967
Рем: 1
Опубликовано:
Опции
- Постоянная ссылка
- История
Привет, нам нужно сначала исправить загрузочную запись, а затем проверить и исправить ошибки жесткого диска.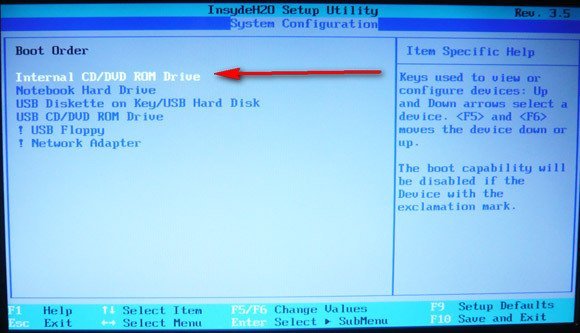
1. Убедитесь, что вы можете загрузиться с установочного USB-накопителя Windows 7.
Вы должны перейти в BIOS к параметру безопасности, затем отключить безопасность USB, чтобы он мог загружаться с USB-накопителя, затем перейти к параметрам загрузки и добавить новый параметр загрузки, который будет USB, затем сделайте его параметром загрузки 1.
2. Перезагрузите компьютер со вставленным оптическим диском или USB-накопителем и загрузитесь с него. Нажмите любую клавишу при появлении запроса на загрузку с USB-накопителя Windows.
3. На экране выбора языка и клавиатуры нажмите Shift+F10, чтобы открыть командную строку. Вы должны увидеть X=Sources>, теперь введите bootrec /fixmbr, это скажет, что завершено успешно. Оставайтесь в командной строке, теперь перейдите к контрольному диску
4. То, что обычно является системным диском C, может отсутствовать здесь, потому что, если есть раздел, зарезервированный системой, вместо этого он будет занимать C. Чтобы узнать, введите Dir C: и, если написано «C is System Reserved», попробуйте Dir D: и так далее, пока не найдете диск с папками Program Files, Users и Windows.
5. Теперь вы знаете назначенную букву для системного диска, который вы можете запустить Check Disk
В командной строке X=Sources> введите букву диска, которую вы нашли на предыдущем шаге, например X=Sources>d:
Теперь вы должны увидеть это D:\> введите chkdsk d: /f
Вы должны увидеть это D:\>chkdsk d: /f затем нажмите Enter, чтобы исправить жесткий диск
Если он говорит, что вы хотите принудительно размонтировать ответ ДА
Если все пойдет хорошо, теперь вы сможете выполнить чистую установку Windows
Хорошего дня
Был ли этот ответ полезен?
Да
№
Оценка
0
Отменить
Эдисон
@kaedki
Реп: 443
4
1
Опубликовано:
Опции
- Постоянная ссылка
- История
Я получил это от Иссуса.
«В окне «Подготовка к автоматическому восстановлению» нажмите и удерживайте кнопку питания 3 раза, чтобы принудительно выключить машину. Система перейдет на страницу восстановления загрузки после 2-3 раз перезагрузки, выберите «Устранение неполадок», затем перейдите к Обновите компьютер или перезагрузите компьютер».
Конечно, некоторые данные могут быть потеряны, и вы можете столкнуться с некоторыми проблемами, но вы можете прочитать всю статью здесь: https://www.easeus.com/resource/fix-prep…
Был ли этот ответ полезный?
Да
№
Оценка
0
Отменить
Хусейн
@дабул
Реп: 263
5
Опубликовано:

