При нагрузке зависает комп: Компьютер зависает намертво: решение за 5 шагов
Содержание
Компьютер зависает намертво: решение за 5 шагов
Всем привет! Работая долгие годы с компьютерами, я периодически встречаюсь с проблемой, когда компьютер зависает намертво и его приходится перезагружать. Иногда это происходит при определенных условиях: во время игры, проигрывания музыки, при запуске или работе в определенной программе. Проблема может появляться в любой момент вне зависимости от каких-то условий. На самом деле это самая сложная проблема, так как она может иметь две основные причины: программную и аппаратную.
В первую очередь проверьте питание, которое идет от розетки, очень часто кабель от блока питания вываливается или еле-еле достает до компьютера. Также проверьте другие провода, которые идут от монитора до системного блока. Выключите все подключенные устройства к USB-портам кроме клавиатуры и мыши. Далее я расскажу, почему при включении или работе периодически полностью зависает компьютер наглухо, и что нужно делать.
ПОМОЩЬ СПЕЦИАЛИСТА! Если статья вам не поможет, то вы можете обратиться ко мне в комментариях.
Обязательно укажите характеристики компьютера, а также подробно опишите ситуацию.
Содержание
- ШАГ 1: Драйвера
- ШАГ 2: Чистка системы
- ШАГ 3: Проверка и чистка компьютера
- ШАГ 4: Оперативная память и жесткий диск
- ШАГ 5: Причины и действия
- Задать вопрос автору статьи
ШАГ 1: Драйвера
В первую очередь проследите в какой момент происходит зависание. Вам нужно примерно определить виновника, а именно программу, которая ведет к заморозке компьютера. Принцип достаточно простой, если компьютер зависает во время игры, то скорее всего нужно обновить драйвер на видеокарту.
Если картинка встает при запуске музыки или проигрывании видео, то тут может быть проблема со звуковой картой. Особенно это актуально, если изначально был установлен кривой драйвер. Вот что я бы сделал:
- Откройте «Диспетчер устройств» – этот пункт находится в «Свойствах» компьютера.
- Открываем раздел «Видеоадаптеры», нажимаем правой кнопкой мыши по вашей видюхе и удаляем устройство.
 Аналогично проделываем и со звуковой картой.
Аналогично проделываем и со звуковой картой.
- После этого, будучи подключенным к интернету нажимаем по кнопке обновления конфигурации оборудования, которая находится в верхней панели. Эти же устройства можно обновить и вручную, или просто перезагрузив компьютер.
Я бы ещё попробовал вручную найти драйвер этого устройства в интернете, потому что в данном способе дрова скачиваются с серверов Microsoft, и они тоже могут быть поломаны. Если у вас ноутбук, то зайдите на официальный сайт производителя ноутбука, перейдите в раздел поддержки и скачайте все свежие драйвера. Вам нужно будет ввести полное наименование модели или серийный номер – эту информацию можно найти на этикетке под корпусом ноута.
ВНИМАНИЕ! При выборе драйверов нужно выбрать нужную версию операционной системы и не ошибиться с битностью. Эту информацию можно посмотреть аналогично в «Свойствах» компа.
- Samsung
- ASUS
- ACER
- HP
- Lenovo
- MSI
Драйвер видеокарты можно найти аналогично на официальных сайтах:
- NVIDIA
- AMD
И конечно же нужно обновить драйвера на материнскую плату.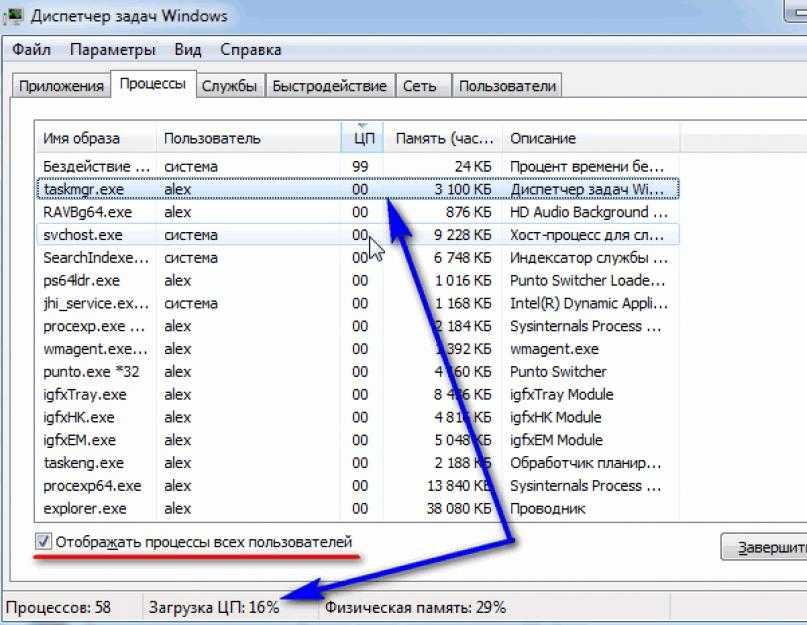 Их стоит скачивать только с официальной страницы производителя, но для начала стоит узнать полное название материнки. Для этого:
Их стоит скачивать только с официальной страницы производителя, но для начала стоит узнать полное название материнки. Для этого:
- Запускаем консоль с правами админа.
- Вписываем:
wmic baseboard get product
wmic baseboard get Manufacturer
- Первая выведет модель, а вторая производителя – этой информации достаточно, чтобы найти официальную страницу и скачать драйвера с интернета.
ШАГ 2: Чистка системы
В первую очередь вспомните, не устанавливали ли вы ранее какие-то программы и приложения, после которых начался весь этот бардак. Чистку мы начнем именно с удаления лишних программ в системе:
- Зайдите в «Панель управления». В Windows 7 нужно перейти в «Пуск», а в Виндовс 10, нажать на клавиши и R и вписать команду:
control
- Переходим в «Программы и компоненты».

- Теперь вам нужно пройтись по всем установленным приложениям и удалить, все лишнее и не нужное – то что вы не используете.
Теперь нам нужно зайти в раздел «Автозагрузка» и посмотреть, какие программы висят при запуске ОС. В Windows 7 нужно нажать на клавиши и R и прописать команду:
msconfig
В винде десятке кликаем правой кнопкой мыши по кнопке «Пуск» и вызываем «Диспетчер задач».
На вкладке «Автозагрузка» расположены все программы, которые работают сразу при загрузке системы. Отключите все кроме антивирусной программы. Если вы увидите что-то с названиями NVIDIA или AMD, то тоже отключите – это не драйвера, а программы, которые в теории не особо нужны. После этого перезагружаем комп.
Далее нужно скачать и установить программу CCleaner. После запуска на вкладке «Стандартная очистка» выполняем «Анализ» и потом нажимаем по кнопке «Очистки».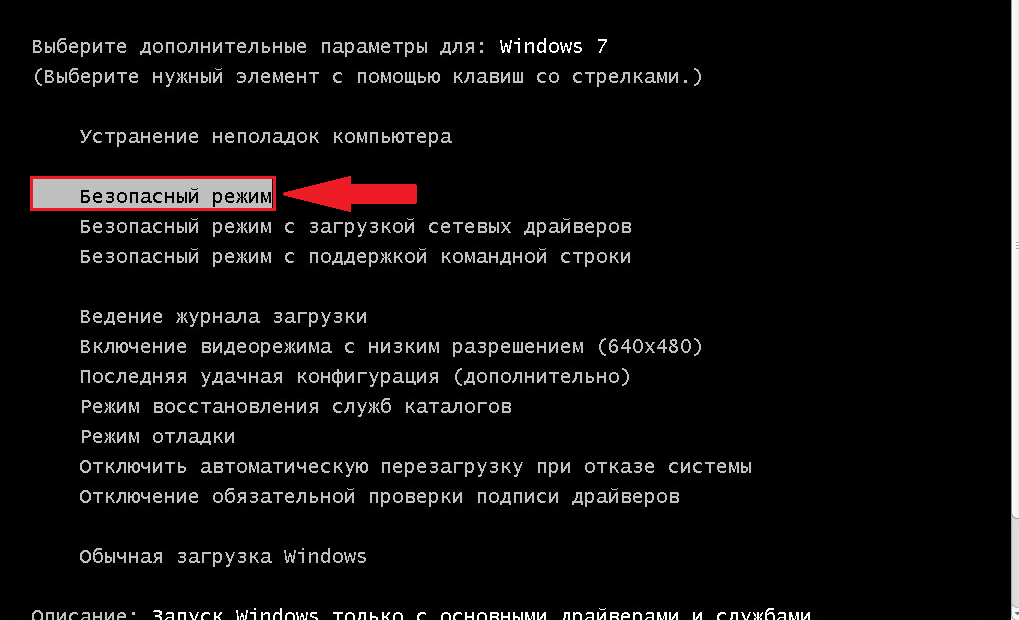 При этом все программы, которые работают, нужно закрыть.
При этом все программы, которые работают, нужно закрыть.
То же самое нужно сделать на вкладке «Реестр».
ШАГ 3: Проверка и чистка компьютера
Нам нужно снять боковую крышку компьютера и почистить его от пыли. Особенно это касается самых горячих мест: видеокарта и процессор. Желательно также поменять термопасту, если вы давно этого не делали. Проверьте, чтобы все цепи питания были плотно подключены к устройствам. Можно даже попробовать вытащить и переподключить коннекторы от блока питания.
Можно проверить температурный режим в процессоре и видеокарте в той же программе AIDA64. Если температура очень высокая, то скорее всего проблема именно в термопасте.
ШАГ 4: Оперативная память и жесткий диск
В первую очередь давайте проверим жесткий диск. Для этого можно использовать любую из предложенных программ:
- HDD Health, HDDLife
- Hard Disk Sentinel
- HDD Victoria
Программы покажут вам оценку вашего носителя.
Далее нужно обязательно проверить оперативную память. Это можно сделать несколькими способами. Можно воспользоваться средствами Windows – нажимаем + R и прописываем mdsched.
Или воспользоваться сторонней программой memtest86+. Её можно запустить как в уже установленной винде, так и из-под BIOS с помощью загрузочной флешки. Есть ещё третий способ проверки оперативы – нужно вытащить все плашки памяти кроме одной и тестировать работу в таком режиме. Если виновник будет найден, то нужно будет заменить поломанную плашку.
ШАГ 5: Причины и действия
Читатель, если ты читаешь эти строки, то скорее всего тебе ничего не помогло (из того, что я уже писал выше). А значит проблема кроется, скорее всего, в железе. Причин может быть несколько:
- Если вы недавно установили новую видеокарту, то в первую очередь проверьте, чтобы мощности вашего блока питания хватало для работы всей системы.
- Проблема может крыться в SSD – тогда его можно попробовать перепрошить.

- Пробуйте зайти в BIOS и отключить режим «Turbo Mode» – этот режим увеличивает частоту процессора в играх или программах.
- Если есть возможность, то попробуйте подключить другой блок питания.
В качестве последнего совета, я бы установил на комп новую систему. Особенно это касается случаев, когда вы до этого меняли какие-то комплектующие (видеокарту, материнскую плату, процессор и т.д.).
«Зависание компьютера намертво, что делать?» — Яндекс Кью
Я знаю, что в интернете есть куча ответов на этот вопрос, но ответ я найти так и не могу. С момента покупки ПК столкнулся с проблемой, что он зависает намертво иногда или сейчас, еще при нагрузке нескольких приложений (например, вчера при obs,wo mic,discord,obs). После полного сброса системы зависания перестали быть просто так, только при нагрузке. Недавно менял термопасту — не помогло. Тестил оперативку, ЦП через Aida — результатов не дало.
Мой ПК:
Nvidia GTX 1050-видеокарта
Amd fx(tm)-6300 six core-процессор
Kingstone 4gb x2- 2 плашки оперативки по 4 гига
HiproGermany 400w- блок питания
Gigabyte GA-780T-D3L-материнка
Винда 10 х64
ПЕССИМИСТ СПРАВЕДЛИВЫЙ · 482Z»>21 мая 2021 ·
4,0 K
Артем Захаров
Технологии
Web-Developer. · 21 мая 2021 · youtube.com/channel/UCztCh-VTTEoQPLXzyIdIg_w
Добрый день! 10-ка установлена на жестком диске (HDD) или SSD? Чаще всего система намертво зависает из-за проблем на жестком диске (HDD). Рекомендую проверить его состояние через программу crystaldiskinfo, но лучше всего купить SSD и на него установить систему.
ОЗУ — в основном синие экраны выскакивают, если одна из планок проблемная.
Перестал отвечать драйвер — данную проблему можно определить только через журнал событий. Через поиск вводим > «Просмотр событий» > «Журналы Windows» > «Система» справа найдите строку «фильтр текущего журнала» и поставьте галки на «критическое» и «ошибка». Если проблема в этом, то в описании ошибки так и будет сказано, что драйвер перестал отвечать.
Троттлинг — перегрев процессора или других чипов. Замерьте температуры через HWMonitor (для видеокарты нормальной рабочей температурой считается до 80С).
Замерьте температуры через HWMonitor (для видеокарты нормальной рабочей температурой считается до 80С).
А вообще судя по описанию у вас даже скорее всего не «выносит» такую нагрузку процессор. Про серию FX от АМД давно идет дурной слух, ядра очень слабые, несмотря на их количество (кто бы что не говорил мои убеждения основаны на практике).
С высокой вероятностью процессор просто «офигел» от такой нагрузки и поэтому пошли подвисания, одна obs-ка чего стоит.
Рекомендую обновить ПК для указанных целей с конфигурацией не ниже: Ryzen 5 3600 или i5-10400 (если возможность взять из 7-ой серии текущего поколения одного из брендов — берите) + 16 ГБ ОЗУ и видеокарту не ниже 1060 (странный выбор, но более новые карты стоят мягко говоря дорого).
Я больше всего склоняюсь к следующим причинам: 50% — жесткий 50% — процессор. Смотрите в их сторону, с высокой вероятность один из них виновник зависаний.
Надеюсь мой ответ был вам полезен. Мой YouTube-канал >>
Перейти на youtube. com/channel/UCztCh-VTTEoQPLXzyIdIg_w1 оценил
com/channel/UCztCh-VTTEoQPLXzyIdIg_w1 оценил
·
1,9 K
Комментировать ответ…Комментировать…
Александр Ерофеев
Пенсионер. Ремонт компьютеров, ноутбуков, чисто… · 2 июн 2021
Здравствуйте. Сам столкнулся с такой проблемой. Камень то же AMD. Сборка 10.21390 Про 64 бита. Заметил, что так вроде работает бес сбоев. Но, стоит включить P2P клиент…. И всё. Через несколько сек. ПК умер. Зависает так, что… Читать далее
Нет оценок ·
Комментировать ответ…Комментировать…
Вы знаете ответ на этот вопрос?
Поделитесь своим опытом и знаниями
Войти и ответить на вопрос
10 основных причин зависания компьютера: зависание ПК
Contents
- Давайте теперь рассмотрим 10 основных причин (аппаратных и программных), вызывающих зависание или зависание компьютера:
- Заключение
Резюме: Блог описывает категории зависаний системы, с которыми обычно сталкиваются пользователи. Выделяются причины, вызывающие частые зависания компьютера, которые необходимо устранять без промедления.
Выделяются причины, вызывающие частые зависания компьютера, которые необходимо устранять без промедления.
Если вы обнаружите, что ваш компьютер время от времени перестает отвечать на запросы и внезапно зависает, пришло время тщательно проверить вашу систему. Первоначально вам нужно будет определить фактическую причину проблемы с зависанием компьютера, чтобы определить, связана ли она с программным обеспечением или аппаратным обеспечением. Выявление фактической причины поможет решить проблему быстрее.
Существуют различные типы проблем с зависанием системы, и каждая категория определяется поведением системы. Проблему можно разделить на Зависание , Случайное зависание , Общее зависание и Зависание одного приложения .
Давайте подробно разберемся в этих категориях.
- Зависание: Всякий раз, когда на ПК выполняется определенный набор процедур, он зависает и его необходимо перезапустить для восстановления.

- Случайное зависание: Когда система часто перестает отвечать на запросы через равные промежутки времени, и вам придется перезапустить ее, чтобы восстановить данные жесткого диска.
- Общее зависание: Система перестает отвечать на запросы и автоматически переходит в нормальное функциональное состояние без устранения неполадок.
- Зависание одного приложения: Когда система ненормально зависает, когда вы пытаетесь запустить игру, определенную программу или активно просматриваете веб-сайт.
Давайте теперь рассмотрим 10 основных причин (аппаратных и программных), которые вызывают зависание или зависание вашего ПК:
1: Слишком много запущенных приложений
Каждое приложение, открытое в вашей системе, требует определенных внутренних и аппаратных ресурсов для продолжения работы. Если запущено несколько приложений и программ, на вашем ПК может не хватать ресурсов, поскольку память используется несколькими приложениями. Чтобы избежать этого, рекомендуется запускать одну программу за раз, чтобы убедиться, что компьютер не зависает из-за одновременного запуска нескольких приложений.
Чтобы избежать этого, рекомендуется запускать одну программу за раз, чтобы убедиться, что компьютер не зависает из-за одновременного запуска нескольких приложений.
Рис. Одновременно открыто несколько приложений
2: Проблемы с драйверами
Устаревшие или поврежденные драйверы также могут быть причиной частых зависаний компьютера. Если видеодрайверы, установленные в вашей системе, не обновлены, компьютер может зависнуть, когда вы пытаетесь воспроизвести видео или игру. Проанализируйте диспетчер устройств Windows, чтобы убедиться, что «другие устройства» не подключены. Кроме того, проверьте список устройств, чтобы убедиться в отсутствии восклицательного знака, соответствующего драйверу устройства, или в наличии красного крестика рядом с устройством.
Примечание: Убедитесь, что установлены последние версии драйверов для видео, модема, звука и сетевых устройств, загружаемых или подключаемых к компьютеру.
Рисунок: Проблемы с драйверами
3: Проблемы с операционной системой
Чтобы обеспечить бесперебойную работу машины, убедитесь, что установлены все обновления.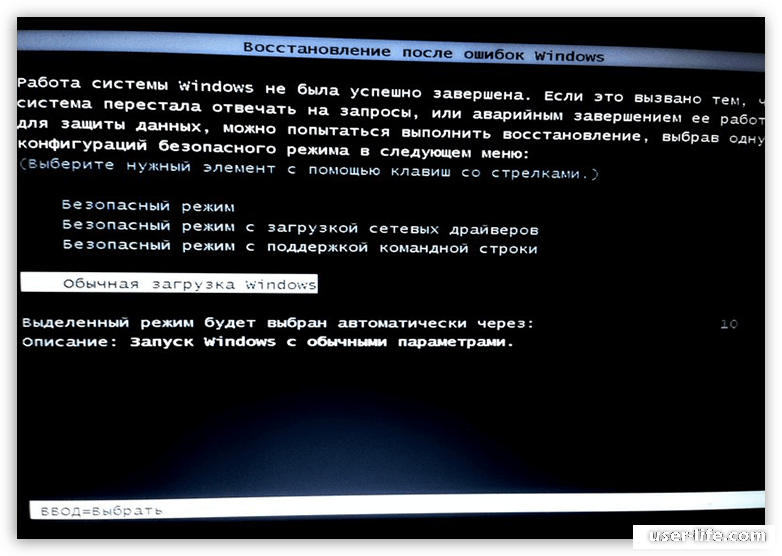 Чтобы иметь возможность обновлять систему, крайне важно использовать легальную копию операционной системы. Рекомендуется всегда запускать легальную копию Microsoft Windows, чтобы иметь возможность загружать обновления. Если вы используете Windows 10, опция обновления автоматически включается. Windows не позволяет отключить эту опцию для домашних пользователей.
Чтобы иметь возможность обновлять систему, крайне важно использовать легальную копию операционной системы. Рекомендуется всегда запускать легальную копию Microsoft Windows, чтобы иметь возможность загружать обновления. Если вы используете Windows 10, опция обновления автоматически включается. Windows не позволяет отключить эту опцию для домашних пользователей.
Если вы столкнулись с какой-либо потерей данных во время обновления, попробуйте использовать стороннее программное обеспечение для восстановления жесткого диска, чтобы восстановить потерянные, случайно или отформатированные данные обратно на ваше устройство.
4: Чрезмерный нагрев
Если температура вашего системного процессора выше, чем обычно, есть вероятность, что компьютер может зависнуть. Симптомы, по которым вы можете обнаружить более высокую температуру вашего процессора, — это ненормальный шум при запуске и сильный визг.
Проанализируйте систему при включении и внимательно прислушайтесь к звуку, издаваемому вентилятором.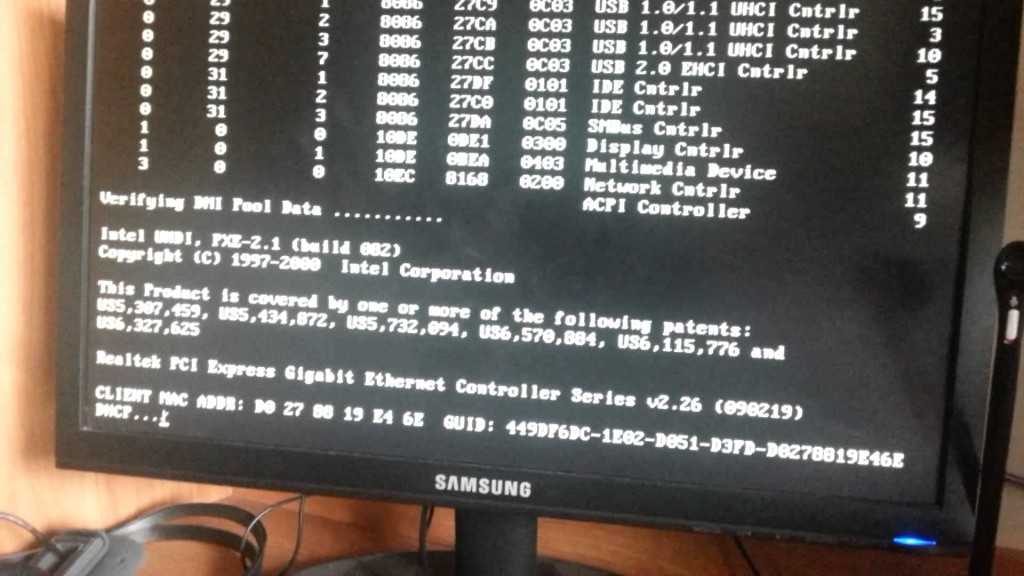 Кроме того, следите за числом оборотов в минуту, введите настройки CMOS и убедитесь, что BIOS не сообщает об ошибках.
Кроме того, следите за числом оборотов в минуту, введите настройки CMOS и убедитесь, что BIOS не сообщает об ошибках.
5: Неправильная конфигурация оборудования
Одной из основных причин зависания компьютера является неправильная конфигурация оборудования. Это могло произойти из-за неправильно настроенного аппаратного компонента, который вы недавно установили на свой компьютер.
Аппаратный компонент, который вы недавно установили, может быть несовместим с компьютером. Удалите это оборудование, а затем проверьте, работает ли компьютер без сбоев. Затем найдите наиболее подходящий вариант для снятого аппаратного механизма.
6: Недостаточно оперативной памяти
Если система периодически зависает, причиной может быть нехватка оперативной памяти. Для бесперебойной работы системы необходимо иметь значительный объем оперативной памяти. Иногда на устройстве могут быть установлены приложения и 3D-игры, которые делают его громоздким и, следовательно, вызывают проблемы с зависанием системы.
Кроме того, вполне вероятно, что материнская плата, процессор или блок питания не работают должным образом. В таких случаях решить проблему может обновление оперативной памяти или переустановка ОС Windows.
7: Настройки BIOS
В некоторых случаях изменение настроек BIOS может вызвать серьезные проблемы и привести к зависанию системы. Разгон системного процессора или оперативной памяти вызывает проблемы с нестабильностью. Если это тот случай, который вызывает зависание системы, сбросьте настройки BIOS по умолчанию. Это можно сделать, удалив CMOS и вставив его обратно через несколько минут.
Всегда следите за тем, чтобы микропрограмма BIOS своевременно обновлялась, чтобы предотвратить такие проблемы.
Рис.: Настройки BIOS
8: Проблемы с питанием
Блок питания вашего компьютера должен быть достаточно эффективным, чтобы подавать достаточное напряжение в систему. Даже если у вас есть мощный компьютер с новейшим процессором, достаточным объемом оперативной памяти, графическим процессором и современной материнской платой, неподходящий источник питания или внезапный скачок напряжения могут привести к зависанию компьютера при следующем запуске.
Вы можете предотвратить это, установив блок бесперебойного питания, который может справиться с проблемами низкого напряжения и поддерживать работу системы в течение некоторого времени даже при отсутствии питания.
9: Внешние устройства
Неисправный USB или внешние устройства, подключенные к системе, могут вызывать частые или случайные перезагрузки. Такие устройства, как мышь, клавиатура, USB-камера или игровые приставки, подключенные к компьютеру извне, могут быть фактической причиной таких проблем, как выключение системы с последующим зависанием.
Удалите все подключенные устройства, чтобы проверить, нормально ли работает система. Кроме того, обновите драйверы USB-устройств, чтобы предотвратить такие проблемы.
10: Неисправность жесткого диска
Этот щелкающий звук, исходящий из ЦП вашей системы, не является чем-то большим, а симптомом, предупреждающим вас о том, что с жестким диском что-то не так. Чтобы решить эту проблему, перейдите на веб-сайт производителя и проверьте метод устранения неполадок.
В качестве альтернативы запустите диагностическую проверку, чтобы проверить жесткий диск, и после этого примените соответствующий обходной путь. Из-за неисправности жесткого диска, если какие-либо данные будут случайно удалены, их можно эффективно восстановить с помощью инструмента восстановления жесткого диска.
Помимо вышеизложенных причин, существуют и другие факторы, приводящие к зависанию системы. Какой бы ни была причина, решение состоит в том, чтобы предотвратить потерю важных данных. Поэтому рекомендуется придерживаться стратегии регулярного резервного копирования данных, чтобы избежать негативных последствий, если произойдет что-то неблагоприятное.
Заключение
Если вы столкнулись с потерей данных по любой из вышеперечисленных причин зависания компьютера, вы можете восстановить максимально возможные данные с помощью программы Stellar Data Recovery Professional, которая легко восстанавливает файлы с поврежденных или недоступных внутренних и внешних жестких дисков.
Самые продаваемые продукты
Stellar Data Recovery Professional для Windows
Stellar Data Recovery предлагает подходящий инструмент восстановления Windows для восстановления всех ваших данных
Подробнее
Stellar Data Recovery Professional для Mac
Программа Stellar Data Recovery для Mac выполняет safe..
Подробнее
Stellar Photo Recovery
Комплексное программное обеспечение для восстановления фотографий, музыки и видеофайлов
Подробнее
Stellar Repair for Video
Мощный инструмент для восстановления видео для восстановления поврежденных MOV и других видеофайлов
Подробнее
6 советов по устранению зависаний и перезапусков ПК 09om 10om
Узнайте, что делать, если Мой компьютер продолжает зависать и мне приходится принудительно выключаться
by Александр Огнянович
Александр Огнянович
Эксперт по устранению неполадок
Главной страстью Александра являются технологии.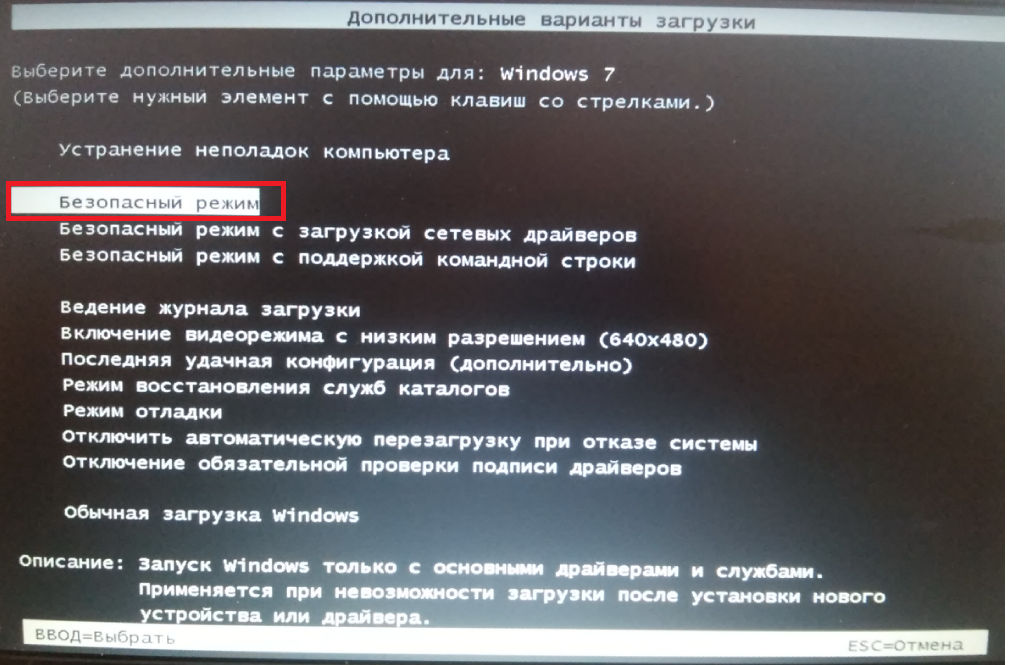 Имея солидный писательский опыт, он полон решимости донести до обычного пользователя передовые технологии. С зорким глазом он всегда… читать дальше
Имея солидный писательский опыт, он полон решимости донести до обычного пользователя передовые технологии. С зорким глазом он всегда… читать дальше
Обновлено
Рассмотрено
Влад Туричану
Влад Туричану
Главный редактор
Увлеченный технологиями, Windows и всем, что имеет кнопку питания, он тратил большую часть своего времени на развитие новых навыков и изучение мира технологий. Скоро… читать дальше
Раскрытие информации о аффилированных лицах
- Мы создали это подробное руководство, чтобы точно показать вам, что делать, если ваш компьютер продолжает зависать и перезагружаться случайным образом.
- Независимо от того, происходит ли это после сна, загрузки или даже во время игр или загрузки содержимого, эта проблема должна быть надлежащим образом решена.

XУСТАНОВИТЕ, щелкнув файл загрузки
Для устранения различных проблем с ПК мы рекомендуем Restoro PC Repair Tool:
Это программное обеспечение устраняет распространенные компьютерные ошибки, защищает вас от потери файлов, вредоносных программ, сбоев оборудования и оптимизирует ваш компьютер для максимальной производительности. . Исправьте проблемы с ПК и удалите вирусы прямо сейчас, выполнив 3 простых шага:
- Загрузите Restoro PC Repair Tool , который поставляется с запатентованными технологиями (патент доступен здесь).
- Нажмите Начать сканирование , чтобы найти проблемы Windows, которые могут вызывать проблемы с ПК.
- Нажмите Восстановить все , чтобы устранить проблемы, влияющие на безопасность и производительность вашего компьютера.
- Restoro был загружен 0 читателями в этом месяце.
Вы нашли эту статью, потому что столкнулись с зависанием компьютера при перезагрузке. Мы поделимся с вами всем, что вам нужно знать.
Мы поделимся с вами всем, что вам нужно знать.
Если вы когда-либо предполагали, что на любой платформе Windows нет ничего хуже BSoD, уверяем вас, что это так.
К сожалению, неожиданное зависание и перезагрузка гораздо хуже, тем более что они обычно являются явным признаком неисправности оборудования.
Это оперативная память, жесткий диск, ЦП или материнская плата? Никто, кроме экипированного техника, не может сказать с уверенностью.
Тем не менее, спешить в ремонтную мастерскую всегда можно, и мы советуем делать это в крайнем случае. Перед этим посмотрите на решения, которые мы предоставили в этом списке. Тогда, возможно, вы сможете исправить это самостоятельно без особых усилий.
Даже если вы этого не сделаете, вы узнаете, что вызвало проблему и как предотвратить ее появление в будущем. Итак, давайте посмотрим, когда эти проблемы наиболее вероятны.
Почему мой компьютер постоянно зависает и перезагружается?
Это одна из тех компьютерных проблем, которая останется дилеммой. Есть несколько известных триггеров, но также много неизвестных.
Есть несколько известных триггеров, но также много неизвестных.
Вот некоторые из наиболее частых ситуаций, в которых могут происходить зависания и сбои:
- Никакой причины (компьютер случайным образом зависает и перезагружается или зависает каждые несколько секунд в Windows 10 или зависает на несколько секунд, а затем возвращается в нормальное состояние)
- При выполнении определенных действий (компьютер постоянно зависает и перезагружается после выключения/обновления/обновления оперативной памяти/обновления BIOS/перехода в спящий режим/установки новой видеокарты)
- Также широко распространены зависания ПК после отключения электроэнергии
- ПК зависает и перезагружается во время игры – ПК зависает и перезагружается во время игры
- Компьютер зависает при загрузке
- Компьютер зависает при переключении приложений (Windows 10 либо тормозит при переключении между приложениями, либо зависает при открытии программ)
- Windows 10 зависает при загрузке
- Windows 10 продолжает зависать при запуске
- Компьютер зависает вскоре после загрузки/несколько минут
- Экран зависает, но ПК продолжает работать
- ПК зависает и перезагружается Windows 11, 10
- ПК зависает и выключается, дает сбой, перезагружается
- ПК зависает/останавливается и перезагружается без синего экрана
Что делать, если компьютер зависает при перезагрузке?
В этой статье
- Почему мой компьютер постоянно зависает и перезагружается?
- Что делать, если компьютер зависает при перезагрузке?
- 1.
 Осмотрите ОЗУ
Осмотрите ОЗУ - 2. Проверьте жесткий диск
- 3. Проверить на перегрев
- 4. Перепроверьте драйверы
- 5. Обновить BIOS
- 6. Выполните чистую переустановку системы
- Может ли ОЗУ вызывать зависание ПК?
1. Проверьте ОЗУ
- Загрузите MemTest86 здесь.
- Вы можете записать MemTest86 на CD/DVD или создать загрузочную флешку.
- Подключите USB, вставьте CD/DVD и перезагрузите компьютер.
- Нажмите F11 ( F10 или F12 ), чтобы открыть меню загрузки.
- Выберите загрузочный диск или диск MemTest86 и нажмите любую клавишу, чтобы запустить его.
- Процесс сканирования начнется сам по себе.
- После того, как это будет сделано (а это может занять некоторое время), это должно дать вам представление о состоянии вашей оперативной памяти.
- Теперь проверьте, прекратились ли зависания компьютера при перезагрузке.
Критические системные ошибки существовали целую вечность, и методы устранения неполадок не сильно изменились. Так, например, если «синего экрана смерти» нет, а ваш компьютер зависает или ему мешают постоянные перезагрузки, первое, что вы должны сделать, — это проверка оборудования.
Так, например, если «синего экрана смерти» нет, а ваш компьютер зависает или ему мешают постоянные перезагрузки, первое, что вы должны сделать, — это проверка оборудования.
На это может повлиять любой компонент, но в первую очередь нас интересуют оперативная память и жесткий диск.
Во-первых, давайте начнем с более простого, в данном случае это оперативная память. Вы можете выключить компьютер, отсоединить кабель питания и открыть корпус. Оказавшись там, извлеките карту памяти из слота (если у вас несколько устройств, сделайте это для всех).
Вы можете последовательно переключать карты памяти или вставлять их в разные незанятые пустые слоты.
Более того, вы можете поочередно отключать карты памяти и пробовать запускать ПК таким образом. Кроме того, вы можете проверить наличие проблем с оперативной памятью с помощью стороннего инструмента под названием MemTest86.
Если ваша оперативная память полностью работоспособна, но проблема не устранена, перейдите к дополнительным шагам.
2. Проверьте жесткий диск
- Загрузите Hiren BootCD здесь.
- Запишите ISO-файл Hiren’s BootCD на DVD или вставьте его в USB .
- Вставьте USB или DVD-диск и перезагрузите компьютер.
- Нажмите F12 , чтобы открыть меню загрузки и загрузить Hiren USB или DVD.
- Теперь, после загрузки Hiren BootCD, выберите Программы Dos .
- Введите число 6 и нажмите . Введите , чтобы открыть Hard Disk Tools.
- Чтобы выбрать HDAT2 4.53, выберите номер 1 и нажмите Введите .
- Выделите свой раздел в списке и нажмите Введите .
- Выберите Меню тестов устройства .
- Выберите вариант Проверить и исправить поврежденные сектора .
- После завершения процедуры сканирования извлеките USB/DVD и перезагрузите компьютер.

Это отличное решение, если компьютер зависает и перезагружается с черным экраном.
Даже если пренебречь тем, что жесткий диск является довольно дорогим компонентом, ваши данные более важны. К сожалению, неисправность HDD слишком часто является единственной причиной зависаний и непредвиденных перезагрузок.
То же самое относится к ОЗУ, что относится к жесткому диску при устранении физических или программных неполадок.
Вы можете удалить его и попробовать на другом ПК или использовать сторонний инструмент для поиска ошибок. Однако перед этим убедитесь, что кабель SATA подключен правильно.
Физическое устранение неполадок должно быть простым: выключите компьютер, отключите питание, откройте корпус, отсоедините кабели и извлеките жесткий диск.
Затем вставьте его в любой другой ПК и попробуйте загрузиться с него. Если все работает нормально, можно расслабится.
Если все эти шаги кажутся вам слишком сложными, мы предлагаем вам использовать эффективное программное обеспечение для ремонта ПК.
Помимо других функций, Restoro может обнаруживать аппаратные проблемы, связанные с вашей оперативной памятью или компонентами жесткого диска, которые могут вызвать проблемы с зависанием или перезагрузкой вашего компьютера.
Restoro
Почините свой жесткий диск и другие аппаратные ресурсы с помощью этого комплексного инструмента для сканирования и восстановления.
Бесплатная пробная версия Загрузить сейчас
3. Проверка на перегрев
- Очистите корпус ПК с помощью сжатого воздуха, не используйте пылесос.
- Снимите и тщательно очистите вентилятор охлаждения процессора.
- Замените термопасту, и делайте это осторожно.
- Добавьте дополнительные вентиляторы охлаждения.
- Если у вас жидкостная система охлаждения, перепроверьте помпу.
- Если вы используете ноутбук, купите охлаждающую подставку или используйте что-нибудь, чтобы приподнять компьютер над поверхностью; таким образом, воздух может свободно циркулировать, и перегрев должен быть подавлен.

Кроме того, мы не можем игнорировать перегрев как возможную причину проблемы. Как правило, ПК выключается, чтобы предотвратить повреждение ЦП после длительного воздействия тепла.
Совет эксперта:
СПОНСОРЫ
Некоторые проблемы с ПК трудно решить, особенно когда речь идет о поврежденных репозиториях или отсутствующих файлах Windows. Если у вас возникли проблемы с исправлением ошибки, возможно, ваша система частично сломана.
Мы рекомендуем установить Restoro, инструмент, который просканирует вашу машину и определит причину неисправности.
Нажмите здесь, чтобы загрузить и начать ремонт.
Однако иногда перегрев может привести к замедлению работы ПК или, как в этом случае, к циклу загрузки, неожиданным сбоям или зависанию компьютера при перезагрузке.
Помимо внезапного выхода из строя блока питания, перегрев — это самый простой способ полностью вывести из строя ваш компьютер, поэтому настоятельно рекомендуется внимательно следить за изменениями температуры.
Вы должны чувствовать текущее состояние на ощупь; однако для лучшего понимания мы советуем вам использовать сторонние программы, такие как SpeedFan или HWMonitor.
Если температура процессора выше 75-80 градусов Цельсия или выше в режиме ожидания или выше 90 градусов Цельсия в условиях стресса, вы должны немедленно решить эту проблему, чтобы избежать фатального повреждения вашей материнской платы или процессора.
4. Перепроверьте драйверы
- Включите систему и нажмите F8 (на вашем компьютере эта функциональная клавиша может быть другой) во время ее запуска.
- Выберите Последняя удачная конфигурация (расширенная).
- Если этого недостаточно, вернитесь к Дополнительные параметры запуска и выберите Безопасный режим с поддержкой сети.
- Запустите диспетчер устройств .
- Начиная с первого элемента, разверните его, щелкните правой кнопкой мыши драйвер и выберите Обновить драйвер .
 Убедитесь, что вы делаете это для всех драйверов.
Убедитесь, что вы делаете это для всех драйверов. - Выберите параметр Автоматический поиск драйверов .
- Убедившись, что все драйверы установлены правильно, перезагрузите компьютер и попробуйте загрузить Windows и посмотрите, прекратились ли зависания компьютера при перезагрузке.
Мы учли большинство проблем с физическим оборудованием, которые могли быть причиной зависаний и сбоев. Однако, если вы прошли мимо них, это верный довод в пользу того, что программное обеспечение является причиной того, что ПК постепенно отстает.
Или, точнее, некоторые драйверы либо не установлены, либо несовместимы с текущей версией системы.
Первым шагом по устранению неполадок, связанных с программным обеспечением, является доступ к дополнительным параметрам запуска и запуск системы с последней известной примерной конфигурацией.
Вам нужно будет нажать F8 при загрузке, чтобы получить доступ к меню дополнительных параметров запуска.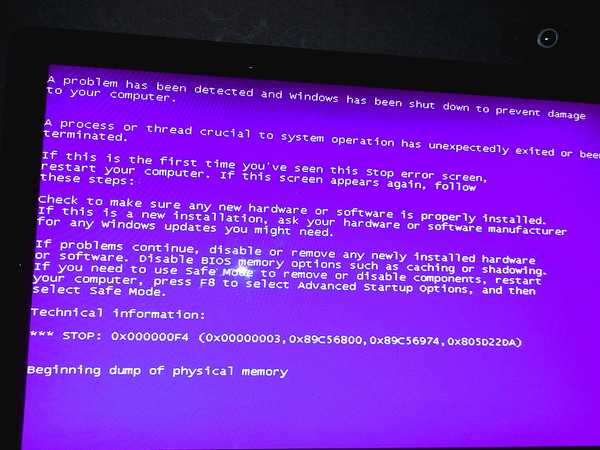 Однако иногда это не сработает из-за быстрой последовательности загрузки.
Однако иногда это не сработает из-за быстрой последовательности загрузки.
В этом случае физически перезагрузите компьютер несколько раз, и он должен получить доступ к упомянутому выше меню самостоятельно. Затем, если вы все еще застряли в той же процедуре цикла зависания / загрузки, перейдите к последним двум шагам.
Загрузка и обновление драйверов может быть довольно раздражающей. DriverFix использует новейшие технологии, чтобы облегчить вам этот процесс.
Установка неправильных или устаревших драйверов может привести к еще большим проблемам. DriverFix содержит обширную и актуальную базу данных, которая гарантирует, что вы всегда найдете правильный драйвер для своего устройства.
При загрузке DriverFix у вас есть возможность запустить полное сканирование системы; автоматическое сканирование отобразит список всех доступных драйверов.
⇒ Получить DriverFix
5. Обновить BIOS
Помимо драйверов, есть еще BIOS или, точнее, прошивка материнской платы, которая может вызывать проблемы. Это своего рода перекресток между программным и аппаратным обеспечением.
Это своего рода перекресток между программным и аппаратным обеспечением.
Предположим, что проблемы возникли после того, как вы недавно установили новый компонент, поддерживаемый вашей материнской платой, или после обновления ОС. В этом случае есть вероятность, что вам потребуется обновить BIOS, чтобы сделать его совместимым с аппаратными и программными изменениями.
Перепрошивка BIOS — это не детская игра. Но, с другой стороны, вам не нужно быть чрезвычайно знающим пользователем, чтобы выполнить это. В основном это делается из интерфейса Windows, но некоторые новые конфигурации предлагают обновления BIOS через утилиту BIOS.
В любом случае обязательно ознакомьтесь с этой статьей для получения подробных сведений. Кроме того, поскольку процедура может различаться, лучший совет — погуглить свою материнскую плату и найти подробное объяснение.
6. Выполните чистую переустановку системы
Наконец, если вы на 100 % уверены, что аппаратное обеспечение полностью работоспособно и проблема возникла именно с программным обеспечением, переустановка является очевидным выбором. Но, к сожалению, это может потребовать времени и усилий, если вы являетесь пользователем Windows XP.
Но, к сожалению, это может потребовать времени и усилий, если вы являетесь пользователем Windows XP.
Тем не менее, если вам больше по душе Windows 7, 8, 10 или 11, процедура вполне выполнима и не вызывает нервотрепки. Подробные инструкции о том, как это сделать за несколько простых шагов, можно найти в этой статье, поэтому обязательно ознакомьтесь с ними.
Может ли ОЗУ вызывать зависание ПК?
В повседневной работе вашего компьютера используется память, называемая оперативной памятью (ОЗУ). Со временем проблемы с кэшем и скрытые системные файлы могут засорить оперативную память, что приведет к зависанию компьютера при переносе памяти на жесткие диски.
Итак, это ДА. ОЗУ может привести к зависанию вашего ПК.
На этом мы наконец можем завершить эту исчерпывающую, но, надеюсь, полезную статью. Мы надеемся, что зависания вашего компьютера, связанные с перезагрузкой, теперь остались в прошлом.
Если у вас есть что добавить к нашему списку решений или задать срочный вопрос, не стесняйтесь сообщить нам об этом в разделе комментариев ниже.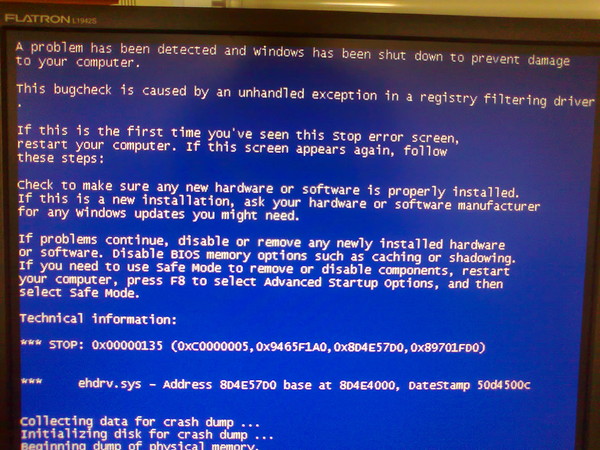

 Обязательно укажите характеристики компьютера, а также подробно опишите ситуацию.
Обязательно укажите характеристики компьютера, а также подробно опишите ситуацию. Аналогично проделываем и со звуковой картой.
Аналогично проделываем и со звуковой картой.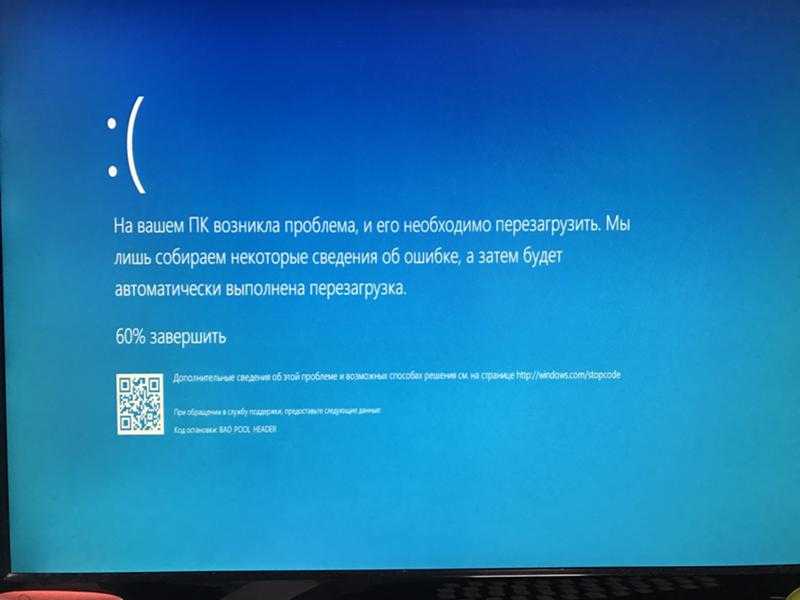


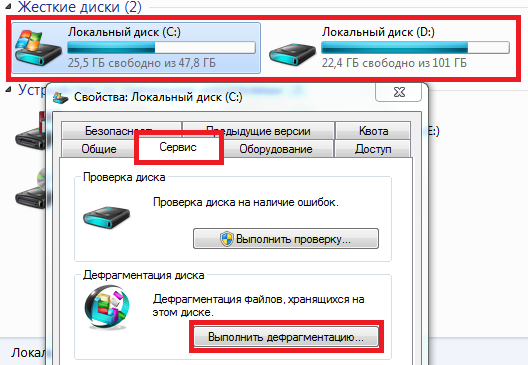
 Осмотрите ОЗУ
Осмотрите ОЗУ

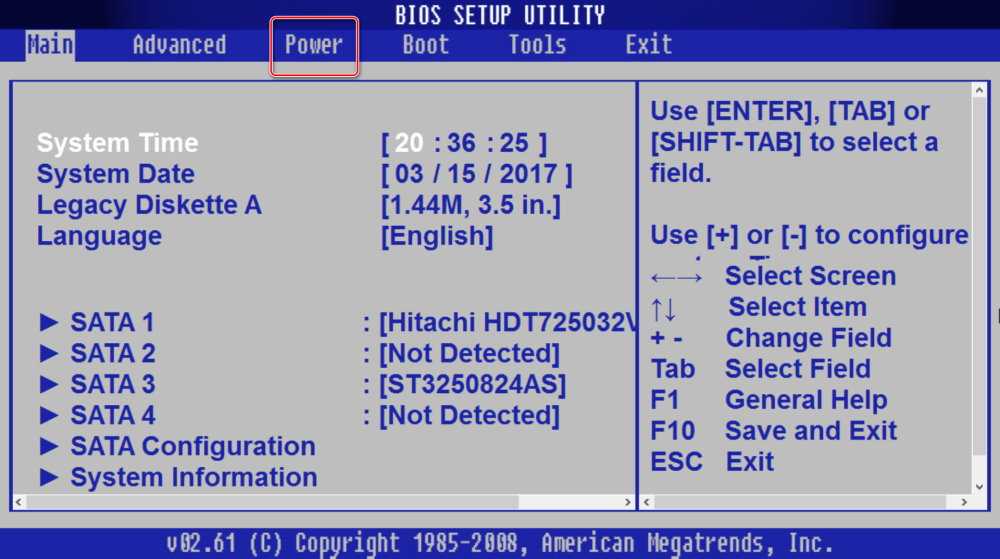 Убедитесь, что вы делаете это для всех драйверов.
Убедитесь, что вы делаете это для всех драйверов.![Windows 7 расширенная активатор: Активатор для Windows 7 (WL 2.2) [Рабочий] 2022 Скачать](https://dilios.ru/wp-content/themes/dilios.ru/assets/front/img/thumb-medium-empty.png)