Прога для проверки температуры: ТОП 10. Программы для мониторинга температуры процессора и видеокарты
Содержание
Программы для проверки температуры процессора и видеокарты | Удивленный миром
Программы для проверки температуры процессора и видеокарты
Всем привет!!!
Какие программы для проверки температуры процессора и видеокарты бывают. Топ бесплатных программ для проверки температуры процессора и видеокарты.
Сейчас в каждом доме есть ПК или ноутбук, а у некоторых во владении сразу несколько подобных устройств. Иногда возникают зависания, сбои и прочие неприятные моменты.
Немногие знают, что температура процессора и видеокарты – показатель их работоспособности. Чтобы выявить причины неполадок или проверить мощность компьютера, можно воспользоваться софтом, который отслеживает нужные показатели.
Здесь мы рассмотрим основные утилиты, которые позволяют мониторить не только температуру основных составляющих ПК, но и другие важные цифры.
Зачем нужно отслеживать температуру процессора и видеокарты?
Чаще всего измерение температуры требуется во время продолжительных игровых сессий, особенно это касается «тяжелых» игр, которые сильно нагружают CPU и GPU.
Дополнительный софт поможет понять, справляется ли ПК с этой нагрузкой. Так можно проверить процессор и видеокарту при покупке. Также, увидев высокие показатели, вы сможете вовремя снизить нагрузку, чтобы не потерять функциональность комплектующих ПК.
Если температура поднимается до 80-100 градусов по Цельсию, то это признак того, что есть неполадки. Очень часто ПК экстренно выключается, когда показатели критические. Это может привести к потере важных данных. Чаще всего причина в кулере, который отвечает за охлаждение. Если он выходит из строя, это может повлечь за собой серьезные последствия для процессора и видеокарты, которые не рекомендуется перегревать.
Также причины могут быть в выходе из строя этих или других комплектующих. Иногда потребуется полная замена или ремонт.
Выбрав удобный инструмент для проверки температуры, вы сможете вовремя выявить отклонения и избежать серьезных поломок.
Что делать если температура стала выше нормы?
Воспользуйтесь этой пошаговой инструкцией, чтобы избежать серьезных последствий для компьютера:
- Завершите работу той программы, которая сильнее всего загружает GPU и CPU;
- Выключите ПК;
- Проверьте кулеры и очистите компьютер от пыли внутри;
- Измерьте температуру помещения.
 Если она слишком высокая, то необходимо ее снизить. Только после этого можно включить ПК снова;
Если она слишком высокая, то необходимо ее снизить. Только после этого можно включить ПК снова; - Если система охлаждения не справляется со своей задачей, постарайтесь установить дополнительные кулеры. В случае с ноутбуком можно использовать специальную охлаждающую подставку;
- Отнесите ПК в сервис, если проблема с перегревом осталась.
Рекомендую к прочтению: Программа для диагностики компьютера
Real Temp
Программа для проверки температуры процессора:
Простая бесплатная программа, которая предназначена для измерения температуры процессора.
Скачать ее можно на специальных сайтах. Установки не требует. Интерфейс достаточно простой, настроек практически нет. Вся нужная информация содержится в одном окне.
Утилита также фиксирует границы нагрева за сеанс работы. При необходимости можно запустить стресс-тест процессора, чтобы проверить его работоспособность.
С помощью этой программы у вас не получится измерить показатели других комплектующих компьютера, кроме процессора.
Core Temp
Программа для измерение температуры процессора:
Бесплатная программа, которая создана специально для измерения температуры. Дополнительно она показывает загрузку процессора.
Обеспечивает своевременную защиту от перегрева, отправляя уведомления пользователю и контролируя запущенные процессы, которые могут повлиять на перегрев компьютера. Вы сможете увидеть всю доступную информацию по каждому ядру.
Также софт анализирует ваши комплектующие и показывает максимально допустимые значения для конкретно вашего ПК.
Собирать статистику можно с помощью журнала, в котором автоматически появляются все полученные данные.
Интуитивно понятный интерфейс позволяет пользоваться софтом даже новичкам, которые ранее не имели дело с подобным.
Утилита даст понять, когда показатели превысили норму и пора вызывать мастера.
Основное преимущество — маленький размер и низкое потребление, поэтому даже на слабых девайсах Core Temp не снизит производительность.
Также имеется виджет, который позволяет вывести всю важную информацию о процессоре и видеокарте на рабочий стол.
GPU-Z
Программа для проверки температуры видеокарты:
Данную программу чаще всего скачивают в том случае, когда появились проблемы с видеокартой. Она разработана специально для анализа графического процессора. Поддерживает большинство видеоадаптеров.
Показывает:
- Частоту;
- Температуру;
- Напряжение;
- Загрузку и многое другое.
Интерфейс только на английском языке, но разобраться сможет любой, так как настроек мало.
Все самые важные показатели можно увидеть в одном окне, что достаточно удобно. Основной недостаток – отсутствие поддержки других комплектующих. Температуру процессора вы узнать не сможете.
RivaTuner
Программа для настройки кулеров на компьютере:
Когда-то эта утилита была одной из самых популярных. Сейчас она не поддерживается разработчиками, а последнее обновление было в 2009 году.
Поэтому программа не совместима с современными ПК. Если у вас компьютер не нового поколения, то утилиту можно использовать для низкоуровневой нагрузки видеоадаптера, измерения нагрева и корректировки частот.
При желании можно увеличить производительность GPU с помощью RivaTuner.
Также утилита позволяет измерить и отрегулировать скорость вращения кулера. Интерфейс достаточно простой, на русском языке, поэтому разобраться сможет любой пользователь. Скачать можно бесплатно на специальных сайтах.
CAM
Программа для проверки температуры видеокарты:
Достаточно мощная и многофункциональная утилита, которая предназначена для анализа работоспособности комплектующих ПК.
Интерфейс интуитивно понятный и поделен на несколько групп, поэтому разобраться сможет даже новичок. Все основные данные с температурой и нагрузкой отображаются в первом блоке.
Чаще всего рядовому пользователю этих данных достаточно. При необходимости можно регулировать частоту видеоадаптера для получения большей производительности.
Для постоянного мониторинга можно настроить оверлей с основной информацией. Это поможет контролировать перегрев, если часто используются «тяжелые» игры и программы. Утилита регулярно обновляется. Добавляются новые функции и возможности.
SpeedFan
Программа для проверки температуры процессора и регулировки вентиляторов:
Программа, которая предназначена для увеличения оборотов кулеров. Но не стоит злоупотреблять регулировкой скорости вращения кулеров. Это может привести к неполадкам и снижению производительности ПК.
Скачать и использовать данный софт можно бесплатно.
Дополнительной функцией является то, что SpeedFan показывает температуру процессора и видеокарты. Можно настроить оверлей для постоянного контроля показателей. Особенность утилиты в том, что нужно тщательно настроить профиль, а также постоянно контролировать вентиляторы.
Если этого не сделать, вы получите некорректный результат измерений. Задачу осложняет множество функций. Быстро ориентироваться в программе новичку будет непросто.
Быстро ориентироваться в программе новичку будет непросто.
Скачать SpeedFan для windows
Open Hardware Monitor
Программа для проверки температуры процессора и видеокарты:
Достаточно функциональный инструмент, который позволяет узнавать перегрев процессора, видеокарты и других комплектующих ПК в режиме реального времени.
Скачать его можно бесплатно на специализированных сайтах. Утилита считывает всю информацию с датчиков на материнской плате, что обеспечивает точный и полный результат измерений.
Открыв соответствующее окно, можно увидеть все доступные данные, которые позволяют понять и проанализировать ваш пк.
Если температура будет превышать допустимый предел, то программа вас уведомит об этом. Все полученные данные фиксируются в журнале, поэтому со статистикой можно ознакомиться в любой момент.
Интерфейс достаточно простой, поэтому разобраться сможет даже начинающий пользователь ПК.
HWMonitor
Программа выводит датчики температуры компьютера:
Одна из самых популярных утилит в России.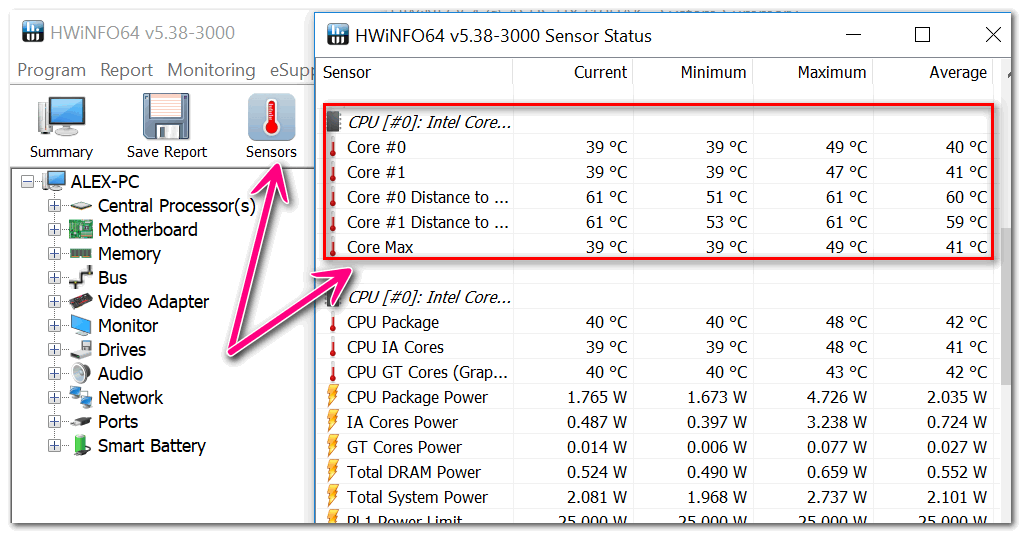 Ее особенность в том, что она подключается к огромному количеству датчиков.
Ее особенность в том, что она подключается к огромному количеству датчиков.
Благодаря этому пользователь получает исчерпывающую информацию о комплектующих своего ПК. В одном окне вы сможете увидеть все нужные данные, которые будут сгруппированы для быстрого ориентирования.
Также программа может определить скорость вращения вентилятора и отрегулировать его. Она всегда работает в фоновом режиме, поэтому после окончания сессии вся полученная информация будет сохранена в журнал. Пользователь в любой момент может получить статистику, а также импортировать ее.
Скачать HWMonitor для windows
Speccy
Программа для измерение температуры процессора и видеокарты:
Многофункциональная программа с русским интерфейсом, которая позволяет измерять температуру процессора, видеоадаптера и других комплектующих ПК.
Скачать ее можно на сайте производителя абсолютно бесплатно. Speccy нельзя рассматривать как полноценную утилиту для мониторинга, но вовремя выявить перегрев она поможет.
Чтобы проанализировать перегрев, необходимо открыть Speccy и найти соответствующую вкладку. Рядом с нужной строкой нажмите на букву t. После этого вы увидите график, который будет ежесекундно обновляться, показывая актуальные данные.
Скачать Speccy для windows
AIDA64 Extreme Edition
Программа для проверки компьютера на производительность:
Одна из самых популярных программ. Полюбилась пользователям за свой функционал и удобство.
Скачать ее можно бесплатно на специальных сайтах. Аида дает очень много информации со всех доступных датчиков.
Утилита создана для диагностики компьютера и ноутбука. С помощью нее можно выявить неполадки на ранней стадии и устранить их.
Большинство пользователей не обращают внимания на все возможности софта, а используют его только для мониторинга температуры и загрузки.
Основным преимуществом Аиды можно назвать возможность тестирования комплектующих. Эта процедура позволяет сильно нагрузить компьютер и проверить его производительность.
Если не произошло экстренное отключение, и не появилась ошибка, то ПК работоспособен. Данной функцией часто пользуются те люди, которые решили приобрести не новый ПК.
MSI Afterburner
Программа для проверки оперативной памяти и разгона видеокарты:
Софт, который разработан специально для видеокарт MSI. Изначально был создан для разгона графического процессора, CPU и оперативной памяти.
Правильная настройка через эту программу позволяет добиться улучшения производительности и увеличения кадров в секунду. Но через некоторое время разработчики расширили функционал и добавили возможность сбора статистики о работе ПК.
Утилита имеет интересный дизайн, который позволяет быстро ориентироваться в настройках.
Скачать ее можно на официальном сайте бесплатно. Есть возможность настройки оверлея с температурой CPU, GPU и чипсета материнской платы, чтобы следить за ее изменением во время нагрузок.
Софт имеет очень много возможностей для анализа. Но минус состоит в том, что придется долгое время привыкать и разбираться с функциями, чтобы научиться ориентироваться в показателях и настроить все под себя.
Но минус состоит в том, что придется долгое время привыкать и разбираться с функциями, чтобы научиться ориентироваться в показателях и настроить все под себя.
FPS Monitor
Программа для мониторинга температуры компьютера:
Данная утилита очень похожа на MSI Afterburner, так как имеет такой же функционал. Отличается тем, что имеет полностью переведённый на русский язык интерфейс, что облегчает работу с программой.
С помощью настроек можно выбрать перечень показателей, которые будут отображаться на экране. Постоянный мониторинг позволит избежать перегрева и экстренного отключения компьютера, которые часто приводят к потере данных и снижению функциональности комплектующих.
GeForce Experience
Программа для проверки температуры видеокарты:
Эта утилита предназначена для ПК, на которых установлена соответствующая видеокарта. Имеет привлекательный дизайн и интуитивно понятный интерфейс на русском языке. Скачать ее можно бесплатно на официальном сайте. Утилита имеет множество функций:
Скачать ее можно бесплатно на официальном сайте. Утилита имеет множество функций:
- Обновление драйверов;
- Проверка основных показателей;
- Настройка оптимизации;
- Видеозапись/стрим;
- Управление подсветкой и многое другое.
Основное преимущество данного софта в том, что он заточен под определенные комплектующие и работает с ними отлично. Но для других видеокарт он будет бесполезен. К тому же, отображает он достаточно мало показателей, которых недостаточно для полноценного анализа работоспособности.
Данную утилиту стоит качать лишь для мультимедийных функций и оптимизации, так как для измерения температуры GPU есть программы, которые будут намного удобнее и функциональнее.
В статье мы представили лишь небольшой список программ для проверки температуры процессора и видеокарты.
Температура процессора на компьютере в Windows: какая должна быть и как узнать?
Не секрет, что процессор компьютера является его ключевым компонентом. Ведь это – мозг всей системы, выполняющий множество операций, даже когда она, казалось бы, спит. А главный враг любого компьютерного железа – температура. Чем больше и интенсивнее устройство работает, тем больше тепла выделяет. Из-за него процессор даже может значительно снизить свое быстродействие. Но какой должна быть температура процессора, как ее мониторить и ограничивать?
Ведь это – мозг всей системы, выполняющий множество операций, даже когда она, казалось бы, спит. А главный враг любого компьютерного железа – температура. Чем больше и интенсивнее устройство работает, тем больше тепла выделяет. Из-за него процессор даже может значительно снизить свое быстродействие. Но какой должна быть температура процессора, как ее мониторить и ограничивать?
Яблык в Telegram и YouTube. Подписывайтесь! |
♥ ПО ТЕМЕ: Как очистить кэш на компьютере с Windows 10 (и кэш DNS) без установки дополнительных программ.
Почему нагревается процессор?
Как мы уже говорили, число задач, возложенных на процессор и их трудоемкость напрямую влияет на нагрев этого блока. А увидеть уровень загрузки основного вычислительного модуля компьютера можно в «Диспетчере задач». Для его вызова необходимо в Windows нажать комбинацию клавиш Ctrl + Shift + Esc.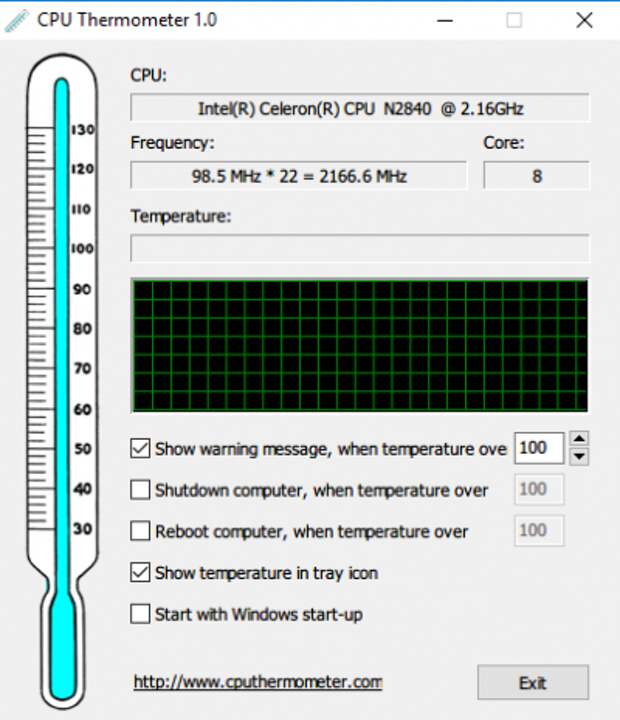 В самой первой строке вкладке «Процессы» («Быстродействие» для старых версий Windows) будет показана общая загрузка процессора, а в последующих строках указано, какое именно приложение сколько ресурсов потребляет.
В самой первой строке вкладке «Процессы» («Быстродействие» для старых версий Windows) будет показана общая загрузка процессора, а в последующих строках указано, какое именно приложение сколько ресурсов потребляет.
На графике (вкладка «Производительность») отображается хронология загрузки процессора за последнюю минуту. Если повышение температуры процессора сопряжено с нагрузкой на него, то это нормально.
Один и тот же тип нагрузки может по-разному нагружать процессор. Топовые многоядерные представители семейств Core и Ryzen могут оказаться нагруженными на считанные проценты от задач, которые заберут у Celeron 30-50% ресурсов. Да и фоновые задачи, которыми процессор занимается в состоянии простоя, могут серьезно загрузить систему.
Кроме того, причинами перегрева процессора могут быть: установка вредоносного ПО, некорректная работа датчиков температуры, недостаточная частота вращения вентиляторов вследствие скопления пыли, а также высохшая термопаста.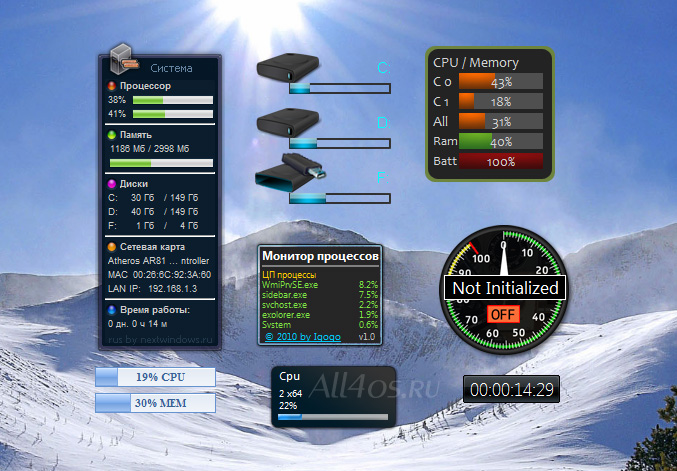
♥ ПО ТЕМЕ: Как очистить (удалить) кэш в Telegram на iPhone, iPad, Android, на компьютере Windows или Mac.
Как выявить перегрев процессора?
Повышение оборотов вентилятора и появляющийся из-за этого шум, как и рост энергопотребления устройством, могут свидетельствовать о перегреве процессора. А точную информацию о температуре процессора может предоставить BIOS (UEFI) или системные утилиты.
♥ ПО ТЕМЕ: Как исправить ошибки Windows 10 и повысить быстродействие: лучшие программы (бесплатно).
Программы для проверки температуры процессора в Windows
Core Temp
Core Temp является простой и русскоязычной, что для многих важно, программой. Она выводит основную информацию о процессоре, в том числе и его температуру. Работает Core Temp со всеми актуальными версиями Windows, в том числе с Windows 7/10.
Программа позволяет узнать температуру каждого ядра процессора и выводит эту информацию в панель задач Windows.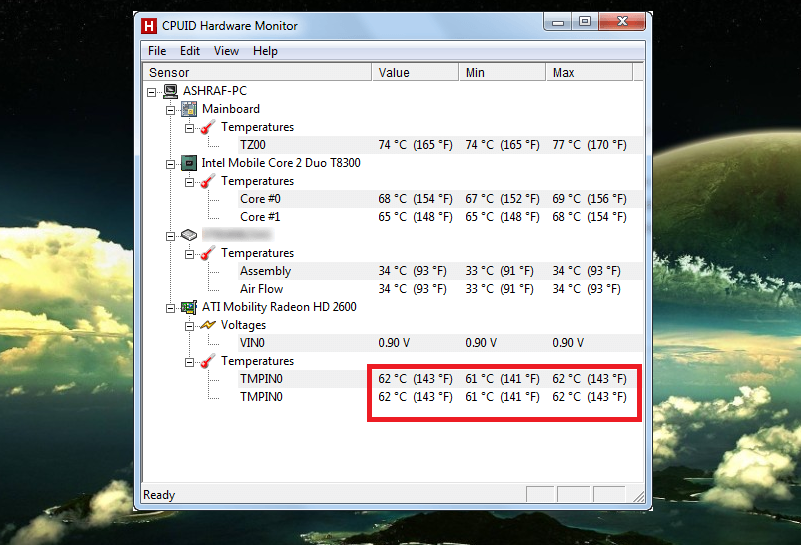 Если Core Temp будет в автозагрузке системы, то нужная информация всегда будет присутствовать в панели задач. Может использоваться программа и в качестве поставщика данных для виджета рабочего стола All CPU Meter. Но есть у Core Temp и собственный виджет, предназначенный для Windows 7 – Core Temp Gadget. Другое интересное дополнение к этой программе – Core Temp Grapher, которое строит графики загрузки и температуры процессора. Оба плагина можно найти на странице дополнений официального сайта Core Temp.
Если Core Temp будет в автозагрузке системы, то нужная информация всегда будет присутствовать в панели задач. Может использоваться программа и в качестве поставщика данных для виджета рабочего стола All CPU Meter. Но есть у Core Temp и собственный виджет, предназначенный для Windows 7 – Core Temp Gadget. Другое интересное дополнение к этой программе – Core Temp Grapher, которое строит графики загрузки и температуры процессора. Оба плагина можно найти на странице дополнений официального сайта Core Temp.
CPUID HWMonitor
CPUID HWMonitor это бесплатное приложение, которое считается одним из самых популярных для просмотра статуса аппаратных составляющих компьютера или ноутбука. В HWMonitor показана в том числе и температура как процессора в целом, так и всех его ядер по отдельности. Более того, в зависимости от модели материнской платы можно будет узнать и температуру сокета. В столбцах Min и Max показаны средние значения, а в столбце Value – актуальная температура.
HWMonitor также может показать и такую полезную информацию, как:
- Температуру видеокарты, жестких дисков и материнской платы.
- Скорость вращения различных вентиляторов.
- Информацию о напряжении на компонентах и нагрузку на ядрах процессора.
Скачать HWMonitor (бесплатно)
Speccy
Эта простая программа отлично подойдет начинающим пользователям. Русскоязычное приложение дает информацию об основных устройствах компьютера и их характеристиках. Помимо множество интересной и полезной информации в Speccy можно увидеть и важные показания термодатчиков вашего компьютера или ноутбука. В разделе «Центральный процессор» будет показана текущая температура процессора. В других разделах вы можете узнать температуру видеокарты, материнской платы, SSD и HDD дисков, если они имеют соответствующие датчики.
Скачать Speccy (бесплатно для некоммерческого использования)
SpeedFan
Обычно эта программа используется для наблюдения за скоростью вращения вентиляторов системы охлаждения ноутбука или компьютера. Но вместе с тем утилита может предоставить и информацию о температуре основных компонентов системы, начиная с процессора и его ядер и заканчивая видеокартой и жесткими дисками.
Но вместе с тем утилита может предоставить и информацию о температуре основных компонентов системы, начиная с процессора и его ядер и заканчивая видеокартой и жесткими дисками.
Программа постоянно обновляется, считывая данные со всех актуальных материнских плат. Она корректно работает как в Windows 7, так и в Windows 8/8.1/10. Но на устаревших системах SpeedFan может приводить к проблемам при попытках настроить скорость вращения кулера. Есть в программе и несколько дополнительных возможностей. Например, она умеет строить графики изменения температуры. Это может быть полезным, чтобы увидеть, до каких пределов нагревается процессор при выполнении ресурсоемких задач.
Скачать SpeedFan (бесплатно)
♥ ПО ТЕМЕ: 10 ненужных стандартных программ в Windows 10, которые можно удалить.
Нормальная рабочая температура процессора – сколько градусов?
Начинающих пользователей часто интересует этот вопрос, причем он актуален как для ноутбуков, так и для компьютеров, как для решений на базе Intel, так и для AMD.
На этот ответ универсального ответа нет. Даже два одинаковых по индексу процессора в одинаковых условиях могут иметь разную рабочую температуру. Разница будет небольшой, но все же заметной. В описании процессоров всегда присутствует фраза «максимально рабочая температура». Это вовсе не означает, что работа при показателях ниже критических будет нормальной. Температура в 100 градусов может считаться губительной для большинства процессоров. Но на самом деле система начнет защищать свой «мозг» и при более низких показателях, включая троттлинг.
Под таким названием скрывается система защиты процессора от перегрева. С повышением температуры будут пропускаться такты работы. С уменьшением нагрузки произойдет и снижение нагрева модуля – он вернется к прежнему режиму. В целом рекомендованная температура работы составляет 70-80% от максимальной. Высокие температуры снизят срок службы процессора. А для работы в оптимальном диапазоне температур понадобится эффективная система охлаждения. Считается, что при низкой нагрузке процессор не должен нагреваться свыше 35-50 градусов.
Считается, что при низкой нагрузке процессор не должен нагреваться свыше 35-50 градусов.
Актуальные на сегодня решения от Intel (сюда можно отнести большинство моделей, выпущенных за последние 10 лет) работают в следующих границах температур:
- 28 – 41 градус в режиме простоя. Он подразумевает запущенный рабочий стол Windows, но при этом в фоне никакие операции по обслуживанию системы не проводятся.
- 40 – 62 градусов (50 – 70 градусов для разогнанных до высоких частот моделей) в режиме нагрузки. К нему можно отнести требовательные игры, рендеринг видео, задачи архивации, работа с виртуальными машинами и т.д.
- 67 – 72 — максимальная рабочая температура, согласно рекомендациям Intel.
Для процессоров AMD нормы температур примерно такие же, разве что для некоторых представителей серии FX максимальная рекомендованная температура составляет всего 61 градус по Цельсию. Не стоит пугаться, если в режиме нагрузки ваши показатели окажутся чуть выше рекомендованных. Такое может быть, если компьютер или ноутбук работают уже давно.
Такое может быть, если компьютер или ноутбук работают уже давно.
♥ ПО ТЕМЕ: Как автоматически переключать язык (раскладку) на клавиатуре в macOS или Windows.
Что делать при перегреве процессора?
Если вы считаете температуру процессора слишком уж повышенной, то вы можете ее попробовать уменьшить несколькими способами:
1. Бесплатная утилита SpeedFan поможет ускорить вращение лопастей вентилятора на процессоре. Это отведет избыток тепла и понизит температуру.
2. Откройте крышку системного блока. Но это решение временное, да и компоненты окажутся незащищенными от пыли.
3. При открытой крышке можно попробовать удалить раскаленный воздух с помощью пылесоса или вентилятора.
4. Замените термопасту на процессоре.
5. В случае наличия пассивной системы охлаждения стоит заменить ее на активную. Наибольшую эффективность покажет водяное охлаждение.
6. Установите дополнительные корпусные вентиляторы. Температура внутри корпуса тоже влияет на температуру процессора. Чем быстрее холодный воздух будет попадать внутрь системного блока, тем лучше.
Температура внутри корпуса тоже влияет на температуру процессора. Чем быстрее холодный воздух будет попадать внутрь системного блока, тем лучше.
7. Настройте обороты кулера процессора в зависимости от нагрузки. А вот выставлять 100% оборотов на постоянной основе не стоит. Если кулер не справляется, можно поменять его на более мощный.
8. Если вы постоянно работаете с программами, сильно нагружающими процессор, попробуйте заменить его на более производительный.
Смотрите также:
- Скрытые папки и файлы в Windows 10: как скрыть (показать) фото, видео, документы, диски.
- Как ускорить работу компьютера с Windows 10, 8, 7: 20 советов.
- Папка «con» в Windows: почему нельзя создать директорию с таким названием?
Насколько публикация полезна?
Нажмите на звезду, чтобы оценить!
Средняя оценка 4.6 / 5. Количество оценок: 10
Оценок пока нет. Поставьте оценку первым.
Метки: iFaq.
CPU Temperature Monitor Software & Tool
Производительность любого устройства зависит от состояния его ЦП. Одним из важных факторов, влияющих на работоспособность ЦП, является температура ЦП. Мониторинг температуры ЦП рабочих станций, серверов и других устройств с помощью идеального аппаратного монитора помогает на раннем этапе выявить потенциальные проблемы.
Поддерживайте оптимальную температуру ЦП с помощью OpManager
Более высокая температура ЦП негативно влияет на ваши вычислительные устройства. Повышенная температура процессора может:
- Уменьшите тактовую частоту процессора, которая влияет на вычислительные возможности вашего компьютера.
- Принудительно убить устройства и сделать их недоступными.
- Сократите срок службы вашего компьютера
- Повреждение материнской платы и транзисторов микросхемы.
Чтобы поддерживать производительность устройства на оптимальном уровне, повышать доступность устройств и защищать ЦП от повреждений, необходимо постоянно контролировать температуру ЦП. Итак, что вам действительно нужно, так это монитор температуры процессора в сочетании с некоторыми функциями мониторинга оборудования, такими как мониторинг вентиляторов, мониторинг источника питания и многое другое.
Итак, что вам действительно нужно, так это монитор температуры процессора в сочетании с некоторыми функциями мониторинга оборудования, такими как мониторинг вентиляторов, мониторинг источника питания и многое другое.
OpManager — мощный монитор температуры ЦП
ManageEngine OpManager — это мощный монитор температуры ЦП, который постоянно отслеживает температуру ЦП всех сетевых устройств. Используя OpManager, вы можете отслеживать:
- Температуру
- Скорость вентилятора
- Источник питания
- Тактовая частота процессора
- Аккумулятор
OpManager также обеспечивает поддержку монитора температуры процессора, отображая все доступные данные о температуре с ваших сетевых устройств.
1. Температура:
Отслеживание данных о температуре имеет жизненно важное значение, когда речь идет о мониторинге серверного оборудования, так как любые незначительные колебания температуры вашего сервера могут повлиять на его доступность и, в свою очередь, могут создать или разрушить вашу сеть. Выполняйте мониторинг температуры критически важных компонентов, включая мониторинг температуры ЦП, чтобы обеспечить оптимальную производительность и длительный срок службы сетевого оборудования.
Выполняйте мониторинг температуры критически важных компонентов, включая мониторинг температуры ЦП, чтобы обеспечить оптимальную производительность и длительный срок службы сетевого оборудования.
2. Скорость вентилятора:
Убедитесь, что ваши стойки, шасси, маршрутизаторы и другие важные компоненты хорошо вентилируются с надлежащим распределением воздушного потока.
3. Блок питания:
Контролируйте напряжение и ток, подаваемые на различные аппаратные компоненты и резервные блоки питания, чтобы предотвратить отказ устройства или короткое замыкание.
4. Тактовая частота процессора:
Отслеживайте скорость, с которой ваш процессор завершает свой цикл обработки, чтобы обеспечить максимальное использование доступных ресурсов.
5. Аккумулятор:
Контролируйте аккумуляторы в серверах Dell, чтобы предотвратить потерю данных кэша, BSOD и аварийное завершение работы.
Модуль мониторинга температуры процессора OpManager предупредит вас о любых нарушениях пороговых значений через выбранный вами носитель (электронная почта, SMS или веб-оповещения), чтобы вы были проинформированы о потенциальной проблеме, как только она возникнет. Вы также можете использовать отчет о работоспособности оборудования , чтобы быстро просмотреть общее состояние показателей ваших устройств, и вы даже можете экспортировать их в формат PDF/Excel и отправить на свой адрес электронной почты. На единой панели вы можете просматривать все важные данные об оборудовании, контролировать температуру процессора и легко контролировать общее состояние ваших устройств. Что еще? Вы также можете отслеживать температуру процессора и другие важные показатели на ходу с помощью расширенного приложения для мониторинга сети OpManager, доступного как на устройствах Android, так и на iOS. Монитор температуры процессора в режиме реального времени, на ходу!
Вы также можете использовать отчет о работоспособности оборудования , чтобы быстро просмотреть общее состояние показателей ваших устройств, и вы даже можете экспортировать их в формат PDF/Excel и отправить на свой адрес электронной почты. На единой панели вы можете просматривать все важные данные об оборудовании, контролировать температуру процессора и легко контролировать общее состояние ваших устройств. Что еще? Вы также можете отслеживать температуру процессора и другие важные показатели на ходу с помощью расширенного приложения для мониторинга сети OpManager, доступного как на устройствах Android, так и на iOS. Монитор температуры процессора в режиме реального времени, на ходу!
Хотите узнать больше о
Мониторинг температуры процессора
в OpManager? Подпишитесь на бесплатную демонстрацию прямо сейчас, и мы покажем вам, как вы можете оптимизировать свои возможности мониторинга температуры с помощью OpManager, передового программного обеспечения для мониторинга температуры ЦП .
Связанные с вашим поиском
Часто задаваемые вопросы о мониторе температуры процессора
Что вызывает повышение температуры процессора?
+
При какой температуре процессор выходит из строя?
+
Real Temp — мониторинг температуры процессора
Real Temp — программа для контроля температуры, разработанная для всех современных процессоров Intel.
Каждое ядро этих процессоров оснащено цифровым термодатчиком (DTS), который сообщает данные о температуре относительно TJMax, которая является безопасной максимальной рабочей температурой ядра для ЦП. По мере того, как ваш процессор нагревается, ваше расстояние до TJMax будет уменьшаться. Если он достигнет нуля, ваш процессор начнет перегреваться или замедляться, поэтому максимальное расстояние от TJMax поможет вашему компьютеру работать на полной скорости и более надежно.
Загрузить Real TempSupport Forum
Основные характеристики
- Считывает информацию о температуре со всех процессоров Intel Core.
 Процессоры Pentium 4 не поддерживаются.
Процессоры Pentium 4 не поддерживаются. - Возможность индивидуальной калибровки Real Temp для каждого ядра вашего процессора.
- основана на данных о температуре, собранных с помощью инфракрасного термометра Fluke 62.
- Test Sensors проверит ваши датчики DTS на наличие признаков проблем.
- Отслеживает минимальные и максимальные температуры с полными функциями регистрации.
- Отчетность и регистрация бита активности тепловой дроссельной заслонки Intel PROCHOT#.
- Быстрый, очень точный и воспроизводимый тест.
- Отображает МГц, TJMax, CPUID, APIC ID и настройки калибровки.
- Предупреждение о высокой температуре и функция отключения в зависимости от температуры процессора или графического процессора NVIDIA.
- Установка или изменение реестра не требуются.
- Поддержка Windows 2000/XP/Vista/Windows 7/Windows 8/Windows 10 (32- и 64-разрядная)/Windows 11
Программа
Функция
Форумы
- Официальные дискуссионные форумы
- Тема обсуждения на XtremeSystems
Снимки экрана
Документация
См. страницу «Установка и калибровка».
страницу «Установка и калибровка».
Загрузки
Последняя версия доступна в разделе загрузок.
Изменения в версии 3.70
- Поддержка процессоров Sandy Bridge.
- Оценка энергопотребления на основе VID для новых ЦП.
- Улучшено форматирование файла журнала.
- Добавлен один значок на панели задач, который сообщает о максимальной температуре ядра.
- RealTemp GT обновлен для 6-ядерных процессоров Sandy Bridge E.
- Инструмент мониторинга множителя i7 Turbo GT 1.30.
Изменения в версии 3.60
- Добавлены множитель Core i Turbo и разгон Turbo TDP/TDC для процессоров серии Extreme / K.
- Добавлен графический процессор ATI и улучшенный мониторинг графического процессора NVIDIA с поддержкой CrossFire и SLI.
- Добавлен селектор шрифтов в системный трей / область уведомлений.
- Новый вариант шкалы Фаренгейта и 3-значного системного трея.

- Исправлен отчет о множителе Core 2 Extreme.
- Исправлены отчеты о загрузке мобильного ЦП Core 2 на основе C0%.
- Изменен способ сообщения о сверхнизкочастотном режиме Core 2 (SLFM).
- Улучшена согласованность тестов датчиков.
- Исправлена ошибка с кнопкой Reset на системах ATI.
- RealTemp GT для 6-ядерных процессоров Gulftown также был обновлен.
- Добавлен отдельный инструмент мониторинга множителя i7 Turbo GT для 6-ядерных процессоров Gulftown.
Изменения в версии 3.40
- Поддержка Core i7/i5/Xeon с сокетом 1156, включая точные отчеты о турбо-режиме.
- новое информационное окно для графических процессоров Nvidia с улучшенной поддержкой SLI.
- правильный отчет о сверхнизкочастотном режиме (SLFM) для мобильных процессоров Core 2.
- правильный отчет Intel Dynamic Acceleration (IDA) для мобильных процессоров Core 2.
- добавлен отчет VID в основной графический интерфейс для процессоров на базе Core 2.

- добавлен параметр файла INI с параметром Fahrenheit=1.
- добавлена возможность просмотра счетчика нагрузки на основе диспетчера задач или на основе C0%.
- добавлена возможность переключать состояние C1E и просматривать состояние SpeedStep (EIST).
- улучшена поддержка двух и нескольких мониторов, включая режим привязки.
- включает RealTemp GT, 6-ядерную версию RealTemp для процессоров Gulftown.
- включает в себя i7 Turbo, высокоточный инструмент мониторинга множителя для всех процессоров Core.
- и включает LoadTester, программу тестирования одного ядра с переменной нагрузкой.
- Параметр INI Skull=1 или Skull=2 для чтения каждого процессора в системе Dual Quad.
- спасибо rge, burebista и кому-то из TPU за все ваши идеи и помощь.
Изменения в версии 3.00
- Поддержка температуры и частоты Core i7, включая режим Turbo.
- Отчет о температуре NVIDIA с отображением максимальной температуры графического процессора в режиме SLI.

- Возможность запуска файла или завершения работы на основе заданной пользователем аварийной температуры.
- Обновленный интерфейс с современным стилем XP/Vista и рамкой в мини-режиме.
- Окончательно исправлены проблемы Vista с минимизированным запуском.
- Поддержка нового плагина RivaTuner.
- Дополнительная информация на главном экране и удаление кнопки-переключателя.
- Переключитесь на UNICODE для лучшей международной поддержки.
- Настраиваемые цвета графического интерфейса и жирный шрифт в системном трее.
- TJMax обновлен на основе новой документации Intel и дальнейшего тестирования.
- Упрощенная формула калибровки.
- Абсолютно новый тест охлаждения процессора для более тщательного изучения ваших датчиков.
- Модуляция часов и минимизация параметров при закрытии.
- Новый измеритель загрузки процессора, заголовки файлов журнала и расстояние до TJMax в системном трее.
- 101 другие улучшения, включая начальную поддержку бета-версии Windows 7.

Изменения в версии 2.70
- Переработанный пользовательский интерфейс (GUI) с более крупными шрифтами температуры.
- Добавлен подвижный мини-режим, который включается и выключается двойным щелчком левой кнопки мыши в графическом интерфейсе.
- Добавлено положение привязки, чтобы графический интерфейс перемещался в фиксированное положение на экране после двойного щелчка правой кнопкой мыши.
- Положение якоря можно настроить, удерживая клавишу Shift и дважды щелкая правой кнопкой мыши.
- Теперь сообщается правильный физический порядок ядер четырехъядерных процессоров на основе идентификатора APIC.
- Добавлен отчет о минимальном и максимальном VID, а также о текущем VID.
- Новый выбираемый пользователем аварийный сигнал высокой температуры с двумя аварийными сигналами для четырехъядерных процессоров.
- Более точный расчет МГц, а также отчет о множителях FSB и CPU.
- Новая функция времени работы программы.

- Исправлена ошибка вывода файла журнала при использовании одноядерного или двухъядерного процессора.
- Исправлена и улучшена кнопка «По умолчанию» в окне «Настройки».
- Надписи и функции кнопок изменены в окне настроек, чтобы соответствовать руководству по стилю Windows.
- Улучшена многопоточность и использование памяти для лучшей долгосрочной стабильности.
- Опция Start Minimized улучшена для лучшей поддержки Vista. См. документацию для получения дополнительной информации.
- Возможность сохранения файла журнала в формате .CSV для упрощения поддержки Excel.
- Игровой режим временно отключен.
Изменения в версии 2.60
- Добавлен новый экран настроек, где все настройки могут быть сделаны в режиме реального времени, включая TjMax.
- Температура любого ядра теперь отображается в области панели задач. Спасибо W1zzard!
- 4 варианта шрифта для панели задач.
- Выбор текущей, минимальной, максимальной или средней температуры, отображаемой на панели задач.

- Улучшена функция тестовых датчиков для повышения воспроизводимости.
- Расчет МГц процессора в реальном времени был переработан для лучшей поддержки SetFSB / ClockGen.
- Параметры калибровки теперь включают одну цифру после запятой для более точной настройки.
- Представлен экспериментальный игровой режим, который позволяет видеть температуру ядра в некоторых играх.
Изменения в версии 2.5
- В поддержку панели задач добавлено свертывание.
- Корректно сообщает CPU MHz для новых 45-нм процессоров.
- Отображает идентификацию напряжения процессора (VID).
- Параметр запуска в свернутом виде теперь открывается и закрывается в одном и том же месте.
Изменения в версии 2.41
- регулируемая Калибровка холостого хода для каждого ядра и расширенный диапазон от -3 до 3.
- настраиваемых TjMax для каждого ядра.
- расширены с 1 до 60 секунд.

- изменение таймеров, используемых для функции эталонного тестирования, для лучшей поддержки разгона из Windows.
- В графический интерфейс добавлена кнопка сброса для сброса минимальной и максимальной температуры.
- улучшена поддержка клавиш Enter и Tab.
Параметры интервала журнала
14 мая 2023 г. 15:58 +03
изменить часовой пояс
Войти / Зарегистрироваться
- NVIDIA GeForce 531.79WHQL
- AMD Радеон 23.4.3 WHQL
- Интел
ИГП 101.3790
/
Арка 101.4335
к
райзенмастерRDNA 3 / Navi 31 может иметь гораздо больше возможностей для разблокировки? (3)
к
DrCRПутешествие одного человека на Arc A750 (15)
к
3×0GIGABYTE 6650 XT OC ПОСТОЯННО ВЫЛЕЧИВАЕТ. (2)
к
МагнакайМатеринская плата для QBX (0)
к
свободный агентКакой телефон вы используете в качестве ежедневного водителя? И их обсуждение.
 (900)
(900)
к
Русс64Какова ваша последняя техническая покупка? (15897)
к
КлемцПаста для графического процессора и термопрокладки // Mboard z390 тоже (0)
к
ВуурВОСРадиатор / испарительная камера Vega 64 разваливаются на части, какие-либо исправления? (10)
к
призракМодифицированный аудиодрайвер AAF Optimus DCH для Windows 10/11 — для ВСЕХ микросхем HDAUDIO Enumerator (461)
к
изиАдаптер PCI-E -> M2 90 градусов (24)
- Star Wars Jedi: Survivor Benchmark Test & Обзор анализа производительности
- Обзор Intel Core i9-13900KS — Империя наносит ответный удар
- Предстоящие выпуски оборудования в 2023 г. (обновлено в мае 2023 г.)
- Обзор ASUS GeForce RTX 4070 Dual
- Обзор мини-ПК ASRock 4X4 BOX-7735U/D5 Barebones
- Обзор AMD Ryzen 7 7800X3D — лучший игровой процессор
- MOONDROP Blessing 3 Обзор наушников-вкладышей
- Обзор ASUS GeForce RTX 4070 TUF
- Обзор NVIDIA GeForce RTX 4070 Founders Edition
- Процессоры AMD Ryzen 7000X3D подвержены физическим повреждениям из-за разгона с помощью напряжения, производители материнских плат спешат обновить BIOS с помощью ограничителей напряжения
(246) - NVIDIA рассчитывает цену в 450 долларов за GeForce RTX 4060 Ti
(235) - AMD выпускает второе официальное заявление о проблемах с Ryzen 7000X3D
(135) - AMD пока пропустит запуск серии Radeon RX 7700, отдавая приоритет серии RX 7600, ожидается презентация Computex
(111) - NVIDIA GeForce RTX 4060 Ti доступна в версиях 8 ГБ и 16 ГБ в этом месяце.


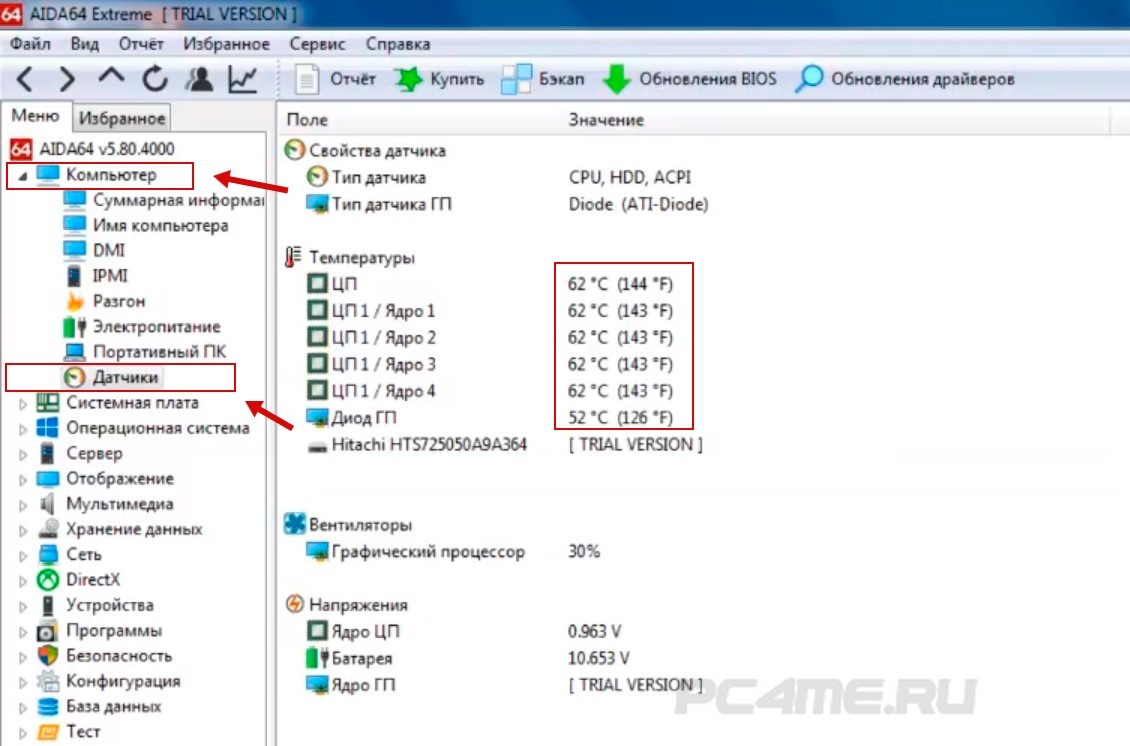 Если она слишком высокая, то необходимо ее снизить. Только после этого можно включить ПК снова;
Если она слишком высокая, то необходимо ее снизить. Только после этого можно включить ПК снова;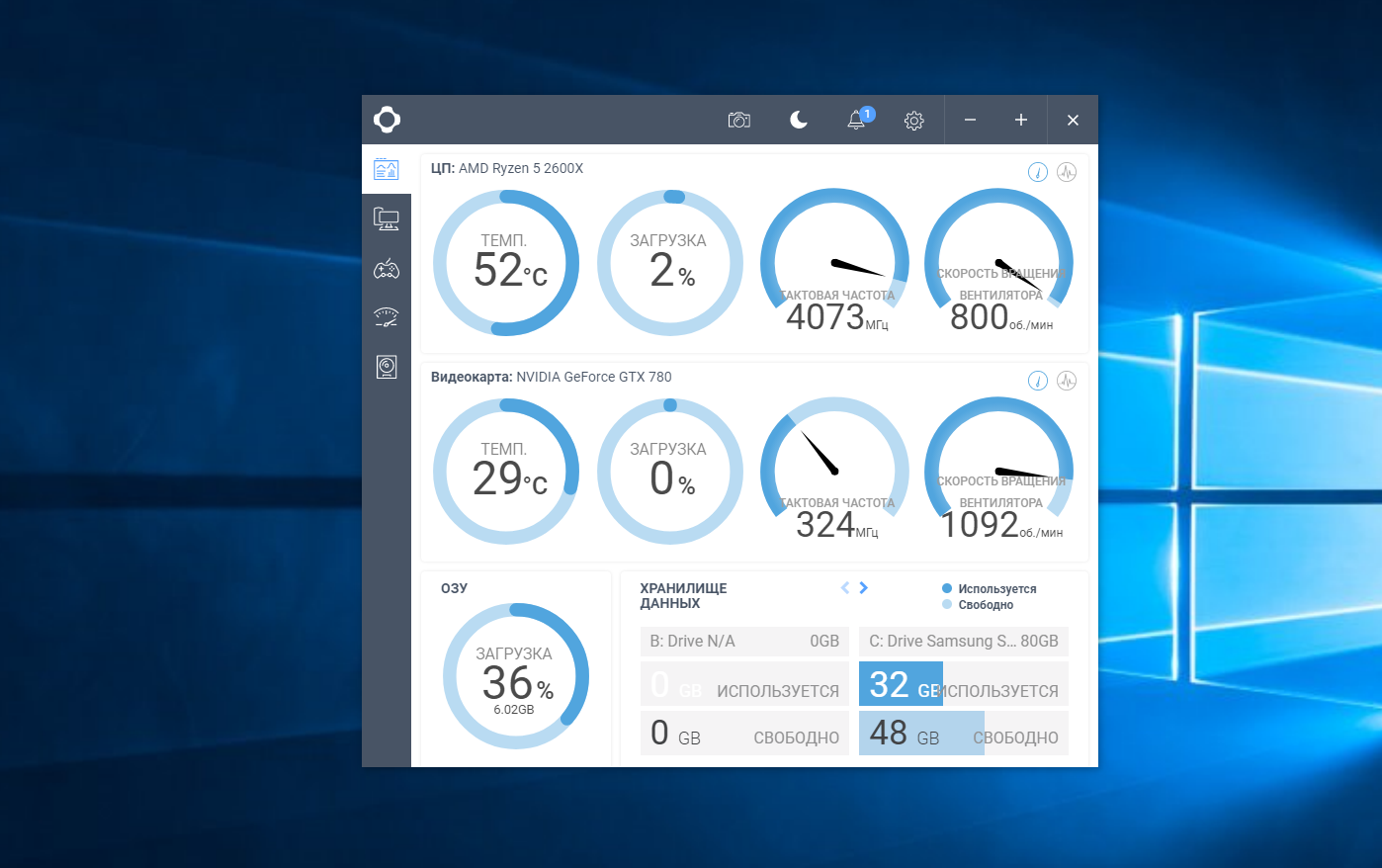 Процессоры Pentium 4 не поддерживаются.
Процессоры Pentium 4 не поддерживаются.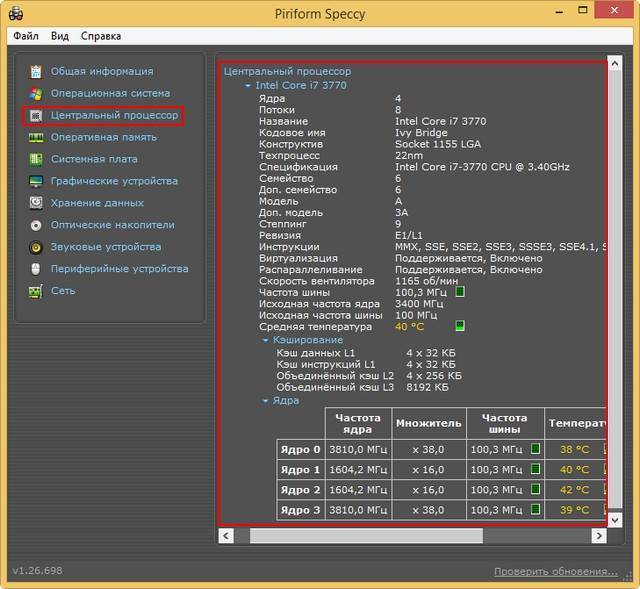






 (900)
(900)
