Можно ли оживить флешку: Как восстановить флешку: ремонт своими руками
Содержание
Как восстановить любую поврежденную USB флешку самостоятельно
Здравствуйте, уважаемые читатели блога Pc-information-guide.ru. Если пройтись по многочисленным форумам, можно найти множество постов, в которых люди спрашивают, можно ли восстановить флешку. Забегая немного вперед, скажу что можно и даже нужно попытаться восстановить поврежденную флешку, перед тем как ее выбросить. Подразумевается, что флешка физически целая, просто по разным причинам не определяется компьютером, либо работает не так, как должна работать.
Любая флеш-память, будь то флешка или SSD диск, имеет ограниченное число циклов записи/перезаписи, поэтому выход из строя таких устройств — лишь вопрос времени. Редкая флешка при активном использовании живет дольше 5 лет, это в среднем. По истечении этого срока большинство флешек выбрасывается на помойку. Мы же пойдем иным путем, а именно — попытаемся восстановить поврежденную USB флешку.
На любой флешке существует так называемый «скрытый раздел», в котором содержится прошивка и набор драйверов для определения флешки на любом компьютере. Этот раздел вы не увидите, даже если в Windows включен показ скрытых файлов и папок. Прошивка же нужна для взаимодействия памяти с контроллером. Из за частой перезаписи, а так же небезопасного извлечения прошивка может «слететь» или частично повредиться. В таком случае необходимо заново выполнить процедуру «прошивки» контроллера, которую проходят все флешки при изготовлении на заводе.
Этот раздел вы не увидите, даже если в Windows включен показ скрытых файлов и папок. Прошивка же нужна для взаимодействия памяти с контроллером. Из за частой перезаписи, а так же небезопасного извлечения прошивка может «слететь» или частично повредиться. В таком случае необходимо заново выполнить процедуру «прошивки» контроллера, которую проходят все флешки при изготовлении на заводе.
Для начала необходимо определить 3 важных параметра, которые присутствуют у любой флешки: VID, PID, CHIP VENDOR. Стандартными средствами Windows это сделать вряд ли получится, придется использовать стороннее ПО, что-то типа CheckUDisk или ChipEasy. Скачать их можно на сайте flashboot.ru в разделе flashboot.ru/files, просто вбив в поисковую строку название утилиты.
Лучше использовать их вместе, ибо одна из них показывает не всю информацию, то есть ее можно использовать в качестве запасной. Например, CheckUDisk не показывает производителя и модель контроллера, а эта информация может существенно сократить время поиска нужного ПО для прошивки.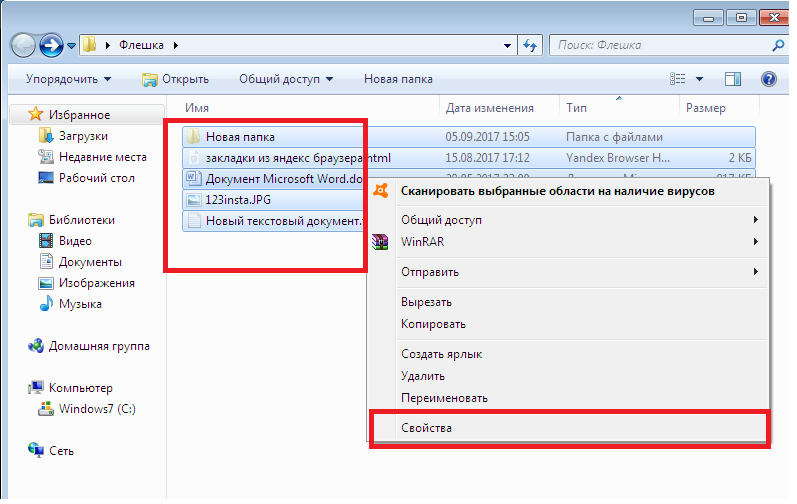 Для наглядности, в качестве примера буду использовать свою флешку. Ниже представлен скриншот утилиты CheckUDisk:
Для наглядности, в качестве примера буду использовать свою флешку. Ниже представлен скриншот утилиты CheckUDisk:
красным подчеркнута та информация, которая нужна нам для поиска подходящей утилиты для прошивки флешки. Вот тут: flashboot.ru/iflash/ есть довольно обширный список когда-либо успешно восстановленных (перепрошитых) флешек. На открывшейся странице в каждое поле (VID и PID) вводим по 4 цифры, взятых из нашей программы. Как правило, в результатах поиска выпадает сразу несколько значений, соответственно необходимо будет их еще отсеить. А это можно сделать только с помощью доп. информации, которую показывает другая утилита ChipEasy, вот, посмотрите сами:
как видно, она выдает куда больше информации о чипе памяти и контроллере тоже. А теперь все просто, надо всего лишь найти среди результатов нужный, используя полученные данные. Необходимо обращать внимание на следующие пункты: CHIP VENDOR, CHIP MODEL, MEMORY CHIP (производитель контроллера, модель контроллера и модель чипа памяти соответственно), а так же на емкость флешки.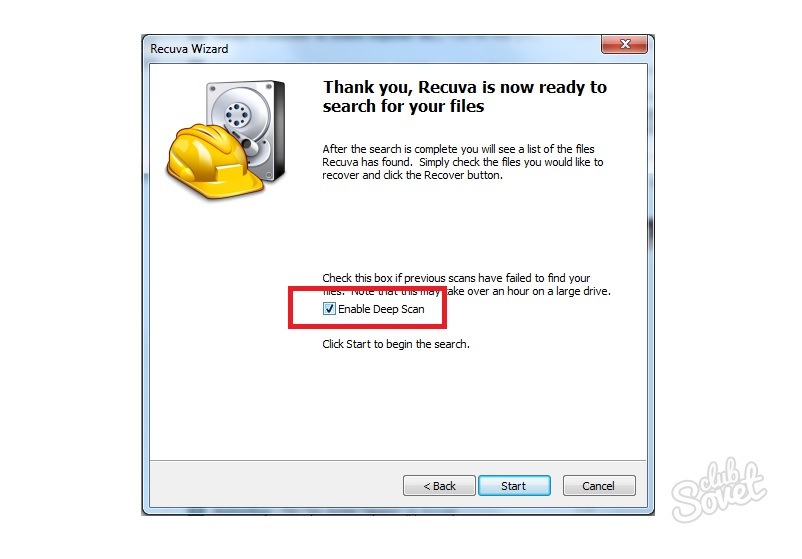 В случае успешного поиска, в графе «UTILS» появится название утилиты, которую будет необходимо скачать, чтобы без последствий прошить флешку.
В случае успешного поиска, в графе «UTILS» появится название утилиты, которую будет необходимо скачать, чтобы без последствий прошить флешку.
Правда, есть один нюанс. Утилит для прошивки флешек существует великое множество, естественно, все они отличаются интерфейсом, обратите на это внимание. В моем случае нашлось только одно практически полное совпадение и только одно «100% попадание». То есть, приложив немного усилий и имея некоторую долю терпения, возможно найти практически любую из флешек, которые встречаются в продаже (более или менее популярную).
Кстати, вы сами можете добавлять в этот список успешно отремонтированные флешки, для этого необходимо перейти по пункту «Добавить запись». На данный момент в базе находятся 113 различных моделей флешек, кажется вроде мало, но на деле практически в каждом магазине компьютерной техники можно встретить как минимум одну из них. Получается, шанс успешного восстановления флешки довольно высок.
Итак, после того, как мы нашли название утилиты, необходимо щелкнуть по пункту «Файлы» на сайте, а на открывшейся странице вбить в строку поиска название программы. В описании программы обычно никакой пошаговой инструкции нет, зато в комментариях я много раз находил — как и что (по пунктам) нужно делать. Теперь вы знаете, как прошить флешку, тем самым обеспечив ей более долгую жизнь. Все вышеизложенное является одним из способов восстановления USB флешек, а конкретно — «программным» восстановлением.
После чего можно восстановить флешку и карту памяти?
После чего можно восстановить флешку и карту памяти?
Administrator восстановить данные, восстановить информацию, восстановить карту памяти, восстановить флешку, восстановление флешки, можно ли восстановить, после чего можно восстановить 0
Эволюция носителей информации
Стремительная эволюция флеш носителей информации привела к тому, что они стали использоваться повсеместно. Практически во всех мобильных устройствах, или в виде USB накопителей. Внушительный объем, и впечатляющая скорость обмена – и всё это в устройстве размером с монету или жевательную подушечку.
Практически во всех мобильных устройствах, или в виде USB накопителей. Внушительный объем, и впечатляющая скорость обмена – и всё это в устройстве размером с монету или жевательную подушечку.
Кроме USB флешки или карт памяти, флеш накопители бывают встроенными в устройство. Проще говоря в виде микросхемы, распаянной на плате.
А во flash памяти хранятся данные. Это могут быть временные файлы или ценные данные. В одном экземпляре. От которых зависит вся ваша жизнь. По крайней мере, вы так и говорите.
Но, как и любому электронному устройству, флешке свойственно ломаться. Что же делать, если на flash носителе хранились данные, которые нужно вернуть?
Правильно! Нужно обратиться к нам за восстановлением данных.
А что, так можно было? Восстановить данные с флешки или карты памяти? И при каких обстоятельствах?
Да. Вот ответы на часто задаваемые вами вопросы.
Можно ли восстановить информацию с флешки или карты памяти?
Можно! Но при определенных условиях. На конечный результат влияет много факторов. И, лучше бы вам не усложнять ситуацию еще больше.
На конечный результат влияет много факторов. И, лучше бы вам не усложнять ситуацию еще больше.
Существуют два вида заказчиков, потерявших свои данные.
Одним очень нужно восстановить данные, но они выбирают не того исполнителя. «Да просто на остановке, рядом с ларьком шаурмы, ларёк такой… ай-ремонт теле-фото-авто-мото».
Вторые считают, что они достаточно погрузились в тему «всей этой кухни», вполне контролируют ситуацию и сами всё сделают. Гугль же вот он рядом. И Ютуб.
Если вам есть что терять на флешке или карте памяти – отнеситесь к этому вопросу серьезнее, чем покупка молока и хлеба в магазине у дома.
После чего можно восстановить информацию с флешки или карты памяти?
- После удаления файлов. Если флешку сразу отключили и никуда не подключали.
- После форматирования. Если на флешку ничего не записывали. Не зашифровывали её в смартфоне.
- Флешка определяется RAW файловой системой.
 Если на флешку ничего не записывали.
Если на флешку ничего не записывали. - Флешку не видит компьютер или ноутбук. Не вскрывали. Не ковыряли гвоздём. Не запускали программ «ремонтирующих» флешку.
- Флешка определяется generic storage device.
- С нерабочей флешки и карты памяти. Если не запускали никакие программы для ремонта флешки.
- С поломанной флешки и карты памяти. Если микросхемы памяти не повреждены, и с ними можно работать.
- С постиранной в стиральной машине флешки или карты памяти. Если правильно с ней работать.
- С повреждённой флешки и карты памяти, на которой сгорели какие-то детали. Если микросхемы памяти не повреждены и с ними можно работать.
- С монолитной флешки, у которой нет отдельной микросхемы памяти.
Восстановить данные с флешки или карты памяти можно через сколько угодно времени?
Это в идеальном мире.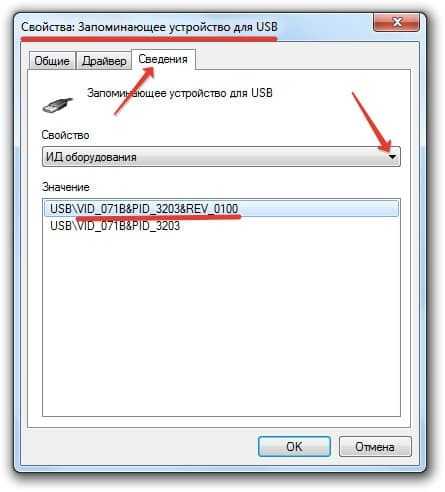 В реальности, если современная флешка лежала больше шести месяцев – при вычитывании с неё данных будут проблемы. Утекает заряд.
В реальности, если современная флешка лежала больше шести месяцев – при вычитывании с неё данных будут проблемы. Утекает заряд.
В каких случаях невозможно восстановить данные с флешки или карты памяти
- Сломана микросхема NAND flash памяти.
- Сильно изношены ячейки памяти микросхемы флешки.
- Информация на флешке уничтожена перезаписью.
- Информация на флешке уничтожена программой для ремонта флешки.
- Производитель флешки использует шифрование данных при записи в микросхему памяти.
- На сегодняшний день нет инструментария и методов восстановления для какой-либо флешки или карты памяти.
Посмотрите наши выполненные работы. Мы работаем напрямую с микросхемой флеш-памяти.
Заключение
Мы совершенно не призываем кого-либо действовать так или иначе. Уверены в своей правоте — действуйте! Это ваши данные, вам есть что терять. А нам всё равно, чьи данные мы восстановим сегодня.
Сомневаетесь? Позвоните, и получите ответы на все свои вопросы.
А лучше, просто принесите свою флешку или карту памяти на диагностику. Она бесплатна в 95% случаев.
Как восстановить данные с неисправного USB-накопителя
Обновлено до советов по восстановлению файлов Нэнси, 18 декабря 2022 г. | Одобрено Дженнифер Аллен
Люди всегда спрашивали, «как восстановить файлы с мертвой флешки». После проверки только для того, чтобы обнаружить, что флэш-накопитель USB вовсе не мертв, а работает ненормально. В этой статье рассказывается, как определить, исправна флешка или нет, а также как восстановить данные с мертвой флешки. iBeesoft Data Recovery поможет вам найти потерянные данные, а позже вы сможете вернуть USB-накопитель в нормальное состояние.
Загрузить для WindowsЗагрузить для macOS
«Мой USB-накопитель SanDisk не работает. Когда я подключил его к компьютеру, подключив его к USB-порту, я попытался получить доступ к файлам. Он вообще не позволил мне увидеть файлы.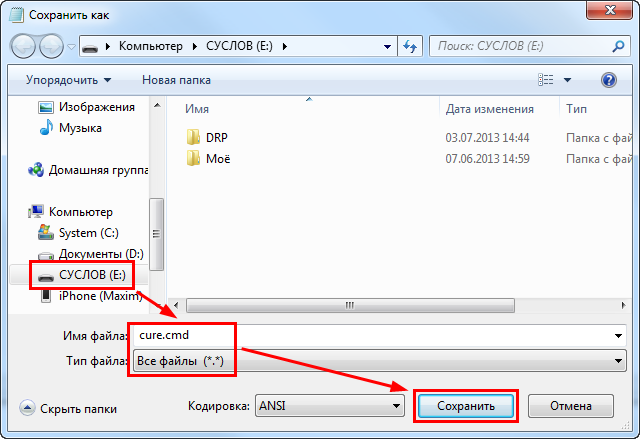 Он должен быть мертв. есть ли способ восстановить файлы с неисправного USB-накопителя? Мне действительно нужны файлы на неисправном USB-накопителе».
Он должен быть мертв. есть ли способ восстановить файлы с неисправного USB-накопителя? Мне действительно нужны файлы на неисправном USB-накопителе».
Люди всегда говорят, что «флешка умерла». Существуют различные симптомы, когда флэш-накопитель USB работает ненормально. Ниже приведены сценарии, с которыми люди всегда сталкиваются:
- USB-накопитель вообще не отображается в Windows. Вы не можете увидеть его после подключения к компьютеру, а также нет предупреждения.
- USB-накопитель распознан, и вы можете видеть, что он находится в сети в разделе «Управление дисками». Однако вы вообще не можете получить доступ к его файлам.
- USB показывает «Отсутствует», «Не читается», «Нет носителя», «Не инициализирован» в управлении дисками.
На самом деле, первый сценарий действительно является признаком того, что флешка мертва. Обычно флешка не определяется вашим компьютером в основном потому, что она физически повреждена. В этом случае восстановить данные с мертвой флешки невозможно. Вы можете отнести его в ремонт или заменить на новый.
Вы можете отнести его в ремонт или заменить на новый.
Если ваш мертвый USB-накопитель работает так, как в сценариях в ситуации 2 и ситуации 3, вы можете восстановить файлы с мертвого USB-накопителя. Для ситуации 2 вы можете напрямую использовать iBeesoft Data Recovery для восстановления файлов с USB-накопителя и исправления USB-накопителя путем форматирования. Для ситуации 3. Пожалуйста, устраните проблему с USB, сначала следуя руководству (Исправить USB-накопитель), а затем используйте iBeesoft Data Recovery для восстановления поврежденного USB-накопителя.
Часть 1. Как восстановить файлы с мертвого USB-накопителя
iBeesoft Data Recovery — это профессиональное восстановление данных, которое хорошо восстанавливает данные с жестких дисков компьютера, а также с USB-накопителей, независимо от того, по какой причине файлы были потеряны или попали в ловушку. После того, как мертвый USB-накопитель будет «в сети» в «Управлении дисками», он может быстро получить данные с мертвого USB-накопителя.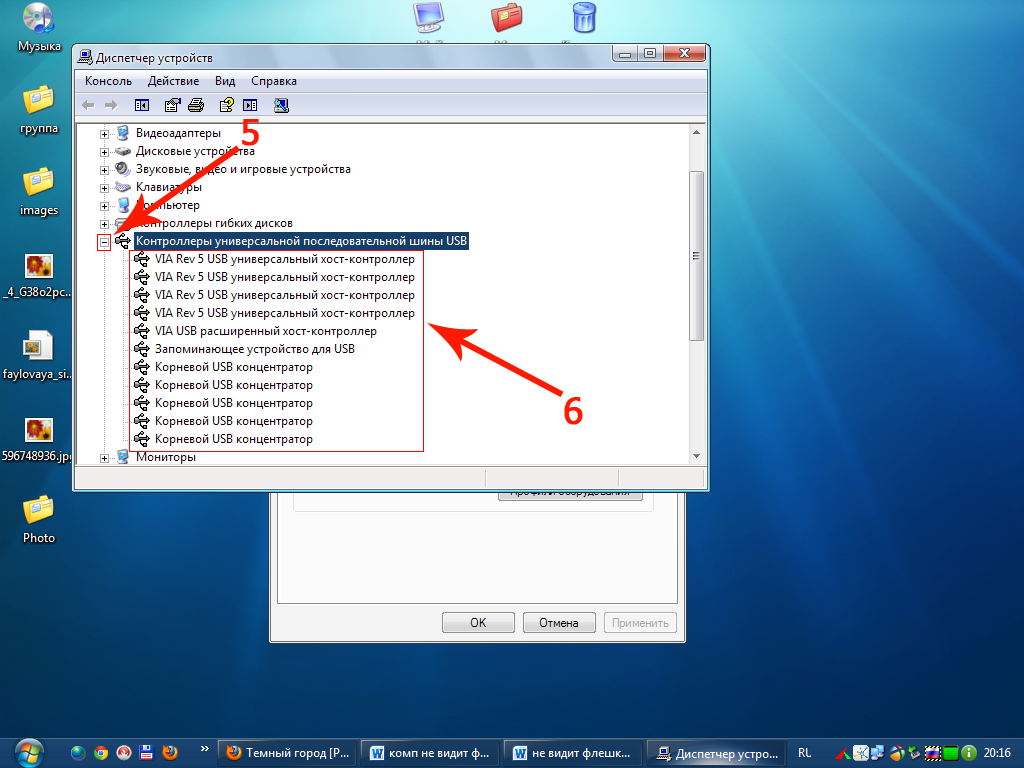 Вот простые шаги.
Вот простые шаги.
- Установите программное обеспечение для восстановления флэш-памяти USB-накопителя
- Вставьте флэш-накопитель USB в разъем USB, убедившись, что он успешно подключен.
- Выберите нужный тип файла (опция)
- Выберите USB-накопитель в качестве целевого места для сканирования и нажмите «Сканировать», чтобы восстановить или отформатировать USB-накопитель.
- Восстановление данных с неисправного USB-накопителя
Нажмите кнопку ЗАГРУЗИТЬ, чтобы получить последнюю версию iBeesoft Data Recovery. Он имеет две разные версии. Один для ПК с Windows, а другой для Mac. Загрузите правильную версию в соответствии с ОС вашего компьютера. После этого установите его на свой компьютер.
Скачать для Windows
Скачать для macOS
Запустите программное обеспечение, вы можете нажать «Перейти к настройке», чтобы выбрать типы файлов, которые вы хотите восстановить с мертвого USB-накопителя. По умолчанию выбраны все. Вы можете сохранить их или отменить выбор ненужных.
Индикатор выполнения показывает, как продвигается процесс сканирования. После этого вы можете увидеть найденные файлы на левой панели, и они будут помещены в категорию файлов. Нажмите, чтобы выбрать тип файла на левой панели и проверить сведения о файле на правой стороне. Найдя нужные файлы, выберите их и нажмите «Восстановить», чтобы сохранить их на свой компьютер.
После этого вы можете увидеть найденные файлы на левой панели, и они будут помещены в категорию файлов. Нажмите, чтобы выбрать тип файла на левой панели и проверить сведения о файле на правой стороне. Найдя нужные файлы, выберите их и нажмите «Восстановить», чтобы сохранить их на свой компьютер.
Часть 2. Как решить проблему «USB-накопитель не работает»
Как я уже упоминал, если в ситуации 1 вам нужно отнести мертвый USB-накопитель к специалисту, чтобы он починил его или заменил на новый.
Для ситуации 2: после извлечения файлов с мертвого USB-накопителя отформатируйте его и выберите правильную систему, чтобы решить проблему. Очень вероятно, что вы не можете получить доступ к файлам из-за необработанной файловой системы.
Для ситуации 3. Выбор решения зависит от предупреждений/симптомов.
- Если неисправный USB-накопитель имеет статус «Отсутствует» в разделе «Управление дисками», это означает, что USB-накопитель поврежден или неправильно извлечен.
 В этом случае вам необходимо повторно подключить его> щелкните правой кнопкой мыши USB-накопитель в разделе «Управление дисками»> выберите «Реактивированный диск».
В этом случае вам необходимо повторно подключить его> щелкните правой кнопкой мыши USB-накопитель в разделе «Управление дисками»> выберите «Реактивированный диск». - Если указано, что USB-накопитель «не инициализирован», инициализируйте его (щелкните правой кнопкой мыши «Мой компьютер» > «Управление» > «Управление дисками» > щелкните правой кнопкой мыши жесткий диск и выберите «Инициализировать диск»).
- Если USB-накопитель имеет статус «Нечитаемый» или «Нет носителя», это может быть вызвано аппаратными проблемами или ошибками устройства ввода-вывода. Вы можете попробовать подключить его к другому USB-порту, чтобы проверить, работает он или нет. Если нет, отформатируйте его в «Управлении дисками» (нажмите клавиши Windows + R > введите diskmgmt.msc и нажмите «Ввод» > в «Управлении дисками», выберите USB-накопитель, выберите файловую систему и отформатируйте его).0016
Если вы потеряли файлы с USB-накопителя при устранении проблемы с USB-накопителем, вы все равно можете попробовать iBeesoft Data Recovery для восстановления потерянных данных. Чем раньше, тем лучший результат вы получите.
Чем раньше, тем лучший результат вы получите.
[обновлено в 2021 г.] Как восстановить неисправную флешку
Иногда флешка внезапно перестает работать. Вы можете сказать, что он мертв, когда вы вставляете его в свой компьютер, и он начинает выдавать предупреждения об ошибках. Если это произойдет, не паникуйте!
В этой статье мы расскажем вам, как восстановить мертвую флешку, а точнее восстановить данные и файлы, которые, как вы думали, вы потеряете навсегда. Если вы хотите узнать все, что нужно знать о том, как восстановить данные с мертвой флешки, читайте дальше.
Часть 1. Откуда вы знаете, что флешка не работает?
Часть 2: Как восстановить мертвую флешку
1. Можно ли восстановить флешку?
2.
 Как восстановить данные с поврежденного флэш-накопителя?
Как восстановить данные с поврежденного флэш-накопителя?Часть 3: Как исправить неисправную флешку
1. Попробуйте другой USB-порт/компьютер
2. Сканирование и восстановление USB-накопителя
3. Переустановите USB-драйверы
Бонус: советы по предотвращению мертвой флешки
Часть 1.
 Как узнать, что флешка не работает?
Как узнать, что флешка не работает?
Прежде чем мы поговорим о том, как восстановить мертвую флешку , важно понимать, что такое мертвая флешка. Итак, во-первых, как узнать, что флешка мертва?
Мертвая флешка — это флешка, которая внезапно перестала работать. Это флэш-накопитель, который не отображается на компьютере, когда вы вставляете накопитель в USB-порт. Вот три способа или симптома, указывающие на то, что флешка мертва, и возможные причины каждого симптома.
Флешка не опознана: Бывает, что при вставке флешки в порт выскакивает сообщение, что флешка не опознана. Обычно это вызвано механическими повреждениями привода.
Нет доступа к USB-накопителю: Иногда ваш компьютер отображает флэш-накопитель, но вы не можете получить доступ к данным на нем. Это также означает, что диск мертв. Такие проблемы возникают из-за того, что данные внутри диска повреждены.
Флешка выглядит пустой: В этом случае вы не можете видеть свои данные и файлы на накопителе.
 Существует множество причин, по которым диск может казаться пустым. Например, возможно, диск заражен вредоносным ПО или кто-то по ошибке отформатировал его. Это также может быть результатом случайного удаления данных.
Существует множество причин, по которым диск может казаться пустым. Например, возможно, диск заражен вредоносным ПО или кто-то по ошибке отформатировал его. Это также может быть результатом случайного удаления данных.
Часть 2. Как восстановить мертвую флешку
1. Можно ли восстановить флешку?
Да, флешку можно восстановить.
При резервном копировании данные с мертвой флешки можно восстановить с помощью встроенных функций как на Windows, так и на Mac. Кроме того, на рынке есть некоторое программное обеспечение, которое можно использовать для восстановления данных с неисправного флэш-накопителя, если у вас нет резервной копии. В следующем разделе обсуждаются некоторые методы восстановления данных с неисправного флэш-накопителя.
2. Как восстановить данные с поврежденного флэш-накопителя?
2.1. Восстановление мертвого флэш-накопителя с помощью резервной копии (Windows и Mac)
Настоятельно рекомендуется хранить резервную копию всех ваших данных на флэш-накопителе, чтобы вы могли использовать данные резервной копии для восстановления потерянных данных в случае аварии без предупреждения. Для этого вы можете использовать другую флешку или любое другое запоминающее устройство для хранения резервной копии. Кроме того, вы также можете использовать сервисы облачных решений, такие как OneDrive и Google Drive, для резервного копирования ваших данных.
Для этого вы можете использовать другую флешку или любое другое запоминающее устройство для хранения резервной копии. Кроме того, вы также можете использовать сервисы облачных решений, такие как OneDrive и Google Drive, для резервного копирования ваших данных.
В Windows вы можете использовать историю файлов для восстановления данных с поврежденного флэш-накопителя. Для этого, во-первых, вам необходимо заранее создать резервную копию для вашего USB-накопителя. Выполните следующие действия, чтобы восстановить данные с помощью истории файлов:
Вставьте USB-накопитель и найдите папку, из которой вы хотите восстановить данные.
Щелкните папку правой кнопкой мыши и выберите Свойства .
Нажмите Предыдущие версии . Выберите свою флешку и выберите версию, которую хотите восстановить.
Наконец, нажмите кнопку Восстановить .
Точно так же на Mac вы можете использовать Time Machine для восстановления данных с мертвой флешки.
Как и в Windows, вы можете использовать Time Machine для восстановления данных с мертвого флэш-накопителя, если вы мудро сделали резервную копию своих данных с его помощью. Выполните следующие действия, чтобы восстановить данные с помощью Mac Time Machine:
Запустите Finder и откройте поврежденный USB-накопитель.
В строке меню щелкните значок Time Machine и выберите Войти в Time Machine .
Просмотрите файлы резервных копий и посмотрите, сможете ли вы найти то, что вам нужно.
Когда вы найдете файлы, которые хотите восстановить, выберите и нажмите кнопку Восстановить .
2.2. Восстановление мертвой флешки без резервного копирования — AnyRecover Data Recovery
Если у вас нет привычки регулярно делать резервную копию ваших данных и ваша флешка мертва, вы все равно можете восстановить потерянные данные с помощью AnyRecover. Это уникальная программа, используемая для восстановления данных как на компьютерах Mac, так и на компьютерах с Windows. Благодаря этому универсальному решению всех проблем с потерей данных вам больше не о чем беспокоиться.
Это уникальная программа, используемая для восстановления данных как на компьютерах Mac, так и на компьютерах с Windows. Благодаря этому универсальному решению всех проблем с потерей данных вам больше не о чем беспокоиться.
Особенности AnyRecover:
- Восстановление данных в различных сценариях: очистка корзины, случайное удаление, ошибка раздела, сбой системы и так далее.
- Получите данные со всех типов устройств хранения данных, таких как USB-накопитель, жесткий диск, твердотельный накопитель и даже виртуальный диск.
- Поддержка файлов всех типов, таких как аудио, видео, документы, фотографии, электронные письма, архивы и другие.
- Скорость восстановления чрезвычайно высока, а скорость работы очень высока.
- Восстановите данные с мертвой флешки всего за 3 простых шага.
- Каждому пользователю предоставляется бесплатная пробная версия для восстановления 8 файлов без ограничения размера.
Загрузить сейчасЗагрузить сейчас
Шаг 1. Сначала подключите флешку к компьютеру. Затем запустите AnyRecover и выберите нужное место.
Сначала подключите флешку к компьютеру. Затем запустите AnyRecover и выберите нужное место.
Шаг 2. Программа начнет всестороннее и глубокое сканирование выбранного места. Вы можете проверить оставшееся время на интерфейсе.
Шаг 3. После завершения сканирования все, что вам нужно сделать, это просмотреть и восстановить файлы. Вот и все!
Часть 3. Как исправить неисправную флешку
Существует несколько причин, по которым ваша флешка выходит из строя. Например, это может быть следствием внутреннего повреждения USB-накопителя или проблемой совместимости между накопителем и устройством, на котором он используется. Чтобы решить подобную проблему, вы можете попробовать 5 лучших различных методов, описанных ниже.
1. Попробуйте использовать другой USB-порт/компьютер
Иногда порт, в который вы вставляете флэш-накопитель, поврежден или неисправен. Поэтому компьютер не показывает и не распознает флешку. В этом случае попробуйте использовать другие порты или другой компьютер может помочь решить проблему.
В этом случае попробуйте использовать другие порты или другой компьютер может помочь решить проблему.
2. Сканирование и восстановление флэш-накопителя USB
Еще один способ исправить неисправный флэш-накопитель — восстановить его. Если флешка не видна или система может ее не распознать, есть вероятность, что проблема связана с ошибкой файловой системы. Если это так, процесс восстановления мертвой флешки довольно прост.
Откройте File Explorer на вашем компьютере. Перейти к Этот ПК .
Щелкните правой кнопкой мыши на флешке и выберите Свойства .
Нажмите Check в меню Tool .
Выберите параметр Сканировать и восстановить диск . Затем компьютер автоматически начнет его ремонтировать.
3. Переустановите USB-драйверы
Возможно, компьютер не распознает флэш-накопитель из-за проблем с USB-драйвером. Возможно, драйвер устарел или принадлежит какой-то третьей стороне, что может привести к конфликту. Поэтому, чтобы исправить неисправную флешку, лучше всего сначала удалить драйвер, а затем загрузить и установить его снова.
Поэтому, чтобы исправить неисправную флешку, лучше всего сначала удалить драйвер, а затем загрузить и установить его снова.
Чтобы переустановить драйверы, выполните следующие простые действия:
Откройте Панель управления и перейдите в Диспетчер устройств .
Выберите опцию Контроллеры универсальной последовательной шины .
Щелкните правой кнопкой мыши Запоминающее устройство USB . Выберите Удалить устройство и выключите компьютер.
Теперь при включении компьютера компьютер автоматически устанавливает нужный драйвер. Вот и все.
Бонус: советы по предотвращению выхода из строя флешки
Никто не хочет, чтобы его любимая полнофункциональная флешка перестала работать. Никто не хочет терять свои данные только потому, что флешка внезапно выходит из строя. Существует несколько советов по предотвращению потери данных, которым вы можете следовать, чтобы избежать поломки флэш-накопителя:
Регулярно делайте резервную копию данных: Всегда сохраняйте резервную копию своих данных.


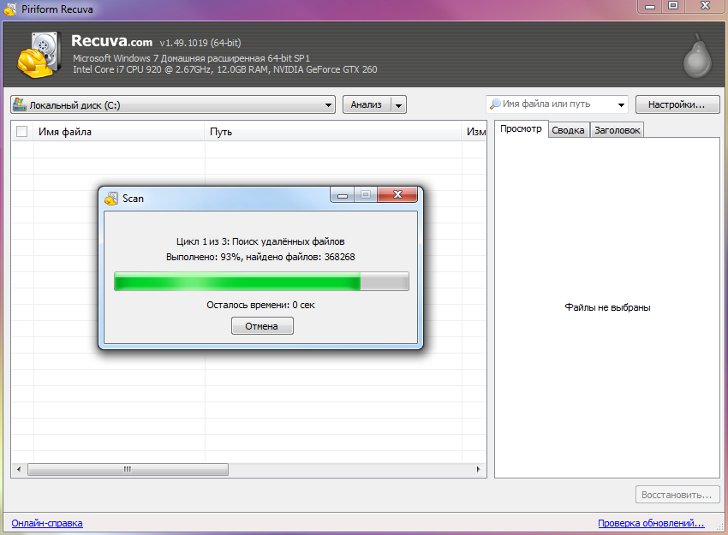 Если на флешку ничего не записывали.
Если на флешку ничего не записывали.