Как открыть расширение файла в windows 7: Как включить расширение файлов в Windows 7
Содержание
Как отобразить расширение файлов в Windows
Приветствую Вас на страницах моего сайта, уважаемые посетители!
Сегодня мы с вами познакомимся с таким понятием, как расширение файла, зачем оно нужно, и как их скрывать и отображать для всех типов файлов.
Итак, расширение файла — это те символы (буквы и цифры), которые отображаются в конце каждого файла после последней точки. Как правило, это три буквенно-цифровых символа, реже четыре.
Зачем нужно расширение файла? Оно позволяет Windows определять, какой именно тип файла нужно открыть, а также какой именно программой по умолчанию он открывается (хотя это достаточно просто можно изменить с помощью задания ассоциаций расширений и программ, которые должны открывать по умолчанию те или иные расширения). Более подробно о популярных форматах (типах) файлов вы можете почитать в этой статье. Неграмотное изменение расширения файла может привести к тому, что вы не сможете открыть тот или иной файл, а иногда даже не поймёте, что это за файл. У меня в процессе работы иногда бывает, что присылают файлы с неправильным расширением, и приходится угадывать, что это за тип файла, ставить ему правильное расширение и только после этого работать с ним. Чтобы это предотвратить, в Windows по умолчанию расширения всех файлов скрыты, и вы не увидите, какое именно расширение у каждого типа файла, то есть в конце файла не будет видно точки и трёх-четырёх символов после неё.
У меня в процессе работы иногда бывает, что присылают файлы с неправильным расширением, и приходится угадывать, что это за тип файла, ставить ему правильное расширение и только после этого работать с ним. Чтобы это предотвратить, в Windows по умолчанию расширения всех файлов скрыты, и вы не увидите, какое именно расширение у каждого типа файла, то есть в конце файла не будет видно точки и трёх-четырёх символов после неё.
Чтобы отобразить расширения всех типов файлов в Windows 7, необходимо нажать кнопку «Пуск» слева снизу, и выбрать там меню «Панель управления».
В открывшемся окне надо выбрать раздел «Оформление и персонализация»
И в следующем окне выбираем в разделе «Параметры папок» непосредственно пункт «Показ скрытых файлов и папок»:
Щёлкаем мышкой по этому пункту, и попадаем непосредственно в настройки отображения, которые нас интересуют.
Находим пункт «Скрывать расширения для зарегистрированных типов файлов» и снимаем с него галочку щелчком мыши, и после этого нажимаем «ОК».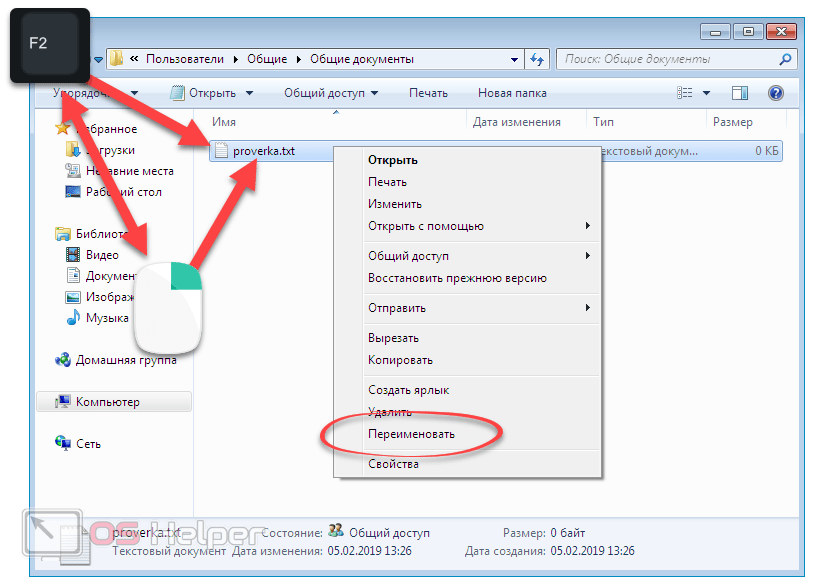
Теперь снова посмотрим на нашу папку с трёма файлами, расширение которых было скрыто, и видим, что все расширения у них отобразились
У текстового файла Word расширение «docx» (в версиях Microsoft Office 2003 и раньше расширение файлов было просто «doc» либо «rtf»), у табличного файла Excel расширение «xlsx», и у обычного текстового файла расширение «txt».
Для скрытия расширений файлов необходимо проделать обратную процедуру, установив галочку в пункт меню «Скрывать расширения для зарегистрированных типов файлов».
Для Windows XP процедуру скрытия и отображения файлов можно сделать гораздо проще. Можно пойти долгим путём через «Панель управления», а можно открыть любую папку на вашем компьютере (даже щёлкнув мышкой дважды на ярлычке «Мой компьютер» на рабочем столе), далее зайти в меню «Сервис» и выбрать подменю «Свойства папки»:
А далее так же, как и в Windows 7, на пункте «Скрывать расширения для зарегистрированных типов файлов» ставим или снимаем галочку в зависимости от того, что мы хотим сделать (скрыть или отобразить), и после этого нажимаем «ОК».
Важное примечание: включайте отображение расширения файлов и меняйте эти расширения только в том случае, если точно уверены, что не наделаете ошибок и не возникнет ситуация, когда из-за неправильного изменённого расширения.
Как открыть файл 7-Z? Расширение файла .7-Z
7z Compressed Archive
-
Developer
Igor Pavlov -
Category
Archive Files -
Популярность
0 ( votes)
Что такое файл 7-Z?
7-Z — это расширение файла, обычно связанное с файлами 7z Compressed Archive. Формат 7z Compressed Archive был разработан Igor Pavlov. Формат файла 7-Z совместим с программным обеспечением, которое может быть установлено на системной платформе Windows. 7-Z файл относится к категории Archive Files так же, как #NUMEXTENSIONS # других расширений файлов, перечисленных в нашей базе данных. Самым популярным программным обеспечением, поддерживающим 7-Z файлы, является 7-Zip. На официальном сайте разработчика Igor Pavlov вы найдете не только подробную информацию о программном обеспечении 7-Zip, но также о 7-Z и других поддерживаемых форматах файлов.
7-Z файл относится к категории Archive Files так же, как #NUMEXTENSIONS # других расширений файлов, перечисленных в нашей базе данных. Самым популярным программным обеспечением, поддерживающим 7-Z файлы, является 7-Zip. На официальном сайте разработчика Igor Pavlov вы найдете не только подробную информацию о программном обеспечении 7-Zip, но также о 7-Z и других поддерживаемых форматах файлов.
Программы, которые поддерживают 7-Z расширение файла
Программы, которые могут обрабатывать 7-Z файлы, следующие. 7-Z файлы можно встретить на всех системных платформах, включая мобильные, но нет гарантии, что каждый из них будет должным образом поддерживать такие файлы.
Программы, обслуживающие файл 7-Z
Windows
-
7-Zip
Как открыть файл 7-Z?
Отсутствие возможности открывать файлы с расширением 7-Z может иметь различное происхождение. С другой стороны, наиболее часто встречающиеся проблемы, связанные с файлами 7z Compressed Archive, не являются сложными. В большинстве случаев они могут быть решены быстро и эффективно без помощи специалиста. Ниже приведен список рекомендаций, которые помогут вам выявить и решить проблемы, связанные с файлами.
С другой стороны, наиболее часто встречающиеся проблемы, связанные с файлами 7z Compressed Archive, не являются сложными. В большинстве случаев они могут быть решены быстро и эффективно без помощи специалиста. Ниже приведен список рекомендаций, которые помогут вам выявить и решить проблемы, связанные с файлами.
Шаг 1. Скачайте и установите 7-Zip
Наиболее распространенной причиной таких проблем является отсутствие соответствующих приложений, поддерживающих файлы 7-Z, установленные в системе. Решение этой проблемы очень простое. Загрузите 7-Zip и установите его на свое устройство. Выше вы найдете полный список программ, которые поддерживают 7-Z файлы, классифицированные в соответствии с системными платформами, для которых они доступны. Самый безопасный способ загрузки 7-Zip установлен — для этого зайдите на сайт разработчика (Igor Pavlov) и загрузите программное обеспечение, используя предоставленные ссылки.
Шаг 2. Проверьте версию 7-Zip и обновите при необходимости
Если проблемы с открытием файлов 7-Z по-прежнему возникают даже после установки 7-Zip, возможно, у вас устаревшая версия программного обеспечения. Проверьте веб-сайт разработчика, доступна ли более новая версия 7-Zip. Разработчики программного обеспечения могут реализовать поддержку более современных форматов файлов в обновленных версиях своих продуктов. Если у вас установлена более старая версия 7-Zip, она может не поддерживать формат 7-Z. Последняя версия 7-Zip должна поддерживать все форматы файлов, которые совместимы со старыми версиями программного обеспечения.
Проверьте веб-сайт разработчика, доступна ли более новая версия 7-Zip. Разработчики программного обеспечения могут реализовать поддержку более современных форматов файлов в обновленных версиях своих продуктов. Если у вас установлена более старая версия 7-Zip, она может не поддерживать формат 7-Z. Последняя версия 7-Zip должна поддерживать все форматы файлов, которые совместимы со старыми версиями программного обеспечения.
Шаг 3. Назначьте 7-Zip для 7-Z файлов
После установки 7-Zip (самой последней версии) убедитесь, что он установлен в качестве приложения по умолчанию для открытия 7-Z файлов. Процесс связывания форматов файлов с приложением по умолчанию может отличаться в деталях в зависимости от платформы, но основная процедура очень похожа.
Процедура изменения программы по умолчанию в Windows
- Выберите пункт Открыть с помощью в меню «Файл», к которому можно щелкнуть правой кнопкой мыши файл 7-Z.
- Нажмите Выбрать другое приложение и затем выберите опцию Еще приложения
- Последний шаг — выбрать опцию Найти другое приложение на этом.
 .. указать путь к папке, в которой установлен 7-Zip. Теперь осталось только подтвердить свой выбор, выбрав Всегда использовать это приложение для открытия 7-Z файлы и нажав ОК .
.. указать путь к папке, в которой установлен 7-Zip. Теперь осталось только подтвердить свой выбор, выбрав Всегда использовать это приложение для открытия 7-Z файлы и нажав ОК .
Процедура изменения программы по умолчанию в Mac OS
- Нажав правую кнопку мыши на выбранном файле 7-Z, откройте меню файла и выберите Информация.
- Откройте раздел Открыть с помощью, щелкнув его название
- Выберите 7-Zip и нажмите Изменить для всех …
- Если вы выполнили предыдущие шаги, должно появиться сообщение: Это изменение будет применено ко всем файлам с расширением 7-Z. Затем нажмите кнопку Вперед», чтобы завершить процесс.
Шаг 4. Проверьте 7-Z на наличие ошибок
Если проблема по-прежнему возникает после выполнения шагов 1-3, проверьте, является ли файл 7-Z действительным. Отсутствие доступа к файлу может быть связано с различными проблемами.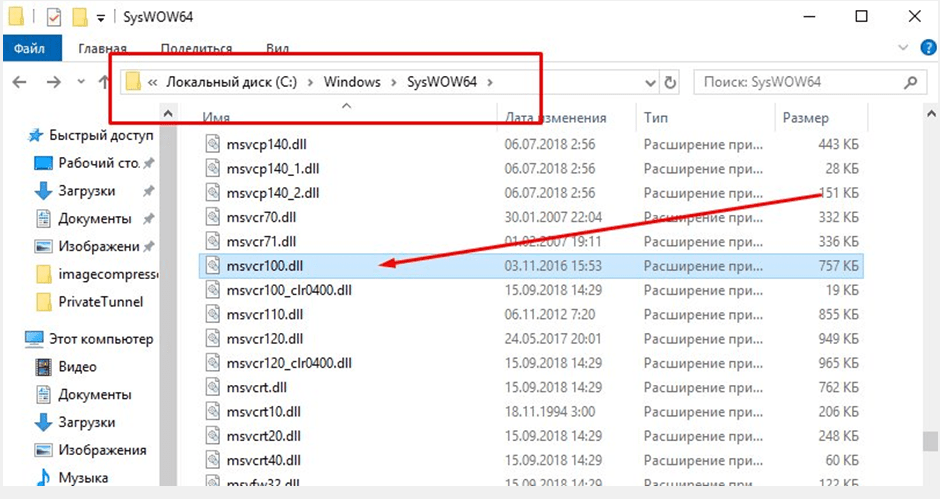
1. Убедитесь, что 7-Z не заражен компьютерным вирусом
Если 7-Z действительно заражен, возможно, вредоносное ПО блокирует его открытие. Немедленно просканируйте файл с помощью антивирусного инструмента или просмотрите всю систему, чтобы убедиться, что вся система безопасна. Если сканер обнаружил, что файл 7-Z небезопасен, действуйте в соответствии с инструкциями антивирусной программы для нейтрализации угрозы.
2. Проверьте, не поврежден ли файл
Вы получили 7-Z файл от другого человека? Попросите его / ее отправить еще раз. В процессе копирования файла могут возникнуть ошибки, делающие файл неполным или поврежденным. Это может быть источником проблем с файлом. При загрузке файла с расширением 7-Z из Интернета может произойти ошибка, приводящая к неполному файлу. Попробуйте загрузить файл еще раз.
3. Проверьте, есть ли у вашей учетной записи административные права
Некоторые файлы требуют повышенных прав доступа для их открытия.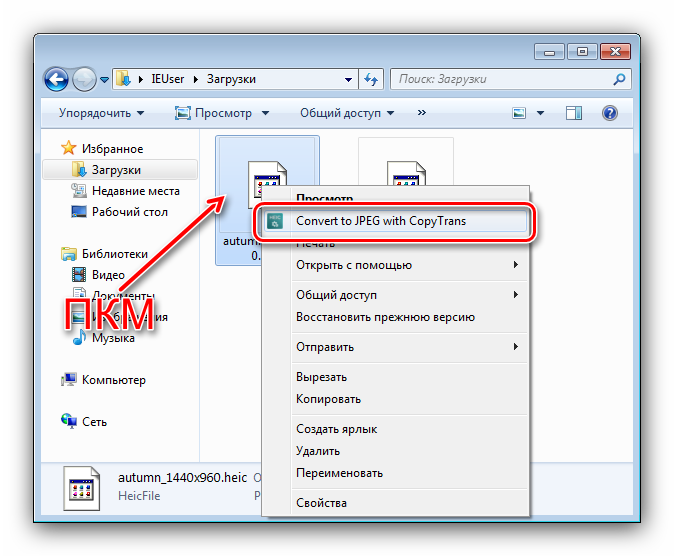 Войдите в систему, используя учетную запись администратора, и посмотрите, решит ли это проблему.
Войдите в систему, используя учетную запись администратора, и посмотрите, решит ли это проблему.
4. Убедитесь, что в системе достаточно ресурсов для запуска 7-Zip
Если система перегружена, она может не справиться с программой, которую вы используете для открытия файлов с расширением 7-Z. В этом случае закройте другие приложения.
5. Проверьте, есть ли у вас последние обновления операционной системы и драйверов
Последние версии программ и драйверов могут помочь вам решить проблемы с файлами 7z Compressed Archive и обеспечить безопасность вашего устройства и операционной системы. Возможно, файлы 7-Z работают правильно с обновленным программным обеспечением, которое устраняет некоторые системные ошибки.
Конвертирование файла 7-Z
Конвертирование файла с расширением 7-Z в другой формат
Конвертирование файлов другого формата в файл 7-Z
- 001 в 7-Z
- ARJ в 7-Z
- DEB в 7-Z
Вы хотите помочь?
Если у Вас есть дополнительная информация о расширение файла 7-Z мы будем признательны, если Вы поделитесь ею с пользователями нашего сайта. Воспользуйтесь формуляром, находящимся здесь и отправьте нам свою информацию о файле 7-Z.
Воспользуйтесь формуляром, находящимся здесь и отправьте нам свою информацию о файле 7-Z.
Как изменить расширение файла Windows 7? [Ответ 2022] — Droidrant
Изменить расширение файла в Windows 7 так же просто, как изменить имя. Просто переименуйте файл, и вы увидите новое имя файла с новым расширением. Изменение расширения файла также возможно в MS-DOS, если у пользователя есть соответствующие привилегии. Перед изменением расширения файла убедитесь, что включено отображение расширений файлов. В противном случае вы можете получить беспорядок.
В Windows 7 вы также можете выбрать программу для открытия файла, изменив расширение. В Windows 7 вы можете изменить эту программу в ключе реестра HKEY_CURRENT_USER/SoftwareMicrosoftWindowsCurrentVersionExplorerFileExts. Это изменение позволит вам изменить тип файла, связанный с вашими файлами. После внесения изменений нажмите «ОК» и закройте окно.
Расширение файла — это метка в конце имени файла. Он сообщает Windows, какой это тип файла и какое приложение он поддерживает. По умолчанию Windows скрывает расширение, поэтому изменить его невозможно. Однако вы можете изменить его вручную с помощью программного обеспечения MiniTool. Однако вы должны знать о рисках и сделать резервную копию файла, прежде чем менять расширение файла. Хотя этот процесс прост, он может привести к проблемам, если вы не будете осторожны.
По умолчанию Windows скрывает расширение, поэтому изменить его невозможно. Однако вы можете изменить его вручную с помощью программного обеспечения MiniTool. Однако вы должны знать о рисках и сделать резервную копию файла, прежде чем менять расширение файла. Хотя этот процесс прост, он может привести к проблемам, если вы не будете осторожны.
Связанные вопросы/содержание
- Как изменить тип файла в Windows 7?
- Как изменить расширение типа файла?
- Как включить расширения файлов в Windows 7?
- Как открыть тип файла в Windows 7?
- Как изменить тип файла в Windows?
- Как изменить расширение файла в CMD?
- Как включить расширение имени файла?
Как изменить тип файла в Windows 7?
Если вас не устраивают типы файлов по умолчанию в Windows 7, вы не одиноки. Есть способ изменить значки ваших файлов без изменения реестра Windows! Вы можете загрузить бесплатное приложение, которое дает вам доступ к параметрам скрытых типов файлов.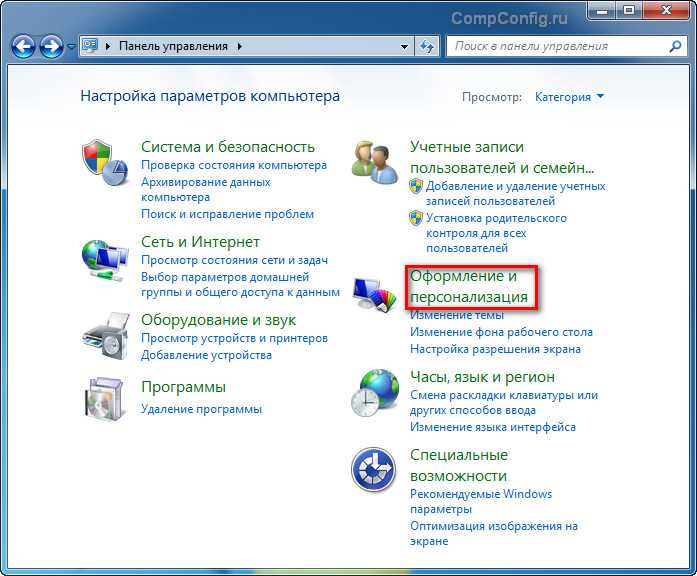 Types — это первый бесплатный инструмент для Windows 7, который позволяет изменить значок типа файла по умолчанию. Он может изменять значки как для установленных, так и для собственных типов файлов.
Types — это первый бесплатный инструмент для Windows 7, который позволяет изменить значок типа файла по умолчанию. Он может изменять значки как для установленных, так и для собственных типов файлов.
Чтобы изменить программу по умолчанию, сначала откройте меню «Файл». Затем нажмите «Открыть с помощью», чтобы отобразить список доступных программ. Выберите программу, которую хотите использовать, и нажмите «Изменить». В следующем окне вы можете выбрать программу, с помощью которой вы хотите открыть файл. Если вы используете Windows 7 Professional, вы также можете сделать файл по умолчанию для всех пользователей. Этот параметр можно изменить, но лучше сначала узнать, как его изменить.
Другой способ изменить расширение файла — установить флажок «Скрыть расширения для известных типов файлов». Нажмите OK, чтобы сохранить изменения. Windows предложит вам подтвердить, хотите ли вы изменить тип файла. Как только вы это сделаете, все готово для изменения расширения ваших файлов. Если вы используете Windows 7, вы можете изменить тип файла в панели управления.
Как изменить расширение типа файла?
Вы можете изменить расширение файла для определенных типов файлов на вашем компьютере, таких как фотографии, видео и документы. Переименования файла недостаточно для изменения его типа. Вам необходимо изменить его расширение с помощью программы. В этой статье приведены инструкции по изменению расширения файла в Windows. Читайте дальше, чтобы узнать больше. Вот несколько способов изменить расширение типа файла в Windows 7.
Откройте панель управления. Нажмите на вкладку «Программы по умолчанию». Нажмите на программу, с которой вы хотите связать файл. Выберите расширение, которое хотите изменить. Windows откроет соответствующую программу. Когда вы закончите, нажмите «ОК» и закройте все открытые окна, чтобы внести изменения. Описанные выше шаги применимы для Windows 7 и Windows 8.
Сначала откройте панель управления. Выберите Расширения файлов. Дважды щелкните файл, выберите первую часть файла и нажмите кнопку ОК. Теперь вы должны увидеть всплывающее предупреждение с надписью «Открыть с помощью:» Выберите программу для открытия файла.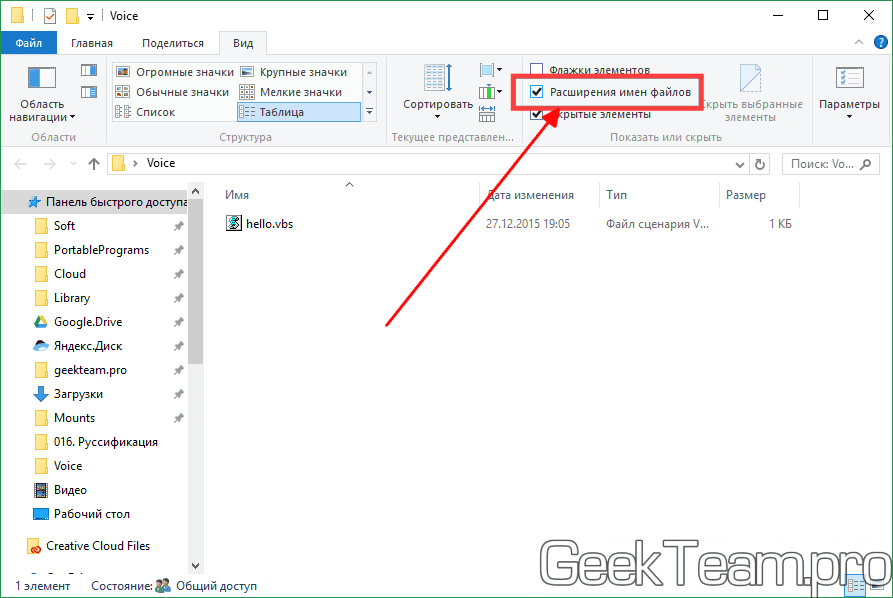 Нажмите OK и подтвердите. Теперь расширение вашего файла будет видно программам Windows. Это важная функция Windows.
Нажмите OK и подтвердите. Теперь расширение вашего файла будет видно программам Windows. Это важная функция Windows.
Как включить расширения файлов в Windows 7?
Чтобы включить расширения файлов в Windows 7, выполните следующие действия. Когда вы используете проводник, Windows по умолчанию не отображает расширения файлов, что затрудняет определение того, какие файлы являются какими. Чтобы включить расширения файлов, перейдите на вкладку «Вид» в верхнем меню и нажмите ссылку «Расширения имени файла». Это позволит вам выбрать расширение, которое вы хотите отображать для файлов. Вы сможете увидеть расширение файла в проводнике Windows.
Чтобы включить расширения файлов в Windows 7, перейдите в «Панель управления», «Оформление и персонализация», «Свойства папки». На вкладке «Вид» вы найдете скрытые расширения для известных типов файлов. Если вы не хотите видеть эти файлы, снимите с них галочки и выберите соответствующий вариант. Если вы не являетесь администратором, вам может потребоваться войти в систему как администратор, чтобы включить расширения файлов.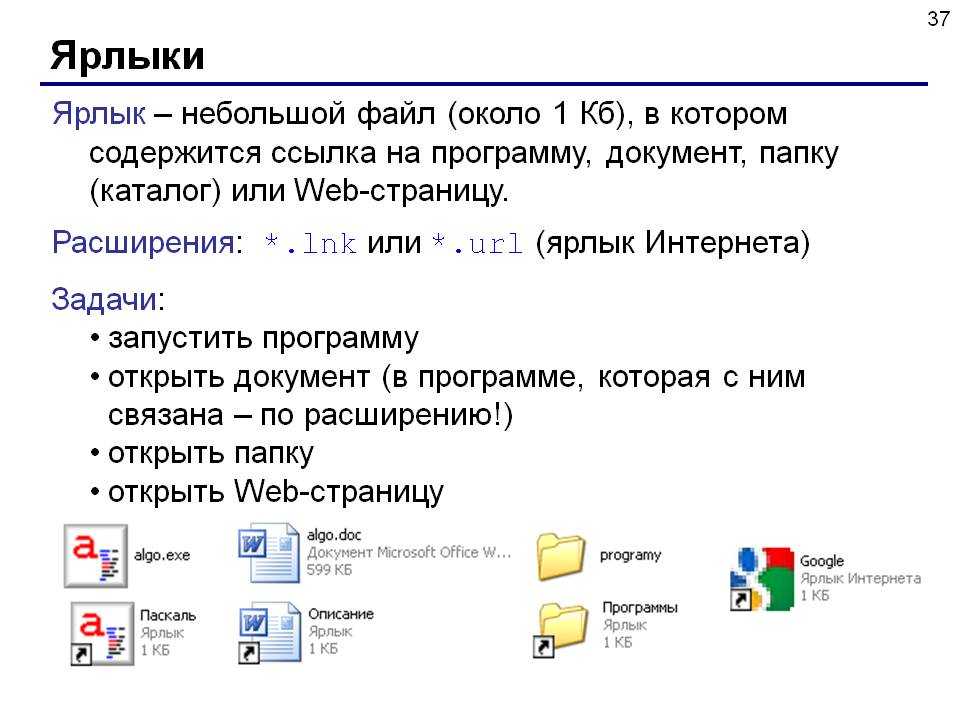 В любом случае для внесения изменений вам потребуются права администратора.
В любом случае для внесения изменений вам потребуются права администратора.
Как открыть тип файла в Windows 7?
Чтобы изменить программу по умолчанию для открытия файла, щелкните файл правой кнопкой мыши. В появившемся меню выберите Открыть с помощью. Вы увидите список программ, которые могут открыть файл. Чтобы выбрать другую программу, щелкните левой кнопкой мыши по ее имени, а затем просмотрите. После того, как вы выбрали программу, файл откроется. Когда вы закончите, нажмите OK, чтобы сохранить изменения.
Изменить расширение файла легко и быстро. Вы можете либо изменить имя файла, либо изменить связанную с ним программу по умолчанию. Способ изменения имени одинаков во всех версиях Windows, хотя в случае больших файлов он немного сложнее. Расширение файла также можно изменить в Windows, но при этом следует соблюдать осторожность. Таким образом, Windows будет знать, какой программой открывать файл.
Программы по умолчанию являются частью панели управления. Если вы хотите изменить программу, которая открывает файл, щелкните раздел «Программы по умолчанию» и выберите расширение файла, которое вы хотите связать с типом файла. Сделав это, вы сможете выбрать программу по умолчанию для каждого типа файлов. Затем всякий раз, когда вы дважды щелкаете неизвестный файл, Windows будет отображать диалоговое окно, в котором вас спросят, с помощью какой программы вы хотите его открыть.
Если вы хотите изменить программу, которая открывает файл, щелкните раздел «Программы по умолчанию» и выберите расширение файла, которое вы хотите связать с типом файла. Сделав это, вы сможете выбрать программу по умолчанию для каждого типа файлов. Затем всякий раз, когда вы дважды щелкаете неизвестный файл, Windows будет отображать диалоговое окно, в котором вас спросят, с помощью какой программы вы хотите его открыть.
Как изменить тип файла в Windows?
Если вам интересно, как изменить тип файла в Windows 7, вы не одиноки. Многие пользователи Windows 7 задаются вопросом, как именно они могут изменить расширения файлов. На самом деле это проще, чем вы думаете. Все, что вам нужно сделать, это изменить настройки в Панели управления. Затем дважды щелкните файл в проводнике Windows, чтобы выбрать первую часть. Вы получите предупреждающее сообщение, но проигнорируйте его.
Чтобы изменить тип файла по умолчанию в Windows 7, просто щелкните правой кнопкой мыши файл, который хотите изменить. Это вызовет меню файлов. Отсюда выберите пункт меню «Открыть с помощью». Оттуда вам будет показан список доступных программ. Выберите тот, который вы хотите использовать по умолчанию. Сделав свой выбор, нажмите OK, чтобы закрыть диалоговое окно. Теперь должен появиться значок вашего нового типа файла.
Это вызовет меню файлов. Отсюда выберите пункт меню «Открыть с помощью». Оттуда вам будет показан список доступных программ. Выберите тот, который вы хотите использовать по умолчанию. Сделав свой выбор, нажмите OK, чтобы закрыть диалоговое окно. Теперь должен появиться значок вашего нового типа файла.
Другой вариант — выбрать программу по умолчанию для определенного типа файла или протокола. Эта опция работает одинаково в любой версии Windows. Вы увидите список всех программ и приложений, которые вы установили. Нажмите на одну из программ, чтобы связать с ней новый тип файла или протокол. Затем вы можете выбрать программу, которую хотите открывать всякий раз, когда открываете файл определенного типа или протокол.
Как изменить расширение файла в CMD?
Если вы хотите изменить расширение файла в Windows 7, у вас есть несколько вариантов. Сделать это можно через Панель управления. Сначала дважды щелкните файл, который вы хотите изменить. Это откроет окно свойств файла.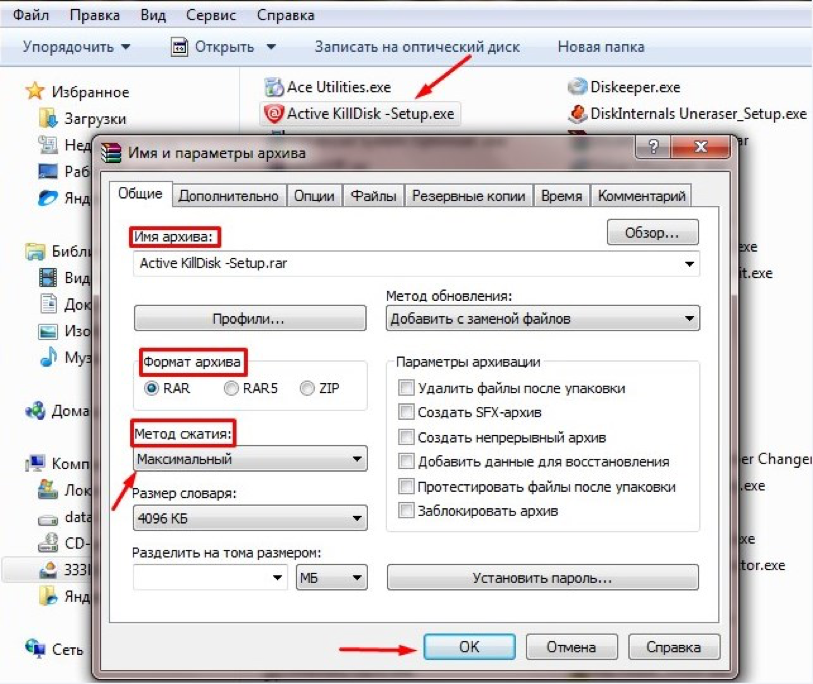 Выберите «Свойства» в меню. Затем выберите программу, которую вы хотите использовать для открытия файла. Дважды щелкните еще раз, чтобы подтвердить изменение. В Windows 8 вам будет предложено выбрать программу, когда вы дважды щелкните файл.
Выберите «Свойства» в меню. Затем выберите программу, которую вы хотите использовать для открытия файла. Дважды щелкните еще раз, чтобы подтвердить изменение. В Windows 8 вам будет предложено выбрать программу, когда вы дважды щелкните файл.
Чтобы изменить расширение нескольких файлов в папке одновременно, используйте командную строку. Сначала найдите файл, который вы хотите изменить. Удерживая нажатой клавишу Shift, щелкните файл. Нажмите на опцию «Открыть окно команд здесь». Затем введите новое расширение файла в соответствующее поле. Наконец, нажмите Enter, чтобы сохранить изменения. Затем вы можете открыть файл с новым именем.
Как включить расширение имени файла?
Один из лучших способов увидеть расширение файла — сделать его видимым в проводнике. Windows 7 по умолчанию скрывает расширения файлов, поэтому для их включения необходимо снять флажок. Затем измените расширение файла, если хотите его увидеть. Нажмите OK, чтобы сохранить изменения. Вы можете изменить расширение имени файла позже, если хотите. Выполните следующие действия, чтобы включить расширения имен файлов в Windows 7.
Выполните следующие действия, чтобы включить расширения имен файлов в Windows 7.
Первым шагом для изменения расширения файла является открытие диалогового окна «Свойства». Вы можете выбрать файл, который хотите переименовать. Щелкните файл правой кнопкой мыши и выберите «Изменить расширение». Выберите подходящий вариант и нажмите ОК. Новое расширение будет добавлено к файлу. Он не изменит содержимое или формат, но вы сможете изменить его приложение по умолчанию. Вы также должны установить флажок «Изменить расширение файла», чтобы убедиться, что новое имя правильное.
Узнайте больше здесь:
1.) Справочный центр Windows
2.) Windows – Википедия
3.) Блог Windows
4.) Windows Central
Основы Windows: Работа с файлами
Урок 3: Работа с файлами
/en/ windowsbasics/navigating-windows/content/
Работа с файлами
Понимание того, как работать с файлами и папками , является важной частью использования компьютера. Как только вы поймете, как работают файлы и папки, вы будете использовать их постоянно. В этом уроке мы покажем вам абсолютные основы работы с файлами , в том числе как открывать файлы , перемещать файлы в папки и удалять файлы .
Как только вы поймете, как работают файлы и папки, вы будете использовать их постоянно. В этом уроке мы покажем вам абсолютные основы работы с файлами , в том числе как открывать файлы , перемещать файлы в папки и удалять файлы .
Посмотрите видео ниже, чтобы узнать больше об использовании файлов и папок в Windows.
Что такое файл?
Существует множество различных типов из файлов , которые вы можете использовать. Например, документы Microsoft Word, цифровые фотографии, цифровая музыка и цифровое видео — это все типы файлов. Вы можете даже думать о файле как о цифровая версия реальной вещи, с которой вы можете взаимодействовать на своем компьютере. Когда вы используете различные приложения, вы часто будете просматривать , создавать или редактировать файлы .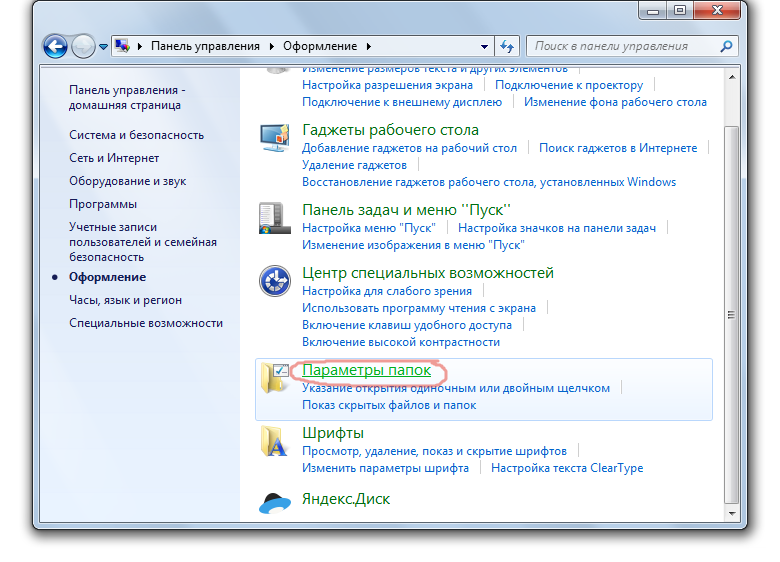
Файлы обычно обозначаются значком . На изображении ниже вы можете увидеть несколько разных типов файлов под корзиной на рабочем столе.
Что такое папка?
Windows использует папок для организации файлов. Вы можете поместить файлы внутри a папка , точно так же, как если бы вы помещали документы в настоящую папку. На изображении ниже вы можете увидеть несколько папок на рабочем столе.
File Explorer
Вы можете просматривать и упорядочивать файлы и папки с помощью встроенного приложения, известного как File Explorer (называемого Windows Explorer в Windows 7 и более ранних версиях).
Чтобы открыть Проводник, щелкните значок Проводник на панели задач или дважды щелкните любую папку на рабочем столе. Появится новое окно Проводника. Теперь вы готовы начать работу со своими файлами и папками.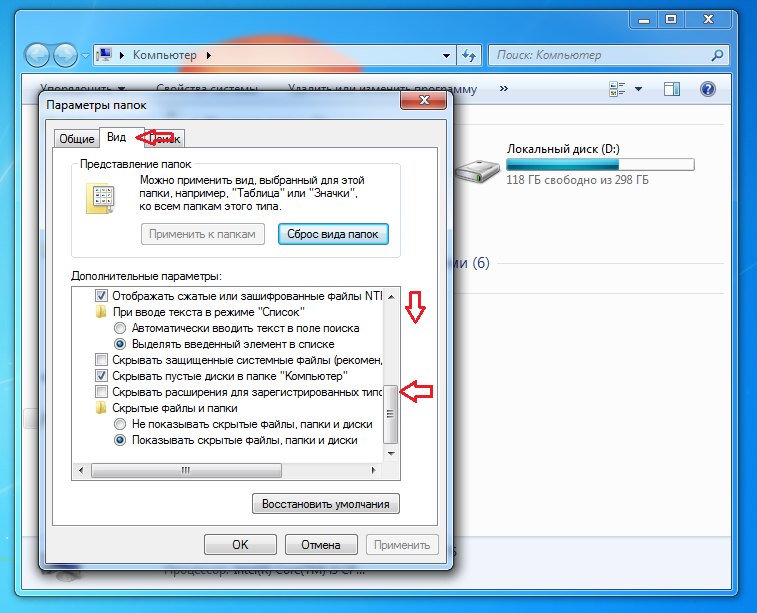
Из проводника дважды щелкните папку, чтобы открыть ее . После этого вы сможете увидеть все файлы, хранящиеся в этой папке.
Обратите внимание, что вы также можете увидеть местоположение папки в адресной строке в верхней части окна.
Чтобы открыть файл:
Существует два основных способа открыть файл:
- Найдите файл на своем компьютере и дважды щелкните его . Это откроет файл в его приложение по умолчанию . В нашем примере мы откроем документ Microsoft Word ( Сопроводительное письмо.docx ), который откроется в Microsoft Word .
- Откройте приложение, затем используйте приложение, чтобы открыть файл . Когда приложение открыто, вы можете перейти в меню File в верхней части окна и выбрать Open .
Перемещение и удаление файлов
По мере того, как вы начнете пользоваться своим компьютером, вы начнете собирать все больше и больше файлов, что может затруднить поиск нужных файлов.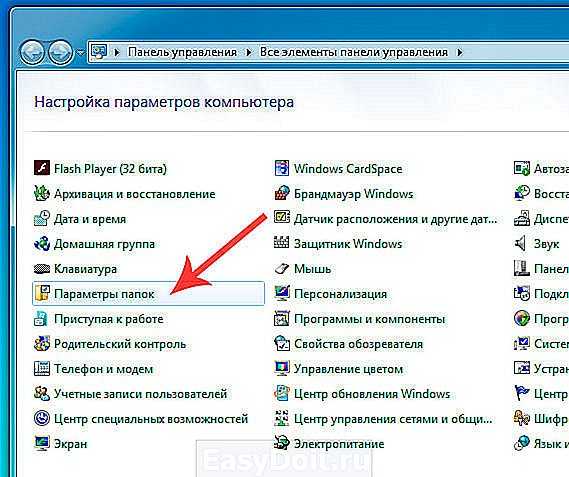 К счастью, Windows позволяет вам переместите файлы в разные папки и удалите файлы которые вы больше не используете.
К счастью, Windows позволяет вам переместите файлы в разные папки и удалите файлы которые вы больше не используете.
Чтобы переместить файл:
Файл легко переместить из одного места в другое. Например, у вас может быть файл на рабочем столе , который вы хотите переместить в папку Документы .
- Нажмите и перетащите файл в нужное место.
- Отпустите кнопку мыши. Файл появится в новом месте. В этом примере мы открыли папку, чтобы увидеть файл в новом месте.
Вы можете использовать ту же технику для перемещения всей папки . Обратите внимание, что перемещение папки также приведет к перемещению всех файлов в этой папке.
Чтобы создать новую папку:
- В проводнике найдите и выберите кнопку Новая папка . Вы также можете щелкнуть правой кнопкой мыши там, где вы хотите, чтобы папка появилась, а затем выбрать «Создать» > «Папка ».

- Появится новая папка. Введите желаемое имя для папки и нажмите Введите . В нашем примере мы назовем его School Documents .
- Будет создана новая папка. Теперь вы можете перемещать файлы в эту папку.
Чтобы переименовать файл или папку:
Вы можете изменить имя любого файла или папки. Уникальное имя облегчит запоминание типа информации, сохраненной в файле или папке.
- Щелкните файл или папку, подождите около одной секунды и щелкните еще раз. Появится редактируемое текстовое поле.
- Введите желаемое имя на клавиатуре и нажмите Введите . Имя будет изменено.
Вы также можете щелкнуть правой кнопкой мыши папку и выбрать Переименовать в появившемся меню.
Чтобы удалить файл или папку:
Если вам больше не нужен файл, вы можете удалить его. Когда вы удаляете файл, он перемещается в корзину . Если вы передумаете, вы можете переместить файл из корзины обратно в исходное место. Если вы уверены, что хотите навсегда удалить файл, вам потребуется очистить корзину .
Если вы передумаете, вы можете переместить файл из корзины обратно в исходное место. Если вы уверены, что хотите навсегда удалить файл, вам потребуется очистить корзину .
- Щелкните и перетащите файл на значок Корзина на рабочем столе . Вы также можете щелкнуть файл, чтобы выбрать его, и нажать клавишу Delete на клавиатуре.
- Чтобы окончательно удалить файл, щелкните правой кнопкой мыши значок Корзина и выберите Очистить корзину . Все файлы в корзине будут безвозвратно удалены.
Обратите внимание, что при удалении папки также удаляются все файлы в этой папке.
Выбор нескольких файлов
Теперь, когда вы знаете основы, вот несколько советов, которые помогут вам перемещать файлы еще быстрее.
Выбор нескольких файлов
Существует несколько способов выбора более одного файла за раз :
- Если вы просматриваете файлы в виде значков, вы можете щелкнуть и перетащить мышь для рисования поле вокруг файлов, которые вы хотите выбрать.
 Когда вы закончите, отпустите мышь; файлы будут выбраны. Теперь вы можете перемещать, копировать или удалять все эти файлы одновременно.
Когда вы закончите, отпустите мышь; файлы будут выбраны. Теперь вы можете перемещать, копировать или удалять все эти файлы одновременно. - Чтобы выбрать конкретные файлы из папки, нажмите и удерживайте клавишу Control на клавиатуре, затем щелкните файлы, которые хотите выбрать.
- Чтобы выбрать группу файлов из папки, щелкните первый файл, нажмите и удерживайте клавишу Shift на клавиатуре, затем щелкните последний файл. Будут выбраны все файлы между первым и последним.
Выбор всех файлов
Если вы хотите выбрать все файлы в папке одновременно, откройте папку в проводнике и нажмите Ctrl+A (нажмите и удерживайте клавишу Control на клавиатуре, затем нажмите A ). Будут выбраны все файлы в папке.
Ctrl+A является примером сочетания клавиш . Мы поговорим об этом подробнее в нашем уроке «Сочетания клавиш в Windows».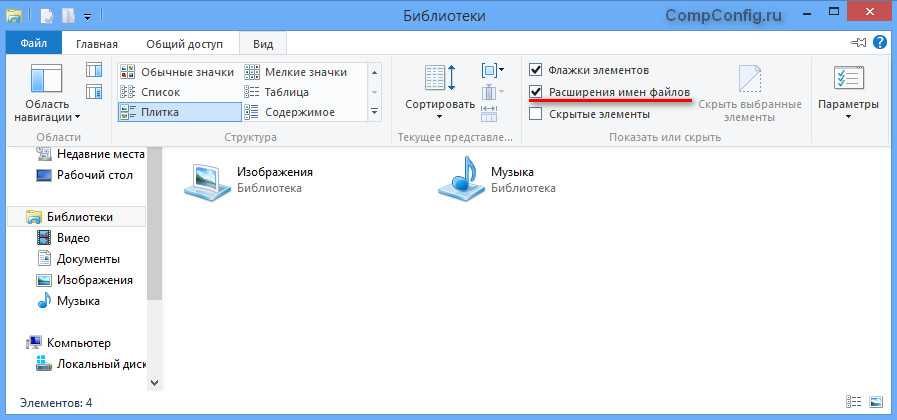
Если работа с файлами и папками кажется вам сложной, не волнуйтесь! Как и все остальное, работа с файлами и папками во многом зависит от практики. Вы почувствуете себя более комфортно, продолжая пользоваться компьютером. На следующем уроке мы поговорим еще об одном важном понятии: как найти файлы на вашем компьютере, которые вы не можете легко найти.
Ярлыки
Если у вас есть файл или папка, которые вы часто используете, вы можете сэкономить время, создав ярлык на рабочем столе. Вместо того, чтобы переходить к файлу или папке каждый раз, когда вы хотите их использовать, вы можете просто дважды щелкнуть ярлык, чтобы открыть его. Ярлык будет иметь небольшую стрелку в левом нижнем углу значка.
Обратите внимание, что создание ярлыка , а не создает дубликат папки; это просто способ более быстрого доступа к папке. Если вы удалите ярлык, он не удалит саму папку или содержащиеся в ней файлы. Также учтите, что скопировать ярлык на флешку не получится; если вы хотите взять с собой файл, вам нужно перейти к фактическому местоположению файла и скопировать его на флэш-накопитель.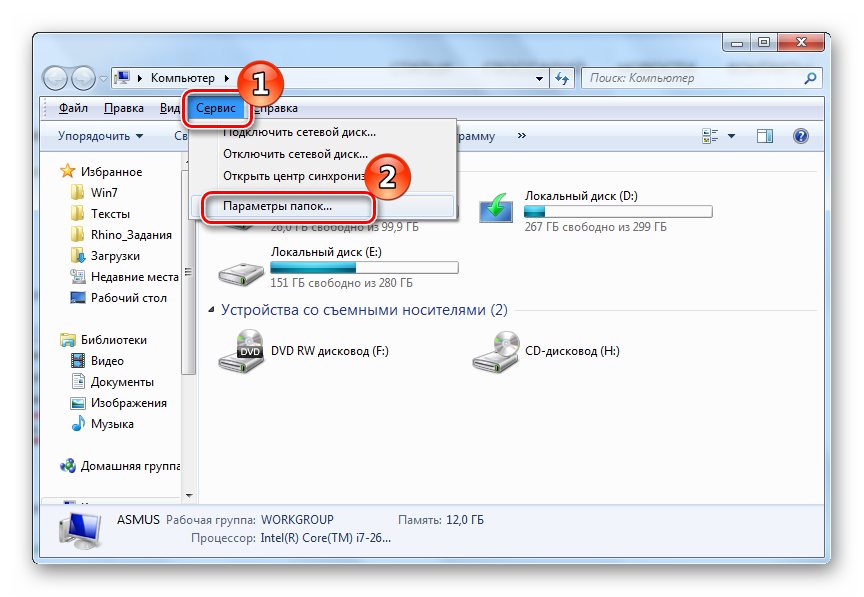

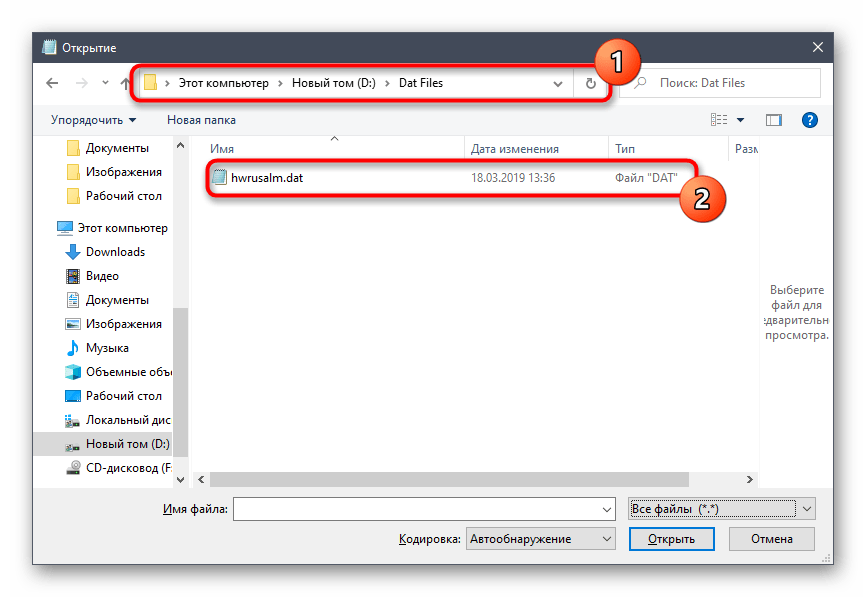 .. указать путь к папке, в которой установлен 7-Zip. Теперь осталось только подтвердить свой выбор, выбрав Всегда использовать это приложение для открытия 7-Z файлы и нажав ОК .
.. указать путь к папке, в которой установлен 7-Zip. Теперь осталось только подтвердить свой выбор, выбрав Всегда использовать это приложение для открытия 7-Z файлы и нажав ОК .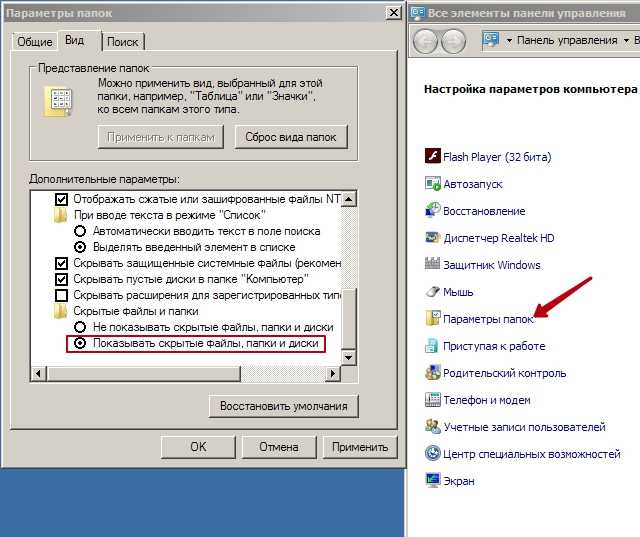
 Когда вы закончите, отпустите мышь; файлы будут выбраны. Теперь вы можете перемещать, копировать или удалять все эти файлы одновременно.
Когда вы закончите, отпустите мышь; файлы будут выбраны. Теперь вы можете перемещать, копировать или удалять все эти файлы одновременно.