Hosts восстановление файла: Как восстановить файл Hosts по умолчанию в Windows
Содержание
3 простых способа восстановления файла hosts
Главная » Компьютер
Автор admin На чтение 3 мин Просмотров 619 Опубликовано
Появились всевозможные проблемы со входом на сайты, когда не можешь зайти в социальные сети, тебе сообщают, что страничка заблокирована по подозрению во взломе, и просят ввести номер телефона, потом код, и в итоге они снимают деньги со счета, обычно связанные со злонамеренными изменениями в системном файле Hosts.
Есть много способов восстановить файл hosts в Windows, и все они достаточно просты. Давайте рассмотрим три таких метода, которых, скорее всего, будет достаточно, чтобы привести этот файл в порядок.
Содержание
- Блокнот
- AVZ
- Утилита Microsoft Fix it
Блокнот
Первый способ, который мы рассмотрим, это как восстановить hosts в блокноте. Пожалуй, это самый простой и быстрый способ.
Пожалуй, это самый простой и быстрый способ.
Сначала запустите блокнот от имени Администратора (это обязательно, иначе не сохранятся фиксированные хосты):
- В Windows 7 перейдите в «Пуск» — «Все программы» — «Стандартные», кликните правой кнопкой мышки блокнот и откройте «Запуск от имени администратора».
- В Windows 8 и Windows 8.1 на начальном экране начните вводить первые несколько букв слова «Блокнот», справа откроется строка поиска. Активируйте правой кнопкой мышки блокнот и найдите «Запуск от имени администратора».
Следующим шагом открываем файл hosts, для этого в блокноте выбираем «Файл» — «Открыть», внизу открывшегося окна меняем с «Текстовые документы .txt» на «Все файлы», переходим в папку C:\Windows\System32\drivers\etc и откройте файл hosts.
Стоит отметить, что если у вас есть несколько файлов хоста, вы должны открыть тот, у которого нет расширения.
Последний шаг — удалить все ненужные строки из файла hosts. Примечание: файл hosts может быть пустым, это нормально, ничего исправлять не нужно. Текст в файле hosts есть и на русском, и на английском, это не имеет значения.
Примечание: файл hosts может быть пустым, это нормально, ничего исправлять не нужно. Текст в файле hosts есть и на русском, и на английском, это не имеет значения.
Затем проследуйте по пути «Файл» — «Сохранить» и сохраните исправленные хосты (они могут не сохраниться, если вы не запускали блокнот от имени администратора). Также рекомендуется перезагрузить компьютер после этого действия, чтобы изменения вступили в силу.
AVZ
Еще один простой способ, как восстановить файл хост — это применение антивирусной утилиты AVZ. Скачать AVZ бесплатно можно с официального сайта разработчика.
Распакуйте архив с программой и запустите файл avz.exe, затем выберите «Файл» — «Восстановление системы» в главном меню программы и отметьте пункт «Очистить файл hosts».
Далее кликните на «Выполнить отмеченные операции», а по окончании перезагрузите ПК или ноутбук.
Утилита Microsoft Fix it
И последний способ — скачать доступную утилиту Fix it для автоматического восстановления данного файла в исходное положение.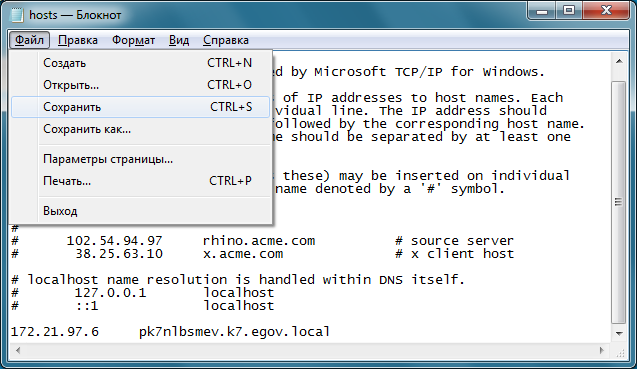 После скачивания зайдите в нее и следуйте инструкциям на экране.
После скачивания зайдите в нее и следуйте инструкциям на экране.
Разрушенные хосты? Как восстановить исходный файл по умолчанию \ etc \ hosts в Mac OS X
Файл hosts включен на каждом компьютере и используется Mac OS для сопоставления IP-адресов с именами хостов. Поскольку пользователи могут выбирать, изменять или иным образом редактировать файл хостов по разным причинам, он может быть легко подвержен ошибкам пользователя, что приводит к множеству нежелательных сетевых проблем: от недоступных мест в сети, сетевых сбоев, заблокированных веб-сайтов или иным образом неспособным загрузить, даже к неудачным обновлениям iOS и различным ошибкам iTunes, таким как часто встречающиеся ошибки 17 и 3194, поскольку серверы Apple заблокированы.
К счастью, восстановить исходный файл по умолчанию / etc / hosts в обычном режиме довольно просто, и лучший способ вернуть оригинальный нетронутый файл по умолчанию — просто перезаписать существующий файл поврежденных хостов новой чистой версией, которая является копией того, что поставляется по умолчанию в Mac OS X.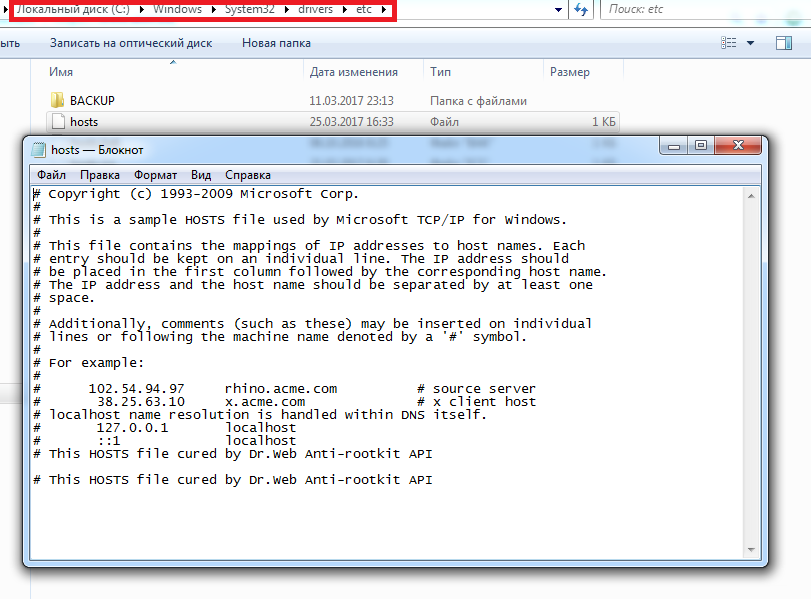 Пример этого был приведен ниже для удобства, но вы также можете получить его с другого Mac, если это необходимо. Никакие дополнительные записи или модификации не включены в приведенную ниже версию, которая является прямой копией, найденной в OS X Mavericks, что позволяет вернуться к ней, если вы случайно испортили важный документ хоста во время изменения или настройки.
Пример этого был приведен ниже для удобства, но вы также можете получить его с другого Mac, если это необходимо. Никакие дополнительные записи или модификации не включены в приведенную ниже версию, которая является прямой копией, найденной в OS X Mavericks, что позволяет вернуться к ней, если вы случайно испортили важный документ хоста во время изменения или настройки.
Вы захотите скопировать текст ниже и вставить его в файл, сохраненный на пути / etc / hosts. Если вы не знаете, как это сделать, вы можете следовать этим инструкциям, чтобы узнать, как правильно отредактировать файл из командной строки и просто перезаписать его с помощью блока hosts ниже, или использовать TextEdit и сохранить поверх испорченной версии , вот что мы пройдем ниже.
Файл Default и Original / etc / hosts в Mac OS X выглядит так
Внутри кодового блока находится исходный файл hosts и четыре записи по умолчанию. Просто скопируйте и вставьте это поверх существующего файла hosts, затем сохраните его как обычный текст, чтобы восстановить его.
##
##
# База данных хоста
#
# localhost используется для настройки интерфейса loopback
#, когда система загружается. Не изменяйте эту запись.
##
127.0.0.1 локальный
255.255.255.255 broadcasthost
:: 1 localhost
fe80 :: 1% lo0 локальный
Те, кто знаком с командной строкой, не должны иметь проблемы с этим, но если вы не совсем уверены, что делать, вы также можете завершить процесс из приложения TextEdit, как мы опишем ниже:
Восстановление файла немодифицированных исходных хостов в Mac OS X
TextEdit — это простой текстовый редактор, поставляемый с каждым Mac, вам также потребуется доступ администратора для выполнения этой задачи, поскольку документ hosts является системным файлом в ограниченном каталоге.
- Откройте TextEdit и вставьте указанный блок кода в новый пустой пустой файл
- Выберите «Весь текст» и выберите «Формат> Сделать обычный текст» и нажмите «ОК».

- Выберите «Файл»> «Сохранить как» и снимите флажок «Если никакое расширение не предоставлено, используйте txt» — это важно, НЕ ВКЛЮЧАЙТЕ ПРОГРАММНОЕ ОБЕСПЕЧЕНИЕ
- Нажмите Ctrl + Shift + G, чтобы открыть окно «Перейти в папку», теперь введите / etc / и нажмите
- Назовите файл «hosts» и сохраните его, вам нужно будет ввести пароль администратора, чтобы иметь возможность писать в этот каталог
Теперь, чтобы правильно подтвердить файл hosts, перейдите в приложение «Терминал» и введите следующее:
cat / etc / hosts
Эта команда должна сообщать файлу о следующем:
Если это не похоже на файл с образцами хостов выше, вы сделали что-то неправильно. Наиболее распространенные проблемы обычно не сохраняют файл как обычный текст, случайно добавляя расширение файла или именовав его неправильно, поэтому дважды проверьте это. Если у вас все еще есть проблемы, возможно, вы не перезаписали файл должным образом.
Если у вас все еще есть проблемы, возможно, вы не перезаписали файл должным образом.
Вероятно, вы захотите сбросить DNS-кеш или просто перезагрузить Mac, чтобы изменения вступили в силу в масштабах всей системы и восстановили файл hosts.
Это самый простой способ восстановить файл хостов, если вы его испортили, если он стал чрезмерно загроможден множеством записей или каким-то другим образом он полностью утратил доступность базы данных хостов. Вам, конечно же, не нужно восстанавливать весь Mac из резервной копии Time Machine или переустанавливать ОС для достижения этой цели.
Проверить и исправить файл Hosts
Применимо к: Microsoft Windows (все версии)
Симптомы
У вашего компьютера могут быть проблемы с доступом к определенным веб-сайтам, или вы обеспокоены тем, что он может отображать «поддельные» банковские и другие сайты. чтобы украсть ваши данные для входа.
Объяснение
При посещении веб-сайта с использованием адреса типа «www. tech-pro.net» ваш веб-браузер должен сначала преобразовать это «имя хоста» в числовой IP-адрес, например 64.22.81.112. Обычно это делается путем запроса специального сервера, называемого сервером DNS (система доменных имен). Однако в первую очередь программа ищет числовой адрес хоста в файле с именем 9.0013 хост-файл . Это текстовый файл, содержащий список имен хостов и IP-адресов. Файл hosts существует главным образом для обеспечения доступа к компьютерам по имени в простых сетях, не имеющих DNS-сервера. Но поскольку файл hosts проверяется первым, вредоносные программы могут использовать его для взлома браузеров и других веб-приложений, чтобы они посещали другой сервер вместо реального. Поскольку это так легко сделать, это распространенный эксплойт.
tech-pro.net» ваш веб-браузер должен сначала преобразовать это «имя хоста» в числовой IP-адрес, например 64.22.81.112. Обычно это делается путем запроса специального сервера, называемого сервером DNS (система доменных имен). Однако в первую очередь программа ищет числовой адрес хоста в файле с именем 9.0013 хост-файл . Это текстовый файл, содержащий список имен хостов и IP-адресов. Файл hosts существует главным образом для обеспечения доступа к компьютерам по имени в простых сетях, не имеющих DNS-сервера. Но поскольку файл hosts проверяется первым, вредоносные программы могут использовать его для взлома браузеров и других веб-приложений, чтобы они посещали другой сервер вместо реального. Поскольку это так легко сделать, это распространенный эксплойт.
Проверка файла hosts
- Открыть Проводник Windows
- Нажмите Инструменты , Параметры папки , Просмотр вкладка
- Снимите флажок Скрыть расширения для известных типов файлов
- Выбрать Показать скрытые файлы и папки
- Нажмите ОК
- Перейдите к \Windows\System32\Drivers\etc
- Откройте файл hosts (без расширения) в Блокноте (например, щелкните правой кнопкой мыши hosts и выберите Отправить на , Блокнот )
- Убедитесь, что это выглядит так:
Строки, начинающиеся с #, являются просто комментариями, и их фактическое содержание не имеет значения. Строки, связывающие имена с IP-адресами, не начинаются с #. Обычно есть только одна такая строка, которая гласит: 127.0.0.1 localhost .
Строки, связывающие имена с IP-адресами, не начинаются с #. Обычно есть только одна такая строка, которая гласит: 127.0.0.1 localhost .
Обратите внимание, что некоторые антишпионские пакеты могут заменять файл hosts файлом, содержащим другие элементы. Единственный способ убедиться, так ли это, — обратиться к издателю программного обеспечения. Однако, если есть сомнения, очень маловероятно, что какой-либо вред будет нанесен заменой измененного файла hosts файлом, содержащим исходное содержимое.
Восстановление файла hosts
Если файл hosts содержит больше записей, чем файл для localhost , и особенно если он содержит имена хостов, похожие на сайты банков или другие известные сайты, вполне вероятно, что файл был изменены вредоносным ПО. В этом случае вам следует восстановить файл hosts до состояния по умолчанию. Если вы еще этого не сделали, вам следует запустить хороший антивирус или антишпион, чтобы удалить вредоносное ПО, иначе при восстановлении файла он может быть изменен обратно при следующем перезапуске.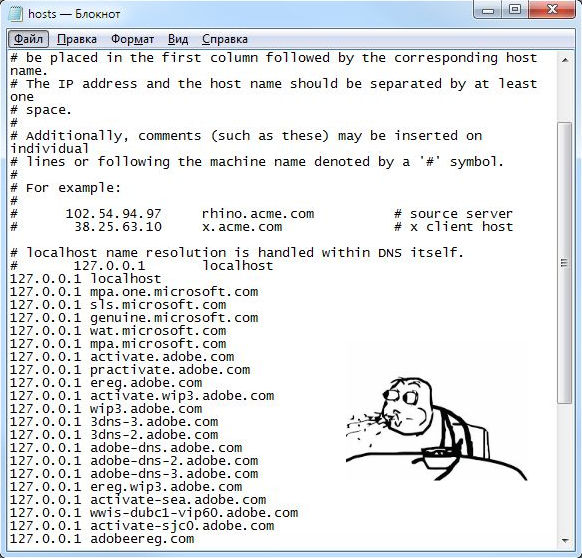
Метод 1
Поскольку у вас уже открыт Блокнот, вы можете просто отредактировать файл hosts, чтобы удалить все ненужные записи, оставив только одну для localhost , как на снимке экрана выше.
Способ 2
- Загрузите файл fixhosts.exe и сохраните его на рабочем столе.
- Запустите файл fixhosts.exe (в Windows Vista щелкните файл правой кнопкой мыши и выберите Запуск от имени администратора )
- Принять все предупреждения (включая предупреждения от Vista User Access Control, если применимо).
- Убедитесь, что файл hosts был обновлен, повторив шаги, указанные выше.
Восстановление настроек
По завершении проверки и исправления вы можете при желании восстановить настройки «Скрыть расширения для известных типов файлов» и «Показать скрытые файлы и папки» в исходное состояние.
Перепутанные хосты? Как восстановить исходный файл /etc/hosts по умолчанию в Mac OS X
Файл hosts имеется на каждом компьютере и используется Mac OS для сопоставления IP-адресов с именами хостов.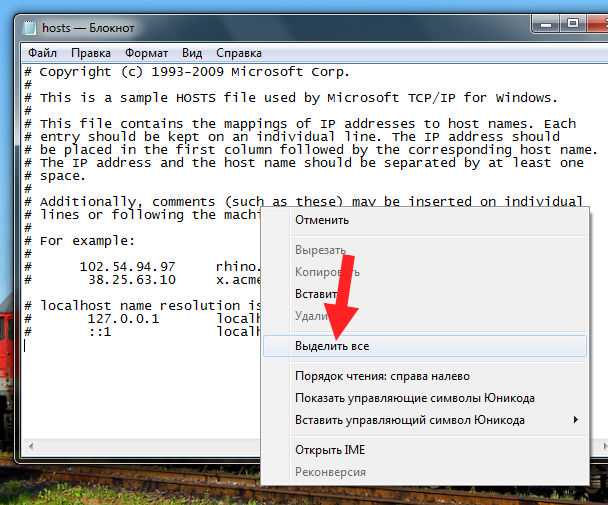 Поскольку пользователи могут настроить, изменить или иным образом отредактировать файл hosts по целому ряду причин, он может легко стать объектом ошибки пользователя, что приведет к различным нежелательным сетевым проблемам, начиная от недоступных сетевых расположений, сетевых сбоев, заблокированных веб-сайтов. или иным образом не может загрузиться, даже из-за неудачных обновлений iOS и различных ошибок iTunes, таких как часто встречающиеся 17 и 3194 ошибки, потому что серверы Apple заблокированы.
Поскольку пользователи могут настроить, изменить или иным образом отредактировать файл hosts по целому ряду причин, он может легко стать объектом ошибки пользователя, что приведет к различным нежелательным сетевым проблемам, начиная от недоступных сетевых расположений, сетевых сбоев, заблокированных веб-сайтов. или иным образом не может загрузиться, даже из-за неудачных обновлений iOS и различных ошибок iTunes, таких как часто встречающиеся 17 и 3194 ошибки, потому что серверы Apple заблокированы.
К счастью, восстановить исходный файл /etc/hosts по умолчанию до нормального состояния довольно просто, и лучший способ вернуть исходный нетронутый файл по умолчанию — просто перезаписать существующий поврежденный файл hosts новой чистой версией, которая является копией того, что по умолчанию используется в Mac OS X. Пример этого приведен ниже для удобства, но вы также можете получить его с другого Mac, если это необходимо. Никакие дополнительные записи или модификации не включены в приведенную ниже версию, которая является прямой копией версии, найденной в OS X Mavericks, что позволяет безопасно вернуться к ней, если вы случайно испортили важный документ хостов во время изменения или настройки.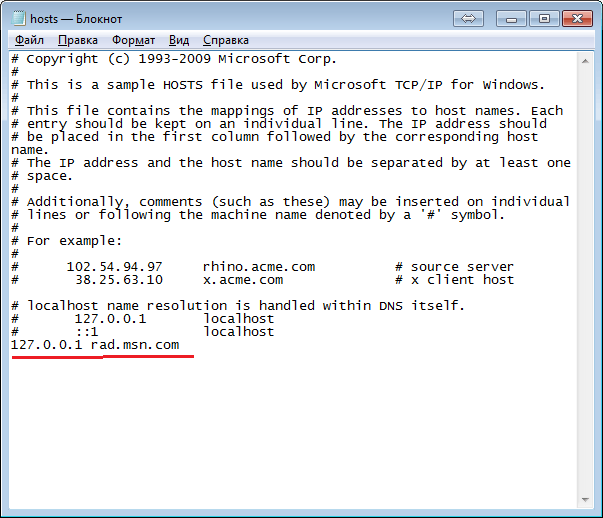
Вам нужно скопировать приведенный ниже текст и вставить его в обычный текстовый файл , хранящийся по пути /etc/hosts. Если вы не знаете, как это сделать, вы можете следовать этим инструкциям, чтобы узнать, как правильно отредактировать файл из командной строки и просто перезаписать его блоком hosts ниже, или использовать TextEdit и сохранить поверх испорченной версии. , что мы и рассмотрим ниже.
Файл /etc/hosts по умолчанию и исходный файл в Mac OS X выглядит так
В блоке кода содержится исходный файл hosts и четыре записи по умолчанию. Просто скопируйте и вставьте это поверх существующего файла hosts, а затем сохраните его как обычный текст, чтобы восстановить его.
##
##
# База данных хоста
#
# localhost используется для настройки петлевого интерфейса
# при загрузке системы. Не изменяйте эту запись.
##
127.0.0.1 локальный хост
255.255.255.255 широковещательный хост
::1 локальный хост
fe80::1%lo0 локальный хост
У тех, кто знаком с командной строкой, не должно возникнуть с этим проблем, но если вы не совсем уверены, что делать, вы также можете завершить процесс из приложения TextEdit, как мы опишем ниже:
Восстановить Немодифицированный исходный файл Hosts для Mac OS X
TextEdit — это простой текстовый редактор, поставляемый с каждым Mac. Для выполнения этой задачи вам также потребуется доступ администратора, поскольку документ hosts представляет собой системный файл в ограниченном каталоге.
Для выполнения этой задачи вам также потребуется доступ администратора, поскольку документ hosts представляет собой системный файл в ограниченном каталоге.
- Откройте TextEdit и вставьте приведенный выше блок кода в новый пустой пустой файл
- Выберите «Весь текст», выберите «Формат» > «Сделать обычным текстом» и нажмите «ОК»
- Выберите «Файл > Сохранить как» и снимите флажок «Если расширение не указано, используйте txt» — это важно, НЕ ВКЛЮЧАЙТЕ РАСШИРЕНИЕ ФАЙЛА
- Нажмите Command+Shift+G, чтобы открыть окно «Перейти к папке», теперь введите /etc/ и перейдите
- Назовите файл hosts и сохраните, вам потребуется ввести пароль администратора, чтобы иметь возможность писать в этот каталог
Теперь, чтобы убедиться, что файл hosts сохранен правильно, перейдите в приложение «Терминал» и введите следующее:
cat /etc/hosts
Эта команда должна сообщить, что файл выглядит следующим образом:
Если это не так не похоже на пример файла hosts выше, вы сделали что-то не так.


