Можно ли оптимизировать ssd диск: Как ускорить работу SSD диска: лучшие лайфхаки
Содержание
Как ускорить работу SSD диска: лучшие лайфхаки
Оптимизация SSD: активируйте AHCI
Если вы оснастили свой компьютер диском SSD, контроллер SATA обычно продолжает работать в режиме IDE или RAID. Однако для SSD требуется команда TRIM, которая работает только в режиме AHCI. Вы, конечно, можете переключить контроллер Sata в BIOS, но тогда Windows больше не будет загружаться. Поэтому единственный путь ведет через запись в реестре.
- Запустите редактор реестра.
- Перейдите к ключу «HKEY_LOCAL_MACHINE\SYSTEM\CurrentControlSet\Services\Msahci». Дважды нажмите на «Start» и измените значение DWORD на 0.
- В Windows 10 найдите ключ «HKEY_LOCAL_MACHINE\SYSTEM\CurrentControlSet\Services\iaStorV». Щелкните правой кнопкой мыши по «Start» и «Изменить» и также введите 0 в качестве значения DWORD.
- Теперь вам нужно перезагрузить компьютер и внести соответствующие изменения в BIOS. В пункте «Advanced Chipset Features» в разделе «Режим SATA» переключитесь в режим AHCI.

Как сделать SSD быстрее: проверьте команду TRIM
Как упоминалось выше, SSD обязательно нуждается в функции TRIM, которая освобождает удаленные блоки. Без нее даже самый быстрый диск будет становиться все медленнее и медленнее.
- Запустите командную строку от имени администратора.
- В терминале введите команду «fsutil.behavior.query.DisableDeleteNotify» и подтвердите с помощью Enter.
- Получите в ответ «DisableDeleteNotify = 0», функция TRIM активна, и вы можете закрыть командную строку.
- Однако если ответ будет «DisableDeleteNotify = 1», команда TRIM не включена. В этом случае введите команду «fsutil behavior Set DisableDeleteNotify 0» и снова подтвердите с помощью Enter. Это активирует функцию TRIM.
Советы
Как перенести систему с HDD на SSD?
Очистите файл подкачки
Файл подкачки создает записи на диске, из-за чего диск теряет свою производительность.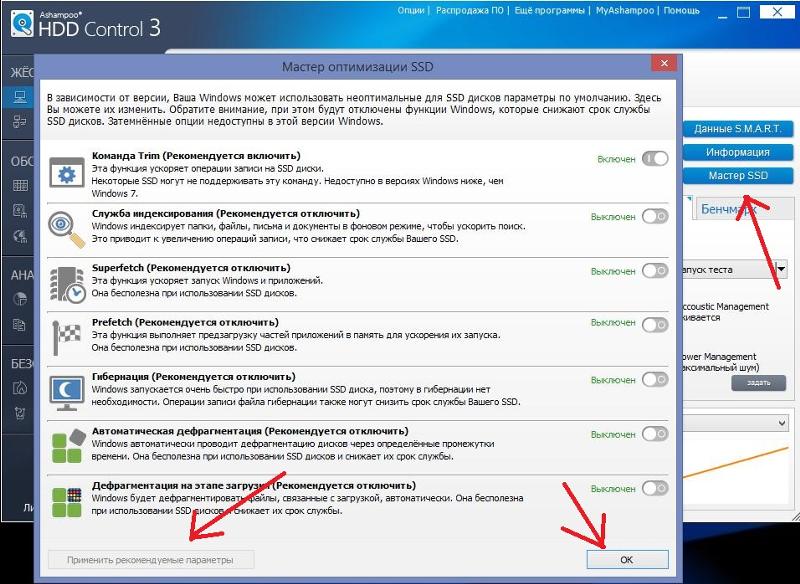 Вы можете отключить его, но это может привести к сбою, если оперативная память будет исчерпана. Поэтому лучше очищать файл подкачки при каждом завершении работы.
Вы можете отключить его, но это может привести к сбою, если оперативная память будет исчерпана. Поэтому лучше очищать файл подкачки при каждом завершении работы.
- Чтобы он очищался при каждой перезагрузке, снова запустите редактор реестра.
- Перейдите к ключу «HKEY_LOCAL_MACHINE\SYSTEM \ CurrentControlSet\Control \ Session Manager\MemoryManagement» и дважды щелкните по записи «ClearPageFileAtShutdown».
- В качестве значения введите 1 и подтвердите, нажав на OK. Чтобы изменения вступили в силу, вам необходимо перезагрузить компьютер.
Отключите режим гибернации
Режим гибернации — это специальный режим энергосбережения, при котором продолжается запись на SSD. В итоге диск потребляет немного энергии. Вы можете спокойно отключить этот режим и вместо этого использовать функцию Standby.
- Чтобы отключить режим гибернации, запустите командную строку от имени администратора.
- Введите команду «powercfg-h off» и для подтверждения нажмите [Enter].
 Это отключит режим гибернации, а файл «hiberfil.sys» будет удален.
Это отключит режим гибернации, а файл «hiberfil.sys» будет удален. - Если вы не хотите полностью выключать компьютер, используйте режим ожидания. Он завершает все записи на SSD и сохраняет ваши данные в оперативной памяти.
Отключите Windows Search
Служба Windows Search постоянно записывает индекс содержимого файлов на диск SSD. Однако количество циклов записи SSD ограничено. Отключите эту службу — так вы сможете продлить срок службы твердотельного накопителя. Windows Search при этом все равно будет работать.
- В поле поиска введите «Службы» и запустите одноименное приложение.
- Найдите запись «Windows Search» и щелкните по ней правой кнопкой мыши.
- В контекстном меню выберите «Свойства».
- Установите для параметра «Тип запуска» значение «Отключено» и подтвердите изменение.
Как сделать SSD еще быстрее
Для оптимального взаимодействия между компьютером и SSD необходимо также настроить операционную систему.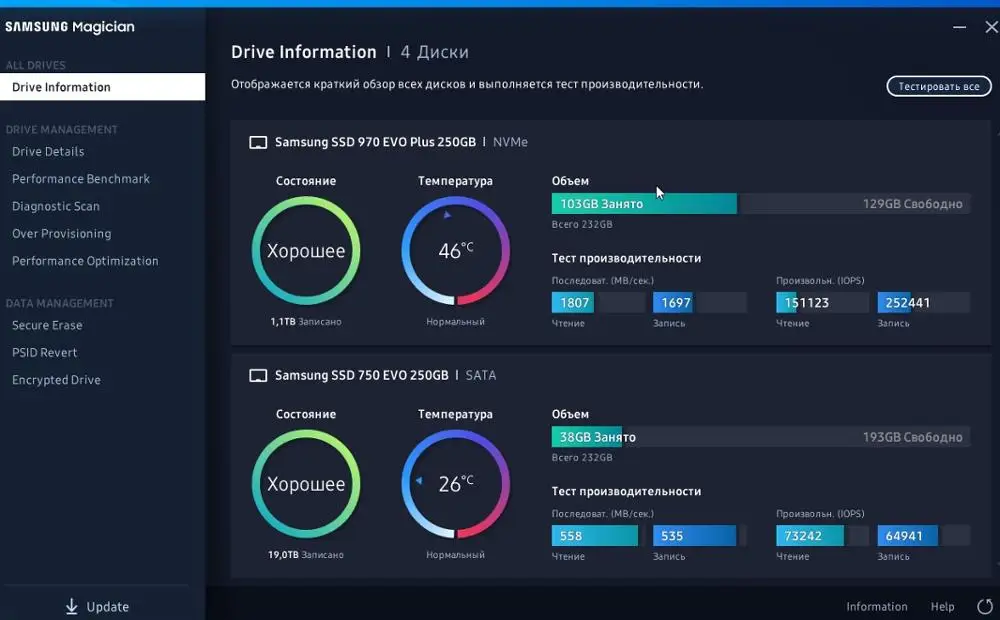 Это легко сделать с помощью инструмента SSD Tweaker. Программа сама порекомендует оптимальные настройки, а вы сможете применить их, нажав на кнопу «Автоматическая оптимизация». После этого понадобится перезагрузить компьютер, чтобы изменения были сохранены.
Это легко сделать с помощью инструмента SSD Tweaker. Программа сама порекомендует оптимальные настройки, а вы сможете применить их, нажав на кнопу «Автоматическая оптимизация». После этого понадобится перезагрузить компьютер, чтобы изменения были сохранены.
Читайте также:
- Как перенести Windows 10 на новый диск: HDD или SSD=«content_internal_link»>
- Как подключить телевизор к Wi-Fi даже, если в нем нет встроенного модуля=«content_internal_link»>
Нужно ли оптимизировать SSD или Windows сделает это за Вас — Userello
Что интересного в этой статье:
- SSD-накопители не такие хрупкие, какими кажутся
- Какие оптимизации Windows может выполнять автоматически c SSD
- Мифы об оптимизации SSD
Твердотельные накопители (SSD), благодаря своему устройству, заметно быстрее в скорости работы, чем старые добрые механические жёсткие диски (HDD). Однако и они имеют существенный недостаток. За каждый гигабайт ёмкости SSD пользователю приходится платить гораздо дороже стоимости гигабайта HDD.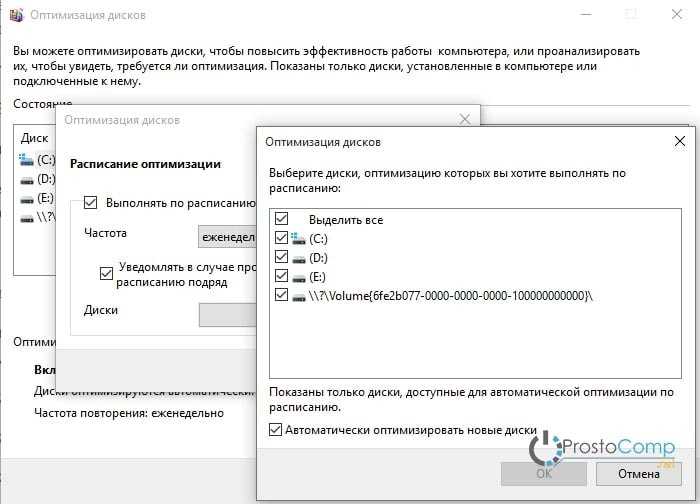 Но если Вам нужен действительно скоростной диск, то SSD — отличный вариант, даже с учётом их дороговизны. Скорость работы SSD из коробки впечатляет по сравнению с HDD, хотя некоторые маститые гуру железа утверждают, что SSD можно еще больше ускорить простыми способами. Разберёмся, нужно ли нам ускорять SSD, если оптимизацией занимается сама Windows 7, 8 или 10?!
Но если Вам нужен действительно скоростной диск, то SSD — отличный вариант, даже с учётом их дороговизны. Скорость работы SSD из коробки впечатляет по сравнению с HDD, хотя некоторые маститые гуру железа утверждают, что SSD можно еще больше ускорить простыми способами. Разберёмся, нужно ли нам ускорять SSD, если оптимизацией занимается сама Windows 7, 8 или 10?!
Даже если Вы только что приобрели накопитель, пришли домой и установили его в своей компьютер, не стоит сразу же искать в интернете руководство по оптимизации SSD, чтобы за несколько минут испортить все старания специалистов Microsoft в оптимизации SSD и замедлить работу системы в целом. Да-да, именно так и произойдет, если Вы начнете следовать советам по оптимизации, даже двухгодичной давности, я уже не говорю о материалах по оптимизации более старших лет.
SSD-накопители не такие хрупкие, какими кажутся
Как я уже писал выше, в интернете есть много руководств об оптимизации SSD, но я не рекомендую использовать большинство из них. Дело в том, со времен операционной системы Windows 7 компания Microsoft провела огромную работу по обеспечению максимальной производительности свой операционной системы на SSD, поэтому большинство рекомендаций сторонних разработчиков ПО и производителей железа является устаревшими.
Дело в том, со времен операционной системы Windows 7 компания Microsoft провела огромную работу по обеспечению максимальной производительности свой операционной системы на SSD, поэтому большинство рекомендаций сторонних разработчиков ПО и производителей железа является устаревшими.
Большая часть рекомендаций по оптимизации Windows для работы с SSD предполагает сокращение количества операций записи на SSD. Это потому, что каждая ячейка флэш-памяти на диске имеет ограниченное число операций записи, достигнув которое запись в эту ячейку осуществить больше не получится. Все руководства утверждают, что Вы должны стараться избегать ненужного износа SSD за счет минимизации количества операций записи.
Но опасения по поводу SSD такого износа преувеличены. Ребята из Tech Report провели 18-месячный стресс-тест, в котором они записали как можно больше данных на твердотельные накопители, чтобы увидеть, когда последние выйдут из строя. И вот что они обнаружили:
За последние 18 месяцев мы наблюдали, что современные SSD-накопители легко принимают гораздо больше данных, чем большинство потребителей будет когда-нибудь на них записывать.
Ошибки выхода из строя секторов у накопителя серии Samsung 840 начались после того, как 300 TБайт были на него записаны, за время теста он также выдержал 700 TБайт передачи данных. Тот факт, что 840 Pro серия при этом превысил показатель 2.4 ПБайт, ничего удивительного нет, даже если это достижение является своего рода академической высотой записи данных.
Даже учесть что 700 TБайт — самый низкий порог неудачи, который Вы могли бы получить на работе или дома, записывая каждый день на диск 100 ГБайт в течение более чем 19 лет до того, как привод потерпел бы неудачу. 2 ПБайта — порог, которого Вы сможете достигнуть за 54 года, записывая на диск 100 ГБ ежедневно. Согласитесь, маловероятно, что Вы будете писать столь большой объем данных на диск каждый день. На самом деле шансы выйти из строя у других компонентов ПК гораздо выше, чем SSD выйдет из строя от перезаписи.
Но так или иначе, всё изнашивается, и SSD-накопители не исключение. Но они не изнашиваются так быстро, как Вас пытается убедить интернет-сообщество. С ними, как и с обычными HDD, существует вероятность выхода из строя, но она не столько внушительна.
С ними, как и с обычными HDD, существует вероятность выхода из строя, но она не столько внушительна.
И всё же я рекомендую Вам выполнять регулярное резервное копирование важных файлов, так как SSD могут выйти из строя и по другим причинам, а не только по причине износа. И для очень интенсивного использования, например, под сервер-базы данных, SSD может быть уязвим так же как и HDD.
Настройки оптимизации со стороны Windows, которые позволяют записать немного меньше на диск, практически не заметны и большого прироста производительности и тем более увеличения срока жизни SSD диска не дают.
Некоторые руководства рекомендуют Вам уменьшить количество файлов, которые Вы храните на SSD, чтобы сэкономить место. Это потому, что SSD-накопители могут замедлить свою работу как только заполнится все свободное место диска. Но эта рекомендация относится не только к SSD, но и ко всем современным средствам хранения информации, будь то SSD, HDD или флеш-карта.
Какие оптимизации Windows может выполнять автоматически c SSD
Существует несколько важных оптимизаций, которые необходимо проконтролировать и включить, если они выключены.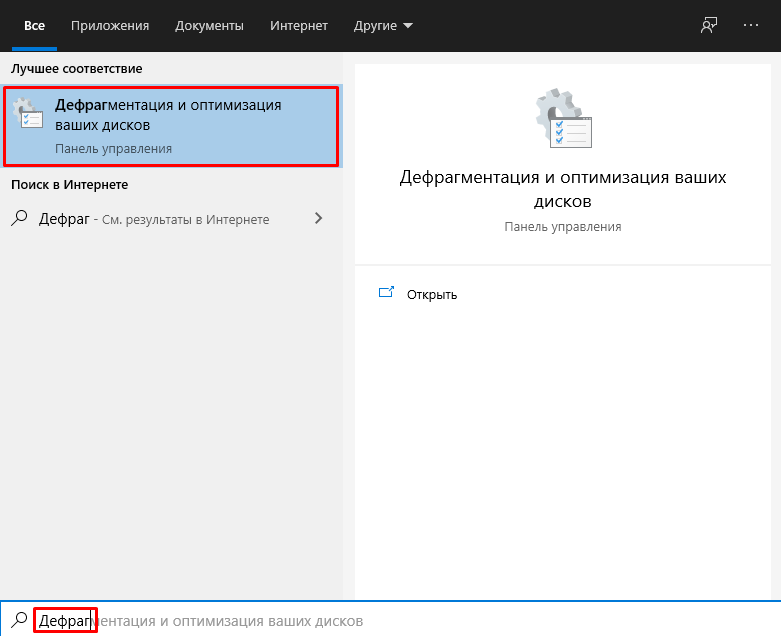 Но касается только Windows XP или Windows Vista. Начиная с Windows 7, операционная система выполняет все оптимизации автоматически.
Но касается только Windows XP или Windows Vista. Начиная с Windows 7, операционная система выполняет все оптимизации автоматически.
Так если Вы использовали SSD с Windows XP или Vista, Вам необходимо вручную включить TRIM. Эта функция позволит автоматически стирать удалённые файлы на SSD, а потом на освободившееся место снова вести запись. HDD при этом просто перезаписывает файлы поверх удалённых, что несколько замедляет его работы. Поэтому здесь SSD быстрее. С тех пор как Windows 7 впервые вышла в свет, TRIM автоматически включен для любого SSD диска, который присутствует в системе.
То же самое относится и к дефрагментации диска. Выполнение типичной операции дефрагментации на SSD не принесёт пользы в отличие от HDD. Но Windows 7, 8, 10 уже знают об этом и при обнаружении SSD просто отключат дефрагментацию на них. Кроме того Windows 10 даже если Вы захотите проверить это, не позволит Вам выполнить дефрагментацию SSD.
В операционных системах Windows 8 и 10 всякий раз во время оптимизации памяти система будет пытаться оптимизировать и SSD-накопители по принципу TRIM. Windows будет посылать команду retrim, которая заставит SSD фактически удалить данные, которые должны были быть удалены, даже если TRIM отключена.
Windows будет посылать команду retrim, которая заставит SSD фактически удалить данные, которые должны были быть удалены, даже если TRIM отключена.
Windows 8 и 10 также автоматически отключат услугу SuperFetch для твердотельных накопителей. Оставьте SuperFetch включенной в Windows 10, и система будет автоматически включать себя для более медленных механических приводов и самоблокироваться для быстрых SSD-накопителей. Вам не нужно настраивать это вручную, если у Вас гибридная система хранения данных, состоящая из SSD и HDD. Windows 10 сделает всё за вас и сделает это правильно. Windows 7 будет отключать SuperFetch в масштабе всей системы, если у вас есть быстрый SSD. Тут уж без ручной настройки не обойтись.
Кроме того, Центр обновления Windows автоматически обновит драйвер оборудования, в том числе и SSD, если производитель выпустит новую версию. Вам больше не нужно беспокоиться о том, что новая версия драйвера обеспечивает улучшения производительности.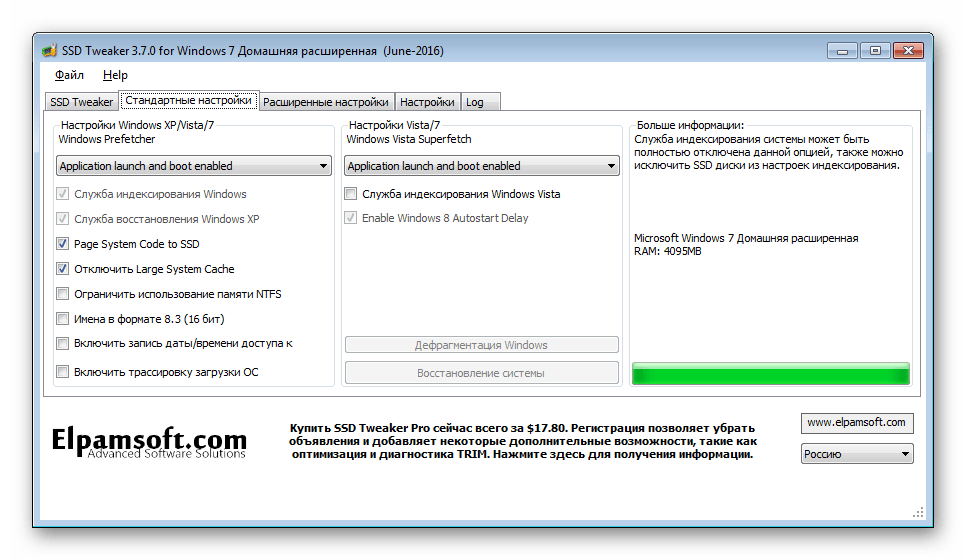 Windows всё сделает за Вас.
Windows всё сделает за Вас.
Мифы об оптимизации SSD
Главный миф SSD — если заполнить современный SSD диск полностью данными, то он начнёт тормозить как и все остальные типы накопителей. Это далеко не так. Современные SSD содержат дополнительный объем данных, который не доступен пользователю для записи и служит исключительно для обеспечения производительности при заполнении основной ёмкости диска.
А вот несколько бесполезных советов, которые казалось бы должны оптимизировать диск и систему в целом:
По умолчанию, Windows использует «сбалансированный» план питания, который будет автоматически отключать питание для Ваших дисков, когда они не используются, с целью экономии энергии. Вы можете переключиться на план Высокая производительность, и Windows, будет держать питание для всех дисков постоянно. Диски будут отключаться только в спящем режиме, когда Вы не используете их, Вы не увидите заметное падение производительности. Менять план питания с целью увеличения производительности не имеет смысла.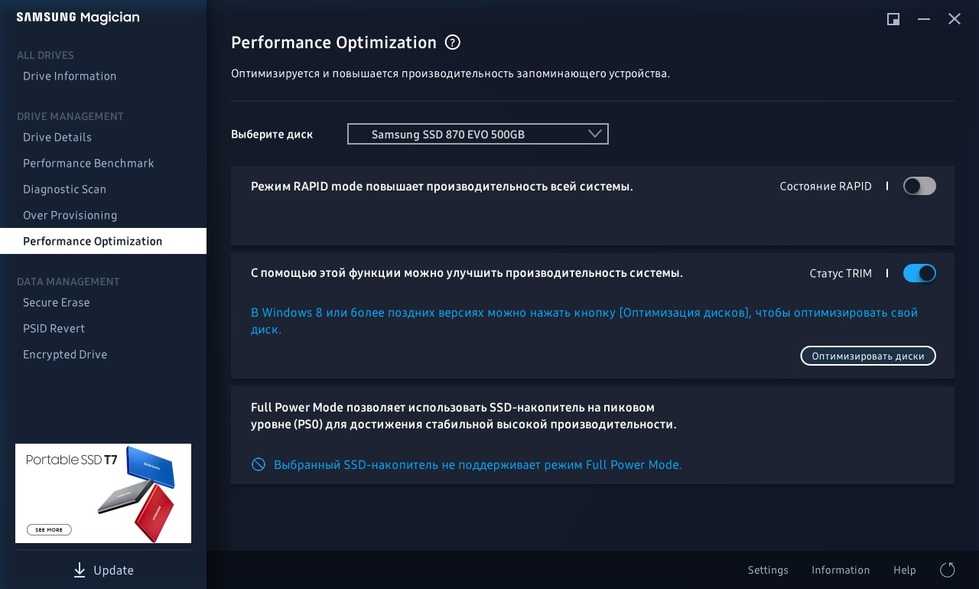
Изначально плохая идея, потому что некоторые программы просто не будут работать должным образом без файла подкачки, даже если у Вас много оперативной памяти. Конечно же наличие файла подкачки может привести к большему количеству записей на SSD, также файл подкачки занимают место много места. Но опять же, это не проблема с современных SSD. А Windows 7, 8, 10 автоматически управляют размером Вашего файла подкачки.
Это удалит файл спящего режима с вашего SSD, и вы сможете сэкономить немного лишнего пространства. Опять же проблема к современным дискам не относится. Прошли времена, когда мы экономили на за каждый лишний гигабайт. Преимущества спящего режима целиком перекрывают недостаток лишнего места на накопителе. Для тех, кто привык работать с компьютером, открывая кучу окон, по достоинству могут оценить преимущество сохранения всех открытых программ, когда Вы выключаете компьютер на ночь. Утром не нужно вспоминать всю вчерашнею работу, расположение окон или информацию, которую отображал браузер. Просто включите компьютер, который выйдет из спящего режима и вернёт всё что было на нём вчера.
Просто включите компьютер, который выйдет из спящего режима и вернёт всё что было на нём вчера.
Некоторые гуру говорят , что Вы должны отключить функцию поиска и индексирования , которая делает поиск быстрее. Они утверждают, что с SSD поиск итак уже достаточно быстрый. Но это не совсем верно. Индексация строит список файлов на вашем диске так, что Вы можете видеть результаты поиска мгновенно. А при отключении индексации Windows придётся сканировать весь диск каждый раз заново, что занимает некоторое время и тратит ресурсы процессора.
Утверждения, что индексирование плохо, потому что Windows пишет данные на диск, не совсем верно. В начале этой статьи я приводил небольшие расчёты записи данных, и сколько их нужно чтобы диск служил 54 года.
Не делайте этого. Если отключить эту функцию, Вы можете потерять данные в случае сбоя питания. Чтобы отключить эту функцию, Ваш привод должен иметь отдельный источник питания, что позволит ему очистить свой буфер и сохранить данные на диск в случае сбоя питания.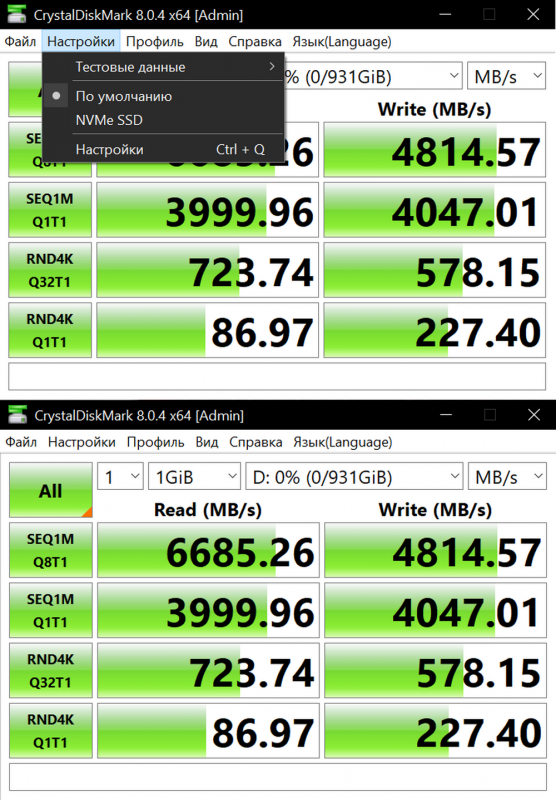 Теоретически, отключение буфера записи Windows может ускорить некоторые SSD-накопители, но это может привести к замедлению работы или сбоям других накопителей. Так что эта оптимизация не гарантирует повышение производительности.
Теоретически, отключение буфера записи Windows может ускорить некоторые SSD-накопители, но это может привести к замедлению работы или сбоям других накопителей. Так что эта оптимизация не гарантирует повышение производительности.
Windows 10 позволяет это по умолчанию, равно как и Windows 8. Windows 7 не предлагает эту функцию для твердотельных дисков.
Эти функции действительно не являются необходимыми для SSD, поэтому в Windows 7, 8 и 10 они уже отключены для SSD-накопителей в случаях, если Ваш SSD достаточно быстро.
Важно, чтобы TRIM был включен. TRIM всегда автоматически включается в современных версиях Windows с современным SSD. Можете это проверить если у Вас Windows 7 или выше и свежий SSD.Откройте окно командной строки и выполните команду fsutil behavior query DisableDeleteNotify. Если он установлен на «0», TRIM включен, и все хорошо. Если он установлен в «1», TRIM отключена, и вам необходимо включить его.
- Установите свой план питания для высокой производительности
- Отключить восстановление системы
Отключите службу защиты системы, и Windows не будет создавать точек восстановления системы.
 Вы могли бы сделать это для Windows 10. Некоторые люди утверждают, что восстановление системы это плохо, потому что файлы восстановления занимают много места, С учётом современных объёмов дисков SSD и тем более HDD беспокоиться об этом не стоит. Восстановление системы является чрезвычайно полезной функцией, которая не раз может Вас выручить при серьезных сбоях оборудования.
Вы могли бы сделать это для Windows 10. Некоторые люди утверждают, что восстановление системы это плохо, потому что файлы восстановления занимают много места, С учётом современных объёмов дисков SSD и тем более HDD беспокоиться об этом не стоит. Восстановление системы является чрезвычайно полезной функцией, которая не раз может Вас выручить при серьезных сбоях оборудования. - Отключение файла подкачки
- Отключение спящего режима
- Отключить индексирование или Windows Search Service
- Отключение буфера записи Windows на диск.
- Оптимизация SSD диска по расписанию
- Отключить Superfetch и Prefetch
- Проверьте работу TRIM
Режим работы TRIM
Это на самом деле не оптимизации для SSD. Она скрывает логотип загрузки Windows во время запуска системы. В лучшем случае, это может сделать загрузку Windows быстрее на долю секунды. Такая оптимизация действительно не имеет значения. Если Вы хотите сделать загрузку своего компьютера быстрее, используйте вкладку Автозагрузка в Диспетчере задач, чтобы отключить ненужные программы запуска. Это поможет намного больше, чем отключение логотипа загрузки.
Такая оптимизация действительно не имеет значения. Если Вы хотите сделать загрузку своего компьютера быстрее, используйте вкладку Автозагрузка в Диспетчере задач, чтобы отключить ненужные программы запуска. Это поможет намного больше, чем отключение логотипа загрузки.
Если у вас установлено несколько версий Windows, и Вы видите меню с их списком каждый раз при включении компьютера, Вы можете отключить это меню, чтобы сэкономить время загрузки. Но раз у Вас несколько операционных систем, значит такая оптимизация Вам вряд ли нужна. Максимум вы сократите время выбора нужной Вам системы с 30 секунда, например, до 5 секунд.
- Включить «No GUI Boot» в MSConfig
- Отключение Времени для отображения списка операционных систем
Итак, не стоит применять всяческого рода советы насчет оптимизации SSD-накопителей. Они не увеличивают быстродействие SSD и операционной системы в целом.
Установите Windows на SSD и насладждайтесь работой операционной системой так как это предусморела Micsoft.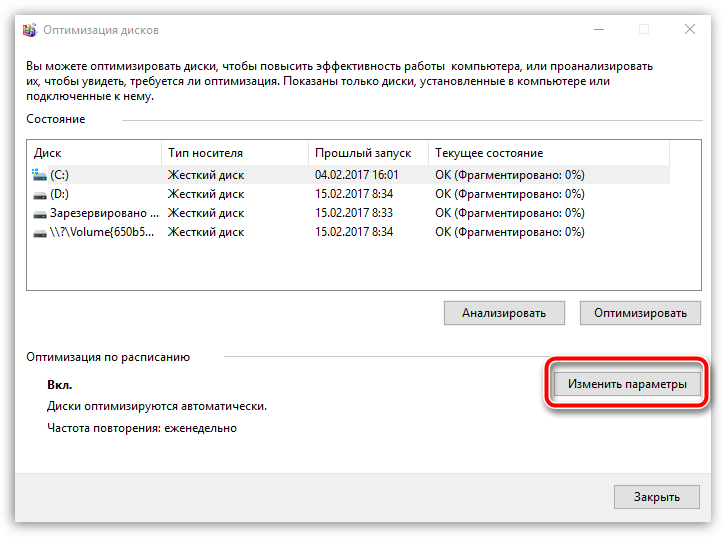 Не стоит тратить время и силы на оптимизацию SSD, лучше посвятите его более углубленному изучению операционной системы.
Не стоит тратить время и силы на оптимизацию SSD, лучше посвятите его более углубленному изучению операционной системы.
Оптимизация вашего SSD | Crucial.com
С помощью некоторых незначительных настроек, как до, так и после установки нового твердотельного накопителя SATA (SSD), вы можете получить прирост производительности вашей системы по сравнению с самим обновлением SSD. Имейте в виду, что эти настройки являются необязательными, и, за исключением нескольких исключений, выигрыш настолько незначителен, что большинство пользователей могут никогда не увидеть разницы и не удосужиться сделать их приоритетными. Если вы не знакомы с тем, что обсуждается вокруг данной переменной, не стесняйтесь игнорировать ее содержимое, чтобы не рисковать неправильной настройкой параметра и внесением нестабильности в вашу систему. Там, где это возможно, включены ссылки на документацию, подтверждающую эти изменения.
Некоторые разделы этой статьи посвящены настройкам Windows® и рекомендациям.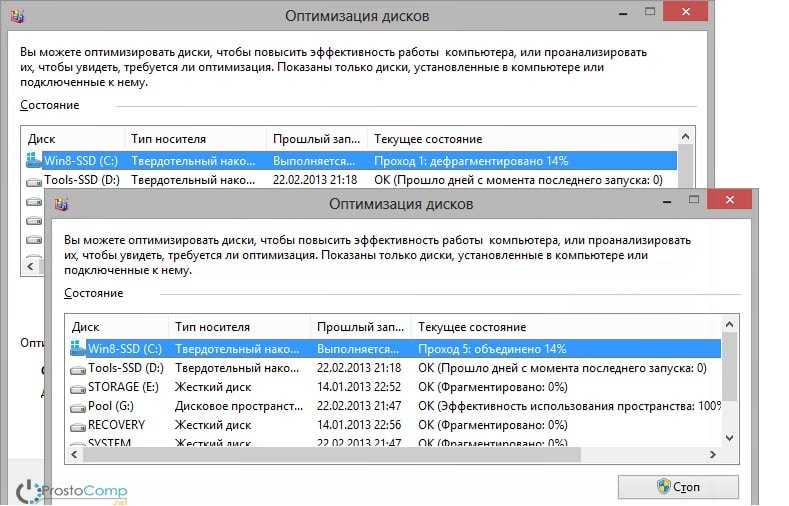 Эквиваленты обычно присутствуют в операционных системах, отличных от Windows, но небольшие различия в том, как другая операционная система (ОС) или даже разные версии Windows управляют ими, означают, что вам следует проверить поддержку или документацию от вашего поставщика ОС, чтобы обеспечить идеальные настройки и стабильность.
Эквиваленты обычно присутствуют в операционных системах, отличных от Windows, но небольшие различия в том, как другая операционная система (ОС) или даже разные версии Windows управляют ими, означают, что вам следует проверить поддержку или документацию от вашего поставщика ОС, чтобы обеспечить идеальные настройки и стабильность.
В этой статье также рассматриваются переменные, связанные с физической установкой вашего SSD и вашим BIOS/UEFI. Скриншоты с примерами, скорее всего, будут отличаться от конкретной конфигурации вашей системы. Всегда обращайтесь к документации производителя за наиболее подходящей информацией для вашего оборудования.
Высокоскоростные порты и контроллеры SATA
Ознакомьтесь со скоростями отдельных портов SATA для материнской платы или системы в документации производителя системы или платы. В некоторых случаях порты работают на одном и том же контроллере SATA, что означает отсутствие разницы в производительности. Однако в других случаях вы можете найти сочетание SATA 3 (6,0 Гбит/с) и SATA 2 (3,0 Гбит/с) или медленнее.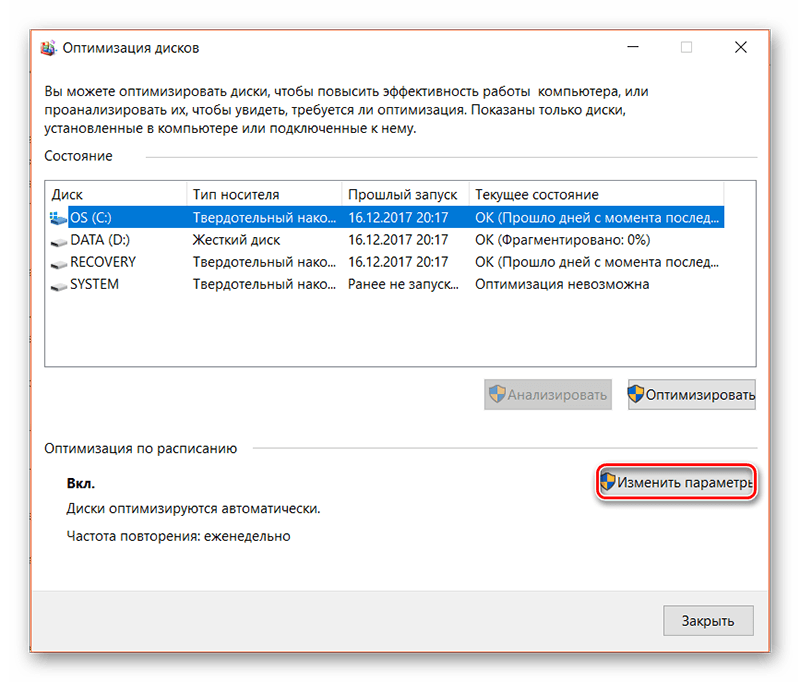 Убедитесь, что ваш SSD подключен через самые быстрые порты в вашей системе, что поможет вам максимально приблизиться к максимально возможной скорости вашего SSD. Этот шаг необходим, только если у вас 2,5-дюймовый SSD.
Убедитесь, что ваш SSD подключен через самые быстрые порты в вашей системе, что поможет вам максимально приблизиться к максимально возможной скорости вашего SSD. Этот шаг необходим, только если у вас 2,5-дюймовый SSD.
Режим BIOS SATA
Этот режим задается до установки SSD, и его может быть трудно изменить после установки ОС, поскольку драйверы в вашей ОС будут настроены на этот параметр во время установки. Мы рекомендуем использовать режим AHCI для наших дисков. Этот режим обеспечивает высокую производительность и простоту настройки, а также максимально использует возможности твердотельных накопителей. Обычно это конфигурация по умолчанию для предустановленной OEM-системы или новой заводской материнской платы.
Режим IDE может потребоваться в устаревшем оборудовании или может быть единственным доступным вариантом в старых системах, но часто снижает производительность и может повлиять на поддержку Trim на SSD. Это может привести к потере производительности сверх того, что уже потеряно из-за использования старого стандарта.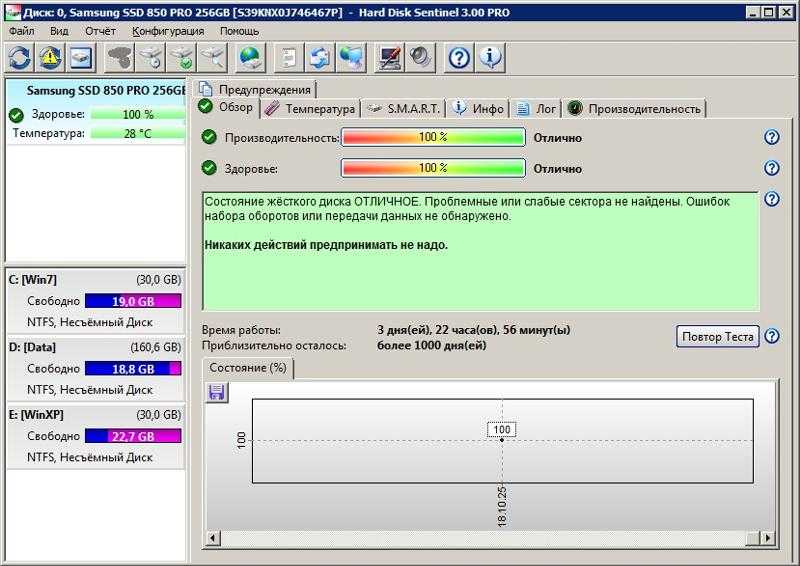
Режимы RAID с использованием нескольких твердотельных накопителей могут обеспечить лучшую в своем классе производительность и дополнительную защиту от потери данных, но во многих случаях режимы RAID полностью блокируют Trim в зависимости от RAID-контроллера или набора микросхем материнской платы, на котором работают диски. RAID также является более сложной конфигурацией, чем конфигурация с одним диском, и может не давать заметных преимуществ при некоторых типах использования. Некоторые системы также позволяют устанавливать это для предопределенных диапазонов портов, например, один режим для портов 1-4 и другой для 5 и 6. Имейте это в виду при физической установке диска на материнскую плату вашей системы, если применимо.
SATA-драйверы
После того, как ваша ОС запустится на новом твердотельном накопителе, вам потребуется обновить драйверы контроллера Serial ATA до последней версии либо с веб-сайта производителя вашей системы, либо с веб-сайта производителя контроллера. На более старых контроллерах SATA, работающих в режиме AHCI в системах под управлением Windows 7 или более поздней версии, мы иногда наблюдаем более высокую производительность, лучшую стабильность и улучшенную функциональность Trim за счет удаления драйверов производителя и разрешения вашей ОС вместо этого устанавливать общие драйверы. Нет жесткого правила, когда это так, поэтому ваши собственные тесты и предпочтения могут вместо этого стать более сильным аргументом в пользу драйверов производителя.
На более старых контроллерах SATA, работающих в режиме AHCI в системах под управлением Windows 7 или более поздней версии, мы иногда наблюдаем более высокую производительность, лучшую стабильность и улучшенную функциональность Trim за счет удаления драйверов производителя и разрешения вашей ОС вместо этого устанавливать общие драйверы. Нет жесткого правила, когда это так, поэтому ваши собственные тесты и предпочтения могут вместо этого стать более сильным аргументом в пользу драйверов производителя.
прошивка SSD
Твердотельные накопители Crucial® оснащены обновляемой пользователем прошивкой, которая может повысить стабильность и производительность накопителя. Быстрое обновление, если оно еще не установлено на диске на момент его получения, может улучшить состояние вашего твердотельного накопителя или предотвратить возможные сбои в работе в будущем. С большинством твердотельных накопителей Crucial это также можно сделать после установки, так как большая часть нашего ассортимента твердотельных накопителей допускает неразрушающие обновления прошивки, которые оставят ваши данные нетронутыми.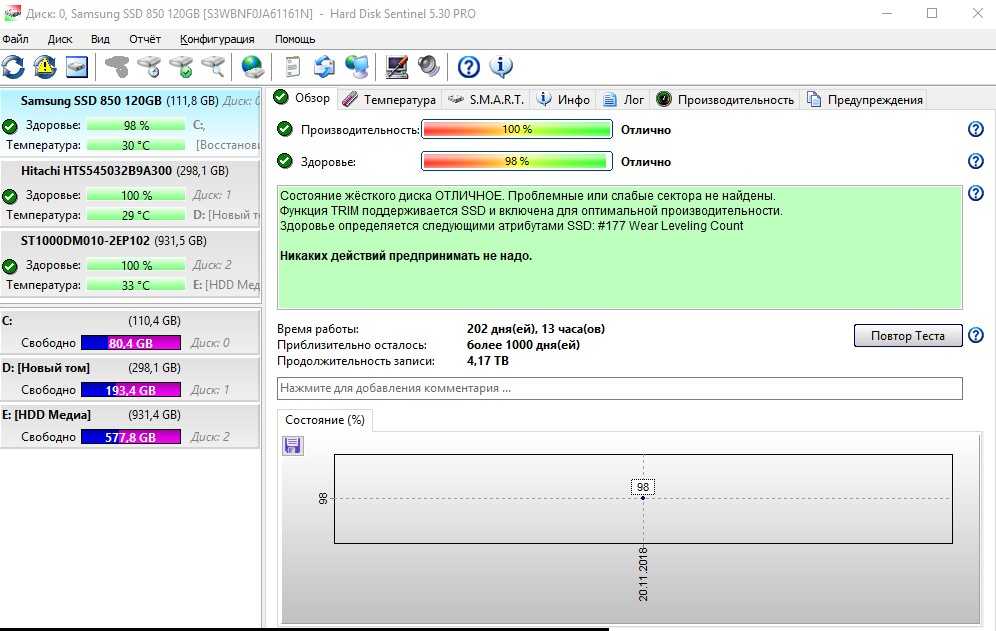
Программное обеспечение для клонирования и восстановления
Если вы используете программное обеспечение для клонирования или восстановления от производителя, вам может потребоваться связаться с производителем вашей системы для получения подробной информации о том, как загрузиться с альтернативного носителя для запуска такого программного обеспечения для достижения наилучших результатов в процессе клонирования. Обычно это делается путем настройки меню порядка загрузки в BIOS или входа в диспетчер загрузки для выбора носителя для клонирования/восстановления.
Дефрагментация
Дефрагментация перемещает части файлов ближе друг к другу на физической поверхности диска, позволяя жесткому диску более эффективно загружать все части данного файла, когда это необходимо. Мы рекомендуем отключить дефрагментацию на всех твердотельных накопителях, имеющихся в вашей системе, при условии, что ваша ОС не делает этого по умолчанию во время установки диска.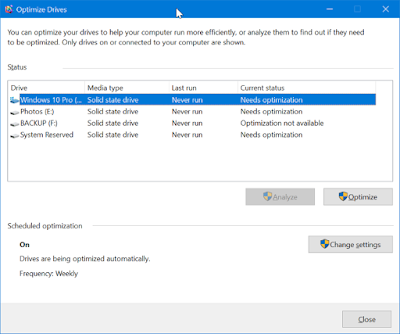 Из-за отсутствия движущихся частей в SSD, что значительно сокращает время поиска в физическом пространстве диска, потери производительности из-за фрагментации на SSD незначительны. Между тем, процесс дефрагментации сильно изнашивает SSD, выполняя огромное количество небольших операций записи на диск, что является наиболее важным фактором продолжительности жизни SSD. Хотя один цикл дефрагментации не является поводом для беспокойства, частое выполнение этого может сократить срок службы вашего SSD на месяцы или даже годы в крайних случаях.
Из-за отсутствия движущихся частей в SSD, что значительно сокращает время поиска в физическом пространстве диска, потери производительности из-за фрагментации на SSD незначительны. Между тем, процесс дефрагментации сильно изнашивает SSD, выполняя огромное количество небольших операций записи на диск, что является наиболее важным фактором продолжительности жизни SSD. Хотя один цикл дефрагментации не является поводом для беспокойства, частое выполнение этого может сократить срок службы вашего SSD на месяцы или даже годы в крайних случаях.
Более поздние версии Windows подтвердят, что вы используете SSD на этом экране, и изменят параметры дефрагментации на Optimize , которая запустит команду Trim на SSD, что совершенно нормально.
Индексация
Индексирование — это процесс, с помощью которого ваша ОС ведет учет ваших файлов и их содержимого, чтобы ускорить поиск дисков и аналогичные операции. Первые пользователи SSD увидели лучшую производительность чтения и записи и срок службы диска, отключив службы индексирования в своей ОС, чтобы уменьшить активность SSD и уменьшить износ диска при записи.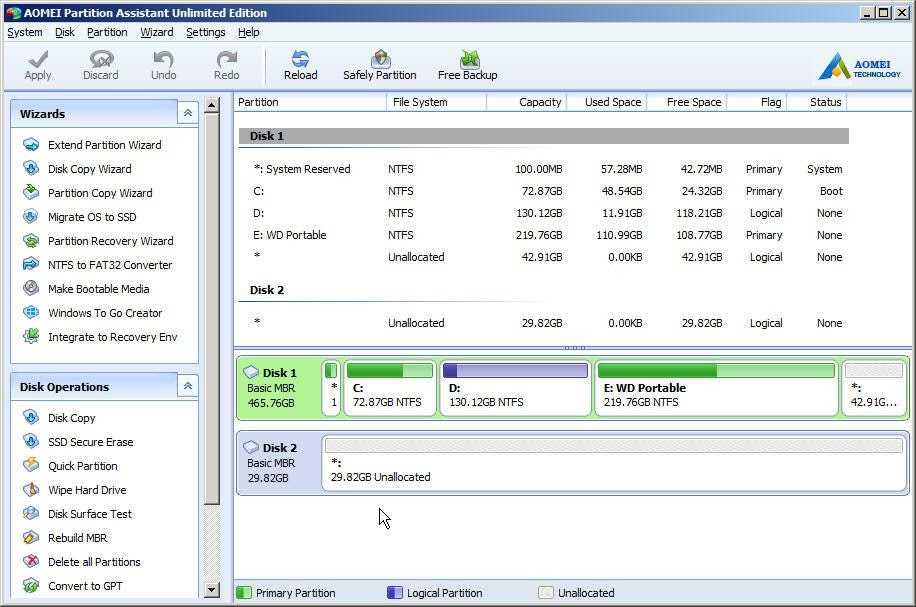
Современные твердотельные накопители оснащены более производительными контроллерами, поэтому видимый прирост производительности от отключения индексации был уменьшен. Кроме того, благодаря увеличению срока службы NAND и SSD в целом снижение износа при записи при индексировании значительно снижает общий срок службы вашего накопителя. Службы индексирования также необходимы для того, чтобы многие функции поиска файлов и содержимого ОС работали должным образом. У нас нет официальной рекомендации для этого, но большинство пользователей SSD сегодня не вносят никаких изменений в это (что включено по умолчанию в Windows) и никогда не испытывают никаких проблем с его работой, а не с отключением.
Выравнивание 4K
Выравнивание 4k — это процесс, при котором данные на диске выравниваются с физическим пространством на диске, чтобы обеспечить наиболее эффективную обработку данных. Если данные не выровнены должным образом, SSD должен обращаться к вдвое большему количеству физических разделов SSD для любых операций с файлами. Хотя это звучит похоже на фрагментацию файлов, как обсуждалось выше, она находится на более низком уровне и влияет на производительность SSD, снижая скорость чтения и записи на 20-50%, если они не выровнены должным образом.
Хотя это звучит похоже на фрагментацию файлов, как обсуждалось выше, она находится на более низком уровне и влияет на производительность SSD, снижая скорость чтения и записи на 20-50%, если они не выровнены должным образом.
При чистой установке современной ОС (с Windows Vista с пакетом обновления 1 или более поздней версии или Snow Leopard в системе Mac®) это будет сделано во время установки. Текущие версии большинства программ для клонирования также делают это автоматически, но более старые версии могут не поддерживать это или могут потребовать ручной настройки. Если это не сделано во время установки, вы можете вручную выровнять диск с помощью стороннего программного обеспечения, но для наиболее беспроблемной работы установите современную ОС на свой SSD.
Параметры питания
Твердотельные накопители могут плохо реагировать на внезапную потерю питания, что может привести к повреждению данных или блокировке контроллера вашего твердотельного накопителя Crucial, что сделает твердотельный накопитель недоступным до сброса с помощью выключения и выключения твердотельного накопителя.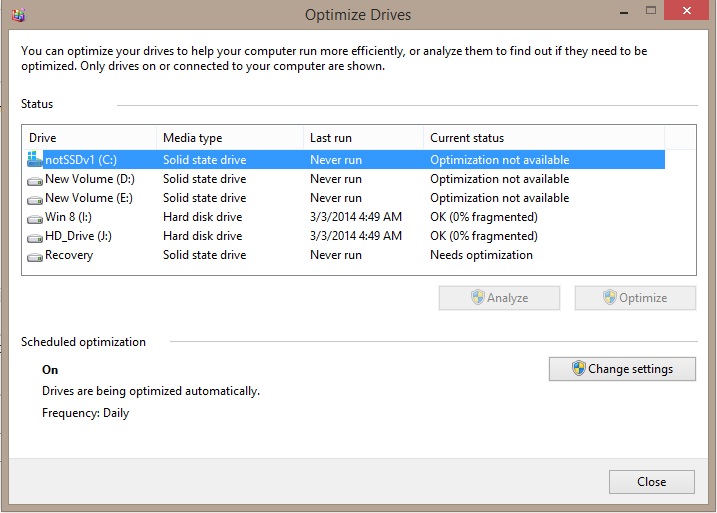 Спящие режимы, хотя и полезны для некоторых пользователей, могут вызывать аналогичные проблемы, если они полностью отключают SSD. Хотя усовершенствования встроенного ПО и защита от потери питания, встроенные в новые модели накопителей, снижают риски, связанные с этим, можно предпринять дополнительные шаги для предотвращения потенциальных проблем. Помимо отключения спящего режима в вашей системе (что нежелательно для некоторых пользователей), изменение параметров питания вашей операционной системы, чтобы твердотельный накопитель оставался включенным, но в противном случае находился в состоянии простоя во время сна, сведет к минимуму этот риск. Менее серьезной неисправностью, наблюдаемой из этого, является сбой вашей системы при выходе из спящего режима, но та же самая настройка управления питанием устранит SSD как потенциальный источник такого поведения сбоя.
Спящие режимы, хотя и полезны для некоторых пользователей, могут вызывать аналогичные проблемы, если они полностью отключают SSD. Хотя усовершенствования встроенного ПО и защита от потери питания, встроенные в новые модели накопителей, снижают риски, связанные с этим, можно предпринять дополнительные шаги для предотвращения потенциальных проблем. Помимо отключения спящего режима в вашей системе (что нежелательно для некоторых пользователей), изменение параметров питания вашей операционной системы, чтобы твердотельный накопитель оставался включенным, но в противном случае находился в состоянии простоя во время сна, сведет к минимуму этот риск. Менее серьезной неисправностью, наблюдаемой из этого, является сбой вашей системы при выходе из спящего режима, но та же самая настройка управления питанием устранит SSD как потенциальный источник такого поведения сбоя.
Файл подкачки/ виртуальная память
Понимание вашего файла подкачки, того, как он работает и как лучше всего управлять им, может повысить вашу производительность и максимально увеличить пространство, доступное на вашем SSD. Подробная информация об этой функции, о том, как ею управлять, и рекомендации приведены здесь.
Подробная информация об этой функции, о том, как ею управлять, и рекомендации приведены здесь.
Восстановление системы
Функция восстановления системы Windows создает точки восстановления, позволяющие вернуться к более раннему состоянию в случае катастрофического системного события или непреднамеренного сбоя, вызванного системными изменениями. Хотя это удобнее и, как правило, быстрее, чем ручное устранение проблем с ОС или запуск с нуля с полной переустановкой, в некоторых случаях точки восстановления просто возвращаются к более раннему состоянию проблемы (например, время, когда вирус, приводящий к потере данных, был просто менее заметен). ), оставляя пользователя уязвимым для будущих сбоев. Кроме того, функция восстановления системы использует некоторое пространство на вашем диске, обычно 3–5 % от его общего объема, которое некоторые пользователи предпочитают оставлять доступным для собственного использования, что приводит к отключению этой функции.
Связанные ресурсы:
- Поддержка твердотельных накопителей Crucial, включая прошивку и документацию
- Как установить и клонировать твердотельный накопитель Crucial на компьютер
- Клонирование macOS® с помощью Дисковой утилиты
- Руководство по установке SSD для Mac
- Руководство Microsoft® по изменению режимов SATA после установки ОС (только для Windows Vista/7)
© Micron Technology, Inc. , 2019. Все права защищены. Информация, продукты и/или технические характеристики могут быть изменены без предварительного уведомления. Ни Crucial, ни Micron Technology, Inc. не несут ответственности за упущения или ошибки в типографике или фотографии. Micron, логотип Micron, Crucial и логотип Crucial являются товарными знаками или зарегистрированными товарными знаками Micron Technology, Inc. Windows является товарным знаком Microsoft Corporation в США и/или других странах. Mac является товарным знаком Apple, Inc., зарегистрированным в США и/или других странах. Все другие товарные знаки и знаки обслуживания являются собственностью их соответствующих владельцев.
, 2019. Все права защищены. Информация, продукты и/или технические характеристики могут быть изменены без предварительного уведомления. Ни Crucial, ни Micron Technology, Inc. не несут ответственности за упущения или ошибки в типографике или фотографии. Micron, логотип Micron, Crucial и логотип Crucial являются товарными знаками или зарегистрированными товарными знаками Micron Technology, Inc. Windows является товарным знаком Microsoft Corporation в США и/или других странах. Mac является товарным знаком Apple, Inc., зарегистрированным в США и/или других странах. Все другие товарные знаки и знаки обслуживания являются собственностью их соответствующих владельцев.
Как оптимизировать твердотельные накопители (SSD)
Оптимизация твердотельных накопителей — дефрагментация SSD или нет?
SSD (твердотельные накопители) были долгожданным обновлением решений для хранения данных ПК. Традиционные жесткие диски существуют уже почти 70 лет и используются в ПК уже более 40 лет.
Естественно, эта технология уступает место новому современному решению, которое намного лучше соответствует потребностям современных пользователей ПК.
9В последнее время твердотельные накопители 0002 приобрели огромную популярность благодаря своим многочисленным преимуществам по сравнению с традиционными жесткими дисками. Давайте посмотрим на некоторые из них.
Какая разница?
Первое и наиболее очевидное отличие заключается в физической структуре. В отличие от жестких дисков, твердотельные накопители не имеют движущихся частей. Уже одно это приносит массу преимуществ. Во-первых, они менее подвержены механическим повреждениям. Для жесткого диска рука и головка чтения-записи должны очень усердно работать, чтобы выполнять свои функции.
Это приводит к их износу со временем, что является неизбежным следствием усталости материала. Чем дольше эти части выполняют свою работу, тем дольше работают различные программы. В том числе и сама ОС.
С другой стороны, твердотельные накопители используют микрочипы для хранения информации.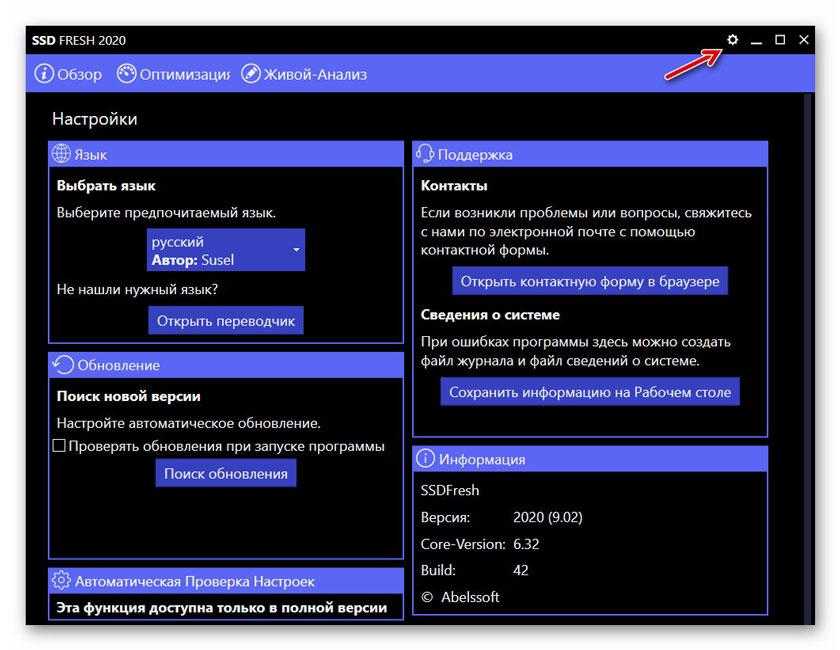 Есть большая вероятность, что вы когда-то использовали флешку. Что ж, твердотельные накопители работают примерно так же, за исключением более быстрой флэш-памяти и гораздо более мощной секции контроллера. Чтение и хранение информации происходит намного быстрее, поэтому твердотельные накопители могут работать до 20 раз быстрее, чем жесткие диски.
Есть большая вероятность, что вы когда-то использовали флешку. Что ж, твердотельные накопители работают примерно так же, за исключением более быстрой флэш-памяти и гораздо более мощной секции контроллера. Чтение и хранение информации происходит намного быстрее, поэтому твердотельные накопители могут работать до 20 раз быстрее, чем жесткие диски.
Однако это еще не все хорошие новости. Несмотря на то, что они менее подвержены износу, чем жесткие диски, в какой-то момент у твердотельных накопителей все же может произойти серьезное падение производительности. Причиной этого является ограниченное количество циклов записи. После того, как они сохранили определенный объем информации, они начинают терять способность сохранять данные.
Другим потенциальным недостатком является удаление старых файлов при записи новых. С жестким диском вы можете записывать новые данные поверх старых, не удаляя их предварительно. SDD должны сначала стереть старую информацию, прежде чем вы сможете сохранить новые данные в этих секторах.
Количество этих освобожденных разделов со временем уменьшается, поэтому у вашего SSD могут возникнуть серьезные проблемы с производительностью после того, как он у вас будет некоторое время. Тем не менее, SSD намного мощнее, чем HDD.
Огромная разница между этими технологиями заключается в необходимости технического обслуживания. Хотя рекомендуется регулярно проводить дефрагментацию жестких дисков, для твердотельных накопителей это может быть не очень хорошей идеей.
Нужно ли дефрагментировать SSD?
К сожалению, ответ на этот вопрос не так прост, как с жесткими дисками. Жесткие диски необходимо регулярно дефрагментировать, чтобы ваш компьютер работал наилучшим образом.
Однако это не относится к SDD, по крайней мере, не традиционным способом. Многие утверждают, что твердотельные накопители не фрагментируются. Это, конечно, не так, хотя фрагментация SSD занимает больше времени, чем HHD.
Тем не менее, встроенное в Windows приложение для дефрагментации может оказаться неэффективным настолько, что может повредить ваш SDD.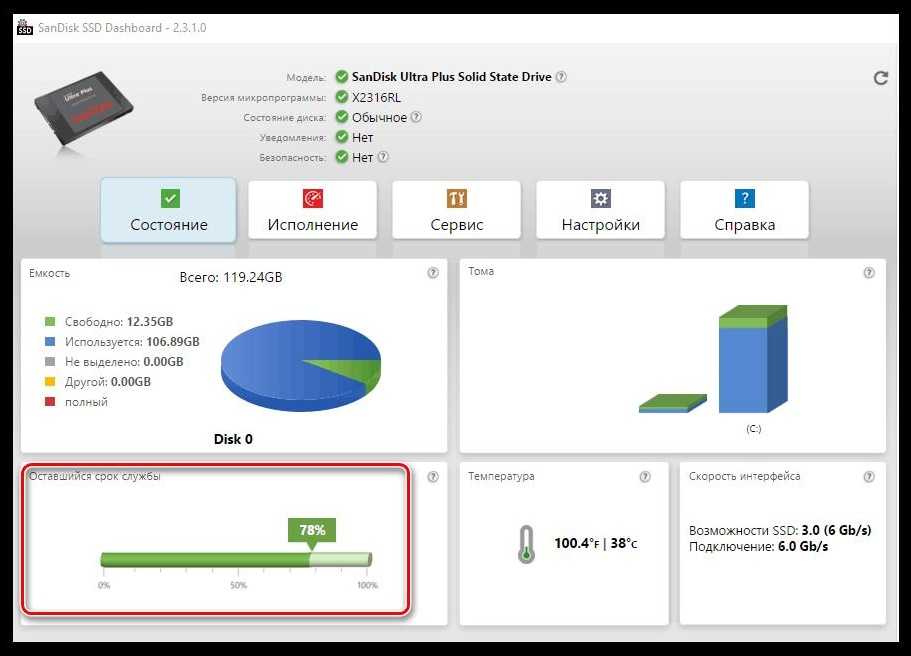 Причина этого в том, что дефрагментация выполняет массу мини-записей, а мы уже установили, что количество операций записи ограничено для SDD.
Причина этого в том, что дефрагментация выполняет массу мини-записей, а мы уже установили, что количество операций записи ограничено для SDD.
Это означает, что дефрагментация может сократить срок службы вашего диска, если вы используете традиционные методы дефрагментации.
Однако с момента выпуска Windows 10 Microsoft решила эту проблему, изменив способ дефрагментации дисков. Обновленное программное обеспечение — это не столько дефрагментатор, сколько универсальный метод оптимизации.
Вопрос о том, использовать его или нет, до сих пор является горячей темой, так как многие технические специалисты не согласны с этим. В то время как некоторые выступают за дефрагментацию SSD, многие выступают против.
К счастью, есть решение, которое поможет вам перестать задумываться о том, стоит ли оптимизировать SSD?
Как лучше всего оптимизировать SSD?
Чтобы адаптироваться к новым технологиям, многие компании внедрили новые решения по оптимизации.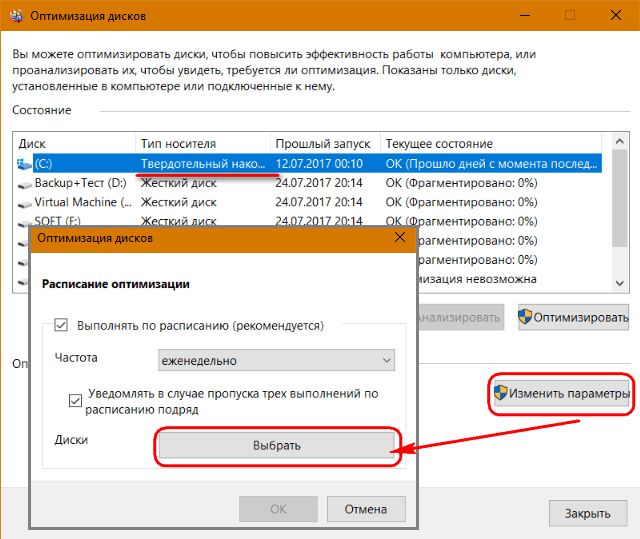 Отличным примером этого является System Mechanic от iolo, так как он содержит ряд инструментов, которые соответствуют новейшим компонентам ПК.
Отличным примером этого является System Mechanic от iolo, так как он содержит ряд инструментов, которые соответствуют новейшим компонентам ПК.
Помимо многих функций, которые могут восстанавливать поврежденные жесткие диски, таких как AcceleWrite и Drive Accelerator , System Mechanic (также System Mechanic Professional) содержит инструменты, которые могут обеспечить надлежащую оптимизацию SSD .
PowerTool для очистки ПК — лучший тому пример. Не более чем одним щелчком мыши он может помочь вам удалить весь беспорядок, который накопился с течением времени, и освободить больше места на вашем SSD, что может продлить срок его службы.
Он включает алгоритмы, которые могут обнаруживать ненужные файлы практически везде, где бы они ни находились, чтобы их можно было безопасно удалить, не причиняя вреда SDD. Он удаляет мусор из браузеров, платформ онлайн-чатов и практически всех других мест, где могут накапливаться ненужные файлы.
Процесс отличается от дефрагментации, но конечный результат тот же. На вашем SSD будет больше места для хранения информации, и Windows сможет взаимодействовать с ним намного быстрее. А поскольку твердотельные накопители по своей природе молниеносны, этот инструмент может довести их до оптимальной производительности.
The Final Word
Итак, подводя итог — нет, вам не следует дефрагментировать свой SSD, а вместо этого оптимизировать его. Для этого нужно решение, подходящее для архитектуры SSD и способа хранения информации.
Если вы уже дефрагментировали свой SSD, не должно быть причин для беспокойства, если только вы не делали это бесчисленное количество раз с частыми интервалами. В любом случае, твердотельные накопители славятся своей долговечностью, поэтому не так-то просто сократить срок их службы до значительной суммы.
Тем не менее, было бы неплохо прекратить это делать из-за проблем, описанных выше. Вместо этого рассмотрите такое решение, как System Mechanic от iolo.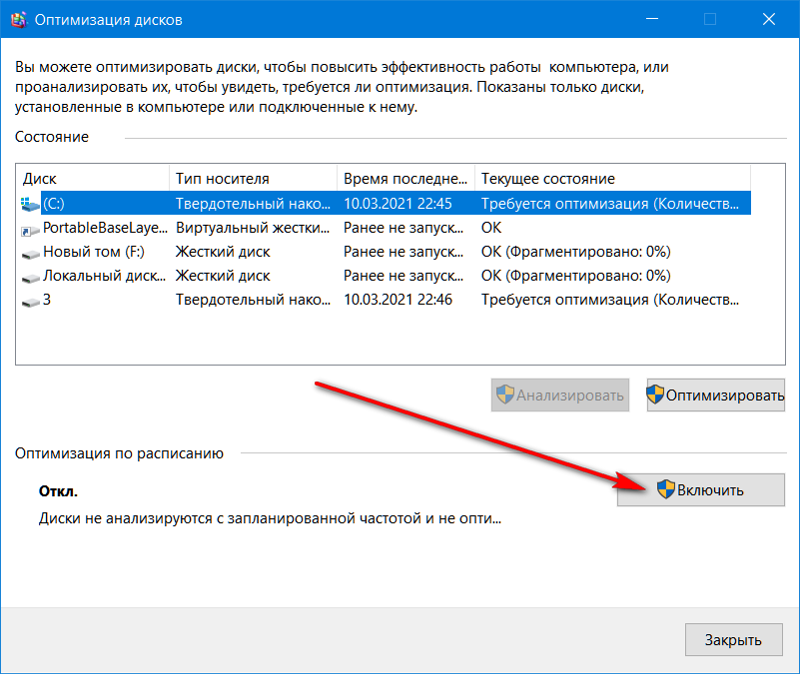

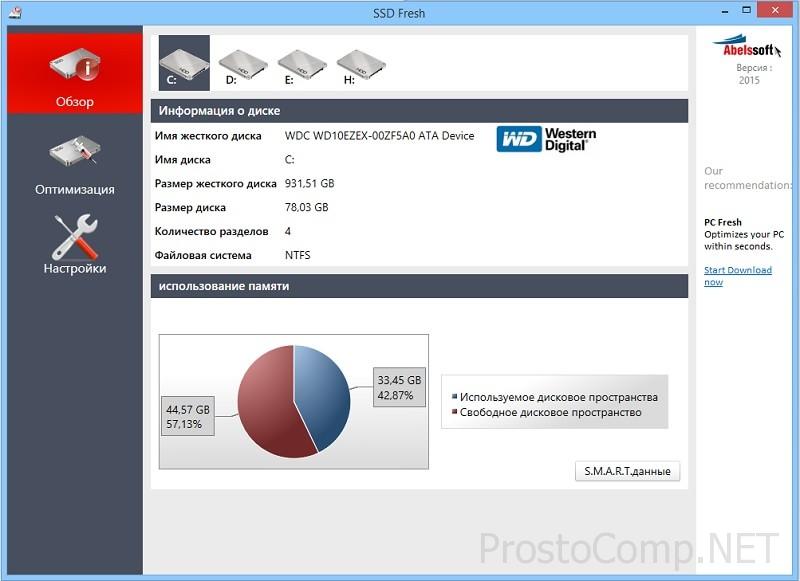 Это отключит режим гибернации, а файл «hiberfil.sys» будет удален.
Это отключит режим гибернации, а файл «hiberfil.sys» будет удален.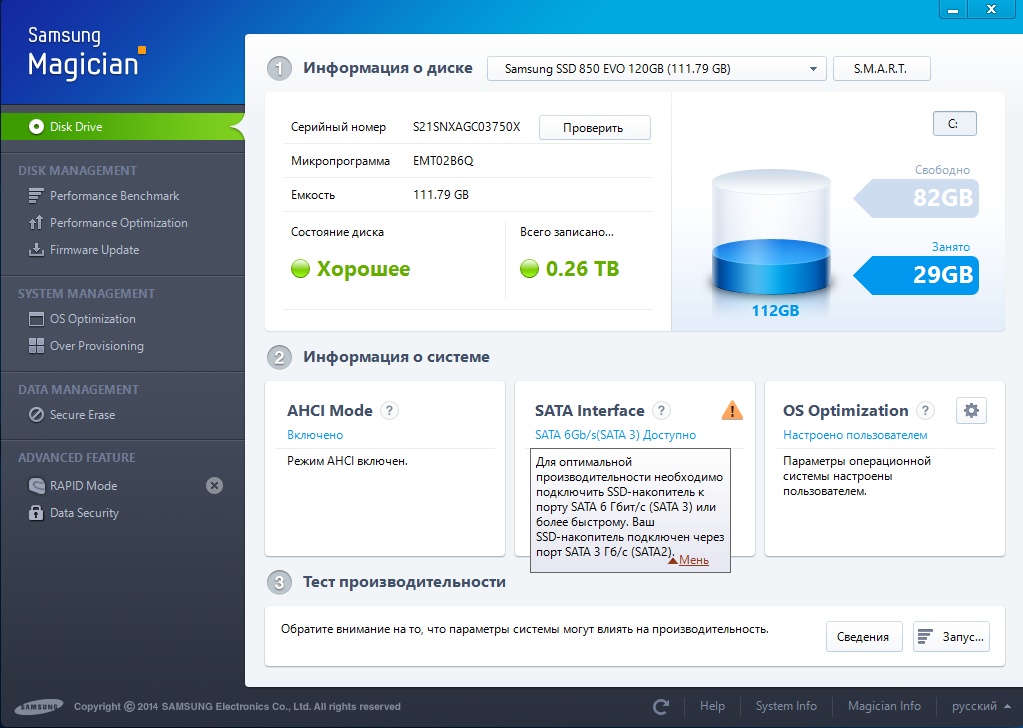 Ошибки выхода из строя секторов у накопителя серии Samsung 840 начались после того, как 300 TБайт были на него записаны, за время теста он также выдержал 700 TБайт передачи данных. Тот факт, что 840 Pro серия при этом превысил показатель 2.4 ПБайт, ничего удивительного нет, даже если это достижение является своего рода академической высотой записи данных.
Ошибки выхода из строя секторов у накопителя серии Samsung 840 начались после того, как 300 TБайт были на него записаны, за время теста он также выдержал 700 TБайт передачи данных. Тот факт, что 840 Pro серия при этом превысил показатель 2.4 ПБайт, ничего удивительного нет, даже если это достижение является своего рода академической высотой записи данных.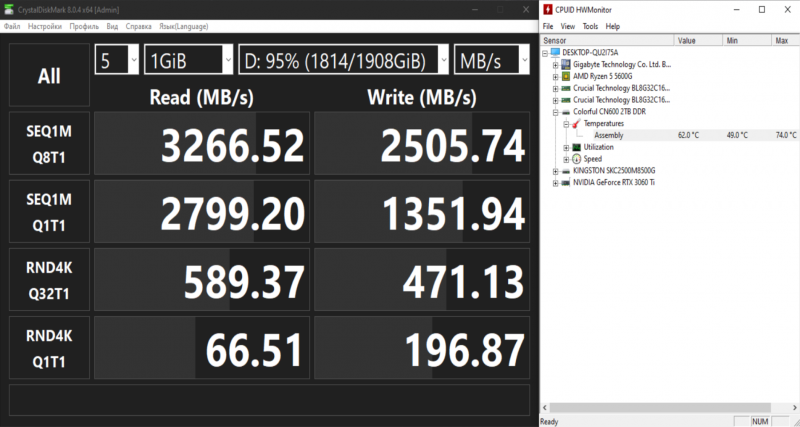 Вы могли бы сделать это для Windows 10. Некоторые люди утверждают, что восстановление системы это плохо, потому что файлы восстановления занимают много места, С учётом современных объёмов дисков SSD и тем более HDD беспокоиться об этом не стоит. Восстановление системы является чрезвычайно полезной функцией, которая не раз может Вас выручить при серьезных сбоях оборудования.
Вы могли бы сделать это для Windows 10. Некоторые люди утверждают, что восстановление системы это плохо, потому что файлы восстановления занимают много места, С учётом современных объёмов дисков SSD и тем более HDD беспокоиться об этом не стоит. Восстановление системы является чрезвычайно полезной функцией, которая не раз может Вас выручить при серьезных сбоях оборудования.