Комп не воспроизводит звук: Вы заблудились на сайте компьютерного мастера
Содержание
Что делать если нет звука на компьютере с Windows 7: причины и восстановление
Всем доброго времени суток! Сегодня мы будем решать проблему, когда нет звука на компьютере: он пропал, исчез или периодически то появляется, то вновь канет в небытие. Не буду писать долгих вступлений, и начнем с самых первых действий. В первую очередь проверьте, чтобы в правом нижнем углу в трее возле динамика не было красного кружочка. Если он там есть, то просто нажмите один раз по динамику и далее выделите тот же значок уже в открывшемся блоке, ток чтобы крестик исчез.
Иногда бывает, что звук может просто стоять на нуле. Так что тут останется просто вывести бегунок чуть выше нулевого уровня. Ещё можно проверить «Микшер громкости» всех приложений.
Тут можно настроить уровень громкости для каждой запущенной программы. Иногда бывает, что звука нет, именно из-за того, что ПО по умолчанию его отключает. Также это может сделать сам пользователь или вирус. Ну и конечно же смотрим, чтобы не было никаких крестиков.
Очень часто бывает, когда устройство в принципе отключается из-за поломанных программ. Нажимаем правой кнопкой мыши и заходим в «Устройства воспроизведения».
Вы можете увидеть вот такую надпись, как на картинке ниже, а устройств никаких не будет. Тогда нажимаем правой кнопкой и выбираем «Показать отключенные устройства».
Вы увидите устройства вывода, которые отключены. Находим «Динамики» или «Speaker», нажимаем правой кнопкой и активируем.
Если устройство включено, но звука нет – выделаем его и заходим в «Свойства». Проверьте, чтобы в нижнем поле «Применение устройства» стояло значение «вкл».
Зайдите во вкладку «Уровни» и посмотрите, чтобы на первой позиции не было крестиков, а громкость была больше 0.
Если вы видите несколько устройств, то вам нужно, чтобы галочка стояла именно напротив ваших колонок. Нажимаем по нужному аппарату правой кнопкой и выбираем «Использовать по умолчанию»
Проверьте, чтобы колонки были включены, и выставите громкость побольше.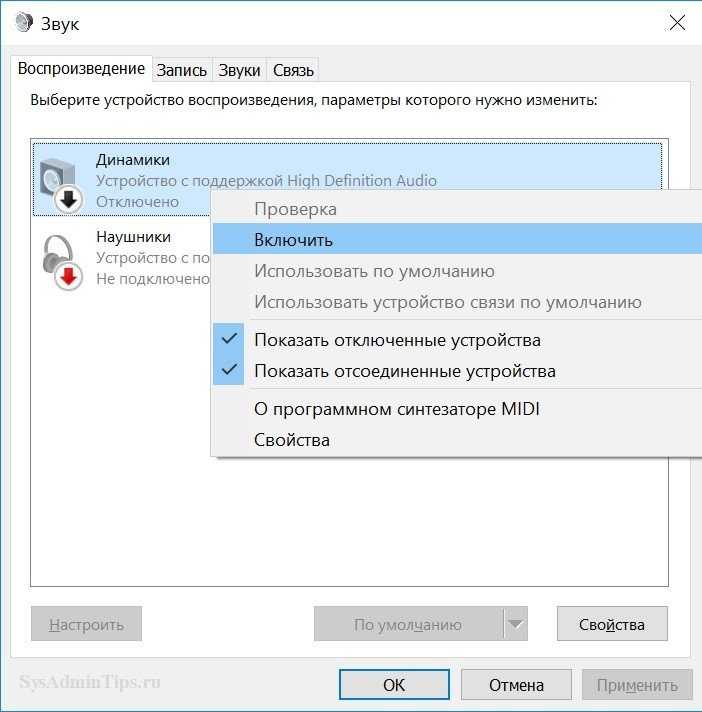 Убедитесь, что колонки подключены к нужному входу. Он обычно имеет зеленый цвет и надпись «LINE OUT». Некоторые колонки дополнительно имеют кабель USB для питания, поэтому его также следует подключить.
Убедитесь, что колонки подключены к нужному входу. Он обычно имеет зеленый цвет и надпись «LINE OUT». Некоторые колонки дополнительно имеют кабель USB для питания, поэтому его также следует подключить.
ВНИМАНИЕ! Колонки следует подключать именно к задней панели, так как передняя может быть просто выключена.
ПОМОЩЬ СПЕЦИАЛИСТА! Все ниже перечисленные инструкции подходят для всех Windows: 7, 8, 8.1, 10 и XP. Если у вас возникнут какие-то трудности или будут вопросы – пишите в комментарии.
Что делать, если не воспроизводится музыка на компьютере
Перед началом выполнения приведенных ниже способов убедитесь в том, что нет звука только при проигрывании музыки или она вовсе не воспроизводится. В том случае, если вы обнаружили проблему со звуком во всей системе, потребуется задействовать другие методы устранения данной неполадки. Подробнее о них читайте в нашей статье по ссылке ниже.
Способ 1: Проверка звука
Самой частой причиной отсутствия звука при воспроизведении мелодии является слишком низкий уровень громкости или включенный беззвучный режим. Поэтому мы рекомендуем в первую очередь выполнить проверку именно этого параметра. Осуществляется данный процесс следующим образом:
- Если значок «Динамики»отсутствует на панели задач, откройте «Пуск»и перейдите в «Панель управления».
Здесь нажмите на «Значки области уведомлений».
На панели задач нажмите на значок «Динамики» и откройте «Микшер».
Здесь проверьте громкость устройства и плеера. Их регулировка осуществляется с помощью перемещения ползунков.
Если таким методом проблему не удалось решить, то рекомендуем перейти к следующему способу.
Способ 2: Запуск службы Windows Audio
Еще одной часто встречающейся причиной проблемы с воспроизведением музыки является неправильная работа службы Windows Audio. Вам потребуется проверить ее и, если это необходимо, включить.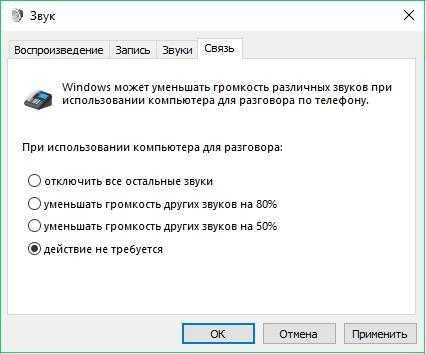 Для этого выполните несколько простых действий:
Для этого выполните несколько простых действий:
- Нажмите на значок «Пуск»и перейдите в «Панель управления».
Здесь выберите параметр «Администрирование».
В списке найдите «Службы» и нажмите на строку двойным щелчком левой кнопкой мыши.
В списке локальных служб отыщите «Windows Audio» и кликните на ее строку.
Откроется новое окно со свойствами, где вам нужно выбрать тип запуска «Автоматически», включить службу, если она отключена, и применить изменения.
Если неполадка заключалась именно в этом, она должна сразу же решиться, однако в некоторых случаях может потребоваться перезагрузка компьютера.
Способ 3: Проверка драйверов и кодеков
Благодаря драйверам и аудиокодекам выполняется воспроизведение музыки на компьютере. В случае их отсутствия мелодия часто не играет. Мы рекомендуем сначала выполнить проверку на установленные драйверы и кодеки, а потом заняться их скачиванием и установкой, когда это потребуется. Осуществляется проверка достаточно просто:
Осуществляется проверка достаточно просто:
- Откройте «Пуск»и перейдите в «Панель управления».
Здесь нажмите на «Диспетчер устройств».
В открывшимся окне найдите строку «Звуковые, видео и игровые устройства» и разверните ее.
Здесь должны отображаться установленные звуковые драйвера. Если они отсутствуют, то потребуется выполнить установку одним из удобных для вас способов. Подробнее об этом процессе читайте в наших статьях по ссылкам ниже.
Проверить наличие необходимых кодеков очень легко. Вам всего лишь потребуется выбрать один аудиофайл и открыть его через Windows Media Player. В случае появления ошибки воспроизведения выполните загрузку и установку основных аудиокодеков. Подробные инструкции вы найдете в наших статьях по ссылкам ниже.
Способ 4: Проверка компьютера вирусы
Некоторые компьютерные вирусы могут провоцировать проблемы с воспроизведением музыки, поскольку вредоносные программы имеют свойство наносить ущерб любым системным параметрам и файлам.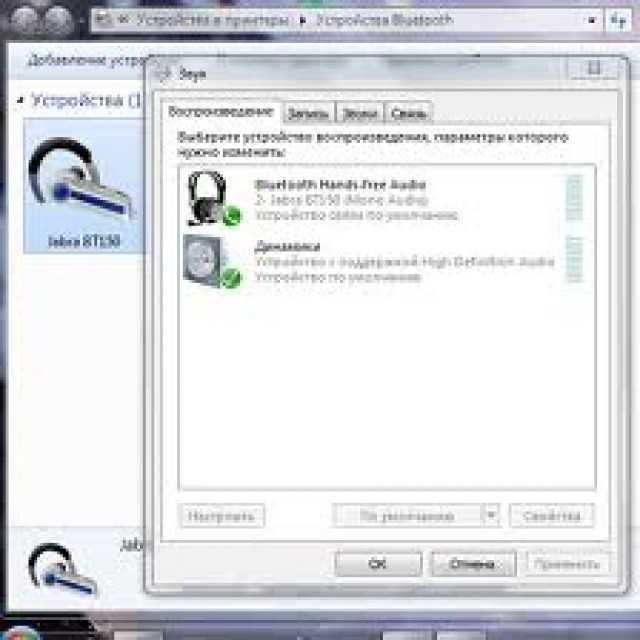 Поэтому мы настоятельно рекомендуем выполнить проверку и удаление опасного ПО удобным для вас способом. Процесс очистки компьютера от вредоносных файлов подробно описан в нашей статье по ссылке ниже.
Поэтому мы настоятельно рекомендуем выполнить проверку и удаление опасного ПО удобным для вас способом. Процесс очистки компьютера от вредоносных файлов подробно описан в нашей статье по ссылке ниже.
Способ 5: Выбор другого музыкального плеера
Стандартный Windows Media плеер, к сожалению, не поддерживает многие аудиоформаты, что заставляет пользователей искать другую альтернативу для воспроизведения музыки. В том случае, когда вы уже установили драйверы и кодеки, но все равно наблюдаете ошибку при открытии файла, скачайте и используйте другой, более универсальный музыкальный плеер. С полным списком представителей данного софта вы можете ознакомиться в статье по ссылке ниже.
В этой статье мы рассказали об основных причинах проблемы с воспроизведением музыки на компьютере и описали несколько способов ее решения. Как видите, приведенные выше методы просты в осуществлении и не требуют от пользователя дополнительных знаний или навыков, достаточно лишь следовать инструкциям. В случае, когда музыка не воспроизводится исключительно в браузере или социальных сетях, мы рекомендуем к ознакомлению наши статьи по ссылкам ниже. В них вы найдете подробные инструкции по решению возникших проблем.
В случае, когда музыка не воспроизводится исключительно в браузере или социальных сетях, мы рекомендуем к ознакомлению наши статьи по ссылкам ниже. В них вы найдете подробные инструкции по решению возникших проблем.
Отблагодарите автора, поделитесь статьей в социальных сетях.
Почему не воспроизводится музыка Вконтакте на компьютере?
Если вы заходите в ВК через персональный компьютер, то это означает, что вы используете браузер для просмотра сайтов, и дополнительные программы, которые обеспечивают корректную работу с мультимедиа. Как вы понимаете, с каждым из этих составляющих, может произойти беда.
Чтобы диагностировать проблему, нужно проверить все пункты.
Работает ли звуковое устройство на вашем компьютере?
Если у Вас не проигрывается музыка Вконтакте, попробуйте запустить аудио файл, с любого другого места. Самый простой вариант – открываем ” Мой компьютер “, затем раздел ” Музыка “, и там папка ” Образцы музыки “. Здесь находим и открываем любой файл.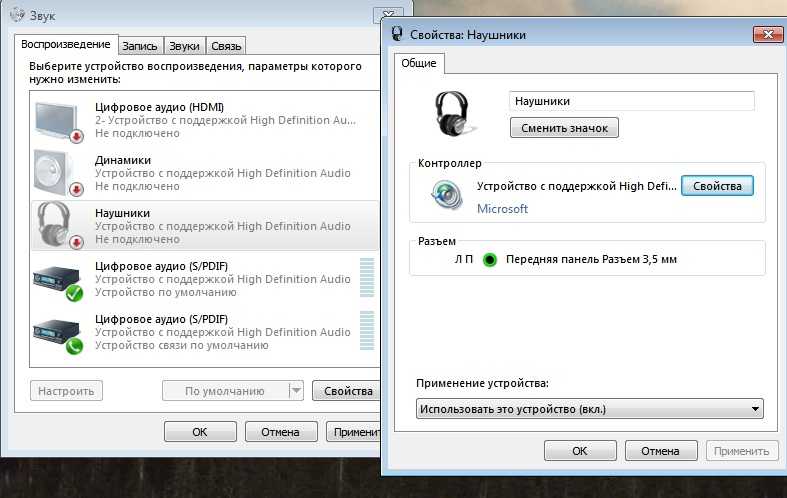
Не работает музыка в ВК на телефоне
Здесь возможных проблем будет несколько меньше. Как и методов решения.
Обновляем приложение
Чаще всего пользователи входят в социальную сеть Вконтакте, используя официальное приложение. Для корректной работы всех его функций, необходимо наличие актуальных обновлений.
Ваш телефон может не загружать их в автоматическом режиме.
Ему нужно помочь. Запускаем клиент Play Market. Открываем меню и там переходим в раздел ” Мои приложения и игры “. Здесь находим клиент Вконтакте, и щелкаем напротив него кнопку ” Обновить “.
Помним про ограничение на фоновое прослушивание
Как вы наверняка знаете, Вконтакте есть ограничение, которое позволяет слушать музыку на телефоне в фоновом режиме, только 30 минут в день . После этого она прекращает проигрываться.
Проверяем, не закончился ли лимит на фоновое прослушивание музыки
Можно продолжать прослушивание, только с включенным экраном телефона. Есть ряд хитростей, которые позволяют слушать музыку в ВК без ограничений, но сейчас не о них.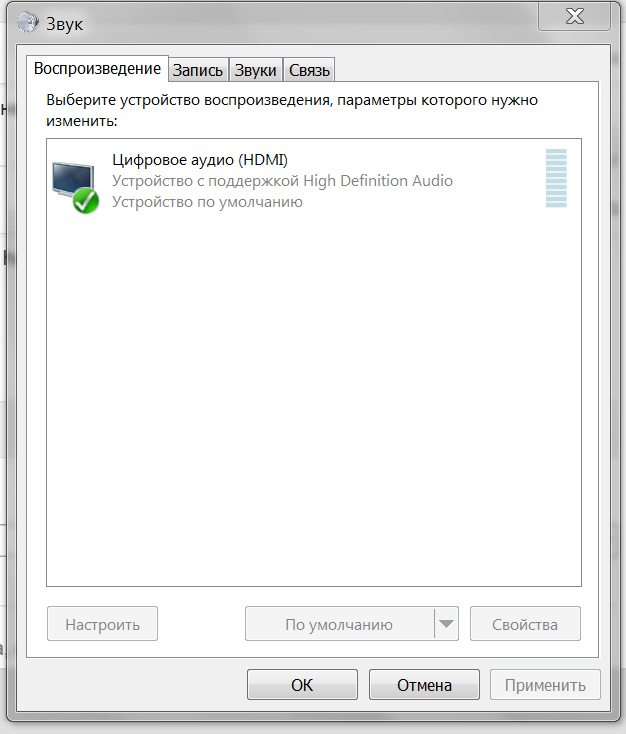
Если у Вас вдруг перестали проигрываться файлы, следует проверить, не закончился ли дневной лимит.
Есть ли 3G/4G интернет
Как и в случае со стационарным компьютером, для нормального воспроизведения музыки из ВК на телефоне, у вас должен быть хороший интернет канал. Проверьте свое подключение.
Сделать это можно точно так же, как мы делали в первой части этой инструкции. Откройте в браузере любой сайт, который гарантированно работает. Если получилось – интернет есть.
Помните, что индикатор подключения к сети в режиме ” h ” или ” E “, не обеспечивает необходимой скорости, для корректной работы мультимедиа файлов. Нужен 4G .
Для нормального воспроизведения музыки, нужен хороший интернет канал
Решение проблем с системой
Если прошлые способы не дали результата, а вы все не знаете, что делать если не звука на компьютере с ОС Windows, то проблема скорее всего кроется в самой системе. Возможно повреждены какие-то системные файлы. Это может происходить из-за сторонних кривых программ или вирусов. Такое также бывает при конфликте приложений. Будем действовать по шагам:
Такое также бывает при конфликте приложений. Будем действовать по шагам:
- Полностью проверьте вам компьютер на вирусы. Перед этими обязательно обновите вирусные базы. Если у вас нет никаких антивирусных программ, то вы можете скачать с интернета бесплатные утилиты от Avast или Dr.Web. После этого попробуйте включить звук на компьютере и проверить его.
- Скачиваем, устанавливаем и запускаем программу «CCleaner».
- После запуска нажимаем в левом меню на «Стандартную очистку». Далее выбираем «Анализ» и после процедуры нажимаем «Очистка».
- Теперь переходим во вкладку «Реестр», нажимаем «Поиск проблем» и в самом конце исправляем все выделенные.
- А теперь один из самых главных шагов. Как я уже говорил выше, есть программы, которые могут конфликтовать с вашей звуковой картой. Вспомните – не устанавливали ли вы ранее какие-то приложения. Они также могли инсталлироваться в фоновом режиме. Заходим в «Инструменты» – «Удаление программ».
 Далее установите сортировку по дате. Удалите подозрительное и не нужное ПО, особенно то, которые было установлено недавно и без вашего ведома.
Далее установите сортировку по дате. Удалите подозрительное и не нужное ПО, особенно то, которые было установлено недавно и без вашего ведома.
- Также вредоносное ПО может висеть в автозагрузке, поэтому его следует включить. Переходим в «Инструменты» – «Запуск» (Автозагрузка). Ставим сортировку так, чтобы вы видели все включенные программы. Теперь всё зависит только от вас – вам нужно интуитивно выключить все подозрительное.
- Перезагружаемся.
Ну и последнее, что можно сделать, так это «Восстановление системы». Нажимаем в меню «Пуск» и в поисковой строке вводим название службы. Далее действуем согласно инструкции. Только не забудьте на определенном этапе выбрать самую раннюю точку восстановления. После этого компьютер будет перезагружен.
ВНИМАНИЕ! Иногда бывает, что после перезагрузки вы видите сообщение об ошибке, что восстановление не удалось. Просто выполните процедуру повторно.
Не воспроизводится музыка Вконтакте, по вине самой социальной сети
Вот мы и подошли к самому интересному пункту. И самому простому. Почему, спросите Вы?
И самому простому. Почему, спросите Вы?
Если вы выполнили все рекомендации, которые были описаны выше, и не нашли проблем со своим компьютером, телефоном и интернет каналом, значит проблема в самой социальной сети.
Как и любой сайт, Вконтакте не застрахован от временных сбоев в работе. Когда они случаются, у пользователей наблюдаются перебои с входом, загрузкой данных и мультимедиа контентом. В том числе и проблемы с воспроизведением музыки.
Сбои в работе социальной сети Вконтакте, могут повлиять на воспроизведение музыки
Есть хорошая новость. В команде ВК очень классные специалисты. И они крайне быстро решают возникшие неполадки. Мелкие – в течении нескольких минут. Очень серьезные – пару часов.
Так что здесь совет очень простой. Вам стоит подождать некоторое время, а затем снова попробовать запустить музыкальный файл. Неполадки должны были быть устранены, и вы снова сможете слушать свои любимые записи.
Для воспроизведения музыки нужна скорость!
Самая распространённая проблема – это недостаточная скорость интернета.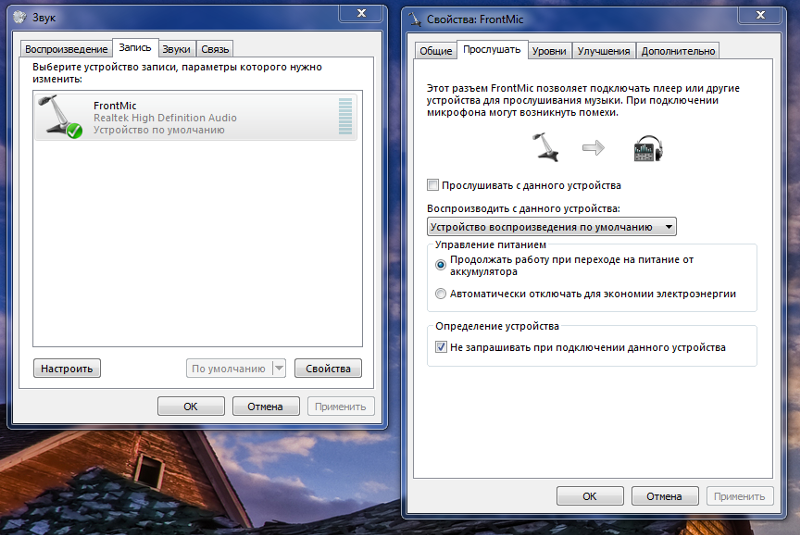 Почитайте для начала как измерить свою скорость. Если она ниже чем 200-300 Кбит/с, то будут проблемы с проигрыванием качественной музыки. А если ниже чем 100Кбит/с, то будет притормаживать большинство треков. Уверяю, что медиаконтент (видео, музыка) требует более-менее хорошего соединения.
Почитайте для начала как измерить свою скорость. Если она ниже чем 200-300 Кбит/с, то будут проблемы с проигрыванием качественной музыки. А если ниже чем 100Кбит/с, то будет притормаживать большинство треков. Уверяю, что медиаконтент (видео, музыка) требует более-менее хорошего соединения.
В принципе, при небольшой скорости должно помогать кэширование, т.е. когда нажимаешь «Play» и сразу паузу. Потом ждёшь когда полоска заполнится и снова включаешь трек.
Если вы уверены что у вас должна быть хорошая скорость, но по тестам получилось совсем мало, то свяжитесь со своим интернет-провайдером, чтобы тот разобрался в проблеме. Ладно, допустим со скоростью всё в порядке и остальные сайты «летают».
Установка подходящих кодеков
Если треки не запускаются непосредственно на локальном компьютере, то есть вероятность, что отсутствуют соответствующие кодеки. Это специальные программы, позволяющие обрабатывать медиафайлы разных форматов для последующего воспроизведения. Можно использовать кодеки разных разработчиков. Однако самый простой и надежный вариант – пакет K-Lite Codec Pack. Он поддерживает многие форматы файлов мультимедиа.
Однако самый простой и надежный вариант – пакет K-Lite Codec Pack. Он поддерживает многие форматы файлов мультимедиа.
Последовательность действий:
- Заходим на официальный сайт производителя по адресу — klitecodec.ru, после чего выбираем стандартный пакет с поддержкой большинства типов файлов.
- На странице можно ознакомиться с информацией о пакете. Для скачивания нажимаем кнопку со стрелочкой в самом низу.
- Кликаем правой клавишей мыши по скачанному файлу и выбираем пункт «Запуск от имени администратора».
- В появившемся окне устанавливаем режим инсталляции. Лучше оставить флажок напротив надписи «Normal». Нажимаем кнопку «Next».
- Далее выбираем предпочтительный плеер для просмотра видео и проигрывания аудиозаписей, после чего продолжаем инсталляцию.
- В следующем окне можно выбрать метод декодирования. Оставляем значение по умолчанию.
- Затем появится возможность конфигурирования основного плеера.
 Настройки можно не трогать.
Настройки можно не трогать.
- В первом окне выбираем русский язык в качестве основного и переходим к дальнейшему шагу установки.
- При необходимости изменяем настройки для аудиодекодера. Или оставляем все в том же самом виде.
- В окне с информацией о подготовке к последующей инсталляции нажимаем кнопку «Install».
- После завершения установки кликаем по клавише «Finish».
Напоминание: не забудьте включить звук на ноутбуке или компьютере перед запуском звуковой дорожки. Иногда пользователи отключают его случайно, после чего думают, что проблема с колонками.
Adobe Flash
Не работает «Яндекс.Музыка»? Зачастую проблема вызвана сбоем работы «Флеш Плеера».
Чтобы исправить ситуацию, можно:
- Открыть «Плагины» в браузере и отключить одну из версий FlashPlayer. Этот шаг актуален при наличии нескольких версий соответствующего ПО.

- Включить «Флеш Плеер». Сделать это можно в меню «Плагины» того или иного интернет-обозревателя.
- Зайти на официальный сайт FlashPlayer, скачать и установить последнюю версию плеера.
Как правило, после этого проблема исчезает. Что делать, если даже после всех проделанных действий не работает «Яндекс.Музыка» в «Гугл Хром»?
Инсталляция или обновление Flash Player
Если музыка не играет на сторонних сайтах в режиме онлайн, то причина может крыться в отсутствии свежей версии программы Flash Player. Многие сервисы используют эту платформу для обеспечения доступа к мультимедийному контенту. К примеру, часто у юзеров не играет музыка в ВК.
Установка Flash Player:
- Заходим на страницу официального сайта Adobe Flash Player по ссылке — get.adobe.com. Выбираем операционную систему, версию программы и кликаем кнопку «Загрузить».
- Переходим в папку со скачанным файлом, после чего запускаем его от имени администратора.

- Затем откроется окно с настройками обновления. Выбираем нужный вариант.
- Ожидаем завершения загрузки. Отслеживать процесс помогает специальная шкала с процентами.
- На завершающем этапе загрузки нажимаем кнопку «Готово» и перезапускаем браузер.
Внимание: если сильно тормозит видео в Интернете, то с воспроизведением музыки также могут возникать проблемы. Поэтому стоит обязательно проверить пропускную способность интернет-канала.
Наличие вирусов
Вирусы на компьютере стают причиной многих проблем. Вы могли их подхватить, скачивая что-то с Интернета или просто просматривая какие-нибудь сайты. Здесь нужно убедиться: или у вас все в порядке и ПК не заражен, или нужно его найти и удалить.
Проверьте свой компьютер антивирусной программой. В дополнении к ней лучше еще воспользоваться бесплатной утилитой Dr.Web CureIt.
Также установленный антивирус лучше обновить до последней версии, если это не сделано.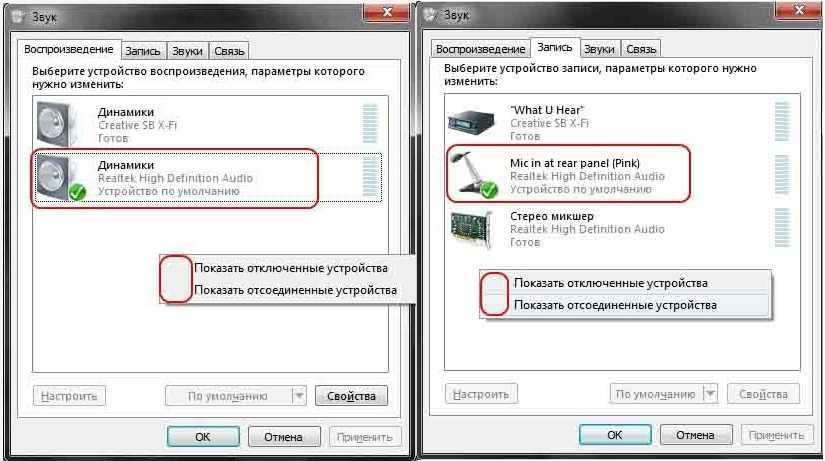
Может быть и так, что антивирусная программа, установленная на компьютере, добавила сайт Вконтакте в черный список, то есть, блокирует к нему доступ. Откройте окно антивируса, найдите там раздел «Блокировка», удалите из списка вк. Если никакие сайты вы блокировать не хотите, то снимите галочку напротив «Разрешить блокировку веб-сайтов». Потом жмите «Готово».
Если не получается найти описанное выше окно, то попробуйте на время отключить защиту антивирусной программы. В трее кликните по ее значку правой кнопкой, выберите из меню «Управление экранами», потом кликните по подходящему времени.
Если вы отключите защиту, то не советую лазить в Интернете. Находитесь на странице вк с музыкой и слушайте ее. Иначе, можно подхватить вирусы на посещаемых сайтах.
Поиск причины отсутствия звука
Первое, что нужно сделать – это определить, почему не работает звук. Вполне может быть, что в фильме или аудиофайле повреждена звуковая дорожка, но при этом в остальных программах никаких проблем с воспроизведением нет.
Не стоит отбрасывать и самые очевидные варианты, например, опущенная до нуля громкость в системном микшере.
А может дело в драйвере звуковой карты, из-за чего нужно будет покопаться в системных файлах или скачать из интернета новую версию. Но давайте отталкиваться от самых простых вариантов, постепенно подходя к более серьезным проблемам с воспроизведением звука на Windows 7 и 10.
Ничего не помогло
Если из вышеперечисленного ничего не помогло, а вопрос «Почему не работают колонки на компьютере, и где звук» все также остается открытым, то есть несколько причин поломки. Возможно у вас просто сгорели колонки или отходит кабель. Вы можете просто покрутить провод во время проигрывания видео или песни. Можно попробовать вставить в звуковой порт наушники. Если наушники будут работать, значит проблема именно в колонках.
Также, чтобы проверить динамики на ПК – выкрутите громкость на максимум и поднесите ухо как можно ближе к колонкам. Вы должны услышать небольшой шум.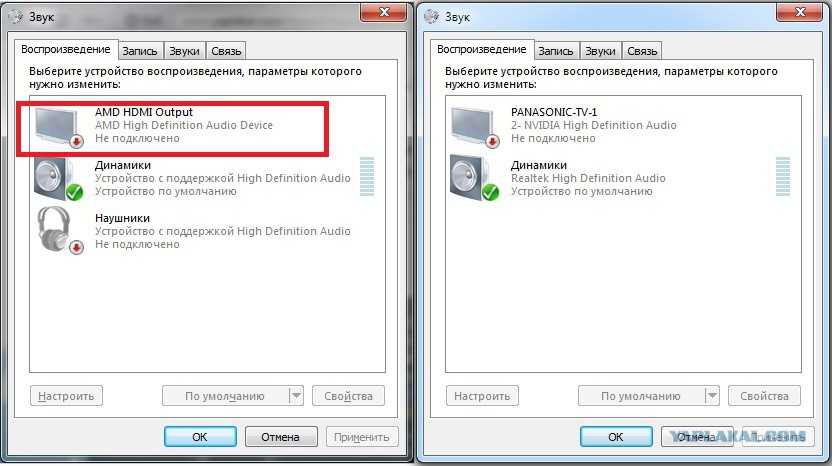 Если шума нет, то возможно есть поломка внутри. Ещё проверьте, чтобы колонки были включены в сеть.
Если шума нет, то возможно есть поломка внутри. Ещё проверьте, чтобы колонки были включены в сеть.
ПРИМЕЧАНИЕ! Иногда звук может просто пропадать, тогда это скорее всего связано с кабелями, которые идут к колонкам. В таком случае провод просто переломился.
Если с динамиками все в порядке, а звука не слышно, то скорее всего проблема в звуковой карте. Ещё раз проверьте, чтобы у вас были установлены свежие драйвера на нужную систему. Если музыка все равно не играет, то значит карта сломана или сгорела. Переживать не стоит, так как вы всегда можете прикупить другую карточку. Для удобства можно взять внешнюю звуковуху или с PCI подключением.
Проверка громкости в микшере
Несмотря на то, что громкость, опущенная до нуля кажется слишком очевидным решением этой проблемы, далеко не все пользователи проверяют этот элемент в первую очередь. Сделать это совсем не сложно.
В панели инструментов, которая находится в правом нижнем углу, возле часов, нужно найти иконку динамика.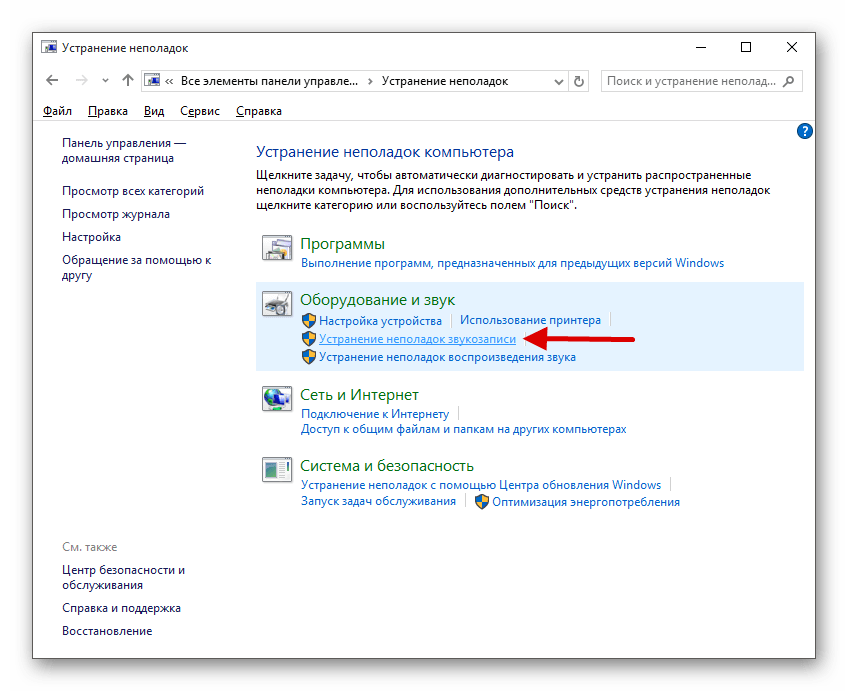 Нажав на неё, вы сможете определить, какой уровень громкости установлен на вашем девайсе прямо сейчас. Если он находится на нуле, поднимите его хотя бы на половину, чтобы определить, изменится ли проблема.
Нажав на неё, вы сможете определить, какой уровень громкости установлен на вашем девайсе прямо сейчас. Если он находится на нуле, поднимите его хотя бы на половину, чтобы определить, изменится ли проблема.
Рис. 1 Иконка громкости и микшер в Windows 10
На Windows 7 микшер визуально выглядит немного иначе, однако, находится он там же. Отличие заключается в том, что вам нужно будет поднять уровень громкости, а не переместить вправо.
Кроме того, в микшере громкости есть возможность поднять или опустить громкость конкретных приложений или игр. Например, у вас играет музыка в браузере, но при этом вы запустили игру и не хотите, чтобы музыка была слишком громкой по сравнению с игрой. Используя микшер, вы можете немного опустить уровень звука для браузера и поднять громкость для игры. Чтобы проверить это, нужно правой кнопкой мыши нажать на иконку динамика и выбрать там «Микшер громкости».
Рис. 2 Микшер громкости
В новом окне обратите внимание на приложения, у которых отключен звук и поднимите уровень громкости для них.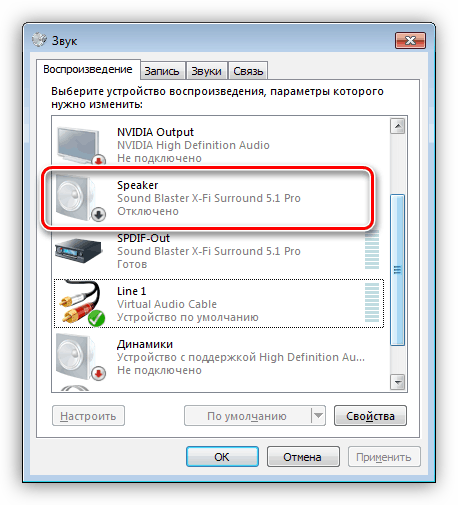 Вполне вероятно, что именно из-за них пользователь не слышит никаких звуков во время работы.
Вполне вероятно, что именно из-за них пользователь не слышит никаких звуков во время работы.
Рис. 3 Иконка отключенного звука у постороннего приложения
Если этот метод не решил вашей проблемы, рекомендуем перейти к следующему этапу, который будет описан ниже.
Реестр ПК
Не работает «Яндекс.Музыка» в «Мозиле» или любой другом интернет-обозревателе? При подобных обстоятельствах рекомендуется осуществить чистку системного реестра компьютера. Эта операция автоматически затронет кеш и куки интернет-обозревателей.
Действовать лучше всего следующим образом:
- Загрузить и запустить CCleaner.
- Нажать на кнопки «Анализ» и «Очистка» поочередно.
- Закрыть работающую утилиту.
Дело сделано. Всего за несколько секунд пользователь сможет очистить реестр ПК. Теперь Yandex.Music будет работать исправно.
Служба Windows Audio
Порой из-за обновлений или просто неправильной работы системы, некоторые службы могут отключаться.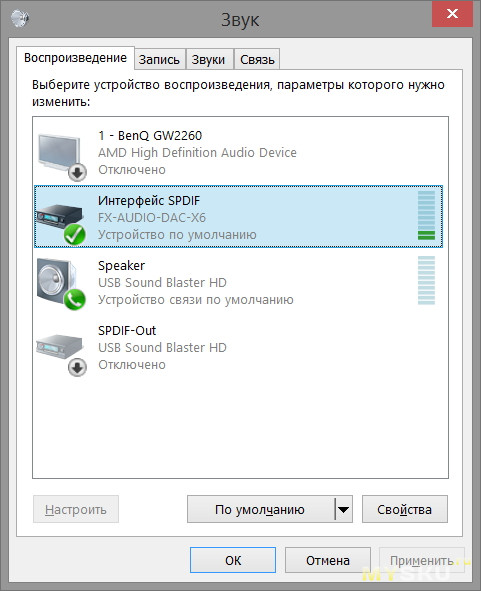 Такое случается, как с незаметными для пользователя службами, так и с теми, которые могут серьезно помешать комфортной работе, как, например, Windows Audio.
Такое случается, как с незаметными для пользователя службами, так и с теми, которые могут серьезно помешать комфортной работе, как, например, Windows Audio.
Итак, заходим в «Службы». Можно воспользоваться удобным поиском, который присутствует в Windows 10, но, если на вашем ПК стоит «семёрка», тогда нужно будет вручную пройти к «Службам». Панель управления – Администрирование – Службы. В новом окне нам нужно будет найти Windows Audio. Для этого сортируем службы по имени и нажимаем на выбранной службе правой кнопкой мыши, вызывая свойства.
Рис. 4 Свойства Windows Audio
В списке «Тип запуска» ставим «Автоматически», чтобы в дальнейшем не возникало подобных проблем, а также нажимаем кнопку «Запустить», если она активна. Применяем изменения, нажимаем «ОК» и проверяем, решилась ли проблема. Если активна лишь кнопка «Остановить», то это означает, что ваша проблема не связана с неправильной работой службы.
Обновление драйверов
Если и этот метод не помог, значит, дело может быть в отсутствии нужных драйверов или кодеков, из-за которых приложения не могут воспользоваться звуковой картой или другими системными приложениями, связанными со звуками. Чтобы проверить этот метод, нужно зайти в «Диспетчер устройств» и проверить, установлены ли последние версии драйверов на звуковую карту и обновить их по необходимости.
Чтобы проверить этот метод, нужно зайти в «Диспетчер устройств» и проверить, установлены ли последние версии драйверов на звуковую карту и обновить их по необходимости.
Чтобы попасть в диспетчер устройств, нужно зайти в Панель управления, а оттуда можно напрямую перейти в Диспетчер устройств. Если вы не можете найти его в новом окне, включите «Крупные значки» в параметрах просмотра, чтобы отображались все элементы.
Рис. 5 Звуковые устройства в Диспетчере устройств
Как показано на скриншоте, нужно будет перейти во вкладку «Звуковые, игровые и видеоустройства». Если у вас всё выглядит так же, как и на изображении выше, то есть неизвестных устройств или неустановленных драйверов нет, тогда, вероятнее всего, ваша проблема кроется еще глубже.
Однако, рекомендуем вручную проверить, есть ли новые версии системного обеспечения для Realtek High Definition Audio. Для этого нажимаем правой кнопкой мыши на этом элементе и нажимаем «Обновить драйвер». Система самостоятельно проведёт поиск в интернете на наличие новых версий ПО и обновит его, если есть такая необходимость. Если после этого звук не появился, остается лишь один вариант.
Если после этого звук не появился, остается лишь один вариант.
Что делать если нет звука на передней панели
При подключении звуковых устройств к передней панели может отсутствовать звук на встроенных аудиокартах Realtek. Система ставит в приоритет девайсы, подключенные к задней стороне компьютера. Чтобы исправить недочет, необходимо:
- Выполнить системный поиск «Панель управления», запустить.
- Изменить параметр просмотра на крупные значки справа в верхнем углу.
- Найти «Диспетчер Realtek HD», открыть.
- Перейти во вкладку «Динамики», нажать ЛКМ по папке, находящейся под пунктом «Дополнительные настройки устройства».
- Поставить галочку напротив надписи «Отключить определение гнезд передней панели».
- Сохранить изменения.
Проверка на вирусы
Вероятнее всего, ваш компьютер заражен вирусным программным обеспечением и от него нужно избавляться. Идеальным инструментом для того, чтобы проверить систему на наличие вирусов – это Kaspersky.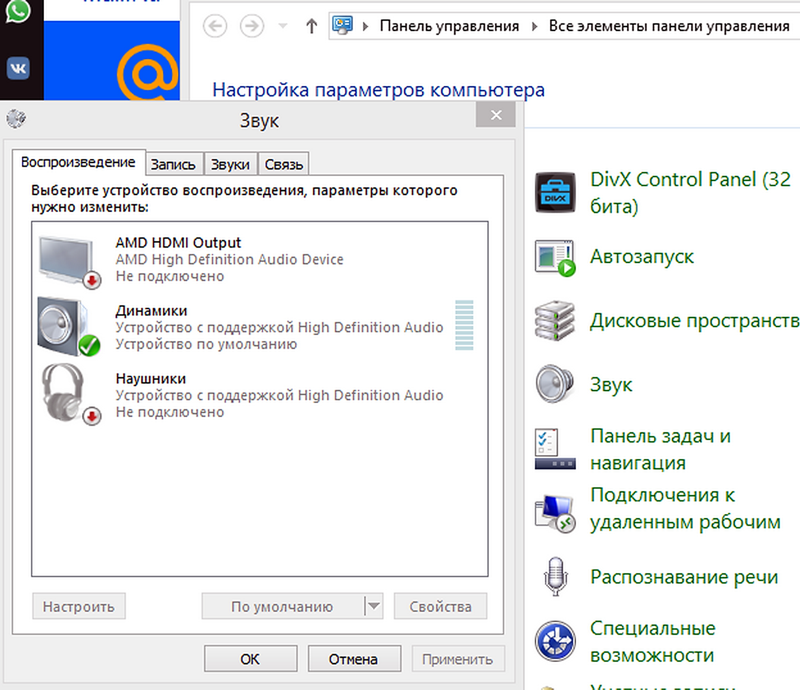
Этот производитель дает возможность бесплатно скачать несколько инструментов для борьбы с нежелательным ПО. Нам нужен Virus Removal Tool. Скачиваем с официального сайта, запускаем тестирование. В случае, если приложение обнаружит опасное программное обеспечение, рекомендуем не задумываясь удалять его, так как помещение в карантин не всегда решает проблему.
Как минимум один из методов обязательно поможет при решении проблемы, связанной с отсутствием звука. Во время чтения статьи, рекомендуем повторить все этапы в той же последовательности, в которой они размешены здесь.
Вирусы
Первая причина упомянутого сбоя – это наличие вирусов в операционной системе. Что делать?
Можно:
- переустановить ОС;
- осуществить чистку ПК от вредоносных файлов.
Остановимся на втором варианте. Если не работает «Яндекс.Музыка», придется:
- Запустить любой антивирус и начать глубокую проверку ПК.
- Удалить все опасные объекты.
- Остаточные файлы поместить в «Карантин» и, по возможности, удалить.

- Перезагрузить компьютер.
- Осуществить переустановку используемого браузера. Этот шаг не является обязательным.
Теперь ясно, что делать, если не работает «Яндекс.Музыка». Это только один из возможных вариантов развития событий. Он встречается не так часто.
КОМПЬЮТЕР НЕ ВИДИТ НАУШНИКИ
При подключении наушников важно не перепутать разъемы.
Если к гарнитурному аудиоразъему подключить обычные наушники — эффект может не наступить. Возможно, понадобится переходник.
Ищем причину, почему компьютер не видит наушники
Искать причину нужно по 3 направлениям:
- неправильные настройки на ПК,
- аппаратные проблемы с компом,
- сломались наушники.
Прежде всего, проверяем, включен ли звук на ПК (настройки громкости) и на гарнитуре (ползунок). Следующий шаг — исключаем поломку наушников. Для этого подключаем их к другой технике: ноутбуку, телефону, телевизору и т.п. Если динамики наушников выдают звуки — нужно разбираться с ПК. Можно сделать иначе — подключить вместо «ушек» колонки. Если заиграли — комп, скорее всего, в порядке.
Можно сделать иначе — подключить вместо «ушек» колонки. Если заиграли — комп, скорее всего, в порядке.
У ПК могут быть программные и аппаратные проблемы. Первые часто возникают из-за неправильной установки Windows или ее обновления. Рассмотрим, что делать, если ноутбук напрочь не видит наушники из-за неправильных настроек системы или БИОСа.
Приводим в чувство материнку: Не стартует материнская плата, что делать — 4 причины и способы их устранения
Программные сбои
Среди программных причин отсутствия звука можно выделить следующие:
- Проблемы с драйверами. Криво встали дрова после установки Windows, из-за системного сбоя или неудачного перехода на новую версию драйверов.
- Не запущена служба Windows Audio.
- Неудачное обновление десятой Винды.
- На компе похозяйничал вирус.
- Звук отключен в БИОСе.
Бывают ситуации, при которых не только пропал звук: есть и другие проблемы, компьютер в целом ведет себя неадекватно.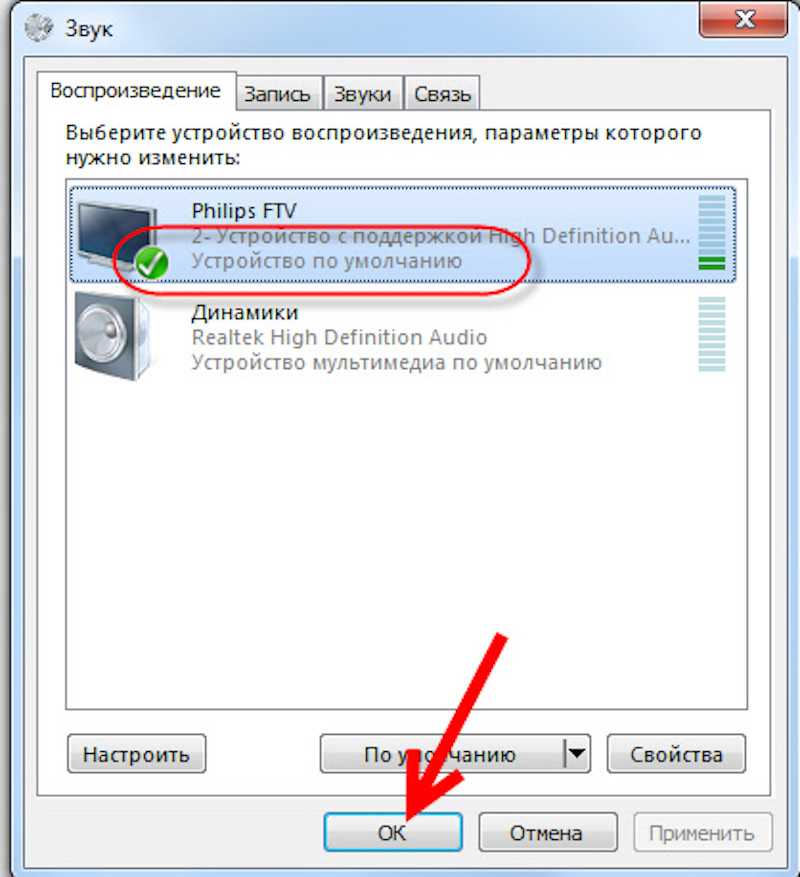 Если столкнулись с этим — прошерстите ПК антивирусной программой.
Если столкнулись с этим — прошерстите ПК антивирусной программой.
Наклацали что-то в БИОСе? Зайдите в раздел Advanced либо Integrated Peripherals, выберите Onboard Devices и посмотрите, чтобы параметр со словом «Audio» либо «Azalia» был включен.
Если подкачало обновление «десятки» — зайдите в «Параметры», «Обновление и безопасность», «Восстановление». Вернитесь к предыдущей конфигурации Винды. О решении остальных программных проблем читайте далее.
Приводим в чувство тачпад: Не работает тачпад на ноутбуке: 5 способов решения проблемы
Проверка подключения
Не спешите углубляться в настройки, для начала посмотрите, что со значком звука в системном трее:
- Кликаем левой по аудиозначку и проверяем уровень громкости. Если он на нуле, то понятно почему компьютер напрочь не видит наушники.
- Клацаем правой по громкоговорителю и выбираем «Звук». Если в открывшемся окошке изображены наушники со стрелочкой вниз или с зеленой галочкой другое устройство — включаем «ушки» или выбираем их.

В поисках утраченного: Как восстановить жесткий диск ноутбука и всю информацию на нем: 4 рабочих метода
Обновление или переустановка драйверов
О неполадках с драйверами говорят «неправильные» значки в диспетчере устройств — со стрелочкой вниз или желтым треугольником с восклицательным знаком. В первом случае включаем устройство, во втором — обновляем драйвер. Автопоиск дров не всегда справляется с задачей. Лучше поискать их самостоятельно:
- для стационарного компа с интегрированным звуком вбиваем в поиск модель материнки и support;
- для ноутбука — спецификацию лэптопа и support.
Если на сайте производителя отсутствуют аудиодрайвера для Windows 10 — берем то, что предлагают для «восьмерки» или «семерки». Главное, чтобы разрядность была подходящей: между операционными системами х64 и х86 большая разница.
Скачиваем драйвера и устанавливаем их. Обычно все становится как надо. Если в Диспетчере устройств не исчезли «неправильные» значки — попробуйте сначала в нем удалить аудиоустройство.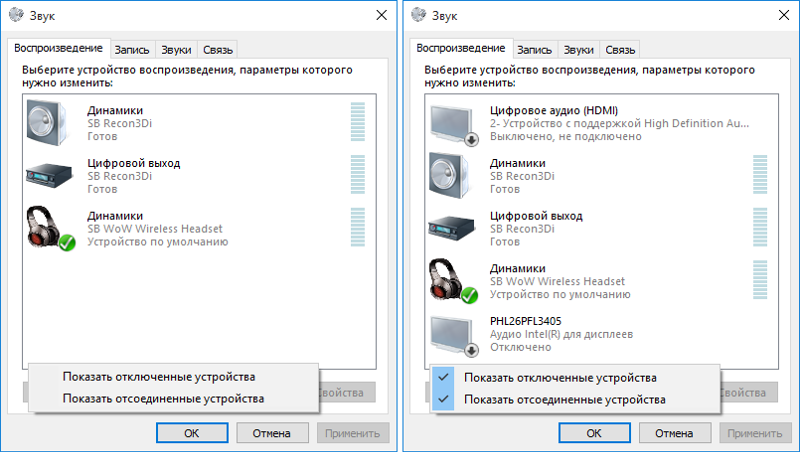 После перезагрузки Винда его вновь обнаружит, и откроется мастер установки оборудования.
После перезагрузки Винда его вновь обнаружит, и откроется мастер установки оборудования.
Интересная статья: Как работает роутер: принцип действия и устройство маршрутизатора в 6 разделах
Настройка звука в Windows
За правильную работу звукового софта в системе отвечает служба Windows Audio. Ее может остановить, например, какая-нибудь бестолковая программа-оптимизатор. Естественно, после этого пропадает звук. Для исправления ситуации кликаем правой по аудиозначку в системном трее и выбираем Устранение неполадок. Windows нельзя похвалить за впечатляющую способность к самоизлечению, но запустить службу самостоятельно, когда это действительно необходимо, она вполне способна. Система выполнит диагностику выбранного вами устройства и сообщит о результате. Винда не справилась? Тогда клацаем Win+R и набираем команду services.msc. В списке служб операционки находим Windows Audio. Открываем, выбираем автозапуск и запускаем.
Еще одна причина, почему не подключаются новенькие наушники к компьютеру, — отсутствие файла audiosrv. dll. Скачать его можно с ресурса dll-files. com. На этой площадке имеется строка поиска. После скачивания системного файла нужно скопировать его в папку C:\Windows\System32.
dll. Скачать его можно с ресурса dll-files. com. На этой площадке имеется строка поиска. После скачивания системного файла нужно скопировать его в папку C:\Windows\System32.
Решаем проблему со звуком: Шумят, шипят, фонят колонки: 4 причины проблемы и действенные решения
Настройка в программе Realtek
Во многих компах имеется Диспетчер Realtek HD — программная оболочка для настройки звука. Она отвечает за взаимодействие с драйверами. С помощью RHD на некоторых звуковухах можно настраивать аудиоразъемы, расположенные в передней и задней частях ПК. Это может пригодиться, если звук пропал из-за путаницы в аудиовыходах или неисправности одного из разъемов.
Чтобы открыть RHD, следуем по пути «Панель управления» → «Оборудование и звук». Вверху справа будет ссылка на Дополнительные настройки. Можно выбрать один из вариантов, например, подключение колонок сзади, наушников — спереди. В случае неисправности особенно полезной становится функция переназначения разъемов. Для наушников можно назначить не зеленый, а черный выход аудио.
Для наушников можно назначить не зеленый, а черный выход аудио.
Познавательная статья: Чем мониторы отличаются от колонок — главные различия 2 видов акустики
Проблемы с устройствами
Неисправности железа — самые неприятные, поскольку бьют не только по нервам, но и по кошельку. Их можно разделить на 3 категории:
1. Сломались наушники
Чаще всего выходит из строя кабель.
2. Поломка разъема компьютера
Неприятность порой удается обойти, переназначив аудиовыход на рабочее гнездо.
3. Сломалась звуковуха
Проблема решается покупкой дискретной карты. Если пользовались интегрированным звуком и давно хотели заняться апгрейдом ПК, возможно, поломка аудиоадаптера станет хорошим поводом купить новую материнку и процессор. В общем, капитально обновить железо.
Далее рассмотрим эти 3 пункта подробнее.
Хит портативной акустики: JBL Clip 3: обзор внешнего вида и 7 параметров
Сломанные наушники
Порой наушники не работают на компьютере, а также не хотят дружить с ноутбуком и смартфоном.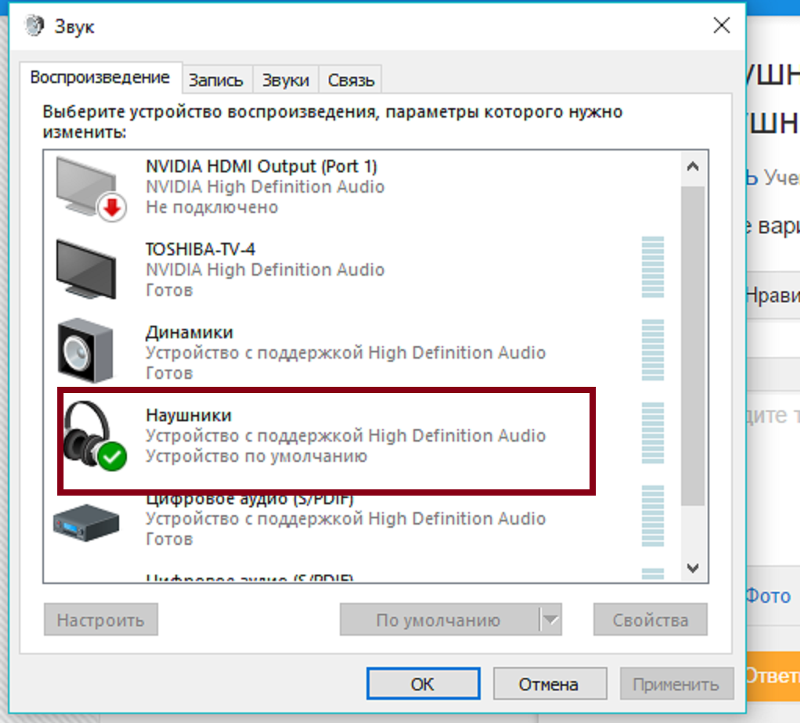 В этом случае возиться с Windows и компьютерным железом бесполезно, поскольку загвоздка в самом гаджете. Часто наушники ломаются из-за проблем с кабелем. Выявить неисправность можно следующим образом:
В этом случае возиться с Windows и компьютерным железом бесполезно, поскольку загвоздка в самом гаджете. Часто наушники ломаются из-за проблем с кабелем. Выявить неисправность можно следующим образом:
- Подключить гарнитуру к рабочему источнику звука, посылающему музыкальный сигнал.
- Посгибать кабель в разных частях. Если в какой-то момент пробивается музыка — значит дело в плохом контакте.
Пользователь, который дружит с паяльником, может самостоятельно заменить кабель или штекер. Более сложные поломки устраняют в сервисных центрах. Если наушники дешевые или уже надоели — вряд ли имеет смысл заморачиваться с ремонтом. В каталоге Moyo всегда можно выбрать новенький аудиогаджет по душе.
Сравнение ведущих брендов: Обзор портативных колонок Sony и JBL: сравнение 5 характеристик
Нерабочий разъем
Если звук не идет с передней панели нового компа — проблема может быть в неправильной сборке. Иногда панель не подключают или подсоединяют неправильно.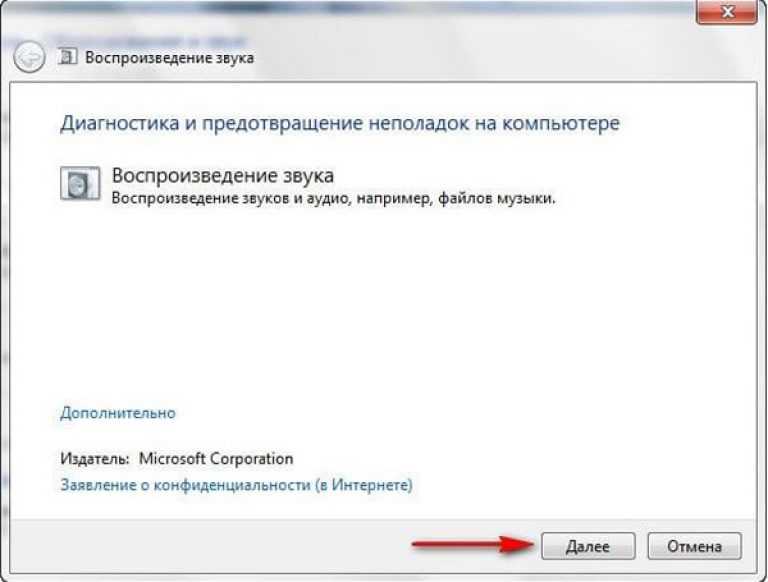
Еще один вариант — физическая поломка разъема. К счастью, в компьютере их не меньше трех. Можно переназначить точки доступа к аудиоустройству с помощью реалтековской утилиты:
- Заходим в Панель управления, запускаем «Диспетчер Realtek HD».
- Справа будет схема аудиоразъемов. Кликаем правой по рабочему гнезду, выбираем «Смена назначения…».
- Остается выбрать устройство. В открывшемся меню ставим галочку напротив наушников.
Альтернативный вариант переназначения разъемов — правка системного реестра.
Неисправности звуковой карты
Если исправление настроек не помогает, и стационарный комп или ноутбук категорически не видит наушники — почему бы не поискать проблему в железе? Вывод о неисправности звуковой карты можно сделать по следующим признакам:
- в Диспетчере устройств отсутствуют аудиокарты;
- Диспетчер показывает аудиоустройство с восклицательным знаком, установка/откат драйверов не помогает.
Для решения проблемы необязательно менять материнку: можно купить дискретную звуковуху. Если звук нужен только для бытовых целей — прослушивания музыкальных композиций, просмотра фильмов, видеосвязи и т.п. — достаточно приобрести недорогой адаптер в виде флешки с интерфейсом Usb. Такие устройства выдают звук получше встроенного аудио и стоят порядка 500-1000 грн.
Если звук нужен только для бытовых целей — прослушивания музыкальных композиций, просмотра фильмов, видеосвязи и т.п. — достаточно приобрести недорогой адаптер в виде флешки с интерфейсом Usb. Такие устройства выдают звук получше встроенного аудио и стоят порядка 500-1000 грн.
В заключение пару слов о кодеках — библиотеках, позволяющих декодировать видео и звук. Без них некоторые фильмы запускаются без аудио, и может возникнуть ощущение, что случилась поломка. Исправить ситуацию просто — скачать и установить кодеки, к примеру, K-Lite.
Подключаем звук: Подробная инструкция на 4 пункта, как подключить беспроводные и проводные колонки к ноутбуку
Звук не работает на веб-страницах | Small Business
Дэвид Нилд
На звук в компьютере влияет несколько различных факторов: установленное оборудование, настройки звука и громкости в Windows и конфигурация звука в вашей текущей программе.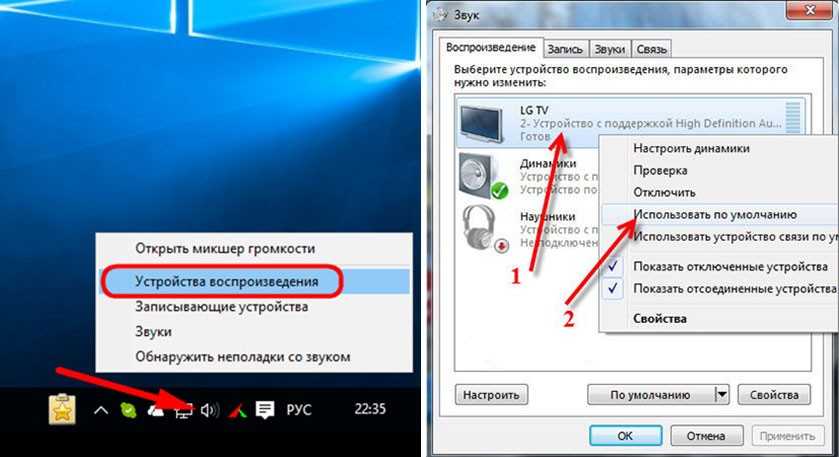 Прежде чем приступить к устранению неполадок со звуком в веб-браузере, убедитесь, что другие программы (например, музыкальные и видеоплееры) могут без проблем воспроизводить звук.
Прежде чем приступить к устранению неполадок со звуком в веб-браузере, убедитесь, что другие программы (например, музыкальные и видеоплееры) могут без проблем воспроизводить звук.
Громкость Windows
Windows позволяет устанавливать разные уровни громкости для разных программ; Возможно, в вашем веб-браузере отключен звук. При работающем веб-браузере нажмите или коснитесь значка громкости на панели уведомлений, затем выберите «Микшер», чтобы отрегулировать уровни громкости для отдельных приложений. Убедитесь, что громкость вашего веб-браузера включена и установлена на подходящий уровень. Если вы не видите значок громкости, вам может потребоваться щелкнуть стрелку вверх сбоку от области уведомлений.
Расширения браузера
Основной причиной проблемы со звуком может быть неисправное расширение или плагин браузера. Откройте диспетчер расширений для своего браузера — в Internet Explorer выберите «Управление надстройками» в меню «Инструменты»; в Mozilla Firefox выберите «Дополнения» в меню Firefox; а в Google Chrome нажмите «Инструменты», а затем «Расширения» в меню Chrome.
 Отключите все надстройки, которые, по вашему мнению, могут влиять на уровень звука в вашем браузере, особенно те, которые связаны с воспроизведением аудио или видео. Обновление вашего браузера и его основных плагинов до последних версий (чтобы он был совместим с новейшими звуковыми стандартами в Интернете) или очистка кэша временных файлов программы (для принудительной полной перезагрузки веб-сайтов) также может помочь решить проблему.
Отключите все надстройки, которые, по вашему мнению, могут влиять на уровень звука в вашем браузере, особенно те, которые связаны с воспроизведением аудио или видео. Обновление вашего браузера и его основных плагинов до последних версий (чтобы он был совместим с новейшими звуковыми стандартами в Интернете) или очистка кэша временных файлов программы (для принудительной полной перезагрузки веб-сайтов) также может помочь решить проблему.
Драйверы аппаратных устройств
Если проблема со звуком ограничивается вашим веб-браузером, то маловероятно, хотя и не невозможно, виновата ваша звуковая карта и связанное с ней оборудование. Найдите последние версии драйверов для звуковой карты и операционной системы на веб-сайте производителя карты, затем загрузите и установите их на свой компьютер. Этот процесс улучшает совместимость с новейшими веб-браузерами и может заменить любые ключевые аудиофайлы и настройки, которые могли быть повреждены или удалены.
Дальнейшее устранение неполадок
Проверьте уровни громкости на всем аппаратном и программном обеспечении, используемом в вашей текущей настройке — помните, например, что на видео на YouTube есть отдельные регуляторы громкости, и вы вполне можете иметь один на своем внешнем комплект динамиков.
 Удаление и повторная установка веб-браузера может помочь сбросить основные настройки программы и восстановить связь между программным обеспечением и оборудованием. Кроме того, проверьте настройки звука в параметрах обозревателя — откройте панель управления с помощью чудо-кнопки «Поиск», затем выберите «Сеть и Интернет» и «Свойства обозревателя». Убедитесь, что опция «Воспроизвести звуки на веб-страницах» отмечена галочкой в списке на вкладке «Дополнительно».
Удаление и повторная установка веб-браузера может помочь сбросить основные настройки программы и восстановить связь между программным обеспечением и оборудованием. Кроме того, проверьте настройки звука в параметрах обозревателя — откройте панель управления с помощью чудо-кнопки «Поиск», затем выберите «Сеть и Интернет» и «Свойства обозревателя». Убедитесь, что опция «Воспроизвести звуки на веб-страницах» отмечена галочкой в списке на вкладке «Дополнительно».
Список литературы
- Мозилла: Что делать, если Firefox не будет воспроизводить каких -либо звуков
- Mozilla: Исправлена общие аудио и видео.
- Google: Chrome Help
Writer Bio
Дэвид Нилд, журналист в области информационных технологий с 2002 года, пишет о Интернете, технологиях, аппаратном и программном обеспечении. Он является опытным редактором, корректором и копирайтером для онлайн-изданий, таких как CNET, TechRadar и Gizmodo. Нилд имеет степень бакалавра искусств в области английской литературы и живет в Манчестере, Англия.
Попробуйте эти исправления, если ваш звук не работает в Chrome
Есть несколько сценариев, более раздражающих, чем когда ваш звук не работает во время работы в Интернете. Вы, вероятно, испытали это в тот или иной момент, и вы не одиноки; это очень распространенная проблема. К счастью, в большинстве случаев в этом нет ничего серьезного, и для решения этой проблемы достаточно выполнить несколько простых шагов.
В этой статье мы собираемся предоставить подробные инструкции по устранению проблем с неработающим звуком в Chrome для пользователей Chromebook, Mac, Windows и Ubuntu.
Как исправить неработающий звук в Chrome?
Как мы уже упоминали, не работает звук при просмотре видео в Chrome — довольно распространенная проблема, которая может возникать по разным причинам. Проблема может быть как простой, как случайное отключение звука динамиков, так и более серьезной, например, повреждение оборудования.
Независимо от того, какая операционная система работает на вашем компьютере, мы начнем с шагов, которые нужно попробовать, непосредственно связанных с браузером. Если это не работает, выполните шаги, которые мы предоставили ниже для каждой ОС.
Если это не работает, выполните шаги, которые мы предоставили ниже для каждой ОС.
- Запуск Chrome .
- Нажмите на три точки (или три горизонтальные линии) в правом верхнем углу браузера.
- Перейдите на страницу настроек .
- Прокрутите вниз и нажмите Дополнительно , чтобы отобразить дополнительные параметры.
- Теперь на вкладке Конфиденциальность и безопасность нажмите Настройки сайта .
- Прокрутите вниз до Звук и нажмите на него.
- Кнопка-переключатель на этой странице должна быть включена, и вы должны увидеть Разрешить сайтам воспроизводить звук (рекомендуется) . Если вы видите Отключение звука на сайтах, которые воспроизводят звук , нажмите кнопку рядом с ним.
Попробуйте еще раз открыть веб-браузер, чтобы убедиться, что ваш звук работает правильно.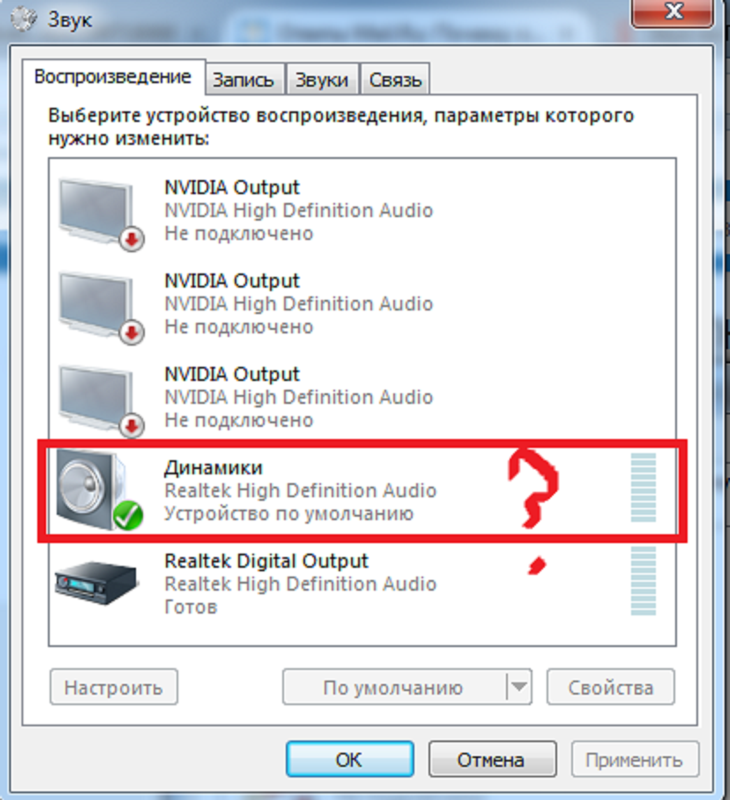
Дальнейшее устранение неполадок со звуком в браузере Chrome
Если приведенное выше решение не решило ваши проблемы со звуком, есть другие варианты, которые могут помочь. Попробуйте эти исправления, чтобы ваш звук работал:
- Воспроизвести звук в другом браузере; это поможет определить источник проблемы.
- При обновлении текущей вкладки Chrome звук не воспроизводится.
- Перезапустите Chrome.
- Убедитесь, что страница не отключена, щелкнув ее вкладку правой кнопкой мыши. Если звук отключен, вы увидите параметр Включить звук сайта .
- Убедитесь, что установлена последняя версия Chrome. Если доступно обновление, при нажатии на три вертикальные точки в правом верхнем углу экрана появится сообщение Update Chrome .
- Очистите файлы cookie и кеш в Chrome, нажав на три точки в правом верхнем углу, затем Дополнительные инструменты > Очистить данные браузера , а затем Все время > Очистить данные .

- Проверить наличие потенциально вредоносного ПО. Откройте Настройки в Chrome, перейдите к Дополнительно , Очистить компьютер , затем Найдите . Если обнаружено вредоносное ПО, выберите Удалить .
- Убедитесь, что звук Chrome не отключен и его громкость не слишком низкая в микшере громкости.
- Перейдите на chrome://extensions и отключите расширение Pepper Flash, если оно есть.
- Удалите и переустановите все остальные расширения и проверьте наличие звука после просмотра каждого из них.
- Внутри Chrome перейдите в Настройки > Дополнительно > Сбросить ; это приведет к сбросу настроек Chrome.
- Переустановите Chrome, полностью удалив его с ПК (через Панель управления , затем Удаление программы ) и снова установив его. Или с Mac (перейдите к Finder и перетащите Chrome в корзину).

Конечно, вам также следует проверить аудиооборудование и настройки Bluetooth. Если другие браузеры имеют звук с того же веб-сайта, то это не веб-сайт или аппаратное обеспечение вашего компьютера.
Как исправить, что звук не работает на Chromebook?
Если общие шаги по устранению проблемы «звук не работает» не помогли, вот некоторые из наиболее распространенных исправлений для пользователей Chromebook:
- Убедитесь, что наушники подключены правильно. На многих устройствах должен быть слышимый щелчок при нажатии их внутри вашего устройства.
- Убедитесь, что параметр Разрешить воспроизведение звука сайтам (рекомендуется) включен в настройках звука Chrome (chrome://settings/content/sound.)
- Убедитесь, что страница не отключена, щелкнув правой кнопкой мыши ее вкладка Если звук отключен, вы увидите параметр Включить звук сайта .
- Если через значок динамика в адресной строке вкладки есть крестик, нажмите на него, а затем нажмите Всегда разрешать звук на [веб-сайте] и нажмите Готово .

- Откройте другой браузер и проверьте звук; это покажет, связана ли проблема с Chrome или за его пределами.
- Проверьте, не блокирует ли звук какое-либо вредоносное ПО, выбрав Настройки > Дополнительно > Очистить компьютер , затем Найдите . Если есть нежелательное программное обеспечение, выберите Удалить .
- Используйте последнюю версию Chrome.
- Проверьте настройки звука Chromebook. Нажмите на изображение своего профиля в правом нижнем углу экрана, чтобы открыть информационное окно Chromebook. Здесь можно проверить, отключен ли звук. Кроме того, проверьте, соответствует ли целевой вывод тому, который вы используете в данный момент.
- Очистить кэш Chrome и Chromebook.
- Сбросить или отключить все расширения Chrome.
- Перезапустите Chrome.
- Перезагрузите компьютер.
Как исправить, что звук не работает в Chrome на Mac?
Вот обычное решение для звука, не работающего на Mac:
- Открыть Системные настройки .

- Далее нажмите Звук .
- Выберите вкладку Output и перейдите к Встроенные динамики .
- Проверьте, установлен ли ползунок громкости на низкий уровень. Если это так, переместите его вправо.
- Обязательно снимите флажок Отключить звук , если он установлен.
Если это решение не помогло, примените следующие:
- Перезапустите вкладку Chrome, но звук не воспроизводится.
- Если на значке динамика в адресной строке этой вкладки есть крестик, нажмите на него. Затем нажмите Всегда разрешать звук на [веб-сайте] и нажмите Готово .
- Попробуйте воспроизвести звук в другом браузере; это поможет определить, связана ли проблема с Chrome или с чем-то другим.
- Убедитесь, что страница не отключена, щелкнув ее вкладку правой кнопкой мыши. Если отключен звук, будет опция «Включить звук сайта ».

- Убедитесь, что вы используете последнюю версию Chrome, выбрав Настройки > О Chrome ; Chrome автоматически обновится до последней доступной версии (если она еще не установлена).
- Отключить все расширения Chrome, начиная с Pepper Flash , если вы его используете.
- Удалите все вредоносные программы, которые могут блокировать звук, выбрав Настройки > Дополнительно > Очистить компьютер , затем Найдите . Если обнаружено вредоносное ПО, выберите Удалить .
- Очистите файлы cookie и кэш Chrome.
- В Chrome выберите «Настройки» > «Дополнительно» > «Сбросить », чтобы сбросить настройки Chrome.
- Переустановите Chrome.
Как исправить, что звук не работает в Chrome в Windows 10?
Если проблема с неработающим звуком в Chrome возникает на компьютере под управлением Windows 10, а упомянутые выше решения не помогли, попробуйте следующее:
- Запустите панель управления и перейдите к Звук , затем Динамики .

- Теперь перейдите на вкладку Advanced и снимите (или установите) флажок рядом с Разрешить приложениям получать исключительный контроль над этим устройством .
- Воспроизведение звука в Chrome и запуск Volume Mixer . Чтобы запустить Volume Mixer , щелкните правой кнопкой мыши значок динамика в правом нижнем углу экрана.
- Включить звук Chrome.
Как исправить, что звук не работает в Chrome на Ubuntu?
Если вы не слышите звук в Chrome на Ubuntu, сначала убедитесь, что звук на вашем компьютере не отключен полностью. Проверьте это в системном меню. Если общий звук не отключен, проверьте, отключено ли конкретное приложение (Chrome):
- Запустите обзор Действия , введите Звук и нажмите на него.
- Откроется звуковая панель. Перейдите к Уровни громкости и посмотрите, отключен ли звук в Chrome.

Если это не помогло, воспользуйтесь следующими решениями, обязательно проверяя звук после каждого:
- Воспроизведите звук в другом браузере, чтобы убедиться, что проблема в Chrome.
- Повторно открыть вкладку, на которой не воспроизводится звук.
- Перезапустите Chrome на своем компьютере.
- Убедитесь, что переключатель отключения звука на клавиатуре не включен. Если это так, нажмите ее, чтобы включить звук.
- Очистите куки и кеш в Chrome. Нажмите на три точки в правом верхнем углу, затем Дополнительные инструменты , затем Очистить данные браузера , затем Все время , затем Очистить данные .
- Проверка на потенциальное вредоносное ПО. Откройте Settings в Chrome, перейдите в Advanced , Очистите компьютер , затем Найдите . Если обнаружено вредоносное ПО, выберите Удалить .

- Перейдите на страницу chrome://extensions и отключите расширение Pepper Flash , если оно есть. Отключите другие расширения по одному.
- Перейдите в Chrome Settings , Advanced , затем Reset для сброса настроек Chrome.
- Переустановите Chrome.
- На компьютере перейдите к Действия > Звук > Выход , а затем измените настройки профиля для вашего аудиоустройства.
Как исправить отсутствие звука в Chromecast?
Если звук не воспроизводится при трансляции на Chromecast из браузера, попробуйте следующие решения:
- Выберите значок трансляции в браузере Chrome и убедитесь, что звук включен.
- Отключите устройство Chromecast от порта HDMI на несколько секунд, оставив USB-кабель подключенным.
- Выключите и снова включите телевизор.
- Переустановите Chrome на свой компьютер.

- Отключите CEC (параметр, позволяющий управлять телевизором с одного пульта) на телевизоре и перезагрузите его после этого.
Дополнительные часто задаваемые вопросы
Вот дополнительные вопросы, которые помогут понять и устранить проблемы, связанные со звуком, не работающим в Chrome.
Почему в Chrome нет звука?
Есть несколько причин, по которым в Chrome может отсутствовать звук. Проблема может быть простой, например, приглушенный звук ПК, или более сложной, например, серьезные проблемы с оборудованием. Если звук идет из других браузеров (Edge, Safari и т. д.), проблема связана с Chrome.
Как включить звук в Google Chrome?
Если на определенной вкладке Chrome нет звука, скорее всего, проблема довольно проста, например, вкладка отключена. К счастью, включить звук на вкладке Chrome очень просто. Примените эти два простых шага:
1. Щелкните правой кнопкой мыши вкладку, которую вы хотите включить.
2. В раскрывающемся меню выберите пункт Включить звук сайта .
Вкладка Chrome теперь должна быть включена.
Как исправить, что Chrome не отвечает?
Google Chrome может перестать отвечать из-за различных проблем. В зависимости от причины решения могут различаться. Вот что нужно проверить или сделать, чтобы решить эту проблему:
1. Используйте последнюю версию Chrome. Перейдите в Настройки Google Chrome > Справка , затем О Chrome . Если есть более новая версия, Chrome найдет ее и автоматически обновит.
2. Перезапустите Chrome.
3. Сбросьте Настройки Chrome по умолчанию или переустановите приложение.
4. Очистите кэш Chrome или историю .
5. Отключить расширения. Если есть недавно добавленное расширение, сначала отключите его.
6. Если ничего из этого не помогло, попробуйте перезагрузить компьютер.
Почему в моей прямой трансляции нет звука?
Если в прямой трансляции нет звука, попробуйте выполнить следующие действия:
1.

 Далее установите сортировку по дате. Удалите подозрительное и не нужное ПО, особенно то, которые было установлено недавно и без вашего ведома.
Далее установите сортировку по дате. Удалите подозрительное и не нужное ПО, особенно то, которые было установлено недавно и без вашего ведома.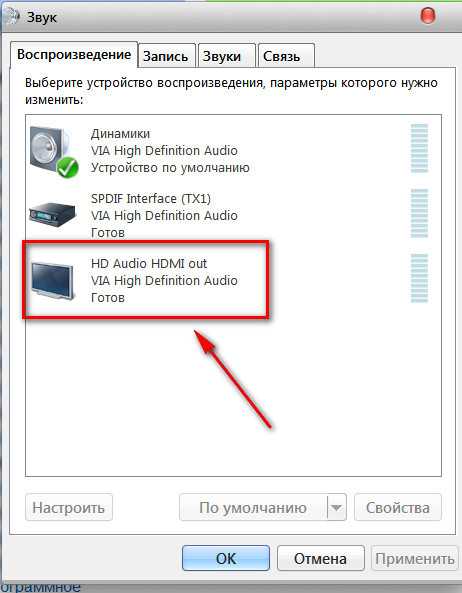 Настройки можно не трогать.
Настройки можно не трогать.

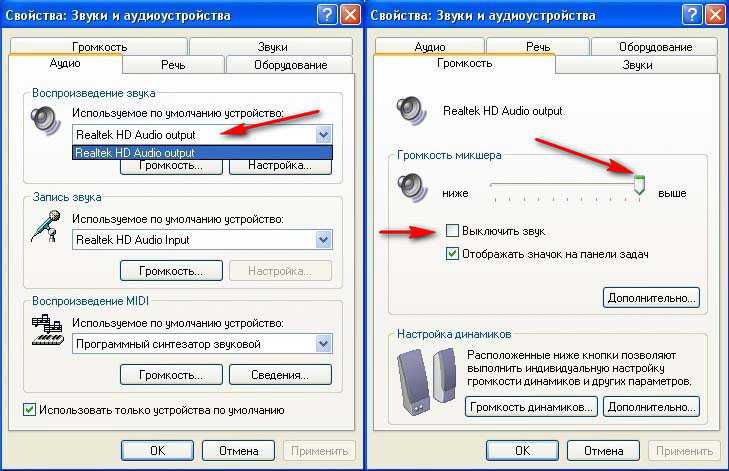

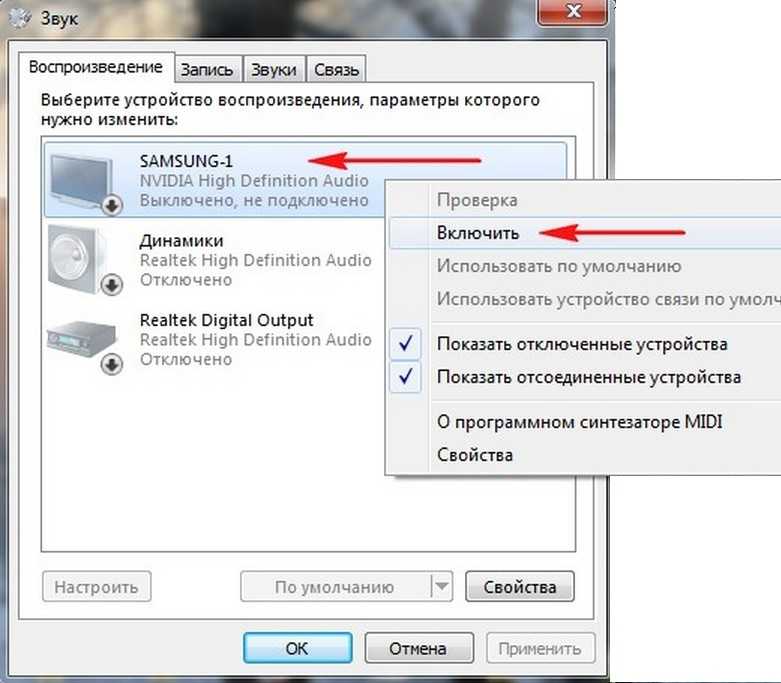 Отключите все надстройки, которые, по вашему мнению, могут влиять на уровень звука в вашем браузере, особенно те, которые связаны с воспроизведением аудио или видео. Обновление вашего браузера и его основных плагинов до последних версий (чтобы он был совместим с новейшими звуковыми стандартами в Интернете) или очистка кэша временных файлов программы (для принудительной полной перезагрузки веб-сайтов) также может помочь решить проблему.
Отключите все надстройки, которые, по вашему мнению, могут влиять на уровень звука в вашем браузере, особенно те, которые связаны с воспроизведением аудио или видео. Обновление вашего браузера и его основных плагинов до последних версий (чтобы он был совместим с новейшими звуковыми стандартами в Интернете) или очистка кэша временных файлов программы (для принудительной полной перезагрузки веб-сайтов) также может помочь решить проблему. Удаление и повторная установка веб-браузера может помочь сбросить основные настройки программы и восстановить связь между программным обеспечением и оборудованием. Кроме того, проверьте настройки звука в параметрах обозревателя — откройте панель управления с помощью чудо-кнопки «Поиск», затем выберите «Сеть и Интернет» и «Свойства обозревателя». Убедитесь, что опция «Воспроизвести звуки на веб-страницах» отмечена галочкой в списке на вкладке «Дополнительно».
Удаление и повторная установка веб-браузера может помочь сбросить основные настройки программы и восстановить связь между программным обеспечением и оборудованием. Кроме того, проверьте настройки звука в параметрах обозревателя — откройте панель управления с помощью чудо-кнопки «Поиск», затем выберите «Сеть и Интернет» и «Свойства обозревателя». Убедитесь, что опция «Воспроизвести звуки на веб-страницах» отмечена галочкой в списке на вкладке «Дополнительно».
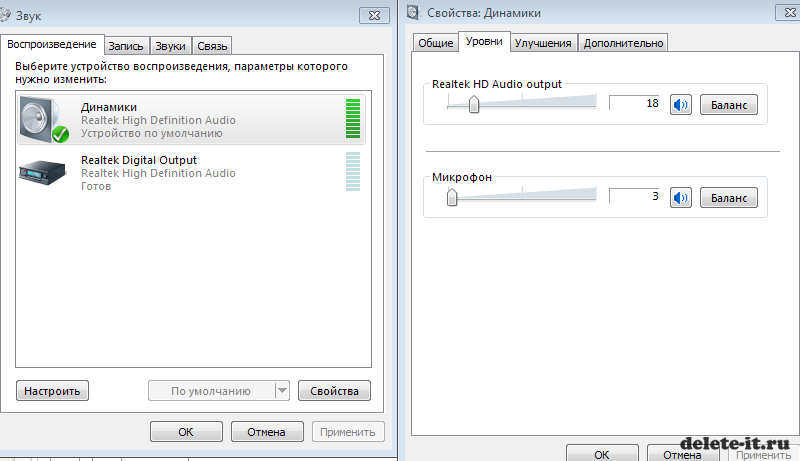
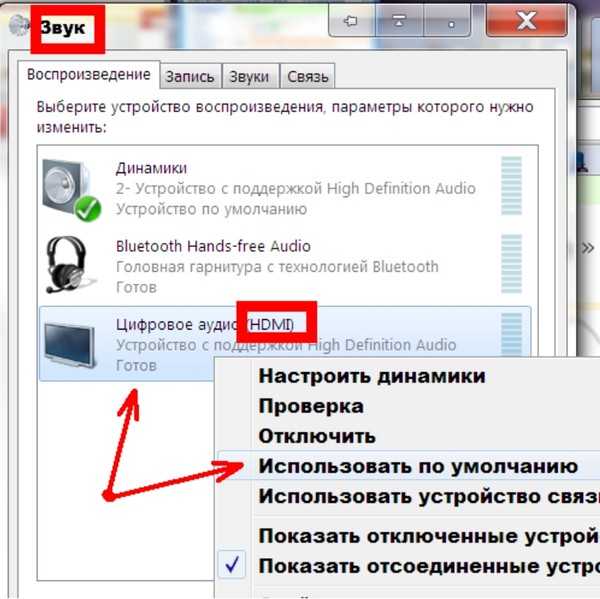
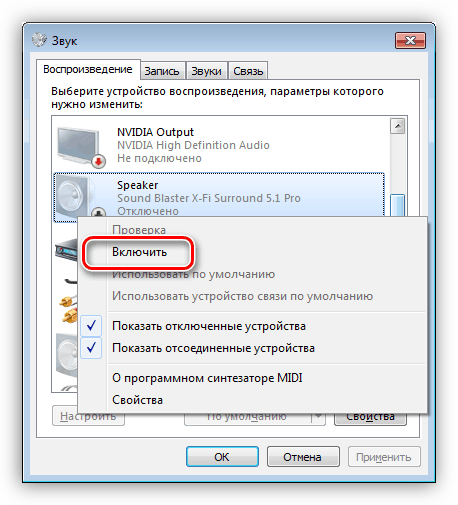
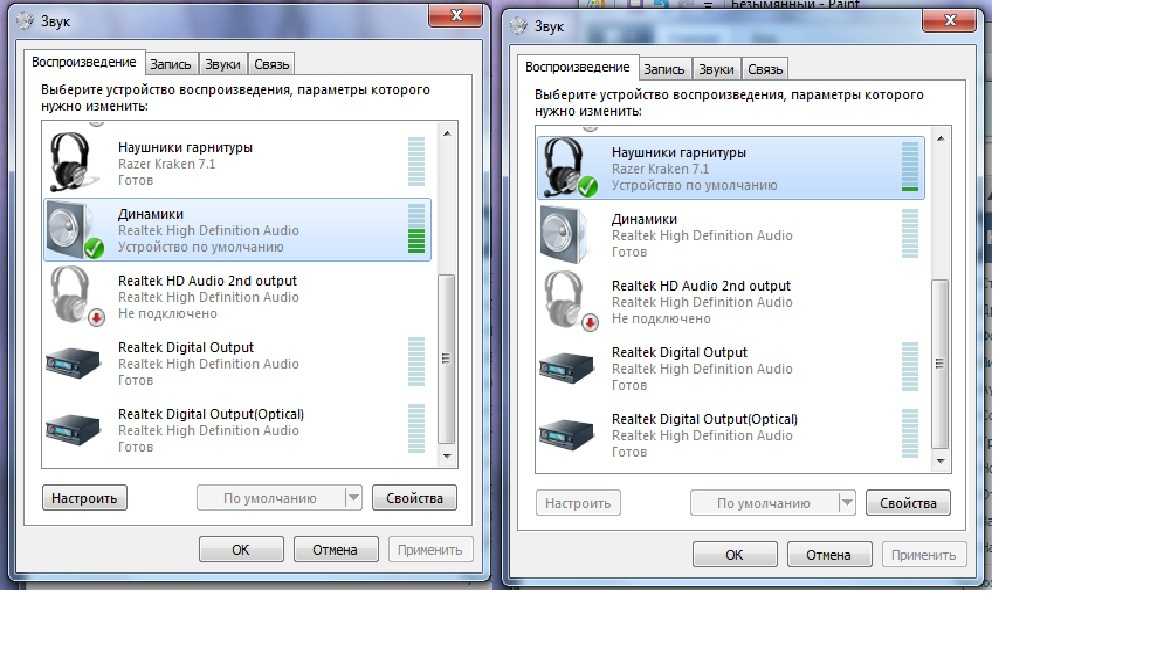
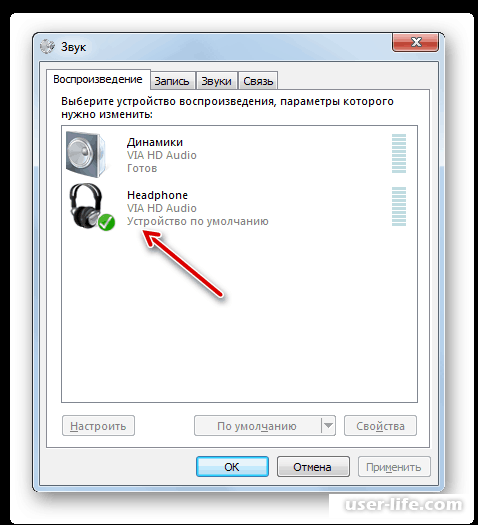
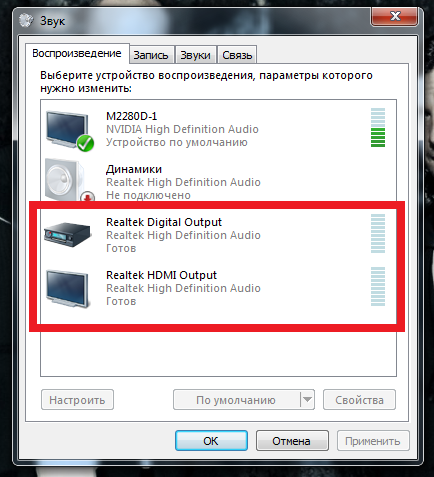


![Установка виндовс 10 с флешки на новый жесткий диск: Как установить Windows 11/10 на внешний жесткий диск [2 способа]](https://dilios.ru/wp-content/themes/dilios.ru/assets/front/img/thumb-medium-empty.png)