Как uefi обновить: Как правильно обновить BIOS или UEFI и не испортить компьютер
Содержание
Как обновить BIOS / UEFI на компьютере и стоит ли это делать
Среднестатистический пользователь ПК обладает довольно поверхностной информацией о «биосе» — с ее помощью меняют базовое загрузочное устройство при установке ОС с диска, «разгоняют» компьютер, смотрят информацию о системе и т.д. Однако при этом каждый начинающий гик считает своим долгом произвести обновление BIOS.
BIOS или UEFI?
Важность данной процедуры особенно возросла в умах пользователей с массовым переходом производителей «железа» от традиционной Basic input/output system (BIOS) (базовая система ввода-вывода) к Unified Extensible Firmware Interface (UEFI) (единый расширяемый интерфейс встроенного ПО) — интерфейсу между операционной системой и микропрограммами, управляющими низкоуровневыми функциями оборудования.
Пример окна BIOS:
Яблык в Telegram и YouTube. Подписывайтесь! |
Главной причиной для этого перехода послужила разрядность — разработанная еще в 70-х годах прошлого века система не устраивала многих своим 16-битным процессорным режимом. В остальном же, преимущества UEFI (такие как наличие технологий Secure Boot, Preboot eXecution Environment и др.) могли бы быть реализованы и в привычной для опытных пользователей BIOS.
В остальном же, преимущества UEFI (такие как наличие технологий Secure Boot, Preboot eXecution Environment и др.) могли бы быть реализованы и в привычной для опытных пользователей BIOS.
Пример окна UEFI:
Ощутить реальные преимущества от перехода с BIOS на UEFI в домашних условиях довольно сложно, но для корпоративных компьютеров может быть важной более быстрая работа системы при наличии больших (исчисляемых десятками и сотнями терабайт) объемов данных, а также более высокий уровень безопасности. Последняя, к слову, обеспечена за счет запросов цифровой подписи от устройств и является объектом критики со стороны многих экспертов.
По сути, UEFI является все тем же промежуточным звеном между встроенным ПО и операционной системой компьютера, инициализирует устройства при ее запуске и обеспечивает доступ к базовым настройкам.
ПО ТЕМЕ: Как из старых Mac сделать мангал, аквариум, скамейку, лампу, почтовый ящик и т. д. (фото).
д. (фото).
Зачем обновлять BIOS / UEFI?
Если ваш ПК исправно функционирует и никаких проблем в работе с ним вы не испытываете, то обновлять BIOS (UEFI) в абсолютном большинстве случаев решительно незачем. Быстрее работать компьютер не станет, новыми функциями не обзаведется и тапочки приносить не научится. А вот проблемы после обновления вполне могут возникнуть. Например, по вине неопытного пользователя, неправильно произведшего апдейт или соседа горе-электрика, обесточившего подъезд в самый неподходящий момент.
Производить переустановку более новой версии BIOS/UEFI следует в двух случаях:
- При наличии нового специфического оборудования или комплектующих, не поддерживаемых устаревшей версией;
- При наличии ошибок в работе компьютера, вызванных некорректной работой BIOS/UEFI.
Как войти в БИОС при включении компьютера
Способы входа в BIOS / UEFI путем выбора вариантов загрузки в Windows могут отличаться в зависимости от версии ОС, однако существует традиционный способ входа в БИОС (UEFI).
Для этого необходимо нажать клавишу Delete (для большинства настольных компьютеров) или F2 (для большинства ноутбуков) сразу при включении компьютера, еще до начала загрузки Windows. Обычно, на экране загрузки в самом низу отображается надпись: Press «Наименование клавиши» to enter setup.
В Windows 10 вход в BIOS / UEFI осложняется быстрой загрузкой компьютера: клавишу входа можно не успеть нажать. Это решается путем отключения функции быстрой загрузки по пути «Пуск» -> «Панель управления» -> «Электропитание».
Как обновить BIOS/UEFI
Процедура обновления BIOS/UEFI может существенно отличаться для разных производителей, при этом крайне не рекомендуется производить ее при помощи сторонних утилит сомнительного происхождения. В некоторых случаях такие программы действительно существенно облегчают процесс апдейта, но никто не гарантирует безопасность их работы в каждом частном случае.
Обычно правильная переустановка BIOS/UEFI подразумевает скачивание установочного файла с сайта производителя материнской платы с последующим его запуском из под DOS. Для этого необходимо загрузить полученный файл на внешний накопитель, предварительно отформатированный в системе FAT32, и «прочесть» его непосредственно из BIOS.
Для этого необходимо загрузить полученный файл на внешний накопитель, предварительно отформатированный в системе FAT32, и «прочесть» его непосредственно из BIOS.
ПО ТЕМЕ: Как установить видеозаставки с Apple TV 4 на Windows и Mac.
Вывод
Переустановка BIOS/UEFI является весьма редким и отнюдь необязательным событием в жизни компьютера, а выполнение данной процедуры на полностью рабочем ПК большинстве случаев можно назвать пустой тратой времени. Если же апдейт «биоса» необходим, то для начала следует ознакомиться процедурой, которая должна быть указана в документации к материнской плате или на сайте ее производителя.
Смотрите также:
- Как из старого жесткого диска HDD сделать часы, зеркало или сейф.
- Как легко выучить «ПДД», работая в браузере Chrome на копьютере Mac или Windows.
- Как перенести фото и видео с компьютера (Windows или Mac) в облако Google Фото и освободить место на накопителе.
Пожалуйста, оцените статью
Средняя оценка / 5. Количество оценок:
Количество оценок:
Оценок пока нет. Поставьте оценку первым.
Метки: iFaq, Новости Apple.
MSI Россия
Выполните приведенные ниже шаги, чтобы обновить BIOS с помощью USB-накопителя:
- Подготовка
- Скачивание файла BIOS
- Обновление BIOS
Требуемые инструменты:
1. USB-накопитель, отформатированный под файловую систему FAT32
2. Файл BIOS
3. Адаптер питания
Как отформатировать USB-накопитель в файловую систему FAT32
Важно: Все имеющиеся на диске данные будут удалены, выполните резервное копирование данных перед началом этого действия.
1. Нажмите правой кнопкой на кнопку Start («Пуск») Windows и выберите File Explorer («Проводник») -> This PC («Этот ПК»)
2. Нажмите правой кнопкой на нужный привод и выберите Format («Форматировать»)
3. Выберите FAT32 и нажмите Start («Начать»).
Выберите FAT32 и нажмите Start («Начать»).
Как скачать файл BIOS?
Скачайте файл BIOS с официального веб-сайта MSI в соответствии с вашей моделью ноутбука.
1. Найдите модель своего ноутбука.
Название модели можно найти на наклейке в правой нижней части клавиатуры.
Если наклейка отсутствует, нажимайте клавишу Delete при загрузке для входа в меню BIOS. Название модели указано рядом с колонкой Marketing Name.
2. Скачайте нужный файл BIOS с официального веб-сайта MSI
Нажмите на иконку с увеличительным стеклом в правой верхней части главной страницы, введите название модели ноутбука в поле поиска и нажмите Enter для перехода к следующему шагу.
3. Когда информация появится на экране, нажмите Download («Скачать»), чтобы перейти к следующему шагу.
4. Нажмите на иконку скачивания, чтобы скачать файл BIOS, и распакуйте его на предварительно отформатированный USB-накопитель.
Обновление BIOS
Примечание. Перед началом обновления BIOS вашего ноутбука убедитесь, что адаптер питания подключен, и останется подключенным на протяжении всего процесса. Не отключайте питание в процессе обновления BIOS. Неудачное обновление BIOS может привести к невозможности загрузки компьютера.
Не отключайте питание в процессе обновления BIOS. Неудачное обновление BIOS может привести к невозможности загрузки компьютера.
Ниже мы покажем, как обновлять BIOS в средах BIOS Legacy и UEFI:
1. Вставьте USB-накопитель с файлом BIOS в компьютер и выполните перезагрузку. Когда вы увидите логотип MSI, нажмите и удерживайте клавишу Delete для входа в меню BIOS.
Среда BIOS Legacy:
Среда BIOS UEFI:
2. С помощью клавиш со стрелками перейдите на страницу Advanced («Продвинутые»), затем используйте клавишу со стрелкой вниз для перемещения к опции UEFI BIOS Update («Обновление BIOS UEFI»), затем нажмите клавишу Enter для перехода к следующему шагу.
3. Выберите опцию UEFI BIOS Update («Обновление BIOS UEFI»), а затем нажмите клавишу Enter для перехода к следующему шагу
4. Выберите расположение файла BIOS и нажмите клавишу Enter для перехода к следующему шагу
5. Выберите файл BIOS и нажмите клавишу Enter для перехода к следующему шагу.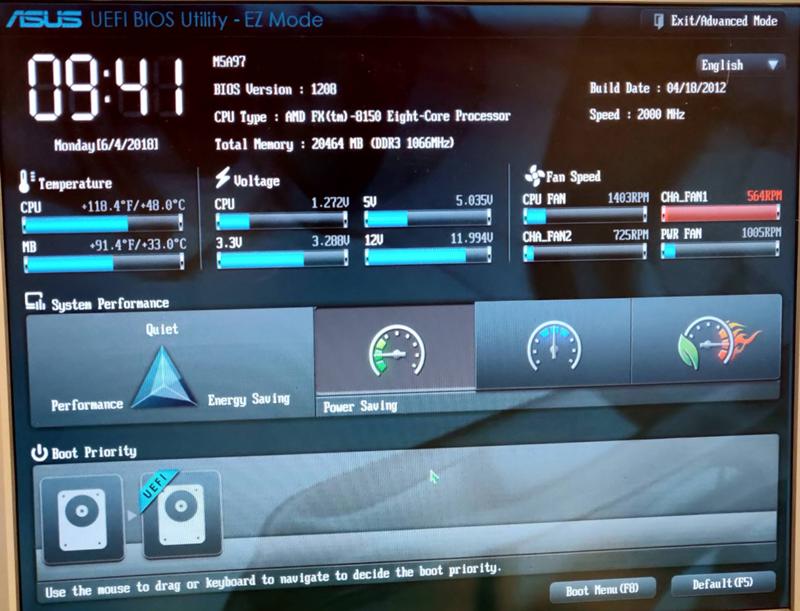
6. Когда на странице появится вопрос, продолжать ли обновление BIOS, нажмите YES («Да»), чтобы перейти к следующему шагу.
7. При нажатии YES («Да»), система выдаст запрос на перезапуск, нажмите OK для перехода к следующему шагу.
8. После перезапуска система автоматически перейдет на страницу обновления BIOS, выберите опцию Proceed with flash update («Продолжить обновление с флеш-накопителя») и нажмите клавишу Enter для начала обновления BIOS.
9. Когда система выдаст сообщение Flash update completed. Press any key to reset the system. («Обновление с флеш-накопителя завершено. Нажмите любую клавишу для перезапуска системы») Это указывает на то, что BIOS был успешно обновлен. Нажмите клавишу Enter в соответствии с сообщением, чтобы перезагрузить компьютер.
Примечание. После обновления BIOS компьютер автоматически перезагрузится от 3 до 5 раз, это нормальная процедура, сохраняйте терпение.
Платформа обновления прошивки Windows UEFI — драйверы Windows
Редактировать
Твиттер
Фейсбук
Электронное письмо
- Статья
- 3 минуты на чтение
Windows поддерживает платформу для установки обновлений микропрограммы системы и устройств с помощью пакетов драйверов, которые обрабатываются с помощью функции UEFI UpdateCapsule. Эта платформа обеспечивает согласованное и надежное обновление встроенного ПО и повышает возможность обнаружения важных обновлений системного встроенного ПО для конечных пользователей.
Руководство по платформе обновления встроенного ПО UEFI предназначено для поставщиков SoC и OEM-производителей, которые создают аппаратные платформы под управлением Windows. Платформа обновления встроенного ПО UEFI поддерживается следующими версиями операционных систем:
Поддержка обновления встроенного ПО UEFI в Windows 10
Все системы, работающие под управлением Windows 10 для настольных компьютеров, должны внедрять обновления встроенного ПО UEFI, следуя процессу обновления на основе UpdateCapsule, описанному в этом документе. раздел документации.
раздел документации.
Обзор платформы обновления прошивки UEFI
Существует два типа прошивки, которые можно обслуживать через Windows: системная прошивка и прошивка устройства. Микропрограмма системы отвечает за предоставление критически важных служб загрузки и выполнения для системы в целом, а микропрограмма устройства связана с конкретным устройством, интегрированным в систему. Такая прошивка устройства обычно работает вместе с драйвером устройства, позволяя ОС предоставлять устройство службам и приложениям уровня ОС.
Обновления микропрограммы системы
Обновления микропрограммы системы для систем на основе UEFI будут развернуты в виде пакетов драйверов устройств (INF). Windows будет использовать информацию, предоставленную платформой, чтобы убедиться, что пакет обновлений применим только к соответствующим системам. Пакет обновления микропрограммы содержит двоичный файл, содержащий образ системной микропрограммы. После того, как пакет обновления встроенного ПО окажется в системе конечного пользователя, Windows будет использовать функцию UEFI UpdateCapsule для передачи полезной нагрузки встроенного ПО на встроенное ПО платформы для обработки.
Развертывание обновления в виде пакета драйвера позволяет согласовать процесс обновления микропрограммы со многими существующими инструментами развертывания и обслуживания и упрощает создание пакетов обновлений для поставщиков оборудования.
Примечание
Хотя обновление микропрограммы поставляется в виде пакета драйверов, это не означает, что обновление записано как фактический драйвер. Пакет драйвера будет содержать файл INF и двоичный файл, содержащий образ прошивки системы или устройства.
Обновления прошивки устройства
В целях обновления встроенного ПО устройства его можно отнести к одной из следующих двух категорий:
UEFI-обновляемое встроенное ПО устройства.
Встроенное ПО этого устройства можно обновить с помощью пакета драйверов устройства, используя тот же механизм, что и системное встроенное ПО. Обновление встроенного ПО устройства распространяется в виде пакета обновления встроенного ПО. После того как пакет обновления встроенного ПО находится в системе конечного пользователя, Windows будет использовать функцию UEFI UpdateCapsule для передачи полезной нагрузки встроенного ПО устройства на встроенное ПО платформы для обработки.
 Этот процесс идентичен тому, как Windows передает полезную нагрузку обновления микропрограммы системы, и обсуждается ниже.
Этот процесс идентичен тому, как Windows передает полезную нагрузку обновления микропрограммы системы, и обсуждается ниже.Рекомендуется обновлять микропрограмму устройства с помощью отдельного пакета драйверов для обновления микропрограммы. Однако микропрограмма устройства также может быть обновлена системной микропрограммой как часть единого пакета драйверов для обновления микропрограммы.
Примечание
UEFI не следует использовать для обновления периферийных устройств. UEFI требует, чтобы устройства присутствовали во время перезагрузки, чтобы применить обновление микропрограммы, которое не может быть гарантировано с (внешними, съемными) периферийными устройствами.
Драйвер-обновляемая прошивка устройства.
Микропрограмма этого устройства может быть обновлена драйвером устройства во время работы ОС Windows в обычном режиме. Обновление прошивки устройства с помощью обычных драйверов ОС Windows не рассматривается в этом документе.

Системные требования для обновлений микропрограммы Windows
Чтобы система была совместима с механизмом обновления микропрограммы Windows, она должна соответствовать следующим требованиям:
В системе должны быть реализованы возможности UpdateCapsule и QueryCapsuleCapabilities, как определено в разделе 8.5.3. спецификации UEFI 2.8.
UpdateCapsule используется для передачи полезной нагрузки обновления микропрограммы между Windows и микропрограммой платформы.
Встроенное ПО платформы должно поддерживать обновления встроенного ПО, инициированные Windows.
Встроенное ПО системы и некоторые классы встроенного ПО устройств должны обновляться с помощью этого процесса. Код микропрограммы распознает полезную нагрузку обновления микропрограммы, переданную в UpdateCapsule, и инициирует процесс обновления. Реализация принадлежит партнеру.
Необходимо указать ресурс прошивки в таблице системных ресурсов EFI (ESRT)
Ресурс микропрограммы позволяет Windows отображать экземпляр устройства с идентификатором оборудования, который будет использоваться для нацеливания обновления микропрограммы системы или устройства на соответствующие системы и устройства.
 В нем также описывается текущая версия микропрограммы и указывается статус предыдущих обновлений.
В нем также описывается текущая версия микропрограммы и указывается статус предыдущих обновлений.Существует одна запись для обновлений микропрограммы системы. Все устройства с обновляемой прошивкой должны иметь ресурс, указанный в ESRT, за исключением случаев, когда прошивка устройства обновляется в рамках обновления системной прошивки.
Дополнительные сведения см. в разделе Определение таблицы ESRT.
В этом разделе
Обновления прошивки системы и устройства с помощью пакета драйвера прошивки
Реализация поддержки обновлений прошивки UEFI
Взаимодействие с пользователем при обновлении прошивки UEFI
Обратная связь
Отправить и просмотреть отзыв для
Этот продукт
Эта страница
Просмотреть все отзывы о странице
Как обновить UEFI BIOS в Windows
Большинство пользователей ПК никогда не обновляют свой BIOS. В конце концов, производительность ПК часто не зависит от версии BIOS. Так зачем тебе? Два слова: постоянная стабильность.
В конце концов, производительность ПК часто не зависит от версии BIOS. Так зачем тебе? Два слова: постоянная стабильность.
Устаревший BIOS может ограничить производительность ПК, снизить стабильность ПК, нарушить настройки разгона и остаться несовместимым с некоторыми устройствами. Столкнувшись с проблемами, большинство пользователей ПК будут пробовать все, что описано в книге, даже не осознавая, что их проблемы связаны с устаревшим BIOS. Общая рекомендация такова: все в порядке, пока вы не начнете замечать проблемы с совместимостью оборудования.
Здесь мы покажем вам, как безопасно обновить UEFI BIOS.
Что такое UEFI BIOS?
BIOS (базовая система ввода-вывода) действует как своего рода триггер, проверяя и активируя ваше оборудование. Он также диктует загрузочные устройства, программное обеспечение для ускорения процессора, настройки разгона и ряд других параметров.
Он также отвечает за тестирование ваших аппаратных компонентов, таких как жесткий диск и графический процессор, с помощью последовательности, называемой POST (самотестирование при включении питания).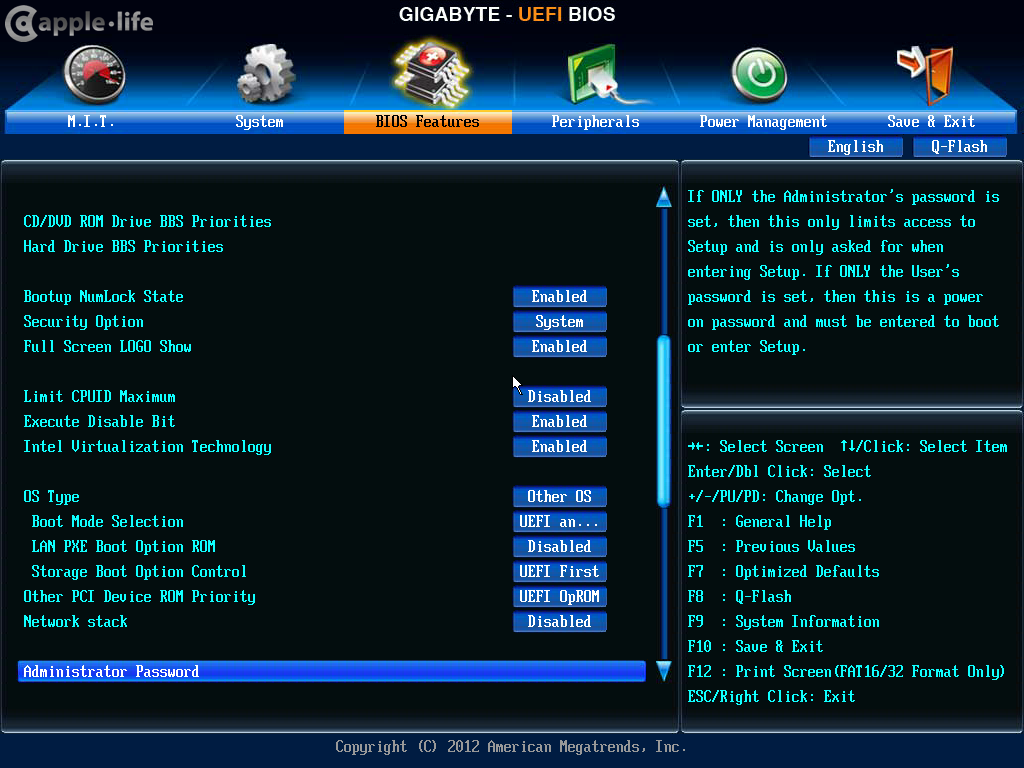 Большинство знакомы с BIOS по проблемам, связанным с аппаратным подключением. Например, ваш BIOS выведет сообщение об ошибке на ваш экран, если соединение SATA жесткого диска отключено.
Большинство знакомы с BIOS по проблемам, связанным с аппаратным подключением. Например, ваш BIOS выведет сообщение об ошибке на ваш экран, если соединение SATA жесткого диска отключено.
A UEFI (United Extensible Firmware Interface) BIOS — более современная форма BIOS. UEFI BIOS имеет много схожих функций со старыми версиями BIOS, которые часто называют устаревшими версиями . Самым большим нововведением в UEFI BIOS является интерактивный и более доступный пользовательский интерфейс (UI).
https://www.anrdoezrs.net/links/7251228/type/dlg/sid/UUmuoUeUpU47328/https://www.youtube.com/supported_browsers?next_url=https%3A%2F%2Fwww.youtube.com%2Fwatch %3Fv%3DzIYkol851dU
UEFI BIOS также позволяет использовать дополнительные функции, такие как мониторинг оборудования, более удобный доступ к разгону, профили разгона и более простые возможности прошивки. Обратите внимание на разницу между BIOS выше и более новым MSI Click BIOS 4 ниже.
Появление версий UEFI BIOS уступило место массивным (> 2,2 ТБ) системам хранения, которые не работали с устаревшей версией BIOS. Он также позволяет создавать предзагрузочные среды, которые можно использовать при необходимости для перемещения файлов, диагностики проблем и даже работы в Интернете без использования операционной системы (ОС).
Каждая версия BIOS зависит от производителя и модели материнской платы. Некоторые старые материнские платы не поддерживают UEFI BIOS, в то время как более новые материнские платы позволяют. Однако процесс обновления BIOS, как правило, одинаков.
Поиск версии UEFI BIOS
Версии BIOS
могут отличаться друг от друга, но редко сильно. Обновление версии BIOS или установка предыдущей версии может предоставить различные возможности. Рекомендуется установить последние версии всего программного обеспечения, включая BIOS, чтобы обеспечить максимальную совместимость и защиту.
Вы можете получить доступ к доступным версиям BIOS, выполнив поиск по модели материнской платы.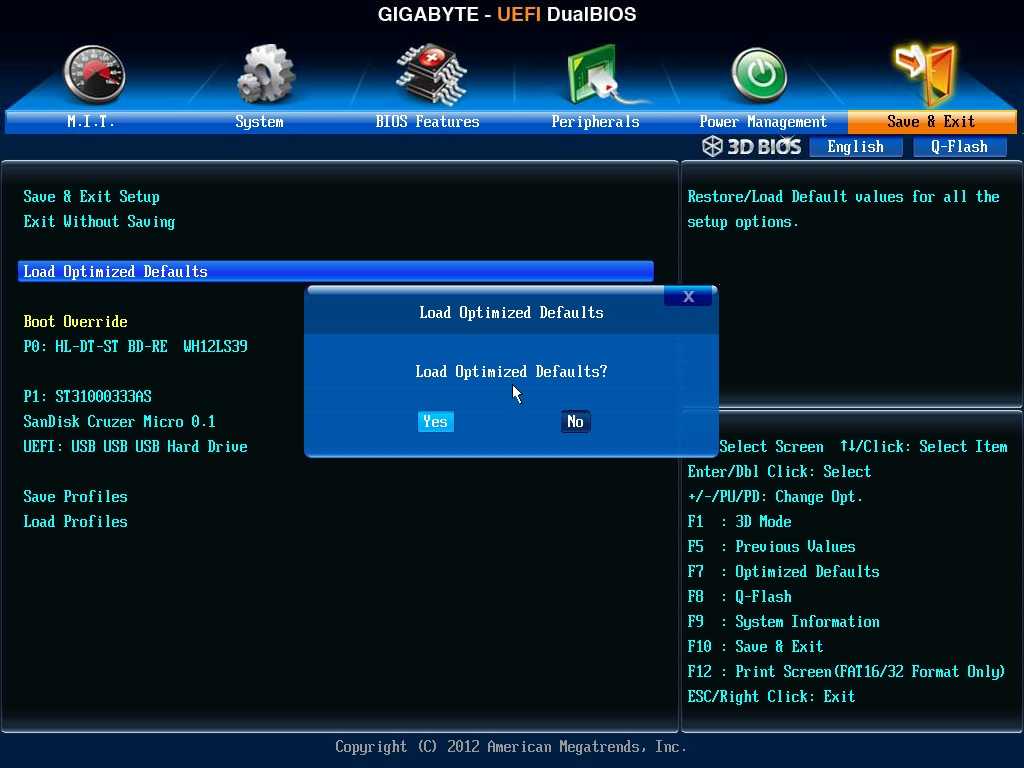 Вы можете найти название модели и номер вашей материнской платы через командную строку. Чтобы открыть командную строку, нажмите клавишу Windows + R , чтобы открыть окно «Выполнить». Здесь введите cmd и нажмите OK . Теперь введите в командной строке следующее:
Вы можете найти название модели и номер вашей материнской платы через командную строку. Чтобы открыть командную строку, нажмите клавишу Windows + R , чтобы открыть окно «Выполнить». Здесь введите cmd и нажмите OK . Теперь введите в командной строке следующее:
.
wmic baseboard get product, Производитель
Марка и модель вашей материнской платы должны появиться в командной строке. Погуглите эту информацию с добавленными bios , чтобы найти версии BIOS, доступные для загрузки. Возможно, вам придется искать загрузки BIOS в категории Support .
Тщательно продумайте, какую версию BIOS вы хотите использовать. Если вы хотите проверить версию BIOS, снова откройте командную строку и введите следующее;
systeminfo
Версия BIOS отображается рядом с соответствующим параметром в списке.
В настоящее время на моем ПК установлена версия 1.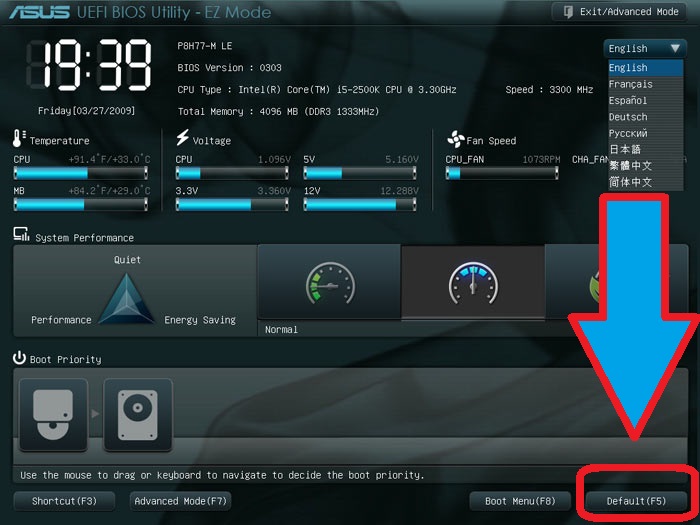 8. После дальнейших исследований я обнаружил, что последняя версия — 1.9.. Я обновлю свою текущую версию до этой новой версии.
8. После дальнейших исследований я обнаружил, что последняя версия — 1.9.. Я обновлю свою текущую версию до этой новой версии.
Файлы BIOS
Обновления UEFI BIOS состоят из двух основных файлов:
- TXT-файл с подробным описанием конкретных обновлений этой версии BIOS.
- Фактический EXE-файл для обновления BIOS. Прочтите текстовый файл перед обновлением.
Обратите внимание, что вы не можете открыть EXE-файл, как обычный исполняемый файл. Вместо того, чтобы устанавливать его, файл должен быть прошит. Перепрошивка устройства означает стирание программного обеспечения с диска для установки другой версии того же программного обеспечения. Процесс получил свое название от того, что BIOS использует флэш-память, а не механическую.
Поскольку вы перепрошиваете BIOS, а не обновляете его, неожиданное отключение может привести к серьезным последствиям и сделать ваш компьютер непригодным для использования. Прежде чем продолжить, убедитесь, что ваш USB и блок питания безопасны.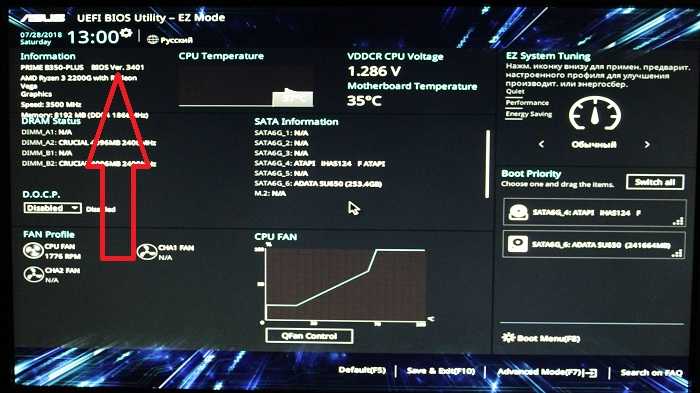 Если процесс нарушен, BIOS не может вернуться к предыдущей версии по характеру своего процесса. Вот почему многие пользователи боятся обновлений BIOS, несмотря на то, что это простой процесс.
Если процесс нарушен, BIOS не может вернуться к предыдущей версии по характеру своего процесса. Вот почему многие пользователи боятся обновлений BIOS, несмотря на то, что это простой процесс.
Перепрошивка UEFI BIOS
Лучше не устанавливать BIOS в обычной среде ОС. Вам нужно будет разархивировать и переместить файлы из папки BIOS в корневой (самый внешний) каталог устройства хранения, например флэш-накопителя. Сохранив файлы в корневую папку USB-накопителя, подключите его к компьютеру и перезагрузите компьютер. После этого войдите в BIOS и найдите опцию flash.
Перейдите к M-Flash (или эквиваленту вашего BIOS).
В приведенном выше случае есть две категории: BIOS и BIOS + ME . ME (Management Engine) — в частности, Intel Management Engine — управляет аппаратным монитором и кликабельной средой, которую вы видите в своем UEFI BIOS.
Часто загрузка BIOS включает файлы BIOS и ME, поэтому вам не нужно устанавливать их вручную.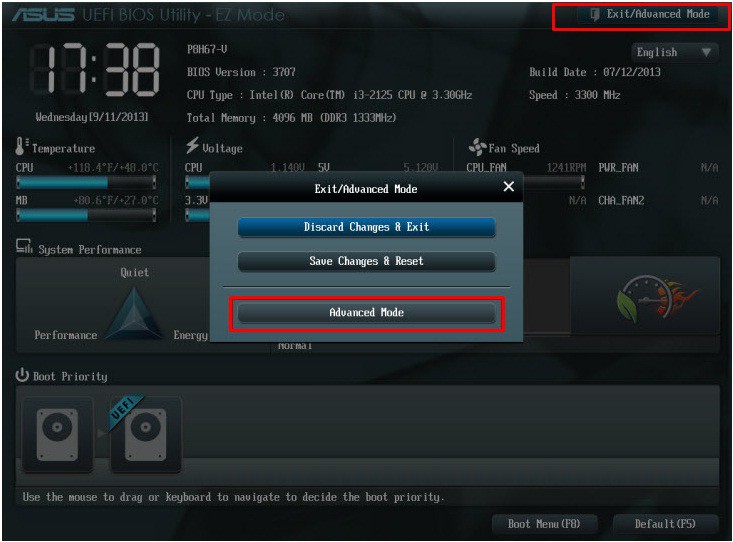 Фактически, для большинства версий BIOS потребуется установить его как BIOS и ME, чтобы убедиться, что механизм управления совместим с BIOS.
Фактически, для большинства версий BIOS потребуется установить его как BIOS и ME, чтобы убедиться, что механизм управления совместим с BIOS.
M-Flash предложит загрузить файл BIOS. Найдите файл в корневой папке USB и начните процесс.
Предупреждение. Убедитесь, что во время этого процесса компьютер не отключается от питания. Поскольку ваш BIOS отвечает за загрузку порядка загрузки, неожиданное отключение во время прошивки BIOS может сделать ваш компьютер непригодным для использования. Перед выполнением обновления BIOS убедитесь, что ваш компьютер надежно подключен к источнику питания.
Повторная проверка версии BIOS
Для обновления BIOS может потребоваться несколько перезапусков BIOS и ME, поэтому дождитесь завершения всего процесса. Затем снова войдите в BIOS или проверьте версию BIOS с помощью командной строки. Вы должны увидеть обновленную версию BIOS в верхней части экрана.
Всё! Существует немало табу на обновление BIOS, если оно не является абсолютно необходимым, но этот процесс действительно прост, безболезнен и может предотвратить возникновение некоторых проблем с ПК в будущем.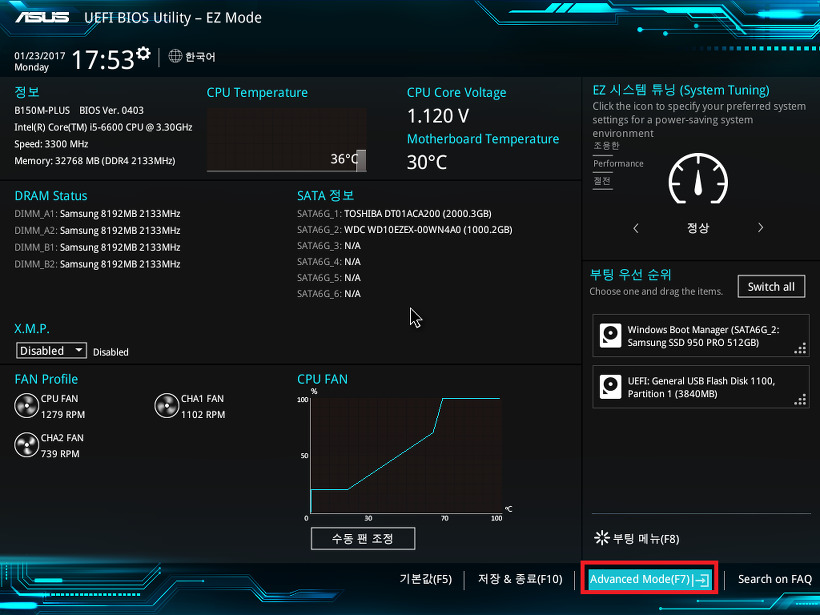

 Этот процесс идентичен тому, как Windows передает полезную нагрузку обновления микропрограммы системы, и обсуждается ниже.
Этот процесс идентичен тому, как Windows передает полезную нагрузку обновления микропрограммы системы, и обсуждается ниже.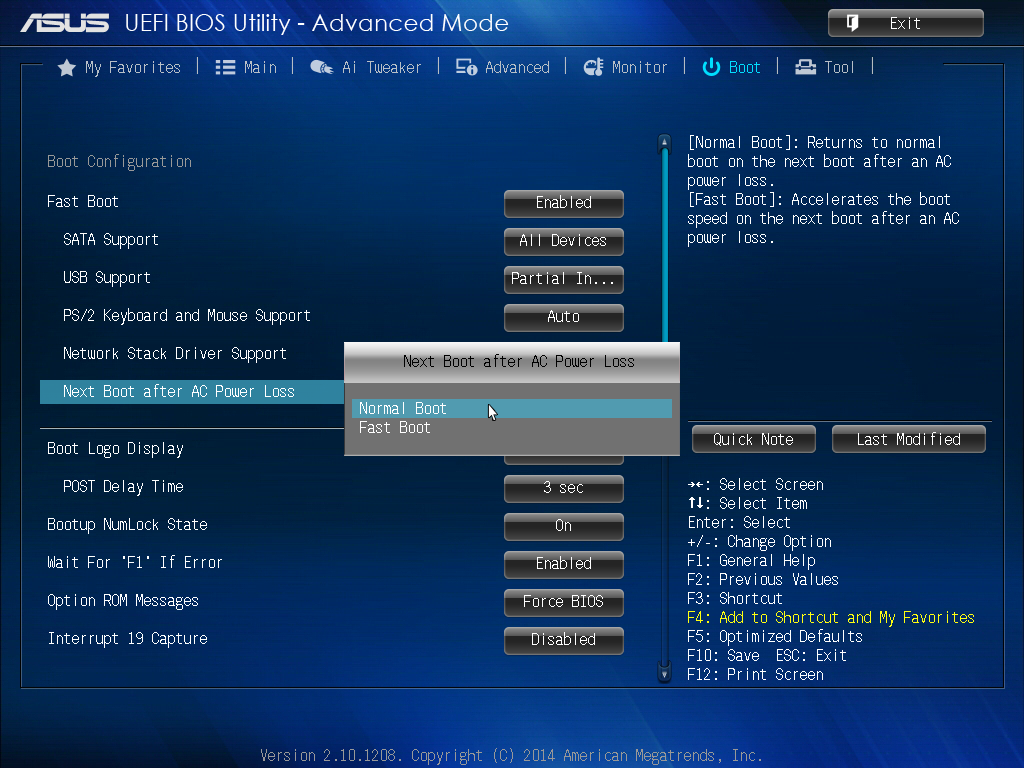
 В нем также описывается текущая версия микропрограммы и указывается статус предыдущих обновлений.
В нем также описывается текущая версия микропрограммы и указывается статус предыдущих обновлений.