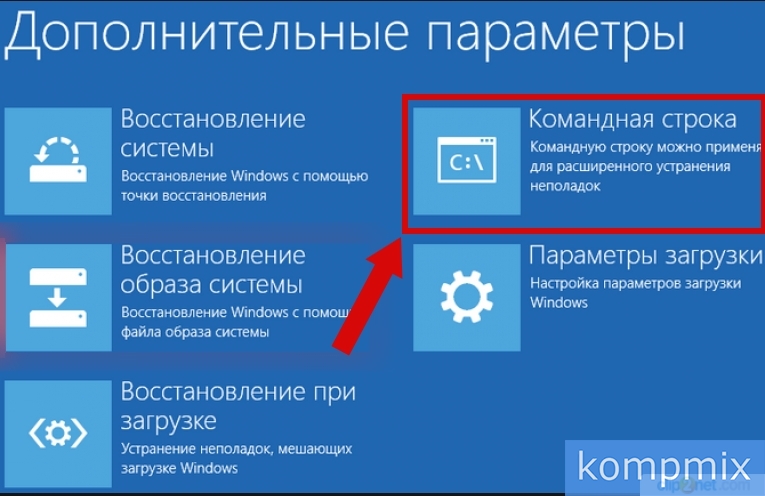Безопасный режим на ноутбуке asus windows 10: [Windows 11/10] Как зайти в Безопасный режим? | Официальная служба поддержки
Содержание
Игровой ноутбук ASUS ROG Flow X13, 13,4-дюймовый сенсорный дисплей WUXGA 120 Гц, AMD Ryzen 9 5900HS, 16 ГБ ОЗУ, 512 ГБ SSD, NVIDIA RTX 3050 Ti, ENG K/B с подсветкой, Stylus Oen, Free DOS, черный | 90N
Варианты доставки и скорость доставки могут варьироваться в зависимости от местоположения.
Войдите, чтобы управлять адресами
ИЛИ
Страна
АвстралияАвстрияАзербайджанАлбанияАлжирАмериканское СамоаАнгильяАнголаАндорраАнтигуа и БарбудаАргентинаАрменияАрубаАфганистанБагамыБангладешБарбадосБахрейнБеларусьБелизБельгияБенинБермудыБолгарияБоливияБосния и ГерцеговинаБотсванаБразилияБританские Виргинские островаБрунейБуркина-ФасоБурундиБутанВануатуВенгрияВенесуэлаВиргинские острова СШАВосточный ТиморВьетнамГабонГаитиГайанаГамбияГанаГваделупаГватемалаГвинеяГвинея-БисауГерманияГернсиГибралтарГондурасГонконг, КитайГренадаГренландияГрецияГрузияГуамДанияДемократическая Республика КонгоДжерсиДжибутиДоминикаДоминиканская РеспбликаЕгипетЗамбияЗимбабвеИдтиИзраильИндияИндонезияИорданияИрландияИсландияИспанияИталияКабо-ВердеКазахстанКаймановы островаКамбоджаКамерунКанадаКанарские острова,Карибские НидерландыКатарКенияКипрКирибатиКитайКолумбияКоморыКосовоКоста-РикаКот-дИвуарКубаКувейтКыргызстанКюрасаоЛаосЛатвияЛесотоЛиберияЛиванЛитваЛихтенштейнЛюксембургМаврикийМавританияМадагаскарМайоттаМакао, КитайМакедонияМалавиМалайзияМальдивыМальтаМароккоМартиникаМаршалловы островаМексикаМикронезияМозамбикМолдоваМонакоМонголияМонтсерратМьянма [Бирма]НамибияНауруНепалНигерНигерияНидерландыНикарагуаНиуэНовая ЗеландияНовая КаледонияНорвегияОбъединенные Арабские ЭмиратыОманОстрова КукаОстрова Теркс и КайкосПакистанПалауПанамаПапуа — Новая ГвинеяПарагвайПеруПольшаПортугалияПуэрто-РикоРеспублика КонгоРеюньонРоссияРуандаРумынияСамоаСан-МариноСан-Томе и ПринсипиСаудовская АравияСвазилендСвятая ЕленаСвятой Винсент и ГренадиныСеверные Марианские островаСейшелыСенегалСент-Китс и НевисСент-ЛюсияСербияСингапурСирияСловакияСловенияСоединенное КоролевствоСоединенные ШтатыСоломоновы островаСуданСуринамСьерра-ЛеонеТаджикистанТаиландТайвань, КитайТанзанияТонгаТринидад и ТобагоТувалуТунисТуркменистанТурцияУгандаУзбекистанУкраинаУругвайФарерские островаФиджиФилиппиныФинляндияФолклендские островаФранцияФранцузская ГвианаФранцузская ПолинезияХорватияЧадЧерногорияЧешская РеспубликаЧилиШвейцарияШвецияШри-ЛанкаЭквадорЭкваториальная ГвинеяЭль СальвадорЭритреяЭстонияЭфиопияЮжная АфрикаЮжная КореяЯмайкаЯпония
Город
Washington9 Mile PointAaronsburgAbbevilleAbbotAbbot VillageAbbotsfordAbbottAbbott ParkAbbottstownAbbyvilleAbellAbercrombieAberdeenAberdeen Proving GroundAbernantAbernathyAbieAbileneAbingdonAbingtonAbiquiuAbita SpringsAboiteAbrahamAbramsAbsarakaAbsarokeeAbseconAcademiaAcampoAccidentAccokeekAccomacAccordAccovilleAceAchilleAchillesAckerlyAckermanAckermanvilleAcklenAckleyAckworthAcmarAcmeAcostaAcraActonAcushnetAcworthAdaAdahAdairAdairsvilleAdairvilleAdakAdamantAdamsAdams BasinAdams CenterAdams CountyAdams RunAdamsburgAdamstownAdamsvilleAddievilleAddingtonAddisAddisleigh ParkAddisonAddyAddystonAdelAdelaideAdelantoAdellAdelphiAdelphiaAdenaAdgerAdinAdirondackAdkinsAdmireAdnaAdolphAdolphusAdonaAdrianAdvanceAdvance MillsAdventAfftonAftonAgarAgateAgawamAgencyAgendaAges Brookside
Cara Masuk Ноутбук в безопасном режиме ASUS di Semua Versi Windows
Войти
Добро пожаловать! Войдите в свою учетную запись
ваше имя пользователя
ваш пароль
Забыли пароль?
Восстановление пароля
Восстановить пароль
ваш адрес электронной почты
Поиск
Fitur Safe Mode ini tersedia pada semua versi Windows, dari versi yang paling tua sekalipun sampai versi terbarunya yaitu Windows 11. Cara masuk безопасный режим ноутбука ASUS Seharusnya Anda pahami.
Karena fitur Safe Mode ini memiliki banyak fungsi atau kegunaan terutama untuk pemeliharaan sistem. Бербеда, мескипун беберапа фунгсинья ‘мирип’ денган Брандмауэр для Windows.
Jika Anda merupakan salah satu yang ingin tahu carabta, Anda tepat mendarat pada halaman artikel ini. Pada kesempatan kali ini, kita akan membahas cara masuk безопасный режим дари версии Windows 11, 10, 8, sampai Windows 7.
Sekilas Tentang Kegunaan Safe Mode
Adapun fungsi-fungsi dari adanya Безопасный режим ini яиту пенггуна дапат менгечек кесехатан дари система sekaligus memperbaikinya, вирус менгапуса ян менджангкити суату багиан система танпа мерусак багиан ян лаин, дан джуга мемпербайки керусакан ян терджади пада драйвер.
Sebagian pengguna ноутбук ASUS mungkin sudah Family dan mengetahui cara masuk Безопасный режим Ноутбук ASUS.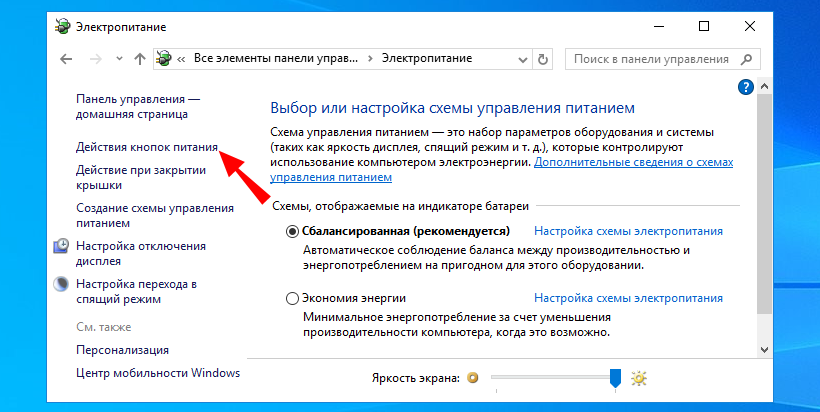 Akan tetapi, beberapa pengguna mungkin juga tidak mengetahui dan kebingungan untuk melakukannya.
Akan tetapi, beberapa pengguna mungkin juga tidak mengetahui dan kebingungan untuk melakukannya.
Cara Masuk Безопасный режим для Windows 11
Pertama, Anda Click Ikon Jendela Yang Ada Di Taskbar. Кемудян, пилих «Настройки». Setelah jendela «Настройки» terbuka, Anda scroll layar ke bawah sampai menemukan opsi «Восстановление». Jika sudah ketemu, Anda klik opsi tersebut.
Дополнительное меню «Параметры восстановления», Anda cari opsi «Расширенный запуск». Klik tulisan «Перезагрузить сейчас» yang ada di sebelah kanan opsi «Расширенный запуск». Lalu, sebuah jendela peringatan akan muncul. Pastikan semua pekerjaan telah Anda simpan. Jika sudah, нажмите «Перезагрузить сейчас».
Setelah itu, Windows 11 akan me-restart Laptop Anda. Tunggu saja sampai меню Среда восстановления Windows (WinRE) muncul. Jika WinRE sudah muncul, Anda klik saja opsi «Устранение неполадок».
Берикутня, Анда пилих опси «Дополнительные параметры». Кемудиан, нажмите «Параметры запуска». Лалу, пилих «Перезагрузка» янг ада ди багиан канан бавах. Сетелах иту, Анда текан салах сату томбол фунгси F1-F9падающая клавиатура без безопасного режима.
Лалу, пилих «Перезагрузка» янг ада ди багиан канан бавах. Сетелах иту, Анда текан салах сату томбол фунгси F1-F9падающая клавиатура без безопасного режима.
Di sana akan tertera sembilan opsi. Отключите безопасный режим памяти, используя 4 клавиатуры. Jika memerlukan jaringan internet dan akses driver secara online, Anda tekan tombol 5 (Включить безопасный режим с поддержкой сети).
Setelah berhasil, Anda akan langsung memasuki Safe Mode Windows 11. Di setiap sudut Layar Laptop Anda akan tertera tulisan Safe Mode untuk memastikan bahwa yang Anda masuki memang benar-benar Safe Mode.
Кара Масук Безопасный режим для Windows 10
Secara umum, cara untuk masuk Safe Mode di Windows 10 ini sama dengan Windows 11. Perbedaannya hanya terletak pada opsi ‘Recovery’ yang letaknya agak sedikit bergeser. Вызов Windows 11, похожее на восстановление, удаленное с помощью кнопки «Система».
Sedangkan pada Windows 10, opsi ini terletak pada bagian «Обновление и безопасность». Bagian «Обновление и безопасность» в меню «Настройки».
Bagian «Обновление и безопасность» в меню «Настройки».
В меню «Обновление и безопасность», в разделе «Восстановление» и в «Восстановлении». Setelah Anda klik dan pilih opsi tersebut, akan terlihat tulisan «Перезагрузить сейчас» di opsi «Расширенный запуск». Langkah seterusnya sama seperti cara memasuki безопасный режим в Windows 11.
Безопасный режим Cara Masuk pada Windows 8
Сама seperti cara masuk Безопасный режим Windows 10, багиан «Расширенный запуск» juga berbeda letaknya pada меню «Настройки». Bahkan, откройте меню «Настройки» для Windows и откройте меню «Настройки».
Pertama, Anda geser kursor ke arah kanan atas atau kanan bawah layar untuk memunculkan sebuah Charm Bar. Setelah Charm Bar краткий мункул, Anda klik tulisan «Изменить настройки ПК» yang terletak di bagian paling bawah.
Pada bagian kiri menu Settings, Anda cari dan pilih «Общие». Лалу, гулиркан лаяр Анда ке бавах сампай менемукан багиан «Продвинутый стартап».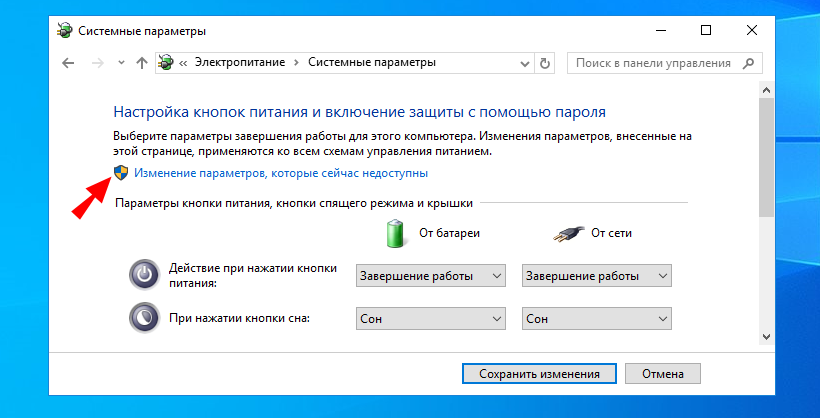 Jika sudah menemukannya, Anda tinggal klik kotak perintah «Перезагрузить сейчас» untuk melanjutkan ke selanjutnya.
Jika sudah menemukannya, Anda tinggal klik kotak perintah «Перезагрузить сейчас» untuk melanjutkan ke selanjutnya.
Langkah selanjutnya juga sama seperti cara di atas. Anda tinggal mengikuti langkah-langkahnya secara tepat dan cermat.
Cara Masuk Безопасный режим для Windows 7
Cara Masuk Безопасный режим в Windows 7 ini terbilang cukup muda dan tidak membutuhkan langkah yang panjang. Anda tinggal перезагрузить ноутбук sepertibiasa. Saat booting awal telah dimulai, Anda tekan dan tahan tombol F8.
Setelah itu, меню «Дополнительные параметры загрузки» или мункул. Вы можете выбрать безопасный режим, включая «Безопасный режим», «Безопасный режим с поддержкой сети», а также «Безопасный режим с командной строкой».
Pilih salah satu opsi dengan menggerakkan tombol panah atas bawah. Kemudian, Anda tekan Введите клавиатуру. Tidak lama setelah itu, Anda akan memasuki Safe Mode di Windows 7.
Penutup
Itulah tadi cara masuk Safe Mode Laptop ASUS pada beberapa versi Windows yang dapat Anda terapkan.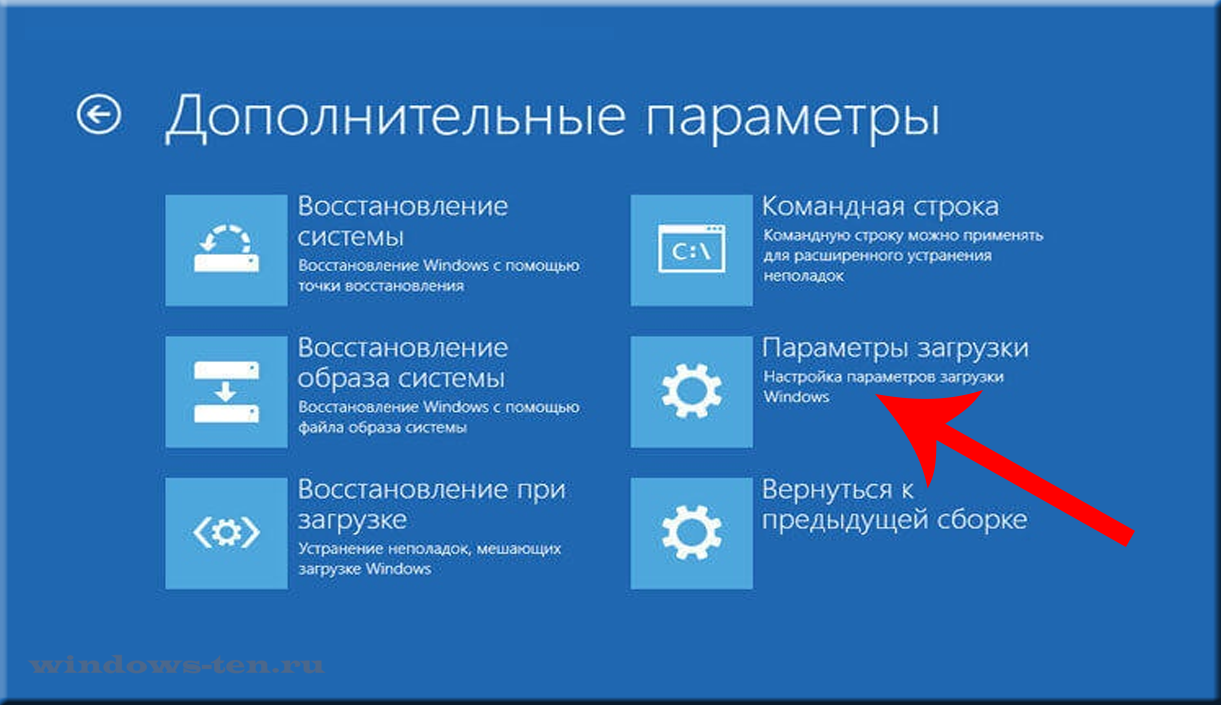 Namun rekomendasi lain untuk Anda untuk memksimalkan keamanan perangkat Anda adalah dengan mengunci folder di Windows, ampuh!
Namun rekomendasi lain untuk Anda untuk memksimalkan keamanan perangkat Anda adalah dengan mengunci folder di Windows, ampuh!
FYI : Bagi anda yang lagi butuh rekomendasi ноутбук buat kerja, anda bisa mengunjungi ссылка ini . Atau langsung menghubungi поддержка .
Артикель Тербару
Система вышла в безопасном режиме Asus (причины + исправление)
Технические советы
ПоMuhammad Talha
Дата последнего обновления
Время чтения: 5 минут
Сообщение об отказе от ответственности
Мы самостоятельно проверяем все, что рекомендуем. Информация предоставлена Asus «Система опубликовала в безопасном режиме» (причины + исправление), и, хотя мы стараемся поддерживать актуальность и правильность информации, мы можем получать комиссию, если вы покупаете что-либо по ссылкам в нашем сообщении. Узнать больше
Когда системная проблема препятствует нормальной работе Windows, для загрузки Windows используется специальный режим, называемый «Безопасный режим». Безопасный режим разработан, чтобы помочь вам отлаживать Windows и пытаться определить, что вызывает ее сбой. Но Почему система перешла в безопасный режим Asus?
Безопасный режим разработан, чтобы помочь вам отлаживать Windows и пытаться определить, что вызывает ее сбой. Но Почему система перешла в безопасный режим Asus?
Что делать, если ваш компьютер загружается только в безопасном режиме? Чтобы открыть конфигурацию системы Windows, введите «Windows + R», введите «MSConfig» (без кавычек) в поле и нажмите Enter. 2. Убедитесь, что на вкладке «Загрузка» не установлен флажок «Безопасный режим». Если он отмечен, снимите его и внесите необходимые изменения, чтобы определить, будет ли Windows 7 нормально загружаться.
Система вышла в безопасном режиме Asus
Это могло произойти, если кнопка питания была нажата для принудительного выключения системы во время предыдущей попытки POST из-за нестабильности системы .
Как выйти из безопасного режима Windows?
Чтобы сделать ремонт, вы запускаете в безопасном режиме. Поэтому неправильно, когда безопасный режим нужно исправлять. Вы должны определить причину проблемы, если ваш ПК с Windows настаивает на запуске в безопасном режиме.
Вы должны определить причину проблемы, если ваш ПК с Windows настаивает на запуске в безопасном режиме.
Почему вы изначально переключились в безопасный режим? Я предполагаю, что вы сделали это намеренно, но как? Ваша проблема возникает, если вы использовали средство настройки системы для внесения изменений.
Нажмите Win + R, введите MSConfig и нажмите OK. Теперь отображается конфигурация системы. Выбор вкладки загрузки. Снимите флажок «Безопасная загрузка», если он выбран. Затем перезапустите. Для справки в будущем избегайте использования конфигурации системы для входа в безопасный режим, если у вас нет цели многократно перезагружаться в эту среду. (Чтобы правильно войти в безопасный режим, следуйте нашим инструкциям.)
Попробуйте получить доступ к меню загрузки, если параметр «Безопасная загрузка» изначально не был отмечен. Возраст вашего ПК и версия Windows будут определять, как вы это сделаете. Когда компьютер загружается и присутствует Windows 7, постоянно нажимайте F8. Выберите Пуск Windows. Обычно, когда появляется меню Advanced Boot Options. Некоторые компьютеры с Windows 8 или Windows 10 также могут использовать это.
Выберите Пуск Windows. Обычно, когда появляется меню Advanced Boot Options. Некоторые компьютеры с Windows 8 или Windows 10 также могут использовать это.
Как запустить компьютер в безопасном режиме, если он не загружается?
Вы должны немедленно запустить среду восстановления Windows (WinRE) после включения компьютера, если система не загружается. Система переключит отображение в среду восстановления Windows, если не сможет загрузить требуемые параметры более двух раз.
- Удерживайте и нажмите кнопку питания после включения компьютера в течение 15 секунд, чтобы принудительно завершить работу.
- Чтобы перезагрузить компьютер, нажмите кнопку питания еще раз.
- Нажмите и удерживайте кнопку питания в течение 15 секунд после появления логотипа ASUS, чтобы принудительно выключить компьютер.
- Чтобы перезагрузить компьютер, нажмите кнопку питания еще раз.
- Нажмите и удерживайте кнопку питания в течение 15 секунд после перезагрузки Windows, чтобы принудительно выключить компьютер.

- Чтобы перезагрузить компьютер, нажмите кнопку питания еще раз.
- После полной перезагрузки ваш компьютер войдет в среду восстановления Windows.
- Когда вы дойдете до среды восстановления Windows (WinRE), выберите [Устранение неполадок], если хотите.
- Опция [Дополнительные параметры].
- Выберите [Параметры запуска].
- Выберите [Перезапустить].
- Чтобы выбрать безопасный режим, нажмите цифровые или функциональные клавиши от F1 до F9 на клавиатуре. Вы часто можете войти в безопасный режим 5, выбрав [4) Включить безопасный режим].
- Выберите 5) Включить безопасный режим с поддержкой сети, если вам требуются сетевые драйверы и службы для доступа к Интернету и другим компьютерам в вашей сети.
- Чтобы узнать, какой режим Windows вы используете, в углах экрана отображаются слова «Безопасный режим».
Что система отправила в безопасном режиме?
Безопасный режим опубликован на машине.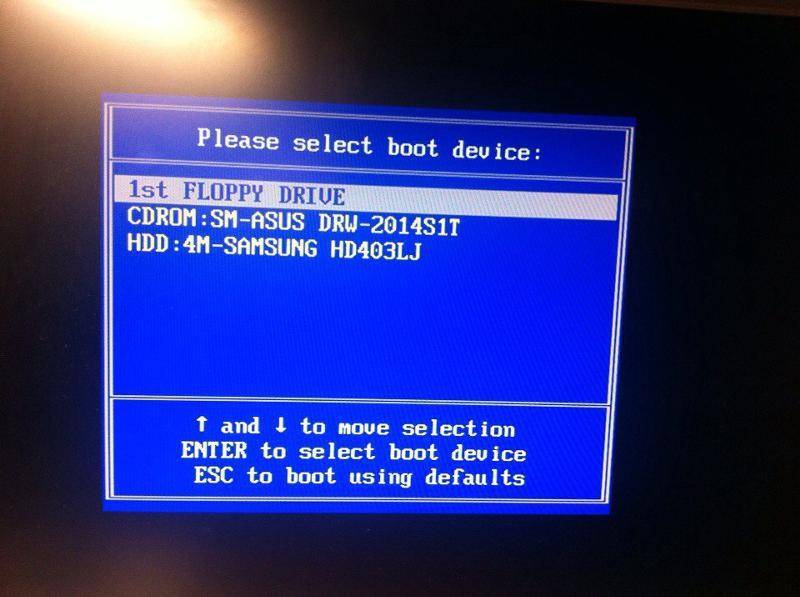 Это могло произойти, если кнопка питания была нажата для принудительного выключения системы во время предыдущей попытки POST из-за нестабильности системы. Возможно, вы захотите вернуться к стабильным настройкам, если система не смогла выполнить POST после того, как вы изменили настройки UEFI, чтобы предотвратить сбой POST.
Это могло произойти, если кнопка питания была нажата для принудительного выключения системы во время предыдущей попытки POST из-за нестабильности системы. Возможно, вы захотите вернуться к стабильным настройкам, если система не смогла выполнить POST после того, как вы изменили настройки UEFI, чтобы предотвратить сбой POST.
Что заставляет компьютер переходить в безопасный режим?
Если при загрузке компьютера произошел сбой более одного раза, безопасный режим запустится автоматически. Вы можете вручную запустить безопасный режим, если это необходимо, когда известно о проблеме.
Заключение
Вы исправили Система разместила в безопасном режиме Asus ? Windows запускается в безопасном режиме с минимальным набором драйверов и данных. Безопасный режим можно использовать для проверки того, являются ли причиной проблемы настройки по умолчанию или устаревшие драйверы устройств.
Безопасный режим можно использовать для проверки того, являются ли причиной проблемы настройки по умолчанию или устаревшие драйверы устройств.
Вы можете определить причину проблемы и помочь в устранении неполадок ПК, наблюдая за Windows в безопасном режиме. Безопасный режим доступен в двух вариантах: безопасный режим и безопасный режим с поддержкой сети. Вы можете получить доступ к Интернету и другим компьютерам в вашей сети, используя безопасный режим с поддержкой сети, который добавляет необходимые сетевые драйверы и службы.
Часто задаваемые вопросы
Как выйти из безопасного режима на ноутбуке Asus с Windows 10?
Откройте средство настройки системы, выбрав команду «Выполнить», чтобы выйти из безопасного режима. Ярлык — клавиша Windows + R) и MSConfig, а затем Ok. Снимите флажок «Безопасная загрузка», коснитесь или щелкните вкладку «Загрузка», примените, а затем «ОК». Затем ваш компьютер выйдет из безопасного режима Windows 10 после перезагрузки.
Почему на моем компьютере загружается безопасный режим?
В этом могут быть виноваты различные факторы, такие как вирус, вредоносное ПО, поврежденные данные или что-то еще. Безопасный режим позволяет вам запускать ОС в минимальной конфигурации, чтобы вы могли найти и устранить проблему.
Не удается выйти из безопасного режима Windows 10?
Чтобы установить утилиту настройки системы, введите MSConfig и нажмите Enter. Убедитесь, что на вкладке «Общие» выбран «Обычный запуск». Убедитесь, что флажок «Безопасная загрузка» не установлен в разделе «Параметры загрузки» на вкладке «Загрузка». Ваш компьютер перезагрузится, когда вы нажмете «Применить/ОК».
Как выйти из безопасного режима Windows 10 и войти в обычный режим?
Вы сможете выйти из безопасного режима и вернуться в обычный режим, перезагрузив устройство. Однако, если ваш компьютер по какой-либо причине по-прежнему автоматически запускается в безопасном режиме после перезагрузки, попробуйте следующее: введите R и клавиши с логотипом Windows.