Как запустить установку виндовс с флешки на ноутбуке: Как установить Windows с флешки
Содержание
Установка Windows 11 с флешки
Внимание! Данная инструкция предназначена для чистой установки Windows 11 с флешки на ноутбук или компьютер. Если вы хотите обновиться с версии Windows 10, то инструкция будет отличаться.
Содержание
- Шаг 1: Скачиваем Windows 11
- Шаг 2: Подготовка флешки
- Шаг 3: Загрузка в BIOS
- Шаг 4: Установка Windows 11
- Шаг 5: Обновление драйверов и установка программ
Перед началом установки Виндовс 11 убедитесь, что извлекли всю необходимую информацию из компьютера.
Шаг 1: Скачиваем Windows 11
Первым делом нам нужно получить образ операционной системы. Перейдите на официальный сайт Microsoft и скачайте Windows 11. Образ также можно скачать с торрент-сайтов или через Media Creation Tool.
Шаг 2: Подготовка флешки
Когда загрузка завершится, скачанный файл нужно записать на флешку. Для этого можно воспользоваться программой Rufus (она также доступна для скачивания на официальном сайте). Запустите программу, выберите свою флешку в списке устройств и загрузите на нее скачанный образ Windows. Более подробная пошаговая инструкция в статье «Rufus: Как создать загрузочную флешку».
Запустите программу, выберите свою флешку в списке устройств и загрузите на нее скачанный образ Windows. Более подробная пошаговая инструкция в статье «Rufus: Как создать загрузочную флешку».
Шаг 3: Загрузка в BIOS
В BIOS должен быть выставлен метод загрузки UEFI и включен TPM. Теперь нужно загрузиться с флешки с нашим новым образом операционной системы.
Способ 1. Для этого нужно перейти в BIOS. Запустите компьютер и жмите нужную клавишу для входа в BIOS (обычно это F2, F10 или Del – зависит от производителя компьютера). В BIOS перейдите на вкладку «Boot» и выберите флешку в качестве первого устройства в списке загрузки. Сохраните настройки BIOS и перезагрузите компьютер.
Способ 2. Если ваш компьютер поддерживает Boot menu, то в биос вообще можно не входить. Войдите в Boot menu и выберите вашу флешку.
Шаг 4: Установка Windows 11
Когда загрузится флешка, вы увидите окно установки Windows 11. Сначала нужно выбрать язык и регион, а затем нажать кнопку Далее.
Кликните «Установить».
В окне Активация Windows вы можете ввести ваш ключ, если он у вас есть. Нажмите Далее. Система на основании ключа автоматически подберет подходящую версию Windows 11.
Если лицензии нет, то нажмите «У меня нет ключа продукта», активировать Windows 11 можно будет позже из-под рабочего стола.
Далее нужно выбрать версию Windows 11, которую вы хотите установить (обычно это Home или Pro) — Далее.
Затем нужно прочитать и принять лицензионное соглашение, нажмите кнопку Далее.
На следующем экране нужно выбрать тип установки «Выборочная: только установка Windows (для опытных пользователей)», чтобы выполнить чистую установку.
Выберите диск, на который вы хотите установить операционную систему, и нажмите кнопку Далее.
Теперь нужно ждать, пока Windows 11 установится на ваш компьютер. Этот процесс может занять несколько минут.
В следующем шаге необходима задать необходимые первоначальные настройки. Выберите регион Россия, нажмите Да.
Выберите регион Россия, нажмите Да.
Отметьте раскладку клавиатуры — Русская, кликните Да.
В следующем окне нажмите «Добавить раскладку».
Выберите Английская (США) → Далее. США → «Добавить раскладку».
Подключитесь к интернету через Wi-Fi или LAN-кабель.
Введите учетную запись Microsoft — [email protected]. В следующем окне пароль — 1.
Система выдаст, что данную учетку использовать невозможно и появится кнопка Автономная учетная запись, кликните по ней.
В Windows 11 Pro можно вообще пропустить шаг с подключением к интернету и созданием учетной записи Майкрософт. Для этого выберите «У меня нет интернета» → «Продолжить ограниченную установку» или «Автономная учетная запись».
Придумайте имя пользователя и введите его, нажмите Далее.
Форму для введения пароля можете оставить пустым, жмите Далее.
Дайте имя вашему компьютеру (данное имя будет отображаться на других устройствах при подключении к нему, например по сети). Нажмите Далее.
Нажмите Далее.
Если появится окно «Выбор способа настройки устройства», кликните по «Настроить для личного использования».
Отключите сбор информации, для этого переведите все ползунки в неактивное состояние. Кликните Принять.
На этом инсталляция операционной системы закончилась, перед вам рабочий стол.
Шаг 5: Обновление драйверов и установка программ
Перед дальнейшими действиями рекомендую создать контрольную точку для восстановления системы. Если что-то пойдет не так, вы всегда сможете откатиться на рабочее состояние чистой операционной системы.
После установки Windows 11 необходимо обновить все драйвера на вашем компьютере. Это поможет избежать проблем совместимости и обеспечить стабильную работу системы. Три варианта установки драйверов:
- Вы можете обновить драйвера автоматически, для этого просто подключитесь к интернету. Однако данным способом не на все устройства могут быть установлены драйвера, посмотреть их можно в Диспетчере устройств.

- Обновить драйвера помощью сторонних программ, таких как DPS или SDI.
- Но самый надежный способ, это скачать и установить драйвера с сайта производителя. То есть, если у вас ноутбук, то заходите на сайт производителя и находите драйвера конкретно под вашу модель ноутбука.
После данной процедуры обязательно перезагрузите ваше устройство.
Затем можно начать установку необходимых программ и приложений. Основные рекомендуемые системные библиотеки:
- Visual C++ (x86-x64, 2005-2022)
- NET Framework 4.8 (системные библиотеки)
- DirectX (для игр)
- Java
- Кодеки (воспроизведение видео различных расширений в плеере)
Как видите, установка Windows 11 – довольно простой процесс. Главное следовать пошаговой инструкции и не торопиться. Если вы все делаете правильно, то новая операционная система идеально заработает на вашем компьютере.
Как установить приложения Windows 10 на SD-карту или USB-накопитель
Когда вы покупаете по ссылкам на нашем сайте, мы можем получать партнерскую комиссию.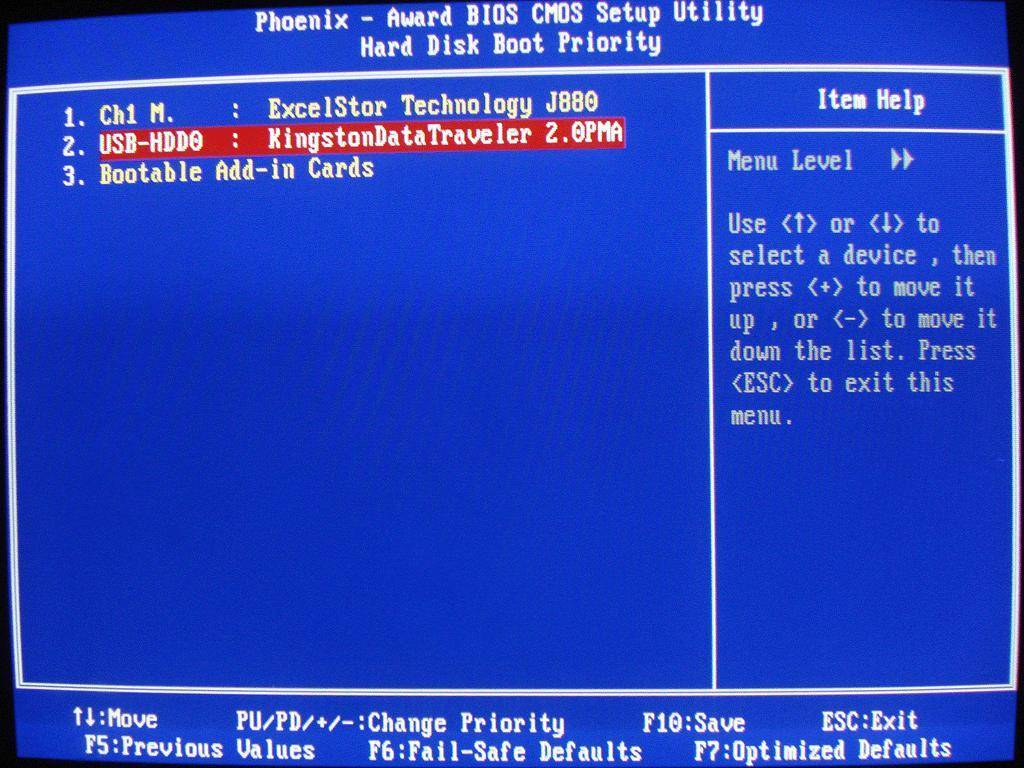 Вот как это работает.
Вот как это работает.
В наши дни вы можете купить недорогой ноутбук с Windows 10 всего лишь с 32 ГБ встроенной памяти. К счастью, большие игры и другие приложения из Магазина Windows не должны занимать драгоценное место на вашем компьютере. В Windows 10 вы можете устанавливать приложения на отдельный диск, например на SD-карту или USB-накопитель. Вот как установить или переместить приложения Windows на другой диск.
- Как использовать Windows 10
- Как бесплатно обновиться до Windows 10
- Обзор Windows 11: лучше ли она, чем Windows 10?
Как заставить Windows устанавливать приложения на SD-диск или другой диск
В приведенных ниже шагах мы изменим, где будут сохраняться все новые устанавливаемые вами приложения.
1. Вставьте SD-карту, USB-накопитель или другое внешнее запоминающее устройство , которое будет вашим новым расположением по умолчанию для установленных приложений.
2. Откройте «Настройки » в меню «Пуск».
3. Щелкните Система.
4. Щелкните Хранилище в левом меню. Вы должны увидеть свою SD-карту или другой диск в списке вместе с вашим внутренним диском.
5. Выберите SD-карту или другой диск в параметре «Новые приложения будут сохраняться» в разделе «Места сохранения».
6. Нажмите Применить.
Любые новые приложения, которые вы устанавливаете из Магазина Windows, будут сохраняться на выбранный вами диск, освобождая место во внутренней памяти для других целей. Обратите внимание, что если вы удалите или отключите диск от компьютера, приложения не будут работать. Вам придется повторно подключить диск, чтобы использовать приложения.
Как переместить приложения на другой диск
Как насчет уже установленных приложений? К счастью, есть способ перенести их с вашего внутреннего диска на другой.
1. Выберите «Настройки» > «Система» > «Приложения и функции».
2. Выберите приложение для перемещения и нажмите «Переместить».
3. Нажмите Переместить после проверки диска, на который вы хотите переместить приложение.
Хранилище и резервное копирование Windows 10
- Предыдущий совет
- Следующий совет
- Освобождение места на жестком диске за счет уменьшения размера Windows 10
- Удаление папки Windows.old в Windows 10
- Как сэкономить место, очистив папку Windows WinSxS
- Резервное копирование файлов с Функция истории файлов
- Монтирование и запись файлов ISO
- Форматирование жесткого диска для Windows и Mac
- Заархивирование файла или папки в Windows 10
- Управление доступностью файлов OneDrive в автономном режиме
- Подключить OneDrive к сетевому диску
- Получить любой файл на удаленном компьютере с помощью OneDrive
- 3 способа сэкономить место
- Автоматическое освобождение места на диске с помощью Storage Sense
- Все советы по Windows 10
- Как установить приложения на внешний Привод
Получите мгновенный доступ к последним новостям, самым горячим обзорам, выгодным предложениям и полезным советам.
Свяжитесь со мной, чтобы сообщить о новостях и предложениях от других брендов Future. Получайте электронные письма от нас от имени наших надежных партнеров или спонсоров.
Как создать загрузочный USB-накопитель с Windows 11: где взять установочный носитель и многое другое 8
Интересно, как сделать загрузочную флешку Windows 11? Мы рассказали вам, как сделать собственный загрузочный USB-накопитель и создать собственный установочный носитель.
Наличие загрузочного USB-накопителя Windows 11 — это удобный инструмент, который можно использовать для восстановления или установки Windows на компьютер. Это также полезно для устранения неполадок при запуске. Чтобы создать загрузочный диск, вам понадобится пустой USB-накопитель объемом не менее 8 ГБ.
Статья продолжается после объявления
Затем вы можете использовать официальный инструмент Windows Media Creation Tool или сторонний инструмент для создания загрузочного диска. Создав загрузочный USB-накопитель, вы можете использовать его для восстановления или переустановки Windows на своем ПК.
Создав загрузочный USB-накопитель, вы можете использовать его для восстановления или переустановки Windows на своем ПК.
Несмотря на это, всегда полезно иметь новую установку Windows каждые 3-5 лет, так как это может иногда сделать ваш компьютер более быстрым после избавления от вредоносных программ, которые могли накопиться в вашей системе, что немного замедлит ее работу.
Статья продолжается после объявления
Прежде чем делать это, вы также можете сначала сделать резервную копию любых файлов на внешнем диске, так как вы можете потерять данные при обновлении или новой установке в системе, на которой уже могут быть данные. это.
Существует несколько различных способов создания загрузочного USB-накопителя с Windows 11, но мы расскажем вам о каждом способе, чтобы у вас был самый широкий выбор вариантов. Тем не менее, все, что вам нужно, это пустой USB-накопитель объемом не менее 8 ГБ, чтобы сделать его.
Статья продолжается после объявления
Как создать загрузочный USB-диск с Windows 11 с помощью Media Creation Tool
Dexerto
Самый простой способ создать загрузочный USB-накопитель с Windows 11 — это использовать официальный Media Creation Tool от Microsoft. Это практически все сделает за вас, включая загрузку Windows 11 на USB-накопитель после его форматирования. Первое, что вам нужно сделать, это вооружиться USB-накопителем соответствующего размера и загрузить следующий инструмент.
Загрузить средство создания Windows Media
После загрузки выполните следующие действия:
- Подключите USB-накопитель к компьютеру
- Откройте «mediacreationtool.exe» после завершения загрузки
- Выберите нужный язык и версию Windows в раскрывающемся списке
- Выберите «USB Flash Drive» при выборе используемого носителя
- Выберите USB-накопитель в списке «Съемный диск»
После нажатия кнопки «Далее» после выбора USB-накопителя Media Creation Tool начнет загрузку выбранной версии Windows 11 на USB-накопитель. Это может занять некоторое время, если у вас более медленное соединение, но пока не отключайте USB-накопитель, если вы не хотите повторить этот процесс еще раз.
Это может занять некоторое время, если у вас более медленное соединение, но пока не отключайте USB-накопитель, если вы не хотите повторить этот процесс еще раз.
Статья продолжается после объявления
После завершения загрузки загрузочный USB-накопитель Windows 11 будет готов, поэтому все, что вам нужно сделать, это подключить его к ПК, чтобы установить Windows 11.
Подпишитесь на нашу рассылку, чтобы быть в курсе последних новостей о киберспорте, играх и многом другом.
Как создать загрузочный USB-накопитель с Windows 11 с помощью Rufus
Dexerto
Rufus — это альтернатива с открытым исходным кодом проприетарному инструменту для создания носителей Windows, но сначала вам нужно вооружиться файлом образа (или .iso) файла Виндовс 11 в первую очередь. На самом деле это очень легко приобрести, и мы дадим вам ссылку на официальную загрузку Microsoft ниже. Убедитесь, что у вас достаточно места для загрузки файла, так как его размер составляет около 5,2 ГБ.
Статья продолжается после объявления
Загрузите официальный файл Windows 11 .iso
После того, как вы загрузите его, вам понадобится Rufus, который вы можете найти здесь. Затем убедитесь, что вы выполнили следующие шаги.
- Открыть последнюю версию Rufus
- Нажмите кнопку «ВЫБОР»
- Перейдите к своим загрузкам и выберите файл .iso для Windows 11
- (необязательно) В разделе «Метка тома» назовите загрузочный USB-накопитель Windows 11
- Нажмите кнопку «СТАРТ»
Затем Rufus представит вам раскрывающийся список с несколькими вариантами. Мы рекомендуем удалить требование иметь онлайн-учетную запись Microsoft, так как это поможет при настройке вашей системы, особенно если ваши сетевые драйверы еще не установлены.
Вы можете возиться с остальными параметрами только в том случае, если знаете, что они все означают. Сделав свой выбор, нажмите «ОК». Затем Rufus предупредит, что вы удалите все данные, хранящиеся на диске. Нажмите «ОК», чтобы стереть диск и начать процесс установки.
Сделав свой выбор, нажмите «ОК». Затем Rufus предупредит, что вы удалите все данные, хранящиеся на диске. Нажмите «ОК», чтобы стереть диск и начать процесс установки.
Статья продолжается после объявления
После завершения у вас будет совершенно новый загрузочный USB-накопитель с Windows 11, настроенный в соответствии с вашими предпочтениями.
Как создать загрузочный USB-диск с Windows 11 с помощью командной строки
Dexerto
Вы можете создать загрузочный USB-накопитель с Windows 11 с помощью командной строки, что должно быть для пользователей, которые привыкли использовать только командную строку, поскольку предыдущие методы намного проще, чем идти по этому пути. Однако, если вы все еще заинтересованы в его использовании, сначала загрузите официальный файл Windows 11 .iso.
Загрузите официальный файл Windows 11 .iso
После загрузки запустите командную строку Windows от имени администратора и подключите USB-накопитель, который хотите использовать. Затем следуйте этим инструкциям. Будьте осторожны, так как это не для слабонервных.
Затем следуйте этим инструкциям. Будьте осторожны, так как это не для слабонервных.
Статья продолжается после объявления
- Введите «diskpart» и нажмите Enter. Это должно открыть приложение Diskpart.
- В Diskpart введите «list disk», чтобы открыть список дисков, подключенных к вашему ПК.
- Определите и найдите номер предпочтительного USB-накопителя.
- Введите «выберите диск X» и замените X на номер вашего USB-накопителя.
- Введите «clean», чтобы удалить все с выбранного диска.
- Затем введите «создать основной раздел» и нажмите Enter, чтобы создать новый раздел на диске.
- Введите «выбрать раздел 1», чтобы выбрать раздел, который вы только что создали, и нажмите клавишу ввода.
- Чтобы сделать диск загрузочным, отформатируйте раздел, введя «format FS=FAT32 quick» и нажмите клавишу ввода.




