Как установить bios на материнскую плату: Прошивка BIOS материанских плат ASUS, GIGABYTE, MSI, INTEL с помощью флешки
Содержание
пошаговая инструкция и рекомендации пользователям
После того, как вы включаете компьютер, управление им передается Bios — небольшой микропрограмме, хранящейся в ПЗУ материнской платы.
На Bios ложится масса функций по проверке и определения оборудования, передача управления загрузчику ОС. Через Bios можно менять настройки даты, времени, ставить пароль на загрузку, определять приоритет загрузки устройств и пр.
В этой статье разберемся, как лучше всего обновить эту микропрограмму на примере материнских плат от Gigabyte…
Зачем это необходимо
Данные действия понадобятся Вашему ПК в таких случаях:
- если устройство, которое установили недавно, не поддерживается;
- в случае проблем с другими приложениями;
- при необходимости повышения производительности компьютера;
- старая версия повреждена.
Однако самым распространенным случаем является установка какого-либо оборудования. Это может быть процессор или жесткий диск. В ряде случаев портится видеокарта, ОС требует замены.
Старая версия Биос может не видеть наличие жесткого диска. Это связано с его немаленькими объемами. В случае такой потребности пользователь должен прибегнуть к обновлению системы.
Этой версии Биос требуется обновление
Имеется ряд приложений и программ, которые конфликтуют с Биосом. В данном случае обновленная версия также решит этот вопрос. К тому же данное действие просто необходимо, если речь идет о специализированных приложениях.
Чтобы «разогнать» процесс, понадобится только новая прошивка, старый вариант не подойдет. При успешно выполненных действиях появляются отличные возможности для эффективной работы с центральным процессором.
Часты и такие случаи, когда компьютер без каких-либо оснований выдает ошибки. В большинстве случаев причина кроется именно в Биосе.
Версия Биос перед загрузкой компьютера
Обновление с помощью фирменных утилит
На современных материнских платах UEFI (он же преемник устаревшего BIOS) представляет собой не просто микропрограмму, которая имела ограниченную функциональность. Теперь это целые операционные системы с множеством внутренних утилит и микропрограмм. Так вот, обновление UEFI или BIOS сейчас легко можно осуществить из самого биоса. Подобный способ отлично подходит обычным малоопытным пользователям, при этом обновление ничем не отличается от любого другого, вернее, результат этого обновления. Любители кастомизировать всё подряд, и дёргать настройки, считая себя компьютерным гуру, могут расслабиться, BIOS обновляется без всяких условий и настроек, как разработчик создал и предусмотрел, так и будет.
Теперь это целые операционные системы с множеством внутренних утилит и микропрограмм. Так вот, обновление UEFI или BIOS сейчас легко можно осуществить из самого биоса. Подобный способ отлично подходит обычным малоопытным пользователям, при этом обновление ничем не отличается от любого другого, вернее, результат этого обновления. Любители кастомизировать всё подряд, и дёргать настройки, считая себя компьютерным гуру, могут расслабиться, BIOS обновляется без всяких условий и настроек, как разработчик создал и предусмотрел, так и будет.
Эти утилиты содержатся внутри BIOS, также их можно скачать с официального сайта вашей материнской платы. К примеру, ASRock для обновления прошивки своих плат разработала специальную утилиту с названием UEFI SETUP. Если у вас такая материнка, то при включении компьютера нажмите F6, и утилита активируется. Она автоматически просканирует систему, определит, что стоит, какие версии, выдаёт все обновления, выбрав самую свежую кликаем на неё, и обновление начнётся. Через несколько минут у вас будет новый UEFI на вашей материанской плате.
Через несколько минут у вас будет новый UEFI на вашей материанской плате.
Asus обновляется через BIOS Flashback, а для стареньких материнок есть Update Utility, которую можно запускать прямо из Windows. MSI предлагает утилиту Live Update, ана тоже автоматически определит вашу версию, и выдаст обновление, здесь же сразу можно и обновить.
Как определить текущую версию
Перед началом обновления нужно быть осведомленным в том, какая версия установлена изначально. Для этого есть разные варианты:
- перед самым началом загрузки;
- с помощью средств ОС;
- с использованием другого программного обеспечения.
Некоторые из действий могут затянуться, поэтому пользователю достаточно просто обратить внимание на маркировку программного обеспечения.
Обращаем внимание на маркировку программного обеспечения
Для получения информации по этому вопросу стоит придерживаться простого алгоритма действий:
- Вначале нажать на кнопку включения компьютера.

- При запуске появится характерный значок вверху экрана.
- Как только он появится, нажать на кнопку «Pause Break».
Pause Break на клавиатуре
С помощью этой кнопки реально остановить работу любого ПК. Как только данное действие выполнено, пользователь должен увидеть на экране список характеристик или таблицу. Среди этого перечня будет строка «Bios Version». На некоторых компьютерах она называется «Bios Revision». Там же прописаны цифры, которые показывают текущую версию.
Без каких-либо затруднений можно добиться такого результата с помощью настроек. Нужно выполнить такие действия:
- Нажать на кнопку включения компьютера.
- Важно 2-5 раз нажать на клавишу «Delete» до того момента, как изображение отобразится.
- На экране появится окно «Main». Там нужно отыскать строку «Information», которая будет содержать необходимую информацию в пункте «Version».
Просмотр версии Биос через меню «System info»
Если вышеизложенные способы не подходят, можно прибегнуть к самому простому варианту, который к тому же является наиболее безопасным. Данные действия нужно совершать с помощью «Пуск». Нажав на кнопку, стоит выполнить три простых шага:
Данные действия нужно совершать с помощью «Пуск». Нажав на кнопку, стоит выполнить три простых шага:
- Найти кнопку «Выполнить» и нажать на нее.
Нажимаем на «Выполнить»
- В пустой строке нужно ввести «msinfo32», что даст необходимые сведения.
Вводим msinfo32
- Нажать на клавишу «Enter». Можно кликнуть мышкой на «Oк».
Выполнив эти действия, можно получить абсолютно всю информацию об ОС пользователя. Там же находятся сведения и о Биосе.
Версия биос в «Сведения о системе»
Почему я выполнил обновление BIOS на своем компьютере
Несколько лет назад на моем компьютере вышла из строя материнская плата. Это произошло, как всегда неожиданно, в самый неподходящий момент. Мне пришлось делать вынужденный апгрейд на своем ПК, пришлось заменить практически все оборудование компьютера.
Была собрана определенная конфигурация, на основе материнской платы производства тайваньской компании Gigabyte из имеющихся в компьютерном магазине деталей.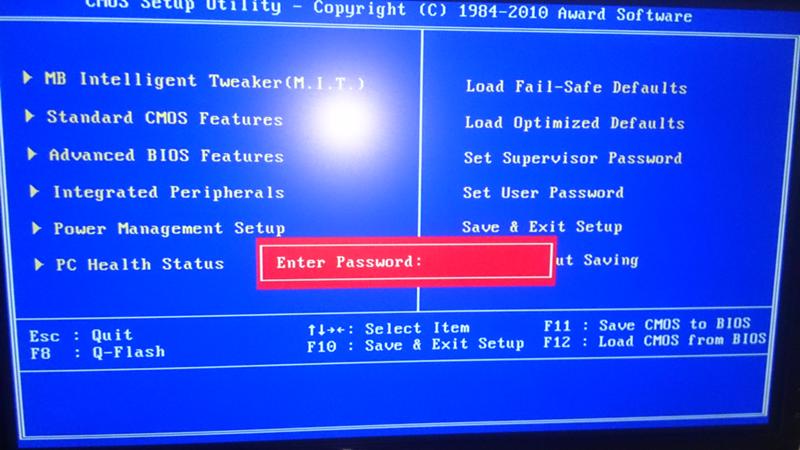 На материнской плате установлен БИОС от компании AMI — AMI BIOS UEFI.
На материнской плате установлен БИОС от компании AMI — AMI BIOS UEFI.
Материнские платы Gigabyte поддерживают технологию DualBIOS. На системной плате находятся две микросхемы БИОС: основная и резервная. В случае выхода из строя основной микросхемы, произойдет восстановление BIOS из резервной копии. В этом случае, компьютер продолжит работать. В противном случае, без резервного БИОС, потребовалась бы замена материнской платы, если нет возможности заменить, вышедшую из строя микросхему.
В один из дней, после включения компьютера я увидел сообщение: «The Main BIOS is corrupted. The system will be recovered from the Backup BIOS…». Это сообщение в переводе на русский язык: «Основной BIOS поврежден. Система будет восстановлена из резервной копии BIOS. Не нажимайте на кнопки включения и перезагрузки, подождите несколько минут до завершения процесса. Происходит обновление основного BIOS».
Довольно быстро произошло восстановление БИОС, операционная система загрузилась и продолжила нормальную работу. Но, при последующих включениях компьютера, восстановление БИОС из резервной копии происходило заново.
Но, при последующих включениях компьютера, восстановление БИОС из резервной копии происходило заново.
Я понял, что необходимо обновить прошивку БИОС до новой версии. Для правильного выбора, обратите внимание на ревизию чипсета (у меня — rev.1.1), которую можно увидеть непосредственно на материнской плате или на коробке от материнской платы.
С помощью специализированных программ, например, AIDA64, Speccy, CPU-Z, можно заранее получить некоторые сведения о версии BIOS, установленной на компьютере. У меня была версия F2, на официальном сайте ее уже нет. Последняя доступная версия BIOS для моей материнской платы — F8.
На официальном сайте Gigabyte предлагается три варианта для обновления микрокода BIOS материнских плат:
- Обновление прошивки непосредственно из BIOS при помощи утилиты Q-Flash (пожалуй, самый безопасный способ).
- Обновление БИОС при помощи фирменной утилиты @BIOS из Windows.
- Обновление БИОС при помощи DOS утилиты, которую нужно записать на внешний носитель.

Первые два способа — самые легкие в применении. Начинающие пользователи, при использование Q-Flash в интерфейсе UEFI BIOS могут испытывать трудности. Поэтому, в этой статье мы рассмотрим самый простой способ: использование утилиты @BIOS для прошивки BIOS в материнской плате Gigabyte.
Где найти и скачать обновление
Самая главная задача пользователя, который задался целью обновить Биос, — это поиски рабочих ссылок для скачивания необходимых программ. Лучше всего зайти на официальный сайт производителя. Но чтобы зайти на них, пользователь должен быть осведомленным в том, какая у него модель платы, имя производителя Биос.
Официальный сайт с версией Биос American Megatrends
Название модели лучше всего узнавать из документов, которые приложены к устройству. Однако техническая документация сохраняется далеко не всегда, поэтому для многих данный метод становится невозможным.
Примечание! Можно прочесть название модели на самой материнской плате.
Пользователь может аккуратно открыть крышку системного блока своего компьютера, где и увидит маркировку.
Модель Биоса на материнской плате
Однако и этот способ не всегда представляется возможным. Очень часто системные блоки пломбируют или же пользователь просто боится что-то сломать при открытии. Для таких случаев была разработана программа Everest. Благодаря ей можно получить ссылки на сайты производителей тех устройств, которые имеются у Вас.
- Скачав эту программу с официального сайта и запустив его, в левом верхнем углу стоит нажать на значок «Меню». Во вкладке «Компьютер» имеется подраздел «Суммарная информация». В поле «Системная плата» пользователь увидит свою модель и в выпадающем списке сможет скачать обновление BIOS по ссылке «Загрузка обновлений BIOS».
В «Меню», во вкладке «Компьютер», в подразделе «Суммарная информация», находим «Системная плата» и смотрим свою модель Биоса
- Конкретную информацию и ссылку можно найти во вкладке «Меню» — «Системная плата» — «BIOS».
 В строке «Производитель BIOS» пользователь увидит название фирмы, ссылку на скачивание и все имеющиеся данные о продукте. Также в этом окне можно ознакомиться со свойствами Биоса, распространенными проблемами и путями их решения.
В строке «Производитель BIOS» пользователь увидит название фирмы, ссылку на скачивание и все имеющиеся данные о продукте. Также в этом окне можно ознакомиться со свойствами Биоса, распространенными проблемами и путями их решения.В строке «Производитель BIOS» находится ссылка на скачивание и все имеющиеся данные о продукте
При нежелании скачивать Everest рекомендуется перейти на сайт производителя материнской платы. Данный способ актуален только для тех, кто уже знает модель своей платы. Для скачивания можно воспользоваться любым браузером. Все обновления чаще всего имеются на страницах загрузки файлов.
Если компьютер пользователя работает на основе платы ASUS, то при скачивании пользователь увидит такое окно:
Компьютер работает на основе платы ASUS
Прошивку Биос специалисты настоятельно рекомендуют скачивать с официальных источников. На сегодняшний день наиболее зарекомендовали себя такие марки: AWARD, AMI, Phoenix. Каждая из них имеет огромное количество положительных отзывов.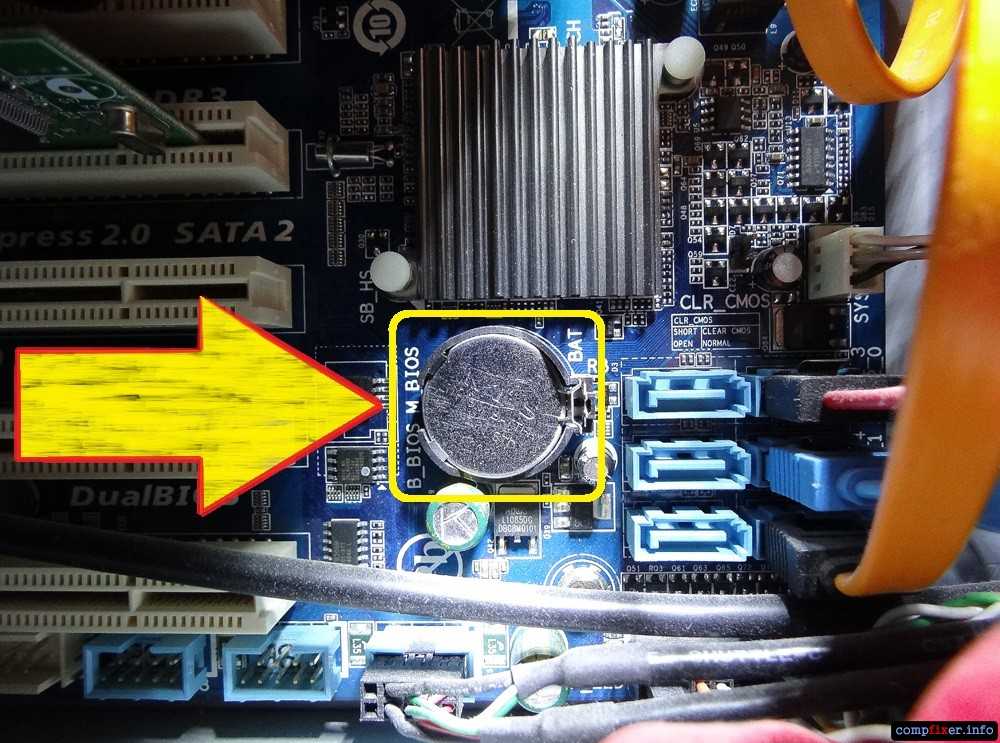
Официальный сайт AWARD выглядит так:
Официальный сайт AWARD
Официальная версия AMI:
Официальный сайт с версией Биос American Megatrends
Версия Phoenix:
Официальный сайт Phoenix
Примечание! Остальные источники являются неофициальными и не рекомендованы к скачиванию. В этих программах могут содержаться вирусы и другие вредоносные приложения, приводящие к порче компьютера.
Обновление средствами самой системы
Еще один простой метод прошить BIOS и материнскую плату – задействование возможностей обновления базовой системы ввода-вывода, используя ее собственный функционал. Рассмотрим на примере BIOS с новым графическим интерфейсом – UEFI.
- Как и ранее, дабы обновить микропрограммы системной платы, необходимо загрузить последнюю редакцию БИОС на компьютер с Windows 7 с официальной страницы производителя.
- Распаковываем архив в удобное место (лучше разархивировать скачанный файл на съёмный накопитель).

- Заходим в настройки базовой системы ввода\вывода посредством клавиши Del, F11, F2 или иной (см. инструкцию к материнской плате или подсказку во время инициализации оборудования).
- Заходим в меню редактирования «Advanced Mode» (клавиша F7) и подтверждаем выполнение действия.
- Переходим во вкладку «Сервис» или «Tool», где выбираем фирменную утилиту. В нашем случае это Asus EZ Flash 2.
- Выбираем прошивку на флешке и разрешаем программе прочитать ее.
- Далее соглашаемся на обновление BIOS.
Процесс прошивки затянется на несколько десятков секунд, после чего перезагрузится Windows 7.
Резервная копия
Этот шаг ни в коем случае нельзя пропускать. Прежде чем приступать к дальнейшим действиям, важно позаботиться о резервной копии. Это несложное действие избавит от возможных проблем и сложностей, которые могут возникнуть в процессе установки. Станет возможным начать все заново и вернуться к версии до обновления. Копию сохраняют только на внешний носитель. Для этих действий идеально подойдет флешка или дискета. В противном случае придется добывать копию с жесткого диска.
Копию сохраняют только на внешний носитель. Для этих действий идеально подойдет флешка или дискета. В противном случае придется добывать копию с жесткого диска.
Программа Universal BIOS ToolKit
Чтобы сделать резервную копию, лучше прибегнуть к скачиванию специальных программ. Для этих целей лучше остановиться на программе Universal BIOS ToolKit, которая является универсальной и не конфликтует ни с каким ПК.
Скачивать данное приложение рекомендуется только с официальных источников. Сайт производителя выглядит так:
Сайт производителя
Если пользователь работает на ASUS, то специалисты рекомендуют обратиться к программе EZ Flash. Многочисленные отзывы подтверждают ее эффективность и качество.
Если пользователя не устраивают эти два варианта, можно скачать Universal-BIOS-Backup-ToolKit-2.0, которая также полюбилась многим пользователям. Если была выбрана данная программа, важно знать, что ее нужно обязательно разархивировать, после чего открыть от имени администратора.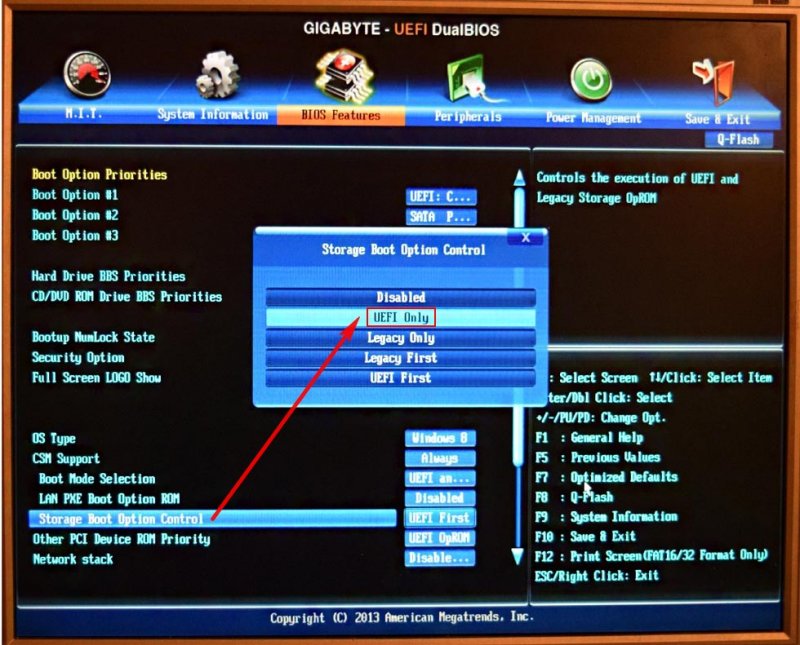 В противном случае приложение просто не запустится.
В противном случае приложение просто не запустится.
Рассмотрим детальнее, как сделать резервную копию. В качестве примера будем использовать эту программу.
- Пользователь должен скачать приложение с официального сайта и его запустить. При правильных действиях окно должно выглядеть так:
Запускаем приложение Universal-BIOS-Backup-ToolKit-2.0
- Там имеется кнопка «Read», которая поможет узнать версию Биоса. После завершения процесса появится окно «Information», уведомляющее об успешно проделанных действиях.
Нажимаем кнопку «Read», которая поможет узнать версию Биоса
- Рядом с кнопкой «Read» имеется клавиша «Backup». С ее помощью можно сделать резервную копию.
Нажимаем «Backup», чтобы сделать резервную копию
- Появится окно «Сохранить как». В этой вкладке нужно указать место сохранения.
Указываем место сохранения
- Если все сделано успешно, то завершающий этап будет выглядеть так:
Завершающий этап
Теперь эта программа больше не понадобится.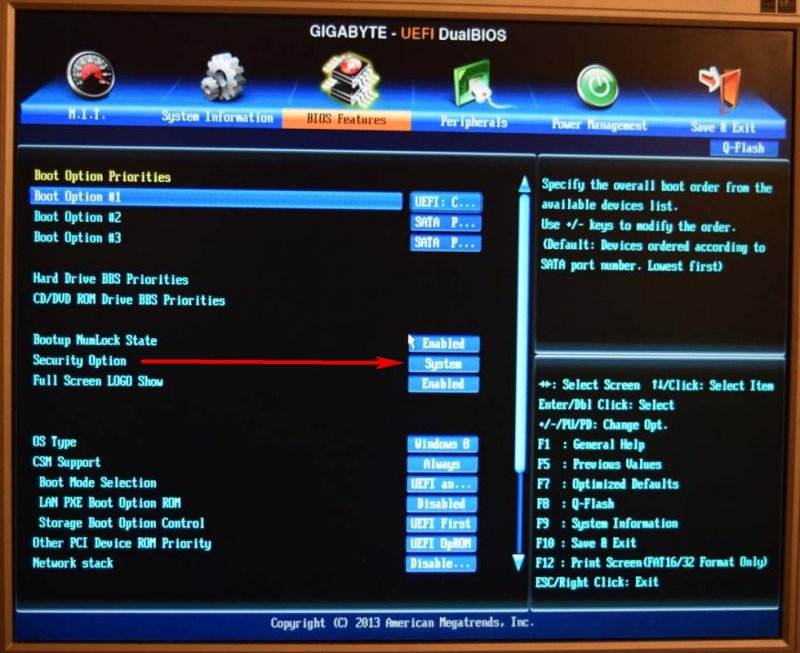 Ее можно закрывать, а полученные данные использовать по прямому назначению.
Ее можно закрывать, а полученные данные использовать по прямому назначению.
На заметку! Вполне вероятно, что антивирус будет выдавать ошибку и информировать пользователя о том, что файл содержит вирусы. Однако это не так, если Вы скачивали приложение с официального сайта-производителя. Во время использования программы антивирус рекомендуется отключить. Чтобы убедиться в отсутствии вирусов, можно воспользоваться сервисом Вирустотал.
Определяем версию
Перед тем как обновить БИОС набор микропрограмм, необходимо убедиться, что апдейт доступен. Для этого определяем версию прошивки материнской платы. Делается это несложно. На наклейке или печати системной платы производителем обязательно указывается версия BIOS. Ту же информацию можете отыскать на коробке или в документации к оборудованию. Она имеет вид «Rev х.хх».
Узнать версию БИОС можно и средствами Windows 7: открываем «Пуск», вводим «msinfo32» в поисковую строку и жмем «Enter». В открывшемся окне ищем соответствующую строку.
Также существует масса приложений, HWInfo, CPU-Z, AIDA, отображающих эти данные.
Посмотрите ещё: Список программ для улучшения работы компьютера Windows 7
Установка
Чтобы не наделать ошибок, лучше всего воспользоваться самым простым и безопасным способом: установка непосредственно в самой ОС Windows.
Программа ASUS Update
Надо придерживаться такого алгоритма действий:
- Открыть браузер, найти в интернете приложение update. Важно, что оно должно идти для конкретной модели материнской платы.
- Затем этот файл нужно запустить на своем компьютере.
Практически все производители имеют свою программу update. Поэтому настоятельно рекомендуется скачивать нужные файлы только с официальных сайтов. Для ASUS лучше всего обратиться к программе ASUS Update. Ее интерфейс интуитивно понятен, в пользовании не возникает никаких сложностей, даже при условии, что оно скачено на иностранном языке. Эта программа предназначена для материнских плат Asus Tec, подходит для ОС Windows.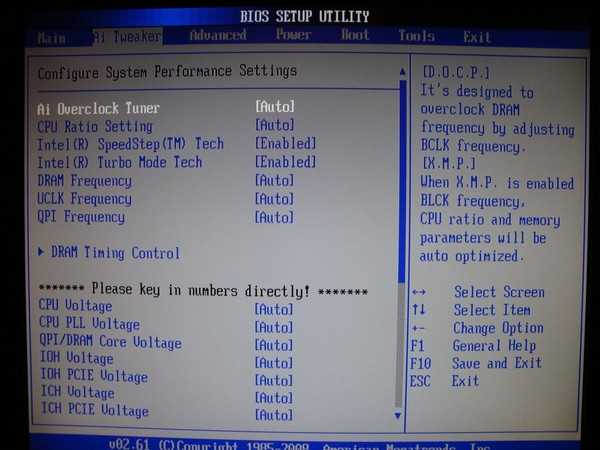
Рассмотрим детальнее процесс установки на примере ASUS Update:
- Скачав официальную версию и запустив ее, пользователь увидит список на английском языке. Нужно выбрать «Check BIOS Information».
Выбираем «Check BIOS Information»
- Нажав кнопку «Next», перед пользователем откроется такое окно:
После нажатия на кнопку «Next», попадаем в информационное окно
Оно даст исчерпывающую информацию о модели, версии, дате установки Биоса и данные о чипсете платы.
- Пользователь сразу найдет версию Биоса, после чего перед ним откроется новое окно. В строке «Check BIOS Information» нужно выбрать «Save current BIOS to file».
В строке «Check BIOS Information» выбираем «Save current BIOS to file»
Сделав сохранение, пользователь должен ввести свой номер версии, к чему приписать «.ROM».
Важно! Данный шаг поможет в любой момент вернуться к текущей версии.
- Теперь можно приступать к завершающему этапу.
 В строке «Check BIOS Information» нужно выбрать опцию «Update from file». Сюда необходимо ввести путь к тому файлу, который уже был скачен заранее с официального источника.
В строке «Check BIOS Information» нужно выбрать опцию «Update from file». Сюда необходимо ввести путь к тому файлу, который уже был скачен заранее с официального источника.В строке «Check BIOS Information» выбираем опцию «Update from file
- Процесс установки займет не более 20 секунд, после чего будет предложено перезагрузить ПК.
Есть ряд производителей, которые предусматривают обновление BIOS без входа в Виндовс. В постоянном запоминающем устройстве уже имеются все средства для выполнения update. Популярная утилита ASRock способна всего за несколько минут совершить все нужные действия. Чтобы это сделать, нужно всего лишь нажать на клавишу «F6». Данное действие приведет к сканированию всех имеющихся данных.
Скачиваем обновление биоса с официального сайта производителя.
- Переходим на сайт производителя ASUS
- В поле поиска вводим название своей материнской платы. !Важно – вводить надо только её номер т.е. материнская плата Asus M5A78L-M LX3 убираем лишнее получаем M5A78L-M LX3
3. Переходим на вкладку «Поддержка»
Переходим на вкладку «Поддержка»
4. Далее вкладка «Драйвера и утилиты»
5. Выбираем свою ОС
6. Выбираем пунк «BIOS», далее выбираем самую верхнюю прошивку (чаще всего она самая свежая), переходим по ссылке «Глобальный»
Сброс настроек
Этот этап также не стоит игнорировать, так как совершение этих действий может понадобиться в любой момент. Сброс настроек осуществляется несколькими способами:
- программный;
- аппаратный.
Первый метод подразумевает вход в меню Биос по вышеизложенному алгоритму. Там можно найти строку «Load default». Затем пользователь должен согласиться со всеми вносимыми изменениями.
Находим в Биосе строку «Load default»
Второй метод подразумевает использование специальной перемычки. Также пользователь может на полчаса вынуть батарею из разъема. Затем он должен выполнить перезагрузку.
Сброс настроек BIOS без перемычки
Вероятные проблемы
Если устанавливается новая версия BIOS, можно столкнуться с рядом проблем:
- версии не совпадают;
- при записи всей имеющейся информации возник конфликт.

Такие проблемы связаны с тем, что чаще всего пользователем подобраны неподходящие файлы. Если такая ситуация возникла, нужно вернуть прежнее состояние ОС благодаря той копии, что была сделана заранее. При ошибке записи достаточно сбросить настройки и начать все заново.
Видео — Как сбросить настройки BIOS
Апгрейдим видеокарту
Наверное, для вас это станет маленьким открытием, но графический модуль также можно подвергнуть качественному программному усовершенствованию или же вернуть к жизни, когда усматривается его неработоспособное состояние из-за слетевшей прошивки. Вопрос: «Как обновить БИОС видеокарты Gigabyte?» — нуждается в более детальном рассмотрении. Об этом читаем далее и разбираемся в нюансах.
- В разделе Support&Downloads выбираем Graphics card.
- В окошке By Chipset Series отыскиваем нашу модификацию графической карты.
- Затем указываем Mode Name. Жмем на кнопку Search.
- Переходим в раздел указанной видеокарты.
- Снова заходим во вкладку Support&Downloads.
 Где в окошке пункта Download type необходимо выбрать BIOS, после чего в новом окне вам будут представлены версии доступных обновлений.
Где в окошке пункта Download type необходимо выбрать BIOS, после чего в новом окне вам будут представлены версии доступных обновлений. - Загружаем с сервера графический БИОС и запускаем его в среде Windows.
Внимание: скачанная версия не должна быть занижена и должна выражать соответствие символьного и цифрового значения с тенденцией увеличения на одну единицу. То есть, прошивка F2 заменяется на F3, а F11 на F12… Но не в коем случае: F2 на F11 или F4 на F12! Как обновить БИОС Gigabyte, вам уже известно, теперь сделаем следующий шаг, который поможет вам проапгрейдить видеокарту.
Важные советы
- Перед обновлением важно, чтобы подаваемое напряжение было стабильным. При отключении тока можно повредить систему.
- Важно обращаться только к проверенным источникам. В файлах могут быть скрыты вредоносные приложения.
- Перед обновлением рекомендуется убедиться в том, что батарея внутри системного блока исправна.
Данная процедура – довольно простой, но ответственный процесс.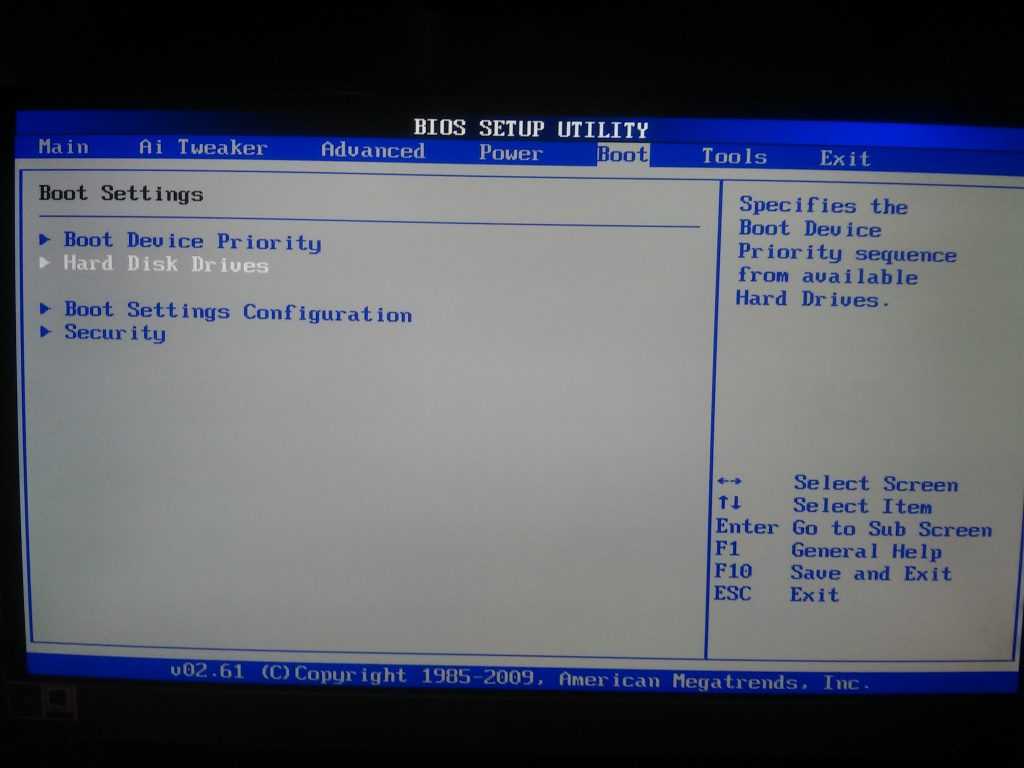 Ее нужно выполнять только лишь при необходимости, когда нет других способов решить возникшую проблему с компьютером.
Ее нужно выполнять только лишь при необходимости, когда нет других способов решить возникшую проблему с компьютером.
Что такое кнопка BIOS Flash на материнской плате и как она работает?
Если вы купили новая материнская плата В последние годы вы, возможно, заметили новое дополнение к выделенной области ввода / вывода (I / O): кнопка BIOS Quick Flash.
Эта маленькая кнопка, обычно расположенная рядом со специальным USB-портом BIOS Flash, позволяет обновлять BIOS или UEFI на материнской плате без установки какого-либо дополнительного оборудования, что пригодится, если вы покупаете очень новую материнскую плату, которая еще не поддерживает определенные ЦП.
Читайте дальше, чтобы узнать, что такое кнопка BIOS Flash, как ее использовать и что делать, если эта кнопка не работает должным образом.
Что такое кнопка BIOS Flash на материнской плате?
На задней панели материнской платы вы найдете несколько входов и выходов, необходимых для подключения мониторов, USB-устройств, аудиоустройств и любых других периферийных устройств.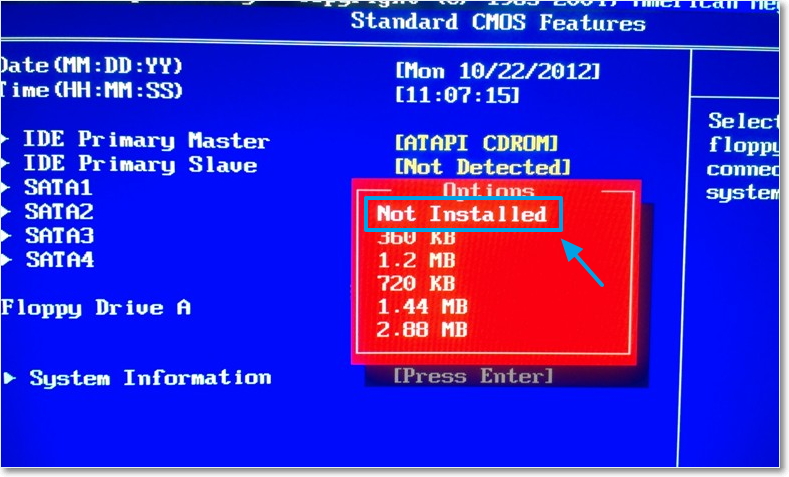 В совокупности этот регион известен как пластина Ввода / вывода Пластина, которую он закрывает, известна как Экран ввода / вывода.
В совокупности этот регион известен как пластина Ввода / вывода Пластина, которую он закрывает, известна как Экран ввода / вывода.
Некоторые современные материнские платы теперь имеют собственный порт USB и соответствующую кнопку, которая позволяет обновить BIOS перед включением остального оборудования и завершением сборки ПК.
Зачем нужно использовать кнопку BIOS Flash?
Кнопка BIOS Flash обычно используется для прошивки BIOS на материнской плате, которая поддерживает новые и ранее не поддерживаемые процессоры.
Хорошим примером этого являются процессоры AMD Ryzen 5000. Что в значительной степени совместимо с теми же материнскими платами, на которых установлены процессоры серии AMD Ryzen 3000 предыдущего поколения. Но чтобы убедиться, что ваша новая материнская плата и процессоры работают должным образом (или вообще), BIOS вашей материнской платы необходимо обновить до новой версии, которая поддерживает более новые процессоры.
Это касается не только совместимых процессоров AMD и материнских плат. Процессоры и материнские платы Intel также оснащены кнопкой BIOS Flash для обновления поддержки оборудования, хотя этот процесс одинаков для обоих производителей оборудования.
Кнопка BIOS Flash также полезна, если вы хотите обновить BIOS без установки процессора. На старых материнских платах минимум, необходимый для обновления BIOS, — это ЦП и, возможно, некоторая память (ОЗУ). С этими современными материнскими платами вам больше не нужно устанавливать ЦП для запуска процесса прошивки до более новой версии BIOS, что упрощает обновление до последних компонентов.
Как использовать кнопку BIOS Flash?
Кнопка BIOS Flash довольно проста в использовании, хотя у нее есть некоторые особенности. Сама кнопка должна быть четко обозначена на материнской плате и обычно расположена в области ввода-вывода для простоты использования и доступа. Более того, большинство производителей явно указывают конкретный порт USB, который будет использоваться для прошивки BIOS.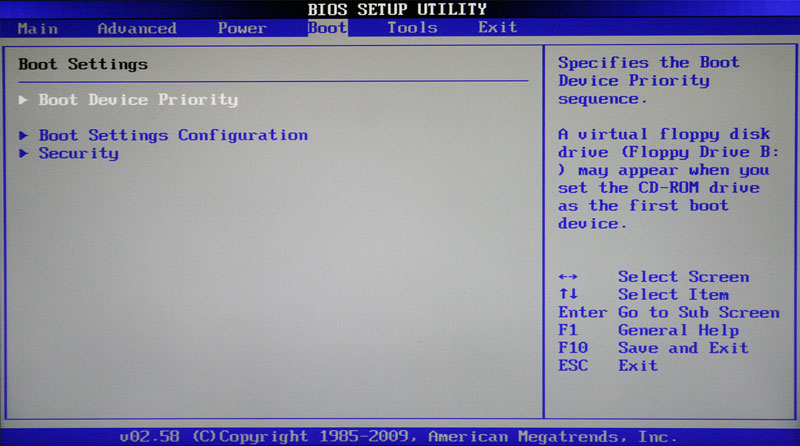
Теперь процесс использования кнопки BIOS Flash немного отличается у разных производителей, но следует в некоторой степени схожему процессу. Ниже вы можете прочитать обзор того, как использовать кнопку BIOS Flash, но вы всегда должны проверять конкретные инструкции для вашей материнской платы. Вы можете найти инструкции на веб-сайте производителя материнской платы или найти их, выполнив поиск в Интернете по запросу вроде «Кнопка BIOS Flash [название материнской платы]».
- Перейдите на сайт производителя и загрузите правильный файл BIOS для вашей материнской платы. Если вы выполняете обновление для поддержки нового ЦП, обязательно внимательно прочтите описание, чтобы убедиться, что выбранный вами BIOS предлагает такую поддержку.
- После завершения загрузки извлеките файлы из ZIP-файла.
- Переименуйте файл BIOS в [Производитель] корзина. В инструкции производителя указано, как назвать файл.
- Теперь вам понадобится накопитель USB 2.0 небольшой емкости.
 Обычно подходит меньшая емкость — 32 ГБ или меньше, и следует использовать накопитель USB 2.0, если не указано иное.
Обычно подходит меньшая емкость — 32 ГБ или меньше, и следует использовать накопитель USB 2.0, если не указано иное. - Накопитель также должен использовать файловую систему FAT32. Вставьте диск в компьютер, щелкните правой кнопкой мыши и выберите «Форматировать». В Файловой системе выберите FAT32. Убедитесь, что выбран экспресс-формат, затем нажмите Начните. Процесс форматирования не займет много времени.
- После завершения форматирования диска вы можете скопировать переименованный файл BIOS в корень USB-накопителя. Это означает, что непосредственно на USB-накопитель был скопирован только файл BIOS, а не внутри другой папки.
- Перед тем, как зайти в BIOS USB-накопителя, нужно подключить к материнской плате 24-контактный и 8-контактный разъемы питания (иначе она не включится).
- После подключения источника питания вы можете вставить USB-накопитель в USB-порт BIOS Flash, указанный производителем на материнской плате.
- Теперь при включенном питании нажмите кнопку.
 Флэш-память BIOS.
Флэш-память BIOS.
Flash BIOS может занять до 10 минут, а иногда и больше, в зависимости от размера новой установки BIOS. Большинство материнских плат, имеющих кнопку BIOS Flash, также имеют какой-то индикатор выполнения, будь то мигающий светодиод или видимый дисплей на материнской плате. Когда процесс будет завершен, материнская плата перезапустится или может выключиться в зависимости от производителя. Если процесс прошивки BIOS длится более 15-20 минут, можно с уверенностью сказать, что процесс не сработал должным образом, и вам следует попробовать еще раз.
BIOS Quick Flash не работал
Не всегда может быть гарантирована работа кнопки BIOS Flash. К сожалению, может быть неочевидно, что процесс прошивки BIOS завершился неудачно, пока вы не попытаетесь установить новый процессор или войти в BIOS. У разных материнских плат разные причуды, когда дело доходит до использования кнопки BIOS Flash.
У разных материнских плат разные причуды, когда дело доходит до использования кнопки BIOS Flash.
Например, стандартная информация заключается в том, что вы должны использовать кнопку BIOS Flash без установки каких-либо других компонентов на материнскую плату (то есть без графического процессора, без оперативной памяти, без жестких дисков или жестких дисков). Однако в Интернете можно найти несколько отчетов о том, что процесс обновления BIOS работает только с установленными компонентами.
Еще одна вещь, которую следует проверить, — это правильная версия BIOS для вашей материнской платы. Даже если ваша версия совместима, вам может потребоваться попробовать несколько разных версий BIOS, чтобы выбрать нужную. Если вы обновляете BIOS для нового процессора, возможно, первая совместимая версия BIOS для нового процессора и последняя версия (которая, по вашему мнению, обеспечит лучшую поддержку) могут быть установлены неправильно.
Главное, не паникуйте. Очень маловероятно, что вы можете повредить свою материнскую плату или другие компоненты, если вы будете следовать инструкциям, использовать правильное оборудование и версии BIOS и просто не торопитесь в процессе.
Обновление BIOS стало немного проще
Если вы переходите на новый, неподдерживаемый ЦП, использование кнопки BIOS Flash на материнской плате может сэкономить ваше время и усилия. Обновление BIOS с помощью специального порта для флэш-памяти BIOS позволяет легко обновить ваше блестящее новое оборудование, и вы сможете установить новый процессор в кратчайшие сроки. Также проверьте Как заменить материнскую плату без переустановки Windows 10.
Источник
Как обновить BIOS вашего ПК
Home / Software / How-To
Обновлено
Обновляйте BIOS только в том случае, если у вас есть четкая и конкретная причина!
Брэд Чакос и Томас Райан
PCWorld
Brad Chacos
Крошечный чип BIOS прячется внутри каждого компьютера, установлен на вашей материнской плате, чтобы вдохнуть жизнь в вашу систему, когда вы нажимаете кнопку питания. Он не только питает ваш компьютер, но и помогает защитить его, как указано в недавнем отчете Duo Security об атаках Apple macOS.
BIOS означает базовую систему ввода-вывода , а микросхема BIOS инициализирует все остальные устройства на вашем ПК, такие как процессор, графический процессор и набор микросхем материнской платы. Но несколько лет назад производители материнских плат в партнерстве с Microsoft и Intel представили замену традиционным микросхемам BIOS, получившую название UEFI (унифицированный расширяемый интерфейс прошивки).
Почти каждая материнская плата, поставляемая сегодня, оснащена микросхемой UEFI, а не микросхемой BIOS (на самом деле UEFI — это системное требование Windows 11), но обе они имеют одну и ту же основную цель: подготовить систему к загрузке операционной системы. Тем не менее, большинство людей по-прежнему называют UEFI «BIOS» из-за знакомого термина.
Почему вы должны (или не должны) обновлять свой BIOS
Понимание вашего UEFI важно, чтобы вы могли понять, как (и , если ) воспользоваться обновлениями функций и исправлениями ошибок, которые поставляются с обновлениями BIOS, предлагаемыми производителей материнских плат.
Платформы новых чипов и материнских плат часто получают многочисленные версии BIOS на ранних этапах их жизненного цикла для исправления ошибок.
На вашей материнской плате, скорее всего, используется та версия микропрограммы, которую производитель материнской платы использовал при ее сборке. В течение срока службы материнской платы производители выпускают новые пакеты микропрограмм или обновления BIOS, которые обеспечивают поддержку новых процессоров и памяти или устраняют распространенные ошибки. Однако в течение многих лет единственной реальной причиной для обновления прошивки до более новой версии является устранение ошибки в вашем UEFI или замена процессора, который новее вашей материнской платы.
Некоторым людям нравится регулярно проверять и обновлять свои пакеты прошивки UEFI, чтобы оставаться в курсе последних событий. В свое время это считалось рискованной практикой, учитывая, что процесс обновления прошивки потенциально может заблокировать вашу материнскую плату так же, как прошивка пользовательского ПЗУ на телефоне Android может заблокировать устройство.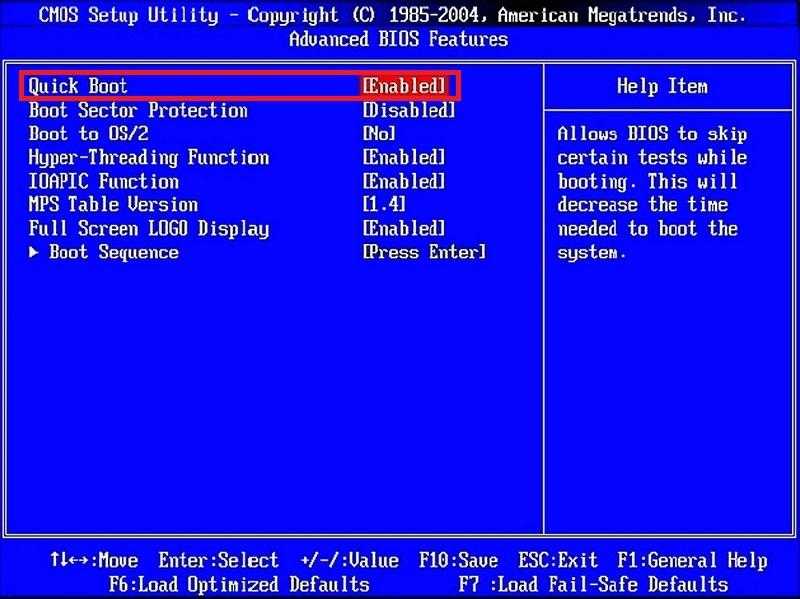 Лучше не обновлять прошивку UEFI, если только обновленная прошивка не предлагает что-то конкретное, что вам нужно.
Лучше не обновлять прошивку UEFI, если только обновленная прошивка не предлагает что-то конкретное, что вам нужно.
Тем не менее, вы, вероятно, захотите быть в курсе обновлений BIOS, если вы используете только что выпущенную платформу чипа или материнской платы. Несколько обновлений BIOS материнских плат были выпущены в начале первого поколения прорывных чипов AMD Ryzen, и каждое из них обеспечивало дополнительную производительность и стабильность системы. С учетом того, что этой осенью компания Intel Alder Lake перешла на радикально новый дизайн чипа с гибридным ядром, а Intel и AMD, как ожидается, выпустят новые сокеты для материнских плат следующего поколения, скоро может наступить эра, когда обновление BIOS станет более распространенным явлением, в то время как самые современные изломы прорабатывайся.
Как обновить BIOS вашего ПК
1. Найдите текущую версию BIOS: Перед обновлением BIOS убедитесь, что вы действительно устанавливаете новую версию.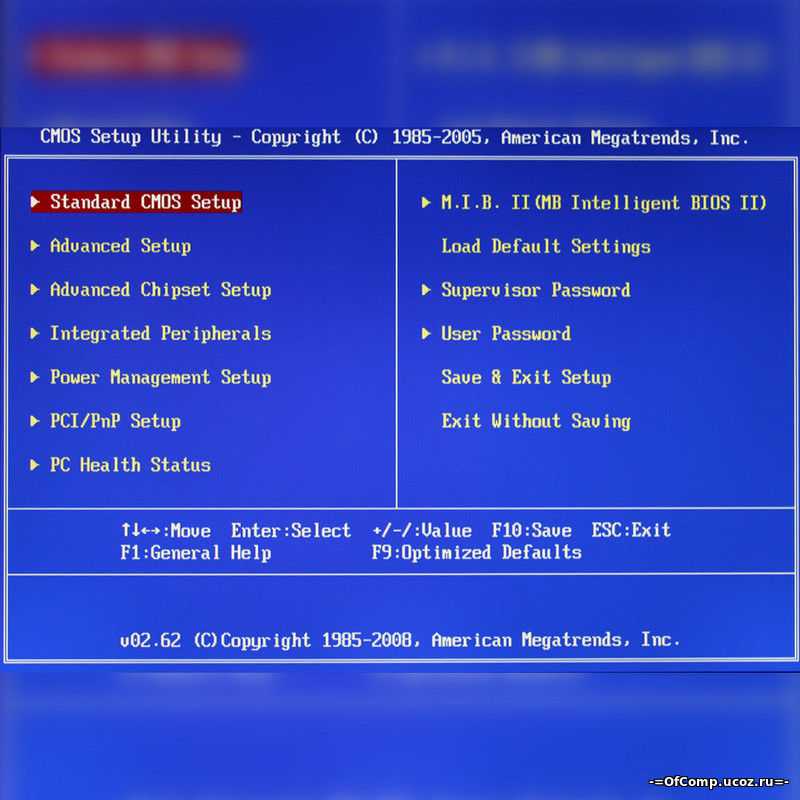 Самый простой способ узнать версию BIOS — открыть приложение «Информация о системе», введя msinfo в строке поиска Windows. В открывшемся окне ваша версия BIOS должна отображаться справа под частотой вашего процессора. Запишите номер и дату своей версии, а затем сравните ее с последней версией, доступной на странице поддержки вашей материнской платы на веб-сайте производителя.
Самый простой способ узнать версию BIOS — открыть приложение «Информация о системе», введя msinfo в строке поиска Windows. В открывшемся окне ваша версия BIOS должна отображаться справа под частотой вашего процессора. Запишите номер и дату своей версии, а затем сравните ее с последней версией, доступной на странице поддержки вашей материнской платы на веб-сайте производителя.
2. Войдите в UEFI BIOS: При загрузке компьютера вы увидите текст, сообщающий, какую кнопку нажать для входа в UEFI BIOS. Нажмите это! (Точная необходимая кнопка, и дизайн фактической панели управления UEFI каждой материнской платы различается, поэтому эти инструкции будут скорее ориентирами, чем пошаговыми инструкциями.)
3. Загрузитесь в панель управления UEFI (если возможно): Хотя не все материнские платы поддерживают эту функцию, на некоторых моделях вы можете загрузиться в панель управления UEFI и использовать встроенную утилиту обновления, чтобы подключиться к Интернету и установить последнюю версию микропрограммы с сервера производителя. Эта чрезвычайно удобная функция делает обновление до более новых версий прошивки максимально безболезненным.
Эта чрезвычайно удобная функция делает обновление до более новых версий прошивки максимально безболезненным.
Процесс немного сложнее для материнских плат, которые не поддерживают эту функцию.
4. Найдите последнее обновление BIOS на странице поддержки вашей материнской платы: Перейдите на страницу поддержки вашей материнской платы на веб-сайте производителя. Последнее обновление BIOS должно быть в разделе поддержки и загрузки.
5. Загрузите и разархивируйте файл обновления BIOS
6. Перенесите файл обновления на USB-накопитель
7. Перезагрузите компьютер в панель управления UEFI
8. Запустите средство обновления встроенного ПО UEFI или средство перепрошивки и создайте резервную копию существующего встроенного ПО вашего ПК на флэш-накопитель: Это защитит вас в случае, если что-то пойдет не так.
9. С помощью той же утилиты UEFI выберите новый образ прошивки, который вы сохранили на флешке: Запуск утилиты обновления прошивки займет всего пару минут, но не выключайте компьютер во время этого процесса. Это критично .
Это критично .
10. После завершения процесса прошивки перезагрузите компьютер: Ваш обновленный BIOS готов к работе.
Некоторые производители предлагают утилиты, которые могут обновить ваш чип UEFI непосредственно из Windows, запустив файл .exe, но мы настоятельно рекомендуем использовать один из двух способов, описанных выше, чтобы избежать каких-либо проблем.
Опять же, обновление BIOS вашего ПК может дать много преимуществ, но важно понимать риски. Не трогайте его, если нет четкой и убедительной причины для обновления прошивки UEFI. Тем не менее, если вы хотите установить более новый процессор на старую материнскую плату, то ясно, что обновление BIOS — это ваше будущее.
Обновлено в 10:46 со ссылкой на недавний отчет Duo Security об атаках UEFI на Apple Macintosh и MacOS.
Автор: Брэд Чакос, исполнительный редактор
Брэд Чакос целыми днями копается в настольных компьютерах и слишком много пишет в Твиттере. Он специализируется на графических картах и играх, но охватывает все, от безопасности до советов по Windows и всевозможного аппаратного обеспечения ПК.
Он специализируется на графических картах и играх, но охватывает все, от безопасности до советов по Windows и всевозможного аппаратного обеспечения ПК.
Как обновить BIOS материнской платы без процессора
Если вы собираете новый ПК и ваша материнская плата не загружается, вам может потребоваться обновить BIOS. Большинство материнских плат поддерживают флэшбэк USB BIOS, поэтому обновление BIOS материнской платы без процессора занимает всего несколько минут.
Несмотря на то, что ЦП не требуется, для достижения этих результатов необходимо наличие разъема питания EPS и отформатированного USB-накопителя FAT32 емкостью не менее 8 ГБ.
Чтобы обновить BIOS материнской платы без ЦП, перейдите на веб-сайт производителя материнской платы и загрузите последнюю версию BIOS. Извлеките файл биоса на отформатированную флешку FAT32 и переименуйте его в соответствии с инструкциями производителя; как . bin / . cap файл биоса. Вставьте флешку в EZ Flash Utility внутри BIOS, подключите питание и нажмите кнопку BIOS.
cap файл биоса. Вставьте флешку в EZ Flash Utility внутри BIOS, подключите питание и нажмите кнопку BIOS.
При нажатии кнопки BIOS Flashback светодиодный индикатор мигает до тех пор, пока BIOS не будет полностью обновлен. Это хорошо работает для материнских плат с функцией USB BIOS Flashback . После индикатор гаснет, BIOS материнской платы обновляется без CPU. В этот момент вы можете извлечь флешку и отключить питание.
Я проведу вас через пошаговый процесс обновления BIOS материнской платы без процессора, в том числе как проверить версию BIOS. Кроме того, придерживайтесь правил и запретов. Вы не хотите замуровывать материнскую плату при обновлении BIOS.
Что можно и чего нельзя делать При обновлении материнской платы
Несмотря на то, что восстановление USB BIOS Flashback кажется простым, при обновлении BIOS материнской платы без процессора необходимо учитывать некоторые моменты.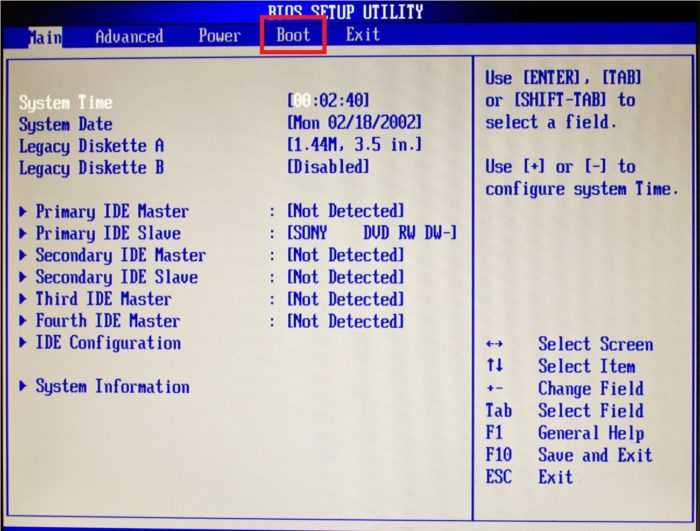 Вот что можно и чего нельзя делать.
Вот что можно и чего нельзя делать.
| DO | Не | |
| Проверьте свою модель BIOS и версию | Не перехватывайте процесс обновления. | Не обновляйте BIOS материнской платы, используя ненадежный источник питания. |
| Каждое подключение к материнской плате следует выполнять на плоской поверхности. | Не обновляйте BIOS материнской платы просто так. Сделайте это, если вы хотите, чтобы ваша система поддерживала новый процессор или оборудование. | |
| Подключение BIOS материнской платы к источнику бесперебойного питания |
Зачем обновлять BIOS материнской платы?
Обратите внимание, что обновления BIOS не добавляют никаких новых функций на ваш ПК. Неправильное обращение может привести к дополнительным проблемам. Таким образом, важно знать, когда и как это сделать безопасно.
Обновление BIOS материнской платы может быть вызвано несколькими причинами.
- Если мобильное устройство не поддерживает новый процессор
- Если новое оборудование не поддерживается должным образом
- Для исправления ошибок
- Для исправления поврежденной среды UEFI
- Для повышения стабильности ПК
Действия по обновлению BIOS без ЦП будет работать с популярными материнскими платами, включая Asus, Gigabyte, MSI или ASRock.
Обратите внимание, что разные производители по-разному называют USB-порт флэшбэка BIOS, используемый для обновления материнской платы. Gigabyte называет это Q-Flash Plus ; Asus называет это USB BIOS Flashback ; MSI называет это кнопкой Flash BIOS . На материнских платах ASRock эта функция называется BIOS Flashback Button.
Как проверить текущую версию BIOS
Перед любыми обновлениями крайне важно проверить версию BIOS материнской платы. Использование неправильного BIOS может сделать вашу материнскую плату частично или полностью бесполезной.
Чтобы проверить версию BIOS в Windows 8 или 10
- Используйте сочетание клавиш Windows + R , чтобы открыть окно запуска.
- Введите « msinfo32 » в поле «Выполнить» и нажмите Введите .
- Версия BIOS вашего ПК отображается в разделе « Версия/дата BIOS». »
Кроме того, вы можете узнать версию материнской платы, перезагрузив компьютер и нажимая кнопки F2, F10, F12 или Del , пока не появится меню BIOS. В меню перейдите к версии BIOS, версии BIOS или версии микропрограммы. Это во многом зависит от конфигурации вашей системы.
Однако, поскольку наша материнская плата не подключена к центральному процессору, самый простой способ проверить версию BIOS — посмотреть на аппаратную часть материнской платы. На нем написаны модель вашей материнской платы, версия и производитель.
Теперь, когда вы получили эту информацию, вы можете обновить материнскую плату.
Как обновить материнскую плату
Когда вы покупаете новую материнскую плату B550 или X570, вероятно, доступна более новая версия BIOS, чем установленная. Хотя это не проблема, при желании проще обновить BIOS материнской платы.
Помните, что прерывание процесса обновления BIOS может привести к поломке материнской платы и сделать ее бесполезной.
Давайте посмотрим, как обновить материнскую плату без установленного ЦП
- Используйте отдельную систему, чтобы загрузить последнюю версию файла BIOS материнской платы с веб-сайта производителя. Ознакомьтесь с последней прошивкой BIOS для Gigabyte, AMD или Intel.
- Извлеките файл обновления BIOS на флэш-накопитель USB с файловой системой FAT32 и переименуйте его.
- Подключите материнскую плату к источнику питания с помощью 24-контактного основного и 8-контактного разъемов питания EPS.
- Нажмите и удерживайте кнопку Flash BIOS около трех секунд, пока светодиодный индикатор не начнет мигать.

- Обновление завершено после прекращения мигания . Извлеките флешку и выключите кнопку питания.
Установка BIOS без дисплея
Если вы закончили сборку ПК и не получаете видеовыход, вам следует обновить BIOS для поддержки процессора без дисплея . Это должно быть почти так же, как обновление BIOS без процессора или оперативной памяти.
Установка BIOS без дисплея напрямую зависит от типа процессора в вашей сборке. Например, вам нужен процессор Intel 8-го или 9-го поколения, если вы используете Intel i5-9600k.
Если вы не используете процессор Intel, рассмотрите следующие шаги;
- Скопируйте BIOS на компакт-диск, используя отдельную систему.
- Вставьте компакт-диск в компьютер
- Включите компьютер
Если у вас несовместимый ЦП, вам поможет обновление BIOS материнской платы с компакт-диска.
Если это не поможет, подумайте о том, чтобы посетить местный компьютерный магазин.

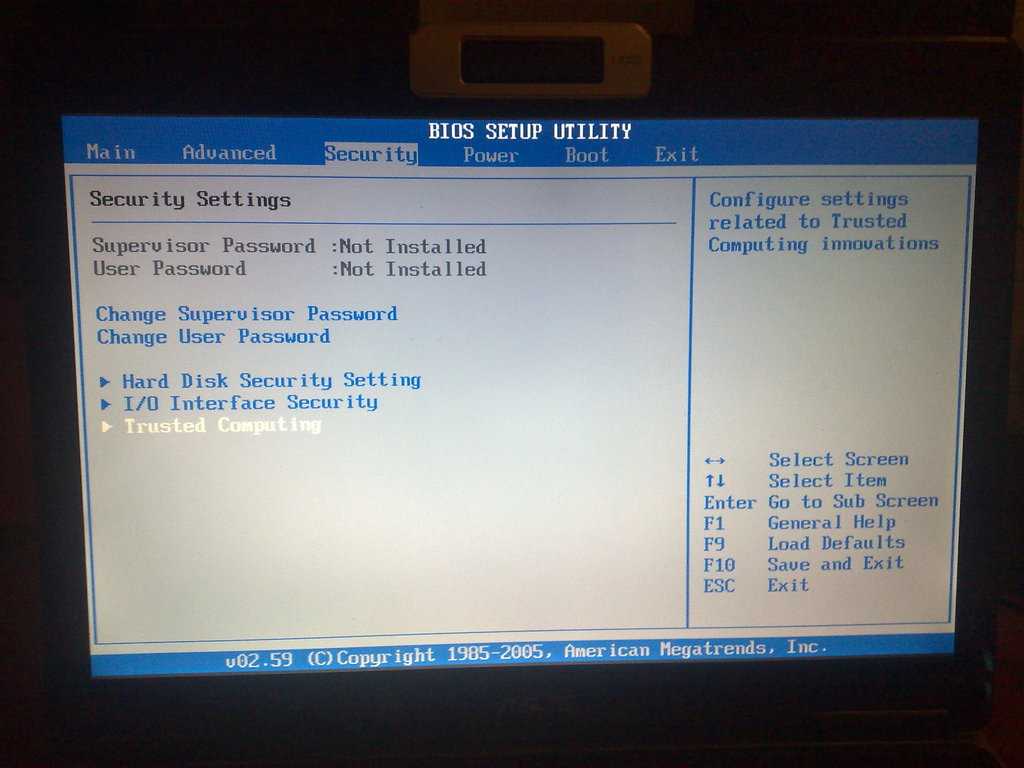

 Пользователь может аккуратно открыть крышку системного блока своего компьютера, где и увидит маркировку.
Пользователь может аккуратно открыть крышку системного блока своего компьютера, где и увидит маркировку. В строке «Производитель BIOS» пользователь увидит название фирмы, ссылку на скачивание и все имеющиеся данные о продукте. Также в этом окне можно ознакомиться со свойствами Биоса, распространенными проблемами и путями их решения.
В строке «Производитель BIOS» пользователь увидит название фирмы, ссылку на скачивание и все имеющиеся данные о продукте. Также в этом окне можно ознакомиться со свойствами Биоса, распространенными проблемами и путями их решения.
 В строке «Check BIOS Information» нужно выбрать опцию «Update from file». Сюда необходимо ввести путь к тому файлу, который уже был скачен заранее с официального источника.
В строке «Check BIOS Information» нужно выбрать опцию «Update from file». Сюда необходимо ввести путь к тому файлу, который уже был скачен заранее с официального источника.
 Где в окошке пункта Download type необходимо выбрать BIOS, после чего в новом окне вам будут представлены версии доступных обновлений.
Где в окошке пункта Download type необходимо выбрать BIOS, после чего в новом окне вам будут представлены версии доступных обновлений. Обычно подходит меньшая емкость — 32 ГБ или меньше, и следует использовать накопитель USB 2.0, если не указано иное.
Обычно подходит меньшая емкость — 32 ГБ или меньше, и следует использовать накопитель USB 2.0, если не указано иное.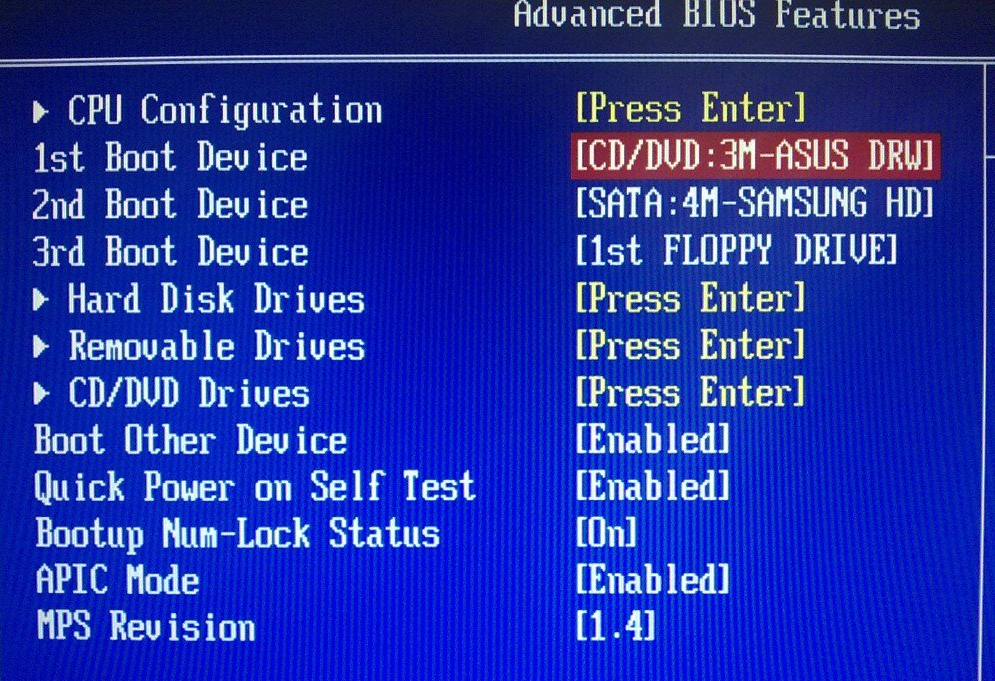 Флэш-память BIOS.
Флэш-память BIOS.
