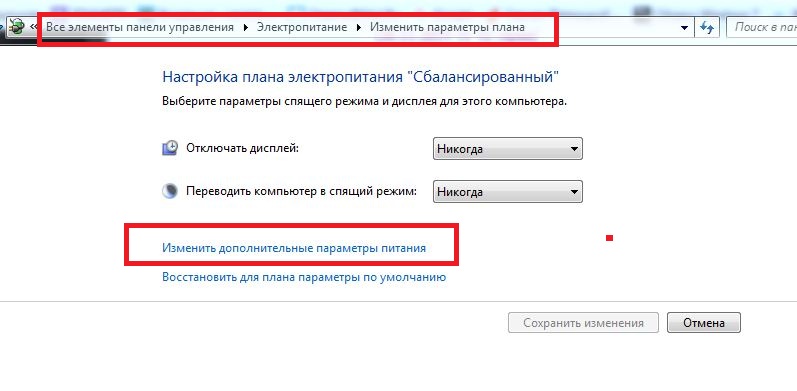Почему вырубается комп сам по себе: Почему компьютер сам по себе выключается и что с этим делать? — Запускай.РФ
Содержание
Компьютер выключается самопроизвольно. Основные причины
от Pavel Dzenisenka
Стационарный компьютер выключается самопроизвольно через некоторое время после старта (от 30 секунд до 10 минут). Возможные причины проблемы. Как исправить самостоятельно, без обращения в профессиональный сервис.
На нашем сайте есть похожая статья — там описана проблема почти моментального (5-10 секунд) отключения компьютера. В случае с произвольным отключением в течение 30 секунд и более, речь о проблеме, когда компьютер включился, поработал некоторое время (от полминуты) и отключился без видимых причин. Причины есть, пусть о не очевидные.
Список потенциальных причин спонтанного отключения компьютера
- Неисправный и/или недостаточно мощный блок питания.
- Перегрев центрального процессора.
- Короткое замыкание при подключении внешних устройств.

- Конфликт аппаратного обеспечения.
- Сбой в работе материнской (системной) платы.
Далее более подробно о каждой потенциальной причине внезапных отключений.
Неисправный или недостаточно мощный блок питания
Даже брендовый мощный блок питания ПК может выйти из строя. При этом компьютер может не включаться совсем или включаться, затем выключаться через некоторое время. В импульсном блоке питания чаще всего из строя выходят: кулер охлаждения и электронные компоненты основного преобразователя и вторичной цепи. Страдают чаще всего ключевые транзисторы и конденсаторы выходного фильтра. На них и стоит обратить внимание.
Конденсаторы выходного фильтра
Такие вещи, как предохранители без причины, как правило, не сгорают. Поэтому надеяться на легкое решение проблемы не приходится.
Блок питания может не держать нагрузку, если его мощность недостаточна для данной конфигурации. В таком случае он работает некоторое время и при возникновении нагрузки отключается. Решается проблема заменой блока питания на более мощный. Покупайте качественные блоки питания известных брендов с 2-3 кратным запасом потребляемой мощности от суммы всех установленных модулей внутри системного блока. Особенно это касается геймеров и профессионалов.
Решается проблема заменой блока питания на более мощный. Покупайте качественные блоки питания известных брендов с 2-3 кратным запасом потребляемой мощности от суммы всех установленных модулей внутри системного блока. Особенно это касается геймеров и профессионалов.
Самостоятельная диагностика и поиск неисправности блока питания заключается в следующем.
- Проверьте вращается ли кулер блока питания. Если кулер не вращается при включенном компьютере и есть посторонний запах из системного блока, стоит попробовать заменить блок и убедиться, что причина найдена.
- Снимите кожух импульсного блока питания и осмотрите все электронные элементы. Пристальное внимание уделите конденсаторам выходного фильтра — их внешнему виду. При наличии паяльника и прямых рук можно заменить вдутые конденсаторы.
- Замените блок питания на более мощный, если мощности последнего недостаточно. В интернете есть онлайн-калькуляторы для расчета требуемой мощности для конкретной конфигурации.
 Один из таких калькуляторов представлен по ссылке.
Один из таких калькуляторов представлен по ссылке.
Перегрев центрального процессора
Центральный процессор (ЦП) уязвим к перегреву. Перегрев и выключения ПК будут случаться регулярно, если система охлаждения повреждена механически, не соответствует конфигурации или кулер вышел из строя.
Основные причины перегрева центрального процессора стационарного компьютера:
- Разрушения крепления кулера центрального процессора.
- Перегрев из-за недостаточной мощности кулера системы охлаждения или выход её из строя.
- Снижение эффективности отвода тепла из-за загрязнения пылью.
- Высыхания термопасты между пяткой кулера и площадкой процессора.
Можно диагностировать и устранить перегрев центрального процессора самостоятельно. При перегреве определите источник проблемы: механическое повреждение, пыль или высыхание термопасты.
Прежде всего обратите внимание на процессорный разъём и крепление кулера. Крепление должно плотно удерживать кулер на месте.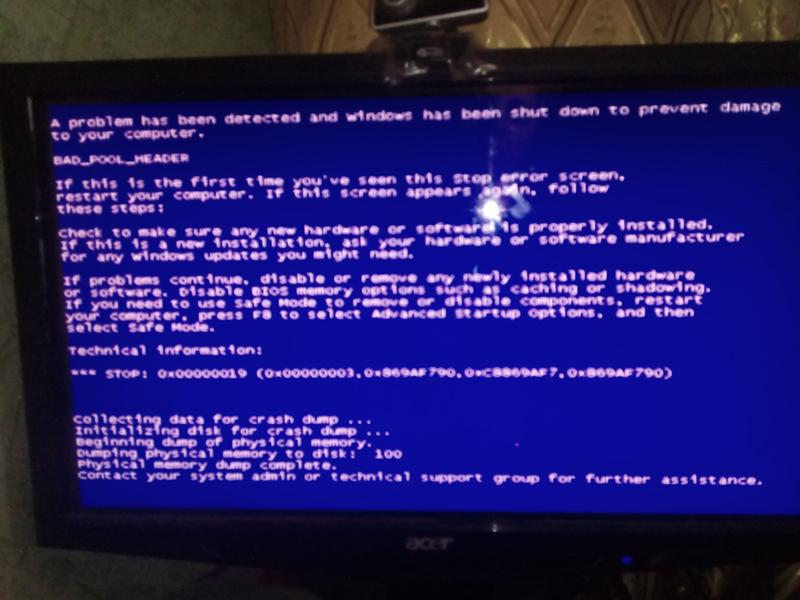 При поломке крепление необходимо заменить. Между кулером и процессором в месте их контакта обязательно должна быть термопаста.
При поломке крепление необходимо заменить. Между кулером и процессором в месте их контакта обязательно должна быть термопаста.
Для диагностики перегрева установите любую диагностическую программу и измеряйте температуру ЦП под нагрузкой. В качестве программного обеспечения рекомендуем воспользоваться AIDA 64. Она даст возможность увидеть наличие перегрева, если он есть.
В зависимости от проблемы: замените кулер, почистите систему от пыли и замените термопасту. Рекомендуем использовать термопасту Arctic Cooling MX-4.
Компьютер выключается самопроизвольно при подключении внешних устройств
Причиной может быть короткое замыкание при подключение USB флешки; внешнего жёсткого диска; сетевого кабеля; внешнего монитора.
Поломки из-за короткого замыкания или высокого сопротивления (искрения, перегрева) — распространённая причина спонтанных отключений.
Ремонт и диагностика, как правило, не составляет труда. Обратите внимание на внешний вид и состояние разъёмов USB и других.
Компьютер выключается через некоторое время из-за несовместимого аппаратного обеспечения
В ноутбуках такая ситуация распространена чаще, в стационарных компьютерах реже. Например: в компьютере был установлен процессор с энергопотреблением 60W. Пользователь произвёл апгрейд — установил новый более мощный 90W центральный процессор. Не сверился с мануалом на поддерживаемые процессоры под данную материнскую плату на сайте производителя. Результат — компьютер выключается спустя некоторое время. При этом всё исправно работает на другом оборудовании.
Компьютер выключается из-за сбоя компонентов материнской платы
Возможна ситуация, когда мультиконтроллер (SuperI/O) может отключать питание компьютера при неправильной интерпретации данных, поступающих от датчиков температуры ЦП.
Поиск возможных причин поломки и диагностика должна начинаться с осмотра на наличие повреждений (повреждённых элементов) на материнской плате; в блоке питания компьютера, так как причина чаще всего в них.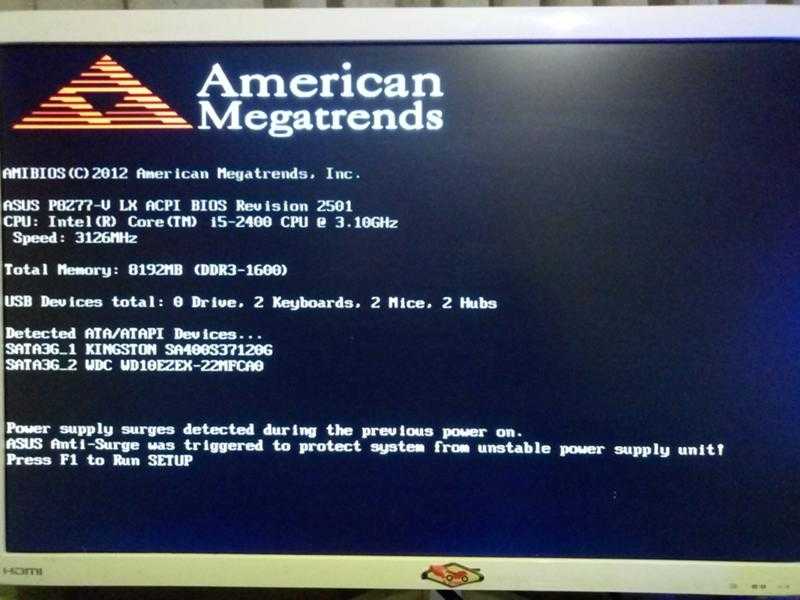
Рассматривайте любое повреждение на материнской плате, пусть и незначительное, как причину поломки. Сбитые SMD компоненты, трещины на материнской плате, сколы кристалла процессора могут приводить серьезным проблемам.
Вздувшиеся конденсаторы (бочёнки), перегревающиеся транзисторы (ключи с тремя ножками) и разъёмы (разъём 4/8pin возле процессора) могут также быть причиной поломки.
Повреждённые конденсаторы
Ищите признаки короткого замыкания или перегрева (искрения) в местах подключения блока питания, периферии и внешних устройств (USB портов).
«Подгоревший» разъём блока питания
Общие советы по поиску возможных причин отключения компьютера
Внимательно проведите осмотр еще раз всех разъёмов блока питания и других устройств, которые подключаются к блоку питания напрямую.
На этапе диагностики лучше полностью отключить все накопители HDD, SDD, DVD, а также устройства, подключаемые через PCI, PCI-e, Wi-Fi, Ethernet. Особенно это касается USB, HDMI.
Если есть возможность, рекомендуем, из системного блока извлечь дискретную видеокарту и, если есть встроенная, продолжить поиск причин поломки без неё.
Если диагностика своими руками не дало результата — обращайтесь в профессиональный сервис. Наша мастерская подойдёт для решения данной проблемы на все 100%: профессиональная команда; гарантия на все виды услуг по ремонту компьютеров; диагностика бесплатно.
Рубрики Инструкции и решения Метки HDD, SMD, ноутбук
- Downloads
- Networks
- News
- Soft
- Wiki
- Windows
- Windows 10
- Архив
- Безопасность
- Железо
- Инструкции и решения
- Компании
- Плагин Ad Inserter для WordPress
- Сайты
- Справочники
Почему выключается компьютер сам по себе во время игры
Частая проблема, с которой сталкиваются пользователи компьютеров и ноутбуков – почему происходит самопроизвольное выключение или перезагрузка. Проблему нужно решать, а для этого необходимо знать причины и способы их устранения. Что-то можно устранить самостоятельно, а более серьезные проблемы лучше доверить надежным специалистам, которые не гонятся за «длинным» рублем, а работают на совесть.
Внезапное выключение системника, ноутбука или монитора не всегда связано с серьезной поломкой техники или ее комплектующих, иногда это легко устранимые сбои в работе системы или BOIS, вирусы или обновление ПО.
Компьютер выключается сам по себе — причины и их устранение
1. Перегрев комплектующих техники
Перегрев комплектующих может возникать из-за недостаточного охлаждения системы. Почему и когда это происходит? Этому препятствует или собравшаяся пыль или нарушение работы вентиляторов (кулеров). Оседание пыли на внутренностях системного блока приводит к сбоям в работе охлаждающей системы и тогда он прекращает работу сам по себе. Больше всего от нее страдают вентиляторы и радиаторы (скромная перегородка между вентилятором и процессором). Скопление пыли покрывает лопасти кулеров и поверхность радиатора и снижает их работоспособность. В случае перегрева материнская плата сигнализирует о проблеме и система выключается для сброса нагрузки, что защищает комплектующие от сгорания. Эта проблема решается просто – достаточно удалить пыль. Только нужно это делать аккуратно.
Эта проблема решается просто – достаточно удалить пыль. Только нужно это делать аккуратно.
Перегрев также может возникать из-за старой или высохшей термопасты. Эта вязкая смесь наносится между комплектующими и радиаторами для улучшения теплоотдачи. В идеале менять ее нужно каждый год. Если видно, что термопаста выглядит неважно, достаточно нанести новый слой, предварительно сняв радиатор. И тогда системник будет охлаждаться сам, без сбоев.
И последняя причина, почему возможен перегрев, может заключаться в высокой окружающей температуре, когда на улице теплое и жаркое время года. Может просто потухнуть сам монитор, а затем остановиться выполнение всех программ. Комплектующие, которые растратили свой ресурс, подлежат замене, но если нет возможности поставить новые запчасти, то можно решить все намного проще.
Можно поставить дополнительные кулеры и провести их замену на новые вентиляторы. Менять лучше везде, где они есть – процессор, блок питания, видеокарта.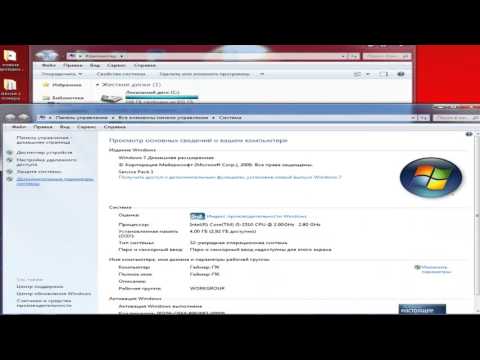 Таким образом, улучшается циркуляция воздуха и возможно проблема будет полностью устранена. Иногда помогает просто снять корпус системного блока и установить его подальше от детей и домашних животных, но при этом придется чаще убирать пыль.
Таким образом, улучшается циркуляция воздуха и возможно проблема будет полностью устранена. Иногда помогает просто снять корпус системного блока и установить его подальше от детей и домашних животных, но при этом придется чаще убирать пыль.
2. Заражение ПО вирусами
Эта самая вероятная проблема внезапного отключения системника или ноутбука. Такая проблема решается путем поиска вирусных программ и их устранением. Можно запустить установленный антивирус – он не только определит, есть ли вирусы в системе, но и устранит их до полной ликвидации.
В противном случае можно воспользоваться бесплатными утилитами от компаний Dr.Web или Kaspersky. Идеально потратить время и запустить их по очереди – они используют каждая свои базы вирусных программ. Они просты в обращении и доступны для понимания даже «чайникам».
Можно также обойти запуск зараженной ОС. Для этого нужно записать на CD-диск заранее скачанные Kaspersky Rescue Disk или Dr.Web Live CD, а в настройках BIOS изменить диск запуска – с жесткого диска (hard disk drive, HDD, HMDD) на привод CD-ROM.
При загрузке компьютера заходим в BIOS (могут быть различные Функциональные клавиши в зависимости от производителя материнской платы, в нашем случае «F9»).
Выбираем расширенные настройки BIOS
Заходим в пункт меню «Очередность загрузки»
Определяем первое устройство CD-ROM
Нажимаем F10 и Y чтобы сохранить настройки BIOS
3. Установка новой программы или драйвера устройства
Внезапное выключение системника или ноутбука может быть связано с установкой нового ПО или драйвера устройства. Проблема возникает, если они не совместимы с аппаратным обеспечением или установка повлекла за собой сбои в работе операционной системы. Это возникает из-за высоких системных требований «громоздких» программ, которым не соответствуют параметры устройств. Из-за этого происходит перегрузка процессора, что приводит к перегреву, и система защищается выключением. В этом случае достаточно удалить программу, после установки которой начались проблемы.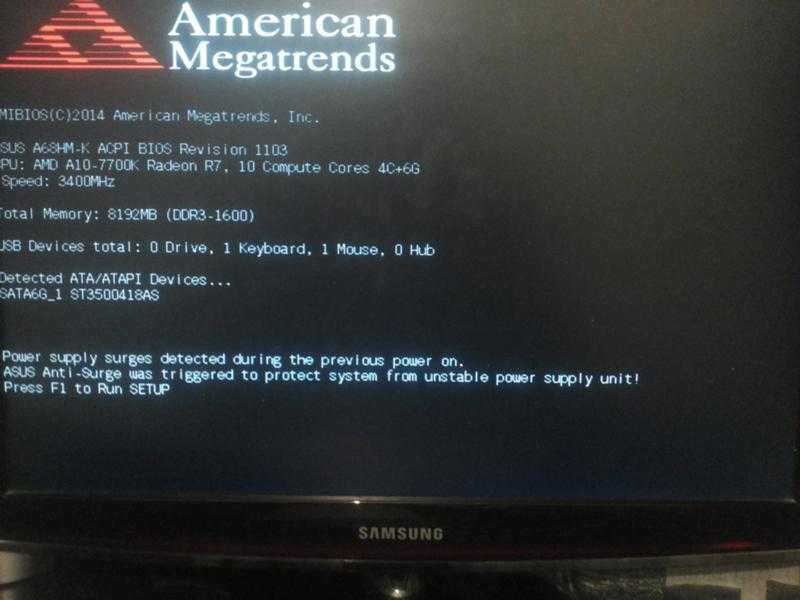
Если проблемы начались после установки новых драйверов, придется их переустановить. Это происходит из-за плохого соответствия или полной несовместимости некоторых комплектующих и как следствие их драйверов.
Как вариант можно использовать загрузку Windows в режиме удачной конфигурации. Нажимая функциональную клавишу «F8» при запуске компьютера или ноутбука появляется список вариантов загрузки, среди которых нужно выбрать «Загрузку последней удачной конфигурации».
К тому же результату приведет восстановление системы по заданным точкам. Минус этого способа – точки восстановления нужно создавать заранее при 100% рабочей системе или позволить системе делать это в автоматическом режиме. В Windows, например, предусмотрена утилита для восстановления. Вызывается она через «Панель управления» во вкладке «Система и безопасность» найти «Запуск восстановления системы». Здесь просто нужно выбрать заранее созданную точку восстановления и система «откатит» системные настройки в нужное состояние.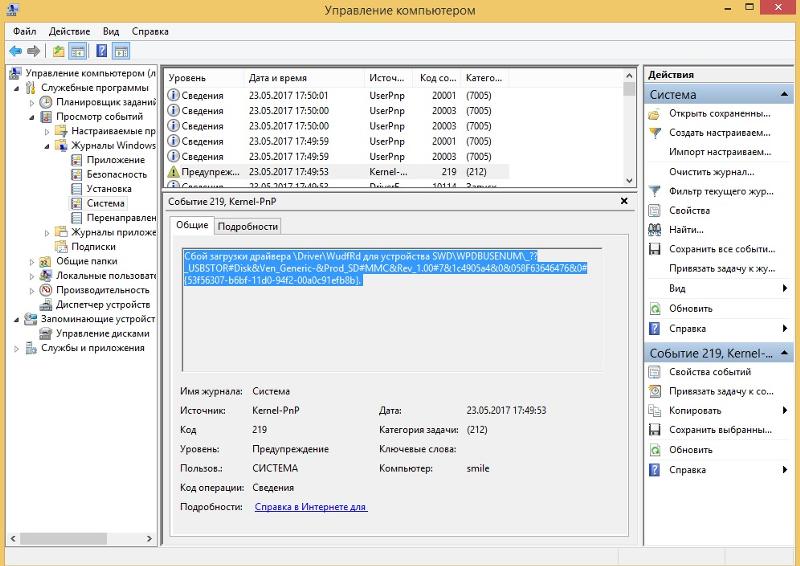
Компьютер и монитор выключаются во время игры – причины и их устранение
Почему тухнет монитор и системник во время работы с графическими программами или когда смотришь видео? Больше всего именно геймеры расстраиваются, когда внезапное выключение приводит к потере всех достижений игры. Высокое качество графики современной игры и видеофильмов несут повышенную нагрузку на комплектующие системного блока или ноутбука. В первую очередь это
- видеокарта;
- блок питания;
- процессор.
Причем характерным «виновником» в данном случае является видеокарта, остальные элементы системного блока могут прервать работу в любое время.
Почему выключается сам по себе монитор и прекращает работать система во время игры? Видеокарта редко может стать причиной самопроизвольного отключения во время игры. В большинстве случаев, когда видеокарта не соответствует требуемым параметрам игры или выведена из строя – система начинает подтормаживать, и вместо полноценной картинки видны только некоторые элементы из сложной графики.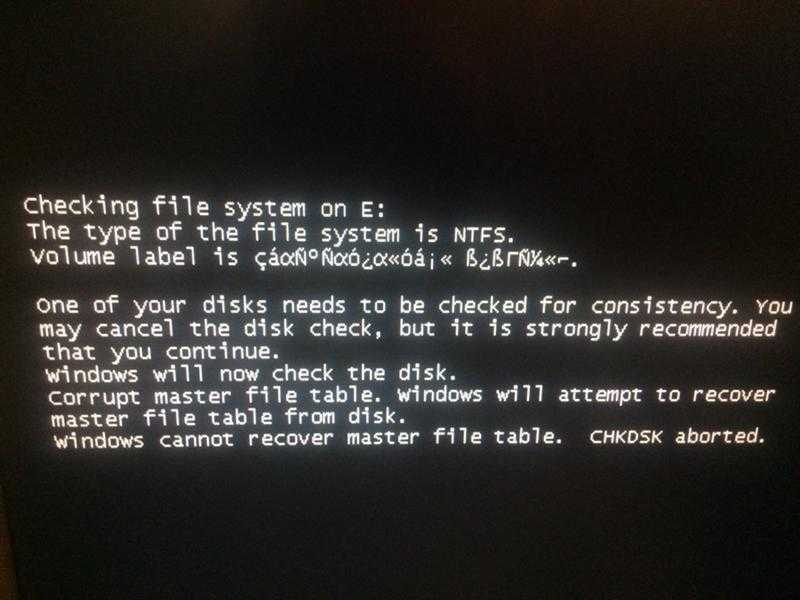 Но вот перегрев видеокарты, ее вентилятора или радиатора запросто приводит к выключению или перезагрузке всей системы во время игры. Поэтому важно следить за чистотой этих элементов и очищать их от пыли. Рекомендуется также использовать специальное масло для смазки кулера.
Но вот перегрев видеокарты, ее вентилятора или радиатора запросто приводит к выключению или перезагрузке всей системы во время игры. Поэтому важно следить за чистотой этих элементов и очищать их от пыли. Рекомендуется также использовать специальное масло для смазки кулера.
При большой нагрузке на видеокарту может не выдержать блок питания из-за качества или недостаточных параметрах. Перегрузка блока питания решается только его заменой или приобретением современной техники для игр и программ со сложной графикой.
Процессор тоже может стать причиной отключения компьютера во время игры. Когда на него возлагаются большие требования к мощности, и при перегреве срабатывает защитная функция, и он отключается.
Такие нюансы стоит учитывать не только при запуске компьютерных игр, но и при просмотре качественных видеофайлов большого объема, запуске «тяжелых» графических редакторов.
Другие причины и их решение
1. Неисправность в блоке питания
Почему когда играешь в игры или смотришь кино, выключается сам по себе блок питания и как следствие выключается оборудование. Блок питания на машине чаще всего подвергается нагрузкам и перепадам напряжения. Плохое качество, перепады напряжения, внезапное отключение электроэнергии – все это приводит к выходу из строя блока питания. Эксплуатационный срок блока 3-5 лет, потом могут появиться сбои. Обычно именно эта причина определяется по таким симптомам:
Блок питания на машине чаще всего подвергается нагрузкам и перепадам напряжения. Плохое качество, перепады напряжения, внезапное отключение электроэнергии – все это приводит к выходу из строя блока питания. Эксплуатационный срок блока 3-5 лет, потом могут появиться сбои. Обычно именно эта причина определяется по таким симптомам:
- внезапное выключение даже при низкой нагрузке на систему;
- система не включается совсем или успевает потухнуть до загрузки ОС.
Сбои в работе блока питания могут возникать и из-за обравшейся пыли и прежде чем предпринимать кардинальные действия, нужно просто почистить блок от пыли.
2. Неисправность в оперативной памяти
Определить, что «виновата» оперативная память можно по тому, что перед тем как выключиться, компьютер «зависает», а выполнение любой задачи тормозится, и когда монитор потух, выключается и системник сам по себе. Проверить это можно заменив оперативку на другую исправную или обратиться в сервисный центр.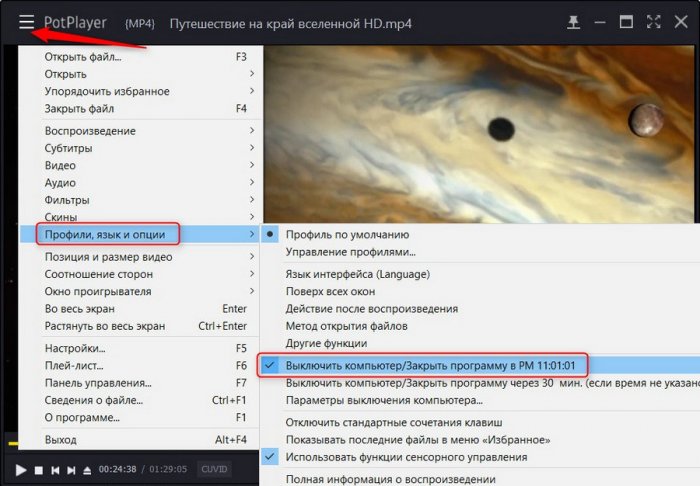
Можно попробовать очистить ее от пыли и проверить все разъемы – они должны быть вставлены плотно, до упора.
3. Поломка материнской платы
Прежде чем искать причины в материнской плате, необходимо очистить ее от пыли и проверить все крепления. Материнка должна плотно крепиться с помощью разъемов.
Если проблема в материнской плате, то скорее всего на ней трещины или сколы, либо сгорел конденсатор. Причиной всех этих неполадок может быть небрежное обращение с системником – удары, падения или просто пришел конец эксплуатационному сроку материнки. Самостоятельно «обвинить» материнскую плату проблематично – необходимо обращаться в сервисный центр за помощью.
4. Плохой контакт и нестабильность напряжения электросети
Для того, чтобы убедится в надежности контактов, достаточно проверить все контакты шнуров и шлейфов – от сетевого фильтра до контактов в самом системном блоке. Плохой контакт приводит к тому, что монитор и системник выключается сам по себе.
Работа электросетей в нашей стране оставляет желать лучшего и скачки напряжения, и внезапные поломки на линии довольно распространенная вещь. От этого никто незащищен, поэтому стоит любую дорогостоящую технику оснащать стабилизаторами напряжения, сетевыми фильтрами или источниками бесперебойного питания. Действие последних кратковременно, но всегда есть возможность выключить свой компьютер правильно, снизив риск потери данных до минимума. Кроме системных плат, без защиты может сгореть и монитор.
Способы проверки компьютера на предмет неисправностей
Почему в случае возникновения такой проблемы как самопроизвольное отключение компьютера или ноутбука необходимо провести ряд мероприятий? Так как это поможет выявить причины отключения и устранить их по возможности самостоятельно. И ответить на вопрос «почему выключается сам по себе монитор и система, когда играешь?»
Порядок действий для решения проблем с техникой:
- чистка комплектующих системного блока и ноутбука от пыли и загрязнений;
- замена термопасты;
- проверить все комплектующие системного блока – вздутые конденсаторы, отошедшие контакты и т.
 п. легко обнаружить визуально;
п. легко обнаружить визуально; - провести процедуру тестирования компонентов через BIOS или другие специальные утилиты.
Отличным вариантом будет замена «подозрительного» элемента на рабочий, но такой способ не всем доступен. Тестирование блока питания лучше проводить в специализированной мастерской, так как оборудование под напряжением непосвященному лучше не лезть.
Замену термопасты в ноутбуке стоит проводить специалисту с опытом – это не так просто сделать в домашних условий без инструмента и стоит достаточно дешево.
Главное условие бесперебойной и длительной работы компьютерной техники – правильный уход и четкое соответствие «железа» установленным программам и приложениям дабы не перегружать дорогостоящее оборудование.
Для ускорения работы вашего настольного компьютера или ноутбука рекомендую вам использовтаь Auslogics BoostSpeed 8 эта утилита настраивает вашу систему на максимальную производительность.
youtube.com/embed/wwCszmtHTeI» frameborder=»0″>
Поделиться:
Почему компьютер внезапно отключается? | Малый бизнес
Автор: Джефф Орлофф Обновлено 11 января 2019 г.
Внезапное отключение ПК обычно является признаком проблем с питанием и может быть очень неприятным. Это может привести к потере всего, над чем вы работаете, но также может быть признаком повреждения самого компьютера. Как правило, когда компьютер выключается сам по себе, это происходит из-за блока питания, вредоносных программ, перегрева или проблем с драйверами.
Совет
Как правило, когда компьютер выключается сам по себе, это происходит из-за блока питания, вредоносных программ, перегрева или проблем с драйверами.
Блок питания
За корпусом вашего компьютера, там, где к нему фактически подключается шнур питания, находится блок питания, представляющий собой небольшую коробку с вентилятором внутри. Когда блок питания выйдет из строя, это приведет к отключению компьютера.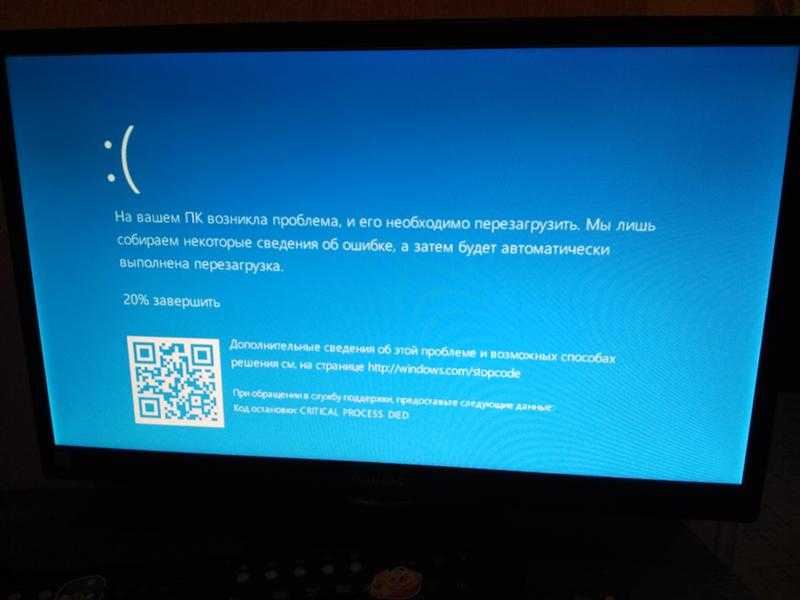 Хотя вы можете заменить блок питания самостоятельно, не пытайтесь открыть блок питания. Даже если он отключен или неисправен, он все равно может нести смертельный заряд.
Хотя вы можете заменить блок питания самостоятельно, не пытайтесь открыть блок питания. Даже если он отключен или неисправен, он все равно может нести смертельный заряд.
Перегрев
Компьютеры поставляются с радиаторами и вентиляторами для охлаждения центрального процессора (ЦП), но если ЦП перегревается, компьютер выключается, чтобы предотвратить дальнейшее повреждение. Добавление термопасты между процессором и его радиатором может помочь предотвратить перегрев, как и работающие системы охлаждения, такие как вентиляторы или водяное охлаждение. Пыль и шерсть домашних животных могут попасть в корпус компьютера и засорить поток воздуха, что приведет к перегреву процессора. Содержите внутренние части компьютера в чистоте, используя сжатый воздух для удаления любых посторонних предметов.
Вредоносное ПО
Вирусы, троянские кони и черви делают именно то, для чего они запрограммированы, и некоторые из них созданы для выключения вашего компьютера, как в случае с червем Sasser, который запускает последовательность выключения зараженного компьютера каждый раз, когда вы запустите компьютер. Серьезные заражения вредоносным ПО могут привести к выключению компьютера из-за перегрузки ЦП. Вредоносное ПО, вызывающее запуск последовательности выключения, может потребовать профессиональной очистки, поскольку традиционное сканирование на вирусы будет прервано выключением компьютера.
Серьезные заражения вредоносным ПО могут привести к выключению компьютера из-за перегрузки ЦП. Вредоносное ПО, вызывающее запуск последовательности выключения, может потребовать профессиональной очистки, поскольку традиционное сканирование на вирусы будет прервано выключением компьютера.
Ошибки
Ошибки программного обеспечения и проблемы с драйверами оборудования также являются причиной выключения компьютеров. В зависимости от типа ошибки компьютеру может потребоваться перезагрузить компьютер для восстановления или вам может потребоваться обновить драйвер оборудования. Запуск компьютера в безопасном режиме позволит вам определить, является ли это причиной, поскольку в безопасном режиме при запуске загружается только основное оборудование и программное обеспечение. Если компьютер работает в безопасном режиме, скорее всего, виновато программное приложение или драйвер.
Также возможен отказ аппаратного компонента, например, памяти (ОЗУ), материнской платы или видеокарты.
Ссылки
- PCWorld: почему мой компьютер внезапно выключается?
- Почему мой компьютер выключается без предупреждения?
Writer Bio
Джефф Орлофф проработал в сфере ИТ более 10 лет и в настоящее время является директором по ИТ и безопасности в SafeWave, LLC и iLAND5.com. Недавно он опубликовал статью How to do Everything With Ubuntu для McGraw-Hill и является автором многих других технических статей. Он получил степень по техническому письму в Университете Южной Флориды.
8 причин, по которым ваш компьютер продолжает самопроизвольно выключаться
Многим людям приходилось иметь дело с компьютером, который продолжает самопроизвольно выключаться. Они могут засвидетельствовать, насколько это раздражает, и согласиться с тем, что в результате они потеряли значительную часть работы. Не забывать о потерянном времени, энергии и производительности, когда они пытаются понять, в чем может быть проблема.
В этой статье рассматриваются распространенные причины случайных отключений ПК, объясняется, как определить проблемы, и приводятся наилучшие решения этих проблем.
1. Перегрев компьютера
Компьютеры необходимо охлаждать и поддерживать определенную температуру для оптимальной работы. Таким образом, когда ПК работает при чрезвычайно высоких температурах (выше 60 ℃), он выключается, чтобы защитить свои компоненты от дальнейшего повреждения.
Внутренние компоненты ПК часто перегреваются, когда компьютер работает слишком интенсивно, например, при редактировании длинного видео или игре в видеоигры с интенсивным использованием графики. Чаще всего ноутбуки перегреваются легче, чем настольные компьютеры из-за их компактности и низкой мощности охлаждения. По этим причинам вам необходимо иметь охлаждающую подставку и никогда не ставить ноутбук на мягкую мебель, например, на кровать или диван.
Кроме того, существует несколько причин, по которым ваш компьютер перегревается, и вот некоторые из них, которые вы должны проверить
- Пыль, грязь, волосы и мусор, забивающие вентиляционное отверстие и препятствующие надлежащему потоку воздуха внутри компьютера
- Проблемы с цепью на материнской плате
- Неисправность вентилятора блока питания (БП)
- ЦП неисправен
- Высохшая термопаста между радиатором и процессором
- Плохая оперативная память
Вот способы устранения вышеупомянутых причин перегрева.
- Откройте машину и сдуйте пыль с помощью небольшого пылесоса или баллончика со сжатым воздухом с щелевой насадкой. Сконцентрируйте свои усилия на проблемных местах, таких как вентилятор процессора.
- Замените сломанные вентиляторы.
- Убедитесь, что вентилятор процессора плотно закреплен на процессоре и достаточно термопасты.
- Удалите засохшую пасту и повторно нанесите новый слой
- Мониторинг внутренней температуры компьютера и устранение утечек памяти и высокой загрузки ЦП для восстановления оптимальной температуры и производительности.
- Купите внешнюю графическую карту, чтобы использовать ее для ресурсоемких компьютерных программ и операций.
- Проверьте и замените неисправное ОЗУ.
- Не рассматривайте возможность замены материнской платы, если это является основной причиной проблемы.
2. Неисправное оборудование
Неисправные аппаратные компоненты могут привести к самопроизвольному выключению компьютера.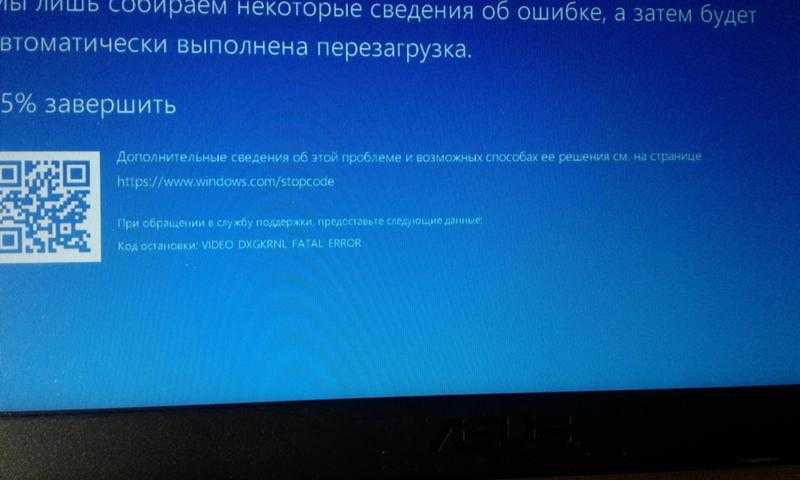 Чтобы добраться до основной причины этой проблемы, начните с запуска диспетчера устройств. Это даст вам достоверную информацию о неисправных компонентах, таких как монитор, сетевой адаптер, контроллеры хранения и дисковые накопители.
Чтобы добраться до основной причины этой проблемы, начните с запуска диспетчера устройств. Это даст вам достоверную информацию о неисправных компонентах, таких как монитор, сетевой адаптер, контроллеры хранения и дисковые накопители.
Если на этом первом шаге ошибок не возникает, перейдите к проверке любых новых аппаратных компонентов, которые вы недавно установили. Это связано с тем, что вы, возможно, установили несовместимый аппаратный компонент, который вызывает случайные отключения. Удалите новое оборудование, чтобы убедиться, что проблема не повторяется. Если это не устраняется, удалите ненужные аппаратные компоненты, такие как сетевая карта, оперативная память, видеокарта, модем и звуковая карта.
3. Драйверы
Устаревшие или неисправные драйверы — еще одна причина случайного выключения ПК. К счастью, эту проблему легко диагностировать и устранить автоматически. Вот как вы можете обнаружить неисправные или устаревшие драйверы.
- Опять же, зайдите в диспетчер устройств вашего ПК и найдите драйверы, отмеченные желтым восклицательным знаком.

- Используйте обновление Windows 10, чтобы найти доступные обновления драйверов
- Используйте средство проверки драйверов Windows для обнаружения неисправных драйверов.
- Загрузите программное обеспечение, которое регулярно проверяет наличие обновлений драйверов и автоматически обновляет ваши драйверы.
Если вы столкнетесь с какими-либо проблемными драйверами, устраняйте неполадки по одному за раз. Затем удалите текущий драйвер, найдите и переустановите новейшие версии драйверов для вашей модели устройства.
4. Вирусы и вредоносное ПО
Самый простой способ определить, является ли вредоносное ПО или компьютерный вирус причиной случайных отключений, — это наблюдать за временем и условиями, вызывающими отключение. Предположим, вы заметили, что ваш компьютер выключается в определенное время суток, а при запуске определенных программ ваш компьютер заражается каким-то вирусом или вредоносным ПО. Вы можете убедиться в этом, запустив антивирусное программное обеспечение и средство защиты от вредоносных программ для сканирования системы.
5. Проблемы с операционной системой
Проблемы с ОС — еще одна причина случайных отключений ПК. Это особенно распространено после обновления до более новых версий Windows. Проблему легко диагностировать, сбросив компьютер до заводских настроек или настроек по умолчанию. Это дает вам возможность решить, будете ли вы переустанавливать новую версию Windows или переходить на предыдущую версию. Кроме того, вы можете сохранить свои данные и файлы, но при этом потеряете предыдущие личные настройки и установленное программное обеспечение и программы. Вы также можете выбрать переустановку ОС. В этом случае не забудьте сделать резервную копию всех ваших данных и файлов, так как они будут потеряны при переустановке.
6. Включен быстрый запуск
Быстрый запуск должен быть благословением для пользователей ПК, но он может быстро превратиться в проклятие. Предполагается, что он поможет вам быстро запустить компьютер, но он был связан со случайным завершением работы Windows 10. Этот параметр может сделать вашу систему непригодной для использования, заставив компьютер выключаться случайным образом. Вы можете остановить это, изменив этот параметр.
Этот параметр может сделать вашу систему непригодной для использования, заставив компьютер выключаться случайным образом. Вы можете остановить это, изменив этот параметр.
7. Проблемы с программным обеспечением
Случайные отключения могут быть результатом неправильного обслуживания системы. Это требует проверки сервисного обслуживания для проверки и обнаружения поврежденных или отсутствующих системных файлов, неисправных приложений, ненужных файлов и проблем с реестром Windows. Кроме того, регулярно проверяйте наличие обновлений программного обеспечения и используйте законные версии программного обеспечения, которые являются более стабильными и содержат меньше ошибок.
8. Неисправный блок питания, аккумулятор или зарядное устройство
Проблемы с блоком питания легче всего диагностировать и устранять. Часто оказывается, что единственной проблемой является отсоединенная вилка питания или поврежденный сетевой фильтр. Неисправная батарея ноутбука также может быть причиной этого неправильного поведения.


 Один из таких калькуляторов представлен по ссылке.
Один из таких калькуляторов представлен по ссылке. п. легко обнаружить визуально;
п. легко обнаружить визуально;