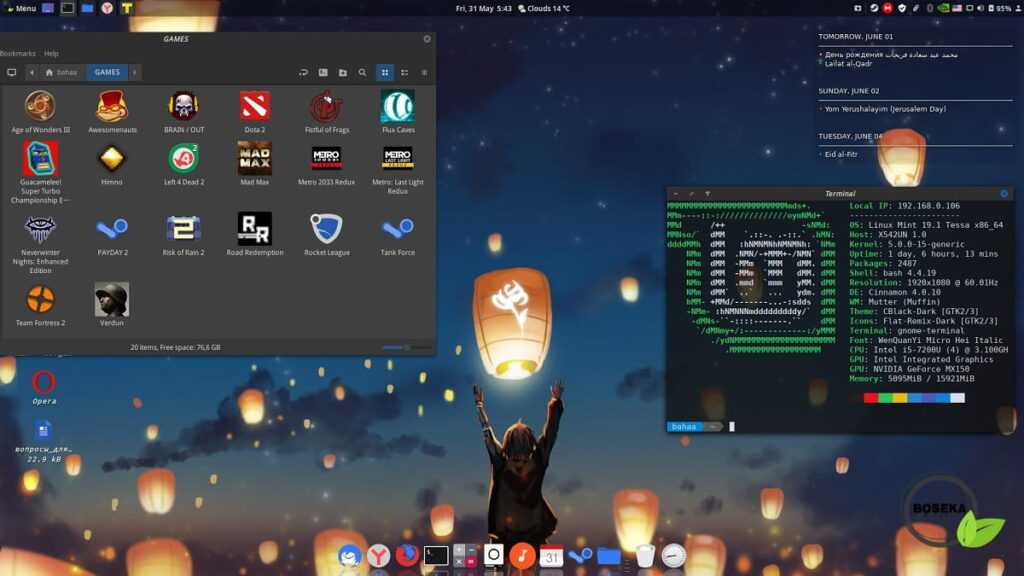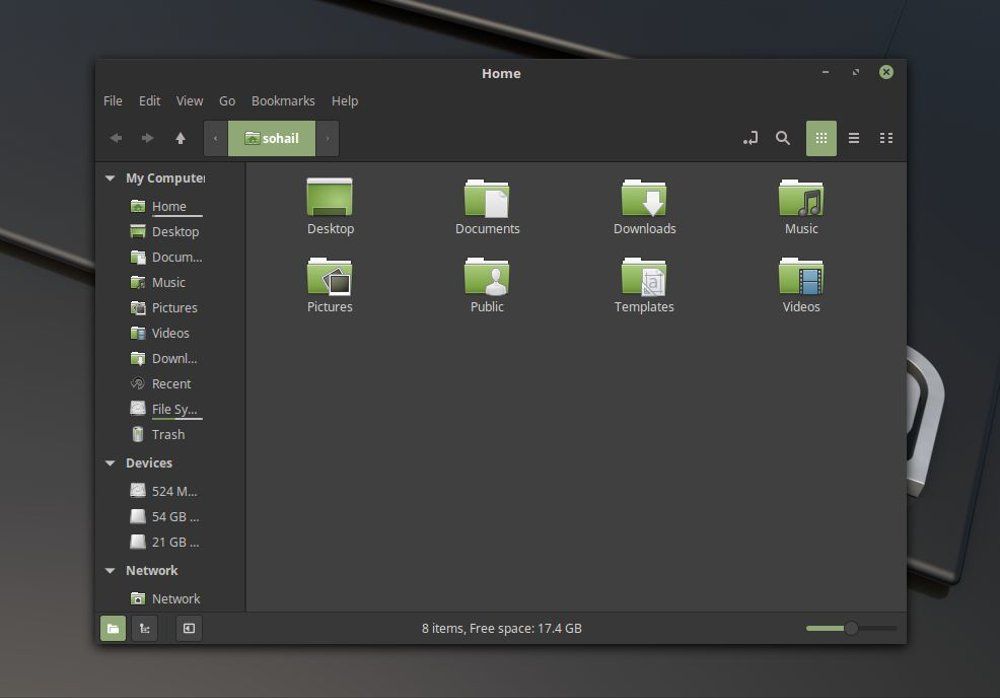Mint rus linux: LinuxMint.com.ru — Linux Mint Россия
Содержание
Cо вкусом мяты: что такое Linux Mint и как его использовать
Сергей Смирнов
Консультант и тренер по цифровой и комплексной безопасности для команд некоммерческих организаций и независимых журналистов.
В предыдущей статье мы объяснили, кому, зачем и когда может понадобиться переезд на Linux. Поговорим об одном из самых популярных дистрибутивов для новичков (и не только) — Linux Mint. Для написания этой статьи был использован дистрибутив Linux Mint 20.2 Uma.
Оттенки Linux Mint
Mint предлагает три варианта окружения рабочего стола: Cinnamon, Mate и Xfce. Это часто сбивает с толку новичков. Интернет пестрит статьями на тему «чем они отличаются и что мне выбрать».
Общие советы по выбору окружения рабочего стола такие:
- если хотите красивую оболочку современного вида, а на компьютере у вас хотя бы 4 Гб оперативной памяти (лучше 8 Гб и больше), выбирайте Cinnamon. Это «основной» дистрибутив Mint, самый симпатичный, и в нем скорее всего появляются обновления;
- если памяти мало, и вы готовы немного уступить в смысле «красивостей», попробуйте Mate;
- если нужна совсем легковесная система, а несколько старомодное простенькое оформление вас не расстраивает, возможно, вам понравится Xfce.

Все дистрибутивы 64-битные. Скачать можно с официального сайта.
Не будем пошагово разбирать установку системы: все инструкции доступны в сети. Например, здесь.
Внешний вид Linux Mint
Кнопочка «Меню» в левом нижнем углу напоминает «Пуск». Правее видна панель с активными программами. В нижнем углу справа… минуточку, да это же наш старый знакомый — системный трей (область уведомлений)! С переключателем «русский-английский», регулировкой громкости звука, списком сетей, информацией о заряде батареи, часами…
Рабочий стол Linux Mint с окнами приложений Системный монитор и Калькулятор. Скриншот.
Те, кто ожидал увидеть что-нибудь в духе черно-зеленых экранов боевиков класса «Г» про шпионов и хакеров, будут удивлены. У Linux Mint вполне современный вид, и он напоминает Windows. Это одна из причин, почему его рекомендуют новичкам. Пользователи, привыкшие к традиционной навигации от Microsoft, не будут шокированы новым и неудобным интерфейсом.
Здесь также можно изменить цветовую схему, шрифты в заголовках меню, значки, курсор и настроить под свой вкус прочую интерфейсную красоту.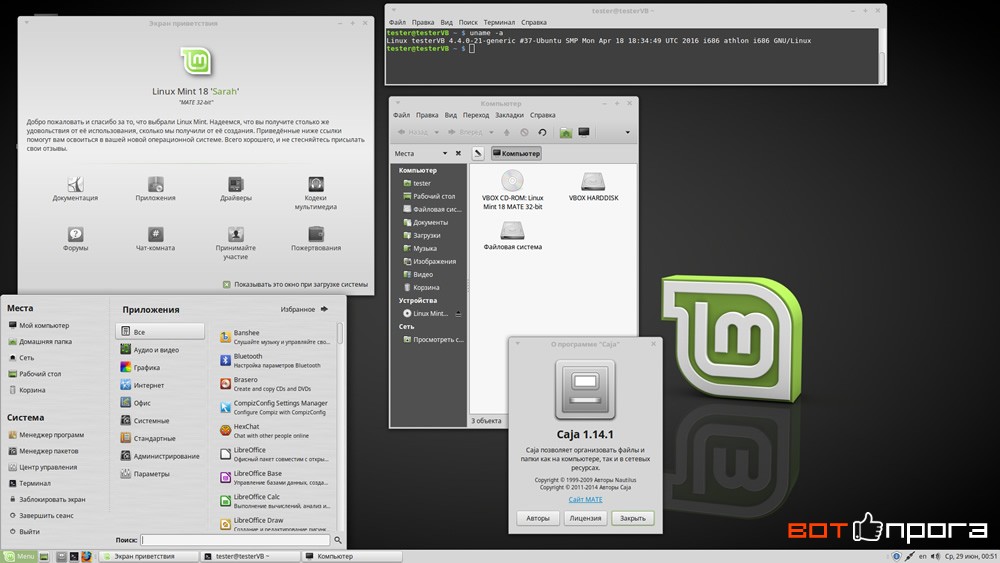
Программы по умолчанию
Их много. Думаю, гораздо больше, чем начинающему пользователю может понадобиться для работы. Вот лишь некоторые.
- Celluloid. Простенький медиаплеер для фильмов и музыки.
- Rhythmbox. Музыкальный центр. Здесь уже можно организовывать свои треки, есть плейлисты.
- Document Scanner. Инструмент для сканирования.
- Drawing. Примитивный графический растровый редактор наподобие старого доброго Paint.
- Pix. Утилита для просмотра изображений.
- Transmission. Торрент-трекер.
- Firefox. Всем известный веб-браузер.
- Thunderbird. Почтовый клиент, еще одно дитя Mozilla.
- Полный офисный пакет LibreOffice: Writer (графический редактор), Calc (электронные таблицы), Impress (презентации), Math (редактор формул), Draw (векторная графика).
LibreOffice Calc, аналог Microsoft Excel. Скриншот.
- Архиватор, калькулятор, утилита для захвата снимков экрана.
- Программы для создания/изменения разделов диска и вообще для работы с дисками.

- Notes. Можно создавать яркие листочки в стиле post-it и наклеивать их на рабочий стол (прекрасно для любителей офлайна).
- File Renamer. Групповое переименование файлов.
- Виртуальная клавиатура.
- GnuPG. Знаменитая шифровальная программа.
- Запись образа на USB-накопитель. Можно, например, без каких-либо посторонних утилит сделать загрузочную флешку с Linux.
- Просмотр документов. Например, PDF.
- Текстовый редактор. Аналог «Блокнота» Windows.
- Менеджер файлов. Называется нехитро — «Файлы».
- Мониторинг системных ресурсов, статистика энергопотребления, отчеты о системе.
- Поддержка принтеров.
- Менеджер обновлений. Можно настраивать на разные режимы.
- Менеджер программ. Установка любой из множества интересных программ одним щелчком мыши.
- Терминальный режим.
- Настройки любых системных компонентов от ноутбучного тачпада до цветовой температуры монитора.
Установка дополнительных программ
Самый простой способ установки новых программ — встроенная утилита «Менеджер программ».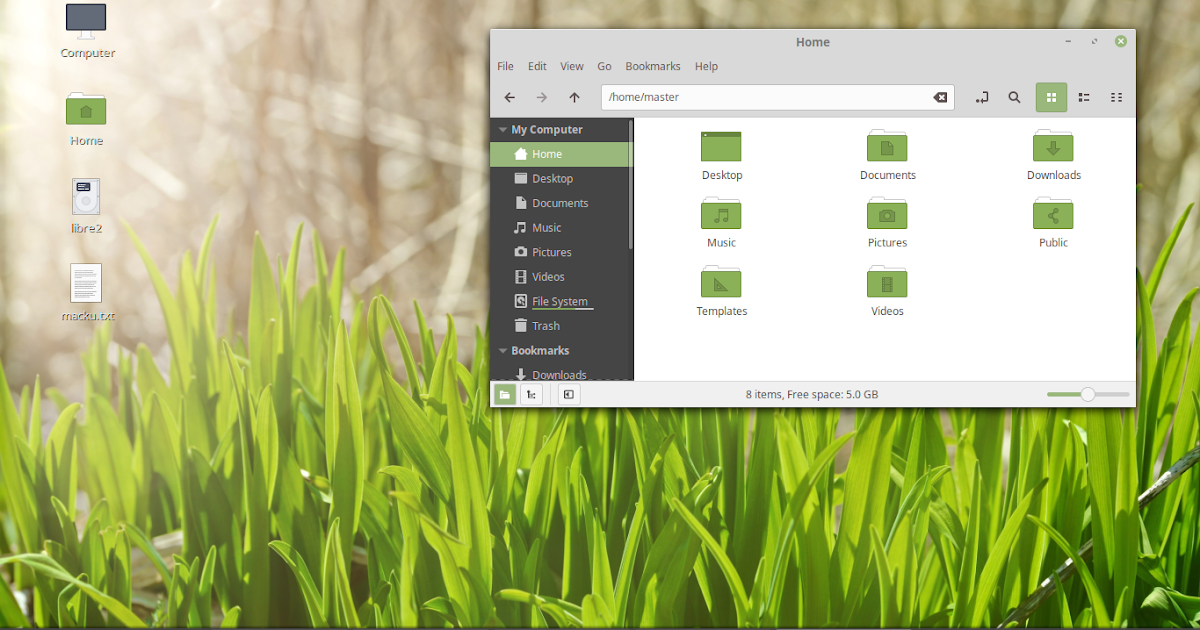
Выбираем «Меню» — «Администрирование» — «Менеджер программ». Вам предложат несколько популярных программ, перечень категорий («Аудио и видео», «Графика», «Интернет» и др.) и поисковую строку. Находите нужную программу и нажимаете зеленую кнопку «Установить».
При желании для установки программ можно воспользоваться менеджером пакетов Synaptic. Если не можете найти нужную программу в менеджерах, попробуйте воспользоваться для установки командной строкой. Звучит страшнее, чем в реальности: на сайте разработчика программы вы всегда найдете короткую инструкцию.
Многие программы доступны в портативных версиях. Такая программа будет выглядеть как единственный файл (.Appimage). Он включает все необходимые библиотеки и не требует установки. Достаточно скачать файл на диск, открыть свойства файла (клик правой кнопкой мыши) и разрешить его запуск в качестве программы. Этот дополнительный шаг придуман для безопасности.
Для обновления системы и программ есть «Менеджер обновлений».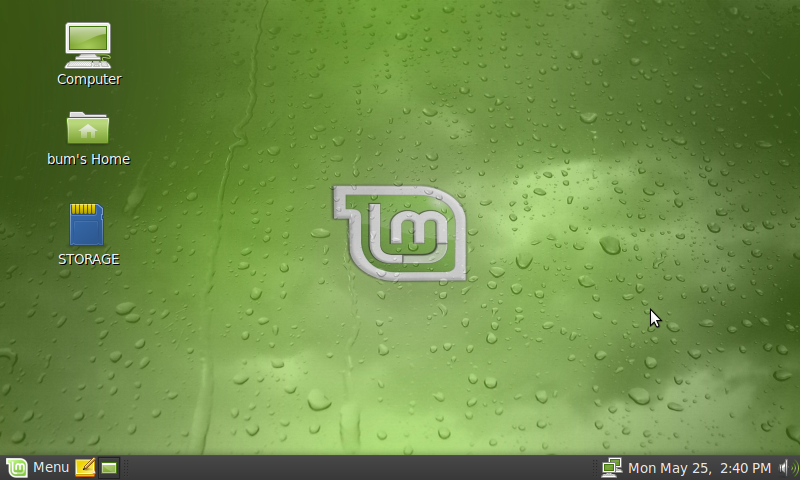 Можно запускать установку обновлений вручную, а можно настроить автоматический режим.
Можно запускать установку обновлений вручную, а можно настроить автоматический режим.
Менеджер программ Linux Mint. Скриншот.
Безопасность Linux Mint
Linux, в принципе, считается более безопасной средой, чем Windows. Операционная система от Microsoft несравнимо популярнее Linux на обычных компьютерах и ноутбуках (не серверах). Особенно много поклонников «окошек» в самой уязвимой категории пользователей — среди новичков. А значит, создатель компьютерного вируса имеет заметно больше шансов на успех со своим «детищем» в Windows, чем в Linux.
Кроме того, сама архитектура Linux не позволит пользователю-новичку постоянно работать с правами администратора и с легкостью запускать файлы .exe, столь любимые вирусами. Даже для скачанного из сети файла .Appimage, как сказано выше, требуется специальное осознанное действие, иначе файл просто не запустится. Открытый код Linux тоже играет не последнюю роль в обнаружении ошибок и уязвимостей.
Это не значит, что Windows критически и безнадежно опасна, а Linux наоборот.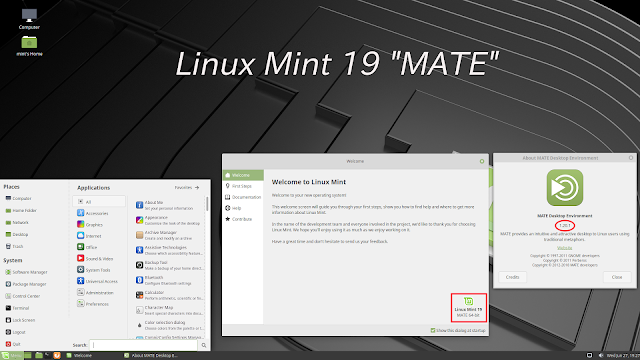 В последние годы корпорация Microsoft много сделала для безопасности своей операционной системы. И давайте не забывать о социальной инженерии (в частности, о фишинге), когда злоумышленники используют не столько технические знания, сколько человеческий фактор и собранные сведения о жертве. Если пользователь сам открывает двери злодею, не стоит уповать на технические средства.
В последние годы корпорация Microsoft много сделала для безопасности своей операционной системы. И давайте не забывать о социальной инженерии (в частности, о фишинге), когда злоумышленники используют не столько технические знания, сколько человеческий фактор и собранные сведения о жертве. Если пользователь сам открывает двери злодею, не стоит уповать на технические средства.
Однако в Linux Mint есть возможности для обеспечения безопасности. Это, в первую очередь, шифрование носителей данных (LUKS). Его можно включить уже при установке операционной системы. Как и в Windows, имеется возможность создать учетные записи для разных пользователей и защитить их паролями. Есть брандмауэр (здесь он называется солидно — «Межсетевой экран»), а программ для резервного копирования целых две. «Резервное копирование» позволяет сохранить копию ваших пользовательских файлов и вообще домашней папки (и восстановить из резервной копии — при необходимости). А утилита Timeshift предназначена для создания «снимков системы».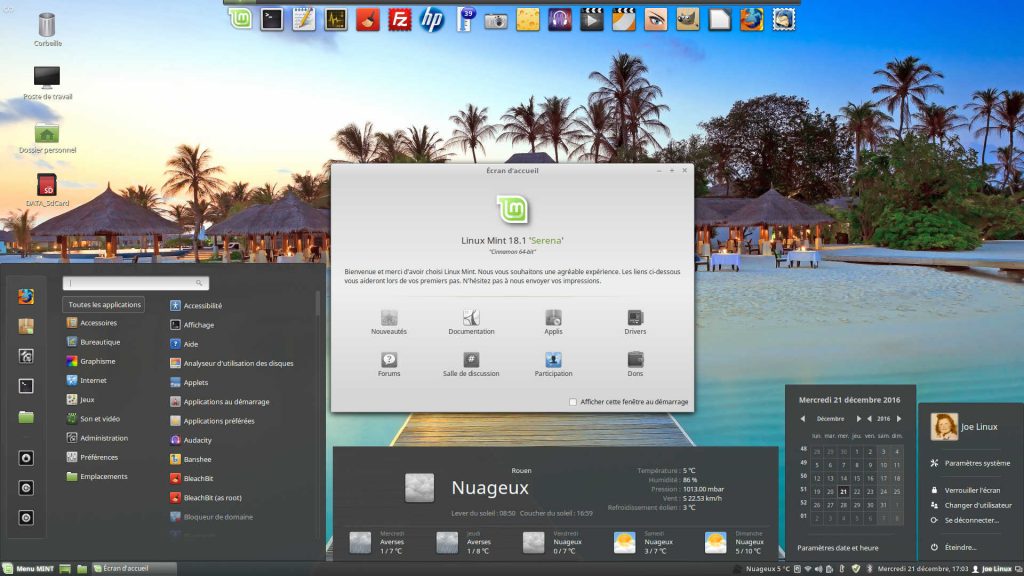 Они могут быть весьма полезны, например, при желании восстановить «как было» на другом компьютере.
Они могут быть весьма полезны, например, при желании восстановить «как было» на другом компьютере.
Разумеется, вы можете добавить самые разные программы сторонних разработчиков для обеспечения дополнительной безопасности. Многие из них имеют версии для Linux. Примеры — шифровальная программа VeraCrypt, парольные менеджеры Bitwarden и KeePassXC.
В заключение
Я давно и с удовольствием использую Linux Mint на некоторых своих устройствах. Порой участники событий, где я выступаю со слайдами или демонстрацией сайтов, даже не подозревают, что перед ними на большом экране вовсе не Windows, а принципиально иная операционная система.
В этой статье я не ставил задачу подробно рассказать обо всех возможностях Linux Mint или обсуждать ее технические особенности. Просто мне бы хотелось, чтобы большее число читателей рассмотрели для себя вариант перехода на Linux (возможно, Linux Mint) как альтернативу привычной дилемме «Windows или macOS».
Linux Mint 19.2 теперь доступен для скачивания
Среди различных изменений последний выпуск дистрибутива уточняет использование ресурсов
Последний стабильный выпуск Linux Mint 19.
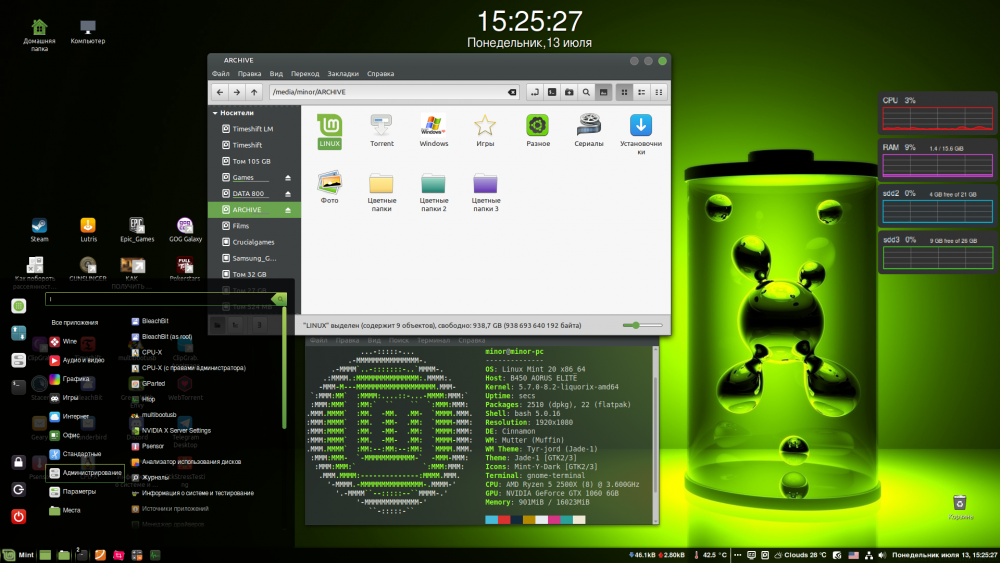 2 теперь доступен для скачивания.
2 теперь доступен для скачивания.
Linux Mint 19.2 — операционная система с длительным сроком поддержки и обновлениями до 2023 года.
Недавно утвержденный к выпуску образ .iso со стабильной загрузкой доступен на серверах Linux Mint и зеркальных серверах.
Имейте в виду, что вам не нужно загружать сразу свежую версию, если у вас версия Linux Mint 19.1, то можно обновить ее до версии Linux Mint 19.2, используя встроенный инструмент для обновления.
Что нового в Linux Mint 19.2?
Nemo теперь поддерживает закрепление файлов и папок
Как упоминалось в обзоре возможностей Linux Mint 19.2, последнее обновление этого крайне успешного дистрибутива довольно скромное. Большая часть изменений касается улучшения функций, добавленных в версиях 19.0 и 19.1.
Поэтому если бы мне пришлось описать изменения одной строкой, то я бы сказал «то же самое, только лучше»- в хорошем смысле.
Linux Mint 19.2 использует Cinnamon версии 4.2.x в качестве рабочего стола по умолчанию.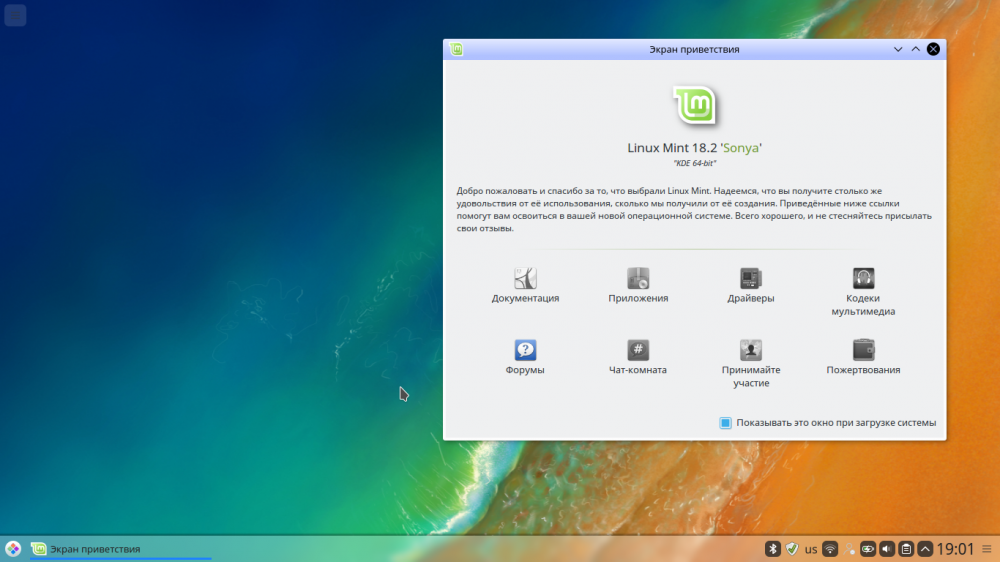 Это небольшое обновление не вносит радикальных изменений (фух), но заявляет, что будет работать быстрее и задействовать меньше памяти, чем предыдущие версии Linux Linux Mint 19.0 и Linux Mint 19.1 .
Это небольшое обновление не вносит радикальных изменений (фух), но заявляет, что будет работать быстрее и задействовать меньше памяти, чем предыдущие версии Linux Linux Mint 19.0 и Linux Mint 19.1 .
Также есть некоторые улучшения в производительности файлового менеджера Nemo, после этого обновления он будет использовать меньше памяти . Также он позволяет «закреплять» файлы и папки, а еще поддерживает расширенные скрипты.
Другие значительные изменения:
- Улучшенное управление ядром в Менеджере Обновлений
- Менеджер Программ может добавлять «недостающие» GPG ключи
- Менеджер Программ может сканировать/удалять дубликаты ресурсов
- Сниженное потребление оперативной памяти RAM для Cinnamon
- Оптимизация оконного менеджера Muffin вызывает более «сглаженные» ощущения
- Меню Mint теперь распознает дубликаты приложений (например, flatpac, snap)
- Новые настройки для полосы прокрутки
- Новый инструмент «Восстановление Загрузки» включен в образ
- «Недавние Документы» добавлены по умолчанию
- Апплеты Blueberry позволят вам подключать/отключать сопряженные устройства быстрее
- Xed поддерживает переключение комментариев и их блок
- Новые обои
- Хитрости для тем Mint GTK
Рабочий стол Linux Mint Cinnamon очень похож на WIMP – Windows, значки, меню и указатели, шаблоны — все это может объяснить, почему этот дистрибутив особенно популярен среди тех, кто переходит с Windows на Linux.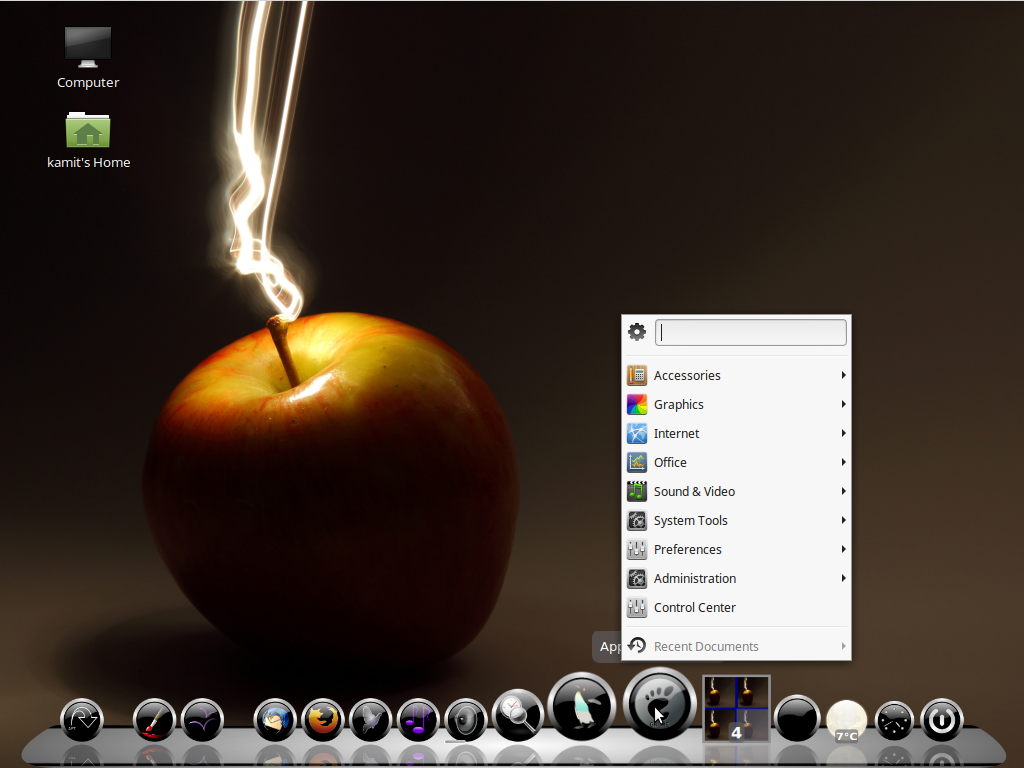
И основываясь на уточнениях, предложенных в “Tina”, эта тенденция, похоже, сохранится.
Скачать Linux Mint 19.2
Вы можете скачать Linux Mint 19.2 напрямую с веб-сайта Linux Mint или с официальных зеркал.
Загрузить Linux Mint19.2 можно в различных редакциях, включая версии MATE и Xfce.
Если вы новичок в этом дистрибутиве, то вам лучше всего начать с обычной версии, поэтому скачивайте Linux Mint 19.2 Cinnamon Edition:
Загрузить Linux Mint 19.2 «Tina» (64-разрядная версия .iso)
Загрузить Linux Mint 19.2 «Tina» (32-разрядная версия .iso)
Как перейти на Linux Mint 19.2
Вы можете перейти на Linux Mint 19.2 с Linux Mint 19.1 прямо с рабочего стола, загрузка .iso даже не требуется.
Во-первых, убедитесь, что установили все ожидающие обновления и подключение к Интернету стабильно
Затем, когда будете готовы:
1. Откройте менеджер обновлений
2. Выберите Edit>Upgrade to Linux Mint 19.2 Tina
3.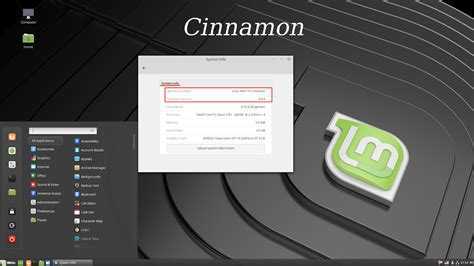 Следуйте инструкциям на экране
Следуйте инструкциям на экране
Готово!
Строка агента пользователя «Opera/9.80 (X11; Linux x86_64; U; Linux Mint; ru) Presto/2.10.289 Версия/12.02»
Строка агента пользователя «Opera/9.80 (X11; Linux x86_64; U; Linux Mint; ru) ) Престо/Версия 2.10.289/12.02”
Эта строка пользовательского агента принадлежит браузеру Opera, работающему в Linux. Браузер разработан Opera Software ASA и отображает веб-страницы с использованием движка Presto.
| Имя | Опера |
|---|---|
| Версия | 12.02 |
| Архитектура | 64-разрядная версия |
| Разработчик | Программное обеспечение Opera ASA |
| Механизм визуализации | Престо |
| Версия двигателя | 2.12 |
| Тип | Браузер |
| Имя | Линукс |
|---|---|
| Архитектура | 64-разрядная версия |
| Разработчик | Фонд Linux |
| Имя | Рабочий стол Linux |
|---|---|
| Тип | Рабочий стол |
| Указатель | мышь |
| Элементы управления ActiveX | № |
|---|---|
| Фоновые звуки | № |
| Файлы cookie | Да |
| Рамки | Да |
| фреймов | Да |
| Java-апплеты | № |
| JavaScript | Да |
| Столы | Да |
| VBScript | № |
| RSS-ридер | № |
|---|---|
| Подделка | № |
| Гусеничный | № |
| Анонимный | № |
| Мобильный | № |
| Планшет | № |
| Модифицированный | № |
| Бета-версия | № |
| Альфа-версия | № |
| КСС 1 | Да |
|---|---|
| КСС 2 | Да |
| КСС 3 | Да |
| КСС 4 | № |
Если вы хотите поделиться этой страницей, используйте следующий короткий URL-адрес:
https://user-agents.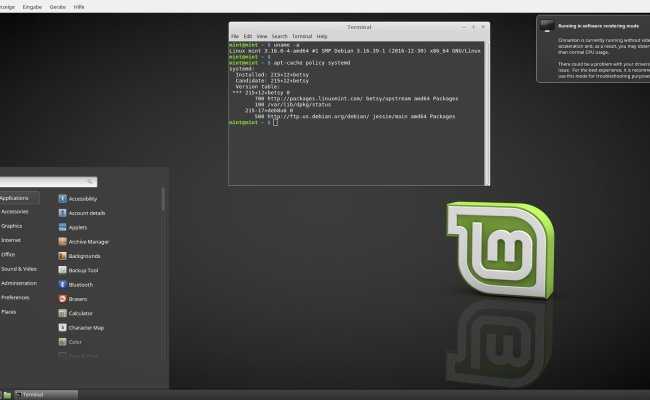 net/s/rz9jrzABLj
net/s/rz9jrzABLj
© user-agents.net, 2023 — База данных пользовательских агентов
Как установить LibreOffice 7.4 в Linux Mint, Ubuntu, MX Linux, Debian…
Последнее обновление: 15 ноября 2022 г.
MX Linux, Ubuntu и производные.
LibreOffice 7.4 был официально выпущен 18 августа 2022 г.
LibreOffice 7.5 / 8.0, вероятно, будет выпущен в первую неделю февраля 2023 года. Дополнительную информацию о датах выпуска LibreOffice 7.4 и 7.5 можно найти в официальном плане выпуска.
Ресурсы для LibreOffice 7.4 и 7.5:
Подробный план выпуска версии 7.4
Подробный план выпуска версии 7.5
LibreOffice 7.4 Примечания к выпуску (список новых функций)
A. Установите LibreOffice через ppa
1. Добавьте LibreOffice PPA
2. Установите языковые пакеты
3. Установите дополнительные пакеты
4. Университет / понижение LibreOffice
B. Установите LibreOffice вручную
1. Удалите предыдущие инсталляции LibreOff.
Удалите предыдущие инсталляции LibreOff.
3. Удаление LibreOffice
A. Установка или обновление LibreOffice через PPA (дистрибутивы на основе Ubuntu)
Предупреждение: обновление LibreOffice через PPA или вручную может вызвать множество проблем. Рекомендуется придерживаться версии LibreOffice по умолчанию, которая поставляется с вашим дистрибутивом Linux.
Если вы опытный пользователь Linux и все равно хотите обновить/обновить LibreOffice, команда «Упаковка LibreOffice» рекомендует установить или обновить с помощью ppa вместо использования файлов *.deb, предоставленных Document Foundation.
1. Добавьте «свежий» PPA LibreOffice
Этот PPA обновлен до LibreOffice 7.4.2!
Официальный PPA-репозиторий LibreOffice предоставляет последнюю «свежую» версию. Выполните следующие команды в Linux Mint или любом дистрибутиве на базе Ubuntu:
SUDO ADD-APT-REPOSITION PPA: LibreOffice/PPA
SUDO APT UPDATE
SUDO APT APT UPGRAGE
Некоторые руководства рекомендуют использовать APT APT EULPGRAGE
DELIGHT.
Полное обновление абсолютно нормально (и не обновит ваш дистрибутив Linux!), но в этом случае делает то же самое, что и apt upgrade . Страница руководства apt описывает вариант полного обновления следующим образом: «полное обновление выполняет функцию обновления, но удаляет установленные в настоящее время пакеты, если это необходимо для обновления системы в целом».
Если вы хотите установить (вместо обновления) LibreOffice, выполните следующую команду:
sudo apt install libreoffice
2. Установите языковые пакеты
Языковые пакеты в LibreOffice распределены по разным пакетам. Пользовательский интерфейс, шаблоны и функции автотекста содержатся в пакетах libreoffice-l10n-* .
Орфографические словари, образцы переносов и тезаурусы доступны в отдельных пакетах: hunspell-*, дефис-*, мифы-* и libreoffice-help-*.
Чтобы найти языковые пакеты LibreOffice для определенного языка, замените звездочку двухбуквенным кодом языка (обычно). Например, соответствующие немецкие пакеты:
- Пользовательский интерфейс: libreoffice-l10n-de
- Орфографический словарь: hunspell-de-de-frami
- Шаблоны переносов:
3 hyphen 906-8de
hyphen0365 Тезаурус (синонимы): мифы-де - Справка: libreoffice-help-de
Установите их все с помощью следующей команды:
sudo apt install libreoffice-l10n-de-de hunspell-de frami hyphen-de mythes-de libreoffice-help-de
Для американского английского не существует пакета libreoffice-l10n-en-us , так как это язык по умолчанию. Правописание, расстановка переносов, тезаурус (синонимы) и файлы справки все еще должны быть установлены:
sudo apt install hunspell-en-us hyphen-en-us myphes-en-us libreoffice-help-en-us
Для британского или канадского английского замените все вхождения us на gb или ca .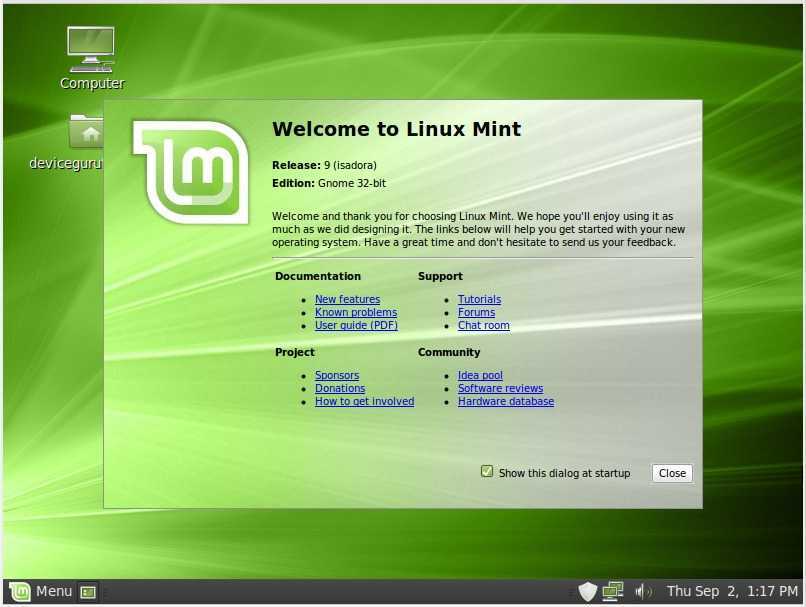
Найдите подходящие языковые пакеты LibO
Как найти буквенный код для ваших языковых пакетов? Одним из вариантов является проверка вывода следующей команды:
apt search libreoffice-l10n-
Обратите внимание, что пакеты правописания могут иметь другой код языка! На самом деле существует больше различных пакетов проверки орфографии, чем пакетов пользовательского интерфейса:
apt search hunspell-
Вот два примера установки языковых пакетов на французском и испанском языках:
sudo apt install libreoffice-l10n-fr hunspell-fr-comprehensive hyphen-fr мифы-fr libreoffice-help-fr
sudo apt install libreoffice-l10n-es hunspell-es hyphen-es мифы-es libreoffice-help-es
3. Установите дополнительные пакеты
пакет интеграции может отсутствовать. Установите его и перезапустите LibreOffice:
sudo apt install libreoffice-gtk3
Теперь LibreOffice должен выглядеть примерно так, как на этом снимке экрана (с новой темой Colibre по умолчанию):
Возможно, вы захотите установить дополнительные темы значков.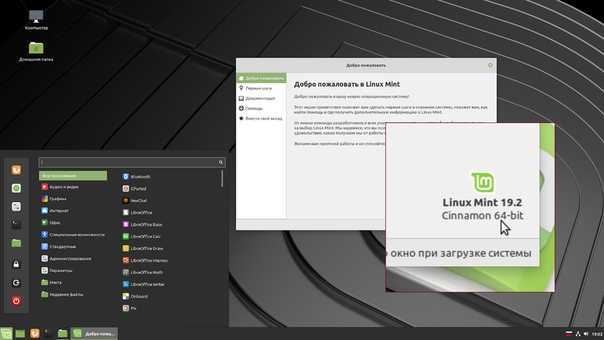 Новая тема Colibre установлена по умолчанию. Вы можете установить все доступные темы значков с помощью следующей команды (не рекомендуется):
Новая тема Colibre установлена по умолчанию. Вы можете установить все доступные темы значков с помощью следующей команды (не рекомендуется):
sudo apt install libreoffice-style*
Темы HiContrast, Industrial и Oxygen не включают SVG-варианты значков и активно не поддерживаются. Karasa Jaga был представлен как альтернатива Oxygen.
sudo apt install libreoffice-style-karasa-jaga
Чтобы изменить активную тему значка, перейдите по адресу:
Инструменты > Параметры > Вид > Стиль значка
тема по умолчанию для установки LibreOffice на MacOS. Вот как это выглядит и как его установить:
sudo apt install libreoffice-style-sukapura
Наконец, вот еще несколько тем значков для LibreOffice, которые стоит установить: Breeze, Elementary и Sifr.
Sudo Apt Установка LibreOffice-Style-Breeze
Sudo Apt Установка LibreOffice-стиль
Sudo Apt Установка LibreOffice-Sile-SIFR
4.
 UNININSTALLALL / DOWNGALE-SOUFFICE-SILE-SIFR
UNININSTALLALL / DOWNGALE-SOUFFICE-SILE-SIFR
9033 версия, предоставленная вашим дистрибутивом Linux, вам придется удалить И очистить LibreOffice PPA.
Следующая команда удаляет только PPA. Ваша система больше не будет получать обновления из этого PPA, но это не повлияет на пакеты, установленные из этого PPA:
sudo add-apt-repository --remove ppa:libreoffice/ppa
Теперь очистите PPA, чтобы перейти на стандартную версию LibreOffice:
sudo apt install ppa-purge
sudo ppa-purge ppa:libreoffice ppa
B. Установка LibreOffice вручную
Этот метод установки основан на официальных пакетах .deb.
1. Удалите пакет LibreOffice
LibreOffice 7.4 можно установить вместе со старыми версиями LibreOffice, но могут возникнуть конфликты.
Чтобы удалить предыдущие установки LibreOffice:
sudo apt remove libreoffice-common
Если вы также хотите удалить файлы конфигурации LibreOffice, используйте переключатель очистки:
sudo apt purge libreoffice-common
3 Обратите внимание, что вы можете также используйте remove --purge , что эквивалентно команде purge .
Удалить неиспользуемые зависимости:
sudo apt autoremove
2. Установить LibreOffice вручную
Шаг 1 из 3. Загрузите сжатые пакеты
Загрузите LibreOffice 7.4 с официальной страницы загрузки:
www.libreoffice.org/download/
Это практическое руководство предполагает, что загруженный файл (и языковые пакеты) сохранен в Каталог «Загрузки», расположенный в вашем домашнем каталоге.
Загрузите столько языковых пакетов, сколько вам нужно.
Шаг 2 из 3. Извлеките пакеты .deb
Загруженные файлы сжаты и имеют расширение .tar.gz . Если вы хотите узнать больше об этих расширениях, перейдите по следующим ссылкам: tar, gzip. Чтобы извлечь эти сочные архивы, откройте каталог «Загрузки». Найдите файл с именем:
LibreOffice_7.4.2_Linux_x86-64_deb.tar.gz
Затем щелкните правой кнопкой мыши имя файла и выберите « извлечь здесь ». Повторите процесс извлечения для всех языковых пакетов.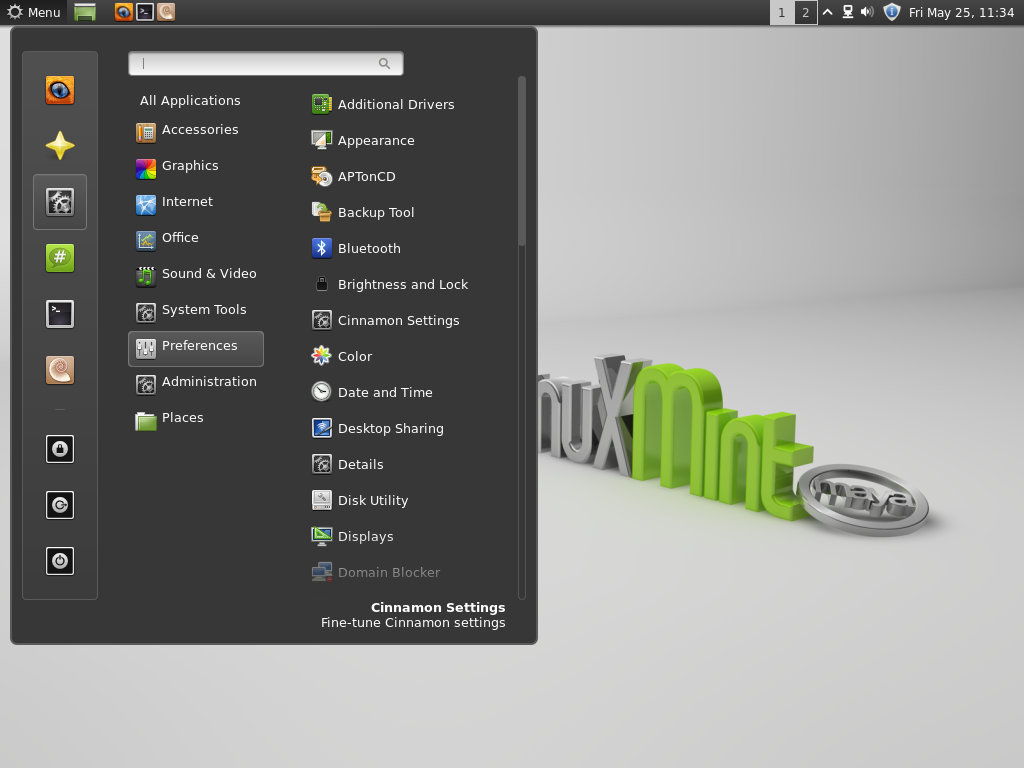 Теперь можно удалить архив(ы) .tar.gz.
Теперь можно удалить архив(ы) .tar.gz.
Шаг 3 из 3. Установите пакеты .deb
Откройте терминал.
Измените текущий каталог на расположение пакетов .deb:
cd ~/Downloads/LibreOffice_7.4.x.x_Linux_x86-64_deb/DEBS
(Все писать не нужно: используйте Tab ↹ для автозаполнения командной строки, или скопируйте и вставьте с помощью средней кнопки мыши)
Наконец, установите все пакеты .deb :
sudo dpkg -i *.deb
В случае, если вы При установке языковых пакетов повторите шаги cd и dpkg для каждого языкового пакета.
Готово! Нет необходимости перезапускать, LibreOffice готов к использованию.
Если у вас возникли проблемы с запуском LibreOffice, попробуйте следующую команду:
libreoffice7.4
или
/opt/libreoffice7.4/program/soffice
Если вы устанавливаете разрабатываемый выпуск (бета) LO 7.5, вы можете запустить его с помощью следующей команды:
lodev7 .