Биос установка виндовс: Как настроить BIOS для установки Windows с диска CD/DVD/BD
Содержание
Как включить безопасную загрузку и TPM 2.0 для установки Windows 11
РЕКОМЕНДУЕТСЯ: щелкните здесь, чтобы устранить проблемы с Windows и оптимизировать производительность системы
Для установки Windows 11 необходимо включить безопасную загрузку и TPM 2.0. В противном случае программа установки сообщит, что ваше оборудование несовместимо. В этом посте мы увидим, как это можно сделать.
Реклама
В конце 2021 года Microsoft планирует выпустить Windows 11 в качестве бесплатного обновления для всех пользователей Windows 10. Если вы не собираетесь покупать новый компьютер под управлением Windows 11 из коробки, вы можете перепроверить характеристики своего ПК и убедиться, что он может работать с последней версией ОС от Microsoft. Даже если у вас есть современный, мощный компьютер для игр или рабочая станция, перед обновлением до Windows 11 вам необходимо сделать одну вещь.
Windows 11 теперь перечисляет TPM 2.0, безопасную загрузку и режим UEFI в качестве обязательных параметров для его запуска. Хотя современные материнские платы поддерживают все три из них, производители по какой-то причине поставляют свои продукты с отключенными TPM и Secure Boot по умолчанию. Microsoft выпустила новый инструмент для проверки совместимости с Windows 11. Если на вашем компьютере отключены Trusted Platform Module и Secure Boot, инструмент проверки совместимости сообщит, что ваш компьютер не подходит для запуска Windows 11 даже с новейшим оборудованием.
Хотя современные материнские платы поддерживают все три из них, производители по какой-то причине поставляют свои продукты с отключенными TPM и Secure Boot по умолчанию. Microsoft выпустила новый инструмент для проверки совместимости с Windows 11. Если на вашем компьютере отключены Trusted Platform Module и Secure Boot, инструмент проверки совместимости сообщит, что ваш компьютер не подходит для запуска Windows 11 даже с новейшим оборудованием.
Как включить безопасную загрузку и TPM 2.0 для установки Windows 11
Как проверить, включены ли на моем ПК TPM 2.0 и безопасная загрузка
Включить безопасную загрузку для установки Windows 11
Включить TPM 2.0 на ПК с процессором Intel
Включение TPM 2.0 на ПК с процессором AMD
Как включить безопасную загрузку и TPM 2.0 для установки Windows 11
Отказ от ответственности. Мы не можем перечислить все версии BIOS/UEFI в статье. Производители оснащают свои материнские платы различными версиями BIOS, пользовательским интерфейсом, макетами и возможностями.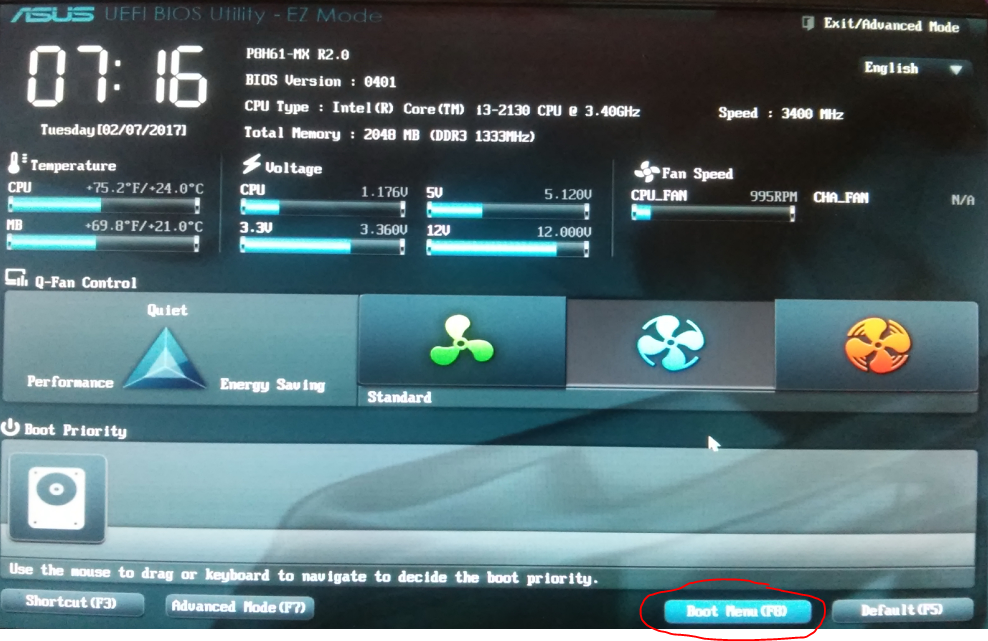 В этой статье мы предоставим вам общую терминологию и представление о том, что нужно искать, чтобы включить безопасную загрузку и TMP 2.0 для установки Windows 11. Кроме того, мы предполагаем, что вы знаете, как войти в BIOS в Windows 10. Если вы не знаете, сделать следующее:
В этой статье мы предоставим вам общую терминологию и представление о том, что нужно искать, чтобы включить безопасную загрузку и TMP 2.0 для установки Windows 11. Кроме того, мы предполагаем, что вы знаете, как войти в BIOS в Windows 10. Если вы не знаете, сделать следующее:
- Нажмите Win + I , чтобы открыть настройки Windows.
- Перейдите в раздел Обновление и безопасность > Восстановление .
- Найдите раздел Advanced Startup и нажмите Перезагрузить сейчас .
- На следующем Выберите вариант экрана с синим фоном, выберите Устранение неполадок .
- Нажмите Дополнительные параметры .
- Нажмите Настройки прошивки UEFI .
- Нажмите Перезапустить .
Совет: ознакомьтесь с соответствующими руководствами:
- Быстрая загрузка Windows 10 в расширенные параметры запуска
- Создание ярлыка для дополнительных параметров запуска в Windows 10
Описанная выше процедура универсальна для всех современных компьютеров с UEFI.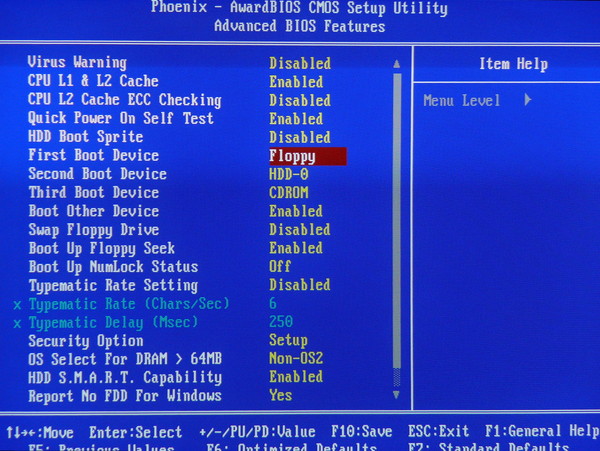 Вы не можете установить Windows 11 на ПК, который не поддерживает UEFI. Также убедитесь, что BIOS работает в режиме UEFI с отключенным режимом CSM.
Вы не можете установить Windows 11 на ПК, который не поддерживает UEFI. Также убедитесь, что BIOS работает в режиме UEFI с отключенным режимом CSM.
Как проверить, включены ли на моем ПК TPM 2.0 и безопасная загрузка
Нет необходимости входить в UEFI/BIOS, чтобы проверить, включены ли на вашем компьютере TPM 2.0 и безопасная загрузка. В Windows 10 есть встроенный инструмент системной информации, который показывает вам все необходимые данные.
- Нажмите Win + R и введите команду
msinfo32. - В новом окне нажмите Сводка системы .
- Найдите строку Secure Boot State и убедитесь, что это On .
- Далее, развернуть Аппаратные ресурсы и нажмите Память .
- Найдите доверенный платформенный модуль 2.0, состояние в списке строк. Убедитесь, что его статус OK .
- Либо откройте Диспетчер устройств и разверните Устройства безопасности
- Если у вас включен TPM 2.
 0, Диспетчер устройств отобразит Доверенный платформенный модуль 2.0 в группе Устройства безопасности .
0, Диспетчер устройств отобразит Доверенный платформенный модуль 2.0 в группе Устройства безопасности .
Также ознакомьтесь с сообщением Узнайте, есть ли на вашем устройстве Windows 10 TPM (доверенный платформенный модуль).
Включить безопасную загрузку для установки Windows 11
Включение безопасной загрузки на ПК с процессорами Intel и AMD — это идентичная процедура. Вам нужно найти раздел, который управляет параметрами загрузки, такими как приоритет загрузки, режим CSM, переопределение загрузки и т. д. Найдите раздел «Загрузка» или «Параметры загрузки», а затем найдите параметр «Безопасная загрузка». Раздел «Загрузка» — один из самых популярных параметров в BIOS, поэтому производители обычно размещают его на видном месте в главном меню BIOS.
Убедитесь, что для системного режима установлено значение «Пользовательский» и включена безопасная загрузка.
Если нет явного параметра включения/выключения безопасной загрузки, найдите переключатель Тип ОС.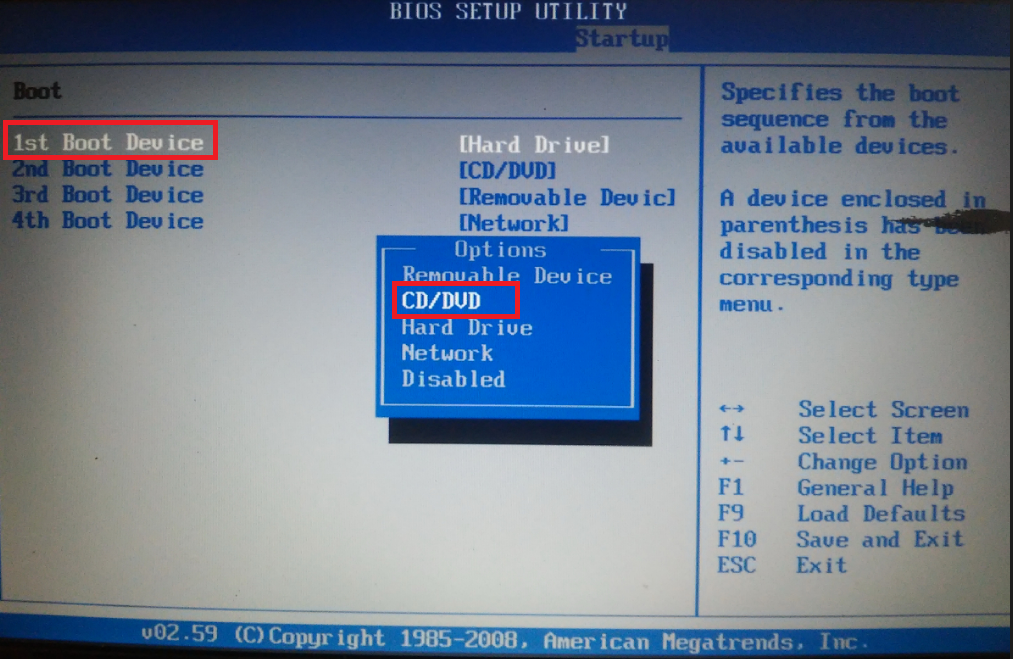
Выберите режим Windows UEFI.
Перезагрузите компьютер. Он должен загружаться как обычно, без каких-либо сбоев или проблем.
Включение TPM 2.0 на ПК с процессором Intel
Чтобы включить доверенный платформенный модуль 2.0 на ПК с процессором Intel, вам нужно найти опцию Intel PTT . Это не очень популярный параметр, поэтому поищите его в разделе «Дополнительно» или в подобном списке дополнительных параметров (Безопасность также может помочь).0003
Совет. В настоящее время производители предлагают два режима UEFI: упрощенный и расширенный или «профессиональный». Убедитесь, что у вас включен «расширенный» режим со всеми доступными функциями и настройками.
На приведенном выше снимке экрана видно, что Intel PTT находится в разделе конфигурации PCH-FW. Если вы не можете найти опцию Intel PTT TMP 2.0, обратитесь к руководству пользователя вашей материнской платы или используйте параметр поиска в BIOS/UEFI.
Включить TPM 2.0 на ПК с процессором AMD
Та же идея применима и для AMD. Чтобы включить TPM 2.0 на материнской плате на базе AMD, найдите параметр AMD fTPM. На снимке экрана ниже AMD fTPM находится в разделе «Надежные вычисления» на вкладке «Безопасность».
Чтобы включить TPM 2.0 на материнской плате на базе AMD, найдите параметр AMD fTPM. На снимке экрана ниже AMD fTPM находится в разделе «Надежные вычисления» на вкладке «Безопасность».
Выберите Поддержка устройств безопасности – Включите и AMD fTPM – AMD CPU fTPM .
Вот и все. Теперь ваш компьютер может быть обновлен до Windows 11, когда она выйдет в конце этого года.
РЕКОМЕНДУЕТСЯ: Нажмите здесь, чтобы исправить проблемы с Windows и оптимизировать производительность системы
Поддержите нас
Winaero очень рассчитывает на вашу поддержку. Вы можете помочь сайту и дальше предлагать вам интересный и полезный контент и программное обеспечение, используя эти опции:
Если вам понравилась эта статья, поделитесь ею с помощью кнопок ниже. Это не потребует от вас многого, но поможет нам расти. Спасибо за поддержку!
Реклама
Как установить Windows 11 на Legacy BIOS
Windows 11 предъявляет строгие системные требования, необходимые для обновления вашего компьютера до этой последней операционной системы от Microsoft. Такие требования, как TPM 2.0 и безопасная загрузка, становятся одной из основных причин отказа от получения обновлений Windows 11. Вот почему даже компьютеры 3-4-летней давности стоят несовместимыми с Windows 11. К счастью, есть разные способы обойти эти требования. В этой статье мы рассмотрим, как установить Windows 11 на устаревшую версию BIOS без Secure Boot или TPM 2.0.
Такие требования, как TPM 2.0 и безопасная загрузка, становятся одной из основных причин отказа от получения обновлений Windows 11. Вот почему даже компьютеры 3-4-летней давности стоят несовместимыми с Windows 11. К счастью, есть разные способы обойти эти требования. В этой статье мы рассмотрим, как установить Windows 11 на устаревшую версию BIOS без Secure Boot или TPM 2.0.
Содержание
- Как установить Windows 11 в устаревшем BIOS без безопасной загрузки или TPM 2.0
- Что такое безопасная загрузка?
- Что такое доверенный платформенный модуль 2.0?
- Метод 1: использование стороннего приложения
- Метод 2: изменение ISO-файла Windows 11
Что такое безопасная загрузка?
Безопасная загрузка — это функция программного обеспечения запуска на вашем компьютере, которая обеспечивает безопасный и безопасный запуск вашего компьютера, предотвращая несанкционированное программное обеспечение, такое как вредоносное ПО, от получения контроля над вашим компьютером при загрузке. Если у вас современный ПК с Windows 10 и UEFI (унифицированный расширяемый интерфейс прошивки), вы защищены от вредоносных программ, пытающихся получить контроль над вашим компьютером при его запуске.
Если у вас современный ПК с Windows 10 и UEFI (унифицированный расширяемый интерфейс прошивки), вы защищены от вредоносных программ, пытающихся получить контроль над вашим компьютером при его запуске.
Что такое TPM 2.0?
TPM означает доверенный платформенный модуль . Когда вы включаете более новый ПК с полнодисковым шифрованием и доверенным платформенным модулем, маленький чип генерирует криптографический ключ, уникальный в своем роде код. Шифрование диска разблокировано и ваш компьютер запустится, если все в норме. Ваш компьютер не загрузится, если есть проблема с ключом, например, если хакер попытался взломать зашифрованный диск.
Обе эти функции повышает безопасность Windows 11 , что делает вас единственным человеком, который может войти в ваш компьютер.
Есть много способов обойти эти проверки. Следующие методы эффективны для установки Windows 11 в устаревшем BIOS без безопасной загрузки и TPM 2. 0.
0.
Способ 1. Используйте стороннее приложение
Rufus — это хорошо известный бесплатный инструмент, используемый в сообществе Windows для создания загрузочных USB-накопителей. В бета-версии Rufus у вас есть возможность обойти проверки Secure Boot и TPM. Вот как установить Windows 11 на старый BIOS:
1. Загрузите Rufus BETA версии с официального сайта.
2. Затем загрузите ISO-файл Windows 11 с веб-сайта Microsoft.
3. Теперь подключите USB-устройство , имеющее не менее 8 ГБ свободного места на диске.
4. Найдите загруженный установщик Rufus в проводнике и дважды щелкните его.
5. Нажмите Да в строке контроля учетных записей пользователей .
6. Выберите устройство USB из раскрывающегося списка Устройство , чтобы установить Windows 11 в устаревшем BIOS.
7. Затем нажмите SELECT рядом с Boot Selection . Найдите и выберите загруженный ISO-образ Windows 11.
8. Теперь выберите расширенная установка Windows 11 (без TPM/без безопасной загрузки/8 ГБ ОЗУ) в разделе Image option раскрывающееся меню, как показано ниже.
9. Щелкните раскрывающийся список под Схема раздела . Выберите MBR , если ваш компьютер работает с устаревшей версией BIOS, или GPT , если он использует режим UEFI BIOS.
Примечание: Вы также можете настроить другие параметры, такие как Метка тома и Файловая система. Вы также можете проверить наличие поврежденных секторов на USB-накопителе до Показать параметры расширенного формата .
10. Наконец, нажмите START , чтобы создать загрузочное USB-устройство.
Наконец, нажмите START , чтобы создать загрузочное USB-устройство.
После завершения процесса вы можете установить Windows 11 на неподдерживаемый компьютер с помощью загрузочного USB-накопителя.
Читайте также: Как создать установочный носитель Windows 10 с помощью Media Creation Tool
Способ 2: изменение ISO-файла Windows 11
Изменение ISO-файлов Windows 11 также может помочь обойти проверки безопасной загрузки и TPM. Однако вам потребуются Windows 11 ISO и загрузочные USB-накопители Windows 10. Вот как установить Windows 11 на устаревший BIOS:
1. Щелкните правой кнопкой мыши Windows 11 ISO и выберите в меню Подключить .
2. Откройте смонтированный файл ISO и найдите папку с именем sources . Дважды щелкните по нему.
3. Найдите файл install.wim в папке с исходным кодом и скопируйте его, как показано на рисунке.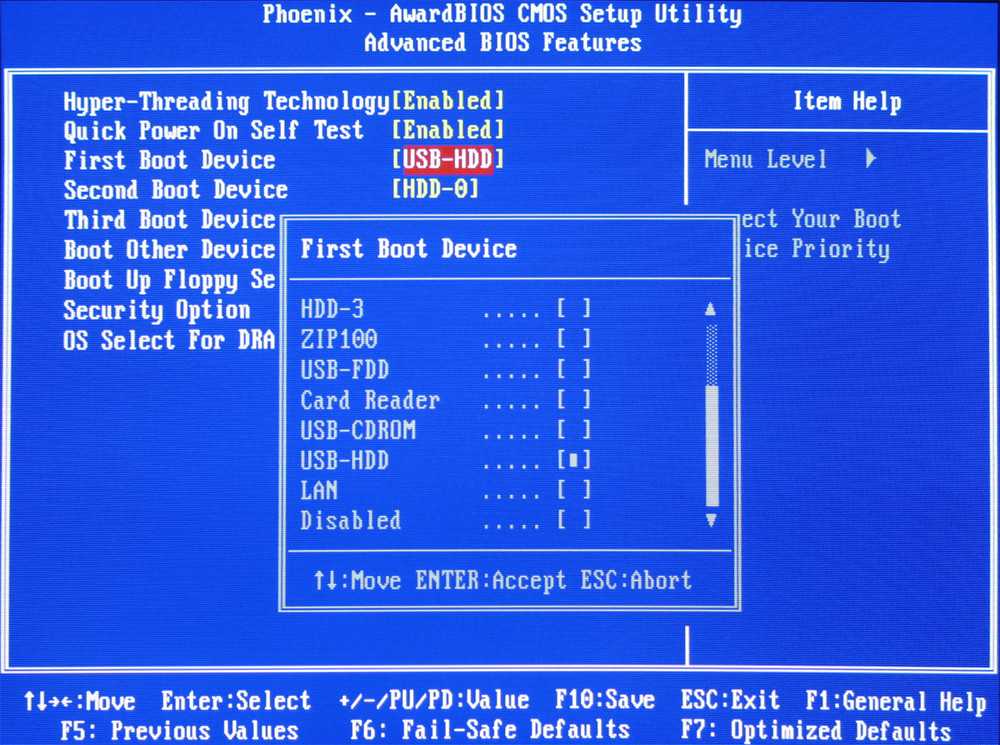

 0, Диспетчер устройств отобразит Доверенный платформенный модуль 2.0 в группе Устройства безопасности .
0, Диспетчер устройств отобразит Доверенный платформенный модуль 2.0 в группе Устройства безопасности .