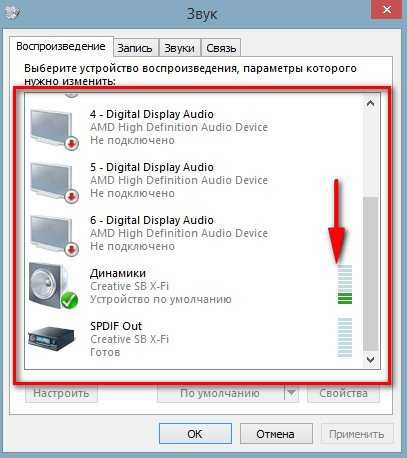Почему на виндовс 7 нет звука в наушниках: Что делать и как исправить, если пропал звук на компьютере windows 7 (исчез звук на компе виндовс 7, как устранить)
Содержание
Почему нет звука на ПК с Windows 7: восстановление аудио
Вот вы включаете свой компьютер и хотите послушать музыку или посмотреть фильм, а звука на ПК – нет. Тут сразу нужно подумать, а при каких обстоятельствах он пропал. Быть может вы что-то устанавливали ранее или нечаянно выдернули шнур от наушников или колонок. Давайте для начала проверим, что провод от наушников или колонок вставлен в нужный разъём.
Также проверьте, чтобы колонки были включены и работали. Об этом будет сигнализировать специальный индикатор. Покрутите уровень громкости, возможно, он просто убавлен. Если провод вставлен куда надо, а колонки или наушники работают исправно, то в первую очередь давайте подумаем почему нет звука:
- Аппаратная проблема, возможно, колонки или наушники поломаны.
- Переломился провод.
- Перегорела звуковая карта.
- Проблема с кодекам или драйверами.
- Конфликт программ.
Теперь я постараюсь привести пример решения каждой проблемы по порядку. Если в процессе настройки у вас возникнут дополнительные вопросы или новые решения, то смело пишите их в комментариях под статьёй. Если будут проблемы – я вам помогу. Дальнейшие инструкции подойдут для операционных систем Windows 7, 8 и 10.
Если в процессе настройки у вас возникнут дополнительные вопросы или новые решения, то смело пишите их в комментариях под статьёй. Если будут проблемы – я вам помогу. Дальнейшие инструкции подойдут для операционных систем Windows 7, 8 и 10.
Содержание
- Проверка
- Проверка и установка драйверов
- Проблема с кодеками
- БИОС
- Запуск службы
- Ничего не помогло
- Задать вопрос автору статьи
Проверка
Посмотрите в правый нижний угол ОС Виндовс, там должен быть значок динамика. Если он перечеркнут, то это обозначает, что звук просто выключен. Нажимаем по значку и ещё раз чуть выше выбираем перечеркнутый динамик. После этого звук должен появится. Также убедитесь, что бегунок находится не на нулевом уровне – что означает, что звук убавлен до самого конца.
Если все установки стоят по умолчанию, то нажмите по ссылке «Микшер». Посмотрите, чтобы ни на одном из приложений не было крестика, а уровень громкости был не ниже стандартного.
Теперь нажимаем правой кнопкой по динамику и выберите «Устройства воспроизведения».
Тут должен быть хотя бы один динамик. Он может называться как «Speaker». Если его не будет нажимаем правой кнопкой по свободному полю и выберите два пункта: «Показать отключенные устройства»; «Показать отсоединенные устройств». Далее вы должны увидеть отключенный динамик.
Нажимаем по нему правой кнопкой и выбираем «Свойства». Далее в разделе «Применение устройства:» выбираем режим «Использовать это устройство (вкл.)».
Перейдите сразу на вкладку «Уровни». Первую строка должна быть включена и уровень не должен быть ниже 0. Вторую строку включать не нужно, так как она выводит звук с микрофона на эти динамики. В последней вкладке есть проверочная кнопочка – нажмите на неё. Если вы услышите звук, то всё в порядке.
Если вы вообще ничего не видите, а динамиков нет, то возможно драйверов в системе нет, они поломаны или установились неправильно.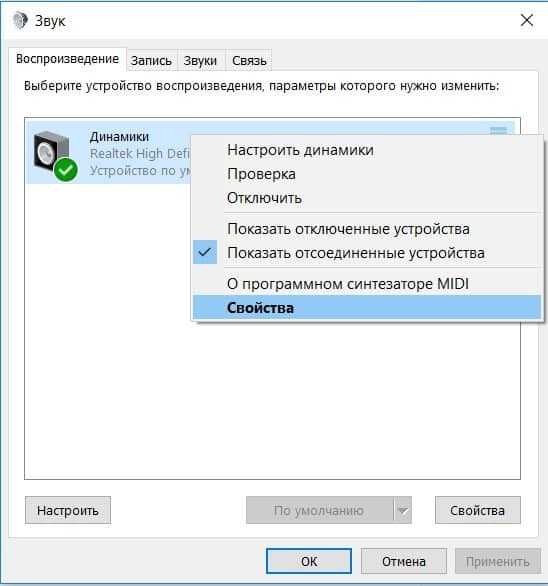
Проверка и установка драйверов
- Заходим в диспетчер устройств, для этого нажимаем на две кнопки «Win+R» и вписываем команду «devmgmt.msc»;
- Нас интересует раздел «Звуковые, видео и игровые устройства». Там будет значок динамика – не перепутаете. Нажмите правой кнопкой и проверьте, чтобы устройства были включены. Если вы увидите устройство со стрелочкой вниз, то включите его.
- Давайте попробует обновить драйвера от сюда. Также жмём правой кнопкой и выбираем «Обновить драйверы».
- Выбираем обновление через сервера Microsoft и ждём. Если «дрова» будут найдены, то установите их. Если вы увидите сообщение, что якобы они не нуждаются в обновлении – не верьте, просто видимо система их не нашла. Можно попробовать удалить устройство и заново установить ПО для железа от сюда. Или установить обновление драйверов с официального сайта производителя звуковой карты.
- Заходим в свойство устройство и во вкладке «Сведения» скопируйте название и вставьте его в строку поиска вот этого сайта.
 Далее скачиваем драйвер и устанавливаем его.
Далее скачиваем драйвер и устанавливаем его.
- Если по названию ничего не находит, то можете вставить название ИД. Для этого тыкаем в «Свойства» – выбираем раздел «ИД оборудования» и копируем. Аналогично вставляем название в поисковую строку сайта.
- Не перепутайте и скачайте драйвер для своей версии операционной системы. Посмотреть «битность» можно в свойствах, нажав правой кнопкой по «Компьютеру» на рабочем столе.
- После установки драйвера, обязательно перезапустите компьютер.
Проблема с кодеками
Кодеки нужны для проигрывания звуковых дорожек при воспроизведении видео или других форматов. Многие кодеки изначально просто не установлены в системе и их нужно ставить дополнительно. Самый верный способ поставить K-Lite Codec Pack – данный пак имеет все известные кодеки, которые помогут воспроизводить любые файлы. В интернете полно сайтов с данными паками, просто введите это название в поисковик, скачайте и установите пакет.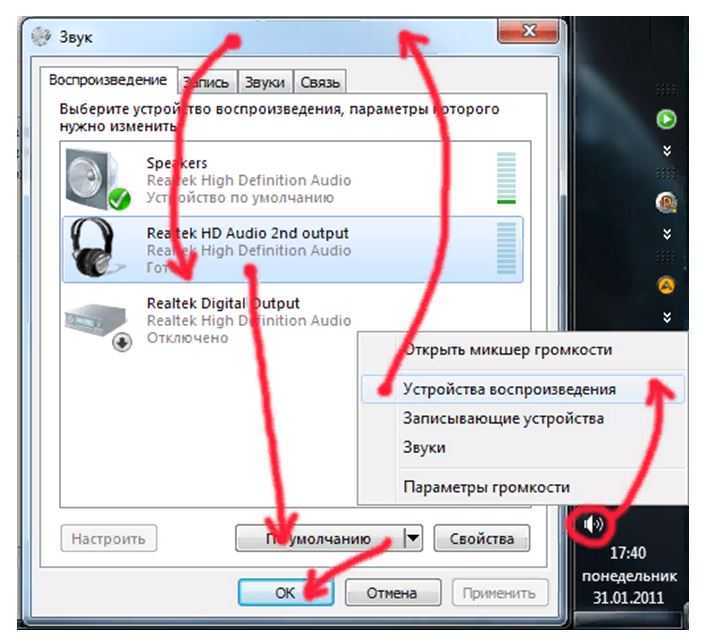
БИОС
Как ни странно, но иногда встроенный звуковую карту отключают в БИОС. Например, у меня на компьютере я почти сразу же выключил встроенную звуковую карту, так как у меня звук выводится через внешнюю карточку. Таким образом две карты не будут конфликтовать. Так что если вы не увидите вообще никаких устройств в диспетчере устройств, то, возможно, она также отключена.
- Перезагружаем компьютер. Первое окошко даст подсказку – как запустить BIOS. Это может быть кнопки: Delete, F2, F12 и т.д. Просто зажимаем эту кнопочку.
- Теперь очень важный момент – версии БИОС могут сильно отличаться, поэтому тут придётся поискать раздел где будет находиться встроенная звуковая карта. Просто порыскайте по пунктам первого меню. Оно небольшое – не заблудитесь.
- Надо будет найти любое упоминание «Audio» и включить в режим «Auto» или «Enabled».
- При выходе сохраните изменения, а то карта так и будет выключена.
Запуск службы
- + R
- services.
 msc
msc
- Убедитесь, что служба работает, а не отключена. Если она отключена – нажмите правой кнопкой и выберите «Запустить». Также слева вы можете нажать по ссылке «Перезапустить».
Ничего не помогло
И так нужно ещё раз раскинуть мозгами и подумать, что могло привести к такому стечению обстоятельств. Возможно, вы ранее установили какую-то программу, которая мешает работе звуковой карты. Нажмите в «Пуск» введите в поисковую строку «Программы и компоненты» и зайдите туда. Поставьте сортировку по дате и удалите подозрительное ПО, которое было установлено недавно.
Проверьте свой компьютер на наличие вирусов и вредоносного программного обеспечения. Перед этим обязательно обновите антивирусные базы. Можете скачать какой-нибудь бесплатный «антивирусник» или воспользоваться пробной версией.
Попробуйте взять другие наушники или колонки и подключить. Возможно, проблема не с вашим ПК, а с воспроизводящим устройством. Если всё же проблема с системой – то можно попробовать выполнить «Восстановление системы». Аналогично впишите это название в поисковую строку Виндовс в Пуске. Запускаем службу, выбираем точку восстановления. После этого компьютер должен будет перезагрузиться – придётся подождать.
Аналогично впишите это название в поисковую строку Виндовс в Пуске. Запускаем службу, выбираем точку восстановления. После этого компьютер должен будет перезагрузиться – придётся подождать.
Не работают наушники на компьютере. Почему не идет звук на наушники?
Пособирал все наушники и компьютеры, которые нашел в доме, и решил подготовить статью с советами по решению одной очень популярной проблемы – когда не работают наушники на компьютере. Обратите внимание, что в данной статье мы будем рассматривать решения на примере проводных наушников и стационарного компьютера (системного блока). Не ноутбука. Да, отличий там не много, но не хочу, чтобы статья превратился в кашу. Так что если у вас наушники с обычным разъемом 3. 5 мм (mini-jack) и они отказываются работать с вашим ПК, то эта статья для вас.
5 мм (mini-jack) и они отказываются работать с вашим ПК, то эта статья для вас.
Так как причины бывают в основном либо в самом железе (сломаны наушники, не работает аудио выход на компьютере, не подключен выход на передней панели), либо в настройках звука в Windows, драйверах и т. д., то мы разделим статью на две основные части. Сначала разберемся с возможными аппаратными проблемами, а затем посмотрим настройки наушников в Windows 10 и Windows 7. Возможно, на наушники не идет звук именно из-за каких-то настроек в операционной системе, которая установлена на компьютере.
Ну и если у нас именно ПК, то там выход на наушники может быть как на задней панели (с материнской платы), так и на передней панели системного блока. Или где-то сверху (зависит от корпуса). Чаще всего, наушники не работают при подключении именно к передней панели. Этот случай мы так же рассмотрим более подробно.
Проверка наушников, подключения и аудио выхода на ПК
Есть несколько моментов, которые нужно обязательно проверить в первую очередь.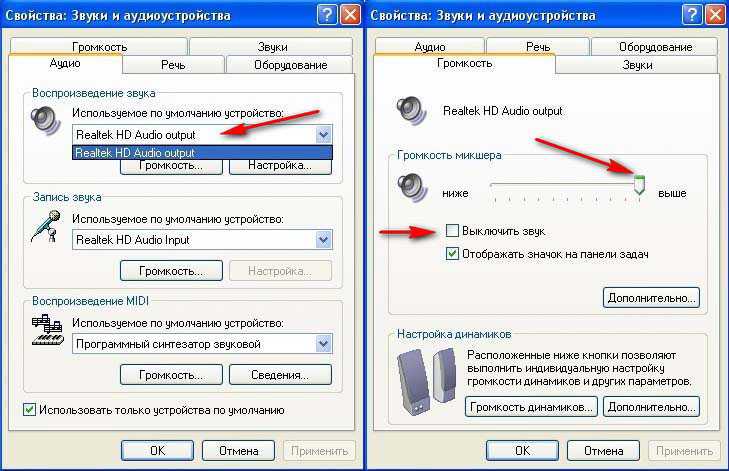
- Проверьте свои наушники на другом устройстве. Наверняка у вас в доме найдется мобильный телефон, планшет, ноутбук, другой компьютер, или даже телевизор. Нам нужно убедится в том, что наушники рабочие.
Если не работают – то скорее всего наушники сломаны. Если работают – ищем причину в компьютере. - Очень часто на наушниках (на проводе) есть специальный пульт, на котором можно регулировать громкость. Проверьте, может громкость там полностью скручена, поэтому нет звука.
- Убедитесь, что вы правильно подключили наушники. Если нет звука при подключении к выходу на передней панели компьютера, то попробуйте подключить их к выходу на задней панели. Вместо колонок. Обычно, этот аудио выход покрашен в зеленый (салатовый) цвет.
Если при подключении к задней панели звук есть, а от передней – нет, значит нужно проверят, подключен ли передний выход на наушники внутри системного блока. Об этом ниже в статье. - Возможно, на компьютере просто громкость полностью поубавлена, поэтому нет звука из наушников.
 Проверьте это, нажав на иконку звука в трее Windows (в правом нижнем углу). И в приложении, через которое воспроизводится звук. Это может быть какой-то проигрыватель, браузер, игры и т. д. Там могут быть свои настройки громкости.
Проверьте это, нажав на иконку звука в трее Windows (в правом нижнем углу). И в приложении, через которое воспроизводится звук. Это может быть какой-то проигрыватель, браузер, игры и т. д. Там могут быть свои настройки громкости.
У многих компьютер не видит наушники только при подключении к передней панели (так намного удобнее). Проблема может быть в том, что этот выход просто не подключен к материнской плате. Можете проверить. Но придется открывать системный блок.
Сначала рекомендую проверить все ли в прядке с настройками звука и драйверами в самой Windows. Подробнее об этом на примере Windows 10 и Windows 7 читайте ниже в этой статье. А уже после этого вскрывать системный блок.
Не работают наушники при подключении к передней панели компьютера
Хорошо бы убедится, что этот специальный выход на наушники, который можно обнаружить где-то на лицевой, или верхней панели системного блока вообще подключен к материнской плате, и подключен правильно. Не редко, еще в процессе сборки, или какого-то ремонта, эти выходы просто не подключают, или подключают неправильно.
Покажу на примере своего компьютера. За вывод звука (и микрофона) на переднюю панель отвечает вот такой штекер с надписью Audio:
У меня он подключается в порт, который подписан как JAUD1.
Вот так:
Проверил еще на новом компьютере с современной материнской платой. Там практически все так же. Разъем называется JAUD1, только на штекере написано HD Audio.
Еще немного информации по этой теме можно найти в статье подключение разъемов передней панели компьютера.
Почему компьютер на Windows 10 не видит наушники?
Если со стороны железа все нормально, наушники работают и на компьютере все подключено, то нужно проверять настройки звука и драйвера звукового адаптера.
В моем случае, когда я подключил штекер от наушников в разъем на передней панели ПК, то сразу появилось окно с настройками «Диспетчер Realtek HD», где нужно указать, как должно определятся подключенное устройство.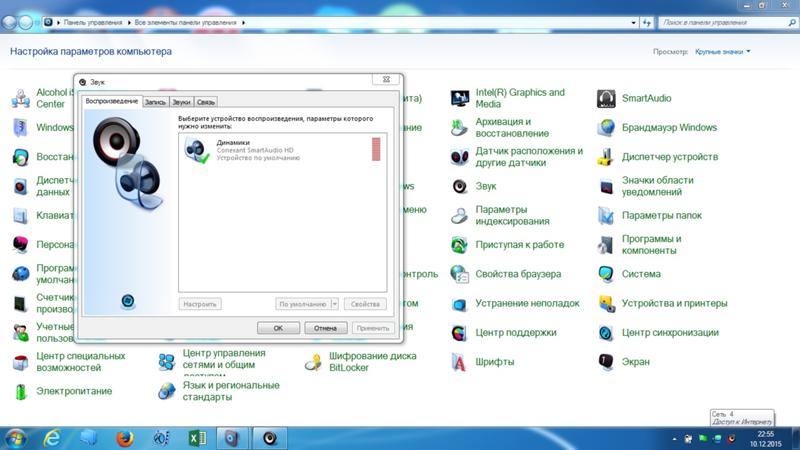
После чего все сразу заработало. Но понятно, что так происходит не у всех.
Очень часто причина именно в отсутствии этой программы «Диспетчер Realtek HD». Как ее скачать и установить на свой компьютер, я писал в конце этой статьи.
Я рекомендую начать с проверки устройств воспроизведения. Возможно, в настройках Windows 10 нужно просто сменить динамики на наушники. Нажмите правой кнопкой мыши на значок звука в трее и выберите «Открыть параметры звука».
После чего проверьте, нет ли возможности выбрать наушники как устройство вывода.
Или в устройствах воспроизведения делаем наши наушники устройством для вывода звука по умолчанию.
Если не получилось, то посмотрите, нет ли у вас в трее диспетчера для управления звуком. Обычно это Realtek HD. Там должна быть отдельная иконка. Открыв диспетчер звука, можно настроить выходы на передней и задней панели компьютера.
Сама иконка, внешний вид диспетчера и настройки могут отличаться.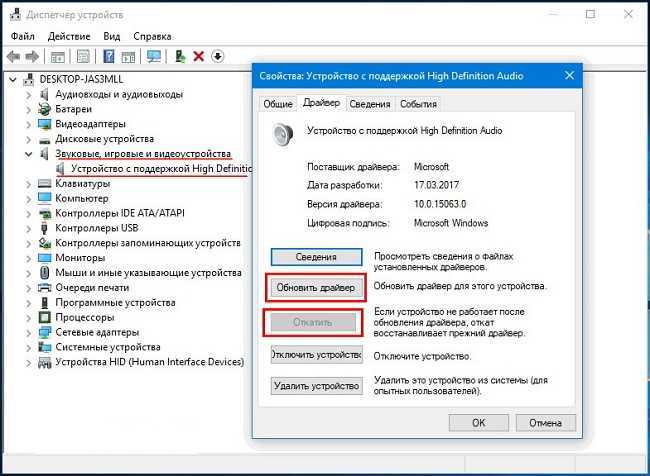
Что касается диспетчера устройств, то там должен быть аудио адаптер. А наушники у меня определились как «Realtek HD audio 2nd output».
Если же наушники не определяются компьютером, не появляются в настройках звука и в диспетчере устройств, то скорее всего нужно установить драйвер и программу для управления звуком (аудио выходами). Как это сделать, я покажу в последнем разделе этой статьи.
Настройка наушников в Windows 7
Отличий от Windows 10 в этом случае не много. Если не удается переключить вывод звука (как показано ниже), и Windows 7 не видит наушники, то нужно загружать и устанавливать драйвер вместе с программой для управления устройствами вывода звука с компьютера.
Но сначала зайдите в «Устройства воспроизведения».
И если там есть наушники, то установите их по умолчанию. Как на скриншоте ниже.
Или посмотрите, есть ли у вас в трее еще одна иконка, которая отвечает за настройки звука. Там должен быть «Диспетчер Realtek HD», или что-то типа этого.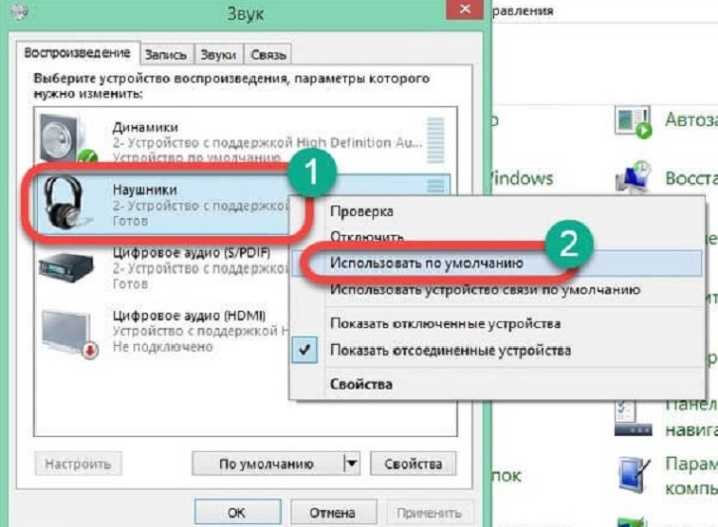
Открываем его и смотрим настройки по выходам на передней и задней панели. Возможно, там можно переключится на наушники.
Если не получается, то нужно установить драйвер и утилиту. Об этом дальше в статье.
Драйвер на звук (наушники): поиск и установка
Лучшее решение, это скачать необходимый драйвер с сайта производителя материнской платы, которая установлена в вашем компьютере.
Для этого вам нужно знать производителя и модель своей материнской платы. Зайдите на официальный сайт производителя, и через поиск (по модели), или меню найдите страницу с загрузками для материнской платы. Вот на примере платы от MSI.
И загружаем Audio Drivers. В моем случае это Realtek High Definition Audio Driver.
Сохраняем установочный файл, или архив на компьютер. Затем открываем архив и запускаем установку. Обычно это файл setup.exe. После установки и перезагрузки ПК должна появится программа для управления устройствами воспроизведения. Ну и наушники должны заработать.
Ну и наушники должны заработать.
Если вы не знаете какая у вас материнская плата, или не можете найти нужный драйвер, то попробуйте скачать и установить «High Definition Audio Codecs» с официального сайта Realtek: http://www.realtek.com/downloads/
Выводы
Я старался максимально подробная разобраться в этой проблеме. Проверял все на своих компьютерах и наушниках. Единственное, что у меня нет именно стационарного компьютера, который работал бы на Windows 7. Поэтому, там не удалось установить диспетчер звука для проверки.
Чаще всего компьютер не видит наушники именно из-за настроек, или отсутствия фирменной программы для управления звуком. Которую нужно загружать для своей материнской платы, или звуковой карты (если она у вас отдельно установлена). Ну и при условии, что наушники работают с другими устройствами. Ведь может быть и аппаратная поломка.
Оставляйте свои отзывы и вопросы в комментариях под этой статьей. Всего хорошего!
Исправление: ошибка «Нет подключенных динамиков или наушников» в Windows
Проблема с отсутствием динамиков или наушников может возникнуть в Windows в основном из-за плохого звукового драйвера или поврежденных системных файлов. Проблемы с драйверами варьируются от несовместимого драйвера (после обновления) до поврежденного звукового драйвера. Проблема возникает (в основном после обновления ОС или драйвера), когда из вашей системы не выводится звук, и когда вы проверяете значок громкости на панели задач, который иногда показывает красный крест, вам не показывают сообщение об отсутствии динамиков или наушников. Проблема не ограничивается конкретной маркой звуковых карт или компьютеров.
Проблемы с драйверами варьируются от несовместимого драйвера (после обновления) до поврежденного звукового драйвера. Проблема возникает (в основном после обновления ОС или драйвера), когда из вашей системы не выводится звук, и когда вы проверяете значок громкости на панели задач, который иногда показывает красный крест, вам не показывают сообщение об отсутствии динамиков или наушников. Проблема не ограничивается конкретной маркой звуковых карт или компьютеров.
Нет подключенных динамиков или наушников
Может быть много причин, по которым динамики или наушники вашей системы могут не работать, но следующие можно легко рассматривать как основные факторы, вызывающие проблемы со звуком:
- Устаревшие, несовместимые, поврежденные Звуковой драйвер : система может не отображать динамики или наушники, если ее звуковой драйвер несовместим после последнего обновления с вашей системой, устарел или поврежден, и в результате ОС не может загрузить свой звуковой драйвер.

- Устаревшая ОС ПК : Если ОС вашей системы не обновлена до последней сборки, она может стать несовместимой со звуковым драйвером и, таким образом, может не загрузить звуковой драйвер, что приведет к обсуждаемой проблеме.
- Конфликтующие приложения : Проблема со звуком может возникнуть, если другое приложение на вашем ПК мешает выполнению звукового драйвера и, таким образом, вызывает данную ошибку.
- Устаревший системный BIOS : Если BIOS вашего ПК устарел, это может помешать работе звуковых устройств, поскольку системные устройства не могут должным образом взаимодействовать друг с другом, что приводит к проблемам со звуком.
1. Откатите звуковой драйвер в Диспетчере устройств
Если обновленный системный звуковой драйвер несовместим с вашим ПК, это может привести к проблеме, поскольку ОС может не загрузить несовместимый драйвер. В таком случае откат звукового драйвера системы может решить проблему со звуком.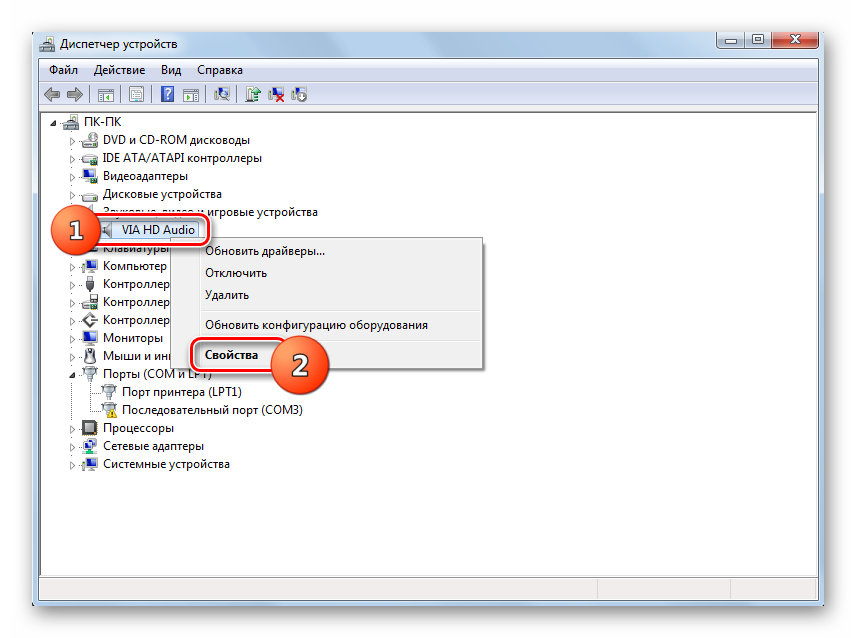 Прежде чем двигаться дальше, проверьте, устраняет ли ошибка попытка другого кабеля для динамиков (если проблема возникает на внешних динамиках). Кроме того, проверьте, нормально ли работает звук вашей системы при загрузке через другая ОС USB как живая Ubuntu USB (если возможно).
Прежде чем двигаться дальше, проверьте, устраняет ли ошибка попытка другого кабеля для динамиков (если проблема возникает на внешних динамиках). Кроме того, проверьте, нормально ли работает звук вашей системы при загрузке через другая ОС USB как живая Ubuntu USB (если возможно).
- Щелкните правой кнопкой мыши Значок меню «Пуск» Windows и щелкните Диспетчер устройств . Откройте диспетчер устройств через меню быстрого доступа звуковое устройство , например Realtek High Definition Audio. Откройте свойства звукового устройства в диспетчере устройств
- Затем перейдите к его драйверу 9.0009 и нажмите Откатить драйвер .Откатить системный звуковой драйвер
- Теперь подтвердите откат системного звукового драйвера и после этого перезагрузите ваш ПК.
- После перезагрузки проверьте, нормально ли работают динамики или наушники.
 Если это так, вы можете отключить дальнейшее обновление драйвера, пока проблема не будет решена.
Если это так, вы можете отключить дальнейшее обновление драйвера, пока проблема не будет решена. - Если это не сработало, откройте Диспетчер устройств и разверните вкладку Системные устройства .
- Теперь проверьте, устраняет ли проблема откат драйверов (для тех устройств, для которых это возможно) всех связанных со звуком устройств (например, Intel SST). Устройства на вкладке «Системные устройства» диспетчера устройств
2. Обновите Windows ПК до последней сборки
В системе могут отсутствовать проблемы с динамиками или наушниками, если ОС ПК устарела, так как это может сделать ОС несовместимой с другими важными устройствами. модули (например, звуковой драйвер), и в результате ОС не может загрузить драйвер. Здесь обновление Windows на ПК до последней сборки может решить проблему со звуком.
- Нажмите Значок меню «Пуск» Windows , найдите Проверить наличие обновлений и откройте системную настройку Проверить наличие обновлений .
 Откройте Проверить наличие обновлений в Windows
Откройте Проверить наличие обновлений в Windows - Теперь в правой половине показанного окна, нажмите Проверить наличие обновлений , и если обновления доступны, загрузите и установите обновления .Проверьте наличие обновлений Windows и откройте дополнительные параметры
- После установки перезапустите вашего ПК, а после перезагрузки откройте Центр обновления Windows в настройках ПК.
- Затем откройте Дополнительные параметры и выберите Дополнительные обновления . Откройте дополнительные обновления в Центре обновления Windows
- Теперь установите все дополнительные обновления, а после этого перезагрузите компьютер.
- После перезагрузки проверьте, нормально ли работают динамики или наушники.
3. Воспользуйтесь встроенным средством устранения неполадок Windows
Временный сбой в модулях ОС может привести к неработающим динамикам или наушникам и стать причиной данной проблемы. В таком случае проблема может решиться с помощью встроенного средства устранения неполадок Windows.
В таком случае проблема может решиться с помощью встроенного средства устранения неполадок Windows.
- Щелкните правой кнопкой мыши Значок меню «Пуск» Windows и выберите Параметры .Откройте Параметры Windows через меню быстрого доступа
- Теперь на правой панели вкладки Система выберите Устранение неполадок и откройте Другие средства устранения неполадок . Откройте «Устранение неполадок» в настройках Windows
- Затем найдите средство устранения неполадок «Воспроизведение аудио» и нажмите «Выполнить». . Откройте «Другие средства устранения неполадок» в настройках Windows
- Теперь следуйте подсказкам на экране, чтобы завершить процесс устранения неполадок, а затем примените изменения , рекомендованные средством устранения неполадок. Запустите средство устранения неполадок воспроизведения звука в настройках Windows
- Затем проверьте, нормально ли работает звук системы.

4. Установите динамики или наушники в качестве устройства вывода по умолчанию
Если в вашей системе динамики или наушники не установлены в качестве устройства вывода по умолчанию, система может попытаться направить аудиосигнал на устройство вывода по умолчанию ( которого нет), что вызывает проблему. В этом случае установка динамиков или наушников в качестве выходного устройства системы по умолчанию может решить проблему.
- Щелкните правой кнопкой мыши Значок меню «Пуск» Windows и откройте Настройки .
- Теперь на правой панели вкладки «Система» откройте «Звук» и , прокрутите вниз до конца. перейдите на вкладку Воспроизведение . Откройте Дополнительные настройки звука в настройках Windows
- Теперь щелкните правой кнопкой мыши на динамики или наушники и выберите Установить в качестве устройства по умолчанию .
 Установите динамики в качестве устройства по умолчанию
Установите динамики в качестве устройства по умолчанию - Затем примените сделанные изменения и перезапустите вашу систему.
- После перезагрузки проверьте, нормально ли работают динамики или наушники.
5. Отключите обнаружение переднего разъема в утилите OEM (если применимо). под рукой нет динамиков или наушников. В этом случае отключение обнаружения переднего гнезда в утилите OEM может решить проблему. Для пояснения обсудим процесс отключения Front Jack Detection в Realtek HD Audio Manager.
- Запустите Realtek HD Audio Manager и перейдите на вкладку Динамики .
- Теперь на вкладке Speaker Configuration щелкните значок папки (в дополнительных настройках устройства).
- Затем в диалоговом окне Connector Settings установите флажок Disable Front Jack Detection и нажмите OK .
 Disable Front Panel Detection Jack Detection in Realtek HD Audio Manager
Disable Front Panel Detection Jack Detection in Realtek HD Audio Manager - Теперь перезапуск вашего ПК и после перезагрузки проверьте, устранена ли проблема с динамиками или наушниками.
Если проблема не устранена, проверьте, решает ли проблема вставка динамиков или наушников в другой порт или разъем. Если в системе есть только один разъем, проверьте, устраняет ли ошибка повторное подключение аудиоустройства (убедитесь, что разъем правильно установлен, вы можете немного пошевелить разъем).
6. Отключение и включение звукового устройства системы
Временный сбой в модулях системы может помешать работе аудиоустройства и вызвать данную проблему. Здесь отключение и включение аудиоустройства системы может решить проблему.
- Щелкните правой кнопкой мыши Значок меню «Пуск» Windows и откройте Параметры .
- Теперь на левой панели перейдите на вкладку System , а затем на правой панели откройте Sound .

- Затем прокрутите вниз и нажмите Дополнительные настройки звука .
- Теперь на вкладке Воспроизведение панели управления звуком щелкните правой кнопкой мыши на динамиках или наушниках и выберите Отключить . Отключите динамики или наушники на панели управления звуком
- Затем перезапустите ваш компьютер и после перезагрузки включите динамики или наушники на панели управления звуком и проверьте, решена ли проблема.
- Если это не сработало, щелкните правой кнопкой мыши Windows и откройте Диспетчер устройств .
- Теперь разверните вкладку Звуковые, видео и игровые контроллеры и щелкните правой кнопкой мыши на звуковом устройстве .
- Затем выберите Отключить устройство и перезагрузите ваш компьютер.
 Отключите звуковое устройство в Диспетчере устройств
Отключите звуковое устройство в Диспетчере устройств - После перезапуска включите звуковое устройство в системном диспетчере устройств и нажмите Сканировать на наличие изменений Кнопка. Включите системную звуковую карту в диспетчере устройств и нажмите «Сканировать на наличие аппаратных изменений».
- После этого проверьте, заработал ли системный звук.
- Если нет, проверьте, решает ли отключение всех устройств (например, HDMI) , кроме динамиков или наушников на вкладке «Воспроизведение» системной панели управления звуком проблема.
- Если это не сработало, загрузите систему в BIOS и перейдите на вкладку Advanced .
- Теперь откройте Конфигурации бортовых устройств и отключить аудиоустройство , например Realtek HD Audio Controller.
 Откройте конфигурацию встроенных устройств в системном BIOS
Откройте конфигурацию встроенных устройств в системном BIOS - Затем сохраните ваши изменения и загрузите ваш компьютер в Windows . Отключите HD Audio Controller в системном BIOS
- После этого загрузите ваш компьютер в BIOS и включите аудиоустройство .
- Теперь загрузите ваш компьютер в Windows и проверьте, устранена ли его проблема со звуком.
7. Обновите системные драйверы до последних сборок
Вы также можете столкнуться с обсуждаемой проблемой звука, если системные драйверы устарели, поскольку звуковой драйвер становится несовместимым с ОС и не загружается вместе с ОС. В этом контексте обновление драйверов системы (особенно звукового драйвера) до последней сборки может решить проблему.
- Щелкните правой кнопкой мыши Windows Значок меню «Пуск» и выберите Диспетчер устройств .

- Теперь разверните вкладку Звуковые, видео и игровые контроллеры и щелкните правой кнопкой мыши на звуковом устройстве . Обновите драйвер звукового устройства в диспетчере устройств
- Затем выберите Обновить драйвер и выберите Автоматический поиск драйверов . Автоматический поиск драйверов звукового устройства
- Если доступно обновление звукового драйвера, пусть оно установит .
- Теперь повторить то же самое до обновить все других драйверов (особенно звуковые устройства на вкладке «Системные устройства»).
- После обновления системных драйверов перезагрузите компьютер и после перезагрузки проверьте, не устранена ли проблема с динамиками или наушниками.
- Если нет, запустите веб-браузер и перейдите на веб-сайт OEM (например, Dell или Nvidia).

- Теперь загрузите звуковой драйвер в соответствии со спецификациями вашей системы, а затем установите это как администратор .
- После этого перезапустите вашу систему и после перезагрузки проверьте, решена ли проблема с динамиками или наушниками.
- Если проблема не устранена и ваш OEM (ПК или звуковое устройство) имеет утилиту управления драйверами (например, Dell Support Assistant), проверьте, решает ли обновление системных драйверов с помощью этой утилиты .
- Если это не помогло, то откройте Диспетчер устройств и разверните вкладку Звуковые, видео и игровые контроллеры .
- Теперь щелкните правой кнопкой мыши на звуковом устройстве и выберите Обновить драйвер .
- Затем нажмите Найдите на моем компьютере драйверы и выберите Позвольте мне выбрать из списка доступных драйверов на моем компьютере .
 текущий драйвер), например, High Definition Audio Device, и нажмите Далее .Откройте Позвольте мне выбрать из списка доступных драйверов на моем компьютере для звукового устройства
текущий драйвер), например, High Definition Audio Device, и нажмите Далее .Откройте Позвольте мне выбрать из списка доступных драйверов на моем компьютере для звукового устройства - Затем подождите до завершения процесса, а затем перезагрузите ваш компьютер. Попробуйте другой драйвер для звукового устройства
- После перезапустите, проверьте, решена ли проблема со звуком.
- Если нет, то повторите описанные выше шаги, но с другим драйвером Драйвер осталось попробовать.
- Если проблема не устранена, повторите шаги с 11 по 17 , но для звуковых устройств на вкладке Системные устройства в Диспетчере устройств и проверьте, решает ли какой-либо из драйверов для этих устройств проблему. .
8. Выполните чистую загрузку системы и удалите конфликтующие приложения
Обсуждаемая проблема со звуком может возникнуть, если другое приложение в системе мешает звуковому драйверу системы и не позволяет ему работать.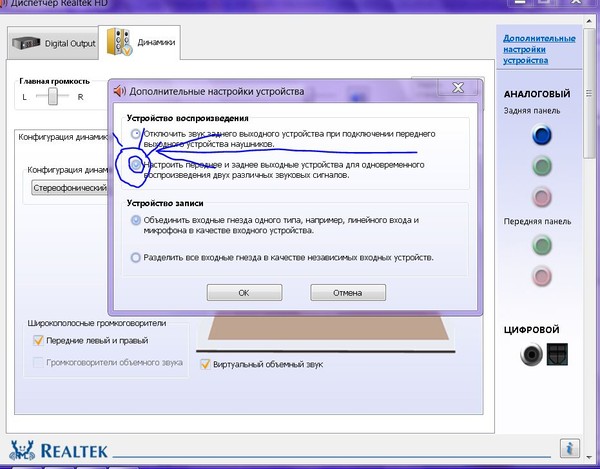 В этом случае можно решить проблему, выполнив чистую загрузку системы и удалив конфликтующее приложение.
В этом случае можно решить проблему, выполнив чистую загрузку системы и удалив конфликтующее приложение.
- Выполните чистую загрузку системы, но убедитесь, что службы, связанные со звуком, не отключены во время этого процесса. Чистая загрузка ПК с Windows 10
- Затем проверьте, решена ли проблема со звуком в системе.
- Если да, то один за другим включить все сервисы/процессы которые были отключены ранее для обнаружения проблемного приложения.
- Как только проблемное приложение будет найдено, вы можете оставить его отключенным при загрузке системы (если необходимо), в противном случае может удалить это.
Сообщается, что утилита Realtek Audio Manager вызывает проблему, и если вы установили ее (или аналогичную утилиту), проверьте, решает ли ее удаление проблему. Для иллюстрации обсудим процесс удаления Realtek Audio Manager.
- Щелкните правой кнопкой мыши Windows и откройте Приложения и функции .
 Откройте Приложения и функции
Откройте Приложения и функции - Теперь найдите Realtek Audio Manager и разверните его вариантов .Удалите Realtek Audio Manager
- Затем нажмите Удалить , а затем подтвердите , чтобы удалить Realtek Audio Manager.
- Теперь следуйте подсказкам на экране, чтобы завершить удаление Realtek Audio Manager, и после этого перезапустите вашу систему.
- После перезагрузки проверьте, нормально ли работают динамики или наушники.
9. Включите системные службы через командную строку
Если службы, необходимые для работы аудиоустройства, не включены, это может привести к проблеме. В этом случае включение системных служб через командную строку может решить проблему.
- Нажмите Значок меню «Пуск» Windows , найдите Командная строка , щелкните правой кнопкой мыши в результате командной строки и в подменю выберите Запуск от имени администратора .
 Открыть командную строку от имени администратора
Открыть командную строку от имени администратора - Теперь введите следующее и нажмите клавишу Введите :
net localgroup Administrators /add networkservice
- Затем введите следующее и нажмите клавишу Enter:
net localgroup Administrators /add localservice
Enable the Sound Related Службы через командную строку
- Теперь закройте окно командной строки и перезагрузите ваш компьютер.
- После перезагрузки проверьте, решена ли проблема со звуком в системе.
10. Обновите BIOS ПК до последней сборки
Вы можете столкнуться с проблемой динамиков или наушников, если BIOS ПК устарел, поскольку это может привести к несовместимости различных системных устройств друг с другом. В этом контексте обновление BIOS ПК до последней сборки может решить проблему со звуком.
Предупреждение :
Продвигайтесь вперед на свой страх и риск и с особой осторожностью, так как изменение настроек BIOS ПК или обновление BIOS — это квалифицированная работа.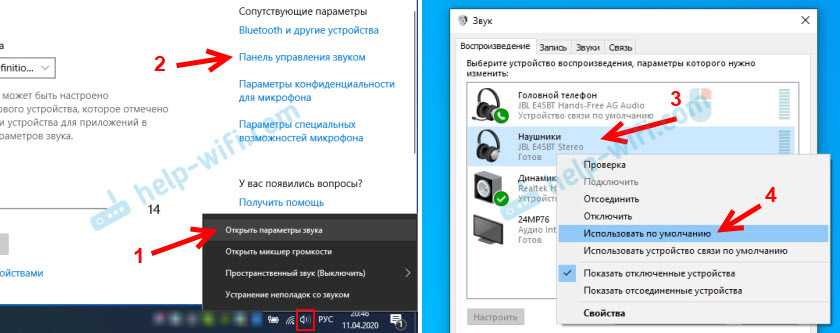 Если это не будет сделано должным образом или что-то пойдет не так (например, внезапный сбой питания во время процесса обновления BIOS), вы можете заблокировать свою систему, а данные могут быть потеряны.
Если это не будет сделано должным образом или что-то пойдет не так (например, внезапный сбой питания во время процесса обновления BIOS), вы можете заблокировать свою систему, а данные могут быть потеряны.
- ОБНОВЛЕНИЕ ПК BIOS Согласно производителю:
- Dell
- HP
- Gateway
- Lenovo
- MSI
- . После того, как PC Bios Advice Speakers, Feek Speakers I.phones I.pholes I.FHOLES I.PHOLES I.PHOLES I.PHOLES IA FEECHOLES IA FEECHOLES IA FEECHOLES IA FEECHOLES I. работают исправно.
11. Переустановите звуковой драйвер
Проблема отсутствия динамика или наушников может возникнуть, если системный звуковой драйвер поврежден и стал несовместим с ОС. В этом случае переустановка звукового драйвера системы может решить проблему.
- Во-первых, загрузите последний звуковой драйвер с веб-сайта OEM (например, Dell).

- Теперь щелкните правой кнопкой мыши Windows и откройте Диспетчер устройств .
- Затем разверните вкладку Звуковые, видео и игровые контроллеры и щелкните правой кнопкой мыши на аудиоустройстве .Удалите аудиоустройство из диспетчера устройств Драйвер этого устройства .Отметьте «Попытка удалить драйвер этого устройства» и нажмите «Удалить»
- Затем нажмите « Удалить » и после удаления перезагрузите компьютер.
- После перезагрузки, если Windows ПК пытается установить универсальный звуковой драйвер , пусть он установит , а затем проверьте, решена ли проблема со звуком.
- Если нет, запустите загруженный звуковой драйвер в качестве администратора и следуйте подсказкам на экране, чтобы установить драйвер.
- После установки перезагрузите компьютер и после перезагрузки проверьте, нормально ли работают динамики или наушники системы.

- Если это не сработало, проверьте, решает ли проблему переустановка 64-разрядной версии звукового драйвера .
- Если проблема не устранена, проверьте, решает ли проблема переустановка звукового драйвера в режиме совместимости .
12. Отредактируйте системный реестр, чтобы разрешить пользователю полный контроль над аудиослужбой
Если ничего из вышеперечисленного вам не помогло, то редактирование системного реестра, чтобы разрешить пользователю полный контроль над аудиослужбой (особенно на компьютере, присоединенном к домену), может решить проблему. Прежде чем продолжить, не забудьте сделать резервную копию системного реестра (на всякий случай…).
Предупреждение :
Действуйте на свой страх и риск и с максимальной осторожностью, поскольку редактирование системного реестра — это умелая работа. Если не сделать это должным образом, вы можете нанести непоправимый ущерб системе, ОС и данным.
- Нажмите Значок меню «Пуск» Windows , найдите Редактор реестра , щелкните правой кнопкой мыши в результате работы редактора реестра и выберите Запустить от имени администратора .Открыть редактор реестра от имени администратора
- Затем 9 перейти по следующему пути:
Computer\HKEY_LOCAL_MACHINE\SOFTWARE\Microsoft\Windows\CurrentVersion\MMDevices
- Теперь на левой панели щелкните правой кнопкой мыши на MMDevices и выберите Разрешения . Откройте Разрешения ключа реестра MMDevices
- Затем в Группа или имена пользователей выберите Audiosrv и в поле Разрешения Audiosrv установите флажок 09 Полный доступ . Полный контроль пользователей над Audiosrv
- Теперь нажмите Применить/ОК и перезагрузить ваш ПК.

- После перезапуска проверьте, нормально ли работает звук системы.
13. Удалите конфликтующее обновление Windows
Если последнее обновление Windows на ПК конфликтует со звуковым оборудованием вашей системы, это также может привести к обсуждаемой проблеме со звуком. Здесь удаление конфликтующего обновления Windows может решить проблему.
- Щелкните правой кнопкой мыши Windows и откройте Настройки .
- Теперь на левой панели перейдите на вкладку Центра обновления Windows , а на правой панели откройте Журнал обновлений . Откройте Журнал обновлений на вкладке Центра обновления Windows 9.0010
- Затем прокрутите вниз вниз и под Связанные настройки откройте Удалить обновления .Откройте Удалить обновления в настройках Windows в столбце) и нажмите Удалить .Удалите конфликтующее обновление Windows
- Затем следуйте подсказкам на экране, чтобы удалить последнее обновление Windows и после этого, перезагрузите ваш компьютер.

- После перезагрузки проверьте, нормально ли работает звук системы. Если это так, то может отложить проблемное обновление.
14. Выполните обновление системы на месте
Проблема с динамиками или наушниками также может возникнуть, если Windows системы повреждена и из-за этого повреждения ОС не может загрузить звуковой драйвер. Здесь выполнение обновления системы на месте может решить проблему.
Прежде чем продолжить, не забудьте сделать резервную копию системы и создать точку восстановления. Кроме того, убедитесь, что на системном диске достаточно свободного места для завершения установки (для 64-разрядной версии: 32 ГБ и 32-разрядной версии: 20 ГБ). Если система прервется во время процесса обновления, вы можете удалить любые 3 rd party security (на свой страх и риск) и отключите безопасную загрузку в BIOS.
- Запустите браузер и направьте на страницу загрузки Windows 10 ISO или страницу загрузки Windows 11 ISO (если аппаратное обеспечение ПК совместимо).
 и в разделе создания установочного носителя Windows (ISO) щелкните в средстве загрузки сейчас .
и в разделе создания установочного носителя Windows (ISO) щелкните в средстве загрузки сейчас . - После загрузки запустите его файл настройки в качестве администратора и следуйте подсказкам на экране для завершения процесса. Обязательно выберите параметр Сохранить настройки Windows, личные файлы и приложения . Сохранить настройки Windows, личные файлы и приложения
- После этого перезагрузите вашу систему, и после перезагрузки, надеюсь, динамики или наушники будут отключены. работает нормально.
Если проблема не устранена, проверьте, выполняет ли восстановление системы решает проблему со звуком. Если это не сработало или не подходит, вы можете сбросить настройки ПК до заводских настроек по умолчанию или выполнить чистую установку Windows в вашей системе, чтобы решить проблему со звуком.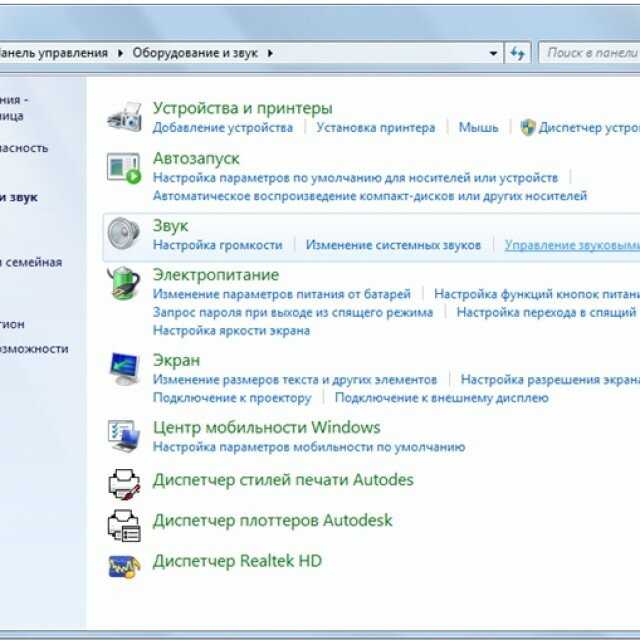 Если это не сработало, то звуковая карта может быть неисправной и вам может понадобиться новая звуковая карта.
Если это не сработало, то звуковая карта может быть неисправной и вам может понадобиться новая звуковая карта.
Bluetooth подключен, но нет звука в Windows 10/11 [ИСПРАВЛЕНО] — Блог Auslogics
В 90-х мы спотыкались о переплетающиеся кабели всякий раз, когда пытались подключить музыкальные плееры к динамикам. В наши дни нам не нужны провода только для того, чтобы проигрывать наши любимые песни с большой громкостью. Благодаря технологии Bluetooth мы теперь можем подключать наши устройства без использования кабелей.
С другой стороны, некоторые пользователи по-прежнему испытывают проблемы при использовании соединения Bluetooth в Windows 10 и 11. Кажется, они успешно подключили свои беспроводные динамики, но звук по-прежнему не воспроизводится. Это может быть довольно неприятно, особенно когда вам необходимо воспроизводить звук с вашего компьютера. Если при подключении Bluetooth в Windows 10 нет звука, не беспокойтесь, потому что мы вас обеспечим.
В этой статье мы научим вас, как исправить проблемы со звуком Bluetooth в Windows 10 и Windows 11. Мы подготовили несколько методов, поэтому обязательно попробуйте их и посмотрите, какой из них вам подходит.
P.S. Если вы не хотите читать статью полностью, вы можете просто посмотреть короткое видео, показывающее быстрое исправление здесь.
Способ 1: проверьте, поддерживает ли ваш компьютер с Windows Bluetooth
Возможно, у вас есть старый настольный компьютер или ноутбук, и вы недавно решили обновить свою систему до Windows 10. Возможно, само устройство не поддерживает соединение Bluetooth. Также было бы идеально проверить, совместима ли ваша система с Bluetooth.
С другой стороны, если вы обнаружите, что ваш компьютер не поддерживает Bluetooth, вы все равно можете подключить его к беспроводным динамикам. Для подключения ПК к динамикам можно использовать USB-адаптер Bluetooth. При поиске в Интернете вы найдете различные USB-ключи, совместимые с определенными платформами Windows.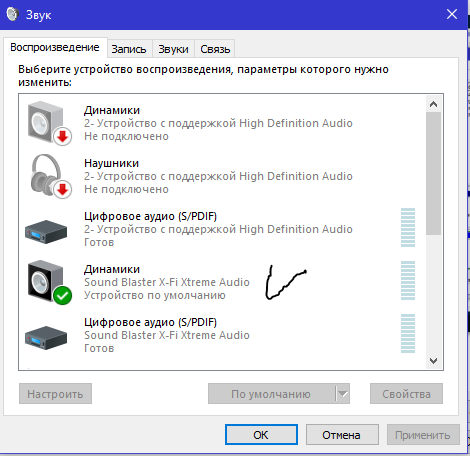 Таким образом, даже если ваш ноутбук или настольный компьютер не поддерживает соединение Bluetooth, вы все равно сможете решить проблему с помощью этого изящного устройства.
Таким образом, даже если ваш ноутбук или настольный компьютер не поддерживает соединение Bluetooth, вы все равно сможете решить проблему с помощью этого изящного устройства.
Способ 2. Запустите средства устранения неполадок в Windows 10 и Windows 11
Одна из лучших особенностей использования последних версий Windows заключается в том, что Windows 10 и Windows 11 поставляются с рядом служб устранения неполадок. Они предназначены для устранения распространенных системных сбоев, таких как тот, который мы обсуждаем в этой статье.
Давайте рассмотрим варианты устранения неполадок для Windows 10 и Windows 11.
Обратитесь в службу поддержки Bluetooth
Если вы заметили сопряжение динамиков Bluetooth, но нет звука, возможно, необходимая служба отключена. Следовательно, ваши динамики Bluetooth не будут работать должным образом. Тем не менее, вы можете активировать службу поддержки Bluetooth в Windows 10, следуя приведенным ниже инструкциям:
- На клавиатуре нажмите клавишу Windows+R.
 Это должно открыть диалоговое окно «Выполнить».
Это должно открыть диалоговое окно «Выполнить». - Введите «services.msc» (без кавычек) и нажмите Enter.
- После открытия окна «Службы» найдите службу поддержки Bluetooth и дважды щелкните ее.
- В раскрывающемся меню выберите Автоматически.
- Теперь вы можете запустить службу поддержки Bluetooth, нажав кнопку «Пуск».
- Подтвердите внесенные изменения, нажав «Применить» и «ОК».
Используйте средство устранения неполадок при воспроизведении звука
Если у вас возникают проблемы с воспроизведением звука в Windows 10 или Windows 11, вы можете использовать средство устранения неполадок для воспроизведения звука.
Чтобы получить к нему доступ, следуйте этим инструкциям:
- Перейдите на панель задач и щелкните значок поиска.
- Введите «воспроизведение звука» (без кавычек) внутри поля, затем выберите «Найти и исправить воспроизведение звука». Это должно открыть средство устранения неполадок воспроизведения звука.

- Щелкните Далее. Теперь средство устранения неполадок найдет и устранит проблемы с воспроизведением звука.
Используйте средство устранения неполадок для устройств Bluetooth
Вы также можете попробовать решить проблему с помощью средства устранения неполадок Bluetooth в Windows 10 или Windows 11. Ниже приведены шаги, которые необходимо выполнить:
- Щелкните значок поиска на панели задач.
- Введите «устранение неполадок» (без кавычек), затем нажмите Enter.
- На правой панели вы найдете список средств устранения неполадок. Прокрутите вниз, пока не найдете средство устранения неполадок Bluetooth.
- Нажмите «Bluetooth», затем нажмите «Запустить средство устранения неполадок». Программа обнаружит проблемы и начнет их исправлять. Если средство устранения неполадок не может исправить ошибку, оно предоставит дополнительные рекомендации по ее устранению.
Запустите средство устранения неполадок оборудования и устройств
Если приведенные выше решения не помогли, попробуйте запустить средство устранения неполадок оборудования и устройств в Windows 11.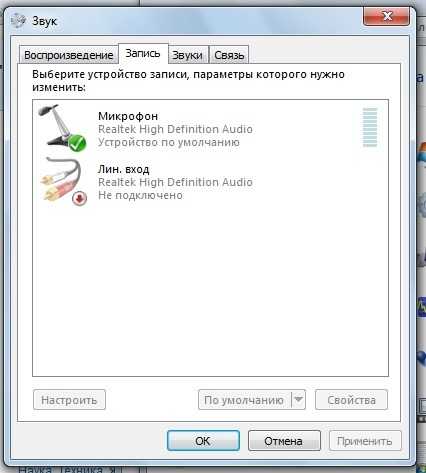 Вот как:
Вот как:
- Запустите командную строку с правами администратора.
- Затем выполните команду exe -id DeviceDiagnostic , чтобы запустить средство устранения неполадок оборудования и устройств.
- Средство устранения неполадок просканирует ваши устройства и сообщит вам, если что-то не работает.
Способ 3: сброс устройства воспроизведения по умолчанию
Есть пользователи, которые пытались настроить параметры своего устройства воспроизведения по умолчанию, и их беспроводные динамики заработали. Вы также можете попробовать этот метод, выполнив следующие шаги:
- Щелкните правой кнопкой мыши значок «Звук» на панели задач, затем выберите «Звуки» из списка.
- После открытия окна «Звук» перейдите на вкладку «Воспроизведение».
- Вы увидите список аудиоустройств. Нажмите на динамики Bluetooth, которые вы подключили к компьютеру.
- После этого установите динамики Bluetooth в качестве устройства воспроизведения по умолчанию.
 Вы можете сделать это, нажав кнопку Установить по умолчанию.
Вы можете сделать это, нажав кнопку Установить по умолчанию. - Сохраните внесенные изменения, нажав «Применить», а затем «ОК».
Между прочим, некоторые проблемы, вызывающие ошибки звука, имеют много общего с теми, которые провоцируют проблемы с видео, например, «В настоящее время вы не используете дисплей, подключенный к графическому процессору NVIDIA». Но мы знаем, как исправить почти любую из них. Итак, вернемся к исправлению звуковых ошибок, которые появляются после установления Bluetooth-соединения в Windows 10.
Способ 4. Проверьте уровень звука вашего Bluetooth-устройства
Также возможно, что уровень звука устройства Bluetooth слишком низкий. Это может быть причиной того, что вы видите сопряжение динамиков Bluetooth, но из беспроводных динамиков не идет звук. Поэтому было бы целесообразно попробовать отрегулировать уровень звука. Просто следуйте приведенным ниже инструкциям:
- Перейдите на панель задач и щелкните правой кнопкой мыши значок «Звук».

- Выберите Звуки в меню.
- После открытия окна «Звук» перейдите на вкладку «Воспроизведение».
- Щелкните правой кнопкой мыши динамики Bluetooth и выберите «Свойства».
- Перейти на вкладку «Уровни».
- Перейдите к панели аудиовыхода, затем перетащите ее в крайнее правое положение.
- Нажмите «Применить», затем нажмите «ОК», чтобы закрыть окно.
Способ 5. Попробуйте снова выполнить сопряжение динамиков Bluetooth
Возможно, возникла проблема при попытке сопряжения динамиков Bluetooth с компьютером. Вы можете попробовать соединить их снова, чтобы решить проблемы со звуком. Вот шаги:
- Щелкните значок поиска на панели задач.
- Введите «Bluetooth» (без кавычек) в поле поиска.
- Выберите «Bluetooth и другие настройки устройства».
- Отключите беспроводные динамики, нажав кнопку «Удалить устройство».
- Подтвердите изменения, нажав кнопку Да.
- Теперь выберите доступные динамики Bluetooth.

- Соедините их еще раз, нажав кнопку Pair.
Способ 6. Используйте средство устранения неполадок для воспроизведения звука
Самое замечательное в Windows 10 то, что в ней есть средства устранения неполадок, предназначенные для исправления определенных функций. Итак, если вы хотите исправить проблемы с воспроизведением звука, вы можете использовать средство устранения неполадок для воспроизведения аудио.
Чтобы получить к нему доступ, следуйте этим инструкциям:
- Перейдите на панель задач и щелкните значок поиска.
- Введите «воспроизведение звука» (без кавычек) внутри поля, затем выберите «Найти и исправить воспроизведение звука». Это должно открыть средство устранения неполадок воспроизведения звука.
- Щелкните Далее. Теперь средство устранения неполадок найдет и устранит проблемы с воспроизведением звука.
Способ 7. Используйте средство устранения неполадок для устройств Bluetooth
Вы также можете попробовать решить проблему с помощью средства устранения неполадок Bluetooth.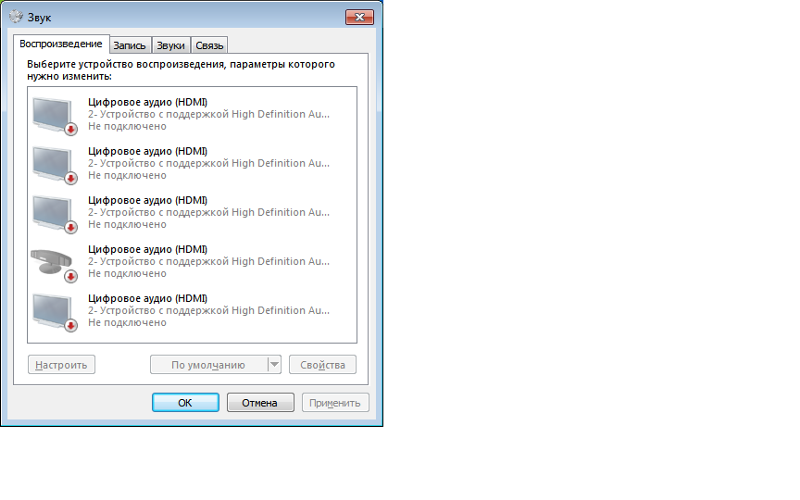 Тем не менее, вот шаги, которые нужно выполнить:
Тем не менее, вот шаги, которые нужно выполнить:
- Щелкните значок поиска на панели задач.
- Введите «устранение неполадок» (без кавычек), затем нажмите Enter.
- На правой панели вы найдете список средств устранения неполадок. Прокрутите вниз, пока не найдете средство устранения неполадок Bluetooth.
- Нажмите «Bluetooth», затем нажмите «Запустить средство устранения неполадок». Программа обнаружит проблемы и начнет их исправлять. Если средство устранения неполадок не может исправить ошибку, оно предоставит дополнительные рекомендации по ее устранению.
Способ 8. Обновление драйверов
В некоторых случаях проблемы с Bluetooth вызваны устаревшими драйверами. Если ваши наушники устарели, они могут помешать правильной работе ваших беспроводных динамиков. При этом вы можете обновлять свои драйверы вручную или автоматически, используя Auslogics Driver Updater. Если вы хотите попробовать первое, вы должны знать, что этот процесс может занять много времени, утомительно и сложно. Более того, если вам случится установить несовместимые драйверы, вы можете столкнуться с дополнительными проблемами. Вот шаги:
Более того, если вам случится установить несовместимые драйверы, вы можете столкнуться с дополнительными проблемами. Вот шаги:
- Получите руководство для динамиков и запишите название продукта и серийный номер.
- Вы также должны проверить информацию о платформе Windows. Проверьте, какая у вас система: 32- или 64-битная.
- Перейдите на веб-сайт производителя динамика и найдите раздел загрузки драйвера.
- Найдите последние версии драйверов, совместимых с вашей системой, и загрузите их.
- Установите драйверы и проверьте, устранены ли проблемы со звуком.
Как мы уже говорили, этот процесс может занять у вас много времени. Поэтому мы настоятельно рекомендуем использовать решение в один клик, такое как Auslogics Driver Updater. Как только вы запустите этот инструмент, он автоматически обнаружит вашу систему и найдет для нее последние и совместимые драйверы. Самое приятное то, что Auslogics Driver Updater исправляет и обновляет все проблемные драйверы.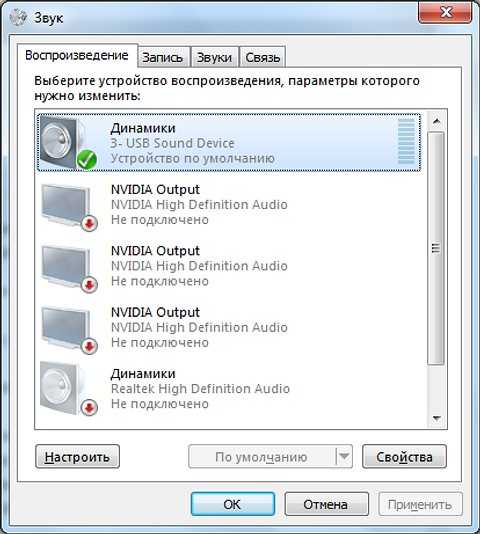

 Далее скачиваем драйвер и устанавливаем его.
Далее скачиваем драйвер и устанавливаем его.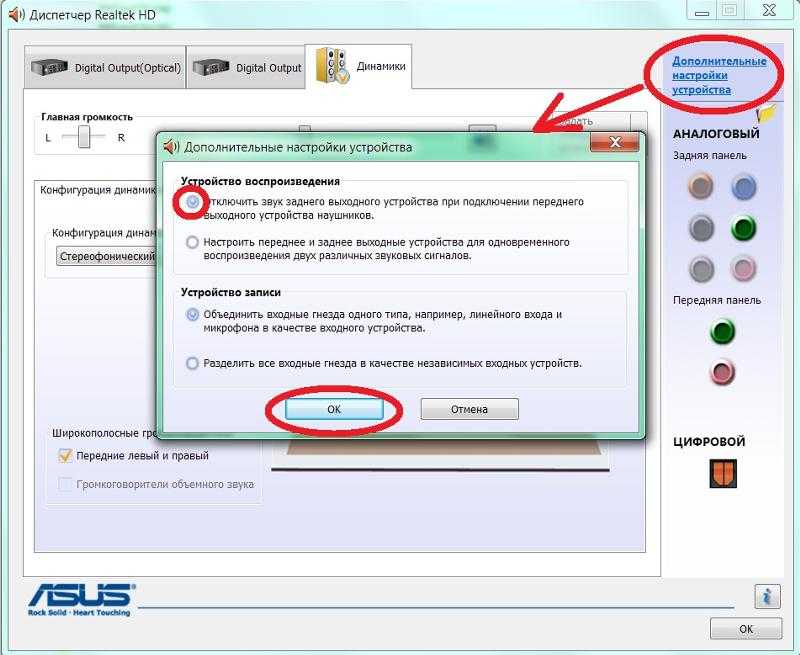 msc
msc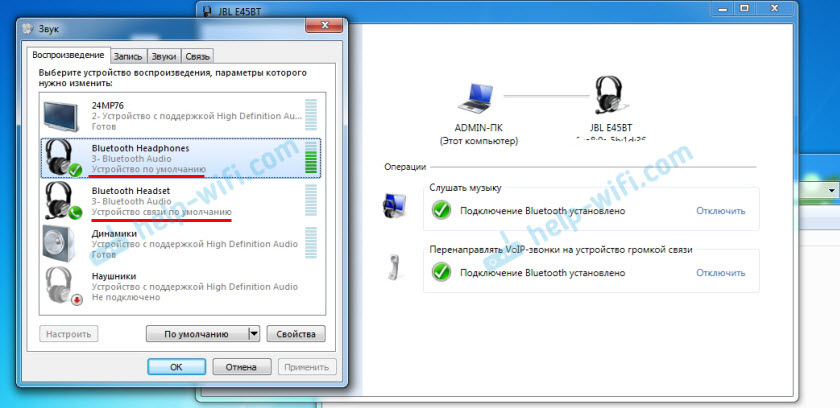 Проверьте это, нажав на иконку звука в трее Windows (в правом нижнем углу). И в приложении, через которое воспроизводится звук. Это может быть какой-то проигрыватель, браузер, игры и т. д. Там могут быть свои настройки громкости.
Проверьте это, нажав на иконку звука в трее Windows (в правом нижнем углу). И в приложении, через которое воспроизводится звук. Это может быть какой-то проигрыватель, браузер, игры и т. д. Там могут быть свои настройки громкости.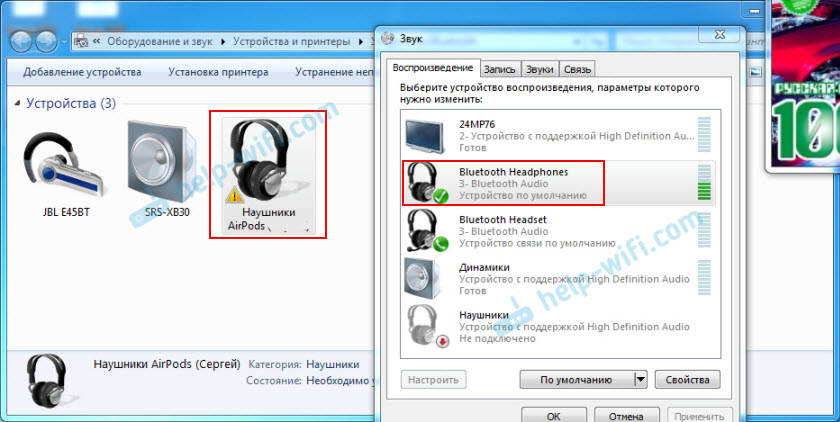
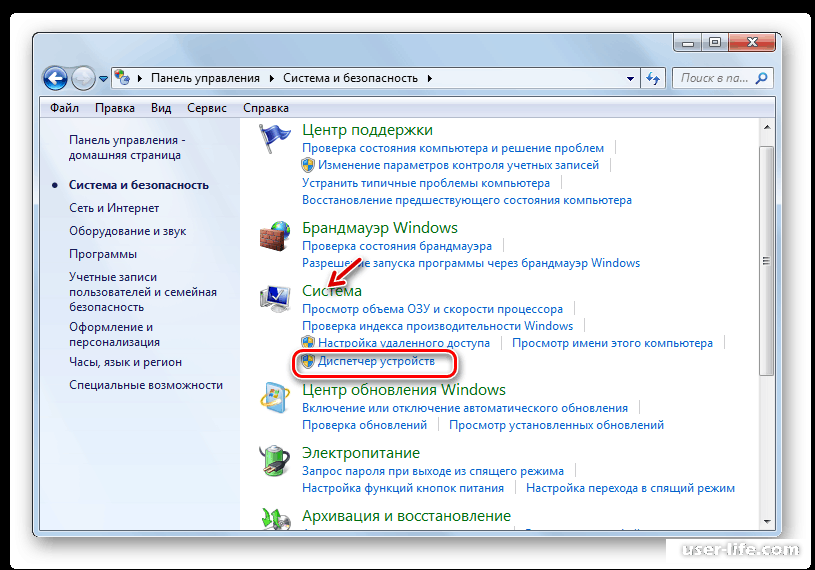 Если это так, вы можете отключить дальнейшее обновление драйвера, пока проблема не будет решена.
Если это так, вы можете отключить дальнейшее обновление драйвера, пока проблема не будет решена.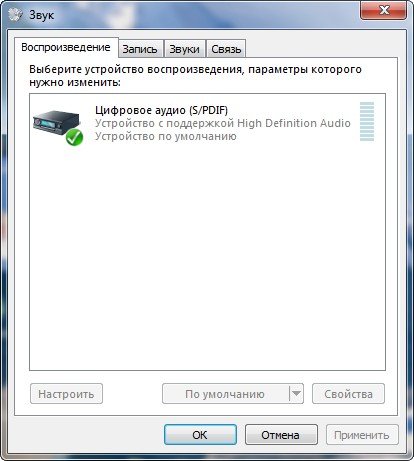 Откройте Проверить наличие обновлений в Windows
Откройте Проверить наличие обновлений в Windows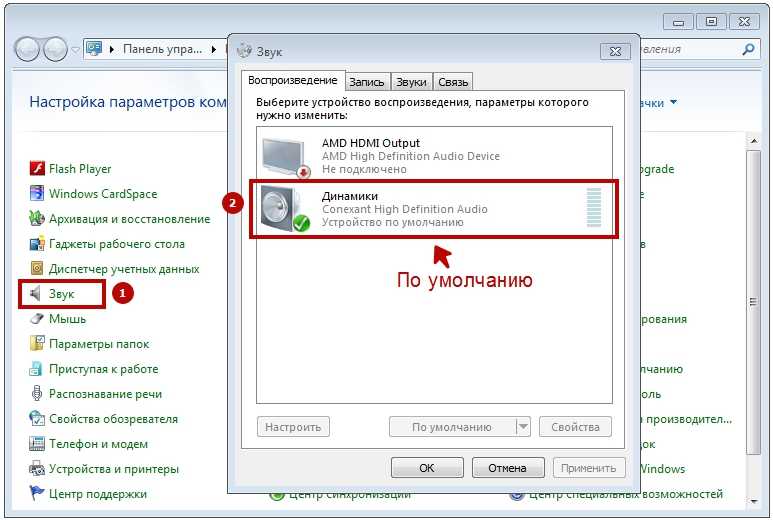
 Установите динамики в качестве устройства по умолчанию
Установите динамики в качестве устройства по умолчанию Disable Front Panel Detection Jack Detection in Realtek HD Audio Manager
Disable Front Panel Detection Jack Detection in Realtek HD Audio Manager
 Отключите звуковое устройство в Диспетчере устройств
Отключите звуковое устройство в Диспетчере устройств Откройте конфигурацию встроенных устройств в системном BIOS
Откройте конфигурацию встроенных устройств в системном BIOS
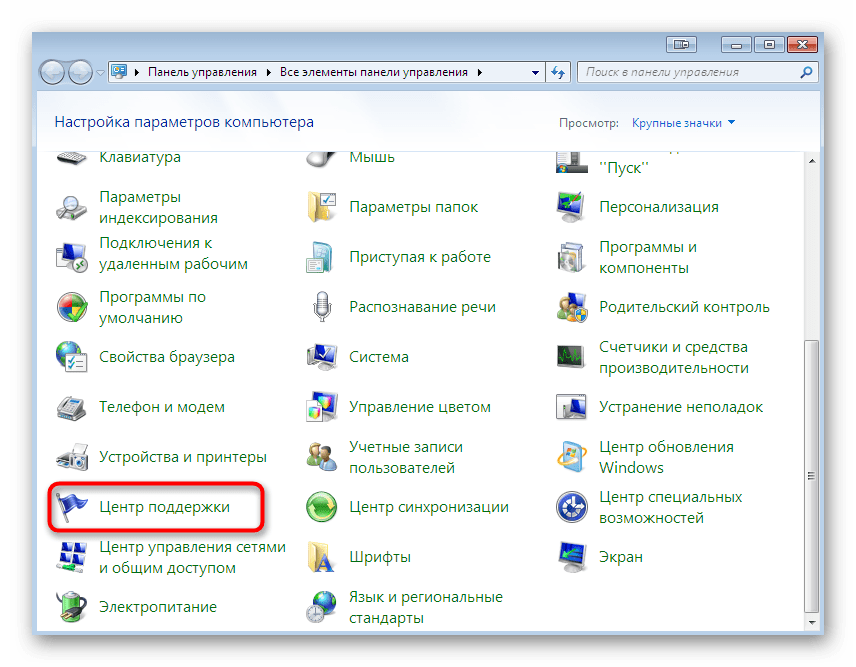
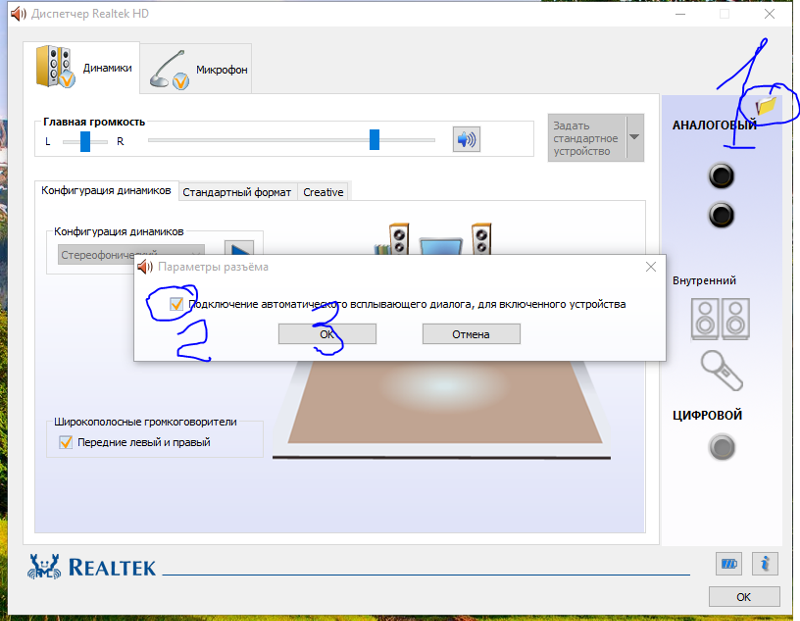 текущий драйвер), например, High Definition Audio Device, и нажмите Далее .Откройте Позвольте мне выбрать из списка доступных драйверов на моем компьютере для звукового устройства
текущий драйвер), например, High Definition Audio Device, и нажмите Далее .Откройте Позвольте мне выбрать из списка доступных драйверов на моем компьютере для звукового устройства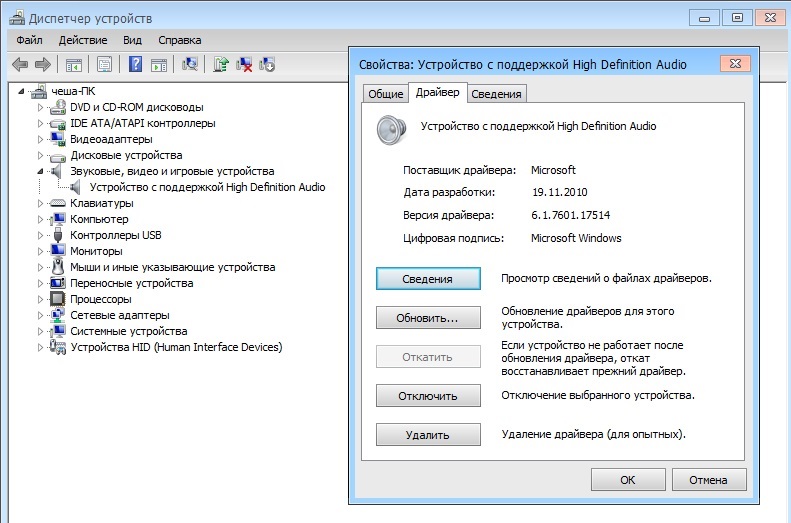 Откройте Приложения и функции
Откройте Приложения и функции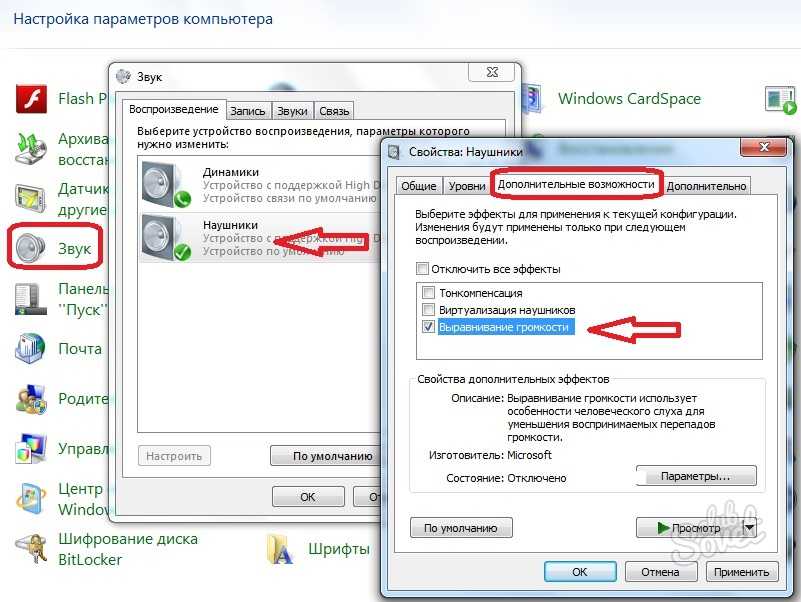 Открыть командную строку от имени администратора
Открыть командную строку от имени администратора

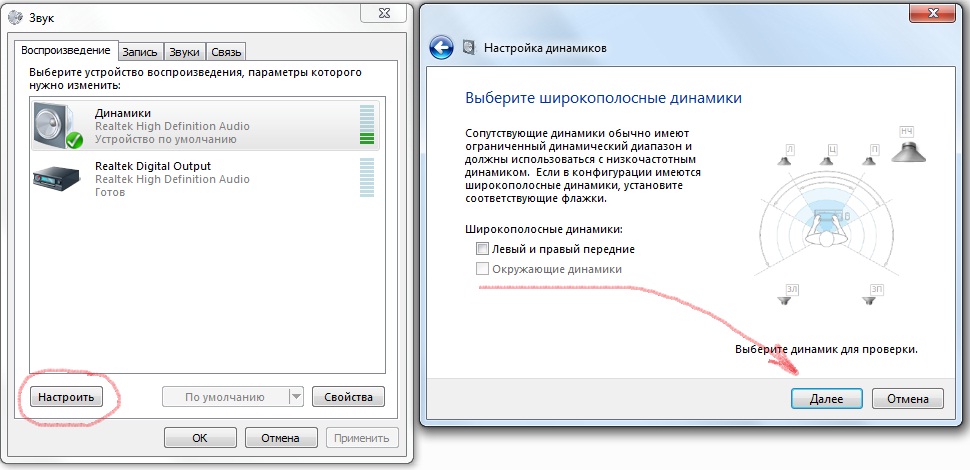

 и в разделе создания установочного носителя Windows (ISO) щелкните в средстве загрузки сейчас .
и в разделе создания установочного носителя Windows (ISO) щелкните в средстве загрузки сейчас .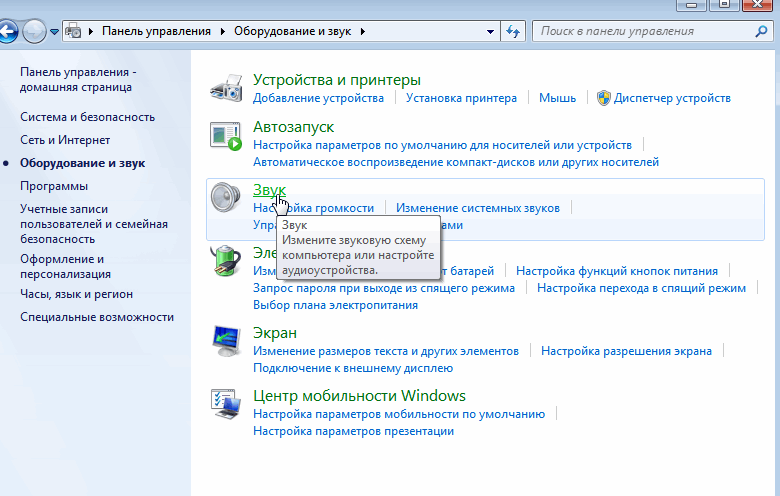 Это должно открыть диалоговое окно «Выполнить».
Это должно открыть диалоговое окно «Выполнить».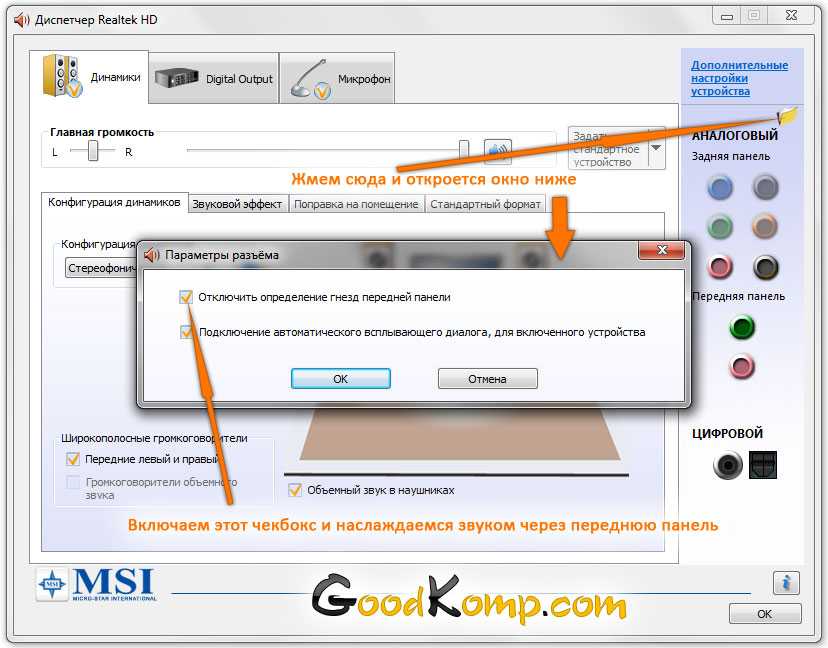
 Вы можете сделать это, нажав кнопку Установить по умолчанию.
Вы можете сделать это, нажав кнопку Установить по умолчанию.