Как пользоваться командной строкой в windows 10: Работа с командной строкой — Документация Руководство по командной строке Windows 18.08.2015
Содержание
Работа с командной строкой — Документация Руководство по командной строке Windows 18.08.2015
Командная строка позволяет вводить и выполнять команды операционной системы и другие компьютерные команды. Вводя команды, можно выполнять на компьютере различные задачи, не пользуясь мышью или сенсорным вводом.
В разделе перечислены базовые приемы работы в командной строке Windows.
Запуск командной строки
Для запуска командной строки воспользуйтесь одним из следующих способов:
- «Пуск → Выполнить» (или клавиши
Win+R) введитеcmdи нажмите клавишуEnter; - «Пуск → Все программы → Стандартные → Командная строка»;
- «Пуск → Поиск → Командная строка».
Ввод команд
Команды вводятся посредством ввода с клавиатуры. Простейшая команда help выводит список всех доступных команд. Также вы можете просмотреть полный перечень команд в статье Список команд Windows ( Windows CMD ).
Для вывода справки по конкретной команде введите help название_команды, например:
help whoami
Перечень основных команд и примеры их использования приведены в разделе Основные команды данного руководства.
Bat-файлы
Используя команды можно написать bat файлы,которые позволяют упрощать и автоматизировать выполнение задач. Более подробно работа с bat файлами рассматривается в статьях:
- Как создать BAT файл
- Писать bat-файлы может каждый!
Автодополнение путей файлов
Чтобы не набирать вручную весь путь к файлам используется клавиша Tab на клавиатуре. Она автодополняет названия директорий и файлов, например, чтобы ввести название папки User, достаточно ввести первую букву и нажать клавишу Tab, будет подставлено соответствующее значение.
Если на букву U начинается несколько директорий или файлов, то при каждом последующем нажатии Tab будет происходить перебор названий. Чтобы произвести перебор в обратном порядке, нажимайте
Чтобы произвести перебор в обратном порядке, нажимайте Tab c зайжатой клавишей Shift.
Если папка состоит из нескольких слов, разделенных пробелом или из кириллических символов, то весь путь берется в кавычки, например, cd "C:\Documents and Settings"
Копирование текста в/из командной строки
По умолчанию копирование текста из командной строки отключено. Чтобы его включить необходимо:
- Нажать правой кнопкой мыши на заголовок окна командной строки и выбрать пункт «Свойства»;
- Установить галочки напротив «Выделение мышью» и «Быстрая вставка»;
Для копирования текста из командной строки достаточно выделить текст и щелкнуть правой кнопкой мыши, выделенный текст скопируется в буфер обмена. Для вставки текста в командную строку также используется нажатие правой кнопкой мыши.
Вывод информации в текстовый файл и перенаправление данных
Информацию, выводимую программами в командную строку, можно перенаправить в файл.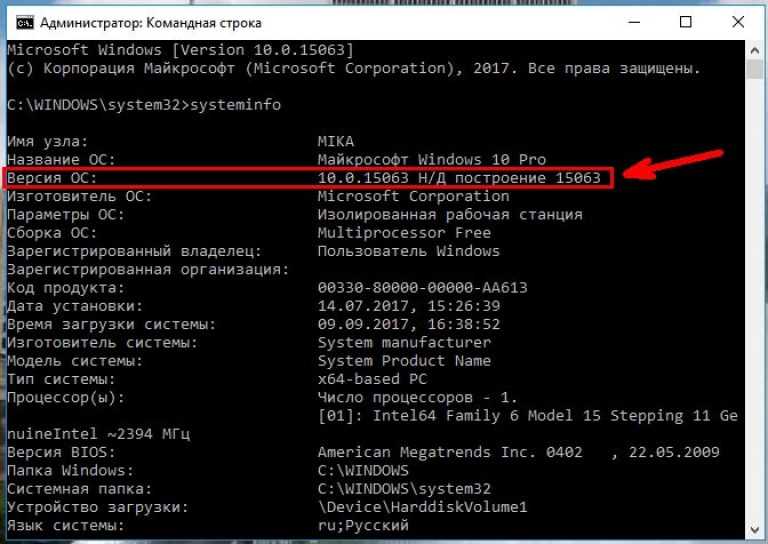 Делается это с помощью символа
Делается это с помощью символа >, например, systeminfo > C:\Users\mazhartsev\Desktop\test.txt.
Если файл не существует, то он будет создан. Если существует, то он будет перезаписан. Чтобы записать данные в конец файла, необходимо воспользоваться командой >>, например: systeminfo >> C:\Users\mazhartsev\Desktop\test.txt
Данные команды называются операторами перенаправления.
| Описание | Оператор перенаправления |
|---|---|
> | Записывает данные на выходе команды вместо командной строки в файл или на устройство, например, на принтер. |
< | Читает поток входных данных команды из файла, а не с клавиатуры. |
>> | Добавляет выходные данные команды в конец файла, не удаляя при этом существующей информации из файла.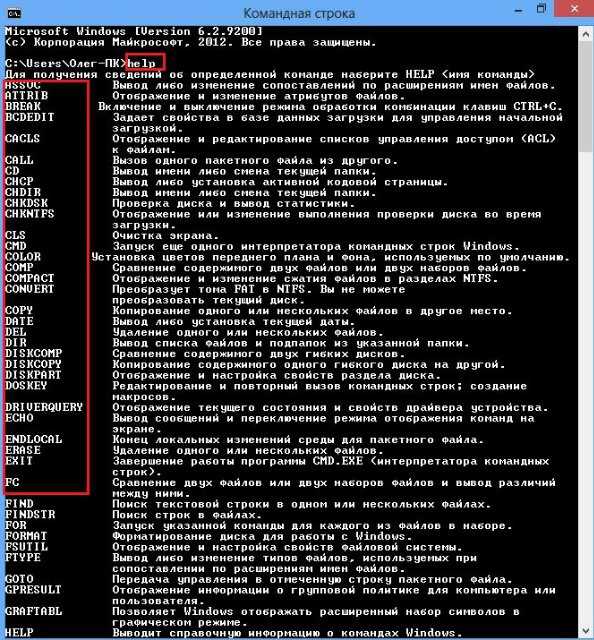 |
>& | Считывает данные на выходе одного дескриптора как входные данные для другого дескриптора. |
<& | Считывает входные данные одного дескриптора как выходные данные другого дескриптора. |
| | Считывает выходные данные одной команды и записывает их на вход другой команды. Эта процедура известна под названием «канал». |
Дополнительные ссылки
- Командная строка: вопросы и ответы
- Список команд Windows ( Windows CMD )
- Команды cmd
- Как создать BAT файл
- Использование операторов перенаправления команд
- Тонкости работы в командной строке Windows
Знакомство с командной строкой · HonKit
Для тех, кто проходит руководство дома: о материале этой главы рассказывает видео Ваш новый друг — командная строка.
Вот это да! Всего через несколько минут ты напишешь свою первую строку кода! 🙂
Позволь представить нашего первого нового друга: командную строку!
Следующие шаги покажут, как использовать чёрное окно, которым пользуются все хакеры. В начале оно может показаться немного пугающим, но, на самом деле это просто окно, которое ждет от тебя команды.
В начале оно может показаться немного пугающим, но, на самом деле это просто окно, которое ждет от тебя команды.
Примечание Пожалуйста, обрати внимание, что в этом руководстве мы используем термины «каталог» и «папка» взаимозаменяемо: эти слова обозначают одно и то же.
Что такое командная строка?
Окно, которое обычно называют командной строкой или интерфейсом командной строки (англ. CLI, Command Line Interface), является текстовым приложением для просмотра, обработки и манипулирования файлами на вашем компьютере. Она делает то же, что и Проводник в Windows или Finder в Mac OS X, но у неё нет графического интерфейса. Другими названиями для командной строки являются: cmd, CLI, prompt, консоль или терминал.
Открываем интерфейс командной строки
Для того, чтобы начать экспериментировать, нам нужно сначала открыть интерфейс командной строки.
Windows
В зависимости от твоей версии Windows и того, какая у тебя клавиатура, одно из следующих действий откроет окно командной строки (возможно, придётся немного поэкспериментировать, но все варианты пробовать необязательно):
- Перейди в меню Пуск (или на экран Пуск), в строке поиска набери «Командная строка».
- Перейди в меню Пуск → Windows → Командная строка.
- Перейди в меню Пуск → Все программы → Служебные → Командная строка.
- Перейди на экран Пуск, наведи мышь на нижний левый угол экрана и нажми на стрелочку вниз, которая появится там. (Если у тебя тачскрин, листни пальцем снизу вверх.) Откроется страница «Приложения». Выбери пункт «Командная строка» в разделе «Windows».
- Удерживая клавишу Windows на клавиатуре, нажми X. В появившемся меню выбери пункт «Командная строка».
- Удерживая клавишу Windows, нажми R, чтобы появилось окно «Выполнить». Набери в строке cmd и нажми OK.
В какой-то момент тебе понадобятся два окна командной строки одновременно.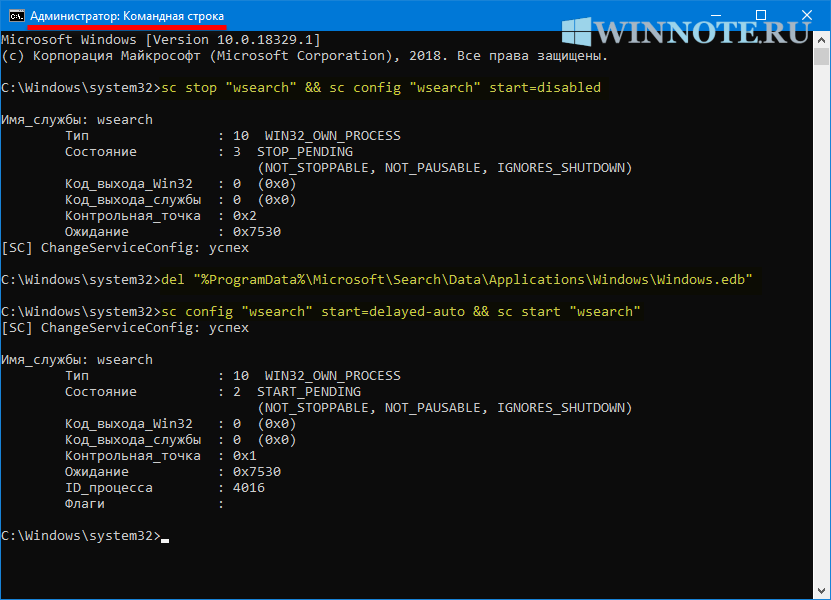 Однако в некоторых версиях Windows, если ты попытаешься запустить вторую командную строку, когда одна уже запущена тем же способом, ты вместо этого попадёшь в уже открытое окно командной строки. Попробуй у себя на компьютере и посмотри, что будет! Если у тебя получается открыть только одно окно командной строки, попробуй какой-нибудь другой из вышеприведённых способов в списке. По крайней мере один из них сможет открыть новое окно командной строки.
Однако в некоторых версиях Windows, если ты попытаешься запустить вторую командную строку, когда одна уже запущена тем же способом, ты вместо этого попадёшь в уже открытое окно командной строки. Попробуй у себя на компьютере и посмотри, что будет! Если у тебя получается открыть только одно окно командной строки, попробуй какой-нибудь другой из вышеприведённых способов в списке. По крайней мере один из них сможет открыть новое окно командной строки.
OS X
Перейди в Приложения → Прочие → Терминал.
Linux
Вероятно, командная строка скрывается по адресу: Приложения → Стандартные → Терминал или Приложения → Система → Терминал, но это может зависеть от конкретной системы. Если не сможешь найти — Google поможет 🙂
Командная строка
Перед тобой должно появиться белое или чёрное окошко. Оно ожидает, когда ты введёшь команду.
OS X и Linux
Если у тебя Mac или Linux, ты, скорее всего, увидишь знак $ в конце строки (перед курсором):
command-line
$
Windows
Если у тебя Windows, строка будет оканчиваться символом >, вот так:
command-line
>
Можешь заглянуть в инструкцию для пользовательниц Linux чуть выше — нам что-то подобное ещё встретится, когда мы дойдём до PythonAnywhere.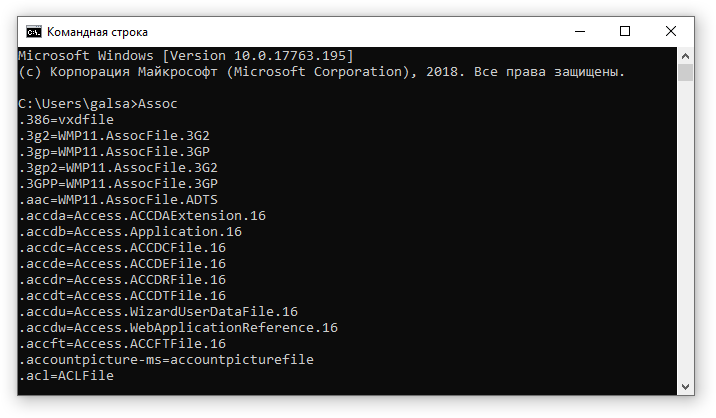
Перед каждой твоей командой будет стоять знак $ или > и пробел. Но тебе не нужно их печатать! Компьютер уже сделал это за тебя. 🙂
Небольшое примечание: перед курсором командной строки может быть написано что-то вроде
C:\Users\ola>илиOlas-MacBook-Air:~ ola$. Это абсолютно нормально.
То, что написано до знака $ или >, плюс сам знак, всё вместе называется приглашением командной строки. Как правило, оно включает адрес папки, в которой ты сейчас находишься. Оно приглашает тебя ввести в окно команду.
Далее в руководстве перед каждой командой, которую тебе нужно будет ввести, мы будем писать символ $ или >. Иногда слева от него мы будем добавлять ещё немного текста. Не обращай внимания на левую часть и просто печатай команду — она начинается после специального символа.
Твоя первая команда (УРА!)
Давай введём следующую команду:
OS X и Linux
command-line
$ whoami
Windows
command-line
> whoami
Теперь нажми Enter. Вот что получилось:
Вот что получилось:
command-line
$ whoami olasitarska
Как видишь, компьютер только что вывел на экран твоё имя пользователя. Классно, а? 🙂
Постарайся набирать каждую команду вручную, а не копировать и вставлять. Так ты больше запомнишь!
Основы
В каждой операционной системе набор команд для командной строки немного отличается, поэтому не забывай следовать инструкциям для своей операционной системы. Давай попробуем, готова?
Текущий каталог
Было бы неплохо знать, где мы находимся сейчас, верно? Давай посмотрим. Набери эту команду и нажми Enter:
OS X и Linux
command-line
$ pwd /Users/olasitarska
Примечание: ‘pwd’ означает ‘print working directory’ (вывести рабочий каталог).
Windows
command-line
> cd C:\Users\olasitarska
Примечание: ‘cd’ означает ‘change directory'(сменить каталог).
Если ты пользуешься PowerShell, можешь ввести pwd — как на Linux или Mac OS X.
Ты, вероятно, увидишь нечто похожее на своем компьютере. Когда ты открываешь командную строку, то обычно находишься в домашнем каталоге текущего пользователя.
Как узнать больше о командах
У многих команд для командной строки есть встроенная справка! Например, вот как узнать подробнее о команде, которая показывает, в какой папке ты сейчас находишься:
OS X и Linux
В OS X и Linux есть команда man — справка о других командах (на английском языке). Набери man pwd и посмотри, что пишут о команде pwd. Используй man с другими командами, чтобы посмотреть для них справку. Как правило, справки man выводятся постранично. Нажми пробел, чтобы перейти на следующую страницу. Чтобы выйти, нажми q.
Windows
Чтобы вывести справку, почти к любой команде можно добавить /?. Чтобы прочитать всю справку, возможно, придётся прокрутить текст вниз. Попробуй набрать
Чтобы прочитать всю справку, возможно, придётся прокрутить текст вниз. Попробуй набрать cd /?.
Список файлов и каталогов
Так что же в нем? Было бы здорово узнать. Давай посмотрим:
OS X и Linux
command-line
$ ls Applications Desktop Downloads Music ...
Windows
command-line
> dir Directory of C:\Users\olasitarska 05/08/2014 07:28 PM <DIR> Applications 05/08/2014 07:28 PM <DIR> Desktop 05/08/2014 07:28 PM <DIR> Downloads 05/08/2014 07:28 PM <DIR> Music ...
Примечание: в PowerShell можешь использовать ‘ls’ — как в Linux или Mac OS X.
Смена текущего каталога
Теперь вернёмся в наш каталог рабочего стола:
OS X
command-line
$ cd Desktop
Linux
command-line
$ cd Desktop
Обрати внимание, что название каталога «Desktop» может быть переведено на язык твоей учётной записи в системе Linux.
В таком случае набери вместо Desktop переводное название: например, Рабочий стол (в кавычках — они нужны, чтобы командная строка поняла кириллицу).
Windows
command-line
> cd Desktop
Проверь, что рабочий каталог действительно изменился:
OS X и Linux
command-line
$ pwd /Users/olasitarska/Desktop
Windows
command-line
> cd C:\Users\olasitarska\Desktop
Вот и он!
Совет от профи: если ты введешь
cd Dи затем нажмешьtabна клавиатуре, в командной строке будет автоматически набрана остальная часть имени, что позволит быстрее перемещаться по каталогам. Если c «D», начинается название не одной папки, нажмиTabдважды, чтобы получить список вариантов.
Создание каталога
Как насчет создания каталога practice на рабочем столе? Ты можешь сделать это так:
OS X и Linux
command-line
$ mkdir practice
Windows
command-line
> mkdir practice
Эта маленькая команда создаст папку с именем practice на рабочем столе. Ты можешь проверить, появилась ли она, просто взглянув на рабочий стол или введя команду
Ты можешь проверить, появилась ли она, просто взглянув на рабочий стол или введя команду ls (для Linux и macOS) или dir (если у тебя Windows)! Попробуй. 🙂
Совет от профи: если ты не хочешь вводить одни и те же команды снова и снова, попробуй нажать на
стрелку вверхистрелку внизна клавиатуре для просмотра недавно использованных команд.
Тренируемся!
Небольшая задачка: в недавно созданной папке practice создай папку с названием test. Используй команды cd и mkdir.
Решение:
OS X и Linux
command-line
$ cd practice $ mkdir test $ ls test
Windows
command-line
> cd practice > mkdir test > dir 05/08/2014 07:28 PM <DIR> test
Поздравляем! 🙂
Чистка
Мы не хотим оставлять беспорядок, поэтому давай удалим всё, что мы создали до этого момента.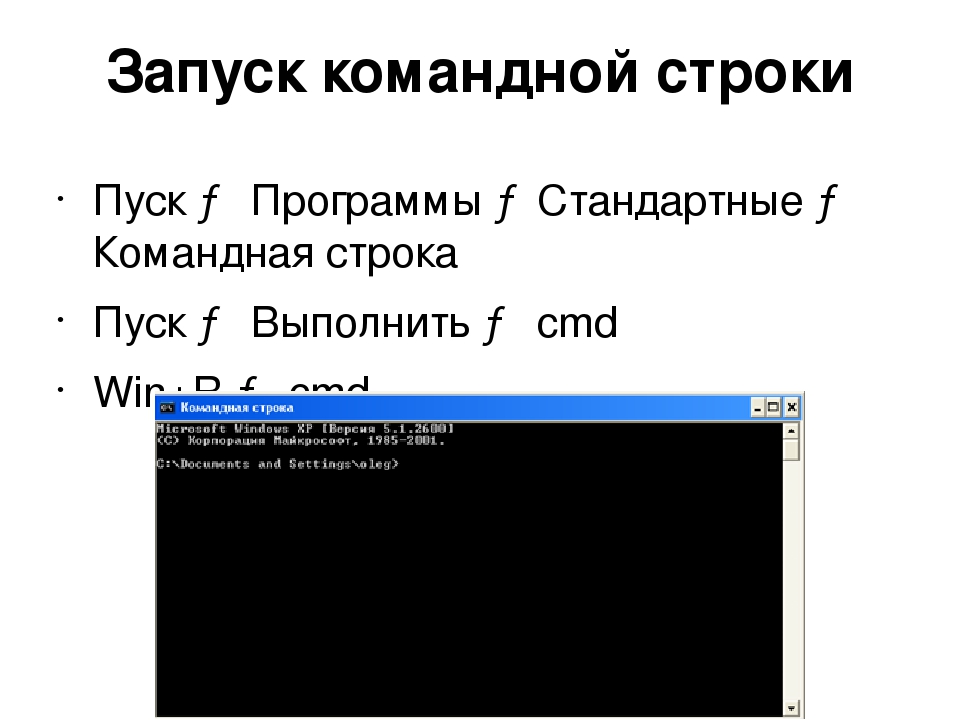
Во-первых, мы должны вернуться на рабочий стол:
OS X и Linux
command-line
$ cd ..
Windows
command-line
> cd ..
Используя .. с командой cd, ты можешь сменить текущий каталог на родительский (то есть каталог, который содержит в себе текущий).
Проверь, где ты находишься:
OS X и Linux
command-line
$ pwd /Users/olasitarska/Desktop
Windows
command-line
> cd C:\Users\olasitarska\Desktop
Пришло время удалить каталог practice:
Внимание: удаление файлов с помощью
del,rmdirилиrmнеобратимо. Это означает, что удалённые файлы будут потеряны навсегда! Поэтому будь очень осторожна с этими командами.
Windows Powershell, OS X и Linux
command-line
$ rm -r practice
Командная строка Windows
command-line
> rmdir /S practice practice, Are you sure <Y/N>? Y
Готово! Давай проверим, что папка действительно удалена:
OS X и Linux
command-line
$ ls
Windows
command-line
> dir
Выход
Вот и всё на данный момент! Теперь можно безопасно закрыть командную строку. Давай сделаем это как хакеры, согласна? 🙂
Давай сделаем это как хакеры, согласна? 🙂
OS X и Linux
command-line
$ exit
Windows
command-line
> exit
Круто, да?:)
Подведём итоги
Вот краткий обзор некоторых полезных команд:
| Команда (Windows) | Команда (Mac OS / Linux) | Описание | Пример |
|---|---|---|---|
| exit | exit | закрыть окно | exit |
| cd | cd | изменить каталог | cd test |
| cd | pwd | вывести текущий каталог | cd (Windows) или pwd (Mac OS / Linux) |
| dir | ls | список каталогов/файлов | dir |
| copy | cp | копировать файл | copy c:\test\test.txt c:\windows\test.txt |
| move | mv | переместить файл | move c:\test\test.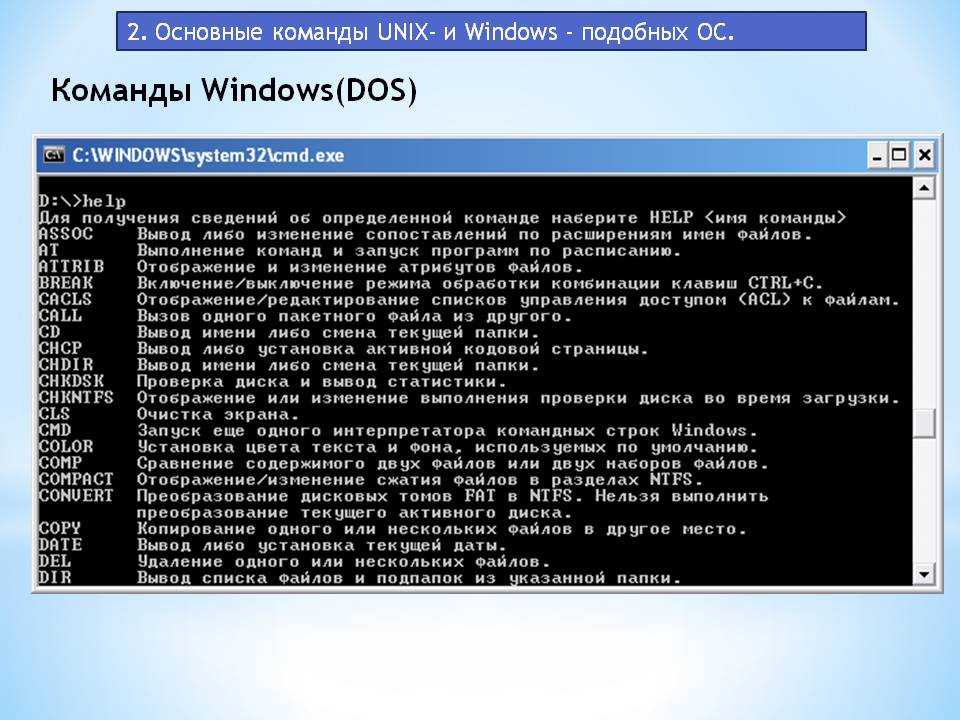 txt c:\windows\test.txt txt c:\windows\test.txt |
| mkdir | mkdir | создать новый каталог | mkdir testdirectory |
| rmdir (или del) | rm | удалить файл | del c:\test\test.txt |
| rmdir /S | rm -r | удалить каталог | rm -r testdirectory |
| [CMD] /? | man [CMD] | справка для команды | cd /? (Windows) или man cd (Mac OS / Linux) |
Это лишь некоторые из команд, которые можно использовать в командной строке, но сегодня тебе больше и не пригодится.
Если тебе интересно, на ss64.com можно найти полный справочник команд для всех операционных систем (на английском языке).
Готова продолжить?
Давай погрузимся в мир Python!
Командная строка Windows 10: что это такое и как это работает?
Когда вы покупаете по ссылкам на нашем сайте, мы можем получать партнерскую комиссию. Вот как это работает.
Вот как это работает.
Когда дело доходит до навигации на компьютере с Windows, большинство профессионалов оценят функцию командной строки.
Для этого необходим определенный уровень технических ноу-хау, и любой уважающий себя ИТ-специалист действительно должен найти время, чтобы полностью понять командную строку. Без него вы не можете назвать себя профессионалом.
После освоения вы можете начать называть его более общими терминами — просто «CMD» — и он быстро станет вашим методом перехода как для Windows 10, так и для Windows 11. Его можно использовать для создания ярлыков для закрепления на панели задач. , получать доступ к важной информации о компьютере и даже управлять проблемами безопасности.
Пользователи должны думать о командной строке как о более мощной альтернативе графическому пользовательскому интерфейсу. Главное отличие в том, что он не прячет свои функции и не прячет их под слоями меню. Такова гениальность командной строки, Microsoft практически не изменила ее дизайн с 19-го века.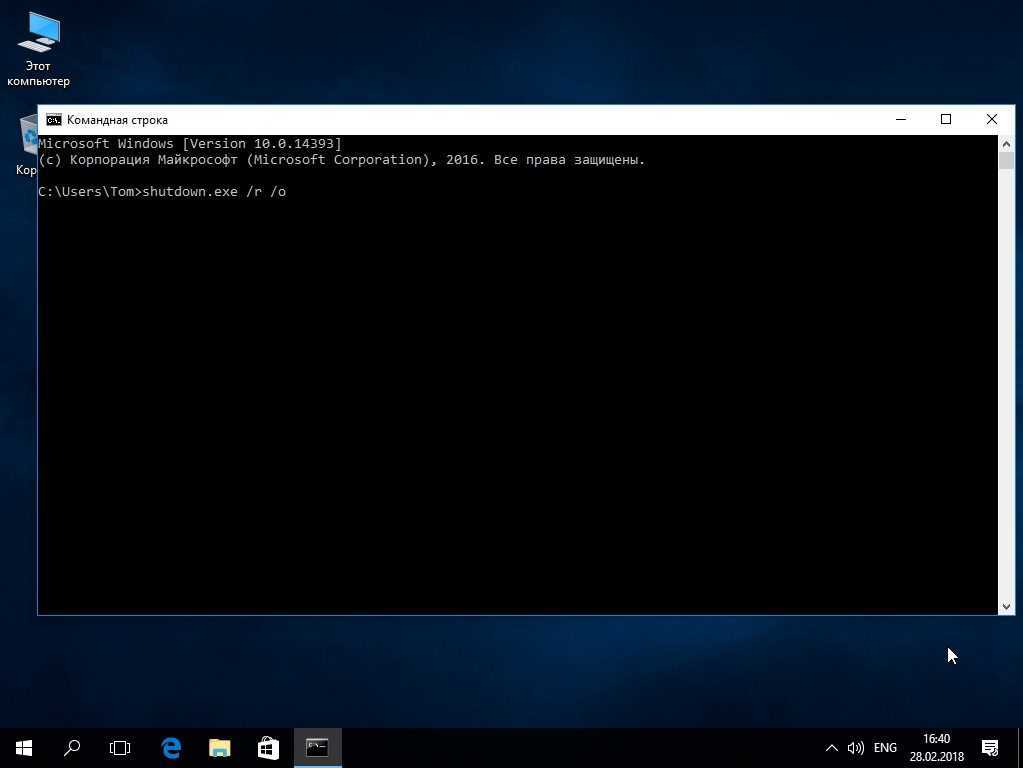 87.
87.
Что такое командная строка?
На компьютерах с Windows командная строка используется для выполнения множества различных задач, таких как автоматизация сценариев или поиск пакетных файлов. Это также удобный инструмент для исправления ошибок в Windows.
Эстетически командная строка оставляет желать лучшего. Он очень похож на продвинутый инструмент навигации, созданный разработчиками — возможно, поэтому непосвященные так его боятся. Тем не менее, его можно освоить с помощью небольших проб и ошибок. Просто делайте это в своем собственном темпе, и вы в конечном итоге освоите это. Как только он окажется у вас в руках, вы больше никогда не будете использовать компьютер так, как раньше.
Лучшие ноутбуки с Windows 2023: лучшие ноутбуки с Windows 10 и 11, на которые стоит обратить внимание Windows 10 Pro, Home или Enterprise: что лучше для вашего бизнеса? Как включить Защитник Windows
Как открыть командную строку
Существует множество различных способов открыть программу, самый простой из которых заключается в простом вводе «командной строки» или «cmd» в строку поиска Windows 10, и она быть лучшим результатом.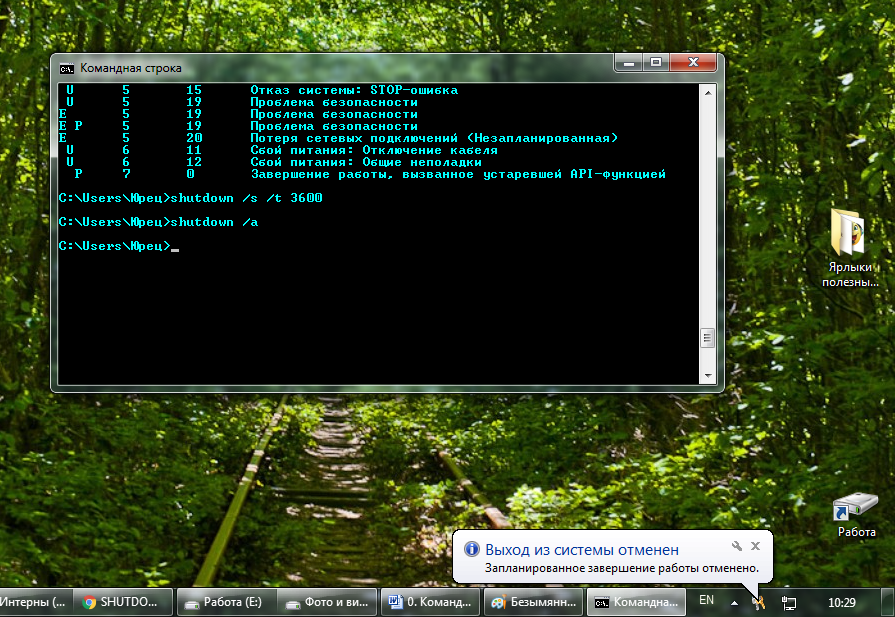 Если вам нравятся сочетания клавиш, Windows+X откроет меню опытных пользователей, из которого можно запустить командную строку одним щелчком мыши.
Если вам нравятся сочетания клавиш, Windows+X откроет меню опытных пользователей, из которого можно запустить командную строку одним щелчком мыши.
Если вы хотите внести серьезные изменения в свою систему с помощью командной строки, вам, скорее всего, придется работать от имени администратора. Это можно сделать одним из двух предыдущих способов, щелкнув правой кнопкой мыши значок в поиске или выбрав параметр администратора в меню «Опытные пользователи».
Любые серьезные изменения в системе, сделанные с помощью командной строки, скорее всего, потребуют запуска от имени администратора. Для этого щелкните правой кнопкой мыши значок в строке поиска или на панели задач и выберите «Запуск от имени администратора».
Это также можно сделать с помощью диспетчера задач: просто откройте его, откройте меню «Файл» и CTRL+щелчок «Выполнить новую задачу», чтобы немедленно запустить командную строку от имени администратора.
Как работает командная строка и зачем ее использовать?
Командная строка работает на более базовом уровне, чем Windows, но это не значит, что она не мощная.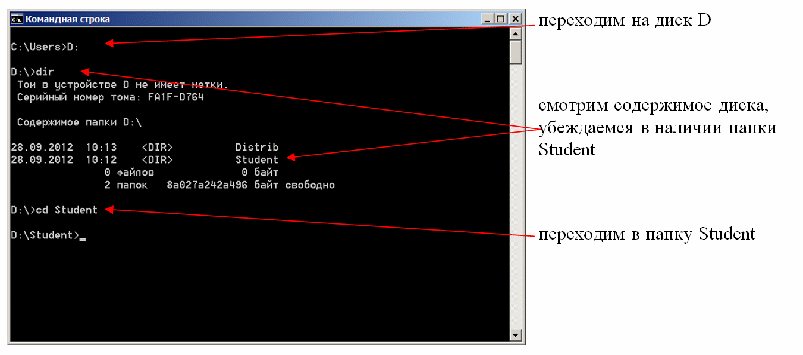 Это означает, что вы получаете больший контроль над ПК и более прямое общение с ним.
Это означает, что вы получаете больший контроль над ПК и более прямое общение с ним.
Общие команды cmd включают «dir», который выводит список файлов в алфавитном порядке в каждом каталоге, «cd», который изменяет текущий рабочий каталог, и «copy», который копирует файлы из одного каталога в другой. Командная строка может выполнять такие задачи, как завершение работы системы («выключение / s»), а также использоваться для доступа к частям операционной системы, недоступным через графический интерфейс пользователя.
В дополнение к командам, упомянутым выше, существует ряд других полезных команд, таких как ipconfig (показывает IP-адрес компьютера), Tracert (показывает информацию о каждом шаге между компьютером и целевым хостом в другом месте сети). Интернет, например веб-сайт), и средство проверки системных файлов (sfc), которое находит любые поврежденные или отсутствующие файлы и автоматически заменяет их с помощью кэшированных копий, хранящихся в Windows.
Как насчет Windows PowerShell?
С момента выпуска Windows 10 Microsoft пытается убедить пользователей отказаться от устаревшей командной оболочки и выбрать новую альтернативу — PowerShell.
Впервые выпущенный как необязательный компонент в 2006 году, PowerShell может похвастаться множеством полезных команд, также известных как командлеты, которые были разработаны для лучшей интеграции с большинством предложений Microsoft. Как функции, которые существуют внутри скомпилированных библиотек DLL в системе, основная цель командлетов — стать не только более современной заменой командной строки, но и пакетными файлами и сценариями VB.
Дополнительные сведения о сравнении PowerShell с CMD можно найти здесь.
Когда Microsoft Windows 11 была выпущена в 2021 году, Microsoft вскоре объявила о планах сделать Windows Terminal интерфейсом командной строки по умолчанию, а PowerShell — рекомендуемым интерфейсом, а не cmd.
Однако не все потеряно: поклонники командной строки, скорее всего, смогут изменить свою командную оболочку по умолчанию в настройках системы, и Microsoft не собирается полностью удалять этот инструмент из Windows 11 в ближайшее время.
Ежедневная порция ИТ-новостей, обзоров, функций и идей прямо на ваш почтовый ящик!
Свяжитесь со мной, чтобы сообщить о новостях и предложениях от других брендов Future.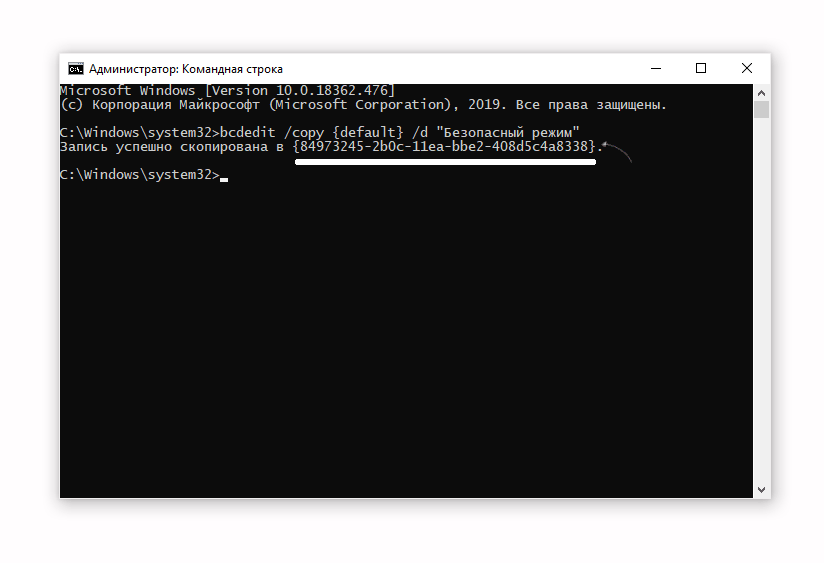 Получайте электронные письма от нас от имени наших надежных партнеров или спонсоров.
Получайте электронные письма от нас от имени наших надежных партнеров или спонсоров.
США начинают изучать «меры ответственности», чтобы держать компании ИИ под контролем
Информационный бюллетень ITPro
Благодарим вас за регистрацию в ITPro. Вскоре вы получите электронное письмо с подтверждением.
Возникла проблема. Пожалуйста, обновите страницу и повторите попытку.
Отправляя свою информацию, вы соглашаетесь с Условиями использования (открывается в новой вкладке) и Политикой конфиденциальности (открывается в новой вкладке) и вам исполнилось 16 лет.
1
США начинают изучать «меры ответственности», чтобы держать компании ИИ под контролем
2
Dell назначает Стива Янга SVP и генеральным менеджером для Великобритании
3
Иск, касающийся «мошеннических» продаж предложения HP. 20 000 долларов США в виде вознаграждения в рамках новой программы вознаграждения за обнаружение ошибок
5
Microsoft возмущает администраторов тем, что апрельское исправление во вторник предоставляет функцию пароля без инструкций по миграции
8 способов открыть командную строку в Windows 10 и Windows 11 Microsoft сохранила это приложение интерпретатора командной строки почти во всех версиях Windows.
 Он официально известен как командный процессор Windows, а также называется cmd.exe, приглашением cmd и командной оболочкой. Он используется так же, как MS-DOS, то есть команды вводятся в его интерфейс.
Он официально известен как командный процессор Windows, а также называется cmd.exe, приглашением cmd и командной оболочкой. Он используется так же, как MS-DOS, то есть команды вводятся в его интерфейс.
Обычно команды в командной строке используются для расширенных административных функций, устранения неполадок или решения определенных системных проблем и автоматизации задач с использованием сценариев и пакетных файлов или для простого поиска файлов. По сравнению с графическим пользовательским интерфейсом он обеспечивает самый быстрый способ решения или выполнения задач. Есть также некоторые функции, которые невозможно выполнить без командной строки.
Командную строку можно открыть различными способами. Существуют различные сочетания клавиш и простые места, из которых вы можете получить доступ к командной строке, но не многие пользователи знакомы с ними. В этом посте мы покажем вам 8 различных способов открыть командную строку в Windows 10 и Windows 11.
1. Метод сочетания клавиш
Шаг 1: Одновременно нажмите клавиши «Windows + X» , чтобы открыть меню опытных пользователей
Шаг 2: вы можете выбрать, например, «Командная строка» и «Командная строка (администратор)»
На некоторых ПК вместо командной строки в меню «Опытные пользователи» будет опция PowerShell.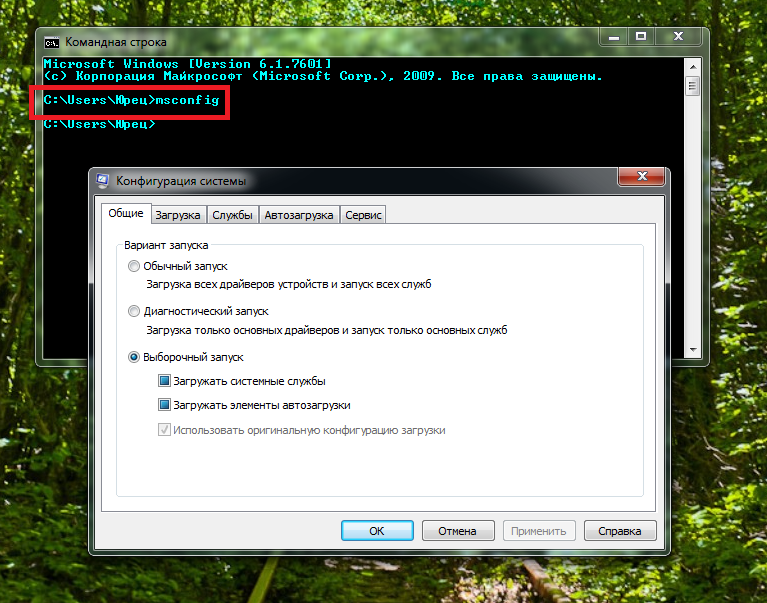 Этот переключатель был сделан после того, как было выпущено Creators Update. Вы можете переключить командную строку обратно, нажав клавиши «Windows + X» , затем выберите «Настройки» в меню. Щелкните значок «Персонализация» и выберите «Панель задач» . Отключите параметр «Заменить командную строку на Powershell» в меню, когда я щелкаю правой кнопкой мыши кнопку «Пуск» или нажимаю «Windows + X».
Этот переключатель был сделан после того, как было выпущено Creators Update. Вы можете переключить командную строку обратно, нажав клавиши «Windows + X» , затем выберите «Настройки» в меню. Щелкните значок «Персонализация» и выберите «Панель задач» . Отключите параметр «Заменить командную строку на Powershell» в меню, когда я щелкаю правой кнопкой мыши кнопку «Пуск» или нажимаю «Windows + X».
2. Метод диспетчера задач
Шаг 1 : Нажмите «Ctrl + Shift + Esc» , чтобы открыть диспетчер задач.
Шаг 2: Выберите «Файл » и затем нажмите « Запустить новую задачу’ .
Шаг 3: Введите текст «cmd» и нажмите «ОК» , чтобы открыть командную строку.
3. Метод диспетчера задач в режиме администратора
Шаг 1: Откройте диспетчер задач и нажмите «Файл» .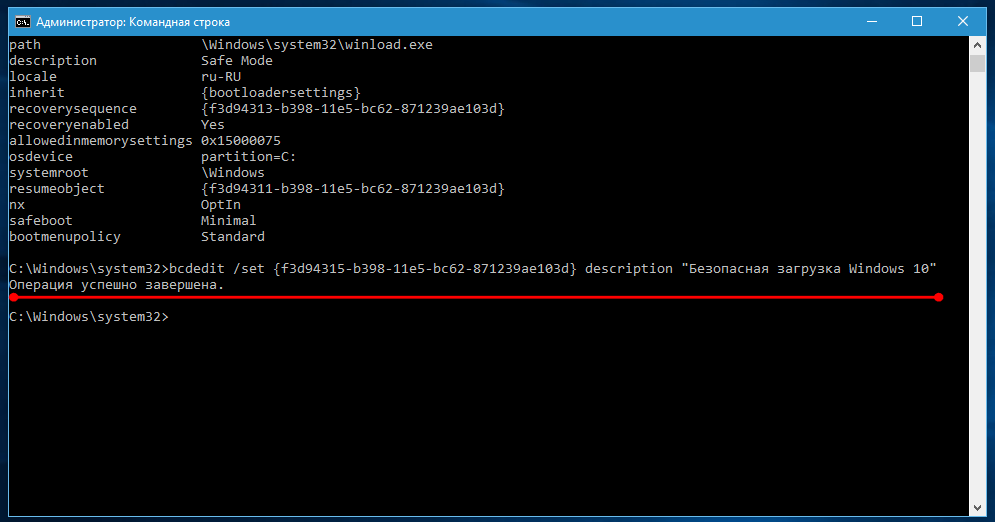
Шаг 2: Нажмите клавишу « Ctrl» , одновременно нажимая «Выполнить новую задачу» . Командная строка откроется в режиме администратора.
3. Метод меню «Пуск»
Шаг 1: Щелкните значок Windows на клавиатуре.
Шаг 2: Введите текст « cmd» и щелкните значок командной строки, чтобы запустить его.
4. Метод прокрутки меню «Пуск»
Шаг 1: Щелкните значок Windows на клавиатуре.
Шаг 2. Прокрутите вниз до папки «Система Windows» и разверните ее. Выберите «Командная строка» из расширенного списка, чтобы открыть его.
5. Метод File Explorer
Шаг 1 : Откройте Проводник.
Шаг 2: Щелкните диск, на котором установлена ваша операционная система. В моем случае это диск « C» и следуйте по пути « Windows\System32» .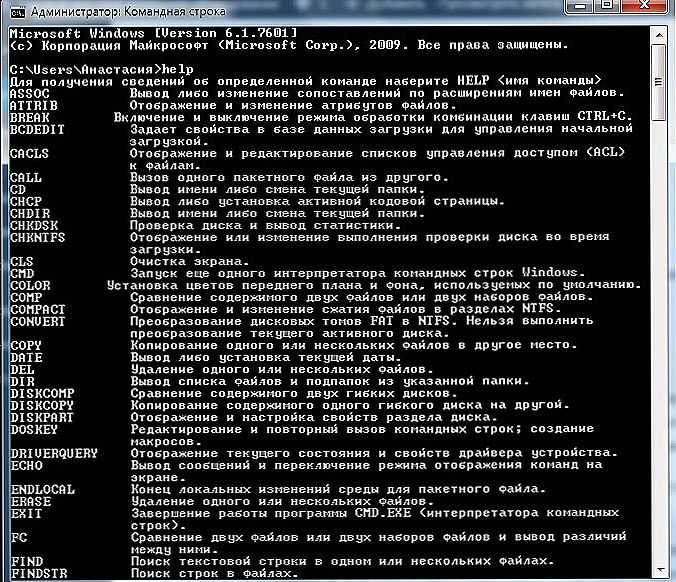
Шаг 3: В меню поиска напишите «cmd» и дважды щелкните файл .exe, чтобы запустить командную строку.
6. Метод запуска
Шаг 1: Нажмите клавиши « Windows + R» , чтобы открыть « Диалоговое окно «Выполнить» .
Шаг 2: Введите «cmd» и выберите « Ok », чтобы открыть командную строку. В режиме администратора используйте «Ctrl + Shift + Enter» после ввода cmd в поле запуска.
7. Метод адресной строки проводника
Шаг 1: Откройте проводник.
Шаг 2: Введите « cmd » в адресной строке и нажмите клавишу «Ввод».
8. Метод ярлыка на рабочем столе
Шаг 1: Перейдите на рабочий стол и щелкните правой кнопкой мыши любое пустое место.
Шаг 2: Выберите «Новый» , а затем « Ярлык » в открывшемся контекстном меню.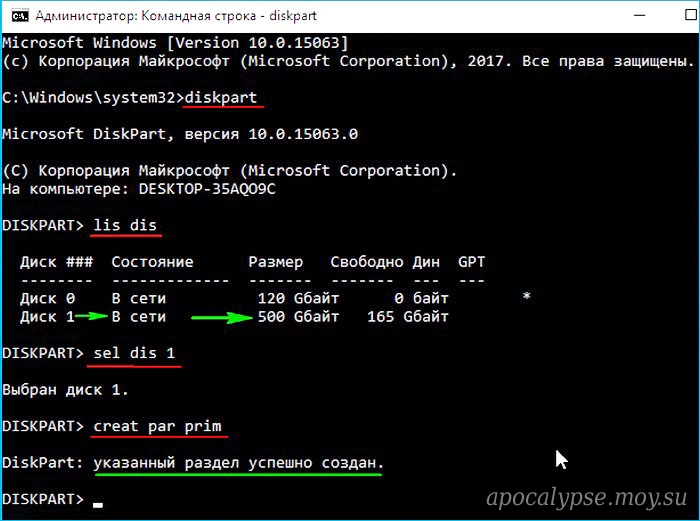

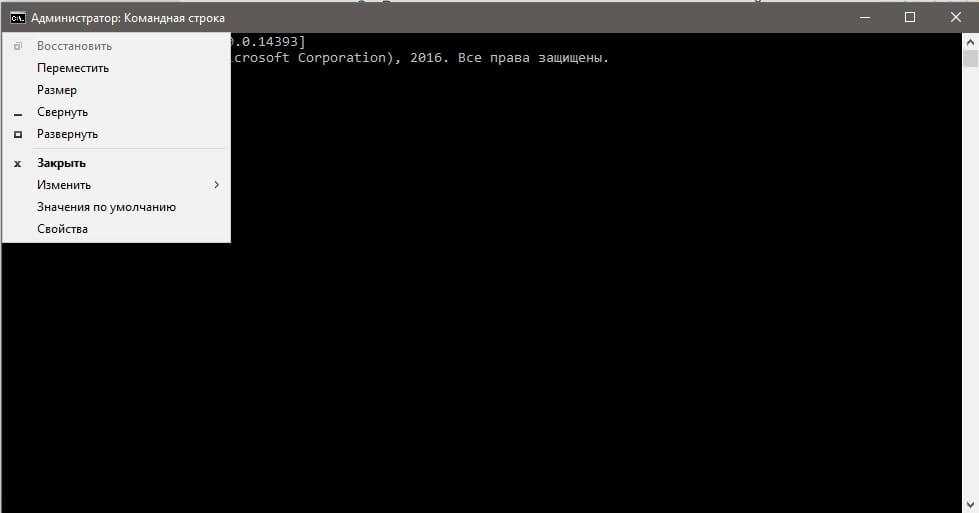 Если ты пользуешься PowerShell, можешь ввести pwd — как на Linux или Mac OS X.
Если ты пользуешься PowerShell, можешь ввести pwd — как на Linux или Mac OS X.