Микро сд форматирование: Как отформатировать и восстановить карту памяти?
Содержание
[7 способов]Как отформатировать SD-карту на Windows10/Mac/Android/Camera?
4DDiG ВЕСЕННИЕ РАСПРОДАЖИ — Скидка 30%! Код: SP2023RU
Вопрос: Как отформатировать SD-карту?
У меня есть SD-карта на 8 ГБ, но она показывает только 121 МБ, и Windows также не может ее отформатировать. Что мне делать?
-Вопрос от Quora
Форматирование SD-карты по определенным причинам является ценной практикой. Это быстрый метод удаления старых и неактуальных файлов с устройства хранения данных. При этом карта остается чистой и готовой к использованию на различных гаджетах. В этот момент, когда вам нужно освободить больше места или исправить поврежденную SD-карту, форматирование будет справедливым решением. Как бы то ни было, как именно отформатировать SD-карту? В этой статье мы дадим вам пошаговое руководство по форматированию карты Secure Digital или SD на нескольких гаджетах.
Часть 1: Почему моя SD-карта нуждается в форматировании?
Часть 2: Какой формат лучше всего подходит для карты Micro SD?
Часть 3: Как отформатировать SD-карту в различных устройствах?
Решение 1: Как отформатировать SD-карту в Windows 10?
Решение 2: Как отформатировать SD-карту на Mac?
Решение 3: Как отформатировать SD-карту на Android?
Решение 4: Как отформатировать SD-карту на фотоаппарате?
Решение 5: Как отформатировать SD-карту для Switch?
Часть 4: Как восстановить данные с отформатированной SD-карты?
Часть 1: Почему моя SD-карта нуждается в форматировании?
Сообщение о форматировании карт памяти происходит из-за нарушения записи на SD-карту. Это происходит потому, что файлы ПК или камеры, необходимые для просмотра или записи объектов, теряются. Также могут возникнуть проблемы с сохранением RAW, грубые извлечения и логические повреждения с появлением сообщения об ошибке «диск не отформатирован». Это происходит потому, что устройство повреждено в следующих ситуациях.
Это происходит потому, что файлы ПК или камеры, необходимые для просмотра или записи объектов, теряются. Также могут возникнуть проблемы с сохранением RAW, грубые извлечения и логические повреждения с появлением сообщения об ошибке «диск не отформатирован». Это происходит потому, что устройство повреждено в следующих ситуациях.
- SD-карта получила физические повреждения
- Неаккуратное извлечение из компьютера
- Отформатирована в старой системе
- Не извлечение SD-карты при форматировании заводских настроек
- Потеря рабочей емкости
- Форматирование в несовместимом устройстве
Часть 2: Какой формат лучше всего подходит для карты Micro SD?
FAT32 — это предлагаемый формат файловой системы для карт micro SD и SDHC. FAT32 имеет несколько ограничений, включая максимальный размер документа в 4 ГБ. Возможность создания документа размером 4 Гб была невозможна для людей, использующих Windows 95 (с дискеты или 650 Мб CDROM). Сегодня запись отличного видео, несомненно, может сделать документ размером 4 ГБ. Еще более удивительно, что Windows не позволяет форматировать SD-карты объемом более 32 ГБ с помощью FAT32.
Еще более удивительно, что Windows не позволяет форматировать SD-карты объемом более 32 ГБ с помощью FAT32.
Часть 3: Как отформатировать SD-карту в различных устройствах?
Часто форматирование SD-карты занимает всего пару секунд, в зависимости от того, какая у вас система. Но вам не нужно напрягаться по этому поводу, так как мы расскажем все о том, как отформатировать карту micro SD. Мы также поможем вам преодолеть ожидаемые трудности.
Решение 1: Как отформатировать SD-карту в Windows 10?
Форматирование SD-карты в Windows 10 — довольно простая задача. Здесь мы расскажем вам, как отформатировать SD-карту в Windows 10. Вы можете отформатировать SD-карту в Windows 10 следующими тремя способами:
Способ 1: Форматирование SD-карты с помощью проводника Windows
Вставьте SD-карту в компьютер, а затем нажмите кнопку Этот компьютер на экране. Щелкните правой кнопкой мыши на SD-карте и выберите Форматировать во всплывающем меню.
Выберите Формат файла как FAT32 и отметьте пункт Быстрое форматирование, а затем нажмите кнопку Пуск. Вы получите предупреждение: Форматирование приведет к удалению ВСЕХ данных на этой карте. Если вы форматируете карту после покупки другой SD-карты, нажмите OK, чтобы продолжить, и программа отформатирует SD-карту за короткое время и покажет результаты.
Вы получите предупреждение: Форматирование приведет к удалению ВСЕХ данных на этой карте. Если вы форматируете карту после покупки другой SD-карты, нажмите OK, чтобы продолжить, и программа отформатирует SD-карту за короткое время и покажет результаты.
Способ 2: Форматирование SD-карты с помощью функции управления дисками
Нажмите Win + R и введите diskmgmt.msc в окне, после нажатия OK откроется окно Управление дисками.
Щелкните правой кнопкой мыши SD-карту и выберите Форматировать. Вы можете выбрать файловую систему и даже выбрать быстрое форматирование, чтобы позволить программе отформатировать SD-карту.
Способ 3: Форматирование SD-карты с помощью CMD
Diskpart — это встроенный в Windows инструмент для работы с жесткими дисками. Вы можете использовать его для форматирования поврежденной SD-карты. В этом разделе вы найдете пошаговое руководство по форматированию SD-карт в Windows 10 с помощью CMD.
Введите cmd в строке поиска в Windows 10, после чего вы получите наиболее подходящий вариант Командной строки. Щелкните по ней правой кнопкой мыши и выберите «Запуск от имени администратора».
Щелкните по ней правой кнопкой мыши и выберите «Запуск от имени администратора».
Нажмите Enter после ввода diskpart в командной строке.
Введите list disk, чтобы перечислить все доступные диски, и нажмите «Enter».
Введите select disk + (номер диска) (например, можно написать «select disk 2»), чтобы выбрать SD-карту, которую нужно отформатировать. Затем нажмите «Enter».
Нажмите «Enter» после ввода list volume.
Введите select volume + номер диска (например, можно написать «select volume 2») и нажмите «Enter».
Чтобы отформатировать диск в NTFS, введите format fs=ntfs (или format fs=exfat) для exFAT и нажмите «Enter».
Решение 2: Как отформатировать SD-карту на Mac?
Форматирование SD-карты на Mac не должно представлять проблемы. В этом разделе вы узнаете, как отформатировать SD-карту на Mac.
Шаг 1: Подключите SD-карту к компьютеру, перейдите в Finder и откройте «Приложения»> » Инструменты».
Шаг 2: Откройте приложение «Дисковая утилита».
Шаг 3: На экране «Дисковой утилиты» найдите SD-карту в сегменте «Внешние». Она может иметь имя «UNTITLED» или «NO NAME» в случае прерывания форматирования.
Шаг 4: Выберите карту и выберите «Стереть» из функций в верхней части.
Шаг 5: В следующем окне выберите выпадающее меню » Форматирование» и выберите свой идеальный формат.
Шаг 6: Выберите функцию «Стереть».
Шаг 7: В этот момент на экране появится надпись » Извлечение». Дождитесь окончания цикла, и все готово.
Решение 3: Как отформатировать SD-карту на Android?
Вы также можете отформатировать SD-карту на гаджете Android без использования ПК. В этом разделе мы расскажем о том, как отформатировать SD-карту на телефоне, используя следующие шаги:
- 1.Зайдите в «Настройки» телефона и выберите » Обслуживание устройства/Device Care».
- 2.Выберите » Накопитель > Расширенный», чтобы продолжить.
- 3.Выберите SD-карту в меню «Портативное» хранилище.

- 4.Нажмите кнопку «Форматировать», прочитайте сопроводительное сообщение и выберите «Форматировать SD-карту».
Решение 4: Как отформатировать SD-карту на фотоаппарате?
Для безопасности вашего ПК выполните следующие шаги для чистой загрузки компьютера и убедитесь, что не отключены дополнительные параметры загрузки.
Шаг 1: Выключите камеру и вставьте карту памяти в кардхолдер.
Шаг 2: После включения камеры перейдите в Меню.
Шаг 3: В «Дисплее камеры» выберите Настройка > Форматировать или Форматировать карту памяти и нажмите OK.
Шаг 4: По окончании процесса выключите камеру, и теперь вы сможете использовать отформатированную SD-карту.
Решение 5: Как отформатировать SD-карту для Switch?
Форматирование SD-карты на Nintendo Switch является довольно простой процедурой. Этот раздел посвящен тому, как отформатировать SD-карту для Switch.
- 1.Первым делом вставьте карту памяти в Nintendo Switch и включите Switch.

- 2.Выберите «Настройки» на главном экране и нажмите «Системы» в меню.
- Нажмите на «Параметры форматирования», а затем выберите «Форматировать мини-карту SD».
- Нажмите кнопку «Продолжить», и все готово.
Часть 4: Как восстановить данные с отформатированной SD-карты?
Форматирование SD-карты подразумевает, что все данные, находящиеся на ней, исчезнут. Поэтому вы должны быть очень осторожны, когда решите отформатировать ее. Потеря данных, в общем, будет неприятной. Мой совет — расслабьтесь, поскольку вы можете восстановить отформатированные файлы. Tenorshare 4DDiG Восстановление Данных поможет вам вернуть стертые, отформатированные или потерянные данные с вашего компьютера или карты памяти. Загрузите и откройте 4DDiG Data Recovery на своем компьютере, чтобы начать процесс.
- Восстановите 1000+ типов данных, таких как фото, видео, аудио, документы и т.д. с помощью Tenorshare 4DDiG.
- Поддерживает Windows 11/10/8.1/8/7.
- Поддерживает macOS Big Sur, macOS 10.
 15 (Catalina), macOS 10.14 (Mojave) и ниже.
15 (Catalina), macOS 10.14 (Mojave) и ниже. - Восстановление данных из разрушенной системы.
- Восстановление файлов с нескольких устройств, таких как внешний жесткий диск/USB флэш-накопитель/SD-карта/цифровая камера.
- Поддерживает NTFS, exFAT, FAT16/FAT32, APFS.
Скачать Бесплатно
Для ПК
Безопасная Загрузка
Скачать Бесплатно
Для Mac
Безопасная Загрузка
- Шаг 1:Подключите и выберите SD-карту
- Шаг 2:Сканирование SD-карты
- Шаг 3: Предварительный просмотр и восстановление с SD-карты
Запустите программу на компьютере, подключите отформатированную SD-карту к компьютеру, а затем выберите SD-карту для запуска.
После того, как вы нажмете на кнопку Сканировать, 4DDiG оперативно проверит выбранную SD-карту со всех сторон, чтобы найти потерянные данные. Кроме того, вы можете приостановить или остановить сканирование в любой момент.
Вы можете выбрать файлы в зависимости от категории, предварительно просмотреть их, чтобы получить данные, а затем нажать кнопку Восстановить, чтобы вернуть их с отформатированной SD-карты. Выберите идеальное местоположение для восстановленного файла и нажмите Восстановить.
Выберите идеальное местоположение для восстановленного файла и нажмите Восстановить.
Часто задаваемые вопросы
1. Вам нужно отформатировать недавно купленную SD-карту?
Если карта MicroSD новая, форматирование обычно не требуется. Просто вставьте ее в свой гаджет, и она будет пригодна для использования. Если карту необходимо отформатировать, она попросит вас отформатировать ее после того, как вы впервые сохраните на ней файл.
2. Что означает форматирование SD-карты?
Форматирование SD-карты уничтожает все записи на ней, включая файлы, которые обычно скрыты. Это идеальный способ сброса или очистки SD-карты, который должен быть первым шагом при использовании другой карты.
3. Что лучше — форматировать или удалить?
Разумно отформатировать карту памяти, если она новая или используется в другой камере. Ваша камера использует последовательность папок для записи фотографий на карту памяти. В отличие от форматирования карты памяти, удаление не приведет к стиранию ни одного файла, который вы сохранили.
Заключение:
Учитывая все вышесказанное, вы можете форматировать SD-карту разными способами. С помощью этой статьи форматирование на любом устройстве не должно вызвать у вас затруднений. Следовательно, лучше уменьшить количество лишних файлов на SD-карте и форматировать ее регулярно, чтобы сохранить ее чистой и безупречной. Но если вы хотите восстановить стертые файлы, вы можете воспользоваться программой Tenorshare 4DDiG Восстановление Данных and get your job done professionally.
Александр Кокин
(Нажмите, чтобы оценить этот пост)
Вы оценили 4.5 ( участвовали)
Вам Также Может Понравиться
Home>>
- SD карта >>
- Как отформатировать SD-карту в разных устройствах?
2 способа форматирования SD-карты, флешки или раздела диска в Windows
Вы хотите знать, как правильно форматировать все типы дисков на вашем компьютере с Windows? Вам может потребоваться отформатировать SD-карту, USB-накопитель, внешний жесткий диск USB или раздел на жестком диске вашего компьютера или SSD-накопителе. Неважно, какой из них вас интересует; это руководство поможет вам.
Неважно, какой из них вас интересует; это руководство поможет вам.
Вот как отформатировать все типы дисков в Windows:
Сначала сделайте резервную копию
Неважно, хотите ли вы отформатировать карту памяти USB, SD-карту или раздел на жестком диске. Перед форматированием вы должны проверить, есть ли у вас какие-либо полезные данные, которые вы, возможно, захотите сохранить. Если вы это сделаете, убедитесь, что вы скопировали эти данные в другое место, чтобы вы могли продолжать использовать их после форматирования диска. Вы не сможете восстановить данные с отформатированного диска, если не используете специальное программное обеспечение для восстановления.
Кроме того, выбор правильной файловой системы является важным выбором. Чтобы помочь вам, мы уже сравнили самые популярные файловые системы: FAT32, exFAT или NTFS?
Примечание. В следующих двух разделах этого руководства мы предполагаем, что вы уже подключили SD-карту или внешний жесткий диск, или что вы собираетесь отформатировать жесткий диск или твердотельный накопитель, который находится внутри вашего компьютера или планшета Windows.
Как отформатировать SD-карту, флешку или диск из проводника
Если вы используете Windows 10, запустите проводник и перейдите в Этот компьютер. Справа в разделе «Устройства и диски» щелкните правой кнопкой мыши или нажмите и удерживайте диск, указывающий на SD-карту, карту памяти USB или жесткий диск, который вы хотите отформатировать. В контекстном меню нажмите Форматирование.
Если вы используете Windows 7, откройте Проводник Windows и перейдите в Компьютер. В разделе «Устройства со съёмным хранилищем» щелкните правой кнопкой мыши диск, который нужно отформатировать, и в контекстном меню выберите Форматировать.
Следующие шаги одинаковы для всех версий Windows: открывается окно Форматирование. Здесь вы увидите емкость SD-карты, используемую файловую систему, размер единицы размещения и метку тома. Вы можете установить любые параметры по своему желанию.
Если вы хотите восстановить файловую систему по умолчанию и размер единицы размещения, нажмите или коснитесь кнопки «Восстановить настройки устройства по умолчанию».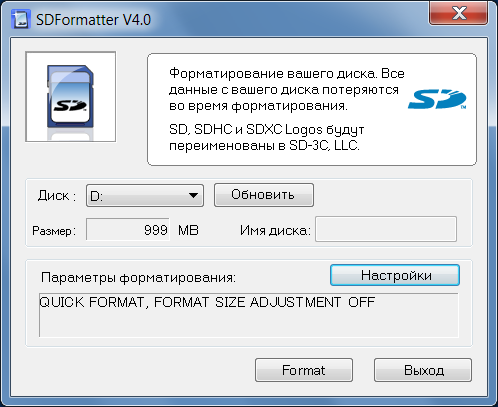
Ещё один вопрос, который вы можете задать: мне нужно быстрое или полное форматирование? Если вы выберете быстрое форматирование, процесс займет намного меньше времени, но ваши данные будет легче восстановить с помощью специализированного программного обеспечения. Если у вас возникли проблемы с повреждением данных, лучше отказаться от быстрого форматирования и подождать полного форматирования. Когда вы закончите настройку, щелкните или коснитесь кнопки Начать.
Windows предупреждает, что сотрет все данные на этом диске. Чтобы продолжить, нажмите или коснитесь ОК и дождитесь завершения процесса форматирования.
Когда оно закончится, Windows покажет вам сообщение: «Форматирование завершено». Щелкните или коснитесь ОК, и всё готово.
Теперь вы можете начать использовтать только что отформатированный диск. Кроме того, если вы отформатировали SD-карту или карту памяти USB, теперь вы можете отключить её от компьютера.
Форматирование с помощью управления дисками
Альтернативный метод форматирования любой карты памяти SD, карты памяти USB или раздела на жестком диске в Windows – использовать для этого «Управление дисками».
Откройте средство управления дисками и найдите диск или раздел, который вы собираетесь отформатировать. Вы можете легко найти его, посмотрев на метки томов. Найдя его, щелкните правой кнопкой мыши (или нажмите и удерживайте) и нажмите Форматировать в контекстном меню.
Окно форматирования выглядит немного иначе, чем в проводнике Windows, но предлагает те же параметры. Введите метку, выберите нужную файловую систему и размер кластера, решите, хотите ли вы «выполнить быстрое форматирование» или нет, и щелкните или коснитесь ОК.
Утилита «Управление дисками» может предупредить вас, что данные на диске будут потеряны. Если вы хотите продолжить, щелкните или коснитесь ОК ещё раз.
Подождите, пока карта или диск будут отформатированы, и имейте в виду, что, в отличие от проводника Windows, средство управления дисками не уведомляет вас о завершении форматирования. Когда это будет сделано, карта или диск станут доступны для использования, и всё.
Когда это будет сделано, карта или диск станут доступны для использования, и всё.
Чем отличается форматирование внешних и внутренних устройств
Перед форматированием внешнего запоминающего устройства его необходимо сначала подключить к компьютеру. Чтобы сделать это правильно, вы должны знать, можете ли вы использовать USB-порт на своём компьютере или вам нужен какой-то адаптер.
Если у вас USB-накопитель или внешний жесткий диск USB, процедура проста: подключите его к USB-порту на вашем компьютере. Обратите внимание, что накопители USB 3.0 совместимы с портами USB 2.0, поэтому любой порт USB подойдет для этой операции.
Однако, если вы хотите отформатировать SD-карту, всё может быть немного сложнее. Прежде всего, вы должны понять, какой у вас тип SD-карты: microSD, miniSD или стандартная SD-карта. Вы можете увидеть, как они различаются по размеру, на картинке ниже: microSD – самая маленькая, а SD-карта – самая большая.
Вы должны вставить SD-карту в устройство чтения SD-карт на вашем компьютере. В зависимости от компьютера, который вы используете, у вас может быть устройство чтения SD-карт другого размера, чем ваша SD-карта. Например, на некоторых ноутбуках есть устройство чтения карт miniSD, а вы можете использовать карту microSD.
В зависимости от компьютера, который вы используете, у вас может быть устройство чтения SD-карт другого размера, чем ваша SD-карта. Например, на некоторых ноутбуках есть устройство чтения карт miniSD, а вы можете использовать карту microSD.
В этом случае вам следует использовать адаптер, чтобы вставить SD-карту в слоты для SD-карт вашего компьютера. Ниже вы можете увидеть изображения различных адаптеров, которые вы можете найти на рынке.
Если на вашем компьютере нет порта для SD-карты или вы не хотите иметь слишком много SD-адаптеров, вы можете приобрести универсальный SD-кардридер, который работает со всеми форматами SD и который можно подключить к любому USB-порту.
Теперь, когда вы решили проблему с подключением SD-карты к компьютеру и её обнаружением в Windows, пришло время отформатировать её. Для этого следуйте шагам из первого или второго раздела этого руководства.
Вывод – как форматировать диски
Теперь вы знаете, как форматировать самые популярные типы дисков на вашем компьютере с Windows: SD-карты, USB-накопители, внешние жесткие USB-диски, а также разделы жесткого диска вашего компьютера или SSD-накопителя.
Если у вас есть какие-либо вопросы или проблемы по поводу процесса, смело задавайте их комментариях ниже.
Устройство для форматирования карт памяти SD | SD Association
Посмотрите наше видео о том, как использовать SD Memory Card Formatter
SD Memory Card Formatter 5.0.2 для SD/SDHC/SDXC
SD Memory Card Formatter форматирует карты памяти SD, карты памяти SDHC и карты памяти SDXC (соответственно карты SD/SDHC/SDXC), соответствующие Спецификации файловой системы SD, созданной SD Association (SDA).
Настоятельно рекомендуется использовать форматтер карт памяти SD для форматирования карт SD/SDHC/SDXC, а не использовать инструменты форматирования, поставляемые с отдельными операционными системами. Как правило, инструменты форматирования, поставляемые с операционными системами, могут форматировать различные носители данных, включая карты SD/SDHC/SDXC, но они могут быть не оптимизированы для карт SD/SDHC/SDXC, что может привести к снижению производительности.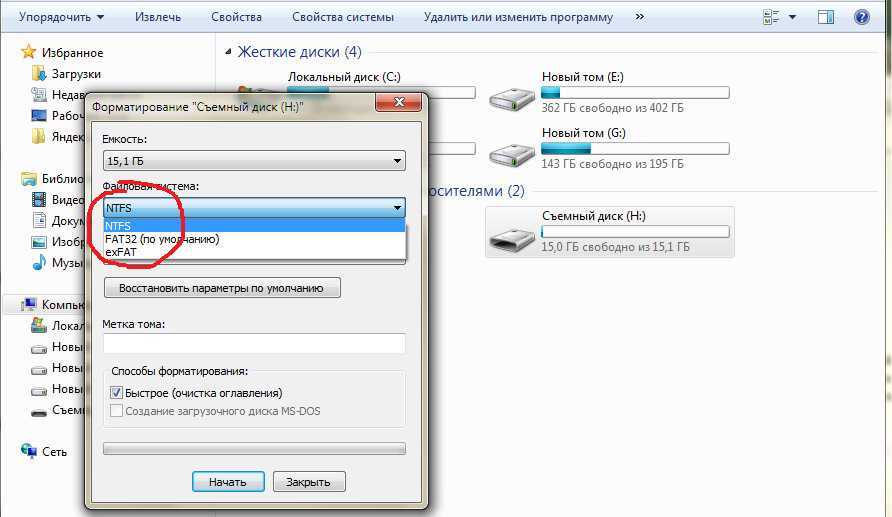
Карты SD/SDHC/SDXC имеют «Защищенную зону» для обеспечения безопасности карт SD. Средство форматирования карт памяти SD не форматирует защищенную область на картах SD/SDHC/SDXC. Защищенная область должна быть отформатирована с помощью соответствующего приложения для ПК или хост-устройств SD, которые обеспечивают функцию безопасности SD.
Средство форматирования карт памяти SD не поддерживает карты SD/SDHC/SDXC, зашифрованные с помощью функции «BitLocker To Go» в Windows. Отформатируйте карту SD/SDHC/SDXC после ее разблокировки.
Системные требования
Операционные системы:
| SD/SDHC/SDXC | |
| Окна | Windows 7 (32/64-разрядная) Windows 8 (32/64-разрядная) Windows 8.1 (32/64-разрядная) Windows 10 Версия 1511 (32/64-разрядная) Windows 10 Версия 1607 (32/64-разрядная) 64-разрядная) Windows 10, версия 1703 (32/64-разрядная) Windows 10, версия 1709 (32/64-разрядная) Windows 10, версия 1803 (32/64-разрядная) Windows 10, версия 1809(32/64-разрядная версия) Windows 10 версии 1903 (32/64-разрядная версия) Windows 10 версии 1909 (32/64-разрядная версия) Windows 10 версии 2004 (32/64-разрядная версия) Windows 10 версии 20h3 (32 /64-бит) Windows 10 версии 21h2 (32/64-разрядная версия) |
| Mac | Mac OS X 10. 7 Lion 7 Lion Mac OS X 10.8 Mountain Lion Mac OS X 10.9 Mavericks Mac OS X 10.10 Yosemite Mac OS X 10.11 El Capitan macOS 10.12 Sierra macOS 10.13 High Sierra macOS 10.14 Mojave macOS 10.15 Catalina macOS 11 Big Sur Примечание. Если у вас Mac с процессором Apple Silicon, например. M1, вас могут попросить установить Rosetta, чтобы открыть SD Card Formatter. |
Важное примечание:
Права администратора требуются для Windows и Mac OS/macOS для выполнения средства форматирования карты памяти SD.
Интерфейсные устройства SD
Для доступа к картам памяти SD/SDHC/SDXC можно использовать следующие интерфейсные устройства:
Перед форматированием всегда проверяйте совместимость устройства с картами памяти SD, SDHC или SDXC.
Программа форматирования карт памяти SD для Windows/Mac
Разработано Tuxera
Руководство пользователя программы форматирования карт памяти SD для Windows/Mac
Уведомление об авторских правах
США и/или другие страны.
Apple, Mac, macOS являются товарными знаками или зарегистрированными товарными знаками Apple Inc. в США и/или других странах.
Часто задаваемые вопросы | SD Association
Зачем нужно форматировать карту памяти SD?
- Существует ряд причин для форматирования SD-карт. В то время как новые карты обычно готовы к использованию в обычных устройствах, таких как компьютеры, ноутбуки и цифровые камеры, для многих других продуктов потребуется карта памяти SD, отформатированная в соответствии с определенными настройками ОС, необходимыми для правильного сохранения и извлечения данных между устройством и картой памяти SD. И, если карта переформатируется с помощью другого инструмента, отличного от надежного предложения, предоставляемого ассоциацией SD, пользователь рискует, что его карта не будет эффективно работать на определенных устройствах. 9Форматирование 0032 также гарантирует, что ваша карта не содержит вирусов и ошибок, устраняет любые проблемы с производительностью и устраняет проблемы, вызванные неправильным извлечением карты, если функция безопасного извлечения не была применена.
 Наш форматтер гарантирует, что карта, на которую вы полагаетесь, чтобы записывать контент для вашего следующего важного проекта, фотосессии и т. д., находится в оптимальном рабочем состоянии.
Наш форматтер гарантирует, что карта, на которую вы полагаетесь, чтобы записывать контент для вашего следующего важного проекта, фотосессии и т. д., находится в оптимальном рабочем состоянии.Вернуться к вопросам
Каковы преимущества форматирования карт памяти SD?
- Компании
CE, опытные профессиональные пользователи и потребители доверяют форматтеру карт памяти SD в наилучшей подготовке своих носителей, поскольку это всегда актуальный инструмент, предоставляемый глобальными экспертами, входящими в отраслевую ассоциацию SD. Мы постоянно поддерживаем и развиваем карты памяти, на которые ежедневно полагаются миллионы людей по всему миру. Будьте уверены в том, что вы собираетесь сохранять на SD-карту, работая с Formatter, разработанным и проверенным ведущими мировыми производителями SD-карт. Только SD Memory Card Formatter может восстановить карты до заводских настроек, чтобы упростить их использование на различных устройствах и операционных системах.

Средство форматирования SDA предлагает:
Вернуться к вопросам
Какие типы карт памяти SD можно форматировать?
Можно форматировать как карты памяти SD стандартного размера, так и карты памяти microSD следующих типов емкости:
Вернуться к вопросам
Какие операционные системы поддерживаются?
Наш инструмент Formatter можно запускать только в системах с версиями Windows и Mac OS X/macOS. Однако карты, отформатированные с помощью SDA SD Memory Card Formatter, могут быть использовал на устройствах под управлением других операционных систем, таких как Linux, Android и в других предложениях CE. Просто обратите внимание, что фактический процесс форматирования карты должен выполняться в системе на базе Windows или Mac OS, чтобы отформатировать носитель для максимальной производительности.
Вернуться к вопросам
Что нужно знать перед форматированием?
- Во-первых, убедитесь, что у вас установлена новейшая версия SD Memory Card Formatter, загруженная с сайта www.
 sdcard.org.
sdcard.org. - Далее, если на карте памяти есть какие-либо данные, которые вы хотите сохранить, всегда убедитесь, что их копия хранится в другом месте, прежде чем начинать процесс форматирования. В зависимости от того, какой вариант форматирования вы выберете, карта может быть стерта, и все данные будут удалены.
- Перед форматированием проверьте положение переключателя защиты от записи на карте. Положение должно быть в режиме НЕ ЗАЩИЩЕНО (т. е. вверху).
- Процесс форматирования с перезаписью может занять много времени в зависимости от размера и скорости карты. Убедитесь, что ваш компьютер подключен к источнику питания и отключен спящий режим.
- Наконец, для выполнения форматтера карты памяти SD требуются права администратора для Windows и Mac OS X/macOS. Прежде чем начать, подтвердите, что у вас есть такой доступ.
Вернуться к вопросам
- Во-первых, убедитесь, что у вас установлена новейшая версия SD Memory Card Formatter, загруженная с сайта www.
Существует ли лицензионное соглашение с конечным пользователем (EULA)?
- Да.
 При загрузке с веб-сайта SDA или установке SD Memory Card Formatter на ПК с Windows или Mac на экране будет отображаться лицензионное соглашение. EULA — это лицензионное соглашение на программное обеспечение SD Memory Card Formatter между SDA и вами. Вы должны принять лицензионное соглашение для установки и использования Formatter.
При загрузке с веб-сайта SDA или установке SD Memory Card Formatter на ПК с Windows или Mac на экране будет отображаться лицензионное соглашение. EULA — это лицензионное соглашение на программное обеспечение SD Memory Card Formatter между SDA и вами. Вы должны принять лицензионное соглашение для установки и использования Formatter.Вернуться к вопросам
Что такое проверка версии форматтера карты памяти SD? (Версия 5.0 или более поздняя)
- Если ваш ПК с Windows или Mac подключен к Интернету, при запуске средства форматирования карт памяти SD, установленного на вашем ПК с Windows или Mac, оно проверит наличие последней версии форматтера из SDA. Веб-сайт. Если ваш Formatter не является последней версией, Formatter попросит вас обновиться, загрузив последнюю версию с веб-сайта SDA.
Вернуться к вопросам
Доступно ли старое средство форматирования карт памяти SD (версия 4.0 или более ранняя)?
- Нет. Предыдущие версии Formatter недоступны.
 Старый Formatter может некорректно работать с текущими версиями Windows и Mac OS X/macOS. Вы всегда должны использовать самую последнюю версию Formatter с нашего веб-сайта SDA.
Старый Formatter может некорректно работать с текущими версиями Windows и Mac OS X/macOS. Вы всегда должны использовать самую последнюю версию Formatter с нашего веб-сайта SDA.Вернуться к вопросам
Можно ли переформатировать карту памяти SD с файловой системой FAT, отличной от стандартной SDA?
- Не рекомендуется, так как вы потеряете возможность использовать карту для надежной передачи данных между картой памяти SD и хост-продуктами SD. Некоторые хост-продукты SD переформатируют карты памяти SD, отличные от стандартных файловых систем FAT SDA. Этот процесс может ограничить переносимость данных карт с другими хост-продуктами SD и создать другие проблемы. Производители хост-продуктов SD должны переформатировать карты только с использованием файловых систем FAT, определенных стандартом SDA.
Вернуться к вопросам
Доступно ли средство форматирования карт памяти SD на веб-сайтах, отличных от веб-сайта SDA?
- Форматер SDA доступен только на сайте www.
 sdcard.org. Не используйте средства форматирования карт памяти SD, которые можно найти на других веб-сайтах. SDA не разрешает размещать копию SD Memory Card Formatter на других веб-сайтах. Загрузка SDA бесплатна и всегда содержит последнюю версию Formatter.
sdcard.org. Не используйте средства форматирования карт памяти SD, которые можно найти на других веб-сайтах. SDA не разрешает размещать копию SD Memory Card Formatter на других веб-сайтах. Загрузка SDA бесплатна и всегда содержит последнюю версию Formatter.Вернуться к вопросам
Позволяет ли SDA пользователям ссылаться на страницу загрузки SD Memory Card Formatter на веб-сайте SDA?
- Да, мы рекомендуем представителям отрасли указывать коллегам, партнерам, клиентам и потребителям ссылку на следующую страницу загрузки SD Memory Card Formatter. Не стесняйтесь включать следующий URL-адрес в руководства по продукту, веб-сайты, рекламные материалы и т. д.:
https://www.sdcard.org/downloads/formatter/Вернуться к вопросам
Почему отображаемые емкости различаются в приложениях для Windows и Mac?
- Windows использует основание 1024 для расчета емкости, в то время как Mac использует основание 1000 (например, в Windows 1 МБ = 1 024 КБ = 1 048 576 байт, а в Mac 1 МБ = 1 000 КБ = 1 000 000 байт).

Вернуться к вопросам
Почему свободное место после форматирования различается в диалоговом окне «Форматирование карты памяти SD» и «Дисковая утилита macOS» или «Свойства диска Windows»?
- Устройство форматирования карт памяти SD форматирует карту без учета собственного драйвера файловой системы операционной системы. После завершения форматирования драйвер файловой системы операционной системы монтирует карту и создает скрытые каталоги и файлы для собственных целей. Разница в свободном пространстве сразу после форматирования, о которой сообщает Formatter и о которой сообщает собственный диалог операционной системы, связана с этими скрытыми каталогами и созданием файлов.
Вернуться к вопросам
Сколько символов можно ввести в поле метки тома?
- Вы можете ввести 11 символов ASCII или 5 символов японского двухбайтового символа.
Вернуться к вопросам
В чем разница между методами быстрого форматирования и форматирования с перезаписью?
- Быстрое форматирование удаляет все записи файлов/каталогов путем инициализации параметров файловой системы карты, но не удаляет данные, записанные в файлах.




 15 (Catalina), macOS 10.14 (Mojave) и ниже.
15 (Catalina), macOS 10.14 (Mojave) и ниже.
 sdcard.org.
sdcard.org. При загрузке с веб-сайта SDA или установке SD Memory Card Formatter на ПК с Windows или Mac на экране будет отображаться лицензионное соглашение. EULA — это лицензионное соглашение на программное обеспечение SD Memory Card Formatter между SDA и вами. Вы должны принять лицензионное соглашение для установки и использования Formatter.
При загрузке с веб-сайта SDA или установке SD Memory Card Formatter на ПК с Windows или Mac на экране будет отображаться лицензионное соглашение. EULA — это лицензионное соглашение на программное обеспечение SD Memory Card Formatter между SDA и вами. Вы должны принять лицензионное соглашение для установки и использования Formatter. Старый Formatter может некорректно работать с текущими версиями Windows и Mac OS X/macOS. Вы всегда должны использовать самую последнюю версию Formatter с нашего веб-сайта SDA.
Старый Formatter может некорректно работать с текущими версиями Windows и Mac OS X/macOS. Вы всегда должны использовать самую последнюю версию Formatter с нашего веб-сайта SDA. sdcard.org. Не используйте средства форматирования карт памяти SD, которые можно найти на других веб-сайтах. SDA не разрешает размещать копию SD Memory Card Formatter на других веб-сайтах. Загрузка SDA бесплатна и всегда содержит последнюю версию Formatter.
sdcard.org. Не используйте средства форматирования карт памяти SD, которые можно найти на других веб-сайтах. SDA не разрешает размещать копию SD Memory Card Formatter на других веб-сайтах. Загрузка SDA бесплатна и всегда содержит последнюю версию Formatter.

