Как в windows xp зайти в bios: Как войти (зайти) в bios (биос) в Windows XP?
Содержание
Как установить Windows XP » Страница 2
Категория: Windows / Установка Windows
Добавил: admin
access_timeОпубликовано: 16-12-2011
visibilityПросмотров: 588 283
chat_bubble_outlineКомментариев: 326
Как установить Windows XP, если вы задались таким вопросом, значит решились установить операционную систему Windows XP сами и без посторонней помощи, тогда наша статья с подробным описанием установки, а также иллюстрациями для вас. Кстати на нашем сайте опубликовано множество интересных статей о Windows XP и не только. Человек пишущий эти строки, имеет многолетний опыт ремонта, устранения различных неполадок и неисправностей компьютера и желает честно поделиться с читателями накопленными знаниями. Всё что знаю, расскажу на страницах сайта.
При помощи наших статей Вы сможете устанавливать разные операционные системы, например Windows XP, Windows 7, Windows 8, на настольные компьютеры, а так же ноутбуки и нетбуки, с диска и с флешки, устанавливать драйвера и решать различные задачи связанные с работой на компьютере. Через несколько месяцев нашего общения, все Ваши сегодняшние проблемы, связанные с компьютером, покажутся Вам смешными.
Через несколько месяцев нашего общения, все Ваши сегодняшние проблемы, связанные с компьютером, покажутся Вам смешными.
В данной статье мы установим Windows XP с диска, но если у вас нетбук или просто не работает дисковод, то вы можете создать установочный дистрибутив Windows XP на флешке и установить XP с флешки, как всё это сделать пошагово, написано в статье Установка Windows XP с флешки. Кстати, если вам нужно, вы можете создать мультизагрузочную флешку содержащую сразу три операционные системы Windows XP, Windows 7 и Windows 8!
Начнём с дисков с драйверами на ваш компьютер, после удачной установки Windows XP они вам понадобятся, если у вас их нет, то нужно узнать какая у вас сетевая карта и заранее скачать в интернете драйвера для неё, как только мы установим Windows XP, вам сразу будет нужен интернет, что бы найти драйвера на все остальные устройства, которые определятся в установленной операционной системе как неизвестные. Если вы испытываете трудности с поиском драйверов читайте нашу статью: Как найти и установить драйвера правильно.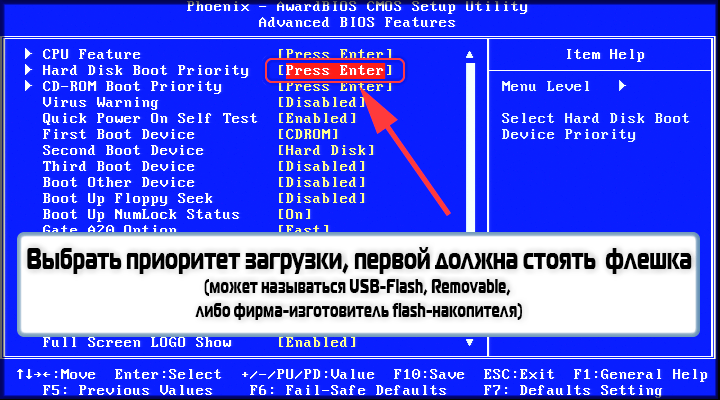
BIOS и что это такое. BIOS: (Basic Input-Output System) базовая система ввода/вывода, которая хранится в памяти материнской платы и служит для того, что бы мы с вами могли управлять «железом», установленным на вашем компьютере. Неправильные настройки BIOS могут вывести компьютер из строя. Узнать про настройки вашей BIOS можно в паспорте на вашу материнскую плату.
Нам же для того, что бы установить Windows XP, понадобиться изменить там всего лишь одну настройку и я вам советую не меняйте там больше ничего, BIOS это отдельная тема, мы её обязательно рассмотрим.
Итак, меняем очередность загрузки в BIOS: При включении компьютера смотрим на мониторе надпись, она может выглядеть так: Press DEL to enter SETUP, то есть для того что бы зайти в (BIOS) вам надо, пока горит надпись на мониторе, несколько раз нажать клавишу Delete
- Примечание: Надписи могут быть разные, может даже и не быть никаких надписей, это не должно вас смутить, в большинстве случаев, что бы попасть (BIOS), нажимать нужно клавиши F2 или Delete, реже F1 или Esc
У вас должно получиться и перед вами на мониторе появится такое окно. Это окно Ami BIOS, его настройку мы здесь и рассмотрим.
Это окно Ami BIOS, его настройку мы здесь и рассмотрим.
Если окно будет другим, то это — Award BIOS.
Настройки Award Bios подробно описаны в статье BIOS: Загрузка с диска.
Вернёмся к Ami BIOS, сейчас для многих кто будет проделывать это всё в первый раз, и в процессе сделает что-то не так прозвучит важная информация, если вы запутались и изменили незнакомые вам настройки, нужно проследовать на вкладку (Exit), она находится от вкладки (Boot) справа после вкладки (Tools). В ней с помощью стрелок на вашей клавиатуре выбираем пункт Load Setup Defaults, жмём Enter и заходим в меню.
Load Setup Defaults означает загрузить настройки (BIOS) по умолчанию, то есть они станут такими, какие были до ваших экспериментов, выбираем OK и настройки сброшены по умолчанию, запомните этот полезный пункт.
Вернёмся после всех этих нужных отступлений к нашей основной теме, Как установить Windows XP и к первому фото. Нам нужен пункт Boot, стрелками на клавиатуре выбираем его, жмём Enter и далее заходим в пункт Boot Devise Priority
В этом пункте мы видим, что первым загрузочным устройством выставлен жёсткий диск, выделяем стрелочками первый пункт 1st Boot Devise жмём клавишу Enter.
В этом пункте нам нужно изменить приоритет загрузочного устройства, с помощью стрелки передвигаемся к нашему (CD/DVD) и нажимаем Enter
У вас должно получиться как показано на фото, сейчас первым загрузочным устройством выставлен дисковод.
Теперь нам осталось лишь сохранить наши настройки и выйти из (BIOS).
Жмём клавишу Esc на клавиатуре и выходим из этого меню, дальше двигаемся с помощью стрелок к пункту Exit и нажимаем Enter, нас спрашивают, хотим мы сохранить перед выходом наши настройки, мы соглашаемся и нажимаем Enter.
Компьютер должен перезагрузиться и если у вас в приводе СD-DVD будет находиться диск с операционной системой Windows XP или Windows 7, то должна начаться установка операционной системы. Компьютер перезагружается и на экране появляется надпись «Press any key to boot from CD…», нажмите сразу любую клавишу, лучше Enter для загрузки с компакт диска, иначе надпись пройдёт в течении 10 секунд и вы не загрузитесь в программу установки Windows XP.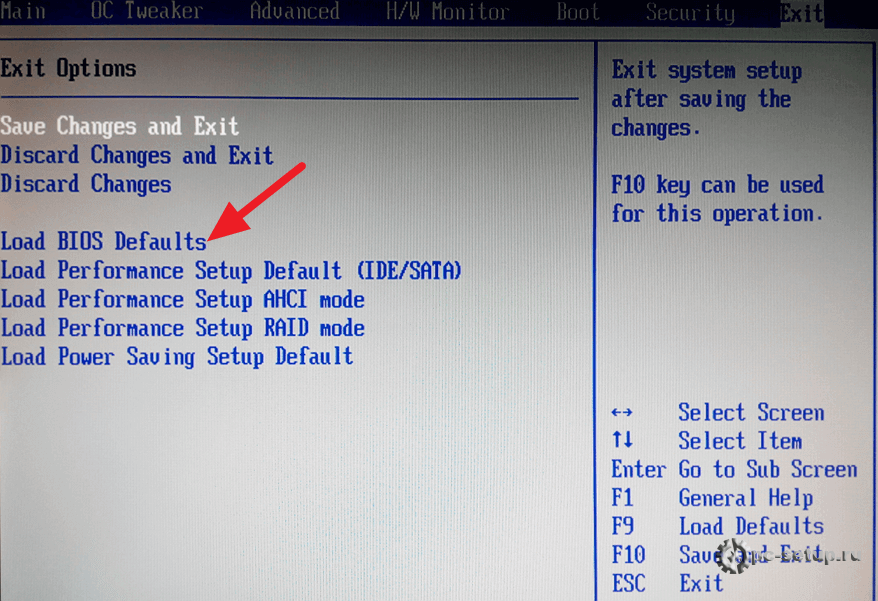
В дисководе у вас должен находиться установочный диск с Windows XP SP3.
Попадаем в программу установки, которая проверяет конфигурацию вашей системы
Ну вот проверка закончилась и вам будет предложено установить систему заново или восстановить существующую.
Нажимаем ВВОД и приступаем к установке.
Появляется лицензионное соглашение Windows XP, чтобы его принять надо нажать F8
Windows XP мы устанавливаем на новый не отформатированный диск, объёмом почти 500 Гб, сейчас мы его разобьём на разделы и отформатируем в файловую систему NTFS, Нажимаем букву «С» на клавиатуре, чтобы создать раздел
Сейчас мы создадим основной раздел Диск «С» , на который и установим операционную систему, зададим размер разделу 100 Гб, далее жмём Enter
100 Гб, такой у нас будет объём системного диска «С»
Мы создали диск «С», а ниже у нас неразмеченная область 376 Гб, которую мы преобразуем в локальный том непосредственно в установленной Windows XP, нажимаем Enter и начинаем установку операционной системы
Процесс форматирования
Копирование файлов в папки установки Windows
Перезагрузка
Внимание!!! После перезагрузки вам опять предложат нажать любую клавишу для загрузки с CD, не делайте этого, иначе начнете установку заново.
В большинстве случаев, здесь ничего менять не надо
Имя вводим обязательно
Вводим ключ
Пароль по вашему усмотрению
Здесь тоже менять ничего не нужно, по умолчанию всё должно быть правильно выставлено
Нам обещают быстроту и надёжность
Отвечаем утвердительно
Ещё немного
Победа
Нас приветствуют.
Скорее устанавливайте антивирусник.
Вот так просто решается вопрос, как установить Windows XP.
Обойти забытые пароли: Windows XP и BIOS
При возникновении определенных ситуаций вам может понадобиться доступ к компьютеру, защищенному неизвестным паролем или еще и дополнительным паролем для BIOS. Ситуация непростая, но преодолимая. Как обойти эти пароли, читайте ниже.
Если мы имеет дело с хакером, работающим на расстоянии, пароль для BIOS действительно может сильно затруднить ему доступ к чужим данным. Но если у злоумышленника есть возможность напрямую приблизиться к вашему рабочему месту, эта мера сразу теряет всю свою полезность: как взломать пароль на компьютере, становится очевидно.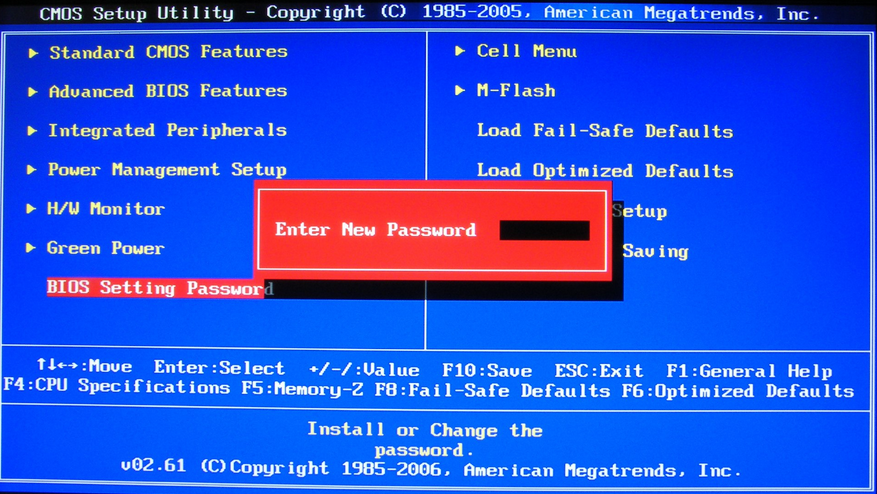
Воспользуемся и мы этой маленькой хитростью. Дело в том, что установки BIOS по умолчанию никаких паролей не хранят, и чтобы заставить их исчезнуть, нужно всего лишь вернуть системе ее первоначальную конфигурацию, то есть заводские настройки. Для этого существует два метода. Оба они предполагают непосредственное механическое вмешательство.
Первый способ устранить пароль для BIOS
Сброс с помощью специальной перемычки, называемой джампер. Где именно он находится и в какую позицию его нужно выставить для обнуления, прочтите в инструкции к материнской плате.
Порядок же действий всегда одинаков: найдите джампер, выключив компьютер, переведите его в режим очистки памяти и включите машину обратно. После начала загрузки, выключите все и верните джампер в начальное положение.
Вот и все — BIOS обнулен до заводских настроек. При следующем включении компьютер может предложить вам осуществить новую настройку, от чего можно спокойно отказаться, оставив все параметры в позиции «По умолчанию».
Второй вариант устранение пароля для BIOS
Найти на системной плате батарейку (выглядит она как круглая металлическая таблетка диаметром поменьше двух сантиметров). Вы можете и не подозревать об ее существовании, пока не столкнетесь, например, с такой проблемой, как неадекватное отображение даты и времени в Windows (обычно это значит, что батарейка израсходовала свой ресурс и ее пора сменить). Выключив предварительно компьютер, извлеките аккуратно батарейку и поставьте на место минут через десять. Теперь при включении ПК BIOS опять-таки будет иметь все параметры по умолчанию.
Сбросить пароль для входа в Windows XP: безопасный режим
Включите ваш компьютер и еще до того, как увидите на экране логотип операционной системы, несколько раз нажмите клавишу F8. Появится меню, в котором можно будет выбрать режим загрузки. Нас интересует «Безопасный режим». Выбрав его, подождите, пока загрузится окно выбора пользователей. Кроме привычной для Вас учетной записи и картинки здесь должна появится запись с именем «Администратор» (или «Admin»). По умолчанию пароль на нее не установлен, а права при использовании ОС — максимальны. От ее имени и заходите в систему.
По умолчанию пароль на нее не установлен, а права при использовании ОС — максимальны. От ее имени и заходите в систему.
Если это удастся, вам останется совершить всего несколько простых действий. Выберите меню «Пуск» — «Панель управления» — «Учетные записи пользователей». Среди прочих вы увидите и ту запись, пароль от которой вы забыли. Нажмите на «Удалить пароль» и подтвердите свои действия. После перезагрузки можно работать в нормальном режиме, а учетная запись при загрузке больше не будет требовать пароля.
Утилиты для удаления пароля
Принцип работы таких программ прост: записанные на съемный носитель, они имитируют создание простейшей альтернативной операционной системы на вашем ПК, что позволяет им получить доступ к системным файлам, хранящим пароль пользователя, и извлечь его.
Вариант без привлечения дополнительных средств
Пароли от учетной записи Windows XP хранятся по умолчанию в зашифрованном виде в файле с названием SAM на загрузочном диске.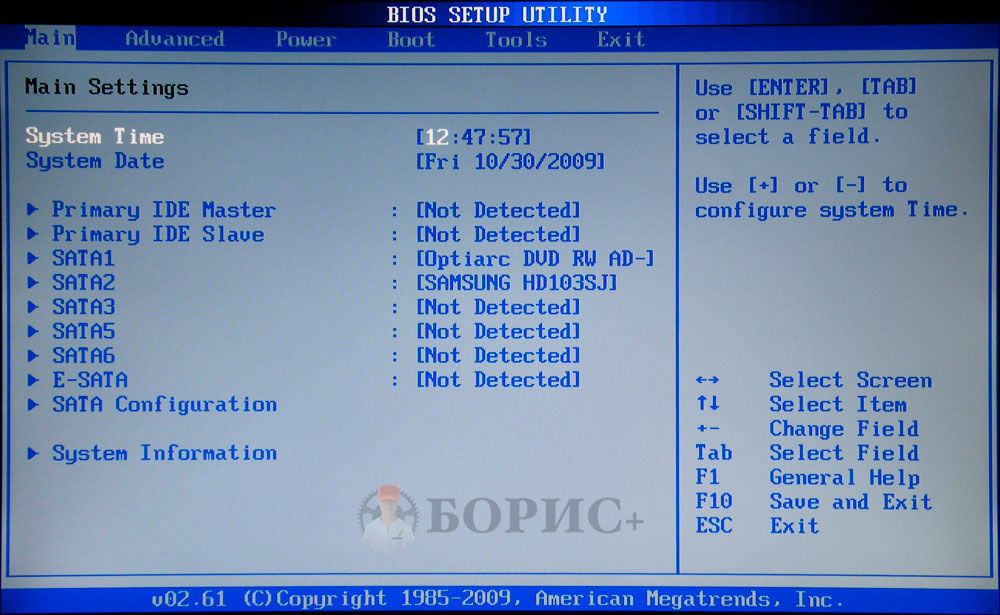 Там же можно найти файлы для дешифрации этих данных, но в штатном режиме использования пользователю до них никак не добраться — они доступны для работы только самой операционной системе.
Там же можно найти файлы для дешифрации этих данных, но в штатном режиме использования пользователю до них никак не добраться — они доступны для работы только самой операционной системе.
Единственный вариант их выудить — не использовать текущую ОС как загрузочную. Потому у Вас на выбор два варианта: вы можете либо установить параллельно другую ОС и загрузиться с нее либо снять винчестер и подключить его к другому компьютеру в режиме Slave.
5 советов по сбросу пароля администратора в Windows XP
Автор
Гэвин Филлипс
Обновлено
Windows XP все еще используется! Вот несколько способов сбросить пароль администратора на ноутбуке или компьютере с Windows XP.
Изображение предоставлено: iacomino FRiMAGES/Saxarinka/Shutterstock
Защита вашего компьютера с помощью надежного уникального пароля остается невероятно важной. Вы можете защитить свой смартфон или ноутбук с помощью сканеров отпечатков пальцев, радужной оболочки и других биометрических сканеров. Однако надежный одноразовый пароль является жизненно важным уровнем защиты.
Но что произойдет, если вы забудете пароль Windows XP? Вы навсегда заблокировали свою учетную запись Windows XP?
К счастью, это не так. Вот пять способов сбросить пароль администратора на ноутбуке или компьютере с Windows XP.
1. Сбросьте пароль Windows XP с помощью Ctrl+Alt+Del
Если ваша система Windows XP настроена на вход через экран приветствия, есть шанс, что вы сможете войти в систему как системный администратор. К сожалению, это также зависит от отсутствия существующего пароля в учетной записи администратора.
- При загрузке системы загрузится экран приветствия. Дважды нажмите Ctrl + Alt + Delete , чтобы загрузить панель входа пользователя.
- Нажмите OK , чтобы попытаться войти в систему без имени пользователя или пароля. Если это не сработает, попробуйте ввести Администратор в поле Имя пользователя и нажать OK .
- Если вы можете войти в систему, перейдите прямо к Панель управления > Учетная запись пользователя > Изменить учетную запись . Затем выберите учетную запись, для которой вы хотите изменить пароль, и следуйте инструкциям на экране.
Обратите внимание, что это не будет работать в более поздних версиях Windows, поскольку учетная запись администратора по умолчанию отключена. Узнайте больше в нашем руководстве по восстановлению утерянного пароля администратора Windows в более новых версиях.
2. Сброс пароля Windows XP с помощью безопасного режима и командной строки
Если ваша учетная запись администратора Windows XP по-прежнему недоступна, вы можете попытаться сбросить пароль с помощью безопасного режима и командной строки.
Для доступа к безопасному режиму Windows XP необходимо перезагрузить компьютер.
- Нажмите F8 во время загрузки компьютера. (Иногда помогает нажатие F8, если вы не уверены.)
- Выберите Безопасный режим с командной строкой .
- После входа в безопасный режим выберите Панель управления > Учетная запись пользователя > Изменить учетную запись . Затем выберите учетную запись, для которой вы хотите изменить пароль, и следуйте инструкциям на экране.
Сброс пароля Windows XP с помощью командной строки
Однако бывают случаи, когда определенные проблемы с компьютером мешают вам изменить настройки пользователя, например вирус. В этих случаях вы можете использовать командную строку из безопасного режима.
В безопасном режиме нажмите Клавиша Windows + R , чтобы открыть диалоговое окно «Выполнить». Введите CMD и нажмите Enter. Это открывает командную строку.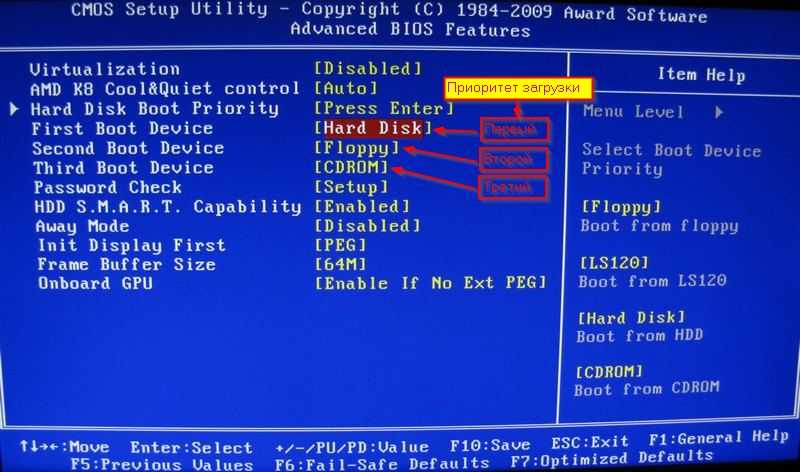 Теперь введите следующую команду:
Теперь введите следующую команду:
net user [имя учетной записи] [новый пароль]
Это должно выглядеть так:
Команда выбирает вашу учетную запись и устанавливает новый пароль. Если вы хотите очистить пароль и установить новый позже, используйте следующую команду:
net user [имя учетной записи] ""
3. Сброс пароля Windows XP с помощью другой учетной записи
Сброс пароля Windows XP с помощью альтернативной учетной записи работает, только если вы используете Windows XP Professional.
- Для начала щелкните правой кнопкой мыши Мой компьютер и выберите Управление .
- Затем выберите Системные инструменты > Локальные пользователи и группы > Пользователи . Найдите свою учетную запись пользователя, щелкните правой кнопкой мыши и выберите Установить пароль .
Сброс пароля Windows XP с помощью удаленного управления пользователями
Если вы не можете получить доступ к управлению компьютером, используя свою или альтернативную учетную запись, вы можете вместо этого использовать удаленный доступ.
На другом компьютере (не обязательно с Windows XP, но обязательно с Windows):
- В окне «Управление компьютером» щелкните правой кнопкой мыши Управление компьютером (локальное).
- Выберите Подключиться к другому компьютеру , затем выберите Другой компьютер .
- Введите IP-адрес компьютера, к которому вы хотите подключиться. Если вы находитесь в той же сети, он будет иметь форму внутреннего адреса локальной сети, например 192.168.x.x. В качестве альтернативы, если вы знаете имя компьютера, вы можете использовать его, например, \\DesktopPC.
Если вы не уверены, что и подключены к одной и той же сети:
- Выберите Просмотрите , затем Дополнительно .
- Теперь выберите Find Now для сканирования локальной сети на наличие компьютеров в вашей сети.
- После получения удаленного доступа измените пароль, выбрав Системные инструменты > Локальные пользователи и группы > Пользователи .

- Найдите свою учетную запись пользователя, щелкните правой кнопкой мыши и выберите Установить пароль .
4. Сброс пароля Windows XP с помощью Linux LiveCD или USB
Если вы дошли до этого места, но все еще заблокированы, это исправление сброса пароля Windows XP для вас.
Вы можете использовать Linux LiveCD или USB для разблокировки Windows XP и сброса пароля. Linux LiveCD или USB запускается непосредственно с носителя и не требует установки. Кроме того, в некоторых дистрибутивах Linux есть специальные инструменты для разблокировки систем Windows, или вы можете использовать диск восстановления Windows.
Ранее мы подробно описывали процесс установки дистрибутива Linux на компакт-диск или USB-накопитель, а также способы сброса пароля. Тем не менее, я дам вам краткое изложение того, как сбросить заблокированную учетную запись администратора Windows XP прямо здесь.
- Создайте загрузочный компакт-диск с Linux или USB-накопитель.
 Вы также можете узнать, как установить Ubuntu с флешки.
Вы также можете узнать, как установить Ubuntu с флешки. - Перезагрузите компьютер с Windows XP. Нажмите F12, ESC, или Удалить , чтобы выбрать загрузочное устройство. При появлении запроса выберите компакт-диск или USB-накопитель.
- Нажмите Ctrl + L , чтобы изменить местоположение . Введите computer:/// , чтобы увидеть все ваши диски. Выберите установку Windows, щелкните правой кнопкой мыши и выберите Mount .
- Откройте терминал Linux, нажав Ctrl + Alt + T . Выполните следующую команду, чтобы установить утилиту сброса пароля chntpw : sudo apt-get install chntpw . (Игнорируя точку.)
- Измените рабочий каталог с помощью следующей команды: cd /mnt/Windows/System32/config
- Получите список пользователей Windows с помощью следующей команды: sudo chntpw -1 SAM.
 (игнорируя точку.)
(игнорируя точку.) - Найдите имя пользователя своей учетной записи. Затем используйте следующую команду для выбора учетной записи: sudo chntpw -u «ИМЯ ПОЛЬЗОВАТЕЛЯ» SAM . Затем введите 2 , чтобы войти в режим редактирования.
- Введите новый пароль, нажмите Введите для отправки и y для подтверждения.
- Перезагрузитесь в Windows и используйте новый пароль.
5. Сброс пароля Windows XP: полное форматирование и переустановка
Если ничего, кроме всего прочего, не работает, и вы по-прежнему не можете войти в свою учетную запись, есть только один вариант: огонь. Ладно, не огонь. Но вам придется удалить жесткий диск с его хост-компьютера, подключить его к другому компьютеру, чтобы выполнить резервное копирование, а затем отформатировать диск.
После завершения форматирования вы можете переустановить Windows XP и ввести новый пароль, который сможете запомнить.
Сброс пароля Windows XP завершен
Один из рассмотренных нами советов и приемов должен помочь вам сбросить пароль учетной записи Windows XP. Надеюсь, вам не пришлось прибегать к полному сбросу системы и переустановке — это может быть настоящей болью!
Подписывайтесь на нашу новостную рассылку
Связанные темы
- Windows
- Безопасность
- Подсказки для пароля
- Живой компакт-диск
- Экран загрузки
- Windows XP
- Командная строка
- Советы Windows
Об авторе
Гэвин — редактор раздела объяснений технологий, соведущий подкаста Really Useful и частый обозреватель продуктов.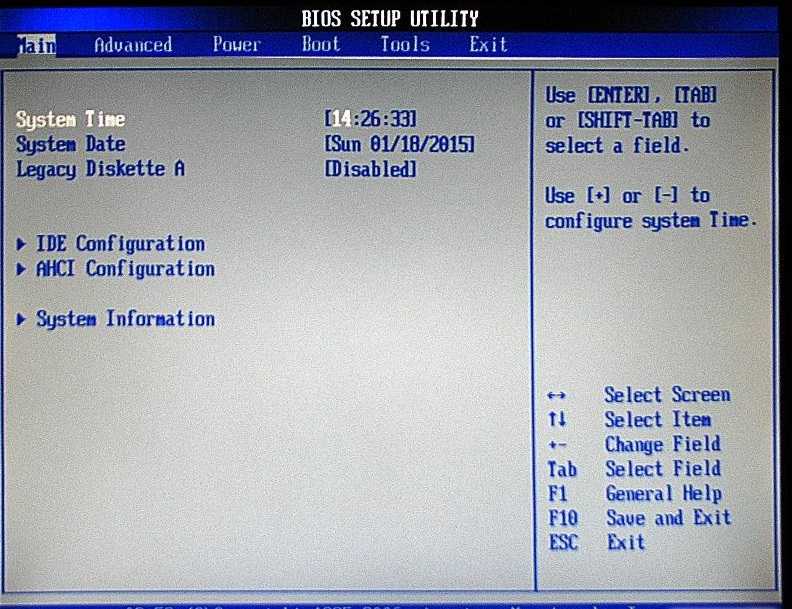 У него есть степень по современному письму, украденная с холмов Девона, и более десяти лет профессионального писательского опыта. Он любит обильное количество чая, настольные игры и футбол.
У него есть степень по современному письму, украденная с холмов Девона, и более десяти лет профессионального писательского опыта. Он любит обильное количество чая, настольные игры и футбол.
Изменение экрана загрузки XP — Джейк Лудингтон
Джейк
Майкл спрашивает, Есть ли способ избавиться от «брендинга» на компьютере? Где производитель компьютеров рекламирует свою продукцию при запуске компьютера.
В зависимости от того, какой производитель компьютера сделал ваш компьютер, у вас может быть простая заставка, отображаемая при загрузке BIOS, или вы можете быть завалены рекламой на протяжении всего процесса загрузки. Это два отдельных расположения изображений, требующих редактирования в нескольких местах и некоторой уверенности в своих компьютерных навыках, поскольку параметр BIOS может потенциально повредить вашу систему, если он будет выполнен неправильно.
Изменение загрузочного экрана Windows
Я начну с загрузочного экрана Windows, так как это довольно просто и не требует прямого изменения системных файлов. Есть несколько способов изменить загрузочный экран. Один из вариантов — полностью исключить его, предпочтя отображать пустой экран до тех пор, пока Windows не завершит процесс загрузки. Чтобы отключить загрузочный логотип, нажмите «Пуск» > «Выполнить» и введите MSCONFIG в диалоговом окне «Выполнить», чтобы запустить утилиту настройки системы. На вкладке BOOT.INI установите флажок рядом с /NOGUIBOOT и нажмите OK. В следующий раз, когда вы перезагрузите компьютер, вы увидите экран BIOS, а затем ничего, пока Windows не загрузится полностью. Недостатком этого варианта является то, что вы не получите никакой обратной связи, если ваш компьютер зависнет где-то в процессе загрузки.
Чтобы сделать процесс загрузки более наглядным, а также устранить любые бренды загрузки, вы можете просто заменить загрузочный образ. Самый простой способ сделать это — загрузить бесплатное приложение BootSkin с сайта WinCustomize. Приложение автоматически переопределяет загрузочный экран Windows по умолчанию, заменяя его одним из множества вариантов в библиотеке WinCustomize BootSkin. С некоторой практикой вы также можете создать свой собственный BootSkin.
Самый простой способ сделать это — загрузить бесплатное приложение BootSkin с сайта WinCustomize. Приложение автоматически переопределяет загрузочный экран Windows по умолчанию, заменяя его одним из множества вариантов в библиотеке WinCustomize BootSkin. С некоторой практикой вы также можете создать свой собственный BootSkin.
Скачать BootSkin
Если вы хотите по-настоящему развлечься, третий вариант — отредактировать файл операционной системы, в котором находится информация об экране загрузки. Вы должны быть осторожны при этом, иначе вы можете получить компьютер, который не загружается. Первая часть процесса — создать или найти изображение, которое вы хотите использовать. Если на вашем компьютере просто черный загрузочный экран Windows XP с логотипом XP, как показано на рисунке ниже, вам не нужен очень большой образ.
Просто создайте файл .bmp размером 215×147 с 16 цветами (НЕ 16-битными) в любом графическом редакторе, и вы получите работающую замену. Если производитель вашего компьютера переопределяет этот экран по умолчанию чем-то другим, вам может потребоваться проявить творческий подход, чтобы удалить все бренды. В целом использование черного фона выглядит более логичным, но вы можете использовать любой из 16 цветов в вашей палитре.
Если производитель вашего компьютера переопределяет этот экран по умолчанию чем-то другим, вам может потребоваться проявить творческий подход, чтобы удалить все бренды. В целом использование черного фона выглядит более логичным, но вы можете использовать любой из 16 цветов в вашей палитре.
Создав новый образ, вам потребуется бесплатное приложение под названием Resource Hacker, чтобы внести некоторые изменения.
Прежде чем продолжить, найдите ntoskrnl.exe в папке Windows > system32. Сделайте копию файла с именем newntoskrnl.exe или что-то такое же легко запоминающееся и оставьте копию в папке system32.
Сделайте вторую копию ntoskrnl.exe на рабочем столе (это та, которую вы будете редактировать).
Откройте ntoskrnl.exe в Resource Hacker. Разверните Bitmap > 5 и выделите папку 1033. Щелкните правой кнопкой мыши значок 1033 и выберите «Заменить ресурс».
Нажмите кнопку «Открыть файл с новым растровым изображением» и найдите изображение, которое вы создали ранее. Нажмите кнопку Заменить. Сохраните и выйдите из Resource Hacker. При желании вы можете заменить все элементы загрузочного экрана, отредактировав каждую часть растрового изображения.
Нажмите кнопку Заменить. Сохраните и выйдите из Resource Hacker. При желании вы можете заменить все элементы загрузочного экрана, отредактировав каждую часть растрового изображения.
Перезагрузитесь в безопасном режиме и скопируйте только что созданный файл ntoskrnl.exe в папку Windows > system32.
Примечание. Если вы используете Windows 2000, вы можете просто заменить изображение в расположении Bitmap > 1 > 1033 на 16-цветное Bitmap размером 640×480, чтобы аналогичным образом изменить загрузочный экран Win2k.
Изменение экрана-заставки BIOS
Чтобы убрать экран-заставку с логотипом, связанный с вашим BIOS, вам необходимо получить обновление микропрограммы для вашего BIOS и отредактировать файл логотипа, являющийся частью набора файлов BIOS, перед применением обновления. Поскольку каждая модель компьютера и производитель используют немного отличающуюся конфигурацию BIOS, важно получить BIOS, специфичный для вашего компьютера, в разделе поддержки на веб-сайте производителя.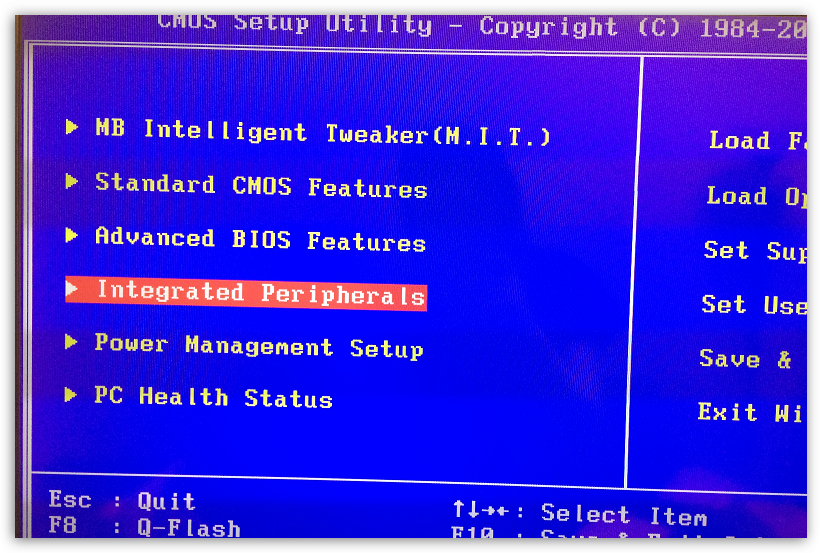 В некоторых случаях, например, на моем ноутбуке HP, заменить логотип стало практически невозможно, потому что процесс прошивки BIOS содержится в файле .exe, который запускается локально в Windows, а не с отдельного диска.
В некоторых случаях, например, на моем ноутбуке HP, заменить логотип стало практически невозможно, потому что процесс прошивки BIOS содержится в файле .exe, который запускается локально в Windows, а не с отдельного диска.
Предполагая, что производитель вашего ПК создал дискету, предназначенную для прошивки биоса ПК, вы можете достаточно легко внести изменения в отображаемый логотип. Следуя инструкциям по созданию загрузочного диска BIOS, просто замените прилагаемый файл logo.bmp в пакете обновления BIOS созданным вами файлом logo.bmp. Ключевым моментом здесь является использование 16-цветного (НЕ 16-битного цвета) файла BMP 640×480. Скопируйте файл logo.bmp на диск, используемый для обновления BIOS, и запустите связанный файл logo.bat, дважды щелкнув его. Это преобразует logo.bmp в формат, готовый для обновления BIOS.
Крайне важно, чтобы все файлы в обновлении BIOS были названы точно так, как они были, иначе ваш компьютер может не работать после обновления. Любые изменения, внесенные в файлы обновления BIOS, следует вносить на свой страх и риск и с особой осторожностью.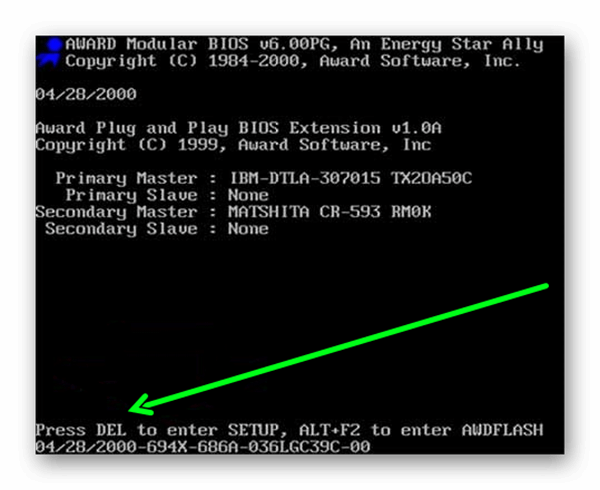

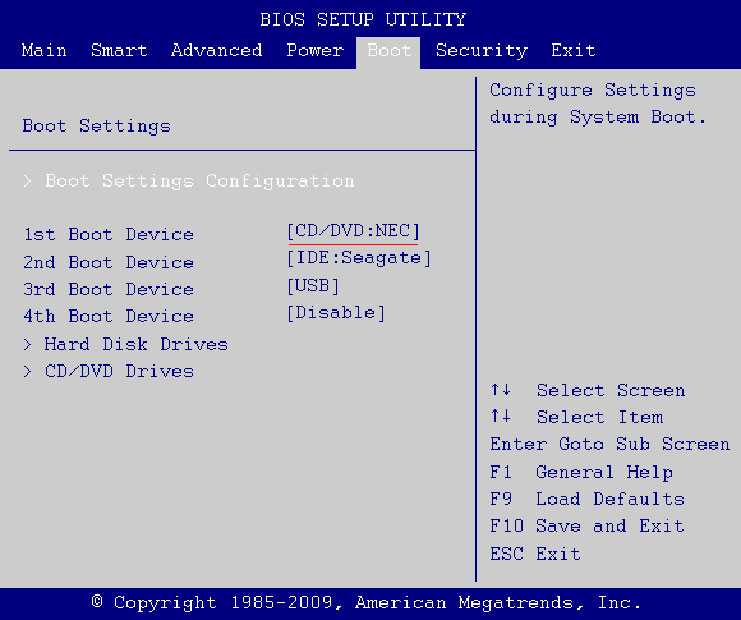
 Вы также можете узнать, как установить Ubuntu с флешки.
Вы также можете узнать, как установить Ubuntu с флешки. (игнорируя точку.)
(игнорируя точку.)