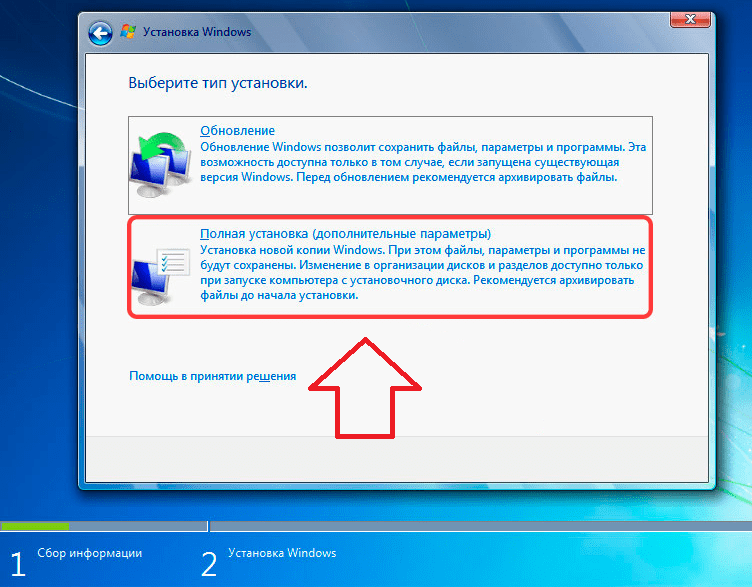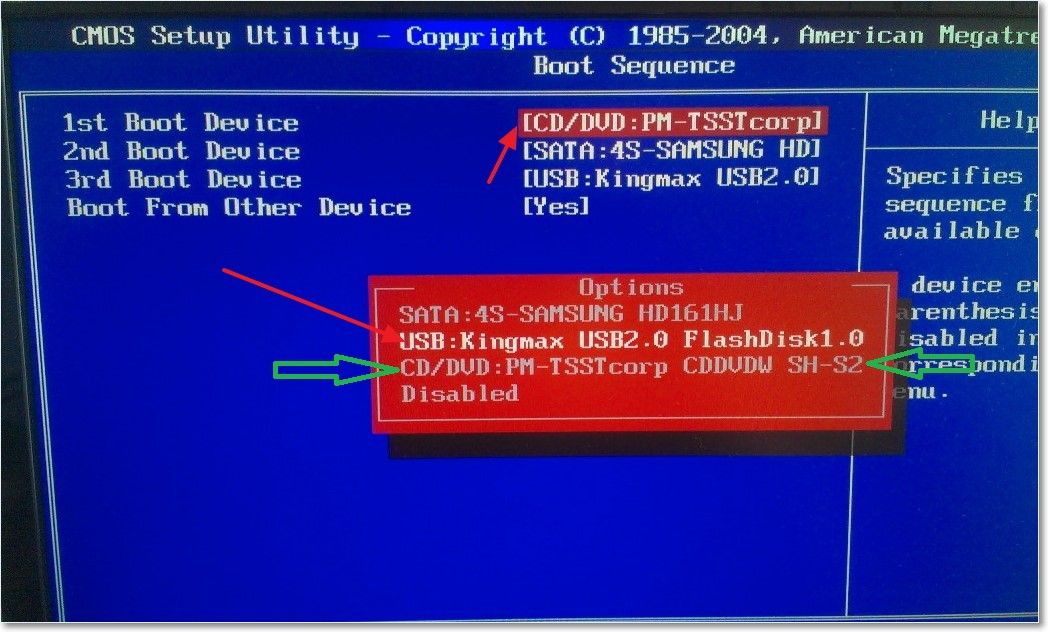Как переустановить с: Переустановка Windows — Служба поддержки Майкрософт
Содержание
Как переустановить Windows: инструкция для чайников
Рано или поздно каждый пользователь сталкивается с проблемами в эксплуатации операционной системы Windows. И хотя она с каждым годом только совершенствуется, со временем появляется различный системный мусор и ошибки, от которых очень трудно избавиться. Самое простое решение в таком случае — переустановка ОС. Сделать это можно двумя способами: либо откатить Windows до заводских настроек, либо начисто снести старую систему и установить вместо нее новую. На наш взгляд, второй способ несколько лучше, потому что с ним возникает меньше проблем из-за того, что вы делаете инсталляцию самой актуальной версии. Мы уже рассказывали про сброс настроек до заводских, поэтому в этот раз мы расскажем про инсталляцию чистой ОС.
х64 или х86: как выбрать разрядность свежей ОС
На сегодняшний день все процессоры имеют одну из двух архитектур: x64 и x86. Все новые модели поддерживают оба типа архитектур, а вот старенькие модели, даже несмотря на совместимость, могут работать только с ограниченным количеством памяти. Но это касается уж совсем «бородатых» микрочипов. В целом рекомендации выглядят следующим образом:
Но это касается уж совсем «бородатых» микрочипов. В целом рекомендации выглядят следующим образом:
- Ставьте операционную систему 64-bit, если процессор поддерживает более 4 Гбайт оперативной памяти, и у вас установлено более 4 Гбайт ОЗУ.
- Ставьте операционную систему 32-bit, если процессор не поддерживает 4 Гбайт оперативной памяти или если у вас установлено менее 4 Гбайт ОЗУ, несмотря на возможности ЦПУ.
Перед установкой свежей ОС, можно посмотреть тип нынешней системы. Здесь же кстати можно увидеть и модель процессора, и количество оперативной памяти. Для этого нажмите правой кнопкой мыши на значке «Пуск» в левом нижнем углу экрана и выберете пункт «Система».
На основе этой информации и вышеуказанных рекомендаций выберете тип новой ОС и создайте загрузочную флешку.
Создание загрузочной флешки
На официальном сайте Microsoft скачайте утилиту под названием MediaCreationTool, с помощью которой мы и будем создавать загрузочный носитель. Запускаем программу и выбираем соответствующий пункт.
Запускаем программу и выбираем соответствующий пункт.
Далее выбираем желаемые параметры ОС, накопитель объемом не менее 8 Гбайт, на который будет скачан образ, и ждем пока софт загрузит необходимые файлы. Процесс может занять много времени и сильно зависит от скорости интернета. Учтите, что все данные на флешке будут стерты. Удалять MediaCreationTool нет смысла, потому что это portable-версия, не требующая установки, и в будущем можно вернуться к ее помощи еще раз. После скачивания утилиту можно закрывать. Затем нужно перезагрузить ПК и запуститься с установочного носителя.
Загрузка компьютера с установочного носителя
В момент загрузки необходимо нажать клавишу, которая отвечает за запуск настроек BIOS материнской платы. Вход в меню настроек BIOS осуществляется нажатием на определенные клавиши или даже комбинации клавиш, причем в зависимости от производителя материнской платы, эти кнопки могут быть разными. В нижеприведенном списке вы найдете все клавиши, расположенные по убывающей частоте использования:
- Кнопка для удаления «DEL» встречается чаще всего.

- Также довольно часто используются клавиши «F1», «F2», «F8» или «F10».
- Кнопка «TAB», которая располагается в левой части клавиатуры и помимо названия обозначается двумя разнонаправленными стрелками, для рассматриваемых нами целей используется уже гораздо реже.
- Если ни одна из вышеперечисленных кнопок не срабатывает, воспользуйтесь комбинацией одновременно нажатых кнопок «Ctrl»+«Alt»+«Esc» или «Ctrl»+«Alt»+«S».
Если вы все сделали правильно, то вы попадете либо в меню настроек BIOS, либо в меню выбора загрузочного устройства (Boot Menu). Boot Menu — это часть большого функционала микропрограмм материнской платы. С его помощью можно не копаться в многочисленных пунктах настройки, а сразу загрузиться с нужного накопителя. Если вы попали в сам BIOS, то найдите вкладку Boot, а в ней соответственно Boot Menu, в котором также выберите нужный накопитель. После этого сохраните настройки и уйдите на перезагрузку с помощью клавиши F10.
Установка операционной системы
- Если вы все сделали правильно, то после перезагрузки вы увидите логотип Windows 10, а спустя какое-то время появится меню, позволяющее выбрать язык ОС, формат времени и денежных единиц и раскладку клавиатуры.
- В следующем окне выберите «У меня нет ключа продукта». Если у вас уже была активированная операционная система, то она будет активирована автоматически при первом запуске после установки. Именно поэтому в таком случае важно выбирать ту версию ОС (Home, Pro, Education и так далее), которая была уже установлена до этого. Если вы пропустили этот шаг, то вернитесь к параграфу «Как выбрать разрядность свежей ОС».
- После выбора типа системы перед вами появится окно, предлагающее выбрать тип установки. Мы рекомендуем в любом случае выбирать пункт «Выборочная: только установка Windows (для опытных пользователей)». Если у вас установлен всего один жесткий диск, то предварительно сохраните все нужные файлы на отдельном томе.
 Рекомендуется хранить важные данные на одномм диске, а операционную систему устанавливать на другой, но если у вас такой возможности нет, то ничего страшного. Можно оставить один том нетронутым, а все остальное удалять. В том числе мелкие разделы, которые система создает под свои нужды. После удаления всех ненужных разделов из неразмеченной области создайте том, такого размера, который будет выделен под свежую ОС. В дальнейшем, с помощью менеджера по управлению жесткими дисками или сторонних утилит можно будет изменять размеры разделов. Нажмите «Далее», и начнется установка операционной системы. Процесс установки будет выполнен в несколько этапов с перезагрузкой.
Рекомендуется хранить важные данные на одномм диске, а операционную систему устанавливать на другой, но если у вас такой возможности нет, то ничего страшного. Можно оставить один том нетронутым, а все остальное удалять. В том числе мелкие разделы, которые система создает под свои нужды. После удаления всех ненужных разделов из неразмеченной области создайте том, такого размера, который будет выделен под свежую ОС. В дальнейшем, с помощью менеджера по управлению жесткими дисками или сторонних утилит можно будет изменять размеры разделов. Нажмите «Далее», и начнется установка операционной системы. Процесс установки будет выполнен в несколько этапов с перезагрузкой.
После финальной загрузки вам останется только настроить новую ОС под себя. Выбрать геолокацию, подтвердить раскладку клавиатуры, подобрать тему, войти в учетную запись Microsoft (если она есть) и выполнить другие подобные операции, которые каждый настраивает сам под себя.
Как видите, процесс установки ОС очень простой и не требует каких-то выдающихся навыков от пользователя.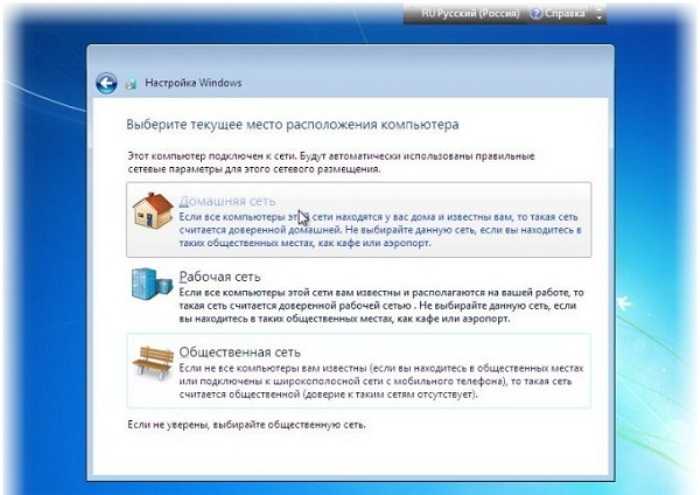 Компания Microsoft заботится о своих пользователях и с каждым годом всё сильнее упрощает свои продукты. В одной из следующих публикаций мы расскажем вам о том, что следует делать в первую очередь при запуске переустановленной операционной системы.
Компания Microsoft заботится о своих пользователях и с каждым годом всё сильнее упрощает свои продукты. В одной из следующих публикаций мы расскажем вам о том, что следует делать в первую очередь при запуске переустановленной операционной системы.
Читайте также:
- Как найти свой лицензионный ключ для Windows 10
- Горячие клавиши Windows, которые должен знать каждый
Как самостоятельно переустановить Windows | KV.by
Если производительность вашего компьютера снизилась либо что-то в его работе перестало вас устраивать, то решением данной проблемы может стать переустановка Windows. Для многих сама идея переустановки системы может звучать несколько пугающе, однако в действительности в этом нет ничего трудного. Данное руководство поможет вам в этом процессе.
Мы расскажем, как произвести переустановку на Windows 10, Windows 8 и Windows 7.
Важное предупреждение: Если вы решили произвести «чистую установку» (установка системы на жесткий диск, с которого предварительно удаляются все файлы), то перед этим вам необходимо создать резервную копию всех ваших файлов, музыки, фото и видео, а также сохранить настройки и приложения.
Кроме того, также возможна переустановка Windows «поверх» уже существующей системы. Хотя, в таком случае речь скорее будет идти об обновлении, во время которого вам не придется расставаться со своими файлами и приложениями. Однако стоит учесть, что подобный способ все же менее эффективно борется с проблемами, мешающими загрузке и работе системы, так как при подобной переустановке могут сохраниться остаточные файлы вирусов. Также имейте в виду, что в Windows 8 есть функции Refresh и Reset, которые тоже могут быть полезны.
Как переустановить Windows 10?
Прежде, чем начать переустановку, необходимо привязать ключ продукта Windows 10 к учетной записи Microsoft, если вы не сделали это ранее. В противном случае после переустановки у вас могут возникнуть проблемы с повторной активацией Windows 10. У данной системы не всегда есть лицензионный ключ, и если вы обновляли ее с Windows 7 или 8, то у вашей системы его точно не будет.
Поэтому перейдите в Параметры > Обновление и безопасность > Активация. Если в данном разделе вы видите только надпись «Система Windows активирована с помощью цифровой лицензии» и больше ничего, в таком случае ваша система не привязана к учетной записи Microsoft. Чтобы это исправить, перейдите в Параметры > Учетные записи > Ваши данные. Выберите «Войдите с помощью учетной записи Microsoft» и следуйте дальнейшим подсказкам. Если вы все сделали правильно, то в разделе «Активация» статус будет изменен на «Система Windows активирована с помощью цифровой лицензии, привязанной к вашей учетной записи Майкрософт».
Если в данном разделе вы видите только надпись «Система Windows активирована с помощью цифровой лицензии» и больше ничего, в таком случае ваша система не привязана к учетной записи Microsoft. Чтобы это исправить, перейдите в Параметры > Учетные записи > Ваши данные. Выберите «Войдите с помощью учетной записи Microsoft» и следуйте дальнейшим подсказкам. Если вы все сделали правильно, то в разделе «Активация» статус будет изменен на «Система Windows активирована с помощью цифровой лицензии, привязанной к вашей учетной записи Майкрософт».
Переустановка Windows 10 на работающем компьютере
Если вы можете войти в Windows 10, то выберите в меню «Пуск» вкладку «Параметры», после чего перейдите на «Обновление и безопасность». В разделе «Восстановление» найдите опцию «Вернуть компьютер в исходное состояние» — с ее помощью вы сможете сохранить или удалить личные файлы, а затем переустановить систему.
Кроме того, чуть ниже в данном разделе вы найдете опцию «Дополнительные параметры восстановления», которая поможет вам провести чистую установку Windows.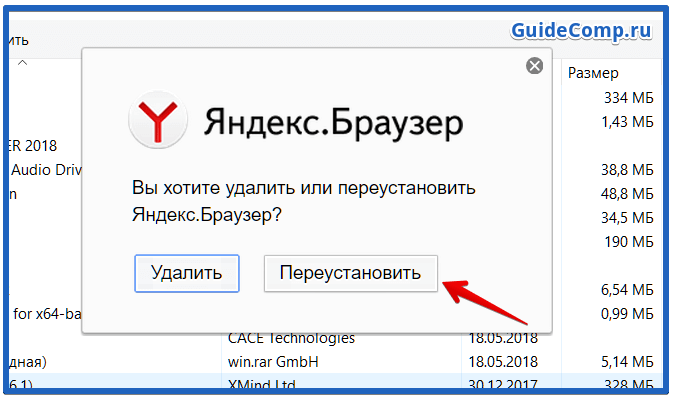
Переустановка Windows 10 на неработающем компьютере
Если вы не можете войти в систему, выполните следующие действия.
Во-первых, включите компьютер и дождитесь какого-либо сообщения перед появлением логотипа системы. Некоторые ноутбуки и компьютеры поставляются со «скрытым» жестким диском, на котором хранится полная резервная копия Windows. Как правило, это выглядит как сообщение наподобие «Нажмите F10 для использования параметров восстановления». Все компьютеры разные, но всегда есть опция для восстановления заводских настроек системы. С ее помощью можно удалить все данные с жесткого диска, после чего перенести скрытую версию Windows обратно на жесткий диск – в этом случае ваш компьютер вернется в исходное состояние.
Вы также можете несколько раз нажать на F8, чтобы открыть меню «Дополнительных параметров загрузки».
Если ни один из этих способов не помогает, попробуйте следующее:
1. Скачайте утилиту Media Creation Tool от Microsoft, которая создаст загрузочный диск или флешкарту с Windows 10.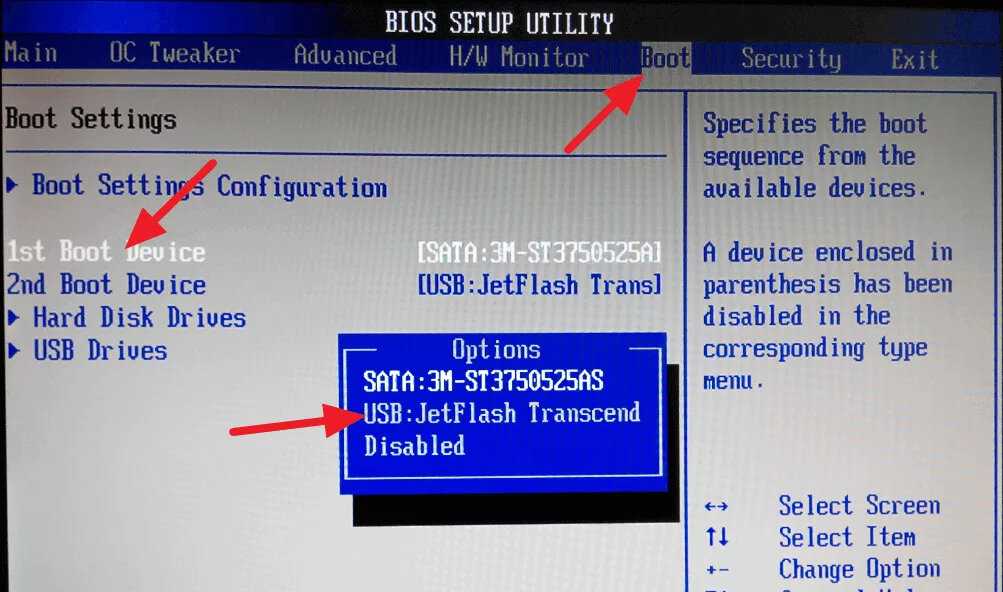 Для этого вам необходимо будет использовать работающий компьютер, в том случае, если ваш не входит в систему. Этот диск можно будет применять и для повторной переустановки, так что сохраните его для дальнейшего использования. Кроме того, вы можете использовать этот диск для обновления существующей системы: для этого просто запустите систему Windows 7 или 8 и откройте файл Setup.exe, сохраненный на диске.
Для этого вам необходимо будет использовать работающий компьютер, в том случае, если ваш не входит в систему. Этот диск можно будет применять и для повторной переустановки, так что сохраните его для дальнейшего использования. Кроме того, вы можете использовать этот диск для обновления существующей системы: для этого просто запустите систему Windows 7 или 8 и откройте файл Setup.exe, сохраненный на диске.
2. Подключите USB-устройство к компьютеру и включите его. Однако, прежде чем это сделать, убедитесь, что вы создали резервную копию ваших файлов, так как данная операция сотрет все данные с диска С. Если вы не позаботились об этом заранее, тогда вам необходимо извлечь жесткий диск и подключить его к работающему устройству, после чего создать копию хранящихся на нем файлов.
3. Если компьютер не загружается с USB-устройства, зайдите в параметры BIOS: для этого сразу после включения компьютера зажмите Delete или F2, после чего найдите в параметрах пункт, касающийся порядка загрузки, и установите ваше USB-устройство в качестве предпочтительного для начальной загрузки.
4. Как только ваш компьютер загрузится с вашего установочного носителя, вы увидите значок Windows, после чего появится экран, где вы сможете выбрать язык системы. Просто следуйте дальнейшим инструкциям. Особое внимание следует обратить на выбор правильного жесткого диска для установки системы. Если это новый диск, то он будет полностью пустым.
Как только начнется установка, ваш компьютер перезагрузится. Вы увидите значок Windows и крупный индикатор прогресса в форме круга. Внимательно следите за процессом установки, так как ваш компьютер будет несколько раз перезагружаться и в какой-то момент может попросить вас извлечь ваше загрузочное устройство.
Как переустановить Windows 7?
Ниже представлена инструкция, как переустановить Windows 7 при помощи DVD. Однако систему на некоторых ПК можно переустановить, используя Восстановление дисков и разделов. Для этого просто следуйте инструкциям изготовителя.
Если вы переустанавливаете Windows на тот же жесткий диск, где он был установлен ранее, тогда у вас есть два варианта: Обновление и Чистая установка.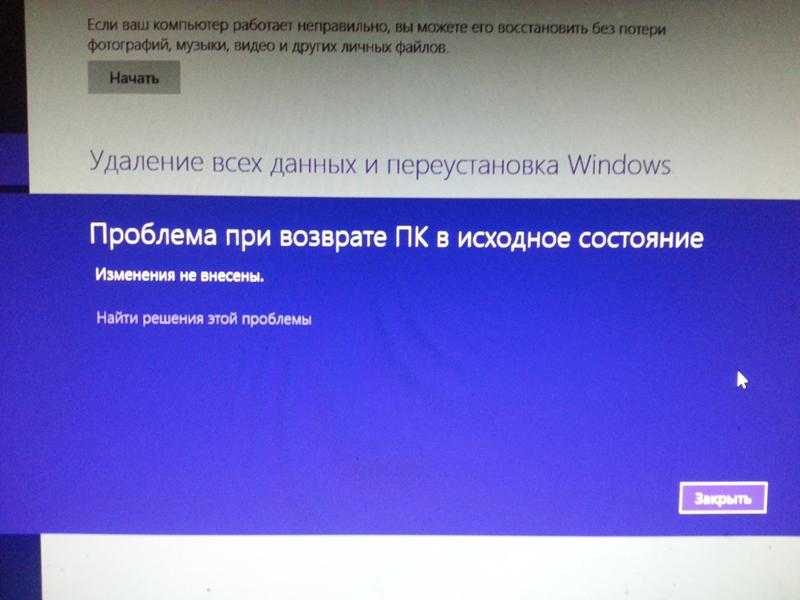 Первый вариант сохранит все ваши файлы, однако может не справиться с существующими проблемами. Второй вариант подчистую удалит все с вашего жесткого диска, и вы потеряете все ваши данные, поэтому сделайте резервную копию всего того, чего бы вы не хотели лишиться.
Первый вариант сохранит все ваши файлы, однако может не справиться с существующими проблемами. Второй вариант подчистую удалит все с вашего жесткого диска, и вы потеряете все ваши данные, поэтому сделайте резервную копию всего того, чего бы вы не хотели лишиться.
Кроме того, не забудьте, что после установки вам необходимо будет активировать Windows, используя ключ продукта (5 групп из 5 знаков после «CD Key»), поэтому убедитесь, что вы сможете найти его, наклеенным где-то на вашем компьютере. Если у вас нет такой наклейки или символы на ней невозможно разобрать, вы можете его узнать при помощи программы Magical Jelly Bean Keyfinder.
Справившись со всем этим, выключите ваш компьютер, вставьте Windows-диск и загрузите его. В идеальном варианте система должна загрузиться с его помощью. Если система загружается в своем обычном режиме, тогда вам необходимо будет перейти в меню BIOS и в настройках отметить, что вы хотите, чтобы загрузка компьютера происходила с диска.
После того, как вы загрузили компьютер с помощью загрузочного диска, начнется установка Windows.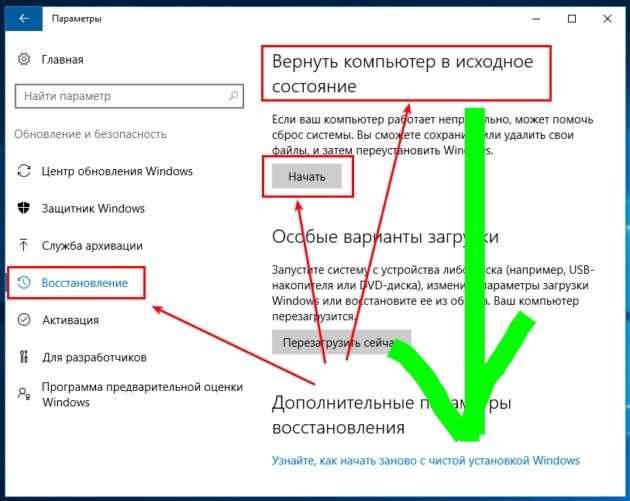 На первом же экране вам необходимо будет выбрать устанавливаемый язык, формат времени и денежных единиц, а также раскладку клавиатуры.
На первом же экране вам необходимо будет выбрать устанавливаемый язык, формат времени и денежных единиц, а также раскладку клавиатуры.
После этого система предложит вам выбрать тип установки из двух предложенных. При выборе «Полной установки (дополнительные параметры)» вы полностью заново установите систему. Вы также можете попробовать «Обновление», чтобы установить Windows «поверх» уже установленной системы. В таком случае все ваши файлы, программы и настройки останутся нетронутыми. Однако мы, как и говорилось ранее, выберем и проведем «чистую установку».
После этого система уточнит, куда именно вы хотите установить Windows. Иногда система показывает только один диск, в таком случае вам остается только выбрать «Далее». Если же вам предлагаются несколько дисков, тогда выберите тот, который идет первым в списке (как правило, он обладает самым большим объемом памяти), и кликните «Далее».
После этого начнется установка Windows 7. Для демонстрации прогресса вам будет выведен список действий, благодаря которому вы сможете следить за ходом работы. Установка может занять некоторое время. Обычно наиболее длительным является «Завершение установки», поэтому наберитесь терпения и не выключайте компьютер.
Установка может занять некоторое время. Обычно наиболее длительным является «Завершение установки», поэтому наберитесь терпения и не выключайте компьютер.
И, наконец, вы будете перенаправлены для ввода данных вашей учетной записи. Кроме того, вам необходимо будет активировать систему при помощи лицензионного ключа, который вы вводили ранее. Это можно будет сделать чуть позже, как только вы подключитесь к интернету.
Далее вам необходимо будет выбрать параметры защиты компьютера (мы советуем выбирать пункт «Использовать рекомендуемые параметры»), настроить дату и время, а также настроить тип сети, выбрав «Домашнюю сеть».
Теперь система станет доступна, однако рабочий стол выглядит несколько по-другому, так как он полностью пуст. Поэтому, следующее, чем вам надо заняться, это переустановить необходимые вам приложения.
Перейдите в Диспетчер задач (его можно найти в меню «Пуск») и проверьте, чтобы были корректно установлены все драйвера. Если вы видите красный восклицательный знак рядом с каким-либо устройством, перейдите на сайт поставщика и скачайте последнюю версию, которая подходит для вашего компьютера.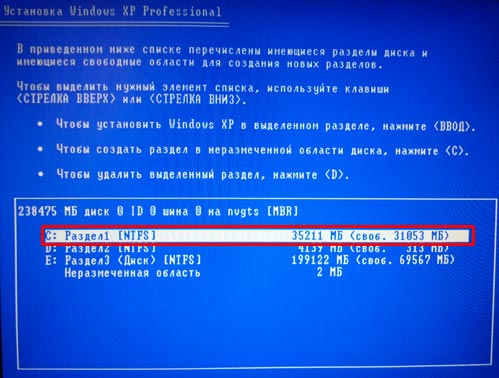 Для этого вам необходимо знать марку и модель материнской платы, а также модели других важнейших компонентов, таких как, например, видеокарта.
Для этого вам необходимо знать марку и модель материнской платы, а также модели других важнейших компонентов, таких как, например, видеокарта.
Даже если вы видите, что система показывает отсутствие проблем, то для таких компонентов, как видеокарта, чипсет материнской платы или сенсорная панель ноутбука, вместо стандартных драйверов, установленных Windows, лучше установить специальные драйвера производителя.
Кроме того, у производителя могут быть утилиты специально для ноутбуков, которые не переустанавливаются при чистой установке Windows. К примеру, для некоторых ноутбуков существуют специальные утилиты, не позволяющие батарее заряжаться на 100%, тем самым продлевая ее срок эксплуатации.
Разобравшись со всем этим, вы можете обратно на компьютер скопировать все файлы, для которых ранее создавали резервную копию.
Как переустановить macOS — Служба поддержки Apple
Используйте восстановление macOS для переустановки операционной системы Mac.
Запуск из macOS Recovery
Сначала убедитесь, что ваш Mac подключен к Интернету. Затем выполните соответствующие действия в зависимости от того, используете ли вы Mac с процессором Apple Silicon:
Затем выполните соответствующие действия в зависимости от того, используете ли вы Mac с процессором Apple Silicon:
Apple Silicon
Включите Mac и продолжайте нажимать и удерживать кнопку питания, пока не появится окно параметров запуска. Щелкните значок шестеренки с надписью «Параметры», затем нажмите «Продолжить».
Процессор Intel
Включите Mac и сразу же нажмите и удерживайте Command (⌘)-R, пока не увидите логотип Apple или другое изображение.
Если вас попросят выбрать пользователя, для которого вы знаете пароль, выберите пользователя, нажмите «Далее» и введите его пароль администратора.
Переустановите macOS
Переустановка macOS не удаляет данные с вашего Mac. Чтобы начать установку, выберите «Переустановить macOS» в окне утилит в разделе «Восстановление macOS», затем нажмите «Продолжить» и следуйте инструкциям на экране.
Следуйте этим инструкциям во время установки:
- Если программа установки попросит разблокировать диск, введите пароль, который вы используете для входа на Mac.

- Если установщик не видит ваш диск или говорит, что не может установить его на ваш компьютер или том, вам может потребоваться сначала стереть данные с диска.
- Если программа установки предлагает вам выбор между установкой на Macintosh HD или Macintosh HD — Data, выберите Macintosh HD.
- Разрешить завершение установки, не переводя Mac в спящий режим и не закрывая его крышку. Ваш Mac может перезагрузиться и несколько раз показывать индикатор выполнения, а экран может оставаться пустым в течение нескольких минут.
После завершения установки ваш Mac может перезапуститься до помощника по настройке. Если вы продаете, обмениваете или отдаете свой Mac, нажмите Command-Q, чтобы выйти из помощника, не завершая настройку. Затем нажмите Выключить. Когда новый владелец запускает Mac, он может использовать свою информацию для завершения настройки.
Другие варианты установки macOS
При установке macOS из Recovery вы получаете текущую версию последней установленной macOS, за некоторыми исключениями:
- На компьютере Mac с процессором Intel, если вы используете Shift-Option-Command-R во время запуска, вам может быть предложена macOS, поставляемая с вашим Mac, или ближайшая доступная версия.

- Если на компьютере Mac с процессором Intel вы используете Option-Command-R во время запуска, вам может быть предложена последняя версия macOS, совместимая с вашим Mac.
- Если вы только что стерли весь загрузочный диск, вам может быть предложена более ранняя совместимая версия macOS.
- Если материнская плата Mac была только что заменена, вам может быть предложена последняя версия macOS, совместимая с вашим Mac.
Вы также можете использовать эти методы для установки macOS, если macOS совместима с вашим Mac:
- Используйте обновление программного обеспечения или App Store
- Использовать загрузочный установщик
Дата публикации:
Как переустановить Windows из облака?
Вот пошаговое руководство по переустановке Windows из облака. Вы можете использовать этот процесс, когда вам нужно восстановить компьютер или обновить его.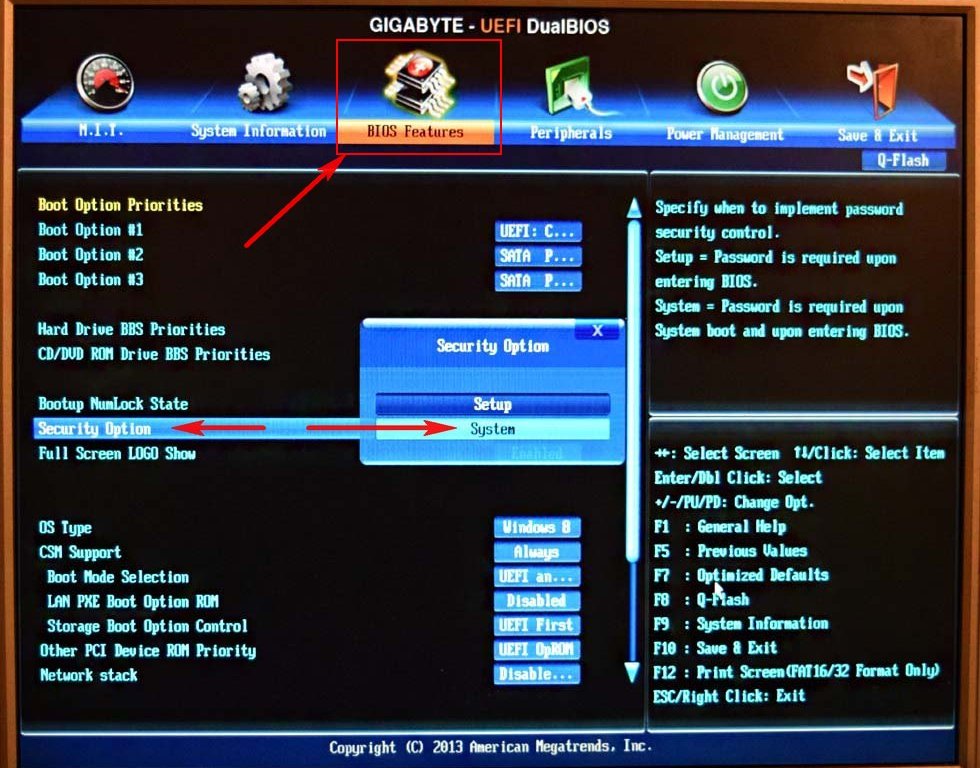 9. Возможно, ваш компьютер вышел из строя, и вам нужно быстро восстановить его работоспособность. Или у вас возникли проблемы с текущей установкой ОС Windows, и вы хотите попробовать начать заново.
9. Возможно, ваш компьютер вышел из строя, и вам нужно быстро восстановить его работоспособность. Или у вас возникли проблемы с текущей установкой ОС Windows, и вы хотите попробовать начать заново.
В любом случае вы можете переустановить Windows из облака .
Переустановка Windows из облака — отличный способ быстро восстановить работоспособность компьютера. Вам не нужно проходить трудоемкий процесс самостоятельной загрузки и установки операционной системы. Использование облачного установщика позволяет не тратить время на поиск нужных файлов или выполнение сложных процедур установки.
Так как же переустановить Windows из облака? Давайте посмотрим поближе.
Каковы преимущества переустановки Windows из облака?
Всегда неприятно, когда ваш компьютер начинает работать медленно или барахлит. Вы можете задаться вопросом, нужно ли вам переустанавливать Windows, что может занять много времени.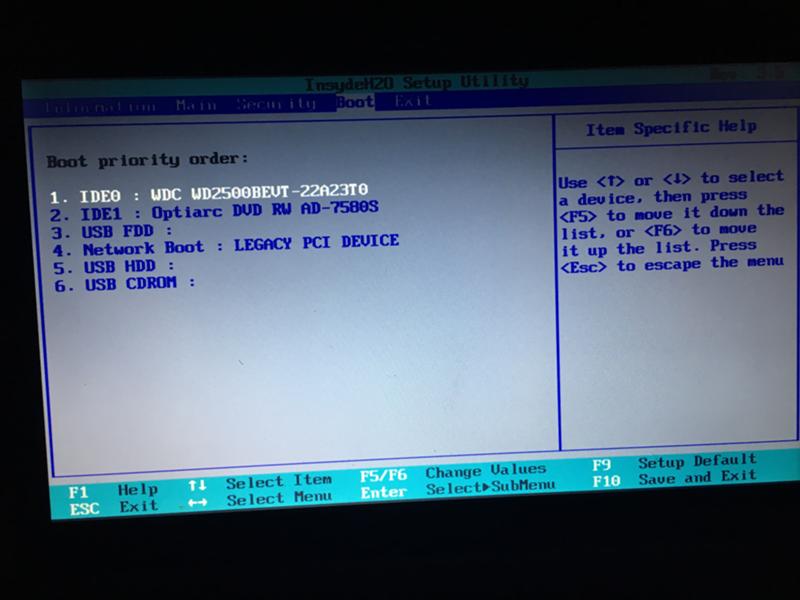 К счастью, новый вариант облачной загрузки для Windows позволяет легко вернуть компьютер в работоспособное состояние.
К счастью, новый вариант облачной загрузки для Windows позволяет легко вернуть компьютер в работоспособное состояние.
С помощью этого варианта вы можете просто загрузить новую копию Windows из Интернета и установить ее на свой компьютер. Это намного быстрее, чем переустановка с DVD-диска или USB-накопителя, и гарантирует наличие последней версии Windows.
Короче говоря, облачный сброс в Windows позволяет загрузить новый образ Windows из облака вместо использования существующих файлов, хранящихся на системном диске. Поэтому, если у вас возникли проблемы с компьютером, обязательно сначала попробуйте вариант облачной загрузки. Это просто может сэкономить вам много времени и головной боли.
Есть ли недостатки при переустановке Windows из облака?
Существует несколько потенциальных недостатков использования облачных установок Windows. Во-первых, этот процесс может быть медленнее, чем установка с физического диска.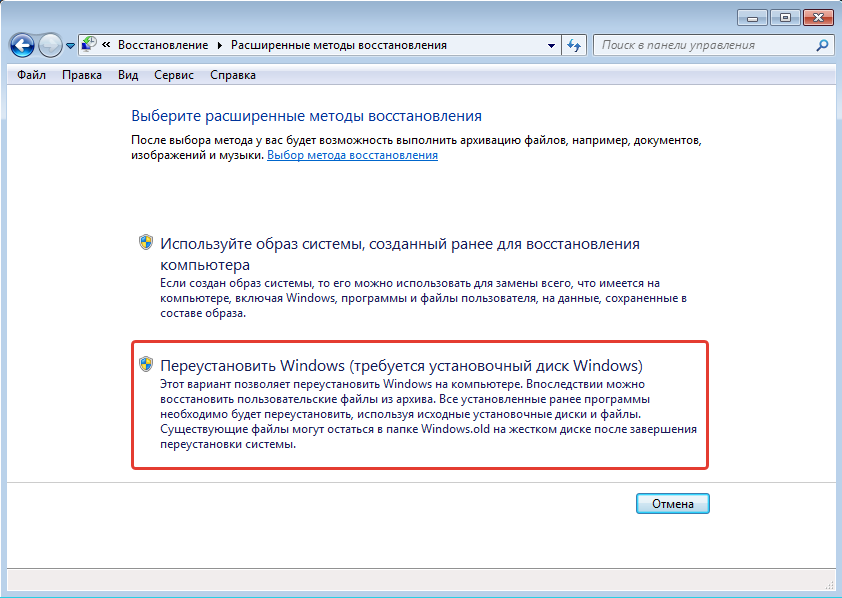
Кроме того, вам потребуется хорошее подключение к Интернету для загрузки файлов Windows, и если во время загрузки возникнут проблемы с подключением, это может привести к неполной или поврежденной установке.
Другая потенциальная проблема заключается в том, что некоторые пользователи сообщают о проблемах с некоторыми функциями после завершения установки Windows из облака, включая отсутствие шрифтов или проблемы с драйверами устройств.
В целом, установка Windows из облака — относительно простой процесс, и если у вас хорошее подключение к Интернету, все должно пройти гладко.
Как переустановить Windows из облака
До недавнего времени единственным способом установить новую версию Windows было использование существующей копии операционной системы. Это означало, что пользователям приходилось сначала загружать Windows и создавать USB-накопитель.
Однако новый вариант облачной загрузки загружает свежую копию из облака и переустанавливает Windows 11.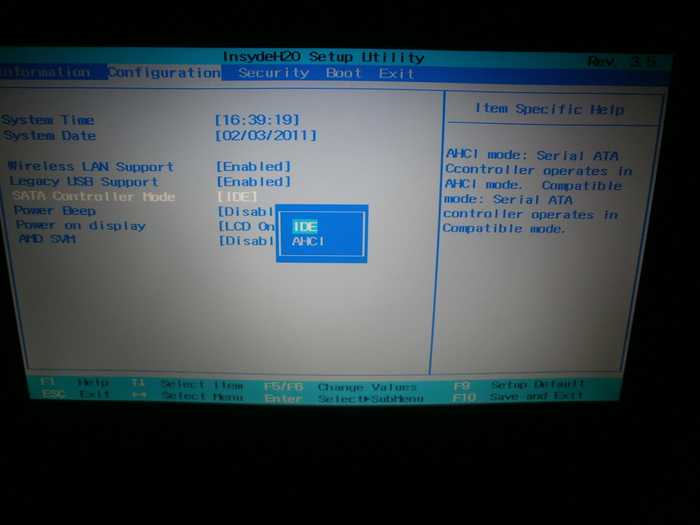 Это избавляет пользователей от необходимости создавать USB-накопитель, экономя время и усилия. Кроме того, новый вариант реже вызывает ошибки при установке.
Это избавляет пользователей от необходимости создавать USB-накопитель, экономя время и усилия. Кроме того, новый вариант реже вызывает ошибки при установке.
Использовать облачный сброс в Windows 11
Новый вариант облачной загрузки позволит переустановить ту же сборку, версию и выпуск Windows 11, что и на вашем текущем устройстве. Это отличается от функции, доступной на некоторых более ранних устройствах Windows, где вы могли восстановить из облака (RFTC) в случае чрезвычайных ситуаций или в случае повреждения системных файлов.
- Чтобы открыть настройки Windows 11, щелкните меню «Пуск» в левом нижнем углу экрана. Затем нажмите на значок шестеренки в правом верхнем углу. Это приведет вас на страницу настроек, где вы можете внести изменения в различные аспекты вашего компьютера.
- В приложении «Настройки» выберите категорию «Обновление и безопасность». Затем в левой части окна выберите Центр обновления Windows.

- Нажмите кнопку «Дополнительные параметры», чтобы получить доступ к дополнительным функциям.
- В разделе «Дополнительные параметры» перейдите на вкладку «Восстановление». Здесь вы можете настроить параметры восстановления вашей системы. Вы можете восстановить заводские настройки устройства или подключиться к резервному серверу для восстановления данных.
- Нажмите кнопку «Восстановить компьютер», чтобы восстановить исходные параметры компьютера. Это может быть полезным шагом по устранению неполадок, если у вас возникли проблемы с компьютером.
- Если вы хотите сохранить свои файлы, выберите опцию «Сохранить мои файлы». Если вы хотите удалить все, выберите опцию «Удалить все».
- Когда вы будете готовы к сбросу Windows 11, выберите вариант загрузки из облака, а затем нажмите кнопку «Сброс», чтобы начать процесс.
Использовать облачный сброс в Windows 10
Использование облачного сброса в Windows 10 практически идентично процессу в Windows 11.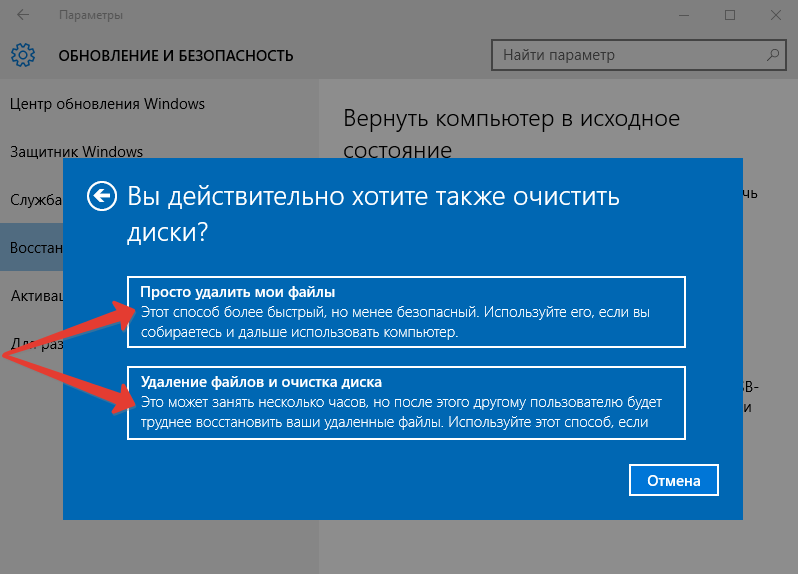
- Чтобы открыть настройки Windows 10, щелкните меню «Пуск». Затем нажмите на значок шестеренки, чтобы открыть настройки. Вы также можете открыть его, нажав клавишу Windows + I на клавиатуре.
- Перейдите к параметру «Обновление и безопасность» в настройках вашего компьютера.
- Оттуда перейдите на вкладку «Восстановление». Это приведет вас к списку вариантов восстановления вашей операционной системы.
- Чтобы начать процесс сброса, перейдите в раздел «Сбросить этот компьютер». Оттуда вы сможете следовать инструкциям, чтобы восстановить исходные заводские настройки компьютера.
- Начните работу, нажав кнопку «Начать».
- Если вы хотите сохранить свои файлы, выберите опцию «Сохранить мои файлы». Если вы хотите удалить все, выберите опцию «Удалить все».
- Когда вы будете готовы перезагрузить Windows 10, выберите вариант загрузки из облака, а затем нажмите кнопку «Сброс», чтобы начать процесс.

В заключение
Переустановка Windows из облака — отличный способ быстро восстановить работоспособность компьютера, не затрачивая много времени на загрузку и установку операционной системы самостоятельно. Используя облачный установщик, вы можете не тратить время на поиск нужных файлов или выполнение сложных процедур установки.
Мы рады, что вы дочитали статью до этого места :), Спасибо!
А теперь еще кое-что
Нужны дополнительные советы? Ознакомьтесь с другими нашими руководствами в блоге Softwarekeep и в нашем Справочном центре! Вы найдете множество информации о том, как устранять различные проблемы и находить решения своих технических проблем.
Подпишитесь на нашу рассылку и получите доступ к нашим сообщениям в блоге, акциям и кодам скидок раньше. Кроме того, вы будете первыми, кто узнает о наших последних руководствах, предложениях и других интересных обновлениях!
Рекомендуемые статьи
» Как исправить ошибку «Произошла проблема при перезагрузке компьютера» в Windows 10
» Как проверить наличие уязвимых программ и драйверов при восстановлении системы
» Как восстановить предыдущую Версия Windows
Не стесняйтесь обращаться с вопросами или просьбами, которые вы хотели бы, чтобы мы рассмотрели.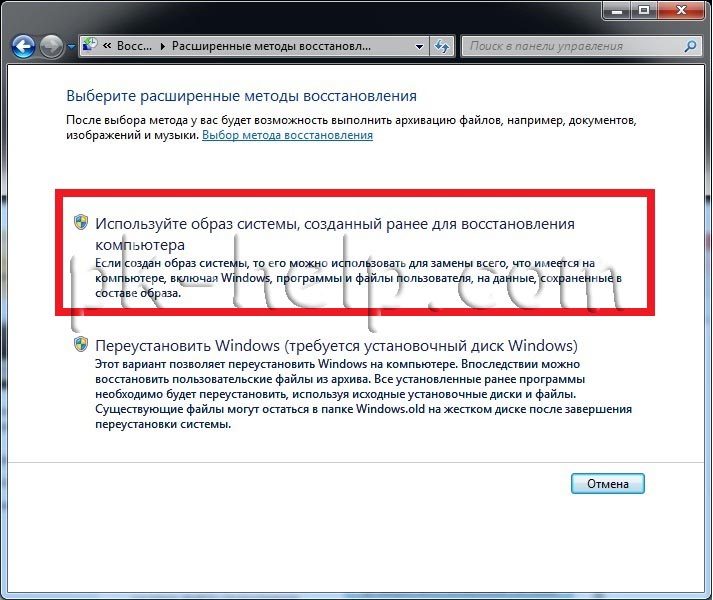

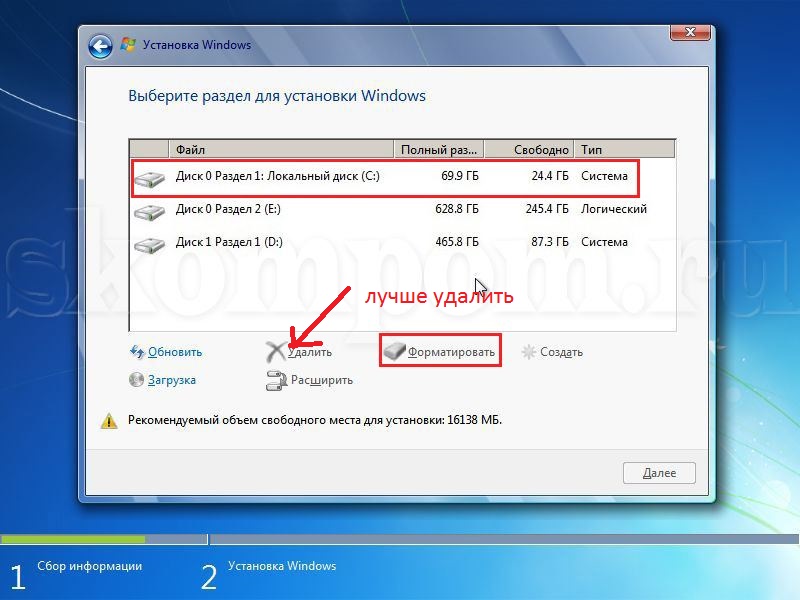
 Рекомендуется хранить важные данные на одномм диске, а операционную систему устанавливать на другой, но если у вас такой возможности нет, то ничего страшного. Можно оставить один том нетронутым, а все остальное удалять. В том числе мелкие разделы, которые система создает под свои нужды. После удаления всех ненужных разделов из неразмеченной области создайте том, такого размера, который будет выделен под свежую ОС. В дальнейшем, с помощью менеджера по управлению жесткими дисками или сторонних утилит можно будет изменять размеры разделов. Нажмите «Далее», и начнется установка операционной системы. Процесс установки будет выполнен в несколько этапов с перезагрузкой.
Рекомендуется хранить важные данные на одномм диске, а операционную систему устанавливать на другой, но если у вас такой возможности нет, то ничего страшного. Можно оставить один том нетронутым, а все остальное удалять. В том числе мелкие разделы, которые система создает под свои нужды. После удаления всех ненужных разделов из неразмеченной области создайте том, такого размера, который будет выделен под свежую ОС. В дальнейшем, с помощью менеджера по управлению жесткими дисками или сторонних утилит можно будет изменять размеры разделов. Нажмите «Далее», и начнется установка операционной системы. Процесс установки будет выполнен в несколько этапов с перезагрузкой.