Установка минт: Руководство по установке Linux Mint — Документация Linux Mint Installation Guide
Содержание
Выбор подходящей редакции — Документация Linux Mint Installation Guide
Вы можете загрузить Linux Mint c вебсайта Linux Mint.
Прочтите ниже, чтобы выбрать, какое издание и архитектура вам подходит.
Cinnamon, MATE или Xfce?
Linux Mint доступен в трех разных вариантах, с разными окружениями рабочего стола.
| Cinnamon | Самый современный, инновационный и полнофункциональный рабочий стол |
| MATE | A more traditional, and faster desktop |
| Xfce | The most lightweight desktop |
Наиболее популярная версия Linux Mint — это редакция Cinnamon. Cinnamon в первую очередь разрабатывается для Linux Mint. Он приятный, красивый и полон новых функций.
Cinnamon
Linux Mint is also involved in the development of MATE, a classic desktop environment which is the continuation of GNOME 2, Linux Mint’s default desktop between 2006 and 2011. Although it misses a few features and its development is slower than Cinnamon’s, MATE uses less resources and can run faster on older computers.
Although it misses a few features and its development is slower than Cinnamon’s, MATE uses less resources and can run faster on older computers.
MATE
Xfce — лёгкое окружение рабочего стола. Он поддерживает меньше функций, как Cinnamon или MATE, но он чрезвычайно стабилен и очень лёгкий в плане потребления ресурсов.
Xfce
Разумеется, все три рабочих стола великолепны, и Linux Mint чрезвычайно гордится каждым изданием. Хотя в некоторых изданиях больше возможностей и улучшенная поддержка, а некоторые работают быстрее и используют меньше ресурсов — все они являются отличными альтернативами и выбор правильного издания в значительной степени зависит от вкуса.
Помимо их функционала и производительности, Cinnamon, MATE и Xfce также представляют три различных окружения рабочего стола с разными меню, панелями и инструментами настройки. Правильным выбором будет тот из них, где вы чувствуете себя как дома.
Если вы не знаете, какой рабочий стол выбрать, начните с редакции Cinnamon.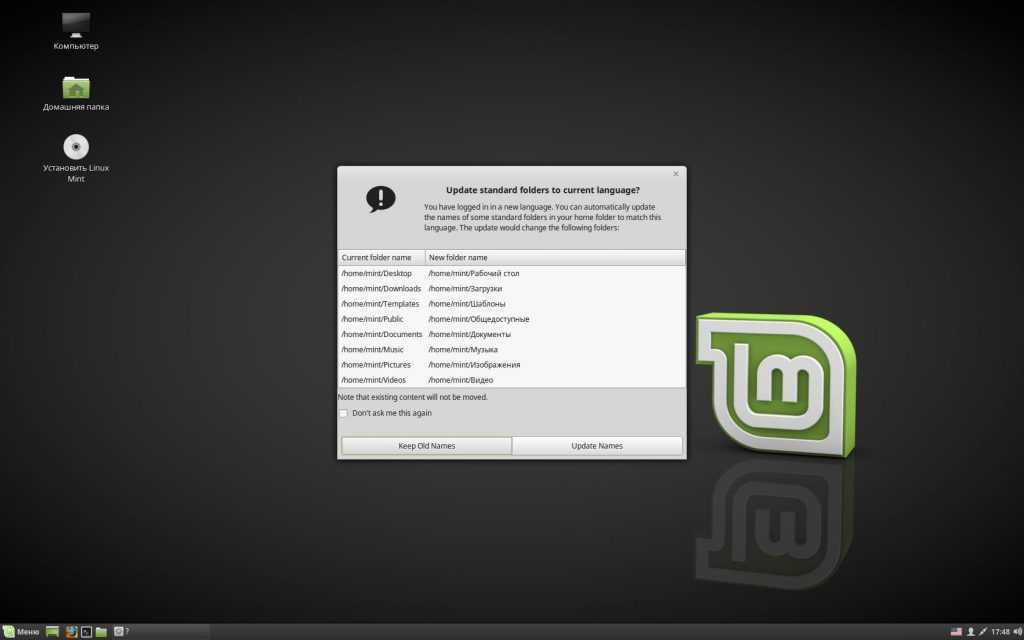 Попробуйте их все, когда у вас будет время. Каждый из них имеет свою аудиторию в сообществе Mint Linux, и все они очень популярны.
Попробуйте их все, когда у вас будет время. Каждый из них имеет свою аудиторию в сообществе Mint Linux, и все они очень популярны.
32-bit или 64-bit?
From version 20 onward, only 64-bit is available.
The 32-bit ISO images on prior versions are provided for compatibility with older computers. 32-bit processors are extremely rare nowadays and most computers are able to run in 64-bit. If your computer was manufactured after 2007, you probably have a 64-bit processor.
Если у вас старый компьютер, и вы не знаете, может ли он работать в 64-битном режиме, прочитайте X86 Chronology.
Совет
Вы можете попробовать загрузить 64-разрядную версию Linux Mint на вашем компьютере. Если они несовместимы, ничего плохого не произойдёт. Вы просто увидите сообщение об ошибке.
Примечание
If you cannot boot or install Linux Mint because your hardware is too recent and is not properly detected see the Edge ISO Images chapter in the Linux Mint User Guide for an alternative ISO.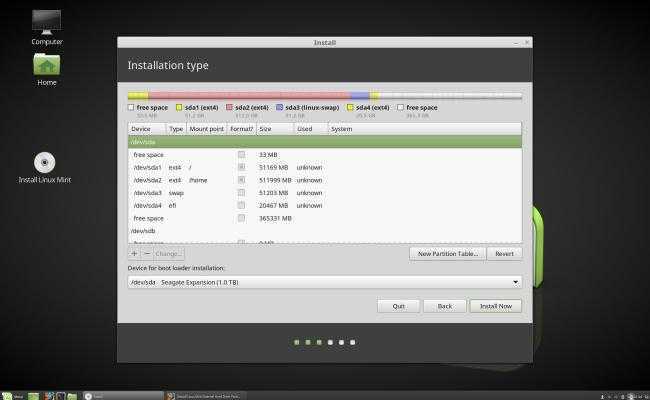
Установка Linux Mint — Пошаговая инструкция с картинками
Содержание
- 1. Загрузка дистрибутива Линукс Минт
- 2. Запись дистрибутива Линукс Минт на USB или CD
- 3. Подготовка раздела диска
- Для Windows
- Для macOS
- 4. Подготовка загрузчика
- macOS
- Windows
- 5. Загрузка Linux Mint с CD или USB
- На компьютерах с Windows
- На компьютерах с Apple
- 6. Начало установки
- 7. Разметка диска для установки Linux Mint
- Часть первая
- Часть вторая
- 8. Завершение установки Линукс Минт
- Что делать после перезагрузки?
В наше время любой человек может установить Linux Mint и так же любой другой дистрибутив linux на свой компьютер. С установленной операционной системой macOS, Windows или вообще на чистый носитель HDD или SSD.
Из практики скажу, что операционную систему Linux устанавливают по различным причинам.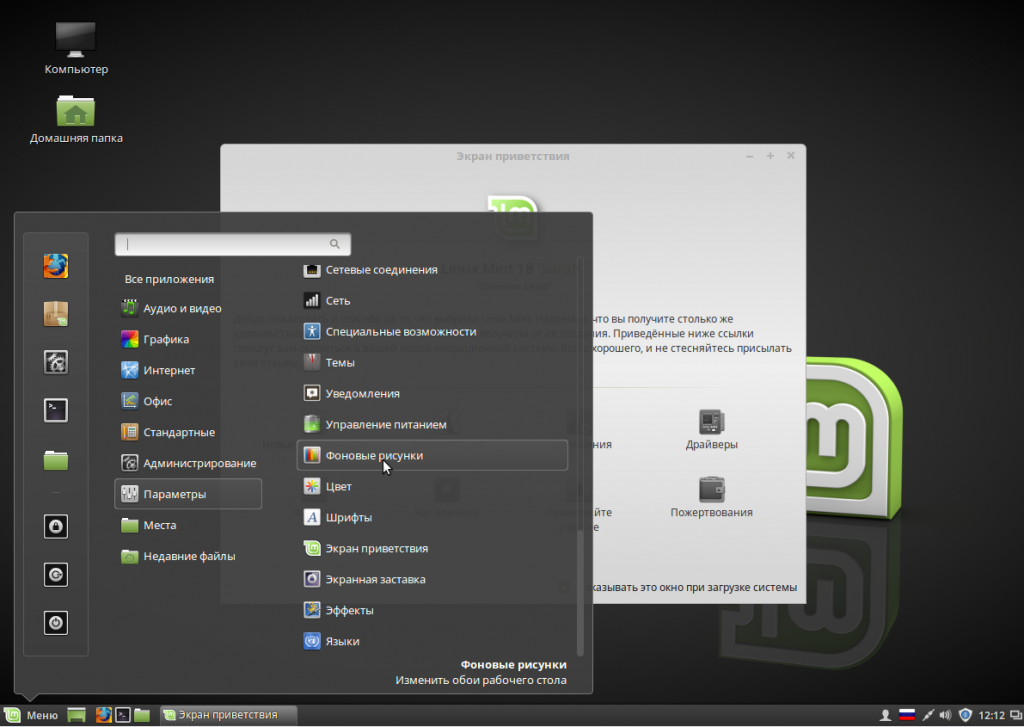 Например, на ваш старый покрытый пылью компьютер установить Windows 10 или macOS невозможно. А выкидывать такой компьютер жалко. Или вдруг вам требуются уникальный софт (программы), которые есть только в ОС Linux. Может быть вам просто надоела Windows или macOS. Но бывают и такие случаи, когда вы покупаете компьютер, а на нём нет никакой операционной системы. И вы хотите сэкономить деньги на операционной системе, так как все дистрибутивы Linux абсолютно бесплатны.
Например, на ваш старый покрытый пылью компьютер установить Windows 10 или macOS невозможно. А выкидывать такой компьютер жалко. Или вдруг вам требуются уникальный софт (программы), которые есть только в ОС Linux. Может быть вам просто надоела Windows или macOS. Но бывают и такие случаи, когда вы покупаете компьютер, а на нём нет никакой операционной системы. И вы хотите сэкономить деньги на операционной системе, так как все дистрибутивы Linux абсолютно бесплатны.
Операционная система Linux устанавливается очень просто. Но есть и дистрибутивы типа Arch, которые сложны в установке новичку. Все новые дистрибутивы Linux инсталлируются очень просто, а так же намного быстрее, чем его конкуренты Windows или macOS.
Перед установкой Линукс Минт на свой компьютер: мы настоятельно рекомендуем вам скачать все важные данные, фотографии, документы в облако или на съемный HDD или флешку.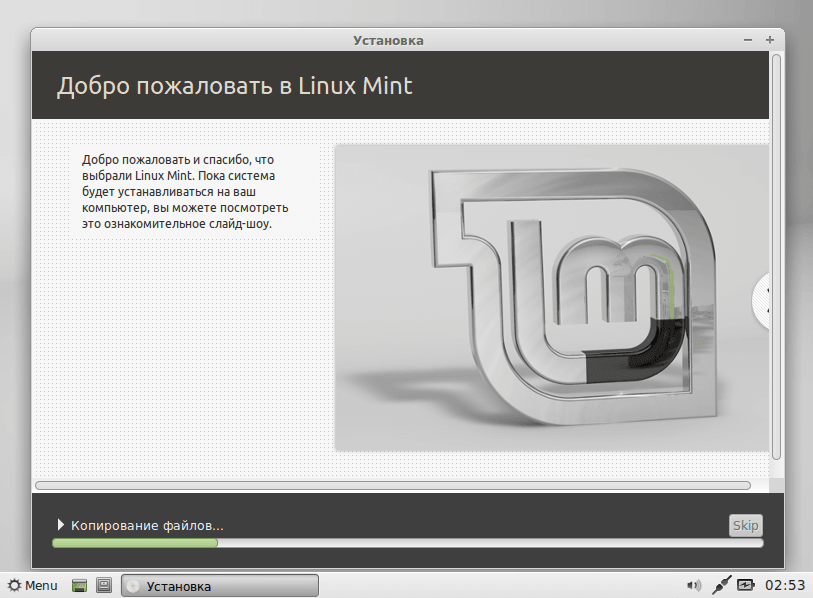 Так как во время работы с распределением памяти под дистрибутив, вы можете случайно форматировать носитель и всё, что есть на HDD/SSD. Соответственно все данные удалится без возможности восстановления. Но если все делать по нашей инструкции, все будет хорошо. Также можно использовать Линукс как вторую ОС.
Так как во время работы с распределением памяти под дистрибутив, вы можете случайно форматировать носитель и всё, что есть на HDD/SSD. Соответственно все данные удалится без возможности восстановления. Но если все делать по нашей инструкции, все будет хорошо. Также можно использовать Линукс как вторую ОС.
1. Загрузка дистрибутива Линукс Минт
Первое с чего стоит начать, так это с с выбора дистрибутива.
После того как вы выбрали дистрибутив, окружение и разрядность ОС. Вам требуется его скачать. Но как сделать это? Рекомендуем перейти на официальный сайт Линукс Минт и скачать его оттуда. Так как использую непроверенные источники можно найти небезопасный дистрибутив.
Официальная страница загрузки Линукс Минт https://linuxmint.com/download_all.php
Скачивание Линукс минт с официального сайта
Мы рекомендуем скачивать дистрибутив Mint с помощью торрент-клиента, т.к. через торрент это быстрее, чем скачивать напрямую с сервера.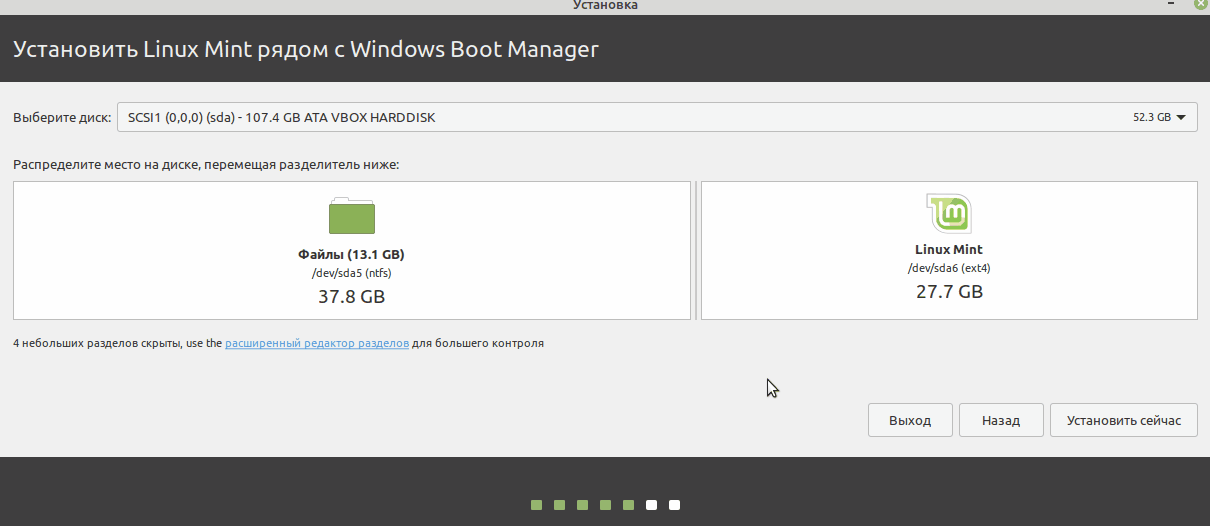
Скачивание Линукс минт с официального сайта
2. Запись дистрибутива Линукс Минт на USB или CD
Для записи скаченного дистрибутива на CD носитель вам не потребуются сторонние утилиты и программы. Вы можете использовать стандартные утилиты, которые есть в Windows или macOS. Требуется всего лишь кликнуть правой кнопкой мыши на скачанный файл формата ISO, далее выбрать подходящую вкладку.
Запись дистрибутива Линукс Минт на USB или CD
Примечание: А для его записи дистрибутива на USB-носитель (Флешку) требуется утилита Rufus (для Windows) и UNetbootin (для macOS). Они очень просто и не потребуют много времени для разбора.
Но на всякий случай у нас есть статья как создать загрузочную флешу Rufus
3. Подготовка раздела диска
При установке операционной системы на чистый жесткий диск HDD или SSD, пропустите этот пункт.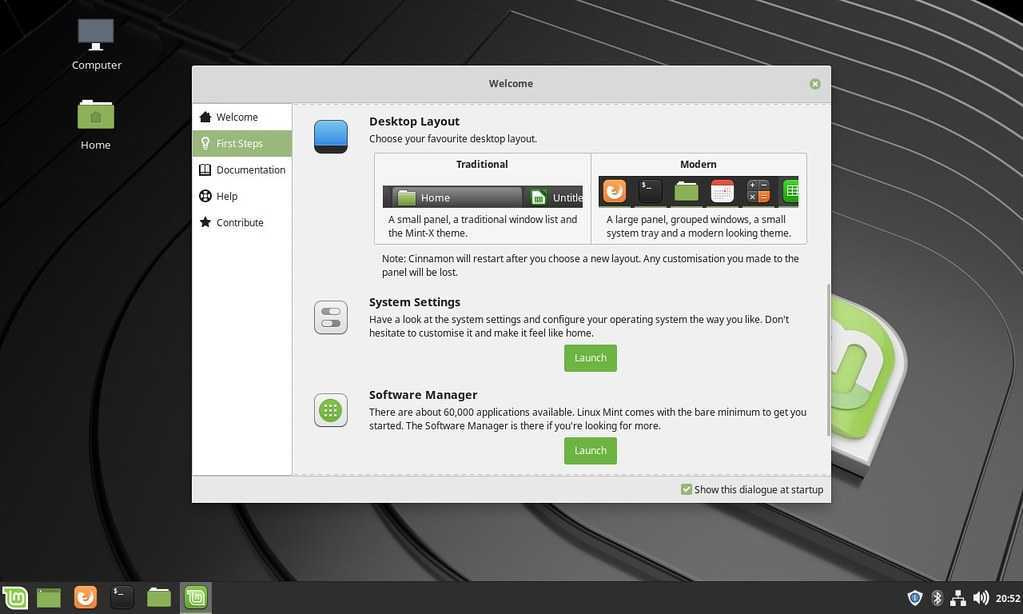
Для Windows
Нажимаем горячие клавиши Win + R и вводим команду diskmgmt.msc . В открытой панели управления дисками выбираете раздел жесткого диска, от которого хотите отрезать место под OC. Нажимаете правой клавишей мыши по разделу и выбираете пункт «Сжать том». В большинстве случаев под Linux хватает 20 Gb, но если вы собрались устанавливать объёмные программы и утилиты, то ставьте больше.
Подготовка раздела диска в Windows
Этот процесс займет много времени, так что придётся подождать. После сжатия тома появится неразмеченная область ЖД. Данная область будет окрашена чёрным цветом, вы это без труда заметите. Именно туда и будет производится установка вашего дистрибутив Linux Mint.
Для macOS
На macOS сделать такое же, не сложно. Войдите в «Дисковую утилиту«. Далее выберите ваш диск и нажмите на значок «+» и потом создаём раздел. (Картинки с MacOs выложить не могу так как не владею этим девайсом)
(Картинки с MacOs выложить не могу так как не владею этим девайсом)
4. Подготовка загрузчика
macOS
Начнём с более сложной операционной системы– это macOS. Как подготовить загрузчик в этой системе? Сделать это сложнее на устройствах Apple, по сравнению с на другими, но справится может каждый пользователь. Первое это отключите SIP. Это можно сделать следующим образом.
- Нажмите сочетание клавиш Cmd + R.
- Откроется меню Recovery.
- Выберите в нём «Терминал«.
- Введите команду — csrutil disable.
Перезагрузите устройство – SIP отключён. Далее вам требуется скачать и установить программу rEFInd. Данная программа разрешит запустить на устройстве mac такие системы как, Windows и Linux.
Примечание: Установленная по умолчанию программа Boot camp запускает только Windows и macOS.
Распакуйте скачанную программу и снова откройте «терминал«. Теперь введите команду «diskutil list«. Найдите в списке который появился, ваш EFI загрузчик (в основном это /dec/disk0s1). Теперь введите команду – mount /dec/disk0s1. Перетащите файл install.sh в терминал, это установи утилиту.
Windows
Внимание: Если у вас установлена Windows 7 или более старая версия, то просто пропустите этот шаг.
А если же у вас установлена версия Windows 8 или Windows 10. На этих ОС используется загрузчик UEFI, он не разрешит запустить никакую другую OC. Чтобы исправить это сделайте следующие. Перезагрузите ваш PC и зайдите в настройки BIOS. Найдите функцию – Secure Boot и отключите её. Вот в принципе и всё. Осталось установить Линукс Минт.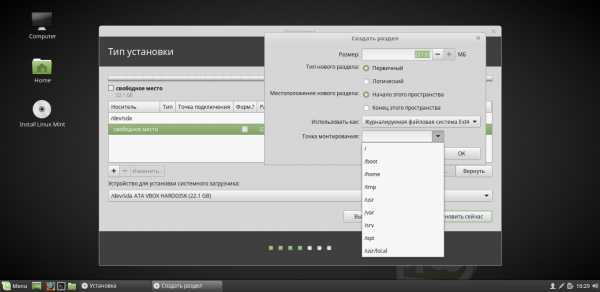
5. Загрузка Linux Mint с CD или USB
На компьютерах с Windows
Для этого вам потребуется перезагрузить ваш компьютер, зайти в меню BIOS и запуститься с USB или CD носителя. Настройка биос для установки ОС
На компьютерах с Apple
Требуется зажать клавишу Option и держать её длительное время.
6. Начало установки
После запуска с носителя вас встретит окно установки Linux. Практически все дистрибутивы используют одинаковую последовательность установки. Выберите язык системы, далее нажмите «Установить«. Следуйте действиям, как на скриншоте.
Начало установки linux mint
Выберите Start Linux Mint
Установочный рабочий стол минт
Нажмите на ярлык install Linux Mint
Выбор языкаПодготовка к установке дистрибутива
Примечание: Если у вас медленный интернет, тогда не выбирайте первый пункт. Так как это скачает все последние обновления.
А это в свою очередь займёт очень много времени.
7. Разметка диска для установки Linux Mint
Самый сложный шаг, будьте очень внимательны. Этот шаг делится на две части, в которых присутствует два вида установки (автоматический и ручной).
- Первая часть — посвящена тем, кто хочет установить Linux Mint в качестве основной OC.
- Вторая часть для тех, кто хочет установить Linux и оставить основную (старую) OC.
Часть первая
Автоматическая установка
В этой части установщик сделает всё автоматически. Форматирует жесткий диск, создаст разделы и начнёт установку системы. Для этого необходимо выбрать «Стереть диск и установить Linux Mint«.
Ручная установка
Рекомендуем выбирать этот пункт, если вы захотели задать размеры каждого раздела по отдельности. Для этого необходимо выбрать последнюю строчку «Другой вариант«.
Выбрать тип установки
Здесь можно полностью распоряжаться своим HDD/SSD: распределить место под каждый раздел, удалять разделы, создавать их и т.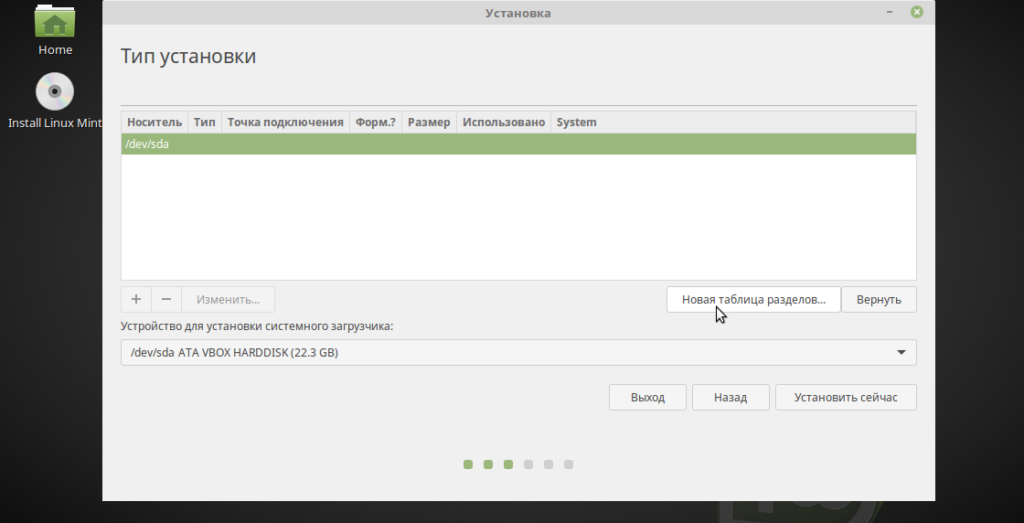 д.
д.
Для установки дистрибутива вместо вашей OC необходимо нажать на раздел, в котором находится ваша старая OC Windows или macOS. Удалить старую ос просто, нажмите на значок «—«.
После проделанного создайте новые разделы, которые вам требуются. Выставляете такие же настройки, как и на скриншотах, за исключением размеров, их вы выбираете сами. Также не забываем про SWAP.
SWAP –это раздел, который необходим обладателям компьютеров с оперативной памятью до 8GB.
Ручная разметка дисковНовая таблица разделов — Ручная разметка дисковМесто на HDD/SSD — Ручная разметка дисковСоздание раздела — Ручная разметка дисков
В списке файловых систем выбираете «Раздел подкачки«, в остальном настройки, как и у раздела под OC.
Создание раздела подкачки — Ручная разметка дисковРучная разметка дисков при установке Линукс МинтНачало процесса установки
После того, как вы кликните на кнопку «Установить сейчас«, а также подтвердите изменения.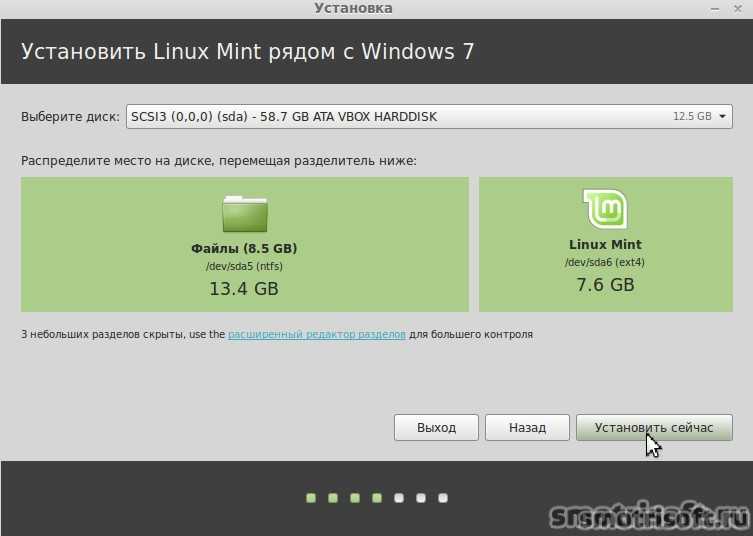 Процесс установки начнётся незамедлительно.
Процесс установки начнётся незамедлительно.
Часть вторая
Автоматическая установка Линукс Минт
Очень проста, требуется выбрать первый пункт и нажать кнопку «Продолжить», далее начнется процесс установки. Все действия выполнятся в автоматическом режиме.
Ручная установка Линукс Минт
Требуется нажать на пункт «Другой вариант«, выбрать заранее подготовленное (не размеченное пространство на женском диске), точно такие же настройки, как и в первой части, но в точке монтирования нужно выбрать «/», за счёт этого вы сможете управлять файлами Linux в вашей основной операционной системе Windows или macOS.
Нажмите «Продолжить» и установка начинается.
При запуске вашего компьютера, каждый раз будет появятся окно с возможностью выбора OC. С ней и будет запускаться компьютер.
Окно установки Linux Mint
8. Завершение установки Линукс Минт
После завершения установки в окне у вас попросят указать ваше местоположение, для того, чтобы определить ваш часовой пояс.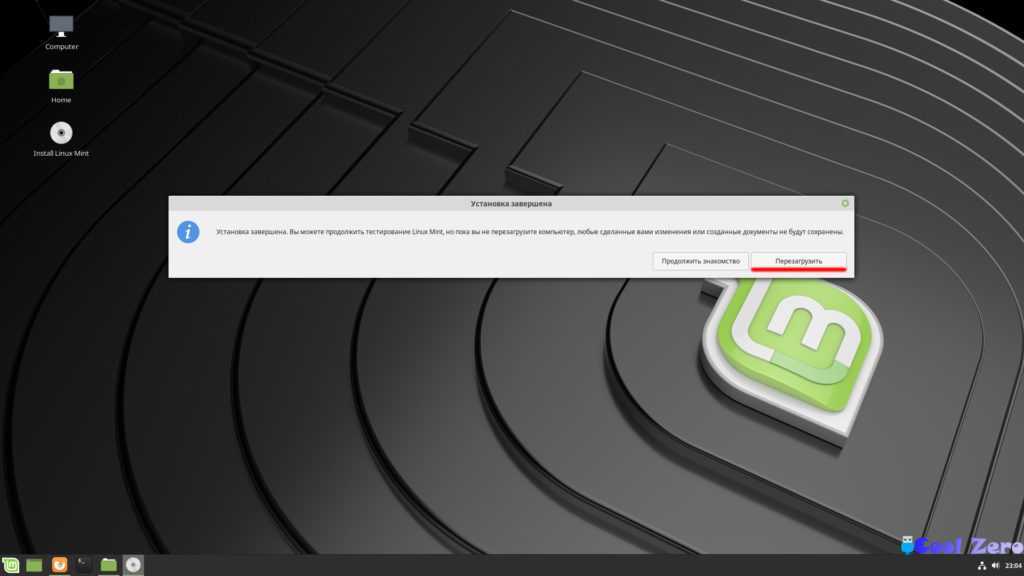 Далее введите имя пользователя и имя компьютера. Придумайте сложный пароль. Обязательно запомните пароль, ведь он вам понадобится для входа в систему, работы в терминале и многом другом.
Далее введите имя пользователя и имя компьютера. Придумайте сложный пароль. Обязательно запомните пароль, ведь он вам понадобится для входа в систему, работы в терминале и многом другом.
Завершение установки. Ввод пароля и имени пользователя.
После того как установка будет завершена,извлеките установочный диск (носитель) и перезагрузите ваш компьютер.
Не забудьте в настройках BIOS вернуть порядок загрузки носителей (если вы меняли порядок).
Что делать после перезагрузки?
После перезагрузки вы сможете делать все то же самое, что и раньше в Windows и macOS: работать, играть, сидеть в соц. сетях, смотреть фильмы и всё в этом духе. Обязательно обновитесь через терминал и посмотрите, что вам предлагает Магазин приложений, для того чтобы установить нужные вам программы.
Выберите правильную версию — Руководство по установке Linux Mint, документация
Вы можете загрузить Linux Mint с веб-сайта Linux Mint.
Прочтите ниже, чтобы выбрать подходящую версию и архитектуру.
Корица, MATE или Xfce?
Linux Mint поставляется в 3 различных версиях, каждая из которых имеет свою среду рабочего стола.
| Корица | Самый современный, инновационный и полнофункциональный настольный компьютер |
| МАТЭ | Более традиционный и быстрый настольный компьютер |
| Xfce | Самый легкий настольный компьютер |
Самая популярная версия Linux Mint — Cinnamon. Cinnamon в первую очередь разработан для Linux Mint. Он гладкий, красивый и полон новых функций.
Cinnamon
Linux Mint также участвует в разработке MATE, классической среды рабочего стола, которая является продолжением GNOME 2, рабочего стола Linux Mint по умолчанию в период с 2006 по 2011 год. Хотя в нем отсутствуют некоторые функции, и его разработка идет медленнее, чем у Cinnamon , MATE использует меньше ресурсов и может работать быстрее на старых компьютерах.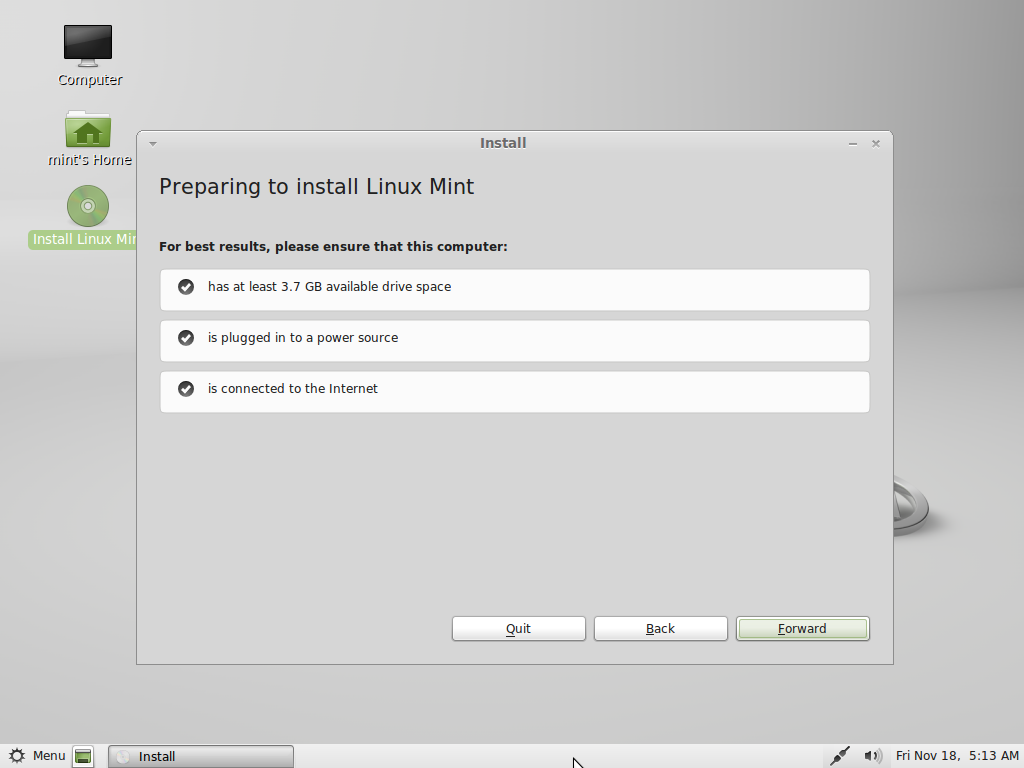
MATE
Xfce — это облегченная среда рабочего стола. Он не поддерживает столько функций, сколько Cinnamon или MATE, но он чрезвычайно стабилен и требует очень мало ресурсов.
Xfce
Конечно, все три рабочих стола великолепны, и Linux Mint очень гордится каждой версией. Хотя в одних выпусках больше функций и лучшая поддержка, чем в других, а некоторые работают быстрее и используют меньше ресурсов, чем другие, все они являются отличными альтернативами, и выбор правильного выпуска во многом зависит от вкуса.
Помимо своих функций и производительности, Cinnamon, MATE и Xfce также представляют три разные среды рабочего стола с разными меню, разными панелями и инструментами настройки. Правильный для вас тот, где вы чувствуете себя как дома.
Если вы не уверены, какой рабочий стол выбрать, начните с версии Cinnamon. Попробуйте их все в конце концов, когда у вас будет время. У всех троих есть своя аудитория в сообществе Linux Mint, и все они очень популярны.
32-битная или 64-битная?
Начиная с версии 20 доступна только 64-разрядная версия.
32-битные ISO-образы предыдущих версий предназначены для совместимости со старыми компьютерами. 32-разрядные процессоры в настоящее время крайне редки, и большинство компьютеров могут работать в 64-разрядном режиме. Если ваш компьютер был произведен после 2007 года, вероятно, у вас 64-разрядный процессор.
Если у вас старый компьютер и вы не уверены, может ли он работать в 64-битном режиме, прочтите Хронологию X86.
Совет
Вы можете попробовать загрузить 64-разрядную версию Linux Mint на свой компьютер. Если он несовместим, ничего страшного не произойдет. Вы просто получите сообщение об ошибке.
Примечание
Если вы не можете загрузить или установить Linux Mint, потому что ваше оборудование слишком новое и не определяется должным образом, см. главу ISO-образы Edge в Руководстве пользователя Linux Mint для получения альтернативного ISO.
Mint 21 Установка на ноутбук Framework
Ноутбук BackFramework
Полный экран
Опции
Скачать PDF
Встроить это руководство
Автор: Нирав Патель
- Избранное: 0
- Завершений: 1
Сложность
Легко
Шаги
5
Необходимое время
00:15:00 — 00:25:00
Секции
1
- Установка Mint 21 на ноутбуке Framework
5 шагов
Флаги
0
Ноутбук BackFramework
Полный экран
Опции
Скачать PDF
Встроить это руководство
Введение
После того, как вы настроили ноутбук Framework в соответствии с кратким руководством, вы готовы установить предпочитаемую ОС.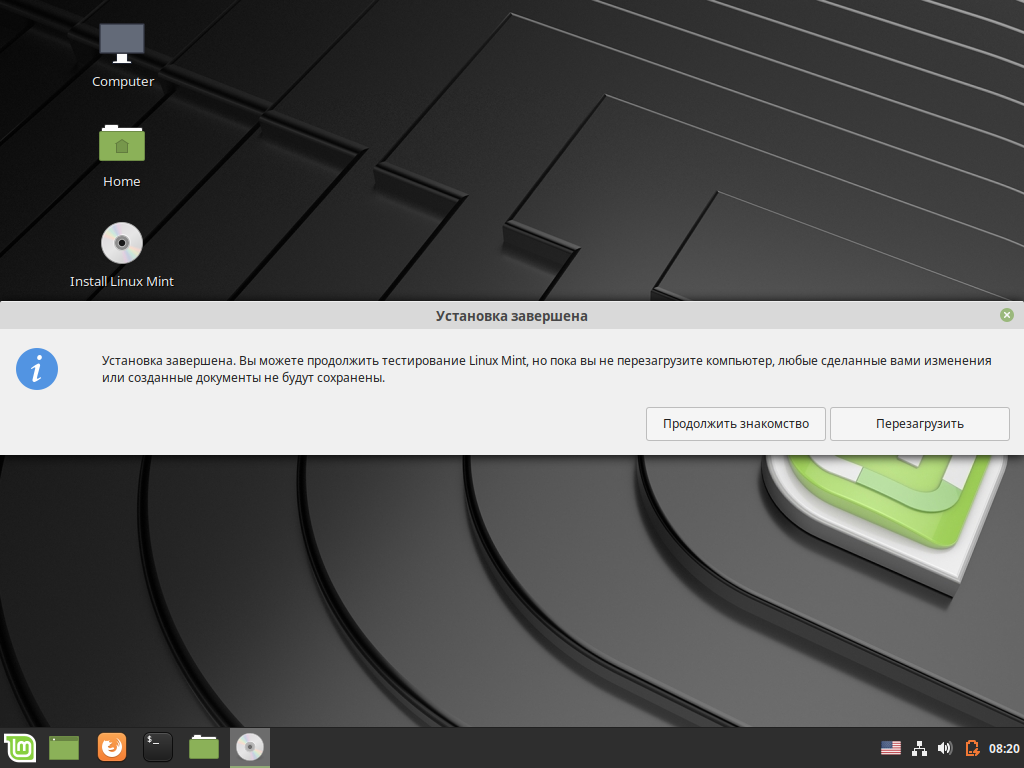 С последней версией Linux Mint все работает довольно гладко. Вы можете проверить нашу страницу Linux для получения дополнительных замечаний по совместимости с Linux.
С последней версией Linux Mint все работает довольно гладко. Вы можете проверить нашу страницу Linux для получения дополнительных замечаний по совместимости с Linux.
Инструменты не указаны.
Сначала загрузите Mint 21 с веб-сайта Mint. У Mint есть подробное руководство по установке, которому вы можете следовать. Мы выполним шаги, описанные в этом руководстве, предполагая, что у вас есть простой сценарий новой установки на чистый диск.
Загрузите Rufus как инструмент для создания установщика USB из ISO. Руфус доступен для Windows. Инструкции по установке для других ОС см. в документации Mint. Вы можете либо установить его, либо загрузить переносную версию, которая запускается непосредственно из исполняемого файла.

Запустить Руфуса. Вставьте USB-накопитель (8 ГБ или больше). Нажмите «Выбрать» и выберите загруженный .iso. Убедитесь, что нужный USB-накопитель выбран в раскрывающемся списке «Устройство». Нажмите «Пуск», примите все появившиеся подсказки и подождите минуту или две, пока он завершится.
После завершения создания USB-накопителя вы можете закрыть Rufus и извлечь USB-накопитель из вашей ОС.
Вставьте USB-накопитель в выключенный ноутбук Framework, а затем включите его.
 Если у вас есть существующая ОС, установленная на накопителе вашего ноутбука, вам нужно будет нажать F12 во время загрузки, чтобы открыть экран диспетчера загрузки. Затем вы можете выбрать элемент «Linpus lite» с помощью клавиш со стрелками и нажать Enter.
Если у вас есть существующая ОС, установленная на накопителе вашего ноутбука, вам нужно будет нажать F12 во время загрузки, чтобы открыть экран диспетчера загрузки. Затем вы можете выбрать элемент «Linpus lite» с помощью клавиш со стрелками и нажать Enter.Если у вас не установлен внутренний накопитель или он пустой, ноутбук загрузится напрямую с USB-накопителя.
Нажмите Enter еще раз, чтобы загрузиться в Mint.
Через несколько секунд вы в игре! Если вы просто хотите попробовать Mint, вы можете использовать его живую USB-версию, не касаясь внутреннего накопителя.
 Если вы хотите установить Mint на внутренний накопитель, перейдите к следующему шагу.
Если вы хотите установить Mint на внутренний накопитель, перейдите к следующему шагу.
Щелкните значок «Установить Linux Mint» на рабочем столе.
Выберите нужный язык и язык клавиатуры. На экране «Мультимедийные кодеки» установите флажок «Установить мультимедийные кодеки» и установите пароль безопасной загрузки, а затем нажмите «Продолжить».
Если вы выберете безопасную загрузку, при первой загрузке после установки появится синий экран, и вы сможете выбрать «Продолжить».

На экране «Тип установки» вам может быть доступен ряд параметров, если на вашем внутреннем диске уже установлена ОС. Для целей этого руководства мы предполагаем чистую установку с опцией «Стереть диск и установить Linux Mint». Чтобы узнать о других дополнительных параметрах двойной загрузки, ознакомьтесь с документацией Mint. Нажмите «Установить сейчас».
Следуйте инструкциям на экране, чтобы выбрать часовой пояс и настроить учетную запись пользователя. После завершения установки нажмите «Перезагрузить сейчас».
- org/HowToDirection»>
Обязательно регулярно обновляйте пакеты до последних версий, так как часто появляются ключевые исправления. В Терминале вы можете запустить «sudo apt update && sudo apt upgrade -y». Вы также можете выполнить обновление с помощью приложения «Диспетчер обновлений».
Обратите внимание, что, хотя сканер отпечатков пальцев поддерживается, Mint XFCE в настоящее время не поставляется с графическим интерфейсом для регистрации отпечатков пальцев.
Вы регистрируете и включаете его в командной строке, запустив «sudo apt-get install fprintd libpam-fprintd», затем «fprintd-enroll -f left-index-finger» и несколько раз коснувшись сканера отпечатков пальцев.
 Затем запустите «sudo pam-auth-update» и включите опцию «Аутентификация по отпечатку пальца», нажав пробел.
Затем запустите «sudo pam-auth-update» и включите опцию «Аутентификация по отпечатку пальца», нажав пробел.После установки ОС мы рекомендуем обновить прошивку до последней версии (Intel Core 11-го поколения или Intel Core 12-го поколения), чтобы ноутбук работал с оптимальной производительностью и стабильностью.
Клавиши ALS и клавиши увеличения/уменьшения яркости конфликтуют в поставляемых в настоящее время ядрах. Вы можете отключить ALS, чтобы восстановить функцию увеличения/уменьшения яркости. Сначала отредактируйте /etc/default/grub от имени пользователя root.
org/HowToDirection»>
Найдите строку, начинающуюся с GRUB_CMDLINE_LINUX_DEFAULT, и измените ее на: GRUB_CMDLINE_LINUX_DEFAULT=»quiet splash module_blacklist=hid_sensor_hub»
Сохраните и закройте файл. Затем в Терминале запустите «sudo update-grub» и перезагрузитесь.
Почти готово!
Наслаждайтесь использованием Mint на своем ноутбуке Framework! Если у вас есть какие-либо вопросы или вы столкнулись с какими-либо проблемами, мы рекомендуем сообщить о них сообществу в теме Mint. Там в дискуссиях участвуют члены команды Framework.
Заключение
Наслаждайтесь использованием Mint на своем ноутбуке Framework! Если у вас есть какие-либо вопросы или вы столкнулись с какими-либо проблемами, мы рекомендуем сообщить о них сообществу в теме Mint.


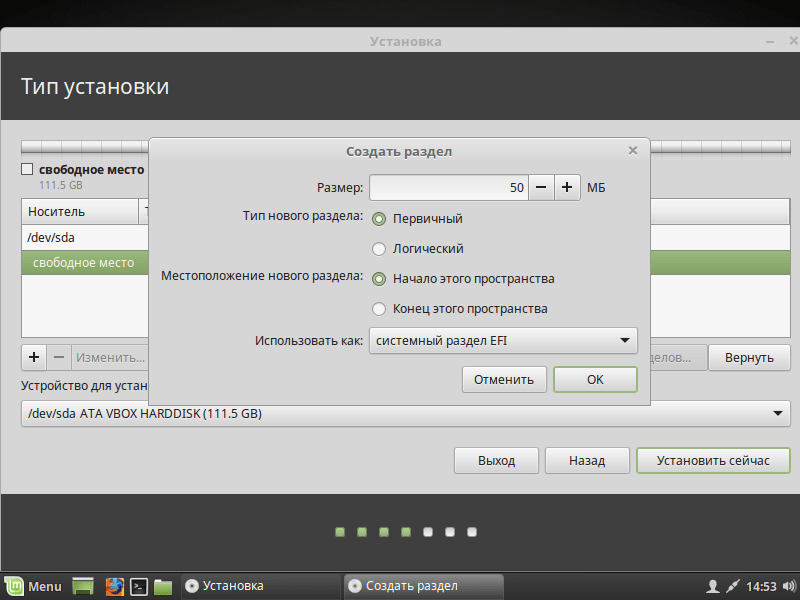 А это в свою очередь займёт очень много времени.
А это в свою очередь займёт очень много времени.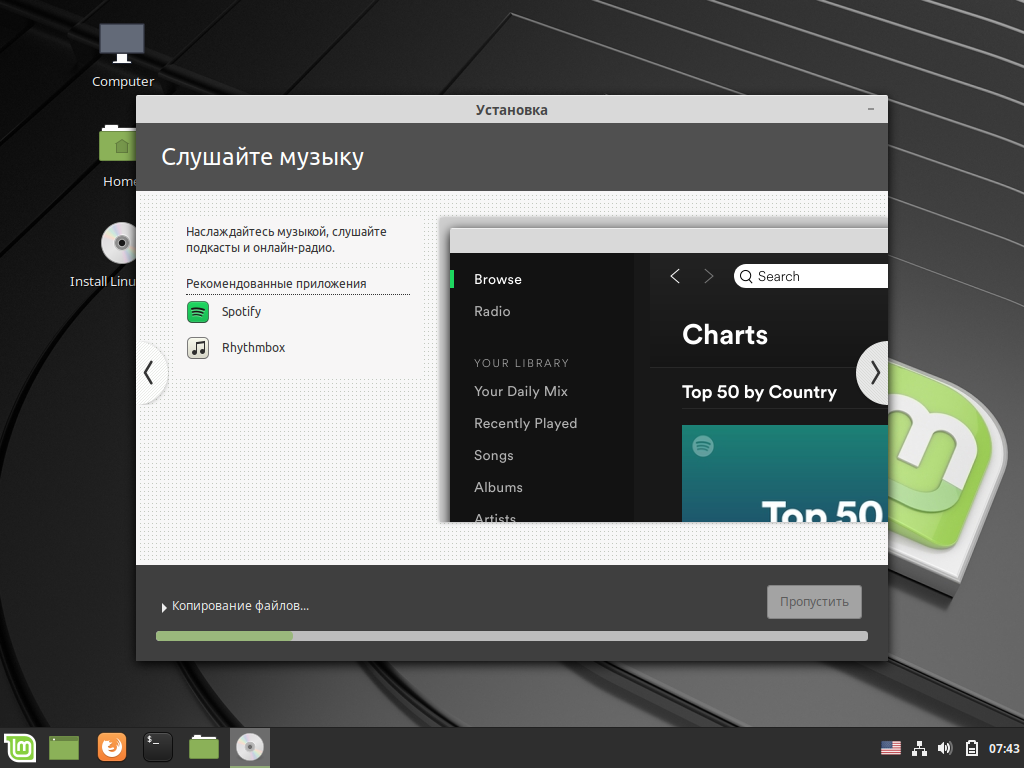
 Если у вас есть существующая ОС, установленная на накопителе вашего ноутбука, вам нужно будет нажать F12 во время загрузки, чтобы открыть экран диспетчера загрузки. Затем вы можете выбрать элемент «Linpus lite» с помощью клавиш со стрелками и нажать Enter.
Если у вас есть существующая ОС, установленная на накопителе вашего ноутбука, вам нужно будет нажать F12 во время загрузки, чтобы открыть экран диспетчера загрузки. Затем вы можете выбрать элемент «Linpus lite» с помощью клавиш со стрелками и нажать Enter.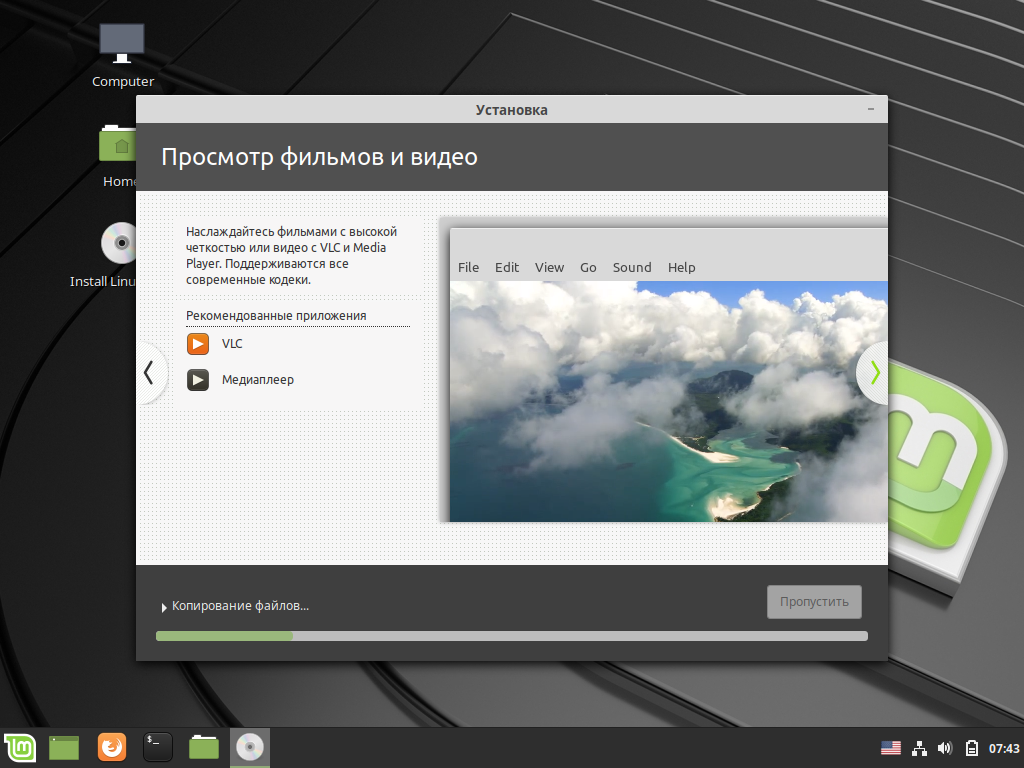 Если вы хотите установить Mint на внутренний накопитель, перейдите к следующему шагу.
Если вы хотите установить Mint на внутренний накопитель, перейдите к следующему шагу.
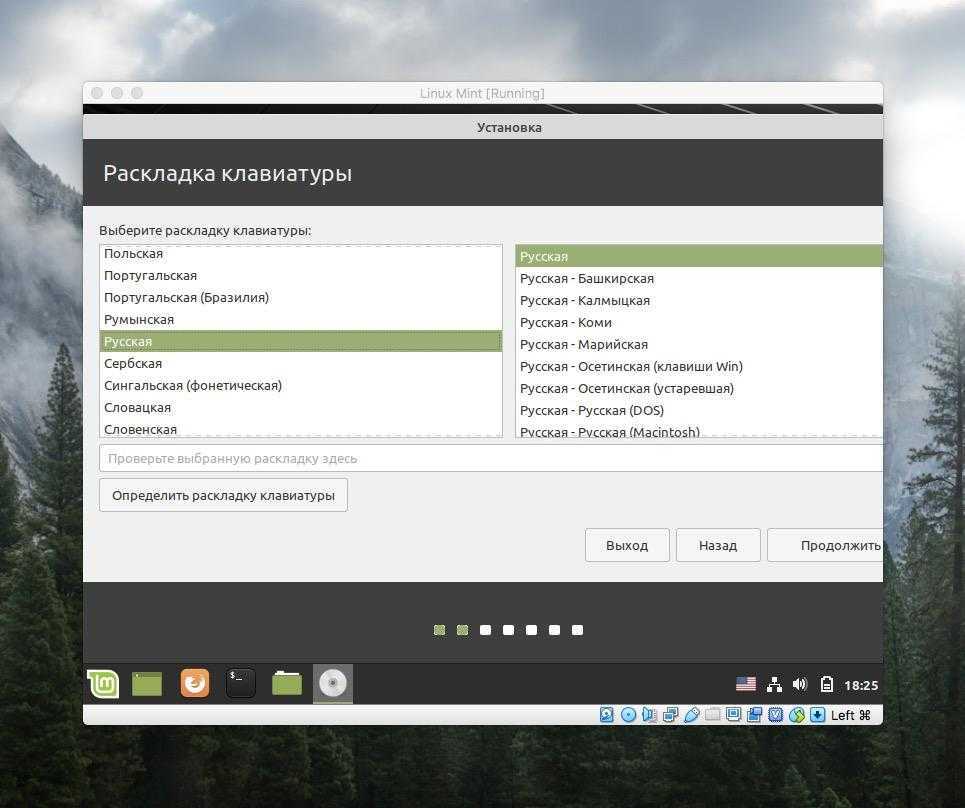 Затем запустите «sudo pam-auth-update» и включите опцию «Аутентификация по отпечатку пальца», нажав пробел.
Затем запустите «sudo pam-auth-update» и включите опцию «Аутентификация по отпечатку пальца», нажав пробел.